Как восстановить удаленные с Mac данные
 Приложение показывает как физические, так и логические накопители
Приложение показывает как физические, так и логические накопители
Шаг 1. Откройте Disk Drill и нажмите на кнопку «Искать» справа от диска, с которого случайно удалили важные файлы.
Утилита может работать как со встроенным диском вашего Mac, так и с внешними накопителями (к примеру, с флешкой).
 С помощью фильтров можно выбрать тип восстанавливаемых файлов, а также определить дату их удаления и предположительный размер
С помощью фильтров можно выбрать тип восстанавливаемых файлов, а также определить дату их удаления и предположительный размер
Шаг 2. Дождитесь окончания сканирования указанного накопителя.
Это может занять от нескольких минут до пары часов, если речь про достаточно большой диск. При этом вы можете использовать специальные фильтры в верхней части экрана, которые сократят список восстановленных файлов.
 После поиска нужно использовать процесс восстановления, который не занимает больше пары минут даже в случае с файлами больше пары ГБ
После поиска нужно использовать процесс восстановления, который не занимает больше пары минут даже в случае с файлами больше пары ГБ
Шаг 3. Найдите необходимый файл, выделите его и нажмите «Восстановить».
Вам нужно будет именно искать потерянные данные среди выданного программой перечня, потому что при восстановлении структура папок неизбежно теряется.
Собственно, на этом все. Если вы занялись восстановлением сразу после удаления, файл окажется в данном перечне чуть ли не со 100% вероятностью. Если записывали на накопитель новые данные, шанс будет заметно ниже.
➤ Disk Drill ($89)
Ничуть не хуже Яндекса
Да простят нас разработчики поисковика, но слоган «Найдется все» отлично подходит к Disk Drill. Программа позволяет не только защитить, но и восстановить файлы Mac OS X. Более того, это основное предназначение софта. Система позволит работать совершенно с любыми дисками, которые вы умудритесь «подружить» со своей машиной. В качестве накопителей могут выступать внутренние/внешние HDD/SSD, диски iPod, флешки и карты памяти любого формата.
Система в состоянии переварить практически любую известную файловую систему, начиная HFS и заканчивая EXT4. Также заявлена поддержка более 110 расширений файлов.
Принцип работы в программе предельно простой. Выбираете раздел, с которого пропали файлы, и нажимаете искать. Ждёте окончания процесса сканирования и в огромном списке найденных файлов ищете нужные.
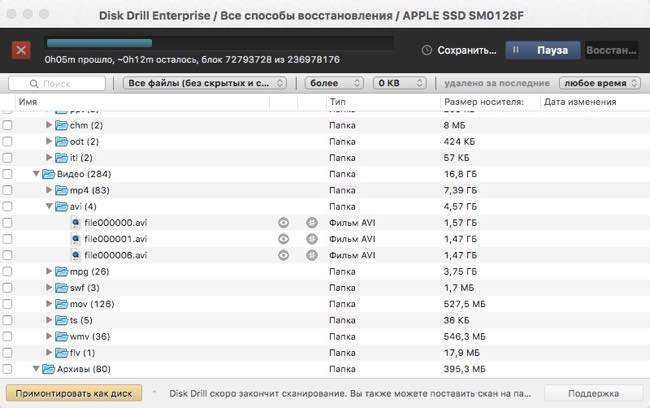
Кстати, вряд ли они будут называться так же как и до пропадания. Имя прежней фотки «Я на банане.jpg» запросто может видоизмениться до «1346087.jpg», но учитывая невероятные «Шерлок Холмсовские» возможности утилиты, язык не поворачивается отнести это маленькое недоразумение к минусам. Тем более что есть функция предпросмотра файла.
Стрелка, рядом с кнопкой искать, раскрывает дополнительные функции утилиты.
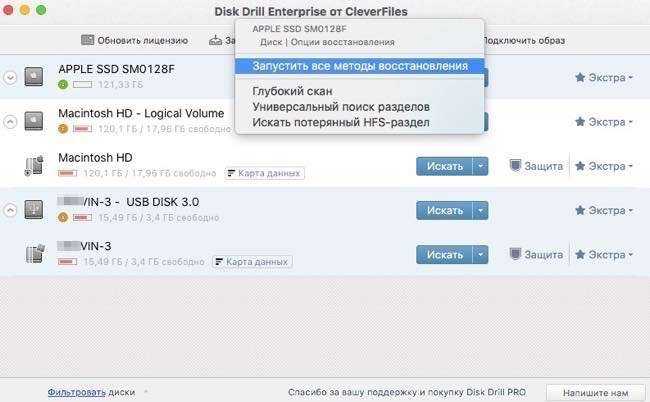
Восстановить Mac OS данные можно тремя основными способами:
- Восстановление защищенных элементов – самый простой метод. Отмените удаление с носителя, который ранее уже находился под защитой Recovery Vault.
- Быстрое сканирование – выявляет недавно «дезертировавшие» файлы в системе. Этот способ применяется лишь к отдельным разделам вашего носителя. После проверки выберите элементы, которые нужно вернуть, отметьте путь восстановления и запустите сам процесс. Сохранять на сканируемый раздел категорически НЕ приветствуется.
- Глубокое сканирование охватывает весь диск целиком. Сам процесс длительный и скучный, но надежный. Его можно использовать, если второй вариант ничего не показал.
Удобно то, что Disk Drill, учитывая затяжной процесс сканирования, периодически сохраняет сессию, позволяя тем самым возобновить поиск не с нуля, а с ближайшей сохранённой точки. Так же вы можете самостоятельно остановить сканирование сохранив сессию и в дальнейшем начать с прерванного места.
Поиск в Корзине
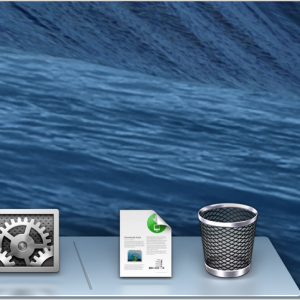
Фото: иконка корзины на рабочем столе
Если информация была удаленf недавно и корзина не очищалась, то ее легко вернуть. В Mac OS корзина (Trash) расположена на панели Dock в самом конце. Физически для каждого пользователя создается своя корзина, как невидимая папка. До тех пор пока она не очищена (Empty Trash), любой файл из нее можно восстановить.
Для возвращения данных необходимо:
- открыть окно Tpash, щелкнув по пиктограмме;
- найти среди пиктограмм удаленных файлов необходимый;
- перетащить документ за пределы корзины.
Если удаление документа было последним действием при работе в Mac OS, то его можно вернуть сочетанием клавиш и Z. Это быстрые клавиши для отмены последнего действия. Файл вернется, даже если корзина закрыта.
Восстановление файлов после переустановки или форматирования диска из резервной копии iCloud
Следующий метод восстановления данных после переустановки системы – из резервной копии iCloud.
Этот способ применим в том случае если перед переустановкой системы вы загрузили копию важной информации в iCloud. В таком случае вы тоже с легкостью сможете восстановить утерянные данные
В таком случае вы тоже с легкостью сможете восстановить утерянные данные.
Для восстановления из резервной копии в iCloud выполните следующие действия:
Шаг 1. Откройте браузер и перейдите на сайт iCloud.com, войдите под своим Apple ID.
Шаг 2. Откройте настройки и перейдите в раздел «Дополнительно» и здесь нажмите «Восстановить файлы».
Чтобы восстановить контакты, закладки и напоминания из календаря, нужно кликнуть по соответствующему параметру в разделе «Дополнительно».
Шаг 3. Выберите нужные файлы резервных копий или нажмите «Выбрать все», если нужно восстановить все файлы. Затем нажмите кнопку «Восстановить».
По завершению, все загруженные в iCloud файлы, которые были утеряны после переустановки macOS, снова появятся на вашем компьютере.
3-шаговое руководство по бесплатному восстановлению данных Mac
Чтобы помочь большему количеству пользователей Mac как можно скорее вернуть свои потерянные файлы, мы здесь, чтобы показать вам трехэтапное руководство по бесплатному восстановлению данных Mac. Если вы хотите вернуть потерянные файлы на Mac или с внешних устройств хранения, примените краткий и инновационный мастер восстановления данных EaseUS для Mac Free, чтобы получить помощь.
Не забудьте подключить USB, SD-карту или внешний жесткий диск к компьютеру Mac, если на нем были сохранены потерянные данные.
Шаг 1. Выберите раздел диска (это может быть внутренний HDD/SSD или съемный накопитель), где вы потеряли данные (файлы, документы, и прочее). Нажмите кнопку «Сканировать».
Шаг 2. Data Recovery Wizard немедленно просканирует выбранный том диска и отобразит результаты сканирования на левой панели.
Шаг 3. В результатах сканирования выберите файл(ы) и нажмите кнопку «Восстановить».
Люди тоже спрашивают
Некоторые пользователи Mac могут все еще сомневаться в восстановлении файлов на Mac. Здесь мы собрали 4 самых часто задаваемых вопроса и оставили краткие ответы ниже. Ознакомьтесь и найдите свои собственные ответы.
1. Является ли восстановление данных Mac бесплатным?
По-разному. Если вы потеряли удаленные файлы в Корзине, вы можете бесплатно восстановить их из корзины.
Если вы потеряли файлы на локальном жестком диске Mac или внешнем запоминающем устройстве, если вы примените бесплатное программное обеспечение для восстановления данных Mac, такое как EaseUS Data Recovery Wizard для Mac Free, чтобы получить помощь, это бесплатно.
Если вы отнесете свой компьютер в местный центр восстановления данных, это потребует от вас больших денег.
2. Какое бесплатное программное обеспечение для восстановления данных является лучшим?
Для пользователей Windows вы можете обратиться к10 лучших бесплатных программ для восстановления данных с SD-карты.
Рекомендуемое программное обеспечение также отлично работает в ОС Windows для восстановления данных, и вы можете легко найти наиболее подходящее для вас приложение и восстановить потерянные файлы.
Для пользователей Mac, как мы рекомендовали на этой странице, могут помочь EaseUS Data Recovery Wizard для Mac Free, Disk Drill, PhotoRec, TestDisk, Exif Untrasher.
3. Есть ли еще бесплатные программы для восстановления данных?
Конечно! Многие производители программного обеспечения для восстановления данных выпустили бесплатное ПО для восстановления данных. Здесь мы собрали некоторые из них, чтобы вы могли воспользоваться ими для защиты своих данных.
10 лучших бесплатных программ для восстановления данных для пользователей Windows:
- 1). Мастер восстановления данных EaseUS Free
- 2). Recuva
- 3). Stellar Data Recovery
- 4). Disk Drill
- 5). R-Studio
- 6). Acronis Revive
- 7). Remo Recover
- 8). Recover My Files
- 9). Puran Data Recovery
- 10). TestDisk
5 лучших бесплатных программ для восстановления данных для пользователей Mac: (мы описали их на этой странице)
- 1). EaseUS Data Recovery Wizard for Mac Free
- 2). Disk Drill
- 3). PhotoRec
- 4). TestDisk
- 5). Exif Untrasher
4. Как я могу восстановить удаленные файлы без программного обеспечения Mac бесплатно?
Есть два способа бесплатно восстановить удаленные файлы на Mac без использования программного обеспечения для восстановления данных.
Один из способов — восстановить файлы из корзины Mac.
Если вы по ошибке удалили файлы на компьютере Mac в корзину и не очистили ее, вы можете бесплатно восстановить их из корзины.
Другой способ, который вы можете попробовать, — это восстановить удаленные файлы из резервной копии Mac Time Machine.
Если у вас есть привычка создавать резервные копии файлов на компьютере Mac с помощью Time Machine, примите наши поздравления. Когда вы удаляете некоторые из них, к счастью, вы можете сразу же вернуть их из резервной копии Time Machine. Вы можете перейти к Восстановлению файлов из резервной копии Time Machineдля подробного руководства.
Наконец-то восстанавливаем данные!
Как же использовать журнал для восстановления поврежденных файлов? Необходимо выполнить следующие действия:
- Читаем заголовок тома
- Получаем доступ к Catalog File
- Находим размемещение файла журнала
- Читаем его в память
- Находим там записи об удаленных файлах
- Если блоки, принадлежащие удаленным файлам еще не перезаписаны (проверяем по Bitmap), читаем их и восстанавливаем данные.
Здесь вроде бы все понятно, но есть одна проблема — размер журнала ограничен и периодически его содержимое перекрывается. Журнал загрузочного тома Mac-mini обычно перекрывается за 5-10 минут. Журнал загрузочного тома MacBook’а перекрывается за 30 минут. Если на томе работает Time Machine, то журнал перекрывается каждые 20 секунд. В общем, перезапись идет довольно активно. Поэтому перед восстановлением том лучше смонтировать только для чтения:
Так мы сохраним журнал и к тому же предотвратим перезапись блоков удаленных файлов, которые помечены в bitmap’е тома как свободные.
По принципу анализа журнала HFS+ работает множество софтин, которые ты легко можешь найти в Сети, и большого смысла писать под это дело свою — нет.
Посмотрим, что можно сделать руками в консоли. Хорошо разобравшись в структуре HFS+, ты сможешь, используя стандартную утилиту «dd», которая позволяет дампить участки диска в файл, анализировать журнал и карту тома в консоли. Хотя это, конечно, очень утомительно :).
Вот пример чтения одного блока по заданному адресу:
Если есть какие-то предположения о содержимом файла и, тем более, если это текстовый файл, можно проделать такой трюк:
Если блоки удаленного файла еще не были перезаписаны, то этот способ позволит полностью восстановить файл.
Даже если блоки файла перезаписаны, например, с использованием специальных утилит, аналогичных shred, данные файла могут еще остаться в виртуальной памяти — то есть, в файле подкачки. В Mac OS X файл подкачки хранится в /var/vm
И тогда, проанализировав своп:
ты можешь найти фрагменты файла, которые еще остались висеть в буфере.
Для доступа к служебным структурам файловой системы в своем коде ты можешь использовать файлы raw-устройств. Как правило, на /dev/rdisk0s1 находится EFI раздел, а HFS+ раздел на /dev/rdisk0s2. Кроме того, в hfs/hfs_format.h уже есть готовые описания структур данных HFS+, которые тебе могут пригодиться.
Запускать проги, которые взаимодействуют с raw-устройствами, нужно через sudo, так как делать это может только админ и судоеры.
MiniTool® Mac Data Recovery
MiniTool Mac Data Recovery – еще одна программа для поиска удаленных фото и видео. Согласно наименованию, подходит для работы в Mac OS (для Windows существует другая редакция).
Главные особенности программы:
- Восстановление безвозвратно удаленных файлов с жесткого диска и Корзины Mac OS X.
- Сканирование внешних устройств: SD-карт, USB-флешек, SSD/HDD.
- Поддерживаемые файловые системы – NTFS, FAT, HFS/HFS.
- Удобное отображение данных, которые были удалены; сведения о поврежденных файлах выводятся в preview-окне.
MiniTool Data Recovery отличает надежность, высокое качество результатов. В Сети встречаются положительные отзывы от пользователей, которые уже успели поработать с утилитой.
Бесплатная программа имеет ограничения по восстанавливаемому объему — не более 1 Гб данных. Стоимость платной версии MiniTool Mac Data Recovery – 69 $.
Избегайте потери данных в macOS
Неправильное поведение Mac, который отказывается загружаться, не приводит к автоматической потере данных. Используя правильный метод, вы обычно можете восстановить большую часть информации, прежде чем переформатировать или отремонтировать устройство, чтобы оно снова заработало.
Тем не менее, регулярное резервное копирование — лучший способ избежать потери важных элементов. Если вы еще не сделали резервную копию своих данных, сейчас самое время начать. Теперь вы можете просмотреть Разница между Time Machine и iCloud Drive: что следует использовать для резервного копирования вашего Mac?
Источник
TestDisk for Mac
TestDisk for Mac – консольная утилита, которая позволяет быстро восстановить потерянные или поврежденные разделы. Несмотря на то, что приложение работает из командной строки, пользоваться им интуитивно просто: для этого достаточно изучить команды. В TestDisk нет графического интерфейса, но его компенсирует текстовое меню терминала.
Инструментарий TestDisk будет полезен при разных обстоятельствах – от ошибок на жестком диске до человеческого фактора (например, если пользователь случайно стер файлы и затем очистил Корзину).
Преимущества TestDisk:
- Низкая вероятность ошибочной перезаписи данных, благодаря режиму «только для чтения».
- Утилита поддерживает разные форматы файловых систем (Mac, CramFS, Fat32, Dos, Fat12, Ntfs, Fat16, BEfs, Linux, XSF, JSF, Swap).
- Два режима работы. «Free» – поиск в ограниченном пространстве, «Whole» — полное сканирование поверхности диска.
- Высокая эффективность восстановления удаленных данных.
TestDisk работает практически со всеми операционными системами (Windows, Linux, Mac OS), функции на 100% бесплатны.
Очистка диска
Модуль Чистки в Disk Drill поможет вам увидеть, куда делось свободное пространство на вашем жестком диске. Построив визуальную карту ваших файлов и папок, вы сможете быстро удалить ненужное.
Как использовать очистку диска:
- Выберите диск для визуализации. Нажмите «Скан».
- Подождите. Посмотрите построенную визуальную карту. Выберите конкретную папку, нажав на «Выбрать».
- Выберите необходимые файлы и папки. Нажмите «Удалить».
Как видно из скриншота, программа позволяет определить самые «загруженные» папки, раскрыв которые можно увидеть, какие именно файлы с наибольшим размером занимают место.
Для тех, кто уже знаком с программой сообщаем, что недавно разработчиками было выпущено большое обновление Disk Drill 3.
Что нового:
- Возможность восстановления данных с iPhone, iPad, iPod Touch
- Возможность восстановления данных с Android устройств (rooted or USB mass storage mode only)
- Новая бесплатная функция поиска дубликатов файлов
- Новая бесплатная функция создания загрузочной флешки
- ExFAT, EXT4 поддержка
- Работа с Mac OS 10.12 Sierra
- Новый интерфейс
Intro
Для использования в Mac OS, Apple разработала свою собственную файловую систему HFS (Hierarchical File System). В настоящее время ей на смену пришла HFS+, которая используется в Mac OS, начиная с версии 8.1. Структура тома, использующего HFS+, близка к HFS, но в то же время содержит некоторые отличия.
Основные характеристики этих двух систем:
Длина имени файла:
- HFS:31
- HFS+: 255
Кодировка имен файлов
- HFS: Mac Roman
- HFS+: Unicode
Нода каталога
- HFS: 512 байт
- HFS+: 4 Kбайт
Максимальный размер файла
- HFS: 2^31
- HFS+: 2^63
Как видишь, HFS+ была создана, чтобы наиболее эффективно ис пользовать дисковое пространство для томов больших размеров и фрагментированных файлов.
Проверьте папку с мусором
Когда вы удаляете файл в macOS, он обычно дрянь папка (названная мусорное ведро в некоторых регионах). Как и корзина в Windows, она служит хранилищем файлов до того, как они будут окончательно удалены.
Если вы удалили файл на Mac, но не очистили папку «Корзина», вы можете восстановить из нее папки. Папка «Корзина» отображается в Dock как приложение, к которому у вас есть доступ.
Нажать на Значок папки корзины на док-станции, чтобы получить к нему доступ. Чтобы восстановить предмет из корзины, щелкните правой кнопкой мыши на файл и нажмите Положить обратно восстановить его.
Вы можете сделать это для нескольких элементов, сначала выбрав их, удерживая Клавиша Shift на клавиатуре и нажав на каждый файл, затем щелкните правой кнопкой мыши> Put Back восстановить их.
Если вы уже удалили файл из Корзины или очистили его иным способом, вам нужно подумать о восстановлении файла из резервной копии. Если вы не создали резервную копию своих файлов, вы можете попробовать Дисковая дрель приложение, чтобы попытаться восстановить их вместо.
Восстановление данных
Восстановление удаленных данных является главным предназначением программы. Disk Drill позволяет восстанавливать данные не только с локальных дисков, но также и с флеш накопителей, внешних жестких дисков и даже подключенных к компьютеру мобильных устройств iOS устройств.
После установки программы запускаем поиск потерянных и удаленных данных. Примечательно, что программа может отображать файлы даже после быстрого форматирования разделов либо полностью жесткого диска.
Для начала, мы отформатировали нашу рабочую флешку в FAT32, затем скопировали на нее несколько файлов и удалили один из них.
После этого, был запущен процесс поиска утерянных (удаленных) данных.
Программа не только нашла удаленный файл, но также и тысячи других, «проживавших» на этом флеш накопителе файлов до форматирования! После глубокого форматирования в несколько проходов, файлы до форматирования могут не отображаться, и это тоже надо учитывать при работе!
Но мы надеемся. что вы каждый день глубокое форматирование не делаете. Поэтому после обнаружения, Вам остается только выделить интересующий вас файл и нажать восстановить. Файлы будут восстановлены на жесткий диск.
Метод 1. Извлечение данных из Windows при двойной загрузке Windows и Mac OS X
Новые Mac всегда оснащены возможностью запуска Windows. Если вы используете двойную загрузку ОС Windows и Mac OS X, загрузите компьютер из Windows, если он работает нормально, а затем перенесите данные с разбитого Macbook Pro на внешний диск.
Apple говорит: « когда вы используете Windows, вы можете открывать и просматривать файлы в разделе OS X. Чтобы изменить файл, скопируйте его в раздел Windows. ‘. Во многом это означает, что мы можем копировать файлы раздела Mac (HFS +) из Windows. Дополнительные сведения см. В разделе Обмен данными между OS X и Windows. Тем не менее, я не очень уверен в этом методе, так как не тестировал его (у меня нет двойной загрузки). Так что просто попробуйте. Если, наконец, выяснится, что вам не разрешено копировать файлы раздела Mac с платформы Windows, вы должны использовать сторонние программы, которые устанавливают соответствующий драйвер файловой системы для чтения / записи, но эти программы всегда платные.
Затем, учитывая ситуацию, когда большинство людей используют только Mac OS, мы представляем еще 3 метода. Во-первых, давайте посмотрим на второй способ.
Поиск и восстановление данных на Mac OS X
Теперь всё просто — выбираем системный диск (внешник, флешку, SD-карту и так далее) и нажимаем кнопку поиск, после чего происходит длительное сканирование (120 ГБ SSD на MacBook 13 года отсканировался за 15 минут).
Disk Drill поддерживает все не только актуальные, но и достаточно устаревшие файловые системы. HFS/HFS+, FAT16/FAT32, NTFS, EXT3, EXT4 и прочие форматы для программы не страшны.
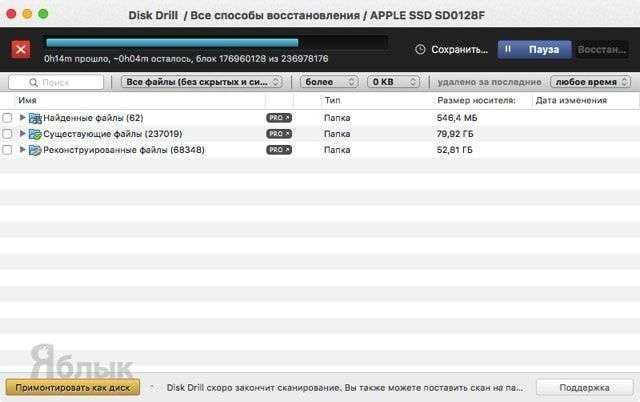
После окончания сканирования утилита покажет все существующие и реконструированные файлы. Восстановленные файлы будут представлены не в папках, в которых они были до удаления, а в категориях в зависимости от типа файлов: изображения, документы, видео и так далее.
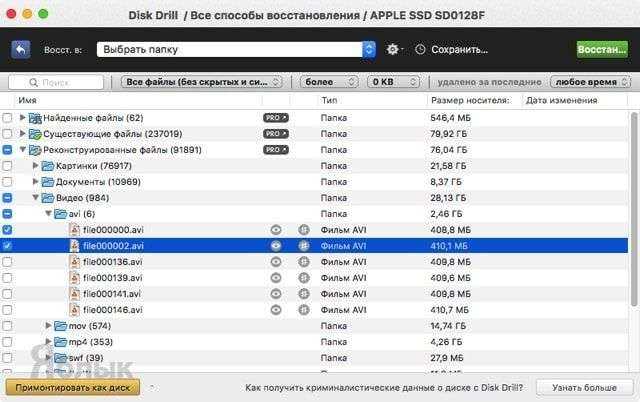
Но всю ситуацию спасает встроенный поиск с фильтром:
- ключевые слова;
- тип данных;
- приблизительный размер;
- период, в который был удалён файл.
Disk Drill работает со всеми популярными форматами данных, начиная от простых видеофайлов (AVI, M4V, MKV, MOV) или файлами Final Cut Pro и заканчивая базами данных контактов (ABCDDB), образами дисков (XML, DMG) и прочими.
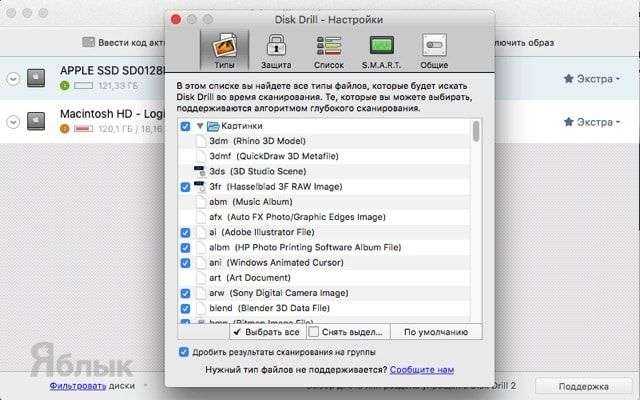
Выбираем интересующие вас файлы и сохраняем на диск или монтируем в виде диска в системе. Всё просто! Сессия сканирования будет сохранена и в дальнейшем поиск файлов будет происходить быстрее.
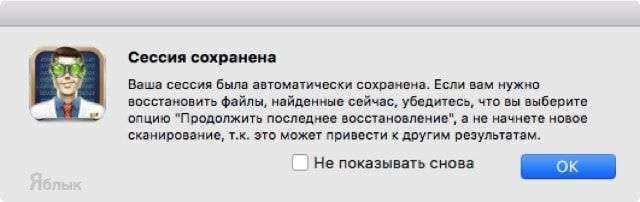
Мы привели пример глубокого сканирования, но это далеко не единственный режим поиска данных:
Быстрый скан — идеальный инструмент для выявления недавно удалённых данных. Сканирования происходит за 10-20 секунд.
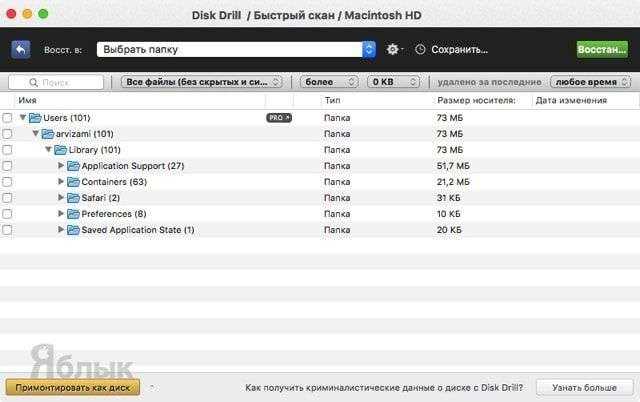
- Глубокий скан – позволяет искать не только отдельные разделы, но и сканировать весь диск целиком. Процедура достаточно долгая и тут завариванием чая не отделаешься. Способ применяется, если быстрое сканирование не дало результатов.
- Универсальный поиск разделов – позволяет найти и восстановить раздел удалённого диска.
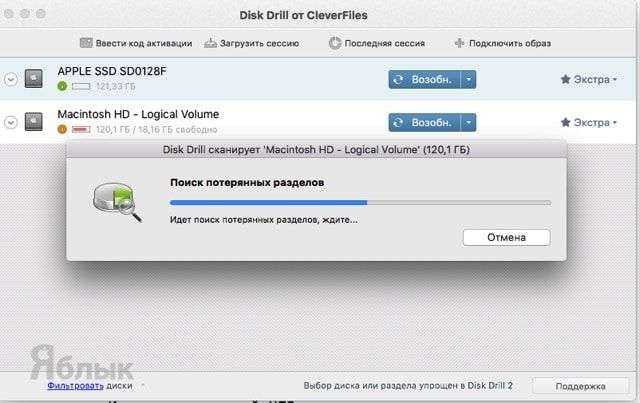
Поиск потерянного HFS-раздела.
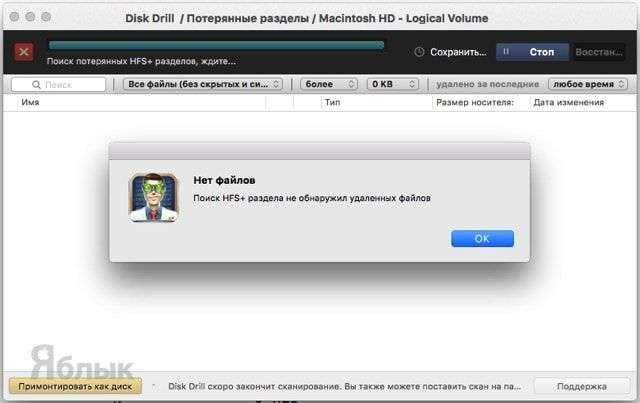
Для увеличения эффективности поиска и восстановления данных не лишним будет обратиться ко вкладкам «Типы» и «Список» в настройках Disk Drill.
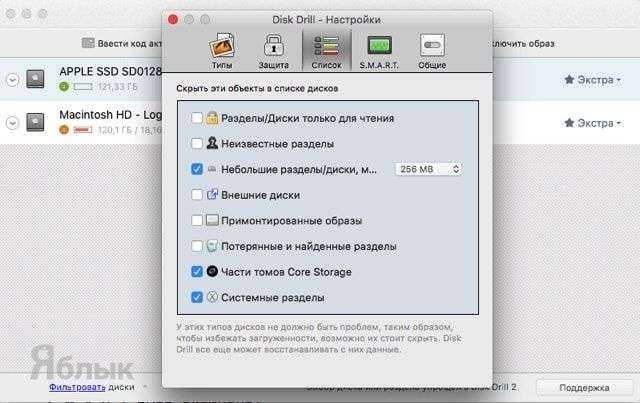
В них можно настроить исключения для поиска и отображения, отчего вы сможете отсечь львиную долю ненужной информации.
Программы для восстановления данных
Универсальное средство для возвращения удаленных или поврежденных данных – специальные программы.
Программы для восстановления данных с жесткого диска Mac OS имеют несколько особенностей:
- если для удобства работы реализован графический интерфейс, то приложение является платным. Стоимость может изменяться от нескольких долларов до нескольких сотен;
качество восстановления информации различается, так как используются разные алгоритмы и методы; успешно вернуть информацию получается в 90% случаев. Сложности возникают при работе с изображениями, но для них существуют отдельные приложения; с помощью демо-версии можно оценить удобство работы с приложением и качество восстановления данных. Необходимыми для многих станут функции восстановления данных после очистки корзины, а также создания резервной копии; для работы с объектами до 5 Мб, можно использовать бесплатные демо-версии.
Ассортимент программ достаточно велик. Среди них есть несколько наиболее универсальных и простых в использовании.
PhotoRec
PhotoRec — полностью бесплатная программа для восстановления данных с открытым исходным кодом, доступная для разных платформ, в том числе Mac OS. Несмотря на название утилита может восстановить не только фотографии, но и множество других типов файлов: архивы, документы, некоторые типы баз данных. Поддерживаются файловые системы Windows, Linux и Mac (только HFS+, не APFS).
Единственный возможный недостаток версии для Mac OS — она доступна только в виде утилиты для Терминала, без GUI. Тем не менее, процесс восстановления достаточно простой и очень эффективный.
- Скачайте архив с PhotoRec с официального сайта https://www.cgsecurity.org/wiki/TestDisk_Download и запустите её (может потребоваться изменить параметры в Системные настройки — Защита и безопасность для запуска неизвестных приложений на Mac).
- PhotoRec автоматически обнаружит подключенные жесткие диски, флешки и карты памяти с поддерживаемыми файловыми системами (для Mac с единственным диском APFS сообщит о том, что дисков не обнаружено).
- Выберите диск, который нужно просканировать.
- Выберите, сканировать ли весь диск (No Partition, Whole Disk) или текущий раздел на нем. Первый вариант следует выбрать после форматирования или изменения структуры разделов, второй — после простого удаления файлов.
- Если в 4-м шаге был выбран первый пункт, выберите, какие разделы искать. Первый пункт — разделы Linux, второй — другие типы разделов (FAT, NTFS, HFS+).
- Укажите папку на вашем Mac, куда следует сохранить восстановленные данные. Не следует сохранять их на тот же накопитель, с которого производится восстановление.
- Дождитесь завершения процесса восстановления.
В результате, в указанной на 6-м шаге папке вы получите восстановленные программой PhotoRec файлы. Об использовании этой же программы в Windows с графическим интерфейсом — Восстановление данных в PhotoRec 7.
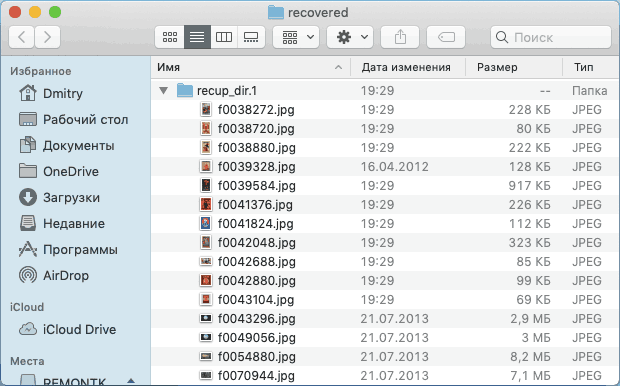
Дополнительно, в архиве содержится еще одна программа — TestDisk, предназначенная для восстановления потерянных разделов (с данными на них) на диске, флешке или карте памяти после форматирования, повреждения файловой системы, случайного удаления раздела.


























![[решено] восстановление жесткого диска macbook | как извлечь данные macbook - советы по восстановлению данных](http://reaktiv-rf.ru/wp-content/uploads/0/c/5/0c5a85f535998d9bad380be755efe162.webp)



