Почему в проводнике не отображаются эскизы фото
Система хранит копии эскизов всех изображений, видеофайлов и документов для их быстрого отображения при открытии папки. После удаления этих эскизов они будут автоматически восстановлены при необходимости. Может помочь, особенно если недостаточно памяти.
Перейдите в Свойства системного диска C:\ и выберите Очистка диска. Можно выполнить команду cleanmgr в окошке Win+R и выбрать диск. Теперь установите только отметку Эскизы и для очистки нажмите кнопку ОК. По факту эскизы неиспользуемых изображений не нужны.
Для очистки можно воспользоваться обновлёнными параметрами Windows 10. Нужно открыть Параметры > Система > Память и в списке выбрать Временные файлы (расположение зависит от версии системы). Теперь выделив Эскизы, достаточно нажать Удалить файлы.
Возможно, необходимо поднастроить параметры быстродействия. Выполните команду sysdm.cpl в окне Win+R. Во вкладке Дополнительно выберите Параметры быстродействия. Убедитесь, что во вкладке визуальные эффекты включено Вывод эскизов вместо значков.
Отображение эскизов фото прямо в проводнике упрощает его использование. Пользователю не нужно открывать изображение для его идентификации. Миниатюра сразу же показывает, что за фотография. Как упоминалось ранее, они должны отображаться по умолчанию в Windows 10.
Как восстановить эскизы видео файлов
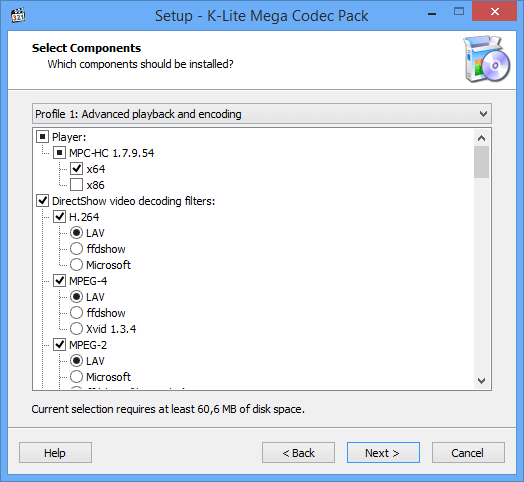

Неоднократно можно заметить, что после не правильной установки какого либо кодека или нового проигрывателя, могут поменяться эскизы у картинок и видеофайлов. Некоторые пользователи любят баловаться с windows настройками, используя разного рода оптимизаторы под операционную систему. Сегодня постараемся решить проблему, когда не отображаются превью видео файлов в вашей системе виндовс.
Интерфейс XnView
После запуска, вы увидите главное окно программы XnView. Внешний вид главного окна XnView можно изменить из меню «Вид», выбрав в контекстном меню настройки пункты «Вид» и «Расположение».
Обозреватель для просмотра фото и других файлов имеет три области: область древа папок, область содержимого выбранной папки, и область предпросмотра (предварительного просмотра). Эти области можно скрывать при помощи маленьких кнопок синего цвета.
Древо папок внешне напоминает Проводник Windows. Древо папок отображается во вкладке «Папки». Рядом расположены вкладки «Избранное» и «Категории».
Во вкладку «Избранное» добавляются файлы с помощью соответствующей кнопки на панели инструментов.
Во вкладке «Категории» можно упорядочить все фотографии, распределив изображения по темам. По умолчанию в программе создано некоторое количество категорий. Вы можете создать новые категории. Для этого, выделите категорию, затем выберите пункт «Новая категория», присвойте имя новой категории. Далее выделите изображение в окне XnView, в меню «Вид» выберите пункт контекстного меню «Присвоить категории…», а затем выберите нужную категорию, примените настройки.
На панели меню находятся кнопки: «Открыть», «Полноэкранный вид», «Поворот против часовой стрелки», «Поворот по часовой стрелке», «Преобразование JPEG без потерь», «Свойства», «Действия с файлами», «Найти», «Печать», «Сканировать», «Преобразование», «Захват», «Слайд-шоу», «Создать Веб-страницу», «Создать Лист Эскизов», «Опции», «О программе».
Под панелью меню расположена панель инструментов с вкладками, функциональными кнопками и полем поиска.
Не работает предварительный просмотр картинок в Windows

http://moydrygpk.ru/ Что делать, если не работает предварительный просмотр картинок в Windows? Открываешь папку а там одни лишь одинаковые файлы с непонятно чем. Раньше показывались эскизы картинок, а теперь нет. А всего -то надо поставить галочку в нужном месте…..***************************************************************.Канал для начинающих пользователей компьютера. Для обучения, ваш возраст значения не имеет. Главное, это ваше желание и терпение. Здесь вы найдете уйму полезной информации по ремонту и настройке своего компьютера, научитесь работать в Ворде и Excel, создадите свои первые презентации и слайд-шоу, и даже сайт. Научитесь бороться с компьютерными вирусами и безопасно гулять по интернету, и еще много, много полезной информации….
Создание слайд-шоу в XnView
Для создания слайд-шоу, нажмите на панели инструментов на кнопку «Слайд-шоу». В окне «Слайд-шоу» нажмите на кнопку «Добавить…», а затем в окне Проводника выберите изображения для добавления в слайд-шоу. В слайд-шоу можно добавить видеофайлы.
При помощи кнопки «Добавить папку…» добавьте папку со всеми изображениями, находящимися в данной папке. С помощью кнопки «сортировка» отсортируйте фотографии по определенным критериям (имени, дате, размеру, расширению).
Удалите ненужные фото при помощи кнопок «Удалить» или «Удалить все». Ссылки на файлы удаляются только из списка слайд-шоу.
С помощью кнопок в виде треугольника, можно отрегулировать очередность демонстрации изображений. Для этого выделите изображение в поле «Список файлов», а затем с помощью кнопки переместите фотографию в нужное место в списке файлов.
В разделе «Переход» используется таймер (с выбором времени в секундах), или переход к следующему изображению, происходит при помощи любой клавиши клавиатуры или кнопки мыши.
Изображения выводятся в полноэкранном режиме или в фиксированном размере (на выбор пользователя).
По умолчанию, включен «Автоповтор», это значит, что после завершения показа фотографий, заново начнется воспроизведение изображений. При выборе настройки «Случайный порядок», показ картинок происходит в случайном порядке, а не в определенном, согласно которому фото расположены в списке файлов.
Далее выберите эффекты перехода.
При помощи настройки «Воспроизводить звук…» добавьте музыкальное сопровождение в слайд-шоу. Для этого, выберите на своем компьютере соответствующий аудиофайл.
Нажмите на кнопку «Сохранить…» для сохранения слайдшоу в файле формата «.sld». Открыть слайд-шоу можно с помощью кнопки «Открыть…».
При помощи кнопки «Дополнительные опции…», сделайте дополнительные настройки перед запуском создания слайд-шоу.
Слайд-шоу можно сохранить в виде исполняемого «.exe» файла (запустится на любом компьютере), или в формате видеофайла. Для этого нажмите на соответствующие кнопки («Создать EXE/SCR…» и «Создать видео») и произведите необходимые настройки для файла данного типа.
Далее нажмите на кнопку «Выполнить». После этого, начнется воспроизведение слайд-шоу. Для выхода из режима слайд-шоу нажмите на клавишу «Esc», или кликните два раза мышкой по изображению слайда.
Как очистить кэш миниатюр в Windows 10
Сначала откройте меню «Пуск» и введите «Очистка диска». Щелкните появившееся приложение «Очистка диска».
В окне «Очистка диска» найдите список «Файлы для удаления». В этот список входят различные типы сохраненных данных, которые Windows может безопасно удалить для очистки места.
Если вы не хотите удалять ничего, кроме эскизов, снимите флажки с любых элементов (например, «Загруженные программные файлы» и «Временные файлы Интернета» вверху списка).
Прокрутите список «Файлы для удаления» и установите флажок рядом с «Эскизы». (Возможно, он уже отмечен по умолчанию. В этом случае оставьте все, как есть.) Нажмите «ОК», чтобы удалить все выбранные данные из вашей системы.
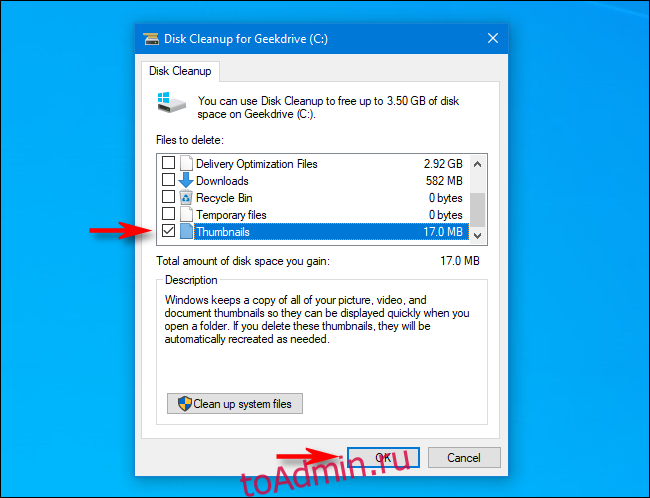
Всплывающее диалоговое окно спросит: «Вы уверены, что хотите навсегда удалить эти файлы?» Нажмите «Удалить файлы».
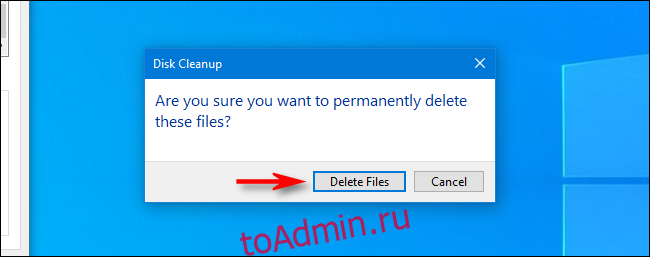
Появится еще одно всплывающее окно, на этот раз показывающее процесс удаления ваших эскизов Windows.

После удаления файлов кэша эскизов перезагрузите компьютер.
Теперь откройте проводник или посмотрите на рабочий стол, чтобы узнать, устранило ли это вашу проблему. Надеюсь, эскизы были воссозданы и теперь верны. В противном случае проблема может быть в самом файле. Откройте файл в связанной программе и посмотрите, действительно ли он соответствует явно неисправному эскизу, созданному Windows. Если они совпадают, значит, вы нашли свою проблему.
Настройка области пред просмотра в Проводнике
В том же пункте меню «Представление» можно выполнить еще некоторые настройки внешнего вида Проводника, снимая или ставя соответствующие флажки. О вы увидите в правой части обозревателя область с надписью «Выберите файл для предварительного просмотра». Теперь при выделении одиночного файла, его содержимое будет отображаться в этой панели. Размеры области можно настраивать, достаточно подвести указатель мыши к разделительной линии, он примет вид двунаправленной стрелки, нажмите левую кнопку мыши и удерживая ее, перемещайте мышь в сторону. Когда граница переместится в нужное положение, отпустите кнопку мыши.
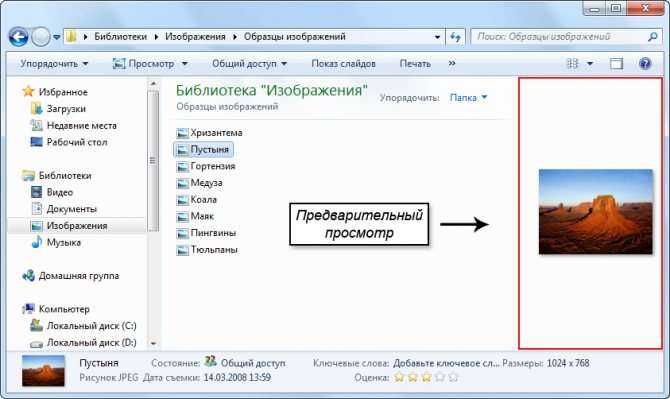
Как отключить не нужные приложения при автозапуске?
1 способ
- Откройте строку выполнить и введите msconfig;
- Снимите галочку с приложений, которые вы бы не хотели видеть при загрузке компьютера. Также такое действие положительно скажется на быстродействии системы и на скорости загрузки Windows.
Рабочий стол Windows исчез, что делать?
2 способ
Другим вариантом есть использовать специальные программы, например: , для этого перейдите в вкладку «Инструменты» и выберите пункт «Автозагрузка».
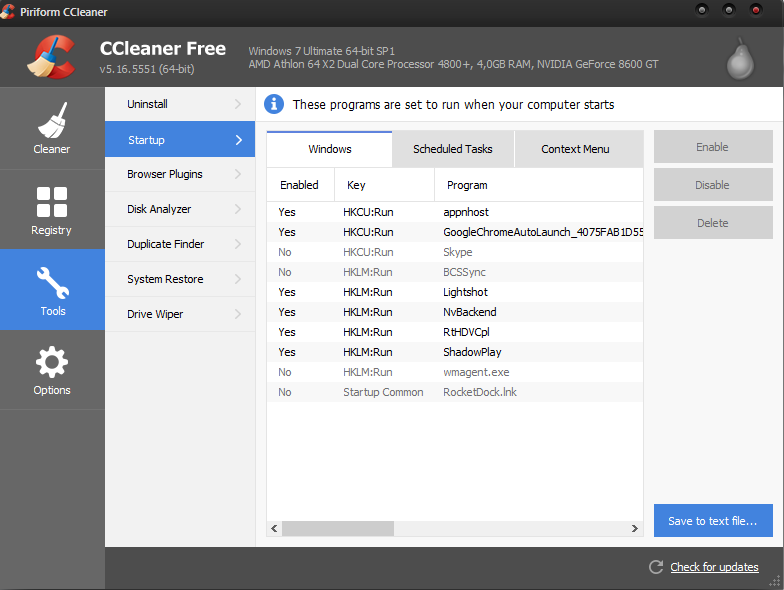
Восстановление изображений в эскизах вкладкой «быстродействие»
Проблема может быть вызвана тем, что у вас включен режим максимального быстродействия, обычно используется компьютерами со слабыми характеристиками, в котором также нет функции отображения фото в эскизах. Он, помимо других настроек, которые убирают красивый вид в пользу максимальной скорости, также убирает и отображение эскизов, что может в разы сократить время загрузки папки, которая содержит много изображений.
3. Вам нужна группа «Система и безопасность»;
На днях в ноутбуке перестали отображаться эскизы картинок в папках. То есть я открываю «Мои документы» -> «Изображения», а там…
Впрочем, такое творится не только в одной директории, а по всему диску! Поскольку ситуация является не безвыходной и решается всего за менее чем минуту, больше всего я задумался о ее происхождении. Соответственно, первым делом я не только вернул нормальный вид файлов, (как я это сделал, я опишу далее), но и проверил компьютер на ошибки и вирусы . Откат системы делать не стал, поскольку решил, что если данная проблема была вызвана случайно, — обычный человеческий фактор, то страшного ничего нет. А если будут обнаружены вирусы и серьезные сбои, тогда прибегну к восстановлению.
Благо все обошлось, — антивирус не обнаружил вредного ПО, а тест показал, что система в порядке.
Обновите графические драйверы
Устаревшие графические драйверы вызывают проблемы с производительностью и мешают правильной работе различных функций Windows (таких как предварительный просмотр эскизов). Посетите веб-сайт производителя видеокарты (например, NVIDIA или AMD) для получения более новой версии драйвера или воспользуйтесь бесплатным средством обновления драйверов, чтобы обновить все.
Кроме того, рекомендуется проверить Центр обновления Windows на наличие обновлений драйверов дисплея, проверенных корпорацией Майкрософт.
1. Откройте приложение «Настройки».
2. Выберите Центр обновления Windows.
3. Выберите Проверить наличие обновлений. После того, как Центр обновления Windows завершит сканирование обновлений, выберите Дополнительные параметры. В Windows 10 вместо этого выберите Просмотр дополнительных обновлений и пропустите следующий шаг.
4. Выберите Дополнительные обновления.
5. Выберите обновления драйверов для дисплея и выберите «Загрузить и установить».
Пока вы это делаете, мы также рекомендуем установить последние обновления для самой Windows. Обычно они содержат исправления ошибок для системных функций и могут помочь навсегда исправить проблемы с проводником.
Как восстановить просмотр фотографий Windows 11 в Winaero Tweaker
Winaero Tweaker — бесплатная программа для тонкой настройки операционной системы. Наряду с другими возможностями приложения, здесь имеется функция включения Windows Photo Viewer. Программа работает на английском языке.
Пройдите шаги:
- В окне Winaero Tweaker на боковой панели перейдите к параметру «Get Classic Apps».
- Нажмите на опцию «Activate Windows Photo Viewer».
- В правой части окна программы нажмите на кнопку «Activate Windows Photo Viewer».
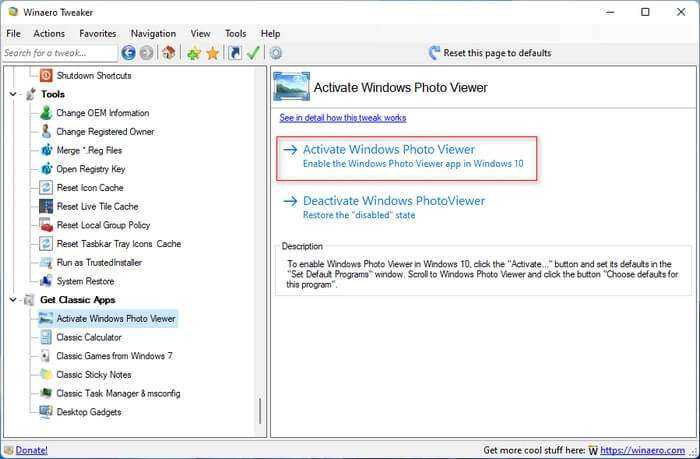
Теперь нужно выбрать средство в качестве приложения по умолчанию для открытия графических файлов. Это можно сделать с помощью контекстного меню Проводника (смотрите в статье выше) или в настройках Windows.
Выбираем приложение по умолчанию:
- Нажмите на клавиши «Win» + «I».
- В окне «Параметры» откройте вкладку «Приложения».
- В следующем окне нажмите на «Приложения по умолчанию».
- Найдите «Средство просмотра фотографий Windows», а затем кликните по нему.
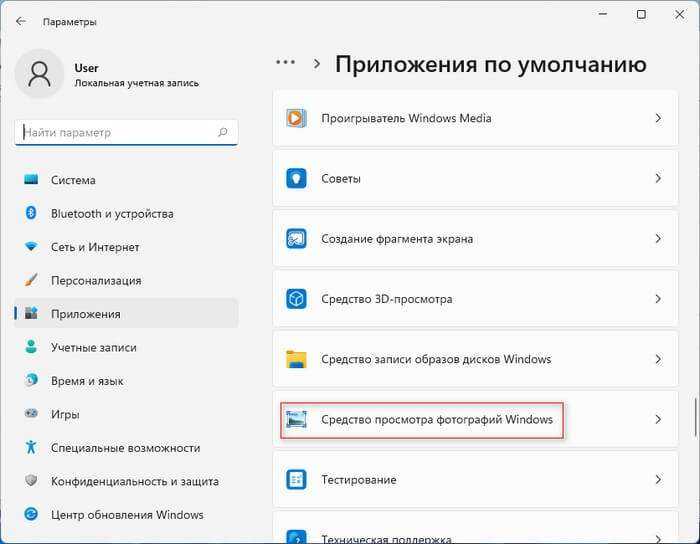
- Щелкните по расширению, чтобы ассоциировать графический формат с классическим приложением.
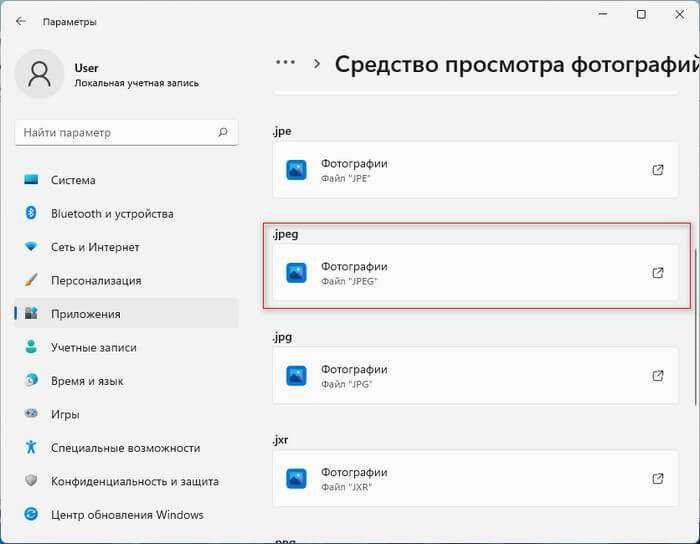
После этого, указанные графические файлы будут автоматически открываться в программе Windows Photo Viewer.
Чтобы отключить Просмотрщик фотографий Windows в операционной системе, сделайте следующее:
- В окне программы Winaero Tweaker найдите опцию «Get Classic Apps».
- Нажмите на «Activate Windows Photo Viewer».
- В правой части окна приложения нужно нажать на кнопку «Deactivate Windows Photo Viewer».
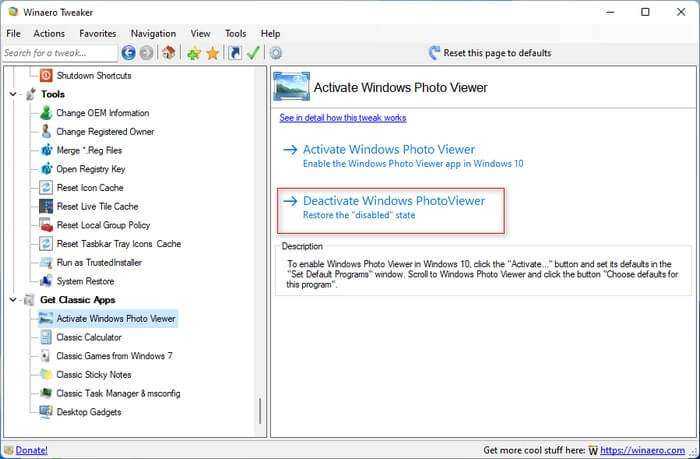
Настройка панели область сведений в Проводнике
Внизу окна Проводника есть специальная панель, отображающая некоторые характеристики текущей папки или выделенных объектов в текстовой форме.

Если она вам не нужна, то это тоже очень просто настраивается в Проводнике. Достаточно снять флажок пункта «Область сведений» в уже хорошо знакомом нам меню «Упорядочить» ⇒ «Представление».
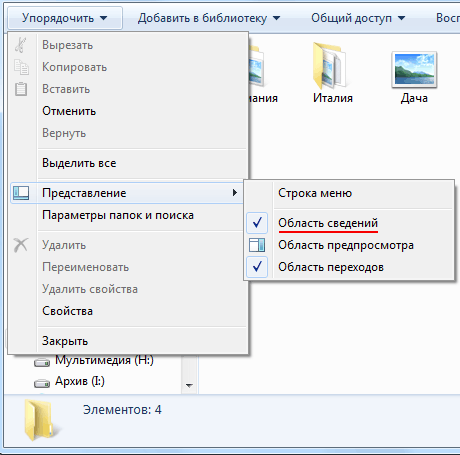
Так же в верхней части Проводника нам доступны кнопки быстрого доступа к некоторым действиям, таким как «Добавить в библиотеку», «Общий доступ», «Воспроизвести все» и так далее. Все эти действия можно выполнить и другими способами, кнопки нужны только для ускорения работы человека за компьютером.
Как использовать
Как установить
Запустите программу установки, чтобы начать установку.
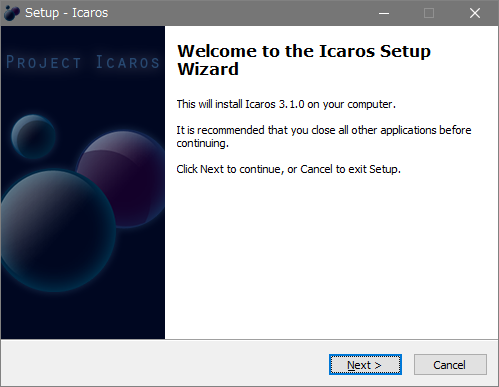
Отображается лицензионное соглашение. Выберите «Я принимаю соглашение» и нажмите «Далее».
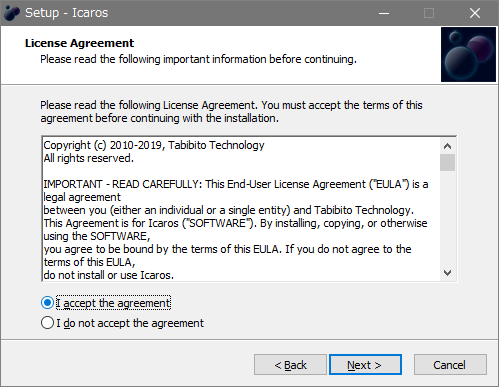
Появится экран выбора места установки.Подтвердите или измените и нажмите Далее.
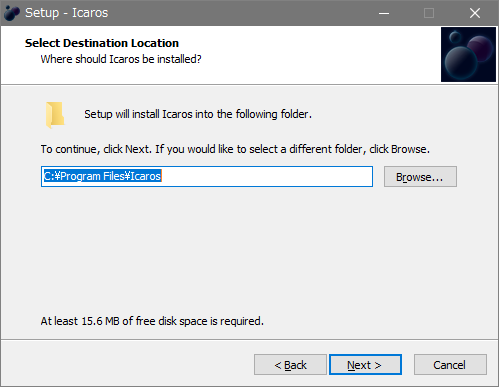
Это экран выбора компонентов для установки.Нажмите «Далее.
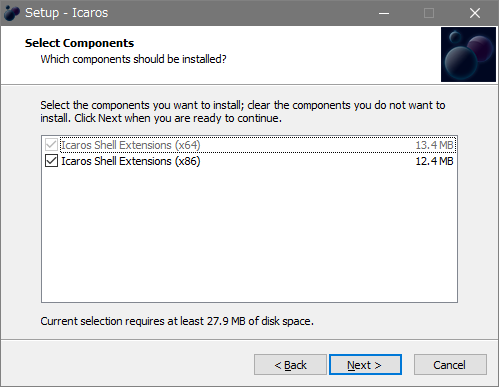
Если вы хотите создать ярлык на рабочем столе, отметьте его и нажмите .
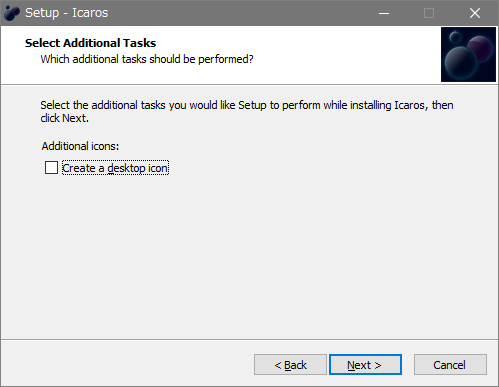
Готовы к установке. Щелкните Установить, чтобы начать установку.
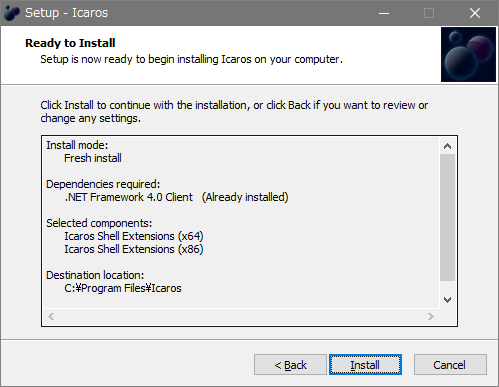
Установка завершена. Нажмите Готово, чтобы закрыть мастер установки.
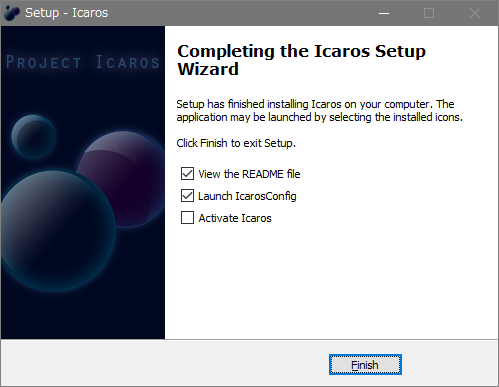
Настройки Икароса
1. Измените язык на японский
Поскольку интерфейс на английском языке, давайте сначала перейдем на японский.
При первом запуске отображается экран объяснения операций. Нажмите кнопку Got It!, чтобы продолжить.
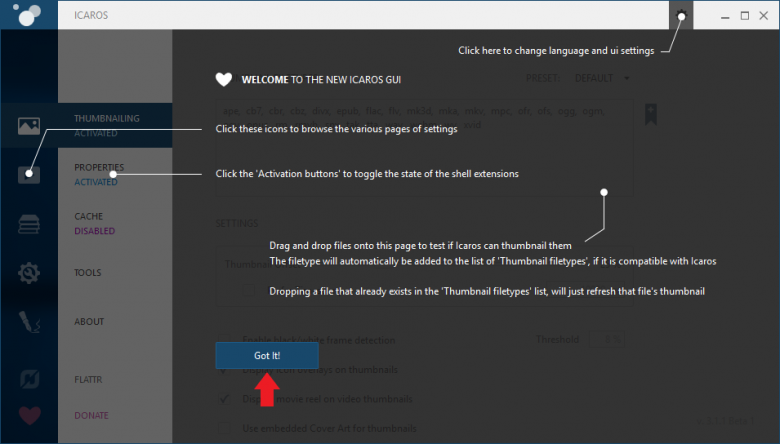
Начальный экран запуска
Перейдите в настройки пользовательского интерфейса, щелкнув значок шестеренки в правом верхнем углу.
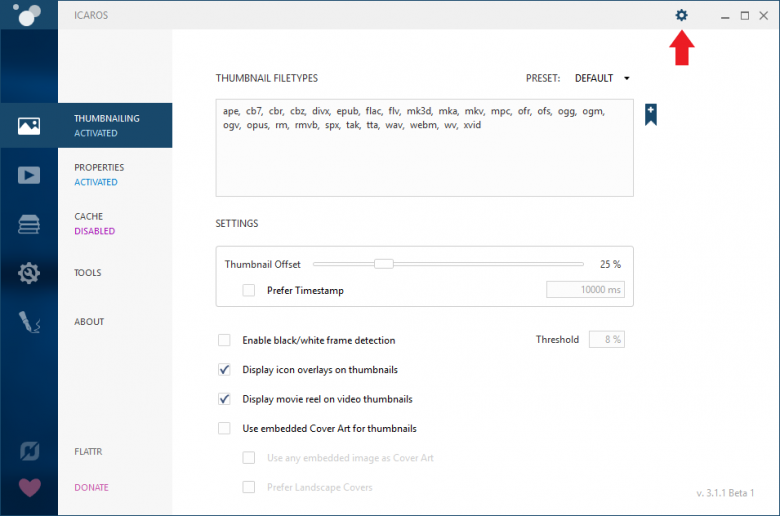
Открыть настройки пользовательского интерфейса
После перехода к настройкам пользовательского интерфейса выберите «Японский» в раскрывающемся списке ЛОКАЛИЗАЦИЯ.Японская локализация завершена.
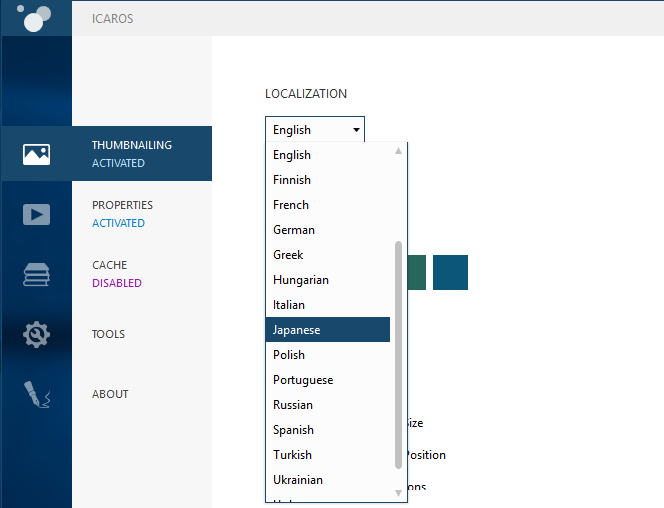
изменение языка
2. Настройки пользовательского интерфейса
Теперь давайте настроим пользовательский интерфейс.
Отображение эскизов и свойств активно, когда установлен Icaros. Вы можете изменить его на неактивный (отключенный), щелкнув часть «Активно».
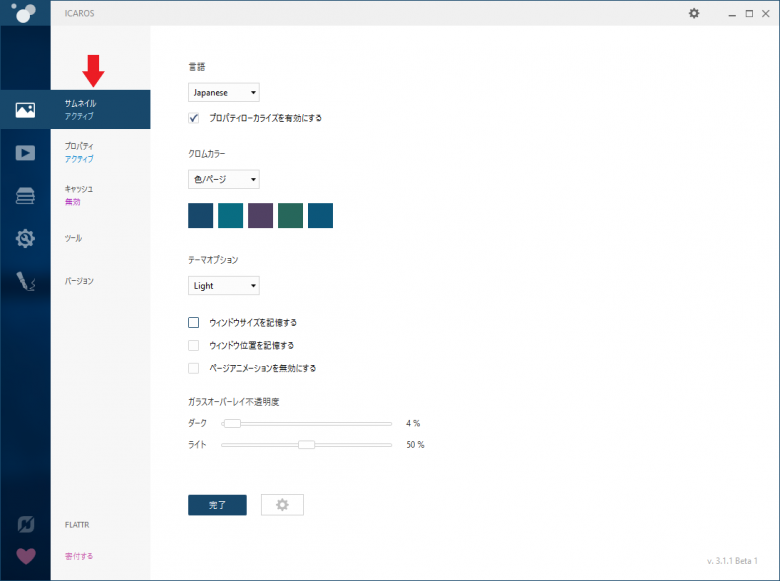
Настройки пользовательского интерфейса
Настройка кэша свойств эскиза
1. Настройки миниатюр
Щелкните значок слева от «Миниатюры», чтобы перейти к настройкам миниатюр.
- «Тип файла миниатюр» содержит список расширений файлов, отображаемых в виде миниатюр.Вы можете выбрать типы файлов, которые хотите просмотреть в виде эскизов, щелкнув предустановки в правом верхнем углу.
- Если вы хотите настроить отображение собственных расширений, выберите «Пользовательский» и отредактируйте поля.
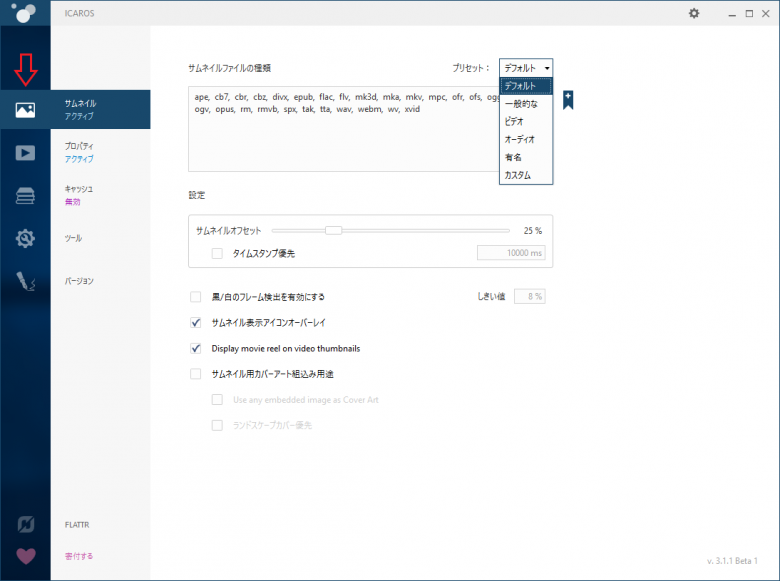
Настройка миниатюр
·смещение эскиза: Вы можете указать положение кадра (%) или метку времени (мс) для отображения эскизов. ·Включить определение черно-белых рамок: Ищите другой кадр, если тот, который вы получили, слишком темный/слишком яркий ·Наложение значка просмотра миниатюр: Когда включено, отображает значки файлов, наложенные на миниатюры ·Отображать ролики с фильмами на миниатюрах видео: Когда эта функция включена, ролики с фильмами отображаются слева и справа от эскизов. ·Используйте для встраивания обложки для миниатюр: Если обложка встроена в файл, отобразите это изображение на миниатюре.
2. Настройка свойств
- Свойства позволяют выбрать файлы, информацию о которых вы хотите отобразить в свойствах файла.
- Если вы не хотите отображать свойства всех файлов, нажмите «Активную» часть, чтобы сделать ее «Неактивной».
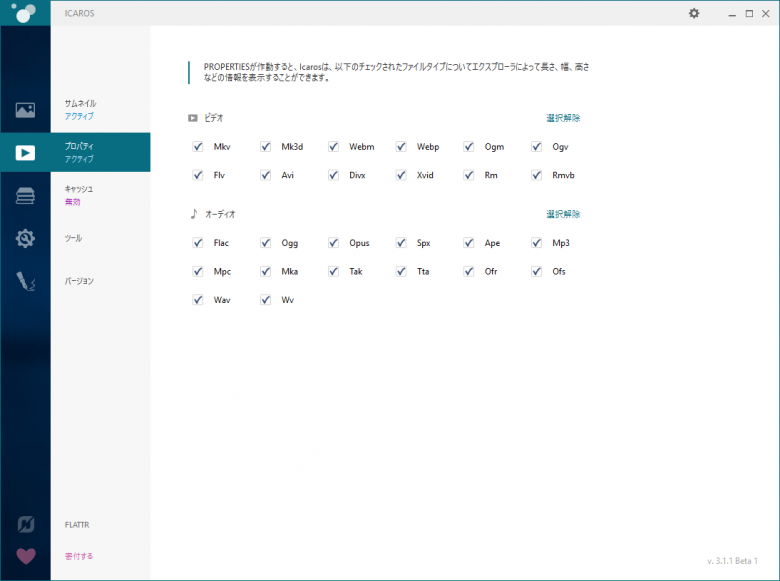
Настройка свойства
3. Настройки кеша
«Кэш» — это функция для индексации сгенерированных эскизов и ускорения отображения эскизов.По умолчанию он отключен, поэтому включите его после настройки кеша.
- Максимальный размер кэша: вы можете установить максимальный размер кэша для хранения (0 неограничен).
- Расположение кеша: где хранится кеш.
- Исключить типы файлов: вы можете редактировать типы файлов, которые не следует кэшировать.
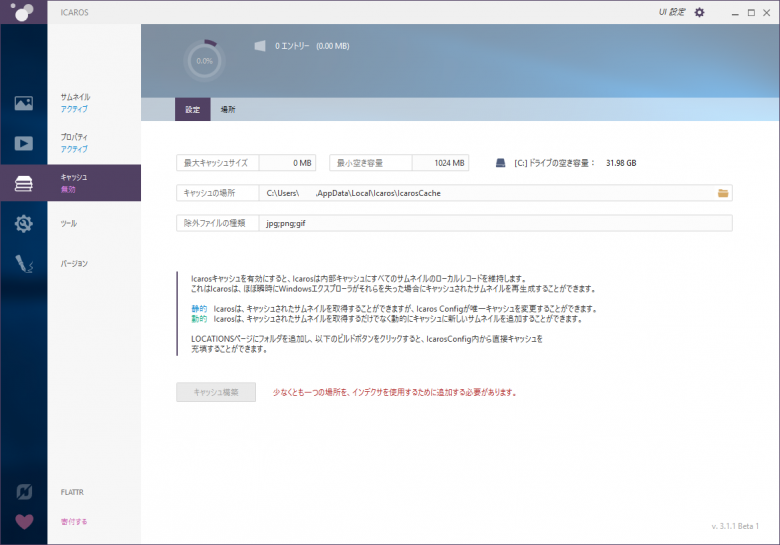
настройки кеша
- Перейдите на вкладку «Местоположение».
- Нажмите «Добавить» справа от «Включенные местоположения», чтобы добавить папки с медиафайлами, эскизы которых вы хотите кэшировать.
- Папки, которые не следует кэшировать, можно добавить из исключенных расположений.
- Снимите флажок «Рекурсивный», если вы не хотите включать вложенные папки.
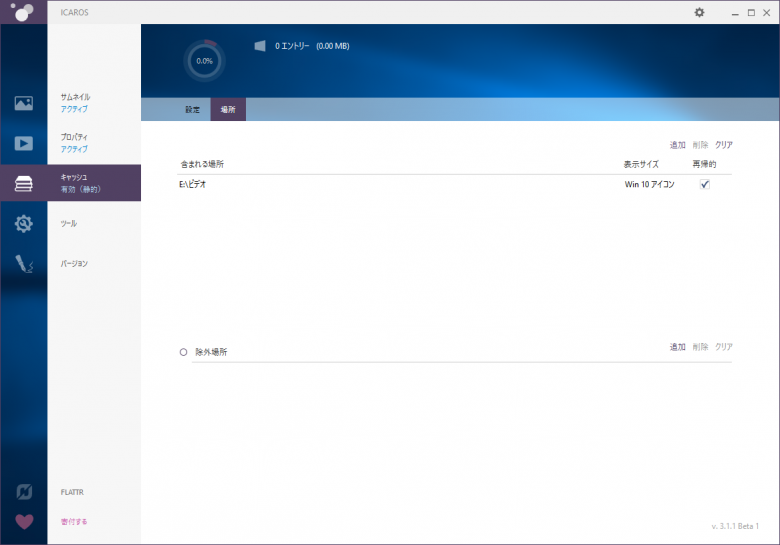
Добавить папку в кеш
Создайте кеш, перейдя на вкладку «Настройки» и нажав кнопку «Создать кеш».
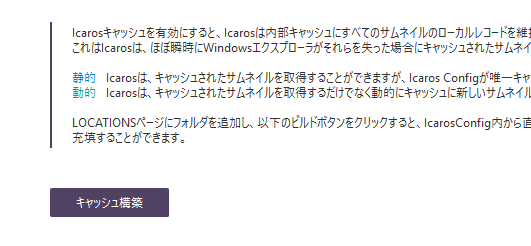
построить кеш
Создание индекса завершено.
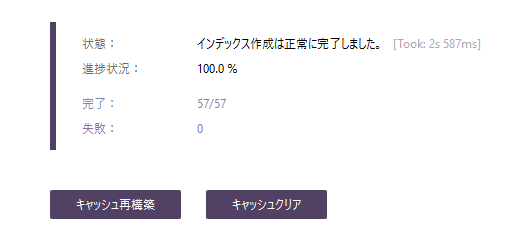
Завершение создания индекса
・Если вы добавили папку, вам следует использовать . ・Если миниатюры не отображаются должным образом, рекомендуется восстановить их после .
Нажмите «Отключить» в меню слева и выберите «Включено (статическое)«Или»Включен (динамический), кэш будет включен.
・Если вы часто изменяете файлы в папке, например добавляете новые файлы, выберите (Динамический).
4. Инструменты
- Кэш эскизов Windows: нажмите «Очистить», чтобы удалить кэш эскизов Windows.
- Проводник Windows: Вы можете и проводник.
Предварительный просмотр в папке
Предварительный просмотр файлов прямо в папке подойдет, например, для быстрого поиска необходимого файла. Для этого не нужно открывать каждый файл по отдельности. Будет достаточно, если выделить файл одним кликом. После этого можно смотреть содержимое файла в окне для предварительного просмотра.
Предположим, что надо найти файл с необходимым текстом в папке. Если открывать по очереди каждый файл с текстом в папке, то такая процедура может занять довольно много времени. Дело пойдет быстрее, если по очереди выделять каждый файл в папке и при этом быстро его просматривать в окне для предварительного просмотра.
Так же можно посмотреть не только на файлы с текстом, но и на другие файлы с картинками или с фото в папке. Принцип просмотра простой: выделяем один файл в папке и тут же видим его содержимое в окне предварительно просмотра.
Рис. 5 (Клик для увеличения). Область предварительного просмотра позволяет посмотреть выделенный файл в режиме просмотра. При этом сам файл НЕ надо открывать.
На компьютерах со слабой производительностью окно предварительного просмотра лучше все-таки не открывать. Бывает так, что Проводник даже зависает, пытаясь отобразить в окне предварительного просмотра выделенный файл. А вместе с Проводником зависнуть может и целиком Windows.
Как включить и как убрать предварительный просмотр в папке
Чтобы включить предварительный просмотр в папке, достаточно один раз кликнуть опцию «Область просмотра». Если выделить какой-либо файл, то при включенной опции он мгновенно появится в окне слева для его просмотра.
Чтобы убрать предварительный просмотр, нужно один раз кликнуть по опции «Область просмотра».
Таким образом, один клик на «Область просмотра» включает эту опцию, другой клик ее выключает. Так можно включать и выключать эту возможность любой количество раз.
Видео: Просмотр файлов в папке Windows 10
CopyTrans HEIC — простой способ отображения фотографий HEIC (HEIF) в Windows
В новейших версиях мобильной операционной системы для iPhone и iPad компания Apple перешла на использование нового формата файлов для фотографий — HEIC (HEIF). По умолчанию Windows не открывает и не показывает такие фотографии. CopyTrans HEIC реализует поддержку нового формата без надобности конвертирования файлов в формат JPEG.
Программа CopyTrans HEIC представляет собой плагин для просмотра файлов в формате HEIC (HEIF). После её установки в проводнике Windows становятся доступны миниатюры изображений, а их полные версии можно открыть в «Средстве просмотра фотографий Windows». Также станет доступным использование изображений HEIC в документах Microsoft Office.
CopyTrans HEIC имеет возможность быстрого конвертирования HEIC в JPEG прямо из контекстного меню проводника.
Распространяется программа бесплатно.
Включение или отключение предварительного просмотра эскизов на панели задач в Windows 10
Есть три различных способа отключить или включить предварительный просмотр эскизов на панели задач в Windows 10:
- Использование редактора групповой политики
- Использование реестра Windows
- Использование дополнительных настроек системы
Давайте рассмотрим эти три метода более подробно.
1]Использование редактора групповой политики
Выполните следующие действия, чтобы отключить предварительный просмотр эскизов на панели задач в Windows 10 с помощью редактора групповой политики:
1]Перейти к ‘Стартовое меню‘и введите ‘gpedit.msc‘и ударил’Войти’
2]В редакторе локальной групповой политики перейдите к ‘Конфигурация пользователя> Административные шаблоны> Меню «Пуск» и панель задач »
3]На «Стандарт ‘ вкладка, появляющаяся в нижней части интерфейса, найдите ‘Отключить миниатюры панели задач‘и дважды щелкните по нему.
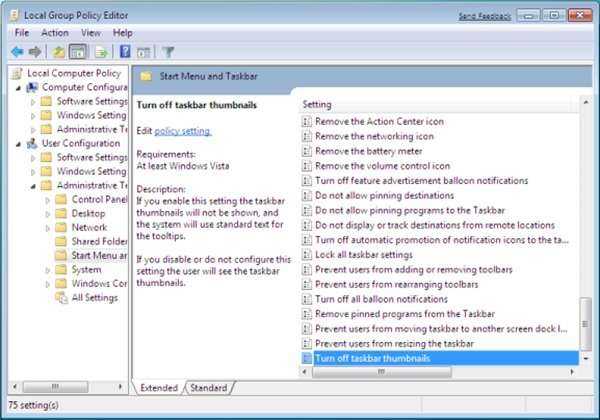
4]Выбрать ‘Запрещать’ и примените изменения. Это отключит миниатюры изображений на панели задач.
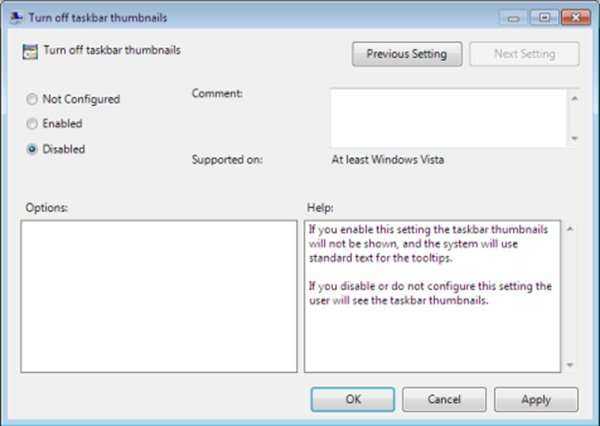
Теперь вы можете проверить свою панель задач; он не будет отображать предварительный просмотр эскизов панели задач.
Чтобы снова включить предварительный просмотр эскизов на панели задач, выберите ‘Давать возможность‘на шаге 4.
Читать: Как увеличить размер предварительного просмотра эскизов панели задач в Windows 10.
Мы упоминали, что предварительный просмотр эскизов на панели задач работает с заранее заданным временем наведения. Увеличение времени наведения гарантирует, что функция просмотра будет отложена, а это значит, что у нее не будет достаточно времени, чтобы когда-либо появиться. Вы можете сделать это, быстро отредактировав реестр Windows, выполнив следующие действия:
1]Нажмите ‘Начинать’ и введите ‘Regedit ‘ в поле поиска.
2]Щелкните значок «Да’ Кнопка, когда контроль учетных записей пользователей предлагает вам согласиться разрешить этой программе вносить изменения.
3]Теперь перейдите к следующему разделу реестра:
HKEY_CURRENT_USERSoftwareMicrosoftWindowsCurrentVersionExplorerAdvanced
4]На правой панели создайте новый DWORD (32-битный) и назовите его ‘ExtendedUIHoverTime‘
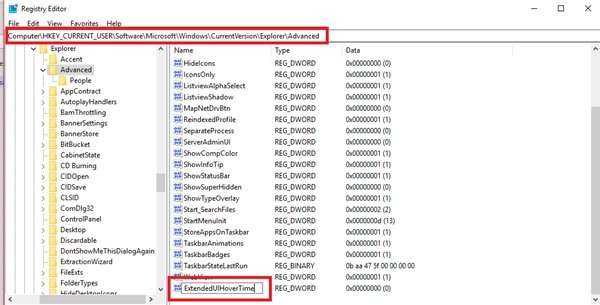
5]После создания значения дважды щелкните его, а затем щелкните значок ‘Десятичный’ вариант.
6]В поле «Значение» введите время задержки.
Пожалуйста, обрати внимание — Для каждой секунды, которую вы хотите отложить, вам нужно добавить 1000. Итак, если вы хотите 30-секундную задержку, вы должны ввести 30000 в это поле, как показано в примере ниже
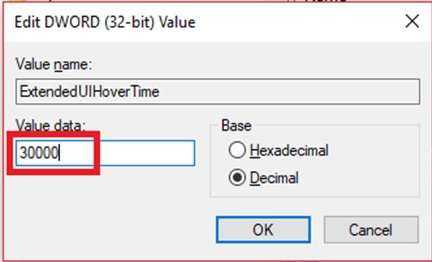
7]Нажмите ‘Ok’ чтобы сохранить изменения и закрыть редактор реестра.
Теперь перезагрузите систему, чтобы изменения вступили в силу. Предварительный просмотр эскизов на панели задач не будет отображаться, пока не истечет указанное время (30000 мс).
Пожалуйста, обрати внимание — Неправильное изменение реестра Windows может вызвать сбои в работе Windows, и Windows может работать некорректно. Кроме того, перед изменением сделайте резервную копию настроек реестра. В этом руководстве показаны различные способы резервного копирования и восстановления реестра
В этом руководстве показаны различные способы резервного копирования и восстановления реестра.
Читать: Сделать предварительный просмотр панели задач быстрее на ПК с Windows.
3]Использование дополнительных настроек системы
Предварительный просмотр эскизов на панели задач — это функция просмотра, которая является своего рода визуальным эффектом в Windows. Этот визуальный эффект можно включить или отключить в настройках системы. Следуй этим шагам:
1]Нажмите ‘Победа + X‘, чтобы открыть меню ярлыков Windows.
2]Нажмите «Система‘
3]На «Системастраницу настроек, нажмите на ‘системная информация‘опция, появляющаяся справа.
4]Теперь выберите ‘Расширенные настройки системы‘.
5]В ‘Передовой‘найдите вкладку ‘Спектакль‘и нажмите’Настройки‘.
6]В ‘Визуальный эффектвкладка ‘найдите’Включить просмотр‘ вариант.
7]Чтобы включить предварительный просмотр эскизов на панели задач, установите флажок, а чтобы отключить его, снимите флажок.
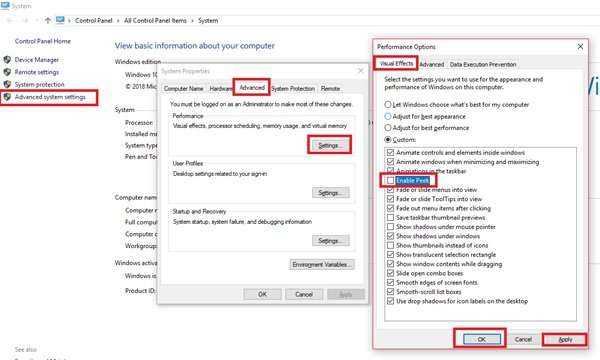
8]Нажмите ‘Подать заявление’ а затем нажмите ‘OK’ чтобы сохранить изменения.
Функция Peek прекрасна, когда вам нужно отслеживать, что происходит в вашей системе, особенно когда у вас открыт миллион вещей в течение напряженного дня. Мы надеемся, что это руководство позволит вам отключать / включать по своему усмотрению и при необходимости.
Если вам нужна помощь, используя это руководство или следуя инструкциям, свяжитесь с нами, оставив комментарий в разделе комментариев ниже.
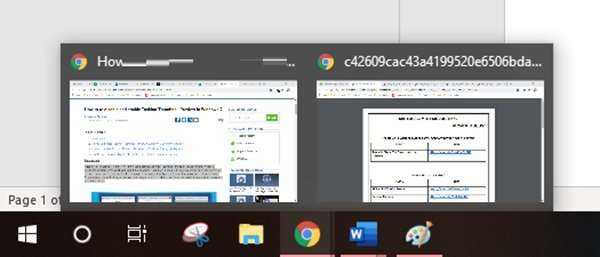
Теги: Панель задач, миниатюры













![Миниатюра pdf не отображается в windows 10 [fixed] - my road](http://reaktiv-rf.ru/wp-content/uploads/7/c/b/7cb7090e7f730c88beaddc734d14ce84.jpeg)




![10 лучших программ просмотра фотографий для windows 10 и windows 11 [2022]](http://reaktiv-rf.ru/wp-content/uploads/1/4/5/145c9195b7259d144debb476463d9bde.jpeg)









