Видео. Устройство компьютера. Из чего состоит компьютер?
Системный блок компьютера
А вот ниже фото его внешней задней панели. На местах расположения блока питания и дополнительного охлаждающего вентилятора видно большое скопление пыли.
Можно предположить, что внутри компьютера картина такая же мало радостная. Не удивительно, что компьютер сильно тормозил. Такое количество пыли и грязи никак не могло положительно сказаться на производительности ПК.
Задняя панель системного блока забита пылью и грязью
Открываем боковую крышку. Здесь она кстати как раз на пластиковых защелках, а не на винтах.
Открытый системный блок компьютера Intel
Приступаем к чистке. Тут такой момент. Можно провести поверхностную чистку. Не снимая комплектующие, но в нашем случае так не прокатит. Так как очень все запущено и придется большую часть снимать чтобы привести в порядок.
С этим может справится любой аккуратный пользователь. Главное не торопится и не прикладывать усилий при демонтаже и монтаже. Все скомплектовано таким образом, что снимается и устанавливается очень легко. Если у вас не идет и не хочет выходить со своего места например, видеокарта значит вы что-то делаете неправильно.
Начинаем с верху, то есть с блока питания. Понятно, что такое количество скопившейся пыли говорит о том, что нужно разбирать корпус блока и вычищать всю грязь и изнутри тоже.
Решетка корпуса блока питания полностью забита пылью
Откручиваем четыре винта которыми крепиться блок и он свободно выходит из своего места.
Пыль в блоке питания
Саму крышку блока можно промыть водой, а потом вытереть насухо ничего страшного с ней не случится. Очистить внутренние элементы можно при помощи пылесоса.
Причем лучшего результата можно достичь если поставить пылесос на выдув. В крайнем случае если пылесоса нет можно воспользоваться мягкой кисточкой.
Лучше всего продуть элементы компьютера компрессором, но понятное дело он есть далеко не у всех. В таком случае можно продуть труднодоступные места обычным мощным феном. Я пробовал так сделать. Получилось вполне неплохо, только фен лучше перевести в режим холодного воздушного потока.
Теперь переходим к очистке кулера процессора. На фото видно на сколько сильно забит грязью кулер процессора. Ни о какой нормальной работе компьютера не может и речи идти. Тепло от процессора не проходит через ребра радиатора и нормально не отводится от главного элемента ПК.
Кулер охлаждения процессора также забит пылью
Не удивительно, что компьютер так сильно тормозит. Даже новая компьютерная система с самыми передовыми комплектующими не может работать как надо. Не говоря про старенький ПК с которым мы имеем дело.
Вот так забит радиатор если вентилятор убрать в сторону
Далее убираем грязь с радиатора кулера. Лучше всего снять вентилятор и промыть радиатор под водой с сильным напором. Если боитесь, что-либо крутить-вертеть. Достаточно будет хотя бы продуть пылесосом. Даже одно это действие здорово облегчит жизнь вашему компьютеру.
Очищенный кулер компьютера
Также очищаем видеокарту и всю материнскую плату. Методично и не торопясь и конечно стараемся не повредить элементы.
Видеокарта компьютера перед чисткой
А вот так. Выглядит у нас процессор компьютера. Конечно его тоже приводим в порядок и очищаем от грязи и пыли.
Процессор нашего ПК также весь в грязи
И конечно необходимо заменить термопасту. Старую счищаем и наносим новую. Старую термопасту с процессора удобно удалять: чистой тряпочкой, бумажной или спиртовой салфеткой.
Наносим новую термопасту на процессор
Наносим новую термопасту на процессор компьютера. Стараемся распределить тонким слоем.
После нанесения новой термопасты устанавливаем кулер процессора на место. Собираем ПК и закрываем боковые крышки. Вот и все. Согласитесь не так все страшно и сложно.
Конечно выполнять эти манипуляции необходимо регулярно, что бы не доводить компьютер до того состояния как мы рассмотрели выше.
С этим пунктом понятно. Переходим к следующему.
Дефрагментация диска
Фрагментация – это распределение данных по разным уголкам диска. Если фрагменты этих данных подверглись сильной дефграгментации, то это может стать основной причиной, когда компьютер медленно работает.
![]()
Решить эту проблему можно встроенными средствами вашей системы.
![]()
Но помните, что лучше не проводить такую операцию на SSD.
![]()
Данный метод лучше всего подходит для HDD, а в случае с SSD это может вызвать неполадки различной степени тяжести.
![]()
Чтобы понять, что у вас, SSD или HDD, откройте через поисковик «Диспетчер устройств» и найдите дисковые устройства.
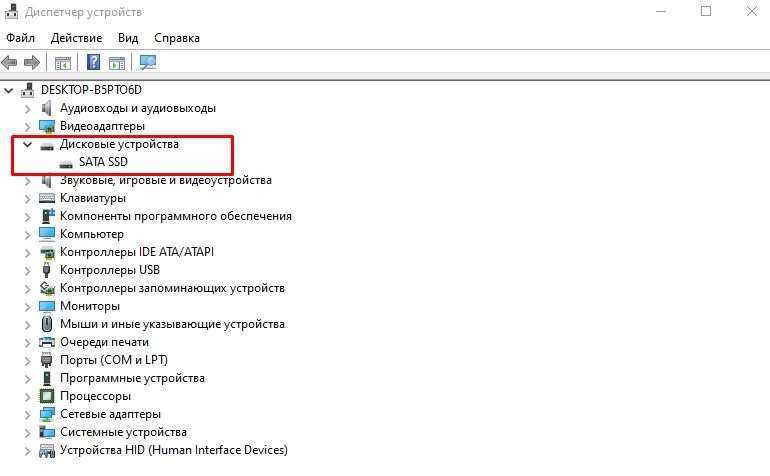
Вбейте название каждого в браузер и просмотрите доступную информацию.
![]()
Далее, самым простым способом будет сравнение вместительности обоих дисков и определение SSD это или HDD.
![]()
Ещё стоит отметить, что система чаще всего ставится именно на SSD, поэтому папки Windows и System 32 могут указать на это.
![]()
Когда вы разобрались с типом накопителя, переходите в «Этот компьютер», выбирайте нужный и жмите по нему ПКМ.
![]()
Перейдя в свойства, найдите пункт «Сервис», где будет кнопка «Оптимизировать». Проведите анализ и дальнейшую оптимизацию.
![]()
Шаг 10. Настройка файла подкачки
Файл подкачки — это системный файл на жестком диске, который используется при нехватке оперативной памяти.
Проще говоря это дополнительная оперативная память, за счет памяти на жестком диске.
Если на ноутбуке оперативной памяти 2-4 гб, то максимальный размер файла подкачки установите не менее 2048 мб.
Для этого зайдите в свойства системы, как в предыдущем шаге — Дополнительные параметры системы — Дополнительно — Параметры. Вместо визуальные эффекты перейдите на вкладку Дополнительно и нажмите Изменить, как показано на рисунке ниже.
Настройка файла подкачки windows 10
Укажите исходный и максимальный размер, нажмите Задать и Ок. После перезагрузите ноутбук.
После проделанных шагов, ваш ноутбук должен работать быстрее.
Итак, давайте подведем итоги, что мы сделали:
- Проверили производительность и загруженность процессора.
- Хватает ли оперативной памяти для работы.
- Проверили жесткий диск на износ.
- Проверили на перегрев процессора.
- Настроили автозагрузку системы.
- Очистили файловую систему и реестр.
- Удалили ненужные программы и отключили ненужные службы.
- Почистили от вирусов.
- Отключили визуальные эффекты.
- Настроили файл подкачки.
Если ничего не помогло, то остается последний вариант — переустановка windows 10.
Если вы по каким-то причинам сами не справились, то оставьте заявку в группе ВК — Ремонт компьютеров и ноутбуков. Мастер в ближайшее время свяжется с вами для уточнения времени и стоимости работ.
Помогу решить проблему с ПК или ноутбуком. Вступайте в группу VК — ruslankomp
Откатить операционную систему
Когда компьютер начинает работать не так, как хотелось бы – глючить, виснуть, тормозить, необходимо принять хоть какие-то меры. Первоочередным действием многих в таком случае является восстановление системы, или «откат».
Сколько нужно оперативной памяти, чтобы компьютер не тормозил?
Когда вы увеличиваете объем оперативной памяти, например, с 1 Гб до 2 Гб, компьютер начинает работать намного веселее. А сколько памяти надо, чтобы ничего не тормозило? Идеальный объем для современного игрового компьютера — 8-16 Гб. А для офисного компьютера хватит и 4-6 Гб.
Проверка температуры комплектующих
Если какие-то из комплектующих в компьютер перегреваются, то это является одной из самых главных причин почему тормозит Ваш компьютер или перезагружается, или же выключается во время работы. Вам нужно убедиться, что компьютер не перегревается. Для этого можно использовать какие-нибудь программы, одна из таких называется — AIDA64. Скачайте эту программу, установите и запустите. Нам нужно перейти на вкладку Компьютер затем Датчики, и тут мы можем посмотреть температуру всех комплектующих. Также можете раскрыть системник и посмотреть нет ли там пыли если есть то почистите ее.
Проблемы с драйверами
Могут стать причиной сильнейших тормозов, даже зависаний компьютера. Старайтесь устанавливать только драйвера с родных сайтов производителей, вовремя их обновляйте. Не лишним в этом случае будет заглянуть в диспетчер устройств, если там будут гореть восклицательные желтые знаки (или красные) — наверняка, эти устройства определились и работают неправильно.
Чтобы открыть диспетчер устройств — зайдите в панель управления Windows, затем включите мелкие значки, и откройте нужный диспетчер. В любом случае, даже если в диспетчере устройств нет восклицательных знаков, рекомендую проверить -нет ли обновлений для ваших драйверов.
Так же хорошим вариантом теста будет загрузка компьютера в безопасном режиме. Для этого, после включения компьютера, нажимайте кнопку F8 — пока не увидите черный экран с несколькими вариантами загрузки Windows. Из них выберите загрузку в безопасном режиме. В этом режиме загрузку ПК будет произведена с минимальным набором драйверов и программ, без которых загрузка вообще невозможна
Обратите внимание, если все хорошо работает и тормозов нет — косвенно может свидетельствовать, что проблема программная
Компьютер тормозит в играх (рывки, фризы, подвисания)
Довольно распространенная проблема, обычно связанная с недостатком системных ресурсов компьютера, когда на нем пытаются запустить новую игру с высокими системными требованиями.
Радикальные способы убрать тормоза в системе
1. Это конечно же переустановить Windows. Возможно система не переустанавливали на столько давно, что она полностью уже зависает, в ней куча ошибок, вирусов и ненужных файлов. Поэтому переустанавливаем Windows.
2. Это – Апгрейд компьютера. Возможно Вам нужно добавить оперативной памяти или поменять процессор, потому что старый уже устарел и не справляется с современными задачами.
3. Причина №3: пыль
Пыль есть в каждом доме, в каждой квартире (где-то больше, где-то меньше). И как бы вы не убирались, со временем количество пыли в корпусе вашего компьютера (ноутбука) накапливается столько, что она мешает нормальной циркуляции воздуха, а значит вызывает повышение температуры процессора, диска, видеокарты и пр. любых устройств внутри корпуса.
Причины высокой температуры могут быть разные: пыль, или жаркая погода за окном, сломался кулер. Для начала снимите крышку системного блока и проверьте, много ли там пыли. Иногда ее столько, что кулер не может вращаться и обеспечивать нужное охлаждение процессору.
Для избавления от пыли, просто хорошо пропылесосьте компьютер. Можно вынести его на балкон или площадку, включить реверс у пылесоса и выдуть всю пыль изнутри.
Если пыли нет, а компьютер все равно греется — попробуйте не закрывать крышку блока, напротив нее можно поставить обычный вентилятор. Тем самым можно пережить жаркое время года с работающим компьютером.
{youtube}CbqmCZKbloA{/youtube}
{youtube}Jb3mRLO4hmE{/youtube}
{youtube}TvU7qu9g4h4{/youtube}
Что делать, если игры тормозят на мощном ПК
Совсем другое дело, если компьютер мощный, но игры все равно тормозят. В этом случае проблема может быть непосредственно в работе оборудования. Для начала установите мониторинг MSI Afterburner, чтобы можно было отследить рабочие параметры железа. Подробнее об этом написано в нашем гайде. После этого нужно посмотреть на температуры, процент загрузки комплектующих и рабочие частоты.
Почему у меня тормозит компьютер?Почему у меня тормозит компьютер?
Одна из частых причин — перегрев. Если процессор перегревается, он начинает троттлить (то есть ограничивать производительность) для снижения нагрева. В таком случае могут наблюдаться просадки фреймрейта. Причем для перегрева характерно, когда производительность падает через некоторое время после запуска игры.
Причина может быть в чрезмерном разгоне, слабой системе охлаждения, высохшей термопасте или пыли, которая забила радиатор охлаждения. Кроме того, у вашего корпуса может быть плохая продуваемость. Подробнее о перегреве процессора мы писали в отдельной статье.
Перегрев может коснуться не только процессора, но и видеокарты. Результат будет такой же, однако исправить проблемы с охлаждением видеокарты не так просто. Во-первых, снять саму систему охлаждение сложнее. Во-вторых, в случае замены придется искать совместимый комплект.
Нельзя исключать и проблемы с другими комплектующими. Также проблемы в играх могут вызывать и другие компоненты системы. Это происходит реже, так как обычно неисправности блока питания или материнской платы просто не дадут запустить компьютер.
Проблемы с накопителем. Одна из распространенных причин — фрагментированный жесткий диск. В отличие от SSD стандартные жесткие диски нужно регулярно дефрагментировать. Кликните правой кнопкой мыши на жестком диске в проводнике и выберите «Свойства». Перейдите на вкладку «Сервис», затем в раздел «Оптимизация и дефрагментация диска». Также можно воспользоваться сторонней программой, например, Disk Defrag.
Файл подкачки и оперативная память. Если на ПК не хватает оперативной памяти, то игры могут подтормаживать. Это происходит потому, что система обращается к файлу подкачки, который расположен на более медленном, чем ОЗУ, накопителе. Именно из-за этого и происходят просадки производительности. Решение тут простое — увеличить объем оперативной памяти. Также можно попробовать увеличить объем файла подкачки и перенести его на SSD. В поиске Windows введите «Настройка представления и производительности системы». Вам нужна вкладка «Дополнительно», далее «Виртуальная память». Нажмите кнопку «Изменить».
Медленная оперативная память. Производительность памяти довольно тяжело определить на глаз. Такие важные характеристики, как частота работы и тайминги не лежат на поверхности. Чтобы узнать, что за память у вас установлена, скачайте программу CPU-Z. Для игрового ПК память обязательно должна работать в двухканальном режиме (то есть должно быть установлено минимум два модуля). Кроме того, нужно проверить тайминги и частоту работы (параметр DRAM Frequency нужно умножить на 2). Для DDR4 частоты менее 2400 МГц и тайминги выше CL19 можно считать плохими (однако для частот выше 3600 МГц это нормально).
Тормозит компьютер с чего начать?
Устаревшие комплектующие
В качестве подопытного. Для большей наглядности. Я приведу в качестве примера компьютер моего знакомого. Данный компьютер категорически отказывался нормально работать. Так же как и ваш ПК раз вы читаете эту статью. Мы вместе вернем компьютер в нормальное работоспособное состояние.
Вот смотрите. Комплектующие данного компьютера имеют следующие характеристики:
Материнская плата GIGABYTE GA-P35-DS3L
| Производитель |
GIGABYTE |
| Модель | GA-P35-DS3L (Rev 1.0) |
| Северный мост | Intel P35 |
| Южный мост | Intel ICH9 |
| Процессорный разъем | LGA 775 |
| Поддерживаемые процессоры | Intel Core 2 Extreme Quad-Core / Core 2 Duo / Intel Pentium Extreme / Intel Pentium D |
| Системная шина, МГц | 1333 /1066 / 800 МГц |
| Используемая память | DDR2 1066 /800 / 667 МГц |
| Поддержка памяти | 4 x 240-контактных DIMM двухканальной архитектуры до 8 Гб |
Процессор Intel Core 2 Duo E6550
| Модель | Intel Core 2 Duo E6550 |
| Маркировка | SLA9X |
| Процессорный разъем | Socket T (LGA775) |
| Тактовая частота, МГц | 2330 |
| Множитель | 7 |
| Частота шины, МГц | 1333 |
| Объем кэша L1, Кб | 64 x2 |
| Объем кэша L2, Кб | 4096 |
| Ядро | Conroe |
| Количество ядер | 2 |
| Поддержка инструкций | MMX, SSE, SSE2, SSE3, SSSE3, EM64T |
| Напряжение питания, В | 0,962-1,350 |
| Рассеиваемая мощность, Вт | 65 |
| Критическая температура, °C | 72 |
| Техпроцесс | 65 нм |
Данная конфигурация компьютера морально и технически устарела уже как несколько лет назад. Сокет LGA775 тем более с памятью формата DDR2 на сегодняшний день для работы никто не рассматривает. Тем не менее множество пользователей до сих пор имеют ПК на 2-х ядерных процессорах как в нашем случае.
И это не значит, что данный компьютер нужно менять. Такая конфигурация все еще может быть использована для офисных задач и серфинга в интернете.
Дефрагментация системного диска.
Дефрагментация диска — это перераспределение уже записанных фрагментов файлов в последовательности, которая обеспечит к ним самый быстрый доступ системе. Запускаем стандартную программу дефрагментации дисков.
- Для Windows 7: «Пуск -> Все программы -> Стандартные -> Служебные -> Дефрагментация диска» (правой кнопкой -> «Запуск от имени администратора»).
- Для Windows XP: «Пуск -> Все программы -> Стандартные -> Служебные -> Дефрагментация диска»В открывшемся окне выбираем диск на котором установлена операционная система и нажимаем на кнопку «Дефрагментация диска». (Потом лучше провести данную процедуру со всеми дисками ).
Увеличиваем размер вертуальной памяти
Если у Вас установлено мало оперативной памяти, то это может также стать причиной торможения компьютера. Здесь конечно идеальным решением стало бы – увеличение оперативной памяти за счёт установки в компьютер ещё одной или двух планок, но если это невозможно, то можно попробовать увеличить файл подкачки. То есть сделать так, чтобы оперативной памяти стало больше, за счёт жёсткого диска. Это конечно не идеальный вариант, но хоть что-то.
Для Windows XP: «Правой кнопкой по Мой компьютер -> Свойства -> Дополнительно -> Быстродействие -> Параметры -> Дополнительно -> Виртуальная память -> Изменить».
- Для Windows 7: «Правой кнопкой по «Компьютер» -> Свойства -> Дополнительные параметры -> Быстродействие -> Параметры -> Дополнительно -> Виртуальная память -> Изменить».
- В открывшемся окошке выберем «Указать размер» («Особый размер» для XP)
- Теперь весь объем вашей оперативной памяти умножаем на 1,5 (если ее очень мало, то на 2). Полученное значение записываем в поля «Исходный размер», и «Максимальный размер» (И как исключение, если на компьютере стоит 4 гигабайта оперативной памяти и установлен Windows XP, то можно ставить маленькое значение, например 512 мегабайт)
Отключение неиспользуемых служб
При долгом использовании компьютера накапливают много ненужных служб различных программ и их отключение может решить проблему торможения компьютера.
Переходит по следующему пути:
«Пуск -> Панель управления -> Администрирование -> Службы». В этом большом списке всех служб изучаем названия и описание всех служб. Решаем, что из этого всего можно отключить без ущерба для состояния системы. (Конкретные советы по целесообразности по отключению той или иной службы можно легко найти в интернете). Останавливаем выбранные службы (двойной щелчок по выбранной службе «Тип запуска -> Отключено» и щелчок по кнопке «Стоп»)
Отключим неиспользуемые элементы автозагрузки.
Удалите лишние элементы из автозагрузки, чтобы компьютер перестал тормозить после старта операционной системы. Нажмите комбинацию клавиш Win + R и введите слово msconfig. На вкладке «Автозагрузка» снимите галочки со всех подозрительных элементов (например, странные и незнакомые названия программ), а также процессов, которые только нагружают память, к примеру, Adobe, Office и т.п.
Здесь же вы можете упорядочить элементы на вкладке «Службы» Отключение лишних служб может значительно ускорить быстродействие системы, однако без специальных знаний или помощи специалиста настраивать данный раздел самостоятельно не рекомендуется.
Отключаем визуальные эффекты
- Для Windows XP: «Правой кнопкой по Мой компьютер -> Свойства -> Дополнительно -> Быстродействие -> Параметры -> Визуальные эффекты».
- Для Windows 7: «Правой кнопкой по «Компьютер» -> Свойства -> Дополнительные параметры -> Быстродействие -> Параметры -> Визуальные эффекты». В открывшемся окошке переключим пункт «Обеспечить наилучшее быстродействие» -> OK
Что делать, если ПК слишком слабый
Если компьютер слишком старый или слабый, то никакие настройки и «волшебные» программы для оптимизации не помогут. Однако не стоит преждевременно списывать ПК в утиль. Для начала нужно узнать конфигурацию ПК и понять, пригодна ли она для игр. Можно сравнить вашу конфигурацию с системными требованиями современных игр или посмотреть тесты вашего процессора и видеокарты на YouTube. В нашем гайде подробно написано, как узнать свое железо, а через сервис userbenchmark.com можно прикинуть примерную производительность.
Если ваш ПК не удовлетворяет современным требованиям, универсальный совет здесь один — купите более старший процессор в линейке (например, Core i5 вместо Core i3), замените видеокарту на что-то посвежее (вроде RX 470 или GTX 1060 на 3 гигабайта) и добавьте оперативной памяти хотя бы до 8 гигабайт. Минимально стоит рассматривать четырехъядерный процессор Intel с технологией HT не старее 4-го поколения или четырехъядерные AMD Ryzen. Если у вас платформа AM3+, можно приобрести легендарный FX-8350, который все еще способен немного оживить ваш ПК.
Подробнее о том, как выжать из слабого ПК все, мы рассказывали в отдельном гайде. Рекомендуем ознакомиться, даже если у вас современный мощный компьютер. Некоторые советы из списка будут полезны всем.
Шаг 4. Проверка на перегрев процессора
Важно, чтобы система охлаждения работала исправно и температура процессора была в норме 55-65 градусов. Если температура выше 75-80 градусов, то это говорит о перегреве и процессор будет снижать тактовую частоту, и работать медленнее
Проверять температуру будем через программу Aida 64 — скачать с официального сайта.
Запускаем программу и заходим в датчики и смотрим показатели температуры.
Проверка температуры процессора на перегрев
В случае перегрева, ноутбук следует разобрать, почистить от пыли и заменить термопасту. Не советую самостоятельно этого делать, без определенного навыка и специального инструмента. Лучше оставьте заявку в группе ВК — Ремонт компьютеров и ноутбуков, я Вам найду подходящего мастера.
Итак, после того как определились:
- что в ноутбуке достаточно оперативной памяти,
- перегрева нет и жёсткий диск не сбойный, то переходим к чистке и настройке windows 10.
Нехватка оперативной памяти
Первая и самая банальная причина – у вас установлено слишком мало оперативной памяти (ОЗУ). Проблема здесь в том, что программы постоянно обновляются и с каждым годом «кушают» все больше ресурсов.
Если раньше Windows XP и Opera 12 требовалось условно 200 Мб оперативной памяти, то сейчас для Виндовс 10 и Google Chrome последней версии нужно около 2 Гб ОЗУ. А это ровно половина (на многих ноутбуках установлено 4 Гб). Добавьте сюда Photoshop, текстовый редактор Word, музыкальный плеер – сразу поймете, почему ноутбук или компьютер тормозит, зависает и медленно работает.
Чтобы понять, действительно ли причина в ОЗУ или нет, запустите диспетчер задач, нажав Ctrl+Shift+Del. Затем откройте вкладку «Быстродействие» и смотрите, сколько оперативной памяти занято в тот момент, когда ПК сильно тормозит.
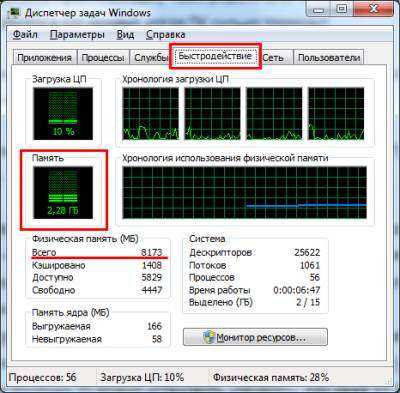
На скриншоте выше видно, что Windows 7 «кушает» 2,2 Гб ОЗУ. Но здесь установлено 8 Гб, поэтому в этом конкретном случае проблем нет.
Что делать, если компьютер очень тупит именно из-за оперативной памяти? Тут есть несколько вариантов:
- Не включать одновременно все программы. Зайдите в тот же диспетчер задач, выберите вкладку «Процессы» и посмотрите, сколько памяти кушает браузер, Skype и прочие процессы, тормозящие компьютер. Если определенные программы вам не нужны – выключите их.
- Установить менее ресурсоемкие программы. Например, браузер Chrome требует очень много ресурсов. Вместо него можно использовать Opera или Mozilla Firefox. Аналогично вместо Windows 10 можно установить «семерку» или даже XP. Ведь если за ПК невозможно работать – какой смысл пользоваться новой «десяткой»?
- Купить больше оперативной памяти. ОЗУ стоит дешевле всех остальных комплектующих, поэтому такой вариант имеет право на жизнь.
Почистите расширения в браузере
Еще одно место, где может быть большое количество ненужных программ, это список расширений в браузере. Каждое расширение браузера создает дополнительную нагрузку, что может приводить к значительному замедлению работы с интернетом.
Для того чтобы решить эту проблему зайдите в ваш браузер и перейдите на страницу со списком расширений. Если вы пользуетесь Google Chrome, то для этого нужно открыть меню браузера, выбрать «Дополнительные инструменты» и перейти в «Расширения». В других браузерах список расширений может открываться по-другому.
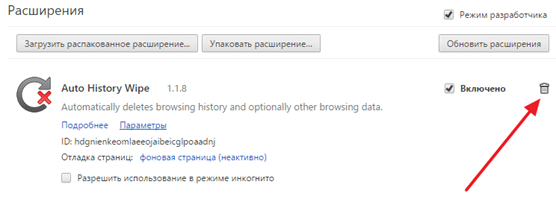
Изучите список установленных расширений и удалите те, которыми не пользуетесь. В браузере Google Chrome для удаления расширения нужно просто нажать на иконку мусорной корзины.
Подводим итоги
Подробно изучив десятки отзывов о «тормозах» после обновлений, мы не нашли какой-то главной причины этой неисправности.
Мы описали одну специфическую проблему – неисправность аудиодрайвера Intel. Но в остальных случаях пользователям, специалистам и службе поддержки Microsoft не удалось найти конкретных причин.
Положительные результаты в большинстве случаев давали:
- проверка жесткого диска на предмет ошибки;
- сканирование системы на целостность файлов;
- обновление всех драйверов до последней версии.
Таким образом, вам нужно проделать для начала все универсальные шаги, описанные в первой части этой статьи. В большинстве случаев один из способов дает положительный результат.






























