Видеоредакторы для профессионалов
Sony Vegas

Sony Vegas не уступает лидерам, поскольку её также используют в киноиндустрии и на телевидении. С её помощью Вы сможете смонтировать 3D видео, параллельно работать с записями из нескольких камер, применять сумасшедшие эффекты и даже записать всё на Blue-Ray. Интерфейс редактора удобно делится на две части, так что Вы всегда имеете доступ к нужным файлам и не надо по несколько раз сворачивать и разворачивать окно программы.
Adobe Premiere Pro

Эту же программу использовали видео инженеры многих популярных фильмов. Видеоредактор предлагает бесконечное число дорожек, на которых можно работать со всеми известными видео форматами, при этом нет необходимости в перекодировании. К Вашим услугам тысяча эффектов, а также автокоррекция цвета для записи с разных камер. Поэтому его можно назвать одним из лучших видеоредакторов для Windows 10
Edius Pro

Этот видеоредактор хорошо знаком телевизионщикам, рекламщикам и клипмейкерам. Он отличается потрясающей скоростью обработки и рендеринга. Имеет неограниченное количество дорожек, супер эффекты, поддержку 3D и 4К видео. Как и все лидеры нашего рейтинга он не бесплатен, для ознакомления можно испытать разве что пробный функционал.
OpenShot
OpenShot имеет простой интерфейс, который отлично подходит для начинающих монтажеров. В нем нет огромного набора функций, но он вполне подойдет для базового редактирования. Редактор позволяет работать сразу с несколькими дорожками, обрезать клипы и улучшать их при помощи коллекции фильтров.
Видеозаписи можно добавлять на разные треки, тем самым добиваясь эффекта наложения. При экспорте видеоролика разрешено вручную выбирать профили, в том числе поддерживается сохранение в 4К и преобразование проекта для дальнейшей обработки в Final Cut Pro.
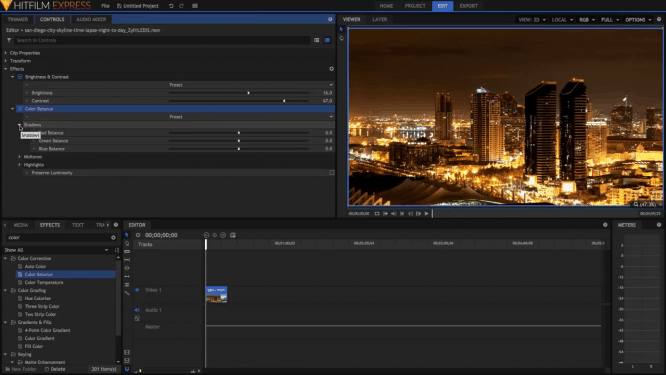
Основные функции OpenShot:
- Готовые эффекты: настройка яркости, гаммы и т.д. в 1 клик;
- Неограниченное количество слоев для видео и звуковых дорожек;
- Анимированные титры и переходы;
- Создания эффекта заморозки времени;
- Анимация ключевых кадров.
VSDC Free Video Editor
Еще один достойный видео редактор и тоже на русском. VSDC Free Video Editor включает себя инструменты для нелинейного монтажа видео, конвертации видео, добавления эффектов, переходов, субтитров, звука, фотографий и чего угодно еще к видео. Поддерживается запись DVD Video, а также конвертация для мобильных устройств, игровых приставок и других девайсов. Поддерживается захват видео с веб-камеры или IP-камеры, тв-тюнера и других источников сигнала.
При этом, несмотря на достойную, почти профессиональную функциональность, Free Video Editor— та программа, работать с которой, на мой взгляд, будет проще чем с LightWorks — здесь, даже не разбираясь в редактировании видео, можно разобраться методом «тыка», а с Lightworks это может и не получиться.
По какой-то причине, при попытке скачать VSDC Free Video Editor, Google Chrome сообщает об опасности, при этом проверка на VirusTotal говорит, что файл безопасен. На всякий случай, предупреждаю об этом. Официальный русский сайт:
videosoftdev.com/ru/free-video-editor
Примечание: при установке бесплатного редактора видео VSDC, будьте внимательны и откажитесь от дополнительного потенциально нежелательного ПО, которое он попытается установить.
VirtualDub
Приложение VirtualDub для работы с захватом и редактированием видео не требует установки на ПК, имеет небольшой размер и распространяется бесплатно. Меню утилиты на английском языке.
Захват доступен с разных источников. Пользователь сам настраивает его параметры, в том числе разрешение видео и частоту звука, а сам файл по умолчанию сохраняется на диск с установленной ОС.
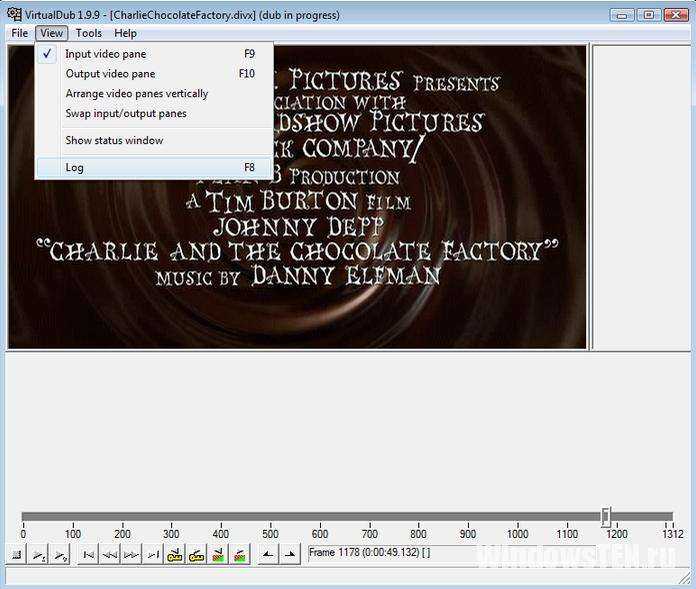
Меню обработки файлов простое и содержит несколько функций. Опции расположены в нижней части рабочего окна. По завершении форматирования сохраните проект несколькими способами:
- переработка, сжатие только видео потока, когда звук не корректируется;
- переработка, сжатие только аудио потока, видеодорожка не изменяется;
- переработка, сжатие аудио и видео потоков.
Также в программе есть фильтры для корректировки видео. В рабочей области отображается файл до и после их применения, что видно на записи.
VSDC Free Video Editor
При запуске
VSDC Free Video Editor
покажет Нам новости компании-разработчика этого видеоредактора.
Создание проекта
После чего во вкладке
Проекты
выберем
Новый проект
и откроется окно настройки проекта, где будет возможность настроить разрешение проекта, а также частоту кадров и аудиодорожки.
Создание проекта
Настройка проекта при создании
Помощник создания слайд-шоу
Помощник создания слайд-шоу
После создания проекта
VSDC Free Video Editor
услужливо предложит нам создать слайд-шоу, но Мы откажемся от этого.
Редактирование видео
Редактирование видео
После того, как проект создан, Нам необходимо будет добавить видео и аудио дорожки на сцену. Что примечательно, при добавлении видеодорожек на экран необходимо будет растянуть по экрану ту область, в которой будет отображаться добавленная нами дорожка. Это весьма удобно, если мы захотим проигрывать два видео в одном кадре.
Также рекомендую включить сетку и привязку по сетке для удобства расположения видео на экране.
Во вкладке
Scene 0
располагаются аудио и видеодорожки, куда мы будем добавлять файлы для монтажа. Добавить файлы можно простым перетаскиванием файлом в область экрана, где отображается само видео в предпросмотре. То есть в черный прямоугольник с сеткой на скриншоте.
Имеет также один нюанс в расположении дорожек. Дело в том, что та дорожка, которая располагается в самом низу редактора дорожек, на самом деле является самым верхним слоем в видео.
Также программа позволяет нарезать видео и раскидывает разрезанные куски автоматически в различные дорожки, что тоже весьма неплохо для работы.
Также имеется возможность добавления эффектов перехода размытия, подписывание кадров, наложения различных прямоугольников и т.д.
Вызвав контекстное меню на дорожке мы можем добавить эффекты перехода из дорожки в дорожку. Задавая длительность эффекта.
После того, как все дорожки добавлены, а эффекты настроены, мы можем приступать к конвертированию видео в нужный нам формат.
Для этого переходим во вкладку Экспорт проекта и выбираем формат выходного файла и мультимедийное устройство. В нашем случае это будет компьютер. Также не забываем задать выходную папку, куда будет сохранён сконвертированный файл.
После того, как проект настроен для экспорта, нам необходимо выбрать вкладку конвертация и нажать на виджет
Начать конвертацию.
Процент готовности будет отображаться во вкладке конвертация.
Экспорт проекта
Процесс конвертации
Конвертирование видео в Free Video Editor
В программе Free Video Editor вы можете конвертировать видео без редактирования, просто преобразовывая его в другой формат, или после редактирования, сохранив результат редактирования видеоролика в необходимом видео формате.
Для конвертирования видео ролика, нажмите на кнопку для выбора соответствующего формата. Я выбрал конвертацию видео файла в формат «MKV», оригинальный видеофайл имеет формат «WMV». В данном случае, перекодировка видео будет происходить без редактирования.
Затем необходимо будет нажать на кнопку «Save video» (Сохранить видео).
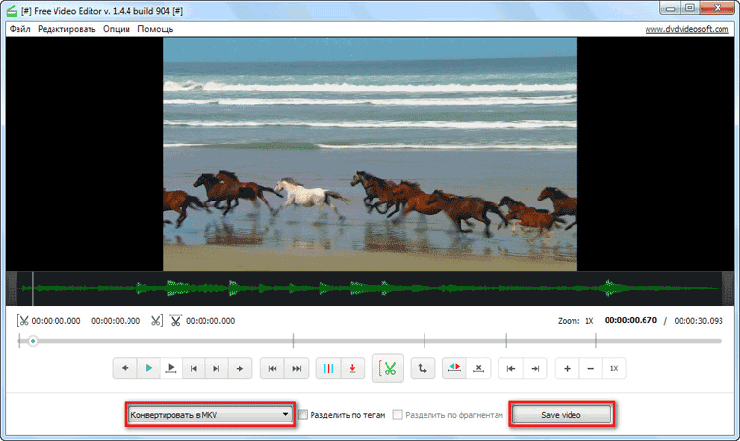
Далее откроется окно «Конвертация…», в котором нужно будет нажать на кнопку «Continue» (Продолжить).
После этого будет запущен процесс конвертации видео. После завершения преобразования видео файла, нажмите на кнопку «Open folder» (Открыть папку) для получения результата обработки файла.
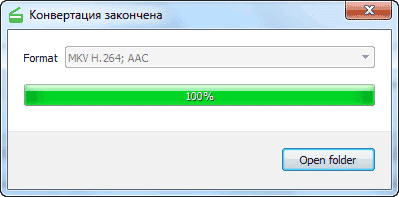
В программе Free Video Editor, вы можете сохранить на свой компьютер аудиодорожку из видеофайла. Для этого вам нужно будет выбрать пункт в выпадающем меню «Конвертировать в MP3, audio only», а затем нажать на кнопку «Save video» (Сохранить видео).
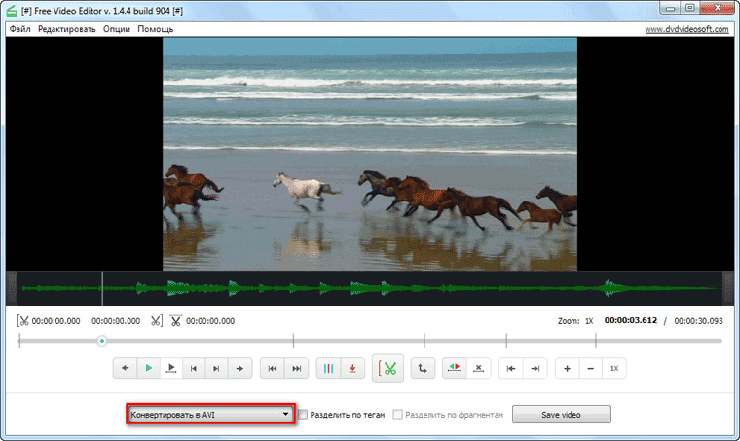
После обработки, вы получите аудио файл в формате «MP3».
При помощи бесплатной программы Free Video Editor можно будет вырезать из видео ненужные фрагменты, сохранив оригинальное качество видеофайла. При необходимости, видеоролик можно будет конвертировать, в один из поддерживаемых программой форматов.
DaVinci Resolve
DaVinci считается одной из лучших программ для монтажа видео. Она позволяет не только нарезать, но и добавлять в ролик большое количество спецэффектов. Даже в бесплатной версии у пользователя есть хороший выбор профессиональных инструментов: например, без покупки приложения можно даже обрабатывать материалы с частотой до 60 fps и разрешением до Ultra HD (3840 x 2160 точек). Однако без подписки нельзя использовать функции шумоподавления и размытия в движении.
Если вы новичок, то сможете с помощью быстрой настройки выставить параметры, которые будут использоваться в каждом проекте. А для профессионалов предусмотрена возможность назначить горячие клавиши для запуска конкретных функций. Более того, их можно импортировать из Adobe Premiere.
У приложения есть также платная версия – лицензия будет стоить около 30 000 рублей. Однако для любительского монтажа видео вполне хватит возможностей бесплатного доступа. Удобно, что программа работает не только на Windows и MacOS, но и на Linux.
Установка программы и интерфейс
Интерфейс очень простой, все действия доступны с главного окна. Скачать программу можно с официального сайта.
Есть нюанс, программа пока что только на английском языке, и в бесплатной версии есть ограничение по длительности видео до 5 минут. С языком проблем быть не должно, сейчас поймёте почему.
Когда запустите программу, то первым делом нужно добавить сюда свой видеоролик. Проще всего перенести видео из проводника в окно программы. Также можно использовать кнопку «Add Files» и выбрать файл на диске. Если видео находится в интернете, то его также можно добавить, об этом будет ниже.
Когда вы добавите видео, оно появится в списке задач:
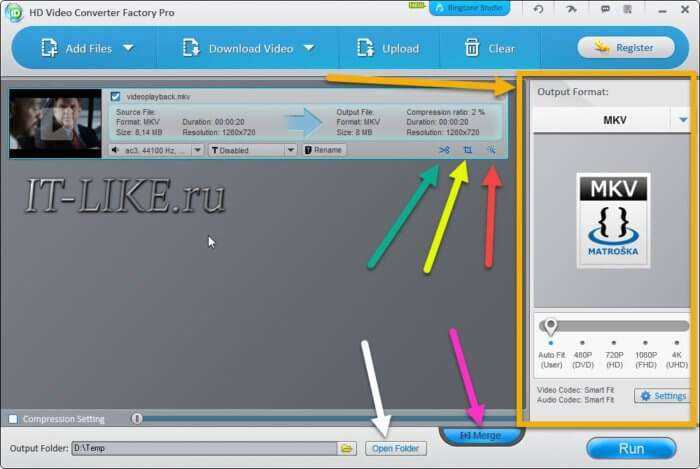
Для редактирования видео доступны три кнопки, я указал на них стрелочками разных цветов:
×
- Зелёная стрелка – вырезает кусочек видео
- Жёлтая стрелка – обрезка картинки, например сверху и снизу, переворачивание
- Красная стрелка – наложение эффектов, типа как в Instagram
- Розовая стрелка – для объединения нескольких файлов в один
- Белая стрелка указывает папку на диске для сохранения итогового результата
- Жёлтый блок – преобразование формата
Вырезание кусочка видео
Нажимаем на кнопку по зелёной стрелке и попадаем в такое окно:
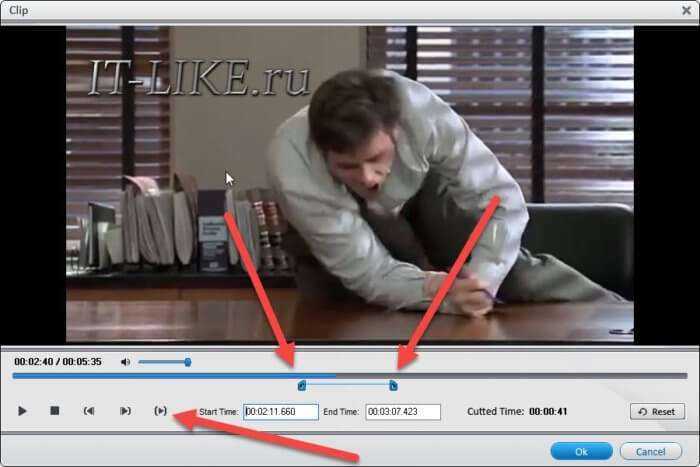
Выделяем нужный кусок видео с двух сторон при помощи ползунков. Специальная кнопка проигрывает выделенный фрагмент. Кнопками «вперёд» и «назад» можно перемещаться по кадрам. Кнопка «Reset» сбрасывает все изменения.
Обрезка видео, переворот, отражение
Как я и обещал, всё работает очень просто и интуитивно понятно, нажимаем по жёлтой стрелке и попадаем в окно редактора:
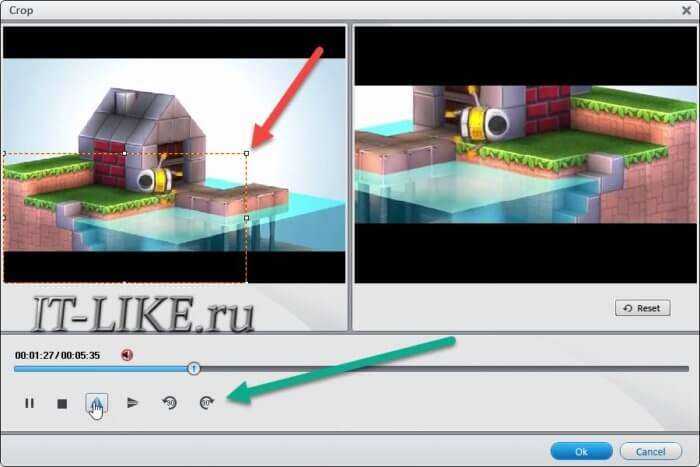
Для кроппинга (обрезки, зума) нужно схватиться за квадратик с любого края картинки и переместить его. В итоге можно выделить, например, только центральную часть изображения. В этом же окне внизу есть кнопки для горизонтального и вертикального отражения видео и переворачивания на 90 градусов, легко
Визуальные эффекты, типа как в инсте
Переходим по красной стрелке с главного окна и можем подобрать понравившийся визуальный эффект:
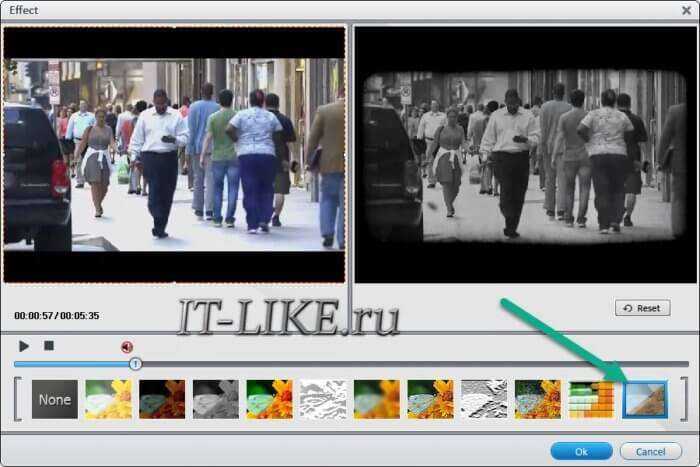
Эффектов здесь не много, может со временем появится больше, но они есть. Например, можно эмулировать эффект старого кино.
Склеивание нескольких видео
Чтобы объединить несколько маленьких роликов или видеофрагментов в один большой:
- Перетаскиваем на главное окно все видосики
- Нажимаем на кнопку «Merge» (белая стрелка)
- В окне склеивания нажимаем кнопку «Merge»
- Перетаскиваем видео из верхней части окна в нижнее в нужном вам порядке

Сохранение результата
Ну вот, все действия проделали, теперь чтобы сохранить видео, его нужно его сконвертировать в какой-нибудь формат. Для этого кликаем по жёлтому блоку и выбираем формат на выходе:
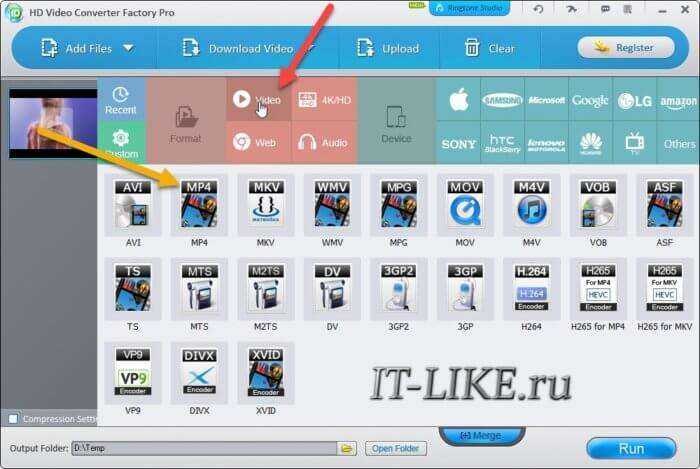
В обычном случае достаточно выбрать формат MP4 и оставить параметры по умолчанию «Smart Fit» (умные настройки) и закончить кнопкой «RUN» (Запустить). Если видео предназначается для телефона, телевизора или приставки, то всё-таки лучше выбрать свою или похожую модель.
Хочется отметить, что в плане кодирования видео, программа HD Video Converter Factory Pro одна из самых продвинутых. Поддерживаются все современные кодеки, такие как H.264, H.265 (HEVC), VP9 и проверенные временем DivX, Xvid, 3GP и многие другие. Также поддерживаются технологии вычислений на видеокартах NVIDIA NVENC, CUDA, Intel HD Graphics, AMD. Разработчики заявляют, что на мощном GPU ускорение кодирования может быть до 50 раз! Правда, эта функция доступна только в платной версии, и я не проверял правда ли это
Также заявляется, что встроена функция улучшенного апсайза, т.е., типа, можно переделать видео из 720p в 1080p и получить видимый результат. Я не сторонник таких манипуляций, но а вдруг…
1 Программа ВидеоМонтаж
ВидеоМонтаж – довольно удобная, многофункциональная программа для редактирования, созданная отечественным разработчиком. С данной программой справится даже начинающий пользователь. Она имеет уютное и приятное меню. Так как она создана в России, то и язык её русский.
С помощью данной программы можно с большим качеством производить нарезку различного видео и их комбинацию в разные части видео дорожки, в том числе и на компьютерах со слабым железом и на старой версии Windows. Кроме этого, вы получаете дополнительные возможности:
- Более 80 шаблонов, чтобы пользователю было более удобно создавать заставки и титры;
- Функция, позволяющая сделать картинку более яркой, контрастной, насыщенной;
- Видео каталог с оригинальными плавными переходами среди частей видео;
- В данной программе вы свободно можете работать с видео дорожкой;
- Фильтры (около 150), чтобы создавать интересные художественные эффекты;
- Вы можете сохранить видео в множестве форматов и для многих гаджетов;
- В данной программе вы можете быстро и качественно поменять фон на другой.
Для нарезки видео это программа очень удобный вариант. Я уже писал про ВидеоМонтаж более подробную статью. Ссылка на неё в первом абзаце. Программа имеет один недостаток, она платная. Но, у неё есть пробный период и цена всего 990 руб. По сравнению с западными ценами, где похожая программа стоит несколько сотен долларов, её цена смехотворна. Для лучшего понимания, как работать с данной программой, я решил добавить видео.
Ищете видеоредактор для Windows 10? Вот 7 бесплатных программ, которые стоит попробовать
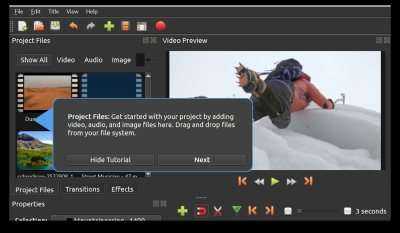
Если вы недавно купили новый компьютер или же наконец обновились до Windows 10, поиск видеоредактора, возможно, стал одной из ваших первостепенных задач.
Вплоть до начала 2020 года этот вопрос не казался такой уж большой проблемой, ведь всем пользователям Windows был доступен бесплатный Movie Maker, функций которого хватало для базовой работы с видео. Однако в январе 2020 компания Microsoft полностью прекратила поддержку этой программы, а вместе с ней — и всего пакета приложений Windows Essentials. Вам, как и тысячам пользователей Windows 10 по всему миру, придётся выбирать видеоредактор среди продуктов сторонних разработчиков. К счастью, мы готовы помочь.
С тех пор как пакет приложений Windows Essentials стал недоступен, мы протестировали десяток программ, чтобы найти наиболее подходящие рекомендации альтернативных продуктов. В этой статье — обзор 7 видеоредакторов, отлично работающих на Windows 10. Каждый из которых по-своему уникален и заслуживает внимания. Вне зависимости от того, есть у вас опыт работы с подобными программами или нет, вы наверняка найдёте подходящее решение. И да, все 7 редакторов в этом списке абсолютно бесплатны.
VSDC — Бесплатный видеоредактор для Windows 10 (рекомендуем скачать)
Если в перспективе вас интересует не только видеоредактирование, но и создание презентаций, запись экрана или ых комментариев, можете смело выбирать VSDC. Эта программа — настоящий швейцарский нож. Не раз упомянутый среди лучших бесплатных решений для ПК российскими и зарубежными изданиями, VSDC определённо заслуживает первого места в нашем списке.
Давайте более подробно рассмотрим функциональные возможности VSDC.
Как уже было сказано, видеоредактор VSDC предлагает множество инструментов и подойдёт как для быстрой обработки клипа — нарезки файла, добавления текста, звука, поворота видео — так и для гораздо более серьёзных проектов, включающих цветокоррекцию и профессиональные эффекты.
Чем особенно хорош VSDC: это один из немногих видеоредакторов, стабильно работающих на маломощных компьютерах. Другими словами, системные требования программы достаточно низкие, и вы сможете комфортно работать с ней, даже если на вашем ПК всего 2Гб памяти.
В VSDC есть более 30 встроенных цветовых фильтров, включая пресеты в стиле Instagram
Вы сможете легко обрезать края видео, чтобы убрать лишние элементы из кадра, а также при необходимости применить эффект приближения (zoom), чтобы сфокусировать внимание на важном элементе. Среди видеоэффектов, доступных в бесплатной версии программы — Chroma Key (эффект зелёного экрана), картинка в картинке, эффект разделённого экрана (сплит скрин), эффект видео внутри текста, огромного количество переходов и эффекты трансформации
Что касается форматов, которые позволяет редактировать VSDC — благодаря встроенному конвертеру, программа откроет буквально любое видео, вне зависимости от того, на какое устройство оно было записано. VSDC также работает с разрешением 4K. А если есть необходимость поменять параметры файла, на этапе экспорта вы сможете выбрать любой другой формат, а также разрешение, качество и прочие характеристики видео.
Где найти программу: вы можете скачать установочный файл VSDC с официального сайта компании-разработчика.
OpenShot — видеоредактор для Windows 10 с открытым исходным кодом
Интерфейс Openshot, безусловно, выглядит более минималистично, но и набор доступных инструментов здесь намного меньше. Однако это отличный выбор, если вы ищете программу для разового использования, которая не станет требовать от вас усилий и времени.
Программы для создания и обработки видео на компьютере
Те, кто снимает ролики не на телефон, используют приложения для обработки видео на ПК. Ниже собрали для вас бесплатные редакторы как для новичков, так для любителей и профессионалов.
Если вы только знакомитесь с миром видеоредакторов для обработки видео, эта программа для вас. Эффектов не так много, как хотелось бы, но интерфейс простой и есть все базовые функции.
 Сохранять готовое видео также просто. Хотите на компьютер? Выбираете видеофайл, где уже будут применены все необходимые настройки. Хотите выложить на YouTube? Нажимаете соответствующую кнопку и загружаете сразу на сайт
Сохранять готовое видео также просто. Хотите на компьютер? Выбираете видеофайл, где уже будут применены все необходимые настройки. Хотите выложить на YouTube? Нажимаете соответствующую кнопку и загружаете сразу на сайт
Если выкладываете ролики в соцсети, например, в Инстаграм*, необязательно копировать их на телефон. Используйте сервис отложенного постинга SMMplanner.
- Создайте видео с помощью любой программы на компьютере.
- Откройте SMMplanner и начните создавать новый пост.
- Загрузите видео, добавьте описание и настройте время выхода поста в сеть.
- Наслаждайтесь комментариями!
 А еще у SMMplanner классный конструктор Историй!
А еще у SMMplanner классный конструктор Историй!
Программа для тех, кому нужно больше, чем просто обрезать ролик и наложить музыку, но разбираться в сложных профессиональных инструментах не хочется или «не можется».
 Интуитивно понятный интерфейс, который при постоянном использовании программы можно настроить под себя
Интуитивно понятный интерфейс, который при постоянном использовании программы можно настроить под себя
Многофункциональная программа для видеообработки и создания роликов любой сложности, поддерживает обработку видео и аудио любых форматов, включая файлы разрешающей способности 4K. В программе много готовых профилей, благодаря которым легко сохранить видео именно для ваших нужд: для Инстаграма*, YouTube и т.д.
Редактор имеет широкий набор современных эффектов, фильтров и переходов. Вы сможете использовать инструменты для приближения объектов на видео, редактирования роликов, снятых в формате 360, цветокоррекция, анимированные графики и многое другое.
 Несомненный плюс программы, что у нее низкие системные требования, поэтому она будет работать даже на компьютерах с небольшим объемом памяти
Несомненный плюс программы, что у нее низкие системные требования, поэтому она будет работать даже на компьютерах с небольшим объемом памяти
А если ваш ПК мощный, имеет от 16 Гб оперативной памяти и другие нужные параметры, присмотритесь к DaVinci. DaVinci имеет профессиональные решения для монтажа и цветокоррекции, наложения визуальных эффектов, создания графики и постобработки звука в единой программной среде. При этом у программы понятный интерфейс и есть полностью бесплатная версия.
DaVinci используют даже при создании фильмов в Голливуде, но из-за высоких системных требований на менее мощные ПК программа либо не устанавливается вовсе, либо не работает, поэтому подробно останавливаться на ней не будем.
iMovie
Приложение разработано Apple и работает только на устройствах «яблочного» бренда: iMac, MacBook, iPad и iPhone.
Утилита делит экран на три части, в каждой из которых находится важный элемент: в одной – инструменты, в другой – временная шкала, а в третьей – предпросмотр. Программа iMovie имеет большой набор фильтров, а также хороший запас инструментов. С ее помощью вы сможете накладывать и передвигать текст, обрезать или ускорить какие-то фрагменты, добавлять аудио из встроенной библиотеки.
Несмотря на то, что софт бесплатный и очень простой (освоение основных функций программы займет не более 10 минут, даже если раньше вы не монтировали видео), многие профессиональные монтажеры и блогеры используют ее для создания контента и даже коммерческих проектов.
Основные достоинства и возможности Video Editor

Уже сразу, до начала создания, мы можем ознакомиться со всеми прелестями Фри Видео Эдитор. Кстати, тут же мы выбираем первейший инструмент. Если вам нужно сразу сделать редактирование видеофайлов с камеры или фотоаппарата – нажимаем на «Запись с внешнего устройства», а если создать новый проект, то нажимаем на 1 иконку.

Кстати о проекте. В данной программе пользователь получает просто огромный диапазон форматов. Т.е. если вы записываете видео, чтобы смотреть его на смартфоне или планшете, то ставьте низкое-среднее качество. А если у вас дома стоит шикарный плазменный телевизор или компьютер с монитором в 4K, то здесь запись такого формата тоже предусмотрена.
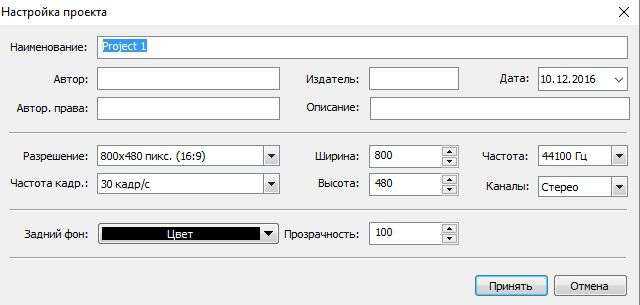
Стоит отметить, что Video Editor немного отличается интерфейсом от стандартных редакторов. Здесь поначалу непонятно – где и какой инструмент находится. Но уже после небольшого ознакомления, начинающий пользователь чувствует себя, как рыба в воде.
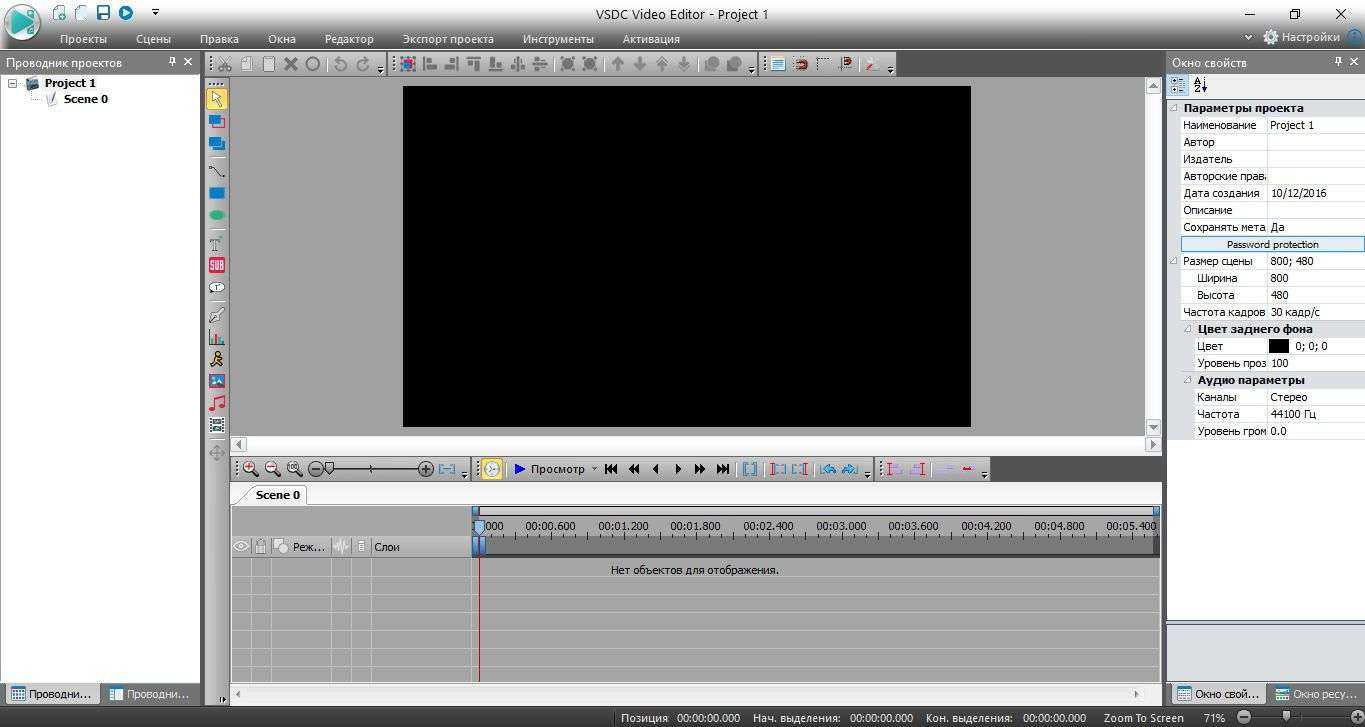
Например, чтобы импортировать (загрузить файлы с компьютера) какой-то объект, необходимо воспользоваться палитрой инструментов слева от экрана отображения. Каждый инструмент подписан, так что вы без труда разберетесь, как им воспользоваться.
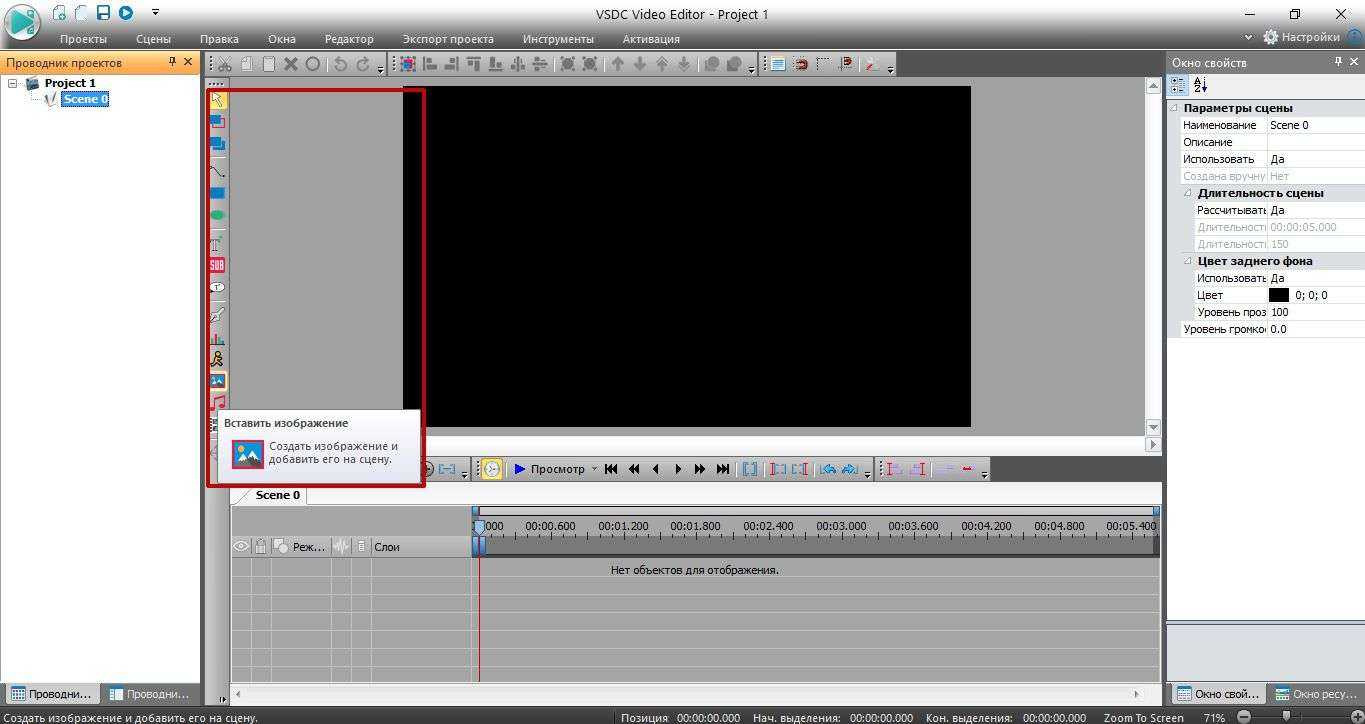
Выбираем файлы и уже сразу разработчики предлагают нам сделать целую композицию. Перед нами возникает экран с переходами. Теперь ваши фотографии пойдут не просто поочередно, а в красивом слайд-шоу.
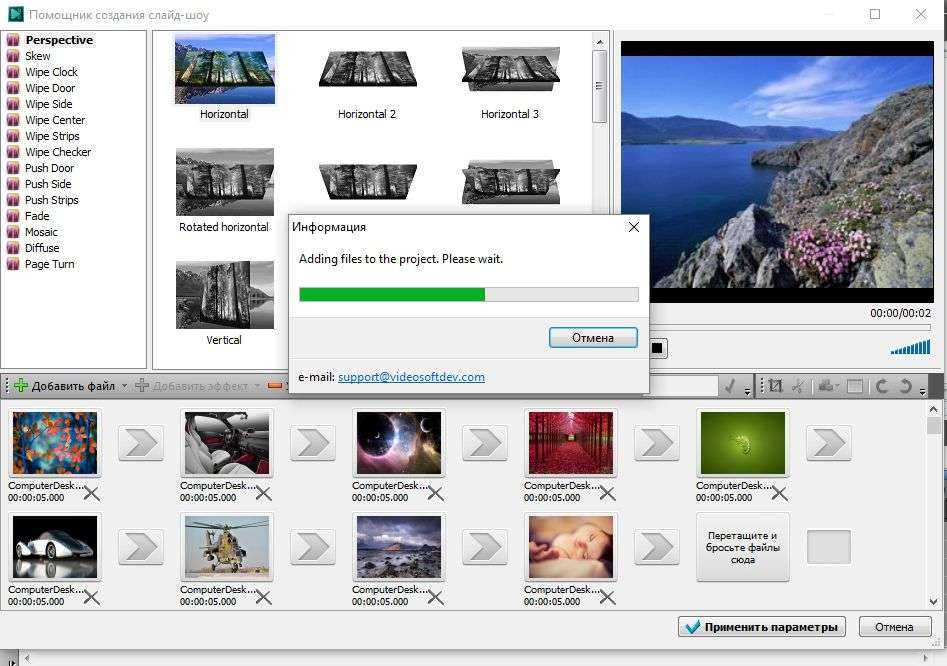
Кроме того, во VSDC Free Video Editor мы сразу же можем поставить несколько эффектов. Например, если вы пересматриваете оцифрованные, старые фотографии, то можно наложить соответствующий эффект, чтобы предаться ностальгии и воспоминаниям. Кстати, и современные, модные фильтры тоже присутствуют.
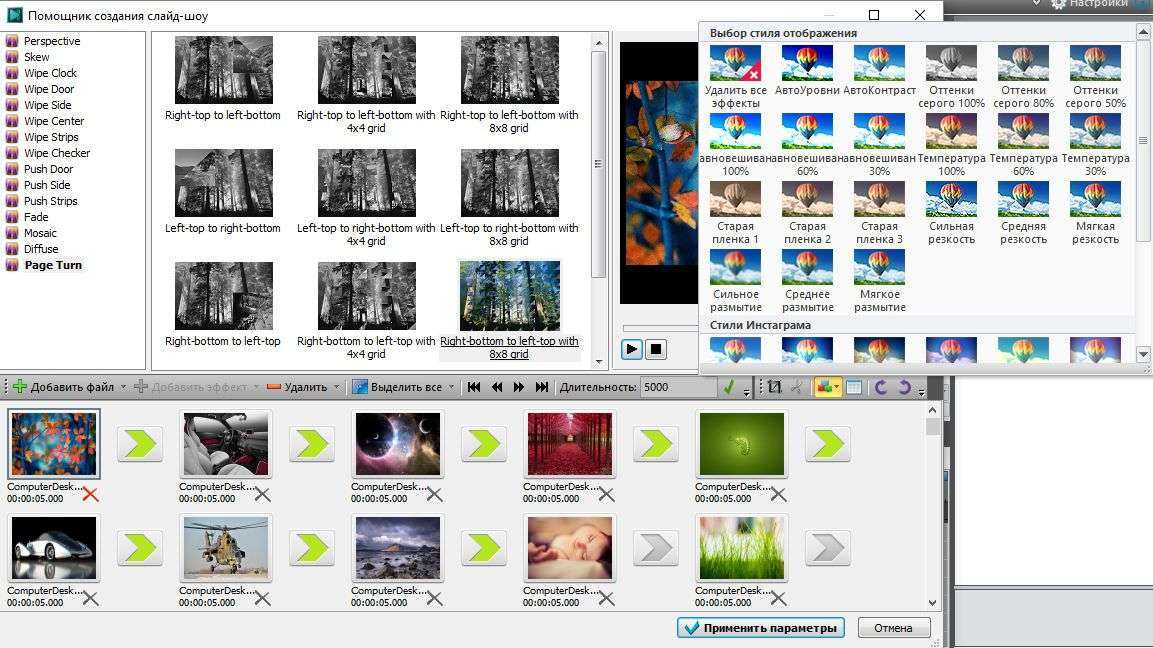
После проделанной работы пользователь получает готовый результат. Смотрит – если все в порядке, то можно сделать вывод фильма, а если нет – продолжаем редактирование.

Есть в Видео Эдитор и вставка объектов (например, текст или геометрическая фигура), но главное – это эффекты в видео. Здесь есть корректировка цвета, прозрачность, трансформация и еще целый ряд параметров.
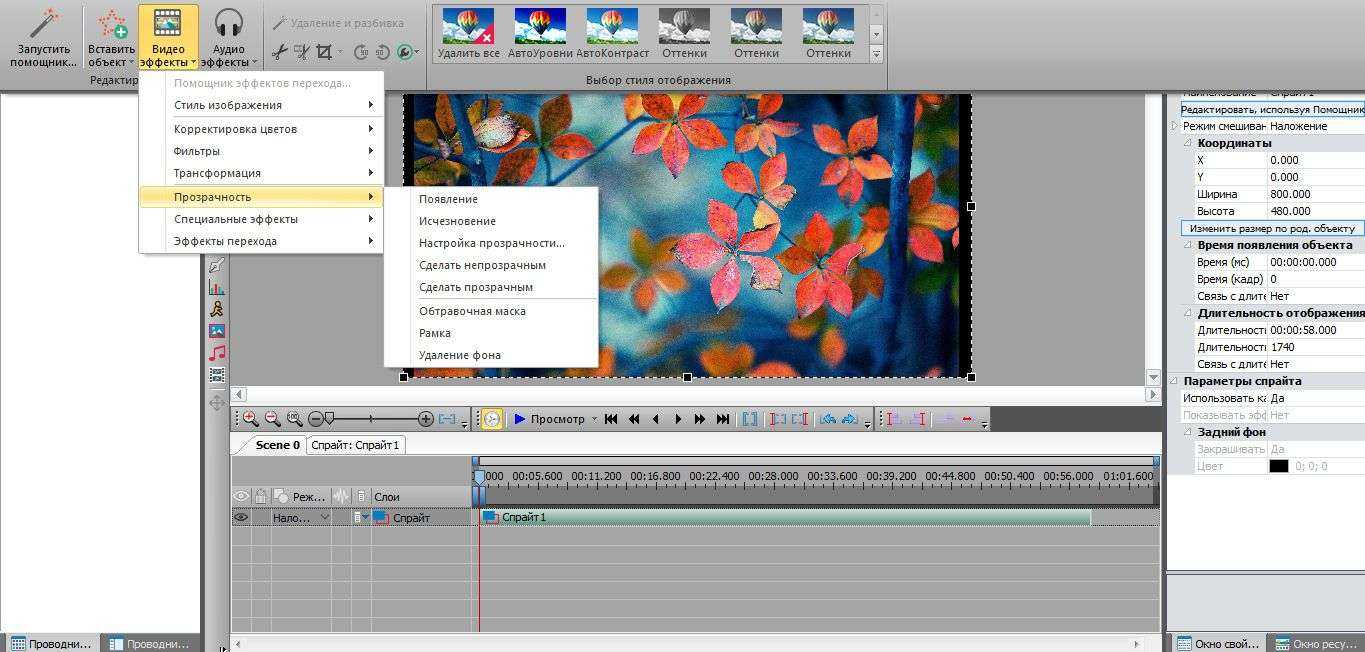
Если мы нажмем на «Инструменты», то поймем, что множество предназначений здесь и впрямь установлено. То есть конвертирование файлов или запись видео с экрана монитора – все работает, как часы. К тому же присутствует встроенный инструмент по прожигу дисков – не нужно ставить дополнительное ПО, все уже настроено и готово к работе.

Ну, и последним достоинством программы выделим то, что она подходит и для офисной работы. Скажем, вам необходимо подготовить квартальный отчет, при этом нужно все изобразить в графиках. Так вот – здесь такой инструмент есть, так что вы сможете в слайд-шоу показать цифры в наглядной форме.
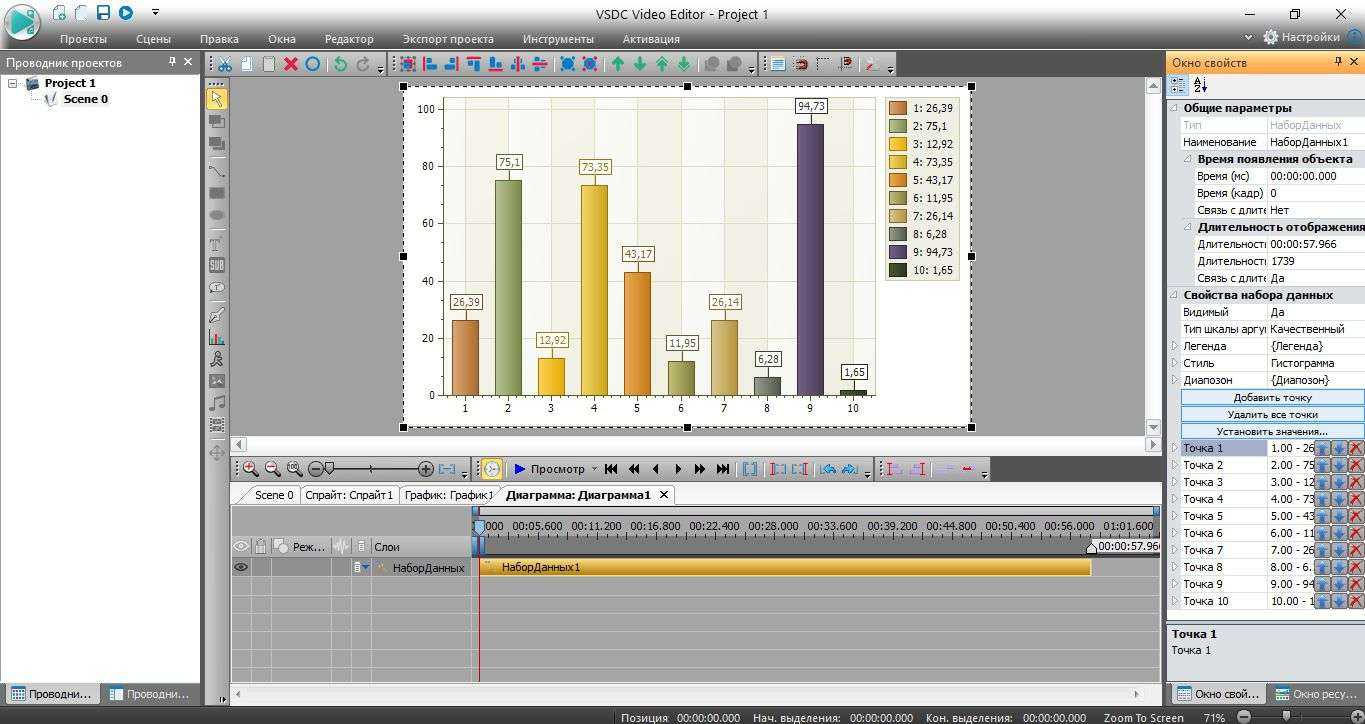









![Бесплатные программы для монтажа видео на русском языке [2023]](http://reaktiv-rf.ru/wp-content/uploads/6/8/c/68c20d6bb8ba69c8e28389441147bc0a.jpeg)



















