Ошибка STOP 0x0000007B в Windows
Ошибка STOP 0x0000007B чаще всего появляется на синем экране смерти (так называемом BSOD). Она также может называться «INACCESSIBLE_BOOT_DEVICE». Если операционная система Windows запускается после этой ошибки, то она может сообщить дополнительную информацию:
Имя события проблемы: BlueScreen BCCode: 7b
Причины ошибки STOP 0x0000007B
Ошибка STOP 0x0000007B вызывается драйвером устройства, чаще всего связанных с жесткими дисками или другими контроллерами хранения, а также вирусами, повреждениями данных и, иногда, со сбоями оборудования.
Как исправить ошибку STOP 0X0000007B?
Примечание: некоторые из этих шагов могут потребовать получить доступ к безопасному режиму Windows. Если это невозможно в вашем случае, то пропустите эти шаги.
- Перезагрузите ваш компьютер, если вы еще не сделали этого. Синий экран смерти 0x0000007B может быть результатом однократного сбоя.
- Вы только что установили или вносили изменения в контролер жестких дисков? Если это так, то большая вероятность, что внесенные изменения и стали результатом ошибки. Попробуйте отменить эти изменения и перезагрузитесь. В зависимости от внесенных вами изменений, некоторые решения проблемы могут включать в себя:
- Снимите или перенастройте установленный жесткий диск;
- Загрузитесь с последней удачной конфигурацией, чтобы отменить внесенные в реестр изменения;
- Используйте функцию восстановления системы, чтобы отменить последние изменения;
- Откатите драйвера жесткого диска до предыдущей версии, если вы обновляли их.
- Убедитесь, что SCSI подключен верно, если вы используете жесткие диски SCSI. Неправильное подключение SCSI вызывает ошибку STOP 0x0000007B. Большинство домашних компьютеров не используют диски SCSI.
- Убедитесь, что жесткий диск установлен правильно.
- Убедитесь, что жесткий диск правильно настроен в BIOS.
- Проверьте компьютер на наличие вирусов. Некоторые вирусы, которые заражают Master Boot Record (MBR) или загрузочный сектор, могут вызвать ошибку 0x0000007B. Перед этим проверьте, что ваш антивирус обновлен до последней версии и настроен на сканирование загрузочных секторов и MBR. Сделать это разумеется возможно либо присоединить проблемный жесткий диск к другому компьютеру, либо загрузить с альтернативного носителя с хорошим антивирусом.
- Обновите драйвера для контроллера жестких дисков. Это поможет в случае, если драйвера повреждены или неверны. Если ошибка 0x0000007B происходит во время установки Windows, то подгрузите последние драйвера во время установки операционной системы. В такой ситуации вы можете получать код STOP 0xC0000034.
- Измените режим SATA в Bios на режим IDE. Отключение расширенных функций SATA дисков в BIOS может решить проблему, особенно если вы видите её в Windows XP. В зависимости от вашей версии BIOS, режим SATA может называться AHCI, ATA, Legacy или Compatibility Mode.
- Запустите CHKDSK для проверки вашего жесткого диска. Если поврежден загрузочный том, то CHKDSK может устранить повреждение.
- Запустить команду FIXMBR, чтобы создать новую основную загрузочную запись.
- Очистка CMOS.
- Обновление BIOS.
- Переустановка Windows.
- Если не один из шагов не помог, то необходимо отнести компьютер на диагностику.
Вот такие шаги необходимо проделать для решения STOP 0x0000007b.
Как исправить ошибку 0x000006BA?
Выяснив причины данной проблемы, стоит перейти к методикам ее исправления. В этом списке только те решения, которые уже сработали на практике у других пользователей. Скорее всего, что-то из этого будет действенно и в вашем случае.
Способ 1: используем средство устранения неполадок
Глупо игнорировать комплексный инструмент исправления сбоев с принтером, который присутствует в Windows 10. Он не только эффективный, но и прост в использовании. Большинство банальных проблем отпадут сами собой, тем более, разработчики обновляют этот инструмент и своевременно реагируют на новые неполадки.
Как устранить сбой с кодом 0x000006BA в Windows 10:
- Клавишами Win + R вызываем окно «Выполнить», вставляем туда ms-settings:troubleshoot и жмем кнопку Ок.
- На странице «Устранение неполадок» выбираем пункт «Принтер». Кстати, если у вас не сработала команда, данный раздел можно найти в «Панели управления».
- Активируем элемент «Запустить средство устранения неполадок».
- После процесса диагностики и выбора режима решения проблемы, жмем на кнопку «Применить это исправление».
- Перезагружаем компьютер и ждем загрузки.
![]()
В некоторых случаях могут потребоваться дополнительные действия, но обычно в мастере устранения неполадок есть инструкция, что и как нужно сделать.
Способ 2: перезагружаем диспетчер печати
Если встроенный инструмент не установил природу проблемы, причина может быть в службе печати. Перезапуск «Диспетчера печати» часто срабатывает как у тех, кто столкнулся с ошибкой 0x000006BA, так и у пользователей с большинством проблем печати.
Что нужно делать:
- Нажимаем Win + R, вводим services.msc и жмем Enter. По необходимости разрешаем запустить команду в UAC (если появляется сообщение на экране).
- Ищем службу «Диспетчер печати», кликаем по ней ПКМ и выбираем «Свойства».
- Останавливаем работу сервиса кнопкой «Стоп», а затем снова запускаем ее.
- Устанавливаем «Тип запуска» в состояние «Автоматически».
![]()
Способ 3: очистка кэша в папке PRINTERS
Если ранее подключенные принтеры не были полностью удалены, а практически всегда так и есть, некоторые данные не перезаписываются. Их запрашивает новое устройство, не может обработать из-за отличия производителей и моделей, и высвечивает ошибку. Если удалить временные файлы в целевой папке, они будут сгенерированы повторно, но в этот раз – должны быть исправными.
Пошаговая инструкция:
- Отключаем все подключенные принтеры, в том числе те, которые соединены по LAN или Wi-Fi.
- Открываем папку по пути C:\Windows\System32\spool и выбираем каталог PRINTERS.
- Внутри последнего депозитория нажимаем Ctrl + A и кликаем по клавише Del.
- Подтверждаем удаление файлов.
- Перезапускаем компьютер и заново подключаем принтер.
![]()
Способ 4: сканирование системы
Скорее всего что-то из перечисленного ранее должно помочь. Если этого не случилось, можем сделать вывод, что проблема в повреждении системных файлов. Несмотря на серьезность поломки, ее реально исправить самостоятельно при помощи SFC и DISM.
Руководство:
- Вводим в поиск cmd и открываем «Командную строку» с привилегиями администратора.
- Вставляем команду sfc /scannow и жмем Enter.
- Ждем завершения процедуры, делаем перезапуск компьютера и проверяем, есть ли результат.
- Если первое средство не сработало, вставляем DISM /Online /Cleanup-Image /ScanHealth и применяем команду.
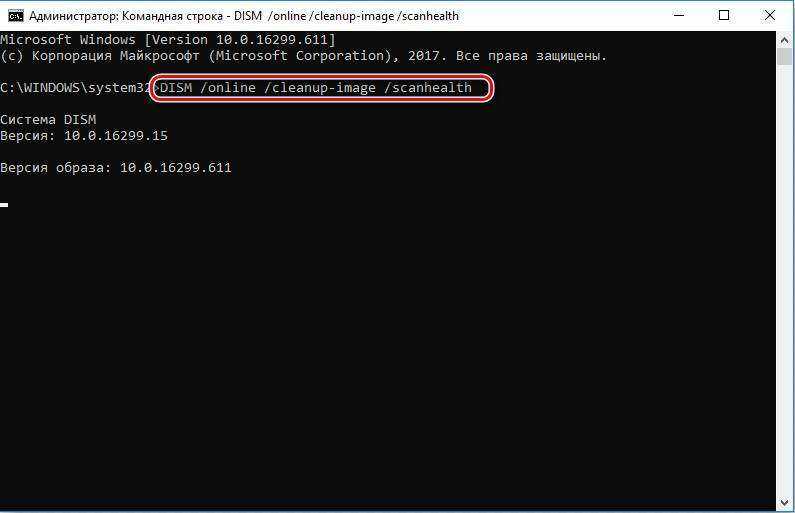
Главное – не отключать компьютер во время сканирования, это может сильно нарушить работоспособность системы.
Способ 5: активируем общий доступ к принтеру
Если поломка произошла при подключении к принтеру внутри локальной сети, проблема может быть в неактивности Windows в качестве хоста. Часть пользователей смогли решить проблему через панель «Принтеры и сканеры» на компьютере и включение функции совместного использования. Только нужно все делать на главном компьютере сети.
Вот, как это нужно сделать:
- В строку «Выполнить» вставляем код ms-settings:printers и жмем Ок.
- Кликаем по принтеру, с которым возникают проблемы и выбираем «Управление», а затем – «Свойства принтера».
- На странице «Доступ» активируем «Общий доступ к данному принтеру».
- Жмем на «Применить» и закрываем окно.
- Повторяем шаг 1, но вводим control.exe /name Microsoft.NetworkAndSharingCenter и применяем клавишей Ввод.
- Переходим в «Изменение дополнительные параметры общего доступа» и устанавливаем галочку возле «Включить общий доступ к файлам и принтерам».
- Сохраняем изменения.
![]()
1
1
Исправление 0x80040003, непредвиденная проблема с конфигурацией принтера
Если вы не можете использовать свой принтер из-за неожиданной проблемы с конфигурацией принтера 0x80040003, приведенные ниже решения могут помочь вам решить эту проблему.
- Запустите средство устранения неполадок принтера
- Запустите HP Print and Scan Doctor
- Обновите драйвер принтера
- Удалите и переустановите драйвер принтера
- Удалить и снова добавить принтер
- Очистить диспетчер очереди печати
Давайте посмотрим на все эти решения в деталях.
Программы для Windows, мобильные приложения, игры — ВСЁ БЕСПЛАТНО, в нашем закрытом телеграмм канале — Подписывайтесь:)
1]Запустите средство устранения неполадок принтера
Во-первых, вам следует запустить встроенное средство устранения неполадок Windows 11/10. Microsoft предоставила средство устранения неполадок принтера для устранения ошибок, возникающих при использовании принтера. После запуска средства устранения неполадок принтера проверьте, сохраняется ли проблема.
2]Запустите HP Print and Scan Doctor
3]Обновите драйвер принтера
Драйвер принтера, установленный в вашей системе, мог работать со сбоями или устареть, из-за чего вы столкнулись с этой проблемой. Один из способов исправить устаревшие или поврежденные драйверы принтера — обновить их. Когда дело доходит до обновления драйвера, доступны следующие варианты:
4]Удалите и переустановите драйвер принтера.
Если обновление драйвера принтера с помощью методов, описанных в предыдущем исправлении, не решило проблему, загрузите последнюю версию драйвера принтера с официального веб-сайта производителя вашего принтера и установите ее. Шаги следующие:
- Нажмите клавиши Win + X и выберите Диспетчер устройств.
- Когда откроется Диспетчер устройств, разверните узел Очереди печати и щелкните правой кнопкой мыши драйвер принтера.
- Выберите Удалить устройство.
- После удаления драйвера принтера посетите официальный веб-сайт производителя вашего принтера и загрузите оттуда последнюю версию драйвера принтера.
- После загрузки драйвера принтера распакуйте его (при необходимости). Теперь щелкните его правой кнопкой мыши и выберите «Запуск от имени администратора».
- Щелкните Да в приглашении UAC и следуйте инструкциям по установке драйвера принтера.
5]Удалить и снова добавить принтер
Если проблема не устранена, полностью удалите или удалите принтер с устройства Windows 11/10 и снова добавьте принтер. Выполните следующие действия:
- Отключите принтер от устройства Windows и выключите принтер.
- Полностью удалите принтер с компьютера Windows.
- Перезагрузите компьютер.
- Включите принтер и подключите его к компьютеру.
- Добавьте принтер к компьютеру.
Это должно решить проблему. Если нет, попробуйте следующее решение.
6]Очистить диспетчер очереди печати
Диспетчер очереди печати — это служба Windows, которая управляет заданиями печати, отправляемыми на принтер с компьютера Windows. В некоторых случаях очистка данных диспетчера очереди печати устраняет проблемы с печатью. Следуйте инструкциям, чтобы очистить диспетчер очереди печати.
- Откройте диспетчер служб Windows.
- Прокрутите вниз и найдите службу диспетчера очереди печати.
- Щелкните его правой кнопкой мыши и выберите «Стоп».
- После остановки службы диспетчера очереди печати откройте окно команды «Выполнить» и введите %windir%. Нажмите «ОК».
- Теперь откройте папку System32, а затем откройте папку Spool.
- Откройте папку ПРИНТЕРЫ и удалите все файлы внутри нее. Не удаляйте папку ПРИНТЕРЫ.
- Вернитесь в диспетчер служб Windows и щелкните правой кнопкой мыши службу диспетчера очереди печати.
- Щелкните Пуск.
Это должно решить проблему.
Как решить проблему конфигурации принтера?
Когда вы испытываете На вашем принтере возникла непредвиденная проблема с конфигурацией, сначала следует запустить встроенное средство устранения неполадок принтера. Если проблема не устранена, обновите драйвер принтера из диспетчера устройств или попробуйте загрузить драйвер принтера с веб-сайта производителя и установить его вручную.
Как исправить ошибку конфигурации принтера 0x8007007e?
Ошибка конфигурации принтера 0x8007007e возникает, когда файл printconfig.dll недоступен в следующем расположении:
C:\Windows\System32\спул\драйверы\x64\3
Чтобы решить эту проблему, перейдите в следующую папку и найдите файл printconfig.dll.
C:\Windows\System32\DriverStore\FileRepository
Теперь скопируйте файл printconfig.dll и вставьте его в то место, откуда он отсутствует (мы указали полный путь выше).
Надеюсь это поможет.
Похожие сообщения:: Исправление проблемы с конфигурацией принтера: 0x8007007 | 0x800706b5.

Программы для Windows, мобильные приложения, игры — ВСЁ БЕСПЛАТНО, в нашем закрытом телеграмм канале — Подписывайтесь:)
Ошибка подключения принтера 0×00000002
Ошибка 0×00000002 при подключении принтера в Windows 7,8 и 10 может возникать по разными причинам, среди которых бывают нерабочие драйверы, ошибка системы, сбои работы сети и т.п.
В некоторых случаях причиной может быть и неисправность самого принтера, но это один случай из 1000, как и проблема с USB-кабелем, соединяющим устройства. В основном причина, по которой выскакивает ошибка 0×00000002 при установке принтера, носит программный характер.
Соответственно и методы «лечения» должны быть программные. Про это сейчас мы и поговорим!
Перед тем, как следовать указанным ниже советам, сначала убедитесь что Вы скачали правильную версию драйвера принтера с сайта его производителя. В противном случае Вы не сможете исправить ошибку принтера, так как что ни делай, а используя неправильный драйвер операционная система не сможет корректно работать с устройством.
Полная переустановка драйвера
Чаще всего для устранить ошибку 0×00000002 при установке принтера поможет правильная переустановка драйвера. Чтобы это выполнить, надо нажать комбинацию клавиш Win+R и ввести services.msc в строчке «Открыть».
После того, как откроется окно «Служба», нужно в списке сервисов найти строчку «Диспетчер печати» и выделить её щелчком мыши.
После этого слева должны появится несколько ссылочек, среди которых надо найти «Перезапустить службу» и кликнуть по ней. Далее снова открываем окно «Выполнить» комбинацией клавиш Win+R и вводим команду:
printui.exe /s /t2
Вот так это будет выглядеть:
Появится окошко, где надо поставить галку «Удалить драйвер и пакет драйвера» и нажать на «ОК».
И это ещё не всё! Чтобы убрать ошибку принтера 0×00000002, надо в третий раз запустить окно «Выполнить» комбинацией клавиш Win+R и ввести в строку «Открыть» вот такой путь:
%Windir%\system32\spool\
Откроется вот такая папка:
Содержимое её может несколько отличаться от того, что Вы видите на картинке. Это не страшно! Просто полностью удаляем всё что там есть.
Теперь нужно будет перезагрузить компьютер и снова запустить установки принтера. Ошибки больше не должны появится.
Ошибка 0×00000002 при подключении сетевого принтера
Как подсказываем мне моя практика системного администратора, не всегда подключение сетевого принтера проходит без сучка и задоринки. Чаще всего обязательно что-то вылезет. Например, ошибка 0×00000002 «Не удается подключиться к принтеру».При возникновении проблемы сначала проверьте совпадает ли версия ОС на компьютере, к которому подключен сетевой принтер, с Вашей. Если нет, то скачайте драйвера для этой модели принтера под свою версию Windows и при установке подсуньте их системе.
В тех случаях, когда принтер уже подключался к этому компьютеру ранее и перестал работать — попробуйте полностью удалить его драйвер представленным выше способом.
Если с драйверами всё в порядке — смотрите следующие советы:
Способ 1. Чаще всего так происходит из-за того, что компьютер вылетел из рабочей группы. Чтобы вернуть его обратно, надо открыть свойства системы комбинацией Win+Pause. В правой его части будет меню, где надо выбрать пункт «Дополнительные параметры системы».
Откроется второе окно, где на вкладке «Имя компьютера» надо нажать на кнопку «Изменить». В третьем окне надо прописать название своей рабочей группы и нажать на кнопку «ОК». После этого попробуйте вновь установить устройство.
Способ 2. Так же, причиной появления ошибок установки сетевого принтера может стать работа брандмауэра или фаервола. Попробуйте временно приостановить его работу и попробовать поставить принтер снова.Если эта хитрость сработала, то нужно в настройках сетевого экрана открыть следующие порты:
UDP 1900, 3702, 5355, 3702, 5355TCP 2869, 5357, 5358
Выбираем пункт «Добавить локальный или сетевой принтер с параметрами, заданными вручную». На следующем шаге надо выбрать пункт «Создать новый порт» — «Local Port»:
Нажимаем на на «Далее» и появляется ещё одно маленькое окошечко, в которое надо ввести сетевой путь к принтеру вот в таком формате:
\\IP-адрес компьютера\имя принтера
В моём случае он выглядит так: \\192.168.1.5\hp1010. Нажимаем на ОК. Система предложит выбрать драйвер для установки. Если подходящего нет — нажимаем на кнопку «Установить с диска» и показываем путь к папке с предварительно распакованными драйверами. После этого установка должна успешно завершится.
P.S.: Если ни один из указанных советов Вам не помог — попробуйте воспользоваться специальным универсальным драйвером принтера. Большинство производителей выпускает такие для своих принтеров.Иногда может помочь установка принтера сначала непосредственно на сам ПК, а затем уже установка его же, но по сети.
Подключение принтера через локальный порт
Иногда обойти ошибку невыполнения локальной подсистемы печати можно, добавив принтер вручную через настройки оборудования в Панели управления. Принтер может начать корректно отображаться и работать, а заодно появится время на поиск настоящей причины ошибки.
Для добавления устройства нужно прописать доступ к сетевому принтеру:
- Зайти в меню «Пуск», открыть «Панель управления».
- Перейти во вкладку «Устройства и принтеры».
- Нажать по кнопке «Установка принтера» в верхнем меню.
После добавления устройства и указания драйверов таким способом, принтеры часто начинают исправно работать и перестают выдавать ошибку. Если в окне «Установка драйвера принтера» не оказалось драйверов для нужного устройства — это и есть причина проблемы. Загрузить драйвер можно с официального сайта изготовителя принтера, либо установить с диска, идущего в комплекте с устройством.
Очистка или замена папки spool
При появлении ошибки «Windows не удается подключиться к принтеру. Не существует обработчик печати» следует очистить компьютер от деятельности программы-планировщика spooler. Она сохраняет и сортирует файлы, отправленные на печать, организует очередь для печати для принтеров.
В папках и документах, относящихся к программе spool, может присутствовать большое количество лишних файлов. Многие документы могут оставаться от старых принтеров и не использоваться годами. Ошибка «Не существует обработчик текста» — не единственная проблема, вызванная spool. Документы могут просто не отправляться на печать, либо бесконечно отображаться в режиме «ожидание печати».
Описанный ниже способ подразумевает удаление файлов spooler’а, переустановку драйверов и очистку реестра. Эти действия приводит к необратимому драйверов и удалению устройств из памяти компьютера, и после перезагрузки ПК их придется устанавливать заново. Если этими действиями нет желания заниматься, либо нет необходимых навыков, можно попробовать использовать промежуточное решение: скопировать папку spool с другого компьютера, где проблема при печати не возникает. Также можно скопировать драйвера, если на компьютерах установлены совместимые версии Windows.
Очистка лишнего содержимого папки Spool:
После перезагрузки системы нужно заново установить драйвера для всех используемых принтеров. Ошибка «Не существует обработчик печати» должна перестать беспокоить длительное время. Регулярное появление ошибки возможно на корпоративных серверах, использующих огромное количество различных принтеров и драйверов к ним. Это приводит к большому количеству файлов в очереди на печать и быстрому засорению системы и папок spooler’а лишними файлами. Регулярная очистка файлов позволит избежать появления ошибки, но лучше обратиться к квалифицированным системным администраторам для более качественной настройки системы.
Что делать, если ничего не помогает
В небольшом проценте случаев бывает, что все указанные способы решения не помогают избавиться от появления ошибки. Для этих случаев есть еще несколько советов и ссылок, которые могут помочь разобраться в ситуации самостоятельно и избежать обращения за помощью к специалистам или в сервис.
Что еще можно сделать:
Если все действия не помогают, следует вернуться к идее отката системы к точке восстановления. Перед этим нужно сохранить все важные данные, которые изменялись с момента последнего момента архивации. После восстановления системы все равно следует диагностировать причину появления ошибки, чтобы вскоре с ней не пришлось столкнуться снова.
Обозначенная в заголовке проблема встречается не очень часто (обычно только в локальных сетях), но ее появление блокирует саму возможность печати с конкретного ПК, что вызывает у пользователей очевидные неудобства. А поскольку актуальной информации по теме в интернете очень мало, сегодня мы рассмотрим вопрос максимально подробно. Расскажем об основных причинах появления ошибки подключения принтера в Windows, после чего детально распишем относительно простые и сложные варианты решения проблемы программными методами.
Удаление разделов ключей принтера в реестре Windows
Если никак не удаётся установить принтер, можно попробовать удалить сведения о нём из реестра: после ПК будет воспринимать его, как новое оборудование, и ошибка исчезнет.
- Для начала, во избежание проблем, нужно сделать копию реестра: нажать Win+R и внести в строку слово «regedit» (без кавычек»). Кликните «Enter», подождите, пока откроется реестр, кликните ПКМ по значку «Компьютер» и выберите «Экспорт». Укажите несистемный раздел для хранения (например, «Диск D» или флешку) и запустите процесс копирования. Если вы случайно повредите реестр, то его можно будет восстановить: открыть файл сохраненной копии двойным кликом и нажать «Да»).
- Теперь вернёмся к редактору реестра и найдём папки: HKEY_LOCAL_MACHINE\SYSTEM\CurrentControlSet\Control\Print\Environments\Windows NT x86\Drivers\Version-3 и HKEY_LOCAL_MACHINE\SYSTEM\CurrentControlSet\Control\Print\Environments\Windows x64\Drivers\Version-3. От них нужно избавиться.
- Далее откройте «Компьютер» — «Диск С» — Windows\System32\spool\drivers\w32x86\3. Последнюю папку не нужно открывать – просто назовите её 3.old.
- Подключите принтер заново.
Способы решения ошибки 0x00000002 на Windows 7
На Windows 7 ошибка 0x00000002 Драйвер принтера не установлен возникает редко, однако её решение требует определенных усилий. Поэтому, если не удается установить драйвер принтера и возникает ошибка 0x00000002, стоит воспользоваться следующими советами.
Способ 1. Удаляем принтер и его драйвера
Жмем «Пуск», «Панель управления» и выбираем «Устройства и принтеры».

Теперь перезапускаем Диспетчер печати. Для этого нужно открыть «Службы», «Диспетчер печати». Остановить службу, а потом вновь её запустить. Или, еще лучше, просто Перезапустить.
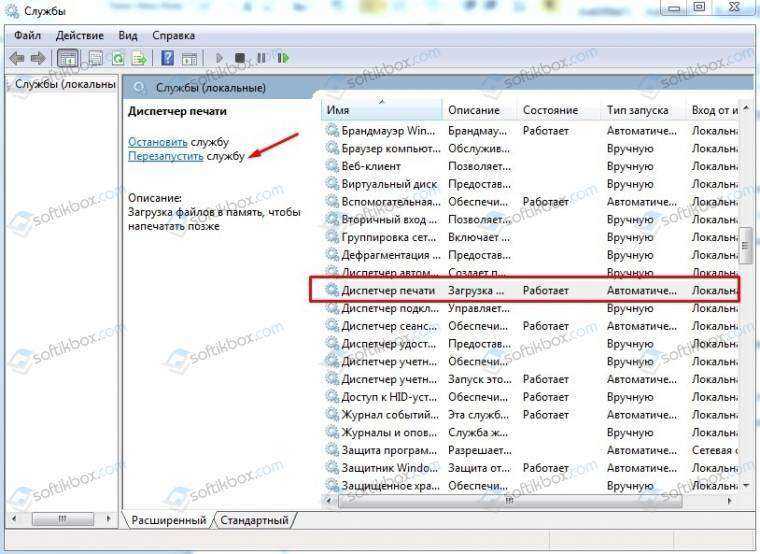
Теперь нужно удалить драйвер принтера. Для этого выполняем следующее:
Жмем «Пуск» и выбираем «Выполнить». Или сразу жмем «Win+R» и вводим «printui /s /t2».

Откроется новое окно. Переходим во вкладку «Драйвер». Выбираем ошибочный драйвер и кликаем «Удалить».

Далее в поисковой строке вводим «printmanagement.msc» (без кавычек).

Откроется окно «Управление печатью». Находим «Настраиваемые фильтры», а затем переходим во «Все драйверы».
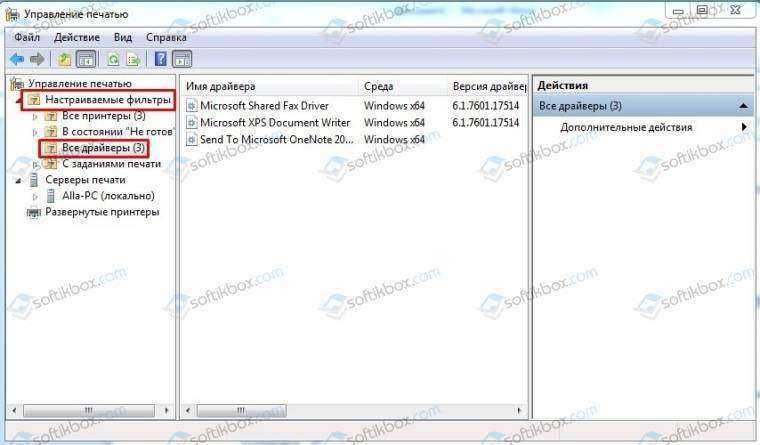
- Удаляем пакет драйвера, который вызывает сбой.
- Перезагружаем компьютер и повторяем попытку подключения сетевого принтера.
Способ 2. Установка нового драйвера
Если не удается установить драйвер принтера и ошибка 0x00000002 постоянно мешает, вызывая BSoD, стоит установить официальный драйвер от разработчика устройства или загрузить «Универсальный драйвер печати»
Однако важно отметить, что установка универсального драйвера от Microsoft может не решить проблему
Способы 3. Очистка системы и реестра от старых драйверов
Если ошибка 0x00000002 возникает на старой сборке Windows 7 и ранее вы удалили сбойный драйвер, стоит очистить реестр и систему от более старого программного обеспечения. Это сделать можно следующим способом.
Для начала очищаем папку Spool. Однако, учитывая то, что её постоянно использует Диспетчер печати, её удалить можно только в безопасном режиме.
Пусть к папке следующий: С:\Windows\System32\Spool. В этой папке нас интересует содержимое следующее:
- C:\Windows\System32\spool\prtprocs\w32x86 – удаляем все, кроме файла winprint.dll.
- C:\Windows\System32\Spool\Printers – удаляем все данные об установленных принтерах
- C:\Windows\System32\Spool\Drivers\w32x86 – чистим директорию от всех файлов, которые ранее были установлены (в системах x64 путь Drivers\x64).
Очистив папку Spool, перезагружаемся в нормальном режиме и устанавливаем заново драйвера для подключаемого принтера.
Теперь нужно очистить реестр от старых файлов, которые были созданы принтером и его программным обеспечением. Для этого выполняем следующее:
Жмем «Win+R» и вводим «regedit».

Проверяем состояние компонентов, от которых зависит служба Spooler. Для этого переходим по ветке «HKEY_LOCAL_MACHINE\SYSTEM\CurrentControlSet\Services\Spooler». Здесь смотрим параметр «DependOnService». Должно быть указано значение RPCSS. Так же, могут быть указаны другие значения, их удалять не нужно. Главное, что бы было RPCSS.
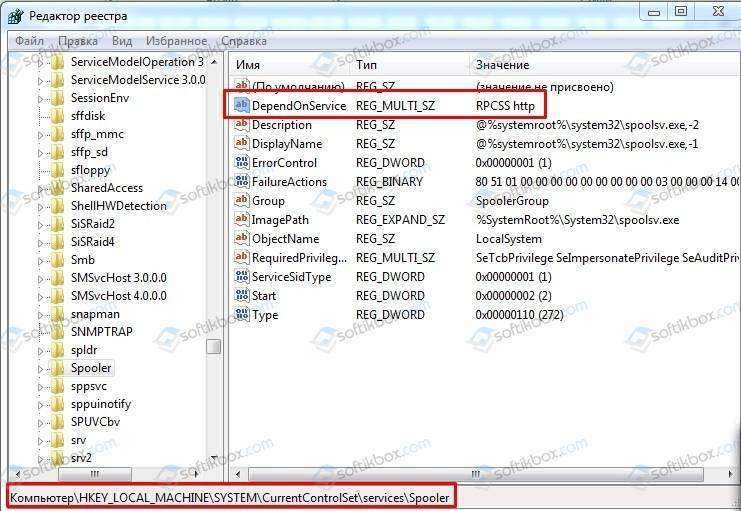
Теперь удаляем все печатающие устройства, которые были установлены в системе. Переходим по ветке «HKEY_LOCAL_MACHINE\System\CurrentControlSet\Control\Print\Printers», где развернув её, появится весь список принтеров. Для их удаления мы можем воспользоваться клавишей «Delete».
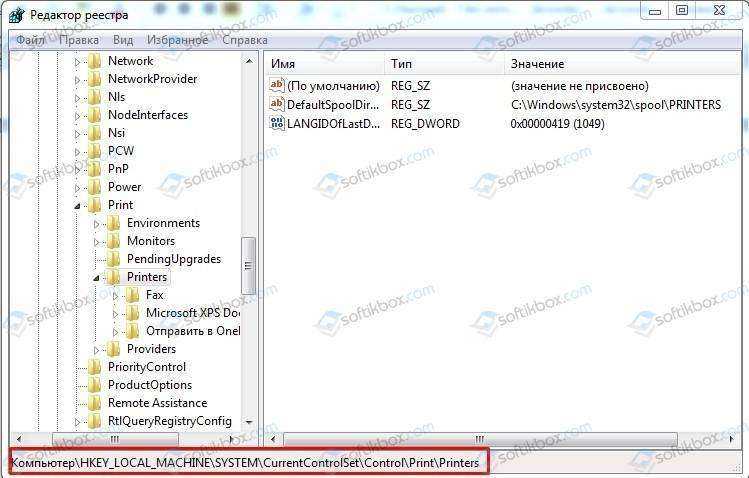
- Очищаем реестр от записей старых драйверов. Разворачиваем ветку «HKEY_LOCAL_MACHINE\System\CurrentControlSet\Control\Print\Environments\WindowsNTx86\Drivers\Version-3» (в х64 битных операционных системах нужно открыть …\Environments\Windows NTx64\Drivers\Version-3). Удаляем весь перечень драйверов установленных в системе.
- В ветке «HKEY_LOCAL_MACHINE\SYSTEM\CurrentControlSet\Control\Print\Monitors», список параметров должен выглядеть следующим образом.
- BJ Language Monitor
- Local Port
- PJL Language Monitor
- Standard TCP/IP Port
- USB Monitor
Оставляем этот список, а все остальное удаляем.
Перезагружаем систему, устанавливаем новые драйвера и подключаем принтер.
В случае, если решить проблему не удалось, стоит откатить систему до более раннего состояний, проверить Windows 7 на вирусы и протестировать подключаемое устройство на другом ПК. Возможно, принтер не совместим с ОС или компонентами системной сборки.
Решение проблемы с подключением к принтеру
Причина одна и кроется она в цифровой подписи драйверов принтеров, а точнее в отсутствии данной подписи. Если драйвера на устройства подписаны не валидным с точки зрения Microsoft сертификатом или вообще без него, то он таки драйвера не принимает, считая это потенциальной угрозой, в следствии чего ваше устройство перестает работать. Это не новая проблема, но после очередного обновления KB3170455 или KB5005030, проверка цифровой подписи драйверов, ужесточилась.
Напоминаю, что описанные методы решения проблемы, вначале применялись к принтерам на терминальной ферме, но решение актуально и к локальным устройствам, подключенным по USB
- Можете полностью отключить проверку цифровой подписи драйверов, как это делать я описывал, посмотрите. В Windows 10 она обязательная и ужесточенная.
- Можете удалить обновление KB3170455, но думаю это не лучший вариант, когда есть в разы проще. (Для этого в командной строке введите wusa.exe /uninstall /KB:3170455 или через окно параметров сервера, или панель управления)
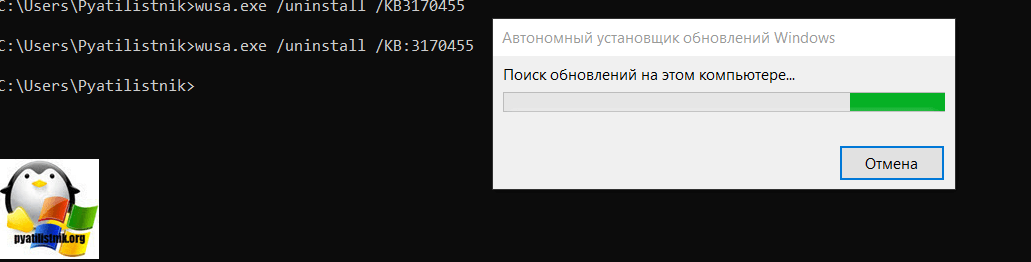
Правка реестра Windows.
Так как у меня в основном на работе операционная система windows 10 и с нее не удается подключиться к принтеру на терминальном сервере, где есть драйвера без цифровой подписи, чтобы не делать большого количества телодвижений и кучей перезагрузок, я для принтеров, которые испытывают проблемы, поставлю один параметр, который все поправит.
Что вы делаете, вы открываете реестр и переходите вот по такому пути, лично я для быстрого поиска по реестру использую утилиту register jump, делается это либо локально, если принтер подключен по USB, либо же на сервере терминалов, если используются они.
HKLM\System\CurrentControlSet\Control\Print\Enviroments\ Windowsx64\Drivers\Version-3\Модель вашего принтера
В моем случае это HP M1212, но таких полным полно, Canon, Xerox и так далее.
Находим там параметр PrinterDriverAttributes, по умолчанию там будет стоять значение 0, нужно поменять его на 1. После чего вы смело перезагружаете службу печати либо же сам сервер.
Данный метод, действует в 90 процентах случаев, если вам не помогло, то ниже я привожу дополнительные методы решения данной проблемы.




























