Причины
Наши доблестные антивирусы всегда стоят на стороже, дабы не пропустить вредоносный вирус, однако иногда «защитники» по ошибке убирают нормальные файлы в карантин, считая их ошибочно вирусами, из-за этого наша программа начинает сбоить. Проверьте карантинные хранилища своих антивирусов, возможно, там несправедливо находится нужный для работы приложения файл.
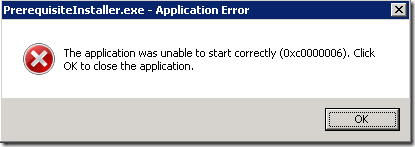
Еще одной причиной возникновения ошибки 0xc0000006 при запуске программ может быть некорректная установка ПО. Решается это просто: удаляете неработающую прогу (Пуск, затем «панель управления», далее «программы и приложения», в списке находите название проги, жмете правой кнопкой мыши и удаляете), потом устанавливаете приложение заново. Очень часто неисправность с кодом 0xc0000006 решается именно этим способом.
Решение проблемы
Если вышеперечисленные способы не дали результата, то нам понадобиться просканировать наш ПК на появление системных неисправностей. Делаем такие шаги:
- открываем командную строку с помощью нажатия (одновременно) клавиш Win и R, в возникшем окошке набираете команду – cmd, жмете «энтер»;
- перед вами появилась командная строка, напишите в ней – sfc/scannow и нажмите «энтер»;
- подождите пока компьютер завершит процесс поиска неисправностей.
Порой причиной появления ошибки могут быть неисправности или отсутствие драйвера на видеоадаптер. Переходим на рабочий стол, на иконке «Мой компьютер» клацаем правой кнопкой мыши, в возникшей менюшке находим пункт «Диспетчер устройств», переходим в него. Перед нами откроется список установленных устройств, находим вкладку «видеоадаптеры», и смотрим название нашей карты, если оно присутствует, например, Radeon X1300/1550 series, а рядом на ярлычке нет никаких пометок, то значит драйвера установлены корректно, если же вместо видеокарты написано «неизвестное устройство», то нужно поставить «дровишки», скачивать их лучше с официальных сайтов производителей видеокарт.

Также данная противная ошибка может возникнуть из-за установки Windows с поврежденного диска, если после установки операционной системы вас постоянно преследует сообщение о неисправности, то посмотрите на поверхность своего диска, если оно имеет множество царапин, то, скорее всего, причиной неполадки является именно это, придется использовать другой диск для переустановки.
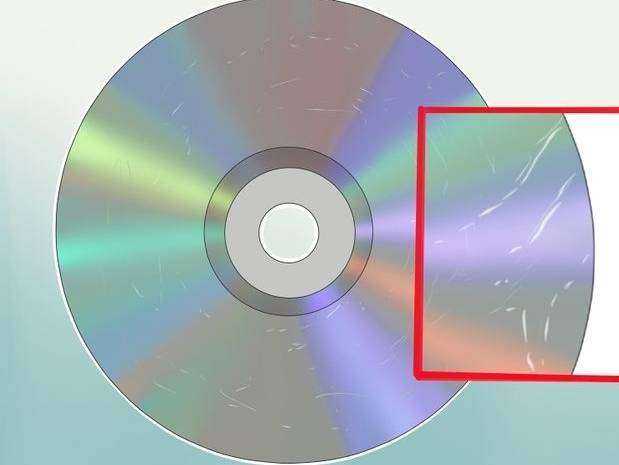
Крайний случай
Если после переустановки «Виндовса» и использования всех вышеперечисленных советов ошибка осталась, то, вероятнее, проблема кроется внутри вашего жесткого диска, решить проблему неопытному пользователю будет трудно, поэтому придется отнести компьютер в сервис, возможно, специалист устранит неполадку, а, возможно, придется покупать новый HDD.
https://youtube.com/watch?v=hRKmY-60IHQ
Надеемся, что наша статья дала вам ответ, что делать, если возникла ошибка 0xc0000006 при запуске приложения, поделитесь информацией с друзьями с помощью соц. кнопок. Мы стараемся понятным языком помогать в решении всяческих компьютерных проблем, поэтому верим, что вы станете нашим постоянным читателем. Заходите на forzapc.ru еще!
Причины ошибки приложения 0xc0000906 и способы её исправления
Основная причина сообщения «Ошибка при запуске приложения 0xc0000906» — отсутствие дополнительных файлов (чаще всего, DLL), которые требуется для запуска вашей игры или программы.
В свою очередь, причина отсутствия этих файлов почти всегда — ваш антивирус. Суть в том, что нелицензионные игры и программы содержат модифицированные файлы (взломанные), которые многими сторонними антивирусами молча блокируются или удаляются, что в свою очередь, и вызывает появление этой ошибки.
Отсюда возможные способы исправить ошибку 0xc0000906
- Попробуйте временно отключить ваш антивирус. Если у вас нет стороннего антивируса, но установлена Windows 10 или 8, попробуйте временно отключить Защитник Windows.
- Если это сработало, и игра или программа сразу запустилась, добавьте папку с ней в исключения вашего антивируса, чтобы не приходилось каждый раз его отключать.
- Если способ не сработал, попробуйте такой путь: отключите ваш антивирус, удалите игру или программу, пока антивирус отключен, снова установите её, проверьте, запускается ли и, если да — добавьте папку с ней в исключения антивируса.
Почти всегда один из этих вариантов срабатывает, однако, в редких случаях, причины могут слегка другими:
- Повреждения файлов программы (вызванные не антивирусом, а чем-либо ещё). Попробуйте удалить её, скачать из другого источника (если это возможно) и снова установить.
- Повреждения системных файлов Windows. Попробуйте выполнить проверку целостности системных файлов.
- Неправильная работа антивируса (в этом случае при его отключении проблема решается, но при включении ошибка 0xc0000906 происходит при запуске почти любого .exe. Попробуйте полностью удалить и заново установить антивирус.
Надеюсь, один из способов поможет вам разобраться с проблемой и вернуть запуск игры или программы без ошибок.
А вдруг и это будет интересно:
Почему бы не подписаться?
29.11.2019 в 08:52
Стоит попробовать также запустить программу от Администратора.
15.01.2020 в 14:41
Примечание: после отправки комментария он не появляется на странице сразу. Всё в порядке — ваше сообщение получено. Ответы на комментарии и их публикация выполняются ежедневно днём, иногда чаще. Возвращайтесь.
Выполнение восстановления системы
Если вы только недавно начали испытывать такое поведение, существует высокая вероятность того, что проблема возникнет из-за недавних изменений в системе. Как подтвердили некоторые заинтересованные пользователи, сторонние службы вполне могут быть ответственны за эту проблему.
В этом случае использование утилиты восстановления системы является одним из наиболее практичных способов решения проблемы
Обратите внимание, что по умолчанию Windows настроена на регулярное хранение снимков важных представлений (установка критических обновлений, сторонние установки и т. Д.)
Однако прежде чем приступить к выполнению этих инструкций, помните, что любые изменения, внесенные вами с момента создания точки восстановления, будут потеряны, если вы воспользуетесь ею для восстановления компьютера. Сюда входят все установленные приложения, драйверы, сторонние приложения, игры и все остальное.
Обновление за март 2023 года:
Теперь вы можете предотвратить проблемы с ПК с помощью этого инструмента, например, защитить вас от потери файлов и вредоносных программ. Кроме того, это отличный способ оптимизировать ваш компьютер для достижения максимальной производительности. Программа с легкостью исправляет типичные ошибки, которые могут возникнуть в системах Windows — нет необходимости часами искать и устранять неполадки, если у вас под рукой есть идеальное решение:
- Шаг 1: (Windows 10, 8, 7, XP, Vista — Microsoft Gold Certified).
- Шаг 2: Нажмите «Начать сканирование”, Чтобы найти проблемы реестра Windows, которые могут вызывать проблемы с ПК.
- Шаг 3: Нажмите «Починить все», Чтобы исправить все проблемы.
Если вы понимаете последствия этого метода, следуйте этим инструкциям, чтобы начать процесс восстановления:
- Нажмите Windows + R, чтобы открыть диалоговое окно «Выполнить». Затем введите «rstrui» в текстовое поле и нажмите Enter, чтобы открыть меню «Восстановление системы».
- Когда вы дойдете до начального экрана восстановления системы, нажмите «Далее», чтобы перейти к следующему меню.
- На следующем экране сначала установите флажок, связанный с Показать больше точек восстановления. После завершения этого шага начните сравнивать данные для каждой зарегистрированной точки восстановления и выберите ту, которая была создана до возникновения ошибки 0xc0000906. После выбора правильной точки восстановления нажмите «Далее», чтобы вернуться в последнее меню.
- Как только эта точка достигнута, утилита готова к использованию. Все, что вам нужно сделать, это начать процесс восстановления, нажав кнопку Готово.
- Как только это будет сделано, ваш компьютер перезагрузится и будет вставлено предыдущее состояние. Когда процесс завершится, попробуйте перезапустить приложения и посмотреть, исправлена ли ошибка 0xc0000906.
Запустите сканирование DISM и SFC
Оказывается, что в подавляющем большинстве случаев эта ошибка связана с каким-либо повреждением системных файлов. Ошибка приложения 0xc0000906 обычно относится к случаям предыдущих изменений системы, таких как обновление операционной системы.
Если этот сценарий применим, самый эффективный метод, который вы можете попробовать, — это выполнить сканирование DISM и SFC, чтобы исправить ошибку приложения 0xc0000906.
Шаг 1: нажмите Windows + R, чтобы открыть диалоговое окно «Выполнить», введите cmd, затем нажмите Ctrl + Shift + Enter, чтобы открыть приглашение с высоким CMD.
Шаг 2: введите следующие команды и нажмите Enter, чтобы начать каждое сканирование DISM:
Dism.exe / online / cleanup-image / scanhealth
Dism.exe / online / cleanup-image / восстановление здоровья
Шаг 3: дождитесь завершения анализа DISM и перезагрузите компьютер.
Шаг 4: снова откройте командную строку от имени администратора. Введите в окне sfc / scannow, затем нажмите Enter, чтобы запустить сканирование SFC.
Шаг 5: перезагрузите компьютер и проверьте, исправлена ли ошибка приложения 0xc0000906 при следующем запуске системы.
Совет экспертов:
Эд Мойес
CCNA, веб-разработчик, ПК для устранения неполадок
Я компьютерный энтузиаст и практикующий ИТ-специалист. У меня за плечами многолетний опыт работы в области компьютерного программирования, устранения неисправностей и ремонта оборудования. Я специализируюсь на веб-разработке и дизайне баз данных. У меня также есть сертификат CCNA для проектирования сетей и устранения неполадок.
Сообщение Просмотров: 660
Проверка драйверов
Причиной ошибки 0xc0000906 мог стать сбой в работе драйверов и другого важного ПО
Наличие обновлений
Возможно, что проблема проявляется из-за сбоев в самой операционной системе. В таком случае разработчики уже знают о ситуации и скорее всего выпустили фикс. Стоит установить последнее обновление системы и проверить работоспособность приложения.
Алгоритм действий:
- Открыть лупу в левом нижнем углу, ввести «Центр обновления Windows» и выбрать первый из результатов.
- Нажать на кнопку «Проверка наличия обновлений».
- Если системе удастся найти подходящий апдейт, тогда установить его.
- Перезагрузить систему и включить приложение.
Наличие последней версии Microsoft Visual C++
Сегодня Visual C++ является обязательным компонентом для запуска любых игр и не только. Наличие подходящей версии относится к минимальным требованиям всех игр, поэтому стоит установить актуальную версию компонента. Найти инсталлятор не составит труда, он всегда доступен на официальном сайте Microsoft по . Необходимо запустить полученный установщик, в системе появится последняя версия компонента. Если проблема была в Visual C++, то ошибка должна исчезнуть.
Переустановка драйверов
Стоит вспомнить, может в недавнем прошлом были установлены или обновлены какие-то драйвера. Если после этого действия игра перестала включаться, тогда стоит обновить или откатить драйвер. Все необходимые опции для управления ими находятся в «Диспетчере устройств» (ссылка доступна после клика ПКМ по Пуску). Драйвера для установки лучше брать с официальных сайтов производителей
Во время просмотра диспетчера обращайте внимание на «Неизвестные устройства». Для них следует установить драйвера, иначе Windows не сможет правильно работать с этими компонентами ПК
Ошибка при запуске приложения 0xc0000005
Проблема с запуском всех приложений коснулось пользователей не лицензионной Windows 7 x64 с выходом обновления KB2859537 14 августа 2013 года. Если используется одно из популярных средств активации Windows 7 x64 – это обновление блокирует запуск всех приложений, при запуске показывается ошибка «Ошибка при запуске приложения 0xc0000005». Что бы решить эту проблему обновление необходимо удалить.
10 Сентября было выпущено еще одно обновление вызывающие эту ошибку — KB2872339. Способ лечения описан ниже, только меняются цифры 2859537 на 2872339.
8 октября Microsoft выпустили еще одно обновление вызывающее ошибку 0xc0000005 под номером KB2882822.
- Нажимаем сочетание клавиш Win+R и в появившееся окно «Выполнить» вводим «cmd» и нажимаем Enter.
- В открывшемся окне командной строки пишем «wusa.exe /uninstall /kb:2859537» и нажимаем Enter.
- Несколько секунд установщик обновление подумает и попросит подтверждение удаления, соглашаемся нажав «ДА».
- Компьютер попросит перезагрузку, жмем «Перезагрузить сейчас».
После перезагрузки проблема решилась, но до первого обновления. Что бы ошибка не появилась опять необходимо это обновление запретить к установке.
- Заходим в «Центр Обновления» (Панель управления — Центр обновления Windows) и нажимаем «Поиск обновлений».
- После нескольких секунд поиска покажутся доступные к установке обновления, жмем на список важных «Важных обновлений: Х доступны».
- В списке находим «Обновление для системы безопасности Windows 7 для систем на базе 64-разрядных (х64) процессоров (KB2859537)», жмем по нему правой кнопкой и выбираем «Скрыть обновление». Нажимаем «ОК» и закрываем центр обновлений.
Очень важно не запрещать установку обновлений, ведь это основа безопасности компьютера. Именно своевременная установка обновлений может защитить от вирусов и все возможных программ для слежения и перехвата сообщений
Кстати, многим мама будет интересен удаленный доступ через интернет для слежения за компьютером ребенка.
Сложности при установке
Иногда Directx на Windows 10 не устанавливается или установка прерывается. Причин может быть три:
- блокировка антивирусом;
- битые файлы установщика;
- засорение системы вирусами.
Проблемы с антивирусом обычно возникают при попытке установить нелегальное ПО. Изначальные файлы могут быть подкорректированы, и антивирус распознает их как вредоносные.
Порой сбой установки Directx для Windows 10 вызван повреждением файлов. Такое бывает как у пиратских версий, так и у легальных, если возникла ошибка при закачке экзешника. Чтобы программа установилась, нужно заново скачать dxwebsetup.exe или дистрибутив.
Также сбой часто происходит из-за вирусов, блокирующих процессы.
Как исправить ошибку 0xc0000906
Несмотря на то, что чаще неполадку провоцирует чрезмерная опека антивируса, возможны также проблемы с пуском «экзешника» по причине деятельности вируса на компьютере, пожирающего, а также повреждающего файлы, так что не лишним будет просканировать систему на предмет обнаружения и обезвреживания вредоносных программ. Кроме основного антивируса для этой цели лучше использовать сторонний софт, установка которого не вызывает конфликт с имеющимся на компьютере защитным ПО. Одна из лучших лечащих утилит – Dr. Web CureIt, она эффективна и доступна пользователем бесплатно и скачать инструмент можно с официального сайта разработчика. Ошибка 0xc0000906 при запуске игры или другого приложения исправляется просто, но потребует немного времени на проведение работ. Перед устранением сбоя рекомендуется почистить компьютер, для таких задач эффективна утилита CCleaner, но можно применить и другой софт.
Отключите антивирус
Поскольку защитный софт является первым подозреваемым в случае появления ошибки 0xc0000906, с этого и начнём рассматривать, как исправить положение. В излишней подозрительности и предвзятости к файлам программ, в особенности репакам игр, замечены многие антивирусы, в их числе также небезызвестный Avast, популярный среди пользователей настольных компьютеров. Для исправления проблемы, препятствующей запуску приложения, следует временно отключить установленный сторонний защитный софт и проверить, исчезла ли ошибка. При отсутствии таковой и нормальном пуске «экзешного» файла потребуется внести программу в список исключений антивируса, чтобы исключить появление ошибки в дальнейшем. Если на вашем компьютере сторонней защиты от вирусов не имеется, устраняем проблему временным отключением Защитника Windows и повторить действия. Способ эффективный, но когда причина не в антивирусе, он не срабатывает.
Переустановка приложения
Если предыдущие действия не возымели успеха, тогда можно попробовать отключить защиту, деинсталлировать программу и в то время как антивирусное ПО будет неактивно, повторно поставить необходимый софт. Не исключено, что антивирус или штатный брандмауэр жестоко расправились с элементами игры ещё в ходе установки. Если «экзешник» запустился, то папку с игрой (или программой) нужно добавить в перечень исключений антивируса, ну а если нет, и ошибка запуска приложения 0xc0000906 снова беспокоит, нужно переустановить софт. К тому же на сей раз лучше использовать другой репак
Для корректной установки важно выполнить правильное удаление программы, что предполагает следующие действия:
- Сканируем дистрибутив на вирусы;
- Переходим к Панели управления и в разделе «Программы и компоненты» удаляем игру либо приложение (опция вызывается щелчком правой кнопки мыши на объекте);
- После этого проверяем, не остались ли в системе «хвосты». Остаточные элементы содержаться в папке C:\Users\имя пользователя\AppData;
- Перезагружаемся, затем отключаем антивирус и защитник ОС, ставим игру или другой необходимый софт.
Выполните проверку целостности системных файлов
Ещё одной из возможных причин появления проблемы является повреждение элементов системы Windows 10, 8 или 7, что могло произойти вследствие работы вредоносных программ или банального обновления компонентов операционки. Для решения вопроса применяется проверка системы посредством запуска самодиагностики и исправления неполадок. Как исправить ошибку 0xc0000906 при запуске игры или программы:
- Запускаем консоль «Выполнить» любым удобным способом (например, клавишами Win+R) с правами администратора;
- В командной строке задаём команду sfc /scannow и дожидаемся завершения процесса, итог проверки вы увидите на экране;
- Перезагружаемся, после чего файлы вернутся на свои места, и система будет работать корректно.
Запуск восстановления поддерживается также из меню Панели управления и при выборе нужного режима при запуске Windows.
ВАЖНО. Процесс сканирования нельзя прерывать, поскольку такие действия могут навредить системе. . Ошибка запуска приложений под кодом 0xc0000906 может быть спровоцирована разными факторами, но наиболее распространён вариант блокировки файлов антивирусным ПО или встроенным Защитником
Если объект не имеет цифровой подписи, он может быть удалён программой в автоматическом режиме
Ошибка запуска приложений под кодом 0xc0000906 может быть спровоцирована разными факторами, но наиболее распространён вариант блокировки файлов антивирусным ПО или встроенным Защитником. Если объект не имеет цифровой подписи, он может быть удалён программой в автоматическом режиме.
Исправление
Прежде всего, нужно очистить комп от временных файлов и ошибок реестра. С этой задачей отлично справляется CCleaner. Только после этого можно приступить к действиям. И первое, с чего нужно начать – проверка ПК на наличие вредоносного софта. Запускайте глубокое сканирование штатным антивирусом, а если он ничего не нашел, то советуем воспользоваться специальными утилитами.
Софт для удаления вредоносного ПО, который может пригодится:
- Dr.Web CureIt;
- Malwarebytes Anti-Malware Free и его партнерка AdwCleaner;
- EmsiSoft Anti-Malware и прочие.
Приложение AdwCleaner
Чем больше утилит проверят компьютер, тем меньше вероятность, что на нем останутся вирусы, поэтому запустите минимум 3 программы из списка
Обратите внимание! Запуск игры может попасть в сендбокс (карантин) антивируса, и из-за этого и появляется ошибка. Если подозрений на вирусы нет, то отключите антивирус, брандмауэр и защитник Виндоус перед стартом
Очень часто этим грешит Avast, поэтому полностью отключите его экраны на время и пробуйте
Очень часто этим грешит Avast, поэтому полностью отключите его экраны на время и пробуйте.
На момент запуска отключите антивирус
Переустанавливаем игру правильно
Недостаточно просто удалить и заново поставить приложение. В этой ситуации необходимо сделать следующие действия.
- Проверить файлы установщика антивирусом.
- Деинсталлировать имеющуюся игру через «Панель Управления».
- Проверить остаточные файлы в C:UsersПользовательAppData. Удалить временные файлы и прочистить реестр.
- Перезагрузиться.
- Отключить антивирус и защитник Виндоус.
Отключите Защитник Windows
Установить игру и попробовать ее запустить.
Если вы используете репаки, то закачайте другой и повторите процедуру. Не забудьте поместить папку с игрой в раздел исключений антивируса, дабы в будущем не произошла блокировка рабочих файлов.
Настраиваем совместимость для исправления ошибки 0xc0000906
Многие современные игры испытывают проблемы при работе с Виндоус 7, будучи разработанными под Виндоус 10, и наоборот. К сожалению, самостоятельная настройка совместимости не всегда приносит плоды, но поклонники игры разрабатывают фиксы и патчи, которые помогают решить проблему.
Что же касается самостоятельной настройки совместимости, то делается это так.
- На запускающем игру файле нажимаем правой клавишей, и выбираем «Свойства».
- Во вкладке «Совместимость» выбираем более раннюю версию операционки, измените Service Pack. В некоторых случаях нужно опробовать несколько вариантов более ранних операционок.
Подергайте настройки совместимости
Поставьте галочку у пункта запуска приложения от имени Админа. Запускайте игру.
Проверка системы
Вредоносное ПО легко могло повредить системные файлики и другие важные компоненты Windows. Выполните проверку системы. Запуск самодиагностики и исправления неисправностей:
- Открыть консоль от имени Админа.
- Прописать команду sfc /scannow и дождаться ее выполнения.
Проверка файлов и восстановление системы
Помимо этого запустить восстановление можно в меню Панели управления, и выбрав соответствующий режим при запуске Винды
Обратите внимание! Процедуру проверки нельзя прерывать! Это может стать причиной более серьезных повреждений операционки
Работаем с драйверами и компонентами
Теоретически, ошибка может выпадать из-за неправильной работы оборудования. Если вы следите за выходом апдейтов, а неисправность появилась после очередного обновления Винды или дров, то выполните откат. Если же взаимосвязи нет, то обязательно проверьте доступные апдейты.
Одной из наиболее распространенных причин сбоя, после работы вредоносного софта, являются проблемы с компонентами Винды, в частности, редистрибутивов визуализатора C++. Намного реже встречаются сбои в других библиотеках. Обновление компонентов Visual C:
- Удаляем все пакеты C++ через «Установку и удаление программ», либо тот же CCleaner.
Удаление Microsoft Visual C++ через CCleaner
Удаляем игру и перезагружаем комп. Скачиваем последние версии редистрибутивов (всех годов) и устанавливаем их. Если у вас разрядность Windows x64, тогда дополнительно загрузите и визуализатор x86. Перезагружаем ПК еще раз и ставим игру заново.
Не лишним будет обновление библиотек DirectX и .NET Framework.
Ошибка 0xc0000906 при установке
Частенько она появляется при попытке инсталлировать пиратские версии игр. Найдите другой репак. Если же вы знаете, что установщик рабочий, то можете просто попросить прислать вам файлы игры
Обратите внимание! В этом случае все вышеописанные процедуры не стоит исключать – особенно проверку на вредоносный софт
Как исправить »Для этого приложения требуется ошибка Directx версии 8.1 или выше в Windows 10
- Установите DirectX Runtime Июнь 2010
- Запустите приложение в режиме совместимости
- Переустановите проблемную программу
- Включить DirectPlay
Решение 1 – Установите DirectX Runtime Июнь 2010
По какой-то особой причине старые игры или приложения, зависящие от DirectX, нуждаются в более старых версиях DirectX для запуска. Теперь, даже если вы уверены, что у вас установлен DirectX 11 или 12, мы предполагаем, что вам нужно будет получить и установить более старую версию DirectX и решить проблемы.
В связи с этим большинство игр поставляются с соответствующим пакетом установки DirectX и дополнительными распространяемыми файлами. С другой стороны, если вы не можете найти их в папке установки игры, их можно легко найти в Интернете и загрузить.
Вы можете скачать установщик DirectX Runtime здесь.
Решение 2. Запустите приложение в режиме совместимости.
Хотя мы работаем с более старыми играми, в которые играют в Windows 10, давайте попробуем использовать режим совместимости, чтобы решить эту проблему. Проблемы совместимости довольно часто встречаются со старыми играми, такими как GTA Vice City или I.G.I.-2: Covert Strike, играемый на платформе Windows 10.
Для этой цели мы рекомендуем вам попробовать и запустить эти игры на их рекомендуемых системах Windows, соответственно. Во-первых, сообщите о поддерживаемых версиях системы в системных требованиях игр/приложений и перейдите к следующим шагам.
- Нажмите правой кнопкой мыши ярлык на рабочем столе приложения и откройте Свойства .
- Откройте вкладку Совместимость .
- Установите флажок « Запустить эту программу в режиме совместимости для ».
- В раскрывающемся меню выберите Windows XP или Windows 7 .
- Теперь установите флажок « Запустить эту программу от имени администратора ».
- Сохраните изменения и запустите приложение.
С другой стороны, если вам по-прежнему выдается сообщение об ошибке «Для запуска этого приложения требуется Directx версии 8.1 или более поздней», обязательно выполните следующие действия.
ТАКЖЕ ЧИТАЙТЕ: как исправить ошибки Age of Mythology Extended Edition в Windows 10
Решение 3 – Переустановите программу беспокойства
Некоторым пользователям удалось решить проблему, просто переустановив приложение (большую часть времени игру). Проблемы интеграции также довольно распространены, опять же, особенно в старых играх. Итак, без лишних слов, следуйте инструкциям ниже, чтобы удалить волнующую игру и установить ее снова:
- На панели поиска Windows введите Управление и откройте Панель управления .
- Выберите Вид категории .
- Нажмите Удалить программу .
- Нажмите правой кнопкой мыши на вызывающую беспокойство программу и удалите ее .
- Перезагрузите компьютер.
- Щелкните правой кнопкой мыши файл установщика ( Setup.exe , чаще всего) и откройте Свойства .
- Выберите вкладку Совместимость .
- Установите флажок « Запустить эту программу в режиме совместимости для ».
- В раскрывающемся меню выберите Windows XP или Windows 7 .
- Теперь установите флажок « Запустить эту программу от имени администратора ».
- Подтвердите изменения и запустите установщик.
Кроме того, если вы являетесь пользователем Steam, вы можете сделать это в клиенте, так как он имеет лучший показатель успеха.
Решение 4 – Включить DirectPlay
DirectPlay – это устаревший компонент, который был исключен из нескольких последних итераций Windows
Но, поскольку мы уже определили, что эта проблема характерна для более старых игр, можно с уверенностью сказать, что крайне важно включить эту опцию.Выполните следующие шаги, чтобы включить DirectPlay и, надеюсь, решить эту проблему:
- На панели поиска Windows введите Включить Windows и откройте Включить или отключить функции Windows .
- Прокрутите вниз, пока не дойдете до Устаревших компонентов .
- Разверните Устаревшие компоненты и установите флажок « DirectPlay ».
- Нажмите OK, чтобы подтвердить изменения и попробуйте запустить приложение снова.
С включенным DirectPlay вы сможете запускать все игры последнего десятилетия без каких-либо проблем.
Это должно завершить это. Не стесняйтесь делиться своими вопросами, предложениями или альтернативными решениями с нами. Вы можете легко сделать это в разделе комментариев ниже.
Ошибка 0xc000012f на Windows 7/8/10: причины и методы решения
0xc000012f — это ошибка, которая проявляет себя во время запуска или установки какого-то программного обеспечения. Страдают этой проблемой в основном пользователи операционных систем Windows 8 и Windows 10. В сообщении ошибки вы можете увидеть следующую информацию:
Программа «************» не предназначена для выполнения в Windows или содержит ошибку. Попробуйте установить программу еще раз с исходного установочного носителя либо обратитесь к системному администратору или поставщику программного обеспечения за поддержкой. Состояние ошибки 0xc000012f.
Каковы же причины появления ошибки 0xc000012f с вышеуказанным сообщением? Как и в большинстве случаев, нет какой-то одной причины. Например, данную проблему могли вызвать некорректные настройки системы, поврежденные записи Реестра Windows, сбой при запуске программы, фрагментированные файлы и прочее.
Рассмотрев сообщение ошибки 0xc000012f и ее возможные причины появления, давайте перейдем к ее решению.
Метод №1 Очистка диска от мусорных файлов
Возможно, на вашем диске скопились огромные кучи ненужных файлов, которые более не используются системой или вами, но именно они могли стать катализатором для появления оговоренной ошибки. Чтобы удалить мусорные файлы с диска, вам требуется сделать следующее:
- Нажмите Windows+R на клавиатуре.
- Впишите cleanmgr и нажмите Enter.
- Выберите нужный вам раздел диска и нажмите Ок.
- И наконец-то, выберите «Очистить системные файлы» и дождитесь окончания процесса.
Выполнив очистку всех разделов диска, снова попробуйте запустить программу, которая ранее выдавала ошибку 0xc000012f. Возможно, среди ненужных для системы файлов находился элемент, который вызывал некий конфликт.
Метод №2 Запуск утилиты SFC
SFC является полезной системной утилитой, которая может проводить сканирование и исправление файлов системы. Как уже было указано, повреждения системных файлов могли стать причиной появления рассматриваемой в этой статье проблемы. Для запуска SFC сделайте следующее:
- Нажмите ПКМ на Пуск и выберите «Командная строка(администратор)».
- Впишите sfc /scannow и нажмите Enter.
- Дайте системе время, чтобы она провела свое сканирование, а также починку некоторых файлов, если это будет возможно.
- После процесса, перезагрузите свой компьютер.
Снова попробуйте запустить проблемную утилиту, из-за которой появляется ошибка 0xc000012f. Если нет, то давайте двигаться дальше.
Метод №3 Переустановка утилиты
Если вы так и не смогли избавиться от этой ошибки, то, возможно, следует прислушаться к совету сообщения и попробовать переустановить запускаемую программу. Вероятно, файлы программы были повреждены вследствие каких-то действий в системе. Ее переустановка может исправить ситуацию, так что почему бы и не попробовать.
Заметка: можете выполнять этот метод самым последним, если запускаемое программное обеспечение занимает слишком много времени для переустановки.
Так или иначе у нас еще осталась парочка методов, которые могут исправить ситуацию с ошибкой 0xc000012f.
Метод №4 Удаление кумулятивного обновления Windows 10
Некоторые специалисты утверждают, что ошибка 0xc000012f может появляться вследствие установки обновления под номером KB2879017. Следуя из этого, вам требуется выполнить удаление этого обновления.
- Перейдите в Настройки своего компьютера.
- Пройдите в «Обновление и безопасность».
- Выберите пункт «Центр обновления Windows».
- Кликните на «Дополнительные параметры», а затем кликните пункт, отвечающий за просмотр журнала установленных обновлений.
- Затем нажмите «Удалить обновления», найдите обновление под номером KB2879017 и удалите его.
Если ничего из вышеуказанного не помогло в решении ошибки 0xc000012f, то пришло время воспользоваться тяжелой артиллерией, а если точнее — восстановлением системы. Для этой ошибки не нужно использовать диск восстановления, мы воспользуемся обычной точкой восстановления Windows.
Обычно, ОС Windows создает точки восстановления автоматически после установление какого-то программного обеспечения. Так что в вашем случае это, наверняка, не проблема.
- Нажмите на кнопку Windows.
- Впишите в поисковую строку «Создать точку восстановления».
- Кликните на «Восстановление системы», а затем на кнопку «Далее».
- Выберите последнюю точку восстановления, которая у вас есть, а затем нажмите «Далее».
- Нажмите на «Завершить» и подождите, пока ваша система проведет возврат к указанной точке.
После выполнения восстановления системы, ошибка 0xc000012f должна определенно решена.
Нашли опечатку? Выделите текст и нажмите Ctrl + Enter








![[решено] ошибка 0xc000007b при запуске игры](http://reaktiv-rf.ru/wp-content/uploads/a/d/7/ad700bb95b3d63884e512acce61f5439.jpeg)




















