Объединение локальных дисков в Windows 7
У вас возникла необходимость избавиться от лишних дисков на вашем домашнем или рабочем компьютере? Вашему вниманию предлагается простая пошаговая инструкция по их объединению в операционной системе windows 7. Следуйте простым советам и у вас все получится!
Этап 1. Сохраняем данные с дисков!
В предыдущих версиях операционной системы не было возможным провести процедуру объединения локальных дисков при помощи встроенных утилит. Но начиная с 7 версии продукта, это сделать можно просто и быстро.
Внимание, процедура объединения удалит всю информацию с диска, который вы удаляете для последующего объединения! Поэтому побеспокойтесь о том, чтобы вам не пришлось расстаться с нужными документами на данном диске. Сохраните и перенесите все необходимое, прежде чем приступить
Этап 2.
Итак, на рабочем столе откройте меню «Пуск». В нем вы увидите пункт «Выполнить».
При нажатии на него, откроется новое окно с полем для написания команд. Переключите раскладку клавиатуры и введите в поле следующую команду: diskmgmt.msc , подтвердите ваш выбор клавишей «Ок». Вы попали в меню встроенной утилиты Windows 7: «Управление дисками».
Этап 3.
Утилита «Управление дисками» в Windows 7 обладает широким спектром возможностей управления локальными дисками вашего компьютера. С помощью этого инструмента вы можете разбивать диск на разделы, менять названия и объем томов, удалять и переименовывать разделы. Итак, в открывшемся окне утилиты вы увидите список томов. Выберите нужный диск, от которого желаете избавиться.
Вызовите контекстное меню раздела правой кнопкой мыши. В открывшемся списке появится пункт «Удалить том». Появится предупреждающее окно о удалении информации на выбранном вами диске. Нажмите «Да». Перед тем, как согласиться, еще раз убедитесь в том, что сохранили всю нужную вам информацию.
Подтвердите удаление тома.
Этап 4.
После того как вы удалите выбранный вами диск (том), вы можете увидеть, что появился раздел зеленого цвета с названием «Свободно». Необходимо удалить его, для этого выберите «Удалить раздел» в контекстном меню.
Теперь у вас есть неразмеченный раздел, который можно распределить между оставшимися томами. Если вы сделали все правильно,то вместо раздела «Свободно» появится новый — «Не распределено».
Этап 5.
Нужный вам диск теперь можно расширить с помощью мастера расширения томов, присоединив к нему то самое освободившееся дисковое пространство, что получилось после удаления ненужного вам тома (диска). Для этого выберите нужный, и правой кнопкой мыши вызовите контекстное меню. Нажмите на пункт «Расширить том».
В открывшемся окне выбираем «Далее». Откроется список доступного вам количества памяти для расширения. Размер свободного места программа определяет в байтах.
Этап 6.
В новом окне вы получите наглядное представление проделанной вами процедуры. Если вам интересны подробности, просмотрите и нажмите «Готово».
Итак, с помощью встроенной утилиты управления Windows 7, вы увеличили на n-ное количество памяти необходимый вам диск и избавились от ненужного. Таким образом происходит объединение дисков встроенными средствами в операционной системе Windows 7.
Аналогичным образом, эта же утилита позволит вам разбить диск на несколько отдельных разделов. Однако стоит помнить, что большое количество томов затрачивает больше ресурсов памяти, а значит влияет на быстродействие системы в целом.
Напомним, что объединить диски Windows 7 без потери информации c удаляемого диска этой утилитой невозможно. К сожалению, Windows не предоставила такой возможности своим пользователям, но для этого существуют инструменты сторонних разработчиков. Одна из самых популярных программ, которая позволяет проводить различные манипуляции с локальными дисками, в том числе и объединять их, это — Acronis Disk Director .
Не утихают споры о том, что лучше Windows 10 или Windows 7. Такое явление не является случайным. Разработчики из Майкрософта уверяют, что лучше, чем Windows 10 ничего не найти, а опытные пользователи говорят наоборот, мол надёжнее системы, чем Windows 7 сейчас.
Наверное, вы очень часто замечали и продолжаете замечать, как вам при установке, удалении, внесении изменений и открытии какого-то приложение, открывается надоедливое диалоговое окно UAC в Windows 7. Как отключить его, чтобы оно больше не.
Давненько у нас на сайте не было крупных обзоров, а уж тем более таких глобальных, которые связаны с обновлением/переустановкой операционной системы. Представляем вашему вниманию сжатый, но очень полезный обзор о том, как обновиться до Windows.
Как изменить разделы диска в macOS
Если у вас Mac, для управления томами накопителя понадобится предустановленная программа «Дисковая утилита». Она находится в меню Finder → «Программы» → «Утилиты». Перед манипуляциями с дисками обязательно создайте резервные копии важных файлов.
Запустив «Дисковую утилиту», на левой панели выберите жёсткий диск, разделы которого вы хотите отредактировать, и кликните по кнопке «Разбить на разделы».
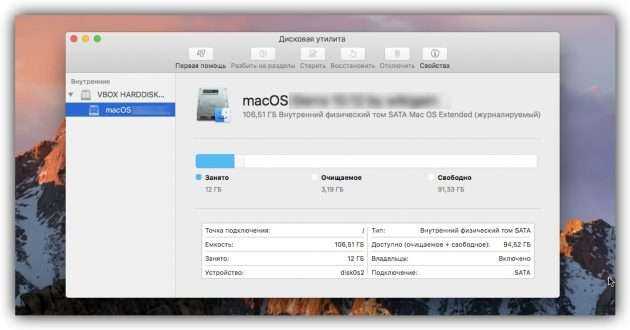
На экране появится окно, в котором вы сможете объединить выбранные тома или изменить их размер. Интерфейс утилиты очень наглядный: жёсткий диск отображается в виде круговой диаграммы, а его разделы — в виде секторов.

Чтобы объединить разделы, вам нужно сначала удалить один из них. Для этого выделите его и нажмите на минус под диаграммой. Помните, что все его данные будут стёрты. После этого, когда на месте удалённого раздела отобразится пустой сектор, расширьте любой соседний том, потянув курсором за его границу. А чтобы перераспределить размеры томов, просто передвиньте границы соответствующих секторов.
Когда внесёте все необходимые настройки, кликните «Применить» и дождитесь, пока изменения вступят в силу.
Видео
Ниже вы можете ознакомиться с видеоматериалом по теме объединения дисков на Windows 10.
Один жёсткий диск в системе Windows 10 разбивается на логические разделы для того, чтобы система и пользователь могли пользоваться ими более продуктивно. Например, один раздел отводится под нужды системы и основных программ, в то время как другой используется для нужд пользователя. Однако иногда возникает потребность объединить оба раздела в единую логическую структуру, например, когда нужно добиться увеличения производительности в некоторых программах или же настроить более быстрый поиск файлов в системе.
Как объединить два междисковых раздела
Предпосылкой для объединения дисков является то, что ваши диски являются динамическими дисками. Только динамический диск поддерживает междисковые тома, такие как составные и чередующиеся тома. Следовательно, если вы собираетесь объединить разделы, которые не являются одним и тем же диском, вы должны убедиться, что диски являются динамическими дисками, или вам нужно сначала преобразовать базовый диск в динамический диск..
Кроме того, вы можете объединить два раздела на разных дисках с помощью EaseUS Partition Master или «Управления дисками». Полное руководство по объединению дисков 0 и 1 уже предоставлено. Перейдите в это руководство для получения подробных инструкций.
Что такое раздел на жестком диске
Возможно, вы слышали о разделах, но на самом деле не знаете, что это такое. Раздел — это не что иное, как разделение диска на несколько частей. Как если бы внутри этого хранилища было несколько дисков меньшего размера, которые служат для независимого хранения информации.
В один раздел вы можете установить операционную систему, а в другой — разные данные и файлы. Это полезно, например, в случае сбоя системы и необходимости форматирования компьютера. Таким образом мы не потеряем данные, сохраненные в остальных разделах диска. Еще одна веская причина сделать эти разделы — установить на наш компьютер несколько операционных систем.
Как объединить разделы жесткого диска в один |
Некоторые производители компьютеров разделяют жёсткие диски на несколько разделов. Один для операционной системы Windows, а остальные для хранения ваших личных файлов. При желании, вы можете объединить эти разделы в один. Как объединить разделы жесткого диска, без потери личной информации, читаем инструкцию ниже. В чём разница между GPT и MBR я писал подробно в этой статьи.
Этот трюк можно также использоваться для удаления разделов восстановления и освобождения места, которое иначе было бы занято данными для восстановления. Либо, если вы хотите иметь компьютер с несколькими разделами, можете всё отменить.
Почему жёсткие диски некоторых компьютеров заранее разбиты на несколько разделов?
Некоторые производители ПК, похоже, считают, что выделение одного раздела для операционной системы и второго для данных обеспечивает их явное разграничение, позволяя вам стирать первый раздел и переустанавливать систему, не затрагивая область с личными данными.
Это удобно для части пользователей, но совсем не обязательно. Функция Windows 10 под названием «Вернуть компьютер в исходное состояние» сбросит все настройки системы на стандартные, не трогая ваши файлы, даже если они находятся в том же разделе. Вдобавок, при разделении жёсткого диска на две части, у вас может закончиться место как для программ в системном разделе, так и для личных файлов в дополнительном.
Вместо того чтобы работать с конфигурацией диска, выбранной производителем, вы можете изменить её под свои нужды. Это быстро, просто, относительно безопасно и делается прямо из самой Windows.
Помните, что в некоторых компьютерах может быть установлено несколько жёстких дисков. Вы не сможете объединить эти диски в один раздел без дополнительных манипуляций.
Удалите один раздел и расширьте другой
Мы начнём с удаления одного из разделов. Если вы приобрели новый компьютер, первый раздел которого содержит системные файлы, а второй пуст и называется «DATA» или что-то в этом роде, мы будем удалять пустой раздел.
Если в этом разделе уже хранятся какие-то из ваших файлов, переместите их в системный раздел, если не хотите потерять. Если в системном разделе недостаточно свободного места, воспользуйтесь внешним жёстким диском или USB-флэш-накопителем. Просто уберите эти файлы с раздела, так как они будут потеряны при его удалении.
Объединить разделы жесткого диска можно с помощью утилиты Управление дисками. На Windows 10 или 8.1, нажмите правой кнопкой мыши на кнопку Пуск и выберите «Управление дисками». На Windows 7 нажмите клавишу Windows + R, введите «diskmgmt.msc» в текстовое поле диалога Выполнить и нажмите Enter.
Найдите два раздела, которые хотите объединить. В примере ниже, мы будем объединять раздел OS (C:) с разделом DATA (D:).
Эти два раздела должны находиться на одном жёстком диске. Если они расположены на разных дисках, ничего не получится. Вдобавок, необходимо, чтобы они находились рядом друг с другом, иначе придётся поработать чуть больше.
Удалите второй раздел, нажав на него правой кнопкой мыши и выбрав пункт «Удалить том». Не забывайте, что при этом потеряете все хранящиеся на нём файлы!
Далее, нажмите правой кнопкой мыши на оставшийся раздел, который хотите увеличить, и выберите опцию «Расширить том».
Пройдите через все шаги и примите стандартные опции, предлагающие увеличить раздел до максимального доступного пространства. Он расширится на свободное место, оставшееся после удаления соседнего раздела.
Вот и всё. Изменения произойдут мгновенно и вступят в силу после перезагрузки. Второй раздел исчез, а первый теперь включает все пространство, ранее выделенное второму.
Нельзя создать раздел, использующий пространство сразу нескольких жёстких дисков. Однако, функция Пространства Данных, добавленная в Windows 8, позволит вам объединить несколько физических жёстких дисков в один логический диск.
Как перенести HDD на SSD
Перенос – полное копирование объекта от одного к другому. Процедура клонирования одинакова для пользователя стационарного компьютера или ноутбука.
При наличии большого объема данных, это займет много времени. Обычно процесс занимает от 20 минут до нескольких часов.
Проверка файловой системы устройства хранения
Есть два типа файловой системы. Это MBR (основная загрузочная запись) и GPT (таблица разделов GUID). При выполнении установки Windows XP, 7, 8 или 10 пользователь может сталкиваться с некоторыми проблемами с файловой системой.
MBR использовался в Windows 7 и более ранних версиях, GPT – в Windows 8 и 10, но в этих версиях работает и MBR.
Винчестер и накопитель должны иметь одинаковую файловую систему. Для проверки необходимо выполнить следующие действия:
- Запустить командную строку, нажав Win+R, вписав в поле поиска cmd и кликнув по Enter.
- В командную строку добавить diskpart и нажать Enter. Откроется новое окно командной строки.
- Вписать list disk и нажать Enter.
- На экране отобразится список дисков, установленных в системе. Если в поле GPT стоит знак «*», значит, файловая система – GPT. Если знак «*» отсутствует – MBR.
Теперь необходимо убедиться, что накопитель тоже имеет GPT. Для этого:
- Подключить SSD через адаптер USB-SATA.
- Перейти в приложение командной строки, ввести diskmgmt и нажать Enter.
- Откроется новое окно. Выбрать SSD и щелкнуть правой кнопкой мыши. Выбрать «Преобразовать в GPT» (при MBR). В противном случае ничего делать не нужно.
Если целевой диск является динамическим, необходимо преобразовать динамический в базовый.
Резервное копирование данных
Рекомендуется сделать резервную копию важных данных на внешнем запоминающем устройстве. Хотя они будут сохранены после клонирования, существует вероятность сбоя.
Начало переноса системы
Шаг 1. Загрузить бесплатную версию программы AMOEI Backupper Standard. После завершения загрузки установить ее как любое другое ПО.
Шаг 2. Открыть AMOEI Backupper, на левой боковой панели нажать «Клонировать», а затем выбрать «Клонирование диска».
Шаг 3. Теперь выбрать винчестер, который нужно клонировать (исходный). Здесь исходный диск – Disk0. Кликнуть по «Далее».
Шаг 4. В этом окне выбирается целевой диск. Это может быть SSD или HDD. Но в этом случае – накопитель. Нажать «Далее».
Шаг 5. В правом нижнем углу расположены две опции. Выбрать пункт «Начать клонирование». В левой части окна есть три варианта. Перед тем, как начать клонирование, необходимо сделать следующее:
- Чтобы изменить размер разделов для использования полной емкости, выбрать «Редактировать разделы в месте назначения». Это следует сделать при клонировании небольшого HDD.
- Чтобы клонировать весь винчестер (используемое и неиспользуемое пространство), выбрать «Посекторное клонирование». На это уходит больше времени. Активировав эту опцию, будет невозможно изменять размер разделов на целевом диске. Но можно изменить размер после завершения клонирования HDD.
- Если клонируется HDD большого размера (500 ГБ) на относительно меньший SSD (250 ГБ), не нужно осуществлять «Посекторное клонирование».
- Рекомендуется выбрать пункт «Выровнять раздел для оптимизации для SSD», потому что это повышает производительность, если целевой – SSD.
Шаг 6. Когда индикатор достигнет 100%, нажать кнопку «Готово». Перенос HDD на SSD завершен. Теперь можно выйти из программы.
Физически поменять местами диски
В конце следует заменить HDD на твердотельный накопитель.
Процесс простой:
- Выключить компьютер.
- Выкрутить все винты, чтобы можно было убрать HDD. Большая часть SSD поставляется с адаптером жесткого диска, поэтому SSD легко помещается в ПК. Если адаптера нет, нужно просто установить накопитель в компьютер.
- Поместить HDD в безопасное место для резервного копирования. Можно будет использовать его в качестве дополнительного хранилища через USB-SATA-адаптер.
Как объединить два несмежных раздела жёсткого диска | белые окошки
Для эффективного распределения пространства на Windows-компьютере может потребоваться увеличение одного какого-то раздела за счёт другого раздела, но несмежного – располагающегося относительно первого не перед, не после, а где-нибудь в другой части диска. Штатный инструмент системы – утилита «Управление дисками» – с этой задачей справляется только при условии преобразования диска базового типа в тип динамический.
По части же оперирования базовых дисков возможности утилиты весьма ограничены: она умеет увеличивать размер томов только за счёт нераспределённого пространства, находящегося после этих томов. И не более. Утилита не сможет увеличить том за счёт свободного места перед ним. Не говоря уже о проведении объединительных операций с несмежными томами.
Как же объединить два несмежных раздела жёсткого диска? Для этого придётся прибегнуть к стороннему софту – к программе AOMEI Partition Assistant. Чтобы решить поставленную задачу, достаточно будет базовой редакции программы, которая, кстати, поставляется совершенно бесплатно.
Итак, запускаем программу.
В нашем случае два несмежных раздела, которые необходимо объединить в один – это H и I. При этом H – это исходный раздел, который мы хотим оставить и увеличить, а I – присоединяемый, который впоследствии исчезнет и отдаст своё место H.
Просто так взять и провести операцию их слияния нельзя. Даже если мы и выберем эту операцию в контекстном меню на любом из разделов,
то обнаружим лишь возможность их объединения со смежными.
Присоединяемый раздел I придётся удалить, чтобы на его месте образовалось нераспределённое пространство. Но прежде, естественно, необходимо позаботиться о данных (если они есть). В процессе проведения операции слияния исходный раздел H не пострадает. Именно на него можно перенести данные, вплоть до его заполнения под завязку. Если на последнем не хватит места, оставшуюся часть данных придётся временно разбросать по другим местам компьютера. Но нежелательно, чтобы это были промежуточные разделы, находящиеся между исходным и присоединяемым. Чтобы упростить задачу по переносу данных, всегда нужно присоединять меньший по размеру раздел к большему. Букву, если она прописана в программах в качестве пути размещения данных, можно поменять в любой момент после слияния.
Что же, приступим. Вызываем на разделе I контекстное меню и удаляем его.
Как видим на скриншоте ниже, теперь на его месте образовалось нераспределённое пространство. Идём дальше: меню вызываем на исходном разделе H и выбираем операцию слияния.
В появившемся окошке галочкой отмечаем пункт «Незанятое»(это бывший ранее раздел I) и жмём «Ок».
Всё – операции запланированы. Можем проанализировать будущую картину диска и при необходимости, нажав кнопку вверху «Сбросить», отменить всё, чтобы перераспределить место как-то по-другому. Если будущая структура диска устраивает, можем приступать к непосредственному претворению всего того, что запланировано. Жмём «Применить».
Затем – «Перейти».
И – «Перезагрузить сейчас».
Далее работа AOMEI Partition Assistant продолжится в предзагрузочном режиме. Если мы говорим о проведении поставленной задачи на HDD, ждать её завершения, возможно, придётся долго. Ведь при слиянии несмежных разделов проводится смещение других разделов, находящихся между исходным и присоединяемым. Соответственно, все данные, которые хранятся на этих промежуточных разделах, будут перезаписаны в другие области носителя. А HDD по условию с такой нагрузкой справиться быстро не сможет. Чем больше данных хранится на промежуточном пространстве, тем больше по времени будет длиться процесс смещения.
Что же касается SSD, операция по слиянию несмежных разделов, естественно, пройдёт оперативнее. Однако, как упоминалось, осуществится перезапись данных. Потому перераспределять таким образом место на SSD-диске будет целесообразно лишь в условиях реальной необходимости.
Программы для разбивки диска на разделы
Разделение диска домашнего компьютера на разделы можно отнести к редкой процедуре и поэтому нет смысла покупать для этих целей платное программное обеспечение с мощным функционалом.
Ниже представлены бесплатные версии программ коммерческих проектов, но для домашнего использования они бесплатны. При желании их можно расширить до профессиональных версий.
AOMEI Partition Assistant
AOMEI Partition Assistant — простой и функциональный менеджер дисков, который может не только разделить диск или объединить разделы, но и выполнить множество прочих востребованных операций: копирование диска, клонирование раздела, конвертер NTFS в FAT, преобразования диска из MBR в GPT, перенос ОС с одного диска на другой.
Официальная страница программы: https://www.aomeitech.com/aomei-partition-assistant.html.
Недостатки программы: быстрое и удобное разделение диска доступно только в платной версии AOMEI Partition Assistant, а в бесплатной придется сначала уменьшить один раздел, а затем на освободившемся пространстве диска создать новый раздел.
1. Запустите программу и кликните правой клавишей мыши по разделу или логическому диску, который хотите разделить. Выберите пункт меню «Разделение раздела».
2. Перетащите ползунок для изменения размера нового раздела или уменьшите размер раздела явно в Гигабайтах, в соответствующем окошке и нажмите кнопку .
3. Среди разделов диска появится свободное пространство. Кликните по нему правой клавишей мыши и выберите пункт «Создание раздела»
4. Укажите размер диска, букву и файловую систему и нажмите кнопку .
5. Для применения выполненных манипуляций нажмите кнопку в основном меню программы.
В случае разделения системного диска C:, на котором установлена операционная система, потребуется перезагрузка компьютера.
Компьютер будет перезагружен программой в среду Windows PE, в которой будут выполнены все необходимые операции по работе с разделами диска и по завершении загрузится операционная система Windows с измененными разделами дисков.
Minitool Partition Wizard Free
Minitool Partition Wizard Free — бесплатная версия весьма функционального и удобного менеджера разделов диска. Помимо основного функционала, работающего с разделами и файловыми системами диска, программа радует дополнительными бесплатными инструментами такими как «Анализатор пространства диска» и «Тест скорости диска»
Официальная страница программы: https://www.partitionwizard.com/free-partition-manager.html.
Недостатки программы: отсутствие русского языка.
Разбить диск на разделы с помощью Minitool Partition Wizard можно с помощью пары кликов.
1. Укажите раздел на диске, который хотите поделить и кликните в боковом меню «Split Partition».
2. Перетащите ползунок или введите число, чтобы задать размер нового раздела и нажмите кнопку .
3. Для применения заданных изменений нажмите кнопку , которая находится в левом нижнем углу.
4. Для работы программы настоятельно рекомендуется закрыть все прочие приложения и программы. После выполнения рекомендации нажмите кнопку .
Если вы планируете разделить системный диск, то для выполнения операции программа потребует перезагрузить компьютер. Нажмите кнопку .
После перезагрузки запустится консольная версия программы и выполнит все необходимые операции. Для разделения системного диска, содержащего операционную систему, потребуется подождать несколько минут. Дождитесь выполнения операций с разделами диска и проверьте результаты.
Как видите, способов разделить диск на несколько разделов вполне достаточно и каждый может выбрать для себя наиболее подходящий. Главное помните: при работе с разделами диска всегда есть риск потерять хранящуюся на нем информацию, если в этот момент произойдет какой-то сбой в работе компьютера.
Подведём итог
Теперь вы знаете два инструмента, помогающих объединить разделы в один более крупный. Внимательно прочитав статью, вы должны заметить, что есть некоторые заметные различия при применении сторонней программы и встроенного приложения Windows. Например, если вы хотите объединить смежные разделы, использование EaseUS Partition Master освободит вас от удаления целевого раздела, который не поддерживается «Управлением дисками». Кроме того, даже если сторонняя программа требует от вас удалить раздел, вы можете использовать бесплатную программу для эффективного резервного копирования ваших файлов. Выберите решение для управления разделами, которое лучше всего подходит вам в соответствии с вашими потребностями.


























