Отключить iCloud Photos
Если папка DCIM пуста или показывает только несколько изображений, высока вероятность того, что ваши фотографии будут сохранены в iCloud. Фотография, которую вы видите на своем iPhone или iPad, является только оптимизированной версией, а не фактической копией. Фактический файл хранится в iCloud, и поэтому он не доступен через диспетчер файлов на вашем компьютере.
Теперь помогут два способа. Во-первых, вы можете загружать фотографии прямо с iCloud.com на свой компьютер, но для этого потребуется работающее подключение к Интернету. Если при этом у вас возникнут какие-либо проблемы, воспользуйтесь этими исправлениями.
Кроме того, вы можете загрузить их на свой телефон, отключив опцию «Оптимизировать хранилище iPhone». Это позволит загрузить все фотографии из вашего iCloud на ваш телефон. Помните, что он будет занимать большой объем памяти на вашем телефоне, и вам нужно иметь достаточно места для их хранения.
Для этого выполните следующие действия:
Шаг 1: Откройте «Настройки» и нажмите на свое имя вверху.
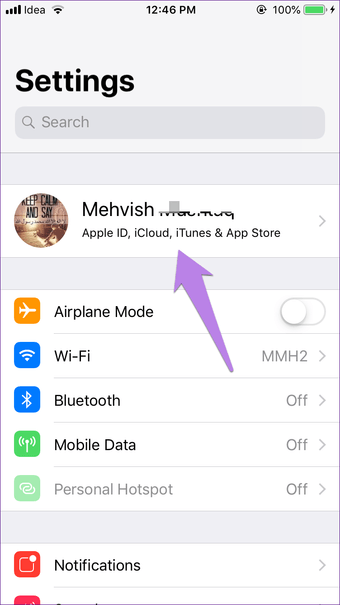
Шаг 2: Нажмите на iCloud, а затем на «Фото».
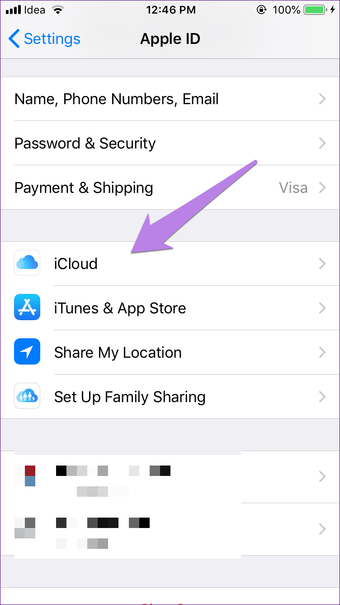
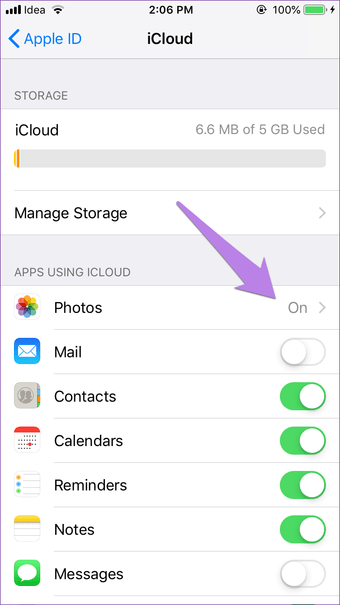
Шаг 3: Если выбран Оптимизировать iPhone Storage, то, безусловно, это виновник. Нажмите на Скачать и сохранить оригиналы.
Примечание. В зависимости от количества фотографий загрузка на телефон может занять некоторое время.
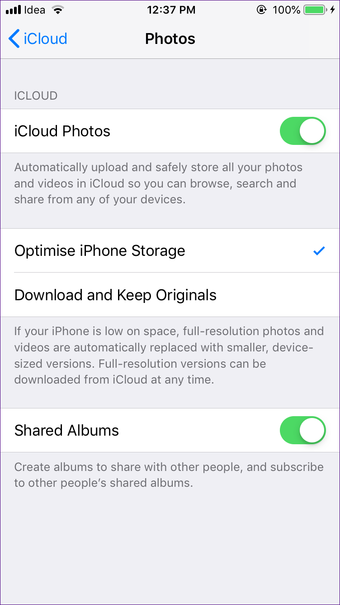
Шаг 4. После завершения загрузки фотографий подключите телефон к компьютеру. Вы должны увидеть их в папке DCIM.
Если вы не хотите сохранять свои будущие фотографии в iCloud, отключите опцию iCloud на шаге 3 выше. При этом ни одно из ваших существующих изображений в iCloud или вашем телефоне не будет удалено. Однако, если вы удалите фотографии с телефона или iCloud и включите изображения iCloud в будущем, эти удаленные фотографии будут также удалены с других устройств. В настоящее время это только изменит поведение для сохранения изображений на телефоне, а не в облаке.
Совет . Если фотография сохранена в iCloud, нажмите «Изменить» в приложении «Фотографии», чтобы загрузить ее на телефон. После загрузки подключите устройство к компьютеру, и оно будет доступно в папке DCIM на ПК. Совет пригодится для небольшого количества фотографий.
Также на
Почему на компьютере не видно фото с айфона?
Иногда бывает так: айфон к компьютеру подключен, но фото не отображаются. Создается впечатление, что компьютер попросту не видит файлы с мобильного устройства. В чем причина и как устранить проблему? Об этом расскажем ниже.
Возможные причины и способы решения проблемы
Итак, вы подключили айфон к ПК. Кажется, что все сделано правильно, но фото все равно не удается посмотреть. Причины могут быть следующими:
1. Неисправность кабеля или разъема у айфона/ПК. Как правило, при такой неисправности ПК никак не показывает подключение. Понять, что причина в этом можно, подключив к компьютеру другой смартфон или использую сторонний кабель.
2. Операционная система ПК распознает айфон как обычную цифровую камеру
Важно, чтобы компьютер был авторизирован для работы с айфоном. В операционной системе Windows следует зайти в раздел «Мой компьютер», открыть телефон как камеру (второй вариант – как портативное устройство)
Необходимо найти папку DCIM, в которой, скорей всего, «спрятаны» нужные файлы. С МАС все гораздо проще: здесь папки с фото загружаются автоматически. Если этого не произошло, в разделе «Программы» следует выбрать приложение «Захват изображений».
3. Вы подключили айфон к ПК и одновременно открыли просмотр фото на телефоне. Для устранения этой причины необходимо отсоединить телефон от компьютера и закрыть приложения с фото. После этого можно снова подключать айфон к ПК.
4. Бывает, что на ПК отображается только часть фотографий. Такое случается, когда телефон синхронизирован с облачным хранилищем iCloud, и отдельные файлы находятся там. При подключении мобильного устройства к ПК отображаются только фото из внутренней памяти. Чтобы устранить проблему, достаточно синхронизировать ПК с облачным хранилищем и телефоном. Тогда смотреть фото можно даже без проводного подключения устройств
Важно: на ПК должен работать интернет, иначе посмотреть фото, хранящиеся на облаке, не получится
5. ПО на ваших устройствах устарело. Необходимо, чтобы на ПК была установлена обновленная версия iTunes, а на телефоне – свежая версия iOS.
Если фото с айфона не видно на компьютере, паниковать не стоит. Скорей всего, проблема решаема, и она никак не связана с неисправностью устройств.
Исправлена ошибка, из-за которой папка iPhone DCIM не отображалась или не отображалась на ПК с Windows 10
Прежде чем копать свой iPhone и ПК, обязательно прочитайте следующие пункты.
- Убедитесь, что картинки и видео, которые вы ищете, не скрыты.
- Удалите и установите Apple Mobile USB Driver на ПК с Windows.
Где находится папка iPhone DCIM на ПК с Windows?
Если вы не знаете, как получить доступ к папке DCIM на ПК с Windows или как подключить iPhone к ПК с Windows, прочитайте этот раздел.
- Принесите оригинальный Apple зарядный кабель и подключите его к ПК с Windows и iPhone и разблокируйте iPhone.
- Если вы подключаетесь к компьютеру впервые, iPhone попросит вас Доверяй этому компьютеру или не верь. Нажмите Доверятьв противном случае ПК с Windows не обнаружит iPhone.
- На вашем ПК, нажмите на Мой компьютер / Этот компьютер и найдите Внутреннее хранилищеЭто означает, что ваш iPhone подключен к ПК, и теперь вы можете получить доступ к внутренней памяти iPhone.
- Нажмите на внутреннее хранилище открыть папку и посмотреть, доступна ли папка DCIM.
Почему папка iPhone DCIM не отображается на ПК с Windows?
Если вы уже отключили iCloud Photos и Optimize iPhone Storage, а папка DCIM не отображается в Windows, попробуйте эти основы.
Решение 1. Перезагрузите Apple iPhone
Для моделей iPhone 8 или более поздней версии и моделей семейства iPhone X-серии,
- Нажмите и быстро отпустите Кнопка увеличения громкости, тогда
- Нажмите и быстро отпустите Кнопка уменьшения громкости, тогда
- Сейчас Нажмите и удерживайтеБоковая кнопка пока черный экран не появится на дисплее.
- Через некоторое время телефон запустится автоматически. Затем введите пароль для разблокировки телефона. Теперь попробуйте подключиться к компьютеру и ПК щеколда фотографии iPhone, появляющиеся в папке DCIM , в случае фотографии на iPhone, но не в папке dcimПожалуйста, обратитесь к следующему решению.
Для iPhone 7 / 7Plus,
Нажмите и удерживайте кнопку уменьшения громкости и кнопку питания, пока на экране не появится логотип Apple.
Для других айфонов,
Нажмите и удерживайте кнопку «Домой» и кнопку «Режим сна / Пробуждение» и отпустите ее, когда Появляется логотип Apple на дисплее.
Решение 2. Сбросить местоположение и конфиденциальность
Это не повлияет на какие-либо локальные данные, после успешного сброса Расположение и конфиденциальность, и после этого, когда вы подключите iPhone к ПК, всплывающее окно попросит вас доверять этому компьютеру, а затем нажмите «Доверие».
- Перейдите к настройки
- Нажмите Общая,
- Прокрутите вниз до последнего и выберите Сброс настроек,
- Выбрать Сбросить местоположение и конфиденциальность,
Тем не менее, если Windows не показывает папку iPhone DCIM , затем отсоедините кабель от iPhone и подключите его два-три раза.
Почему папка iPhone DCIM пуста на ПК с Windows 10?
Не волнуйтесь, тысячи пользователей iPhone столкнулись и решили эту проблему. Тем не менее, это не выглядит проблемой, есть несколько параметров, которые вы изменили для оптимизации производительности вашего iPhone, и в итоге в iPhone 10 папка iPhone DCIM пуста.
Конечно, когда мы включаем iCloud Photos на iPhone, все фото и видео автоматически загружаются в хранилище iCloud в своем исходном разрешении. Хотя низкое разрешение / предварительный просмотр загруженных фотографий по-прежнему доступны из приложения «Фотографии», поэтому всякий раз, когда мы нажимаем на любое изображение или видео, загруженное в iCloud, загрузка оригинального качества занимает несколько секунд. Однако этими фотографиями и видео все еще можно управлять с любого iDevice / Mac, который вошел в систему с тем же Apple ID. Вы можете просматривать фотографии и видео в папке DCIM, которые не были загружены в iCloud. Надеюсь, вы полностью поняли, как работает iCloud Photos и почему папка iPhone DCIM не отображает картинки на ПК с Windows.
При подключении iPhone к компьютеру или ноутбуку кабелем по USB, например, для того, чтобы передать фото с него, вы можете обнаружить, что сам iPhone виден в проводнике, видно внутреннее хранилище (Internal Storage), иногда — папка DCIM на нём (в ней хранятся фото и видео), при этом они пустые.
В этой инструкции о том, что делать, если папка Internal Storage или DCIM на iPhone показывают «Эта папка пуста» при открытии и чем это может быть вызвано.
Первое, о чем следует помнить: если вы подключаете iPhone к компьютеру или ноутбуку, но не разблокируете его, доступ к данным вы не получите — несмотря на то, что количество занятого места в Internal Storage будет отображаться, увидеть что внутри нельзя без разблокировки, это сделано в целях безопасности.
iOS 13.3 улучшает производительность и время работы старых iPhone

Все ещё думаете, что новая версия iOS снижает общую мощность iPhone? Блогеры с канала iAppleBytes доказали обратное.
Они провели серию тестов, в которых проверили производительность и время работы старых айфонов. Так, Geekbench 4 доказал, что на большинстве устройств после обновления до iOS 13.3 операционка стала работать быстрее:
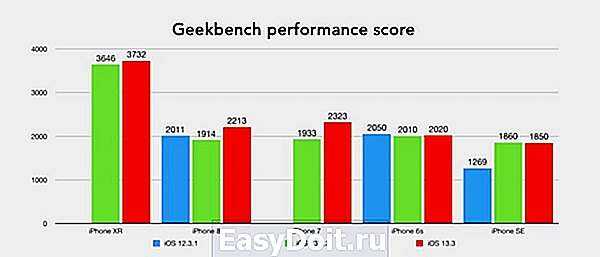
Результаты Geekbench 4 на iPhone SE, 6s, 7, 8 и XR
Тот же iPhone SE набрал на 600 очков больше с iOS 13.3, чем с iOS 12.3.1.
Тесты автономности тоже показали впечатляющие результаты:
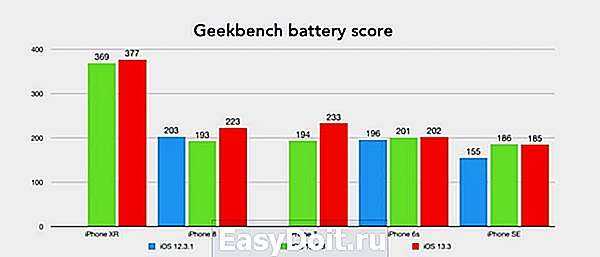
Результаты Geekbench 4 на iPhone SE, 6s, 7, 8 и XR, в минутах
И хотя, казалось бы, все смартфоны проработали не очень долго под активной нагрузкой, но почти их всех хватило на бóльшее время с iOS 13.3, чем с iOS 12.3.1.
(4.71 из 5, оценили: 17)
www.iphones.ru
Прочие ошибки при соединении iPhone с ПК
Пользователи iPhone могут столкнуться и с иными неполадками, которые не относятся ни к одной из перечисленных категорий и не решаются описанными способами:
-
(-9800); (-9808); (-9815)
– iTunes
не позволяет перенести купленный контент на устройство, потому что время покупки отличается от установленного на часах ПК. Достаточно просто поменять время на компьютере на верное, и проблема будет устранена. -
20000
. iTunes
конфликтует с графической оболочкой Windows. Поменяйте тему оформления на ПК на стандартную – больше вы эту ошибку не встретите. -
8248
. Такая ошибка появляется после обновления iTunes,
если плагины медиакомбайна, несовместимые с его новой версией, продолжают действовать. Зайдите в «Диспетчер
задач
» и прекратите процесс memonitor.exe
– скорее всего, этого будет достаточно, чтобы устранить неполадку. -
414
. iTunes
не позволяет скачать контент, потому как действует возрастной лимит. Нужно скорректировать дату рождения в Apple ID
. Через Айтюнс
сделать это не удастся – придётся зайти на страницу управления Apple ID и поменять данные в разделе «Пароль и безопасность
».
Приложения, использующие фото
Перед тем, как приступать к проверке настроек и обновлению ПО, необходимо проверить самый простой и очевидный вариант. Дело в том, что с файлами из внутренней памяти телефона нельзя работать одновременно с двух устройств. Например, если вы открыли просмотр изображения в стандартном приложении «Фото», а затем подключили девайс к ПК, то используемый файл не будет отображаться в списке фотографий в iTunes. То же самое можно сказать про различные мобильные редакторы, загрузку файлов в социальные сети и так далее. Для устранения проблемы вам нужно сделать следующее:
- Отсоедините Айфон от компьютера.
- Нажмите на кнопку Home, которая расположена под экраном, два раза. На новых девайсах без клавиши «Домой» нужно свайпнуть от нижней части до середины экрана.
- Теперь зажмите пальцем по одному из запущенных приложений.
- Нажмите на иконку закрытия или просто свайпните по окну предпросмотра приложения, которое задействует фотографии.
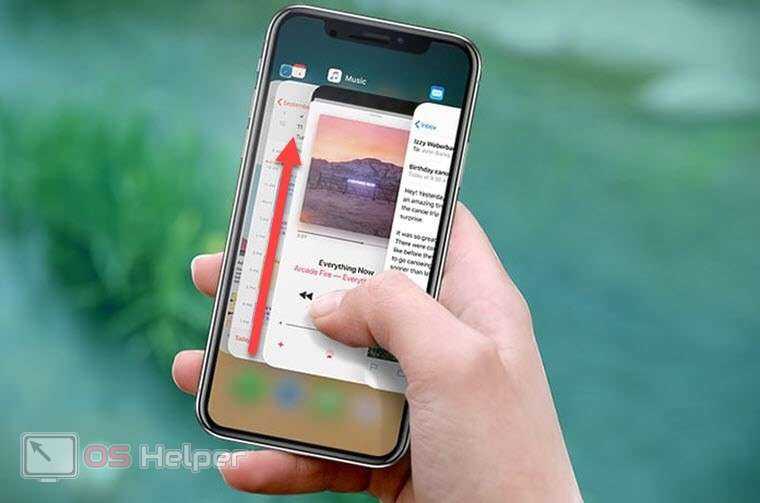
Когда вы завершили работу всех приложений, относящихся к фотографиям, заново подключите Айфон к ПК и проверьте наличие файлов в iTunes.
Мнение эксперта
Дарья Ступникова
Специалист по WEB-программированию и компьютерным системам. Редактор PHP/HTML/CSS сайта os-helper.ru.
Приложение камеры не относится к программам, из-за которых может заблокироваться доступ к каким-либо фотографиям.
Что делать, если iCloud Photos отключены?
Некоторые из вас могут обнаружить, что папка DCIM вашего iPhone остается пустой даже после выключения Фото iCloud. Это может показаться концом линии, но у нас еще не закончились уловки.
Следите за фотопотоком
Photo Stream использует iCloud для отображения последних фотографий, сделанных на всех ваших устройствах. Изображение из яблоко.
Даже если вы отключили Фото iCloud, Photo Stream все равно может обмануть вас. Эта функция iCloud позволяет вам просматривать недавние фотографии со всех ваших iDevices в приложении «Фото», независимо от того, где они на самом деле сохранены.
Это означает, что при включенном Photo Stream некоторые фотографии, которые вы просматриваете на iPad, могут быть на самом деле на вашем iPhone. Или наоборот. Вам необходимо выяснить, на каком устройстве есть ваши фотографии, и подключить это устройство к компьютеру.
Самый простой способ узнать, где на самом деле хранятся фотографии, — отключить Photo Stream на всех ваших устройствах.
Отключите Photo Stream на своих iDevices:
- На вашем iPhone, iPad или iPod touch перейдите в Настройки> Фото.
- Выключи Загрузить в мой фотопоток.
- При этом не удаляются никакие фотографии, но теперь вы можете просматривать только фотографии на iDevice, которые их сделали.
Убедитесь, что ваше iDevice позволяет вашему компьютеру получить к нему доступ
Вы не можете передавать фотографии, если ваш iPhone не доверяет вашему компьютеру.
Возможно, у вашего ПК нет разрешения на просмотр папки DCIM на вашем iPhone, поэтому она кажется пустой. Вы можете сбросить эту настройку безопасности, используя параметр «Сбросить местоположение и конфиденциальность» в настройках iDevice.
После сброса настроек «Местоположение и конфиденциальность» подключите iDevice к компьютеру и коснитесь Доверяйте этому компьютеру при появлении запроса.
Сбросьте настройки геолокации и конфиденциальности на ваших iDevices:
- На вашем iPhone, iPad или iPod touch перейдите в Настройки> Общие> Сброс.
- Нажмите Сбросить местоположение и конфиденциальность.
- Если будет предложено, введите свой пароль.
- Подтвердите, что хотите Сбросить настройки.
Проверьте драйвер USB для мобильного устройства Apple
Удалите драйвер USB для мобильных устройств Apple. Изображение из ВК Ремонт.
Хотя вам не нужен iTunes для передачи фотографий на компьютер, вам нужны небольшие программные продукты, которые поставляются с ним. К ним относятся USB-драйвер для мобильных устройств Apple, который учит ваш компьютер разговаривать с устройствами Apple.
Затем выполните следующие действия, чтобы переустановить драйвер USB для мобильных устройств Apple.
Переустановите USB-драйвер мобильного устройства Apple на свой компьютер:
- Подключите iDevice к ПК, закройте iTunes, если он открывается.
- Щелкните правой кнопкой мыши Начало кнопка и открыть Диспетчер устройств.
- Найдите свой iDevice в Портативные устройства.
- Щелкните правой кнопкой мыши свой iDevice и выберите Удалить устройство.
- Поставьте галочку, чтобы Удалить программное обеспечение драйвера для этого устройства.
- Нажмите Хорошо, отключите устройство и перезагрузите компьютер.
- Драйвер переустанавливается при повторном подключении iDevice.
Содержимое DCIM может быть скрыто
Не спрашивай меня как. Не спрашивайте меня почему. Просто знайте, что некоторые пользователи обнаружили, что фотографии на их iDevice были скрыты от их ПК. Вот почему папка DCIM на их iPhone показывалась пустой.
Каким бы загадочным оно ни было, его легко решить, используя параметры проводника Windows.
Показать скрытые элементы в проводнике:
- Откройте проводник на вашем ПК.
- Идти к Просмотр> Показать / скрыть.
- Проверить Скрытые предметы коробка.
Установите флажок, чтобы увидеть скрытые элементы в папке DCIM вашего iPhone. Изображение из Компьютерщик.
Папка DCIM вашего iPhone все еще пуста? Вы по-прежнему можете передавать фотографии на свой компьютер с помощью приложения «Фотографии». Или, если это не сработает, ознакомьтесь с нашим подробным руководством по устранению неполадок при передаче фотографий.
Папка DCIM не отображается на компьютере
Однако многие пользователи жалуются на эту проблему — фотографии iPhone не отображаются на ПК. Некоторые заявили, что они считают внутреннюю память iPhone пустой, в то время как другие заявили, что iPhone не отображает все фотографии на компьютере. Что произошло? Как исправить такие проблемы?
Исправить папку DCIM, показывающую пустую на ПК
Вам следует попробовать решения, упомянутые ниже, если вы обнаружите, что папка DCIM на вашем компьютере пуста. Однако, если вы обнаружите, что не все фотографии iPhone отображаются на ПК, вы должны подозревать, что некоторые фотографии потеряны, поэтому вам может потребоваться сразу восстановить фотографии с помощью профессионального программного обеспечения для восстановления.
Первый: доверять этому компьютеру
Если вы не доверяете компьютеру, которым пользовались раньше, вы обнаружите, что Apple iPhone пуст или внутреннее хранилище iPhone пусто. Вы можете увидеть значок Apple iPhone в проводнике и найти значок внутреннего хранилища. Однако вы не можете найти ничего во внутренней памяти Apple iPhone или iPhone.
Как это исправить? Как просмотреть внутреннее хранилище и папку DCIM?
- Разблокируйте свой iPhone.
- Нажмите Разрешать в Доверяйте этому компьютеру окно.
- Подождите несколько секунд и попробуйте снова открыть Apple iPhone -> Внутреннее хранилище.
Два: Показать скрытые файлы в папке DCIM
- Подключите карту памяти к компьютеру.
- Откройте проводник и выберите целевой USB-накопитель.
- Дважды щелкните диск, чтобы увидеть папку DCIM.
- Выбирать Вид вкладка вверху -> щелкните Опции -> выбрать Изменить папку и параметры поиска .
- Перейти к Вид вкладка в окне параметров папки.
- Ищите Скрытые файлы и папки вариант в расширенных настройках.
- Проверять Показать скрытые файлы, папки и диски .
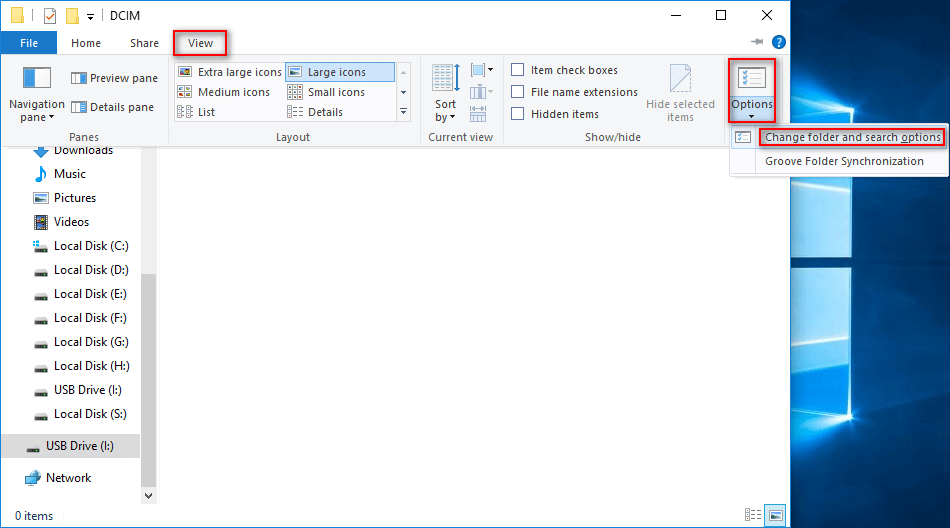
Три: перезагрузите устройство
Вам необходимо перезагрузить телефон iPhone / iPad или Android, нажав соответствующие кнопки. После этого следует перезагрузить компьютер, нажав Окна -> нажав на Мощность значок -> выбор Начать сначала .
Четвертое: удалите устройство Apple iPhone
- Щелкните правой кнопкой мыши Начинать кнопку в нижнем левом углу.
- Выбирать Диспетчер устройств .
- Открыть Портативные устройства .
- Щелкните правой кнопкой мыши на Apple iPhone и выберите Удалить устройство .
- Нажми на Удалить во всплывающем окне, чтобы подтвердить свой выбор.
- Дождитесь завершения процесса и снимите iPhone с компьютера.
- Перезагрузите компьютер и снова подключите к нему свое устройство.
Вы также можете выбрать Обновить драйвер на шаге 4, чтобы попробовать. Кроме того, шаги по удалению устройства Android в диспетчере устройств такие же.
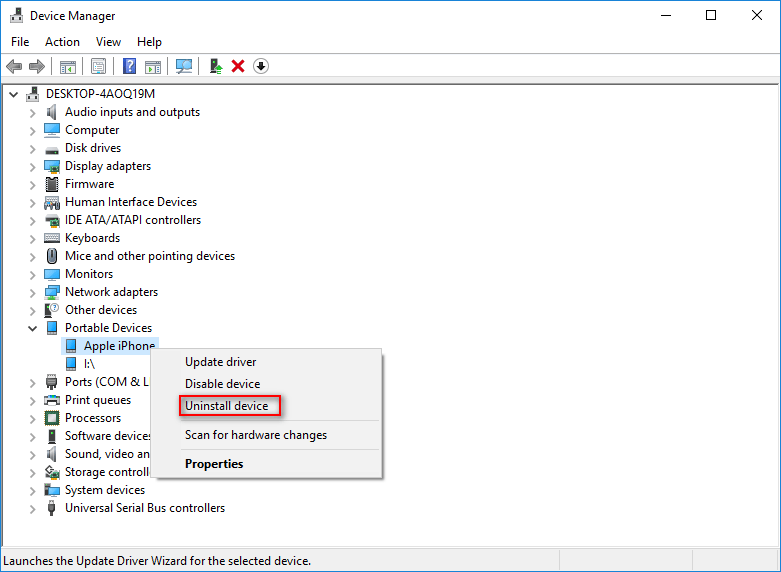
Пятый: отключение фотографий iCloud
- Нажмите Настройки на вашем iPhone.
- Коснитесь своего имени пользователя вверху.
- Выбирать iCloud .
- Выбирать Фотографии в ПРИЛОЖЕНИЯХ, ИСПОЛЬЗУЮЩИХ ICLOUD.
- Выбирать Скачать и сохранить оригиналы вместо Оптимизировать хранилище iPhone.
- Подождите, пока фото загрузятся.
- Подключите телефон к компьютеру и проверьте папку DCIM.
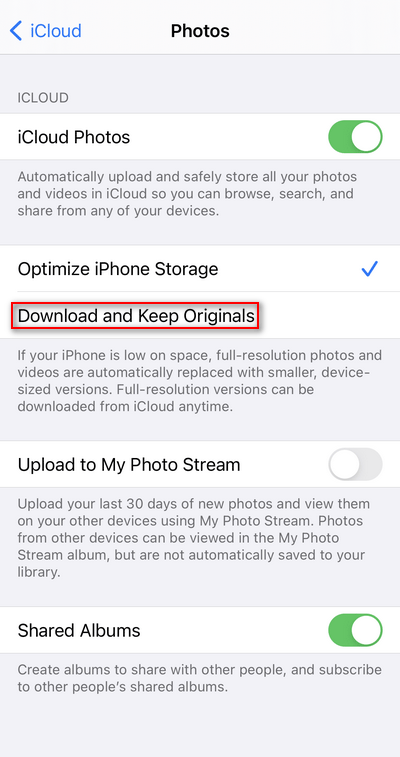
Шесть: сбросить местоположение и конфиденциальность
- Открыть Настройки на iPhone.
- Выбирать Общая .
- Выбирать Перезагрузить .
- Нажмите Сбросить местоположение и конфиденциальность .
- Введите свой пароль.
- Нажмите Сбросить настройки .
Седьмой: очистить данные кеша
Вам следует очистить кеш внешнего хранилища и хранилища мультимедиа на устройствах Android.
- Открыть Настройки .
- Нажмите Программы .
- Нажмите кнопку с тремя точками вверху справа.
- Выбирать Показать системные приложения .
- Выбирать Внешнее хранилище -> щелкните ОЧИСТИТЬ ДАННЫЕ -> щелкните ОЧИСТИТЬ КЭШ .
- Выбирать Медиа хранилище -> щелкните ОЧИСТИТЬ ДАННЫЕ -> щелкните ОЧИСТИТЬ КЭШ .
Кроме того, вы можете попробовать другой USB-кабель, USB-порт или кард-ридер при подключении телефона / карты памяти к компьютеру. Кроме того, вам следует снять защиту от записи с карты памяти или просканировать мобильный телефон / карту на вирусы, а затем убить их.
Если по-прежнему возникают проблемы с папкой DCIM, вам следует перезагрузить мобильный телефон или отформатировать карту памяти, на которой он находится.
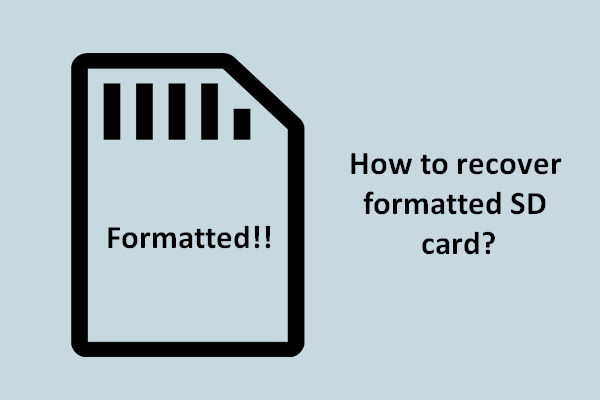
Это написано, чтобы помочь пользователям восстановить отформатированную SD-карту, когда они обнаружат, что ценные данные потеряны из-за неправильного форматирования SD-карты.
Пропадет память после обновления или восстановления iOS
Apple с завидным постоянством выпускает прошивки, которые делают нашу жизнь лучше:) Но, к сожалению, не всегда есть возможность обновиться прямой установкой нового ПО (вот статья про iOS 10 — немало комментариев с проблемами), и приходиться «накатывать» прошивку через восстановление iPhone. Восстановились, поставили резервную копию iCloud, заходите в статистику использования хранилища и видите как драгоценные мегабайты утекают с каждой минутой…
Причина
Очень проста и очевидна — резервная копия iCloud не восстанавливается моментально. Вам кажется, что копия уже загрузилась в устройство, на самом деле это далеко не так. И процесс восстановления может занять не один день (тут конечно все зависит от скорости интернета и объема данных).
Как бороться
Можно просто отключить iCloud в настройках, но стоит ли это делать? Важно дождаться, пока все загрузиться до конца и тогда место перестанет пропадать абы куда. Правда не всегда и вот почему…. Мало кто действительно хочет хранить коллекцию фотографий и видео на локальном диске, поэтому к ним можно получить доступ в любое время и в любом месте без необходимости подключения к Интернету или iCloud ID
Для этого все, что нужно, это оригинальный кабель Apple и iPhone, и просто подключите iPhone и ПК с помощью кабеля, и вы готовы к работе. Но что, если папка iPhone DCIM не отображается или пуста на ПК с Windows 10? В то время этот элементарный метод «подключи и работай» не поможет вам копировать или перемещать изображения с iPhone на ПК
Мало кто действительно хочет хранить коллекцию фотографий и видео на локальном диске, поэтому к ним можно получить доступ в любое время и в любом месте без необходимости подключения к Интернету или iCloud ID. Для этого все, что нужно, это оригинальный кабель Apple и iPhone, и просто подключите iPhone и ПК с помощью кабеля, и вы готовы к работе. Но что, если папка iPhone DCIM не отображается или пуста на ПК с Windows 10? В то время этот элементарный метод «подключи и работай» не поможет вам копировать или перемещать изображения с iPhone на ПК.
Если вы стали жертвой той же проблемы, обязательно прочитайте устранение неполадок и исправьте Windows PC, не отображающий папку iPhone DCIM. Это займет всего несколько минут, пока вы не поймете реальную проблему, стоящую за этим.
Настройте свой компьютер для использования с FileApp
Как показывает экран FileApp, у вас есть несколько вариантов передачи файлов с ПК на iPhone или наоборот. То, что вы выберете, зависит от того, что вам нужно перенести и куда, но мы рассмотрим каждый вариант.
Передача файлов с помощью браузера
Это самый простой способ, поскольку на любом компьютере, который вы используете, по существу гарантированно установлен браузер. Просто введите IP-адрес, указанный в меню «Общий доступ к файлам». При появлении запроса введите имя пользователя и пароль, отображаемые на этом же экране.
Ограничением здесь является то, что вы можете использовать браузер только для загрузки файлов на ваш iPhone или iPad. Если вы хотите загрузить файлы, вам нужно будет использовать другой вариант. Это любопытно, поскольку разработчики FileApp могли бы реализовать больше в браузере.
Передача файлов через FTP
Хотя в описании в FileApp указано это как для «продвинутых пользователей», подключение по FTP не составляет труда. Вам просто нужно приложение FTP. Мы будем использовать CyberDuck, который доступен как для MacOS, так и для Windows. Если вам интересно, что использовать, у нас есть список бесплатных FTP-клиентов для Windows
3 лучших бесплатных FTP-клиента для Windows
3 лучших бесплатных FTP-клиента для Windows FTP — это полезный метод обмена файлами и метод загрузки файлов на веб-хостинг. Вот лучшие FTP-клиенты, которые вы можете получить бесплатно. Прочитайте больше ,
Откройте выбранный вами FTP-клиент и введите IP-адрес, указанный в меню «Общий доступ к файлам». Вы также захотите ввести порт для подключения, поскольку FileApp использует порт 2121 вместо порта 21 по умолчанию. Теперь введите свое имя пользователя и пароль.
Существует большая вероятность того, что ваш FTP-клиент предупредит вас, что соединение небезопасно. Если вы находитесь в домашней сети, вам не о чем беспокоиться. Однако, если вы беспокоитесь о том, что ваши соседи пытаются шпионить за вами, вы можете использовать другой метод.
После подключения вы увидите файлы, которые вы импортировали в FileApp на вашем устройстве iOS. В зависимости от вашего FTP-клиента, вы также можете увидеть файлы на вашем компьютере. Обычно они будут слева, а файлы в FileApp — справа.
FTP позволяет загружать файлы на ваше устройство iOS и загружать их. Вероятно, именно так вы и захотите подключиться, по причинам, которые мы подробно рассмотрим в следующем разделе.
Передача файлов с помощью приложения iMazing
Это приложение упоминается в разделе «Общий доступ к файлам» FileApp. Поскольку за ней стоит та же компания, вы можете подумать, что это будет лучшим вариантом. К сожалению, это единственный вариант, который мы никогда не использовали во время тестирования.
Как в MacOS, так и в Windows 10 приложение iMazing не обнаружило iPhone в беспроводной сети. Даже после проверки того, что телефон и компьютер были в одной сети, нам не повезло.
Похоже, этот вариант может быть полезен, если вы подключаете свой iPhone к компьютеру, но это не то, что мы рассмотрим здесь. Поэтому мы рекомендуем пропустить это.
Почему при подключении айфона к компьютеру пишет папка пуста?
Почему возникает ошибка при копировании файлов с айфона на компьютер?
Данная ошибка появляется из-за того, что Айфон создает изображения в формате HEIC. … Чтобы перенести фото HEIC с iPhone на компьютер, воспользуйтесь приложением «Настройки». Откройте «Фото». В подразделе «Перенос на Mac или ПК» активируйте «Переносить оригиналы».
Почему при подключении айфона к компьютеру видны не все фото?
А теперь к сути.
Всё дело в том, что из-за особенностей операционной системы iOS, iPhone не работает «как флешка» — при подключении к компьютеру он не покажет абсолютно все картинки, которые есть на устройстве.
Почему айфон отсоединяется от компьютера?
Если во время синхронизации с iTunes выводится сообщение «Время ожидания ответа от iPhone истекло» или устройство неожиданно отключается, это может указывать на проблему с кабельным соединением USB. … При синхронизации или резервном копировании устройства выводится сообщение «Связь с iPhone была сброшена».
Как передать файлы с iPhone на компьютер через USB?
Сначала подключите iPhone к компьютеру с помощью USB-кабеля, который позволяет передавать файлы.
- Включите телефон и разблокируйте его. …
- На компьютере нажмите кнопку Пуск , а затем выберите Фотографии , чтобы открыть приложение «Фотографии».
- Выберите Импорт > С USB-устройства и следуйте инструкциям.
Как исправить устройство недостижимо при копировании с iPhone?
Как исправить ошибку «Устройство недостижимо» на iPhone
- Отключите ваш телефон от компьютера.
- Зайдите в «Настройки» — «Фото».
- Внизу страницы настроек приложения «Фото» в разделе «Перенос на Mac или ПК» установите «Переносить оригиналы» вместо «Автоматически».
- Готово.
Что делать если папка не отображается?
Нажмите кнопку «Пуск» и выберите пункты Панель управления > Оформление и персонализация. Выберите Параметры папок, а затем откройте вкладку Вид. В разделе Дополнительные параметры выберите Показывать скрытые файлы, папки и диски, а затем нажмите кнопку ОК.
Как включить отображение скрытых папок в Windows 10?
Откройте проводник на панели задач. Выберите Вид > Параметры > Изменить параметры папок и поиска. На вкладке Вид в разделе Дополнительные параметры выберите Показывать скрытые файлы, папки и диски и нажмите ОК.
Почему компьютер не видит содержимое айфона?
Убедитесь, что устройство iOS или iPadOS включено, разблокировано и на нем отображается экран «Домой». Убедитесь, что на компьютере Mac или компьютере с Windows установлена последняя версия программного обеспечения. … Перезапустите компьютер. Перезапустите устройство iPhone, iPad или iPod touch.
Почему компьютер видит не все файлы на айфоне?
Если заупрямился ноут или комп и не видят фото, как и само устройство, то проблема скорее всего в кабеле, разъеме компьютера или айфона. … Просто попробуйте подключить другой кабель или носитель (можно другой смартфон). Также, к такому может привести отсутствие драйвера или несовместимость стандартов.
Как скачать все Фото с iCloud?
На iPhone, iPad или iPod touch
- На сайте iCloud.com нажмите «Фото».
- Нажмите «Выбрать» и выберите фотографию или видео. Можно выбрать несколько фотографий или видео. …
- Нажмите кнопку дополнительных параметров .
- Выберите «Загрузить», а затем нажмите «Загрузить» для подтверждения.
Что делать если айфон просит подключиться к iTunes?
Берем iPhone и зажимаем одновременно кнопки Power и Home (уменьшения громкости на «семерках»). Через 10 секунд Power отпускаем и коннектим девайс к ПК. Когда iTunes выдаст окошко об обнаружении гаджета в режиме восстановления, можно отпустить Home. Важный момент!
Как скопировать фото с Айфона на MAC
Если вы пользуетесь компьютером с операционной системой Mac OS X (например, у вас MacBook или iMac), то процесс копирования фото с Айфона на компьютер будет немного сложнее. В этом случае вам придется использовать программу под названием «Захват изображений».
Как правило, программа «Захват изображений» сама запускается после подключения Айфона или другого устройства, с которым она может работать. Но, если автоматический запуск не сработал, то вы можете запустить данную программу вручную. Проще всего для этого прибегнуть к поиску Spotlight. Для этого нужно кликнуть по значку поиска в верхнем правом углу экрана и в появившейся поисковой стоке ввести «Захват изображений». После чего система предложит запустить это приложение.

Итак, для того чтобы скопировать фото с Айфона на компьютер с Mac OS X подключите свой Айфон к компьютеру при помощи кабеля. При этом у вас должна открыться программа «Захват изображений». Если этого не произошло, то откройте ее вручную, так как это описано выше.
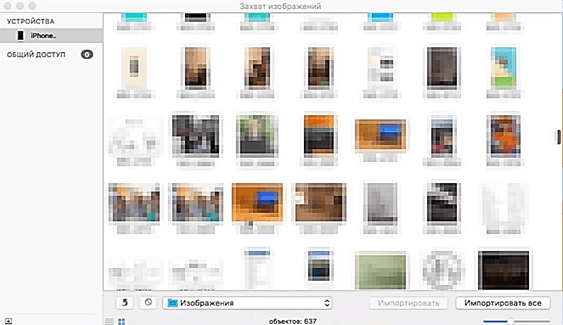
После открытия «Захвата изображений» посмотрите на левое боковое меню данный программы. Здесь вы сможете увидеть список все устройств, которые на данный момент подключены к вашему компьютеру. Выберите мышкой то устройство, с которого вы хотите скопировать фотографии.
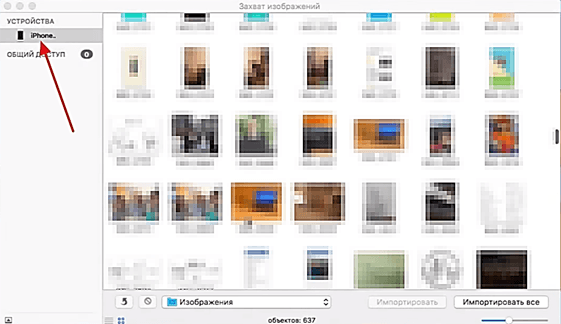
Следующий шаг – выбор места в которое вы хотите скопировать фотографии со своего Айфона. Для этого откройте выпадающий список внизу окна «Захват изображений» и выберите там один из предложенных вариантов. Например, вы можете скопировать фотографии в папку «Изображения» или просто на рабочий стол компьютера.
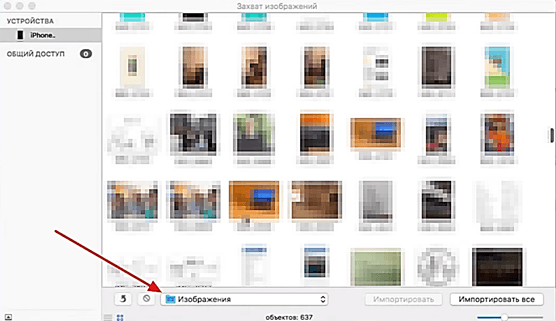
На этом настройка завершена и можно приступать непосредственно к копированию фотографий. Если вы хотите скопировать сразу все фото с Айфона на компьютер, то просто нажмите на кнопку «Импортировать все». Если же вы хотите скопировать только часть фотографий, то выделите нужные фото при помощи мышки и нажмите на кнопку «Импортировать».
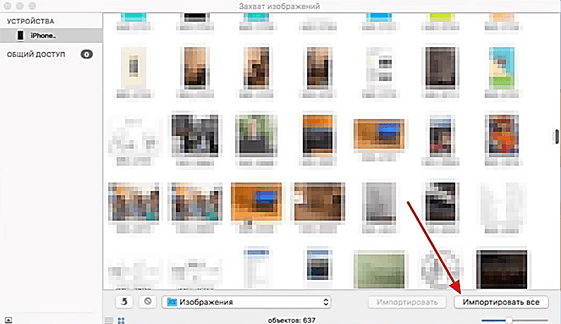
Кстати, если фотографии идут не подряд, то их можно выделить мышкой зажав клавишу CTRL на клавиатуре. Это позволит скопировать их за один раз.
Кроме этого программа «Захват изображений» позволяет с помощью перетаскивания. Так что вы можете просто выделить нужные фотографии и перетащить их при помощи Drag&Drop в нужную папку.
Нередко на просторах Международной сети можно встретить вопросы следующего типа: “Not Enough Storage на IPhone — что значит?”. Действительно, если немного “покопать” под эту проблему, то она является достаточно распространенным недостатком среди поклонников устройств этого бренда. Чтобы не задавать вопрос “Not Enough Storage на IPhone, что значит эта надпись?”, каждый пользователь должен знать, какими способами и действиями можно уладить данную проблему. По сути дела, ничего сложного в этом нет, если четко следовать представленным ниже инструкциям.
























