Ошибка при попытке доступа к общим папкам и дискам
Если код 0x80004005 появляется при попытке доступа к общим папкам и дискам, то проблема может быть в реестре или в наличии скрытых виртуальных сетевых адаптеров.
Способ исправления ошибки 0x 80004005 в реестре
- Нажмите кнопки «Windows» + R. В появившемся окне введите regedit для открытия редактора реестра. Перейдите к следующему пути реестра:
- HKEY_LOCAL_MACHINESOFTWARE- MicrosoftWindowsCurrentVersion-PoliciesSystem
- Для 32-битной системы создайте новое значение DWORD под названием LocalAccountTokenFilterPolicy.
- Для 64-битной системы, сделайте QWORD (64-bit) (64-разрядный) под названием LocalAccountTokenFilterPolicy.
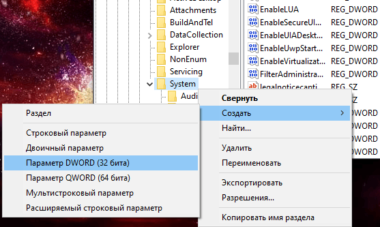
В обоих случаях ставим значение «1», и не забудьте нажать «ОК». Возможно, потребуется перезагрузка компьютера.
Способ исправления лишних виртуальных сетевых устройств
Нажмите кнопки «Windows» + R и введите hdwwiz.cpl. Так вы быстро попадете в диспетчер устройств. Нажмите «Вид» в меню и выберите «Показать скрытые устройства». Просмотрите список сетевых адаптеров. Если вы увидели устройство под названием Microsoft 6to4, то они, вероятнее всего, и стали причиной ошибки 80004005. Их надо удалить.
После этого перезагрузите компьютер и проверьте результат.
Методика исправления: простейшие методы
Понятно, что борьбу с этим кодом конфликта, который не дает запустить виртуальную машину, следует начинать с самых простых шагов, которые доступны для понимания практически каждому пользователю:
- Перезапустить оборудование и нажать на DEL, чтобы совершить переход в настройки БИОСа. Некоторые компы поддерживают специальную технологию Intel Virtualization Tecnology. Если у вас именно такой случай, то необходимо в BIOS найти ее и убедиться, что она находится в активном режиме. Понятно, что, судя по названию данной технологии, первопричиной возникновения данной ошибки по вине отключения этой функции на процессорах АМД не станет.
- В любой операционке от Майкрософт присутствуют специальные системные инструменты. Поэтому, на Windows 7, 8 или 10 можно одним из них воспользоваться. Зайти в ОС и использовать две кнопки «ВИН» и «R». Вбить в строку «cmd». На предложенном варианте нажать ПКМ и выбрать способ запуска с правами администрирования. Дальше использовать команду «sfc / scannow». Дождаться завершения автоматической процедуры. Проверить работоспособность VirtualBox.
Если подобные действия не принесли результата, то следует перейти к более серьезным шагам.
Как исправить ошибку 0x80004005 в Windows 10
Я буду приводить решение данной ошибки для различных ситуаций, будь то ошибка в Virtual box, ошибка сети доступа или в центре обновления Windows. Вы можете сразу выбрать, где у вас ошибка и приступить к исправлению:
1. Ошибка 0x80004005 при попытке доступа к общим папкам и дискам
Эта ошибка возникает, когда пытаемся зайти на другой локальный компьютер по сети. В других случаях когда вы пытаетесь удалить, переместить или переименовать какой-либо файл, то возможно этот файл в момент перемещения используется системой.
Способ 1. Нажмите сочетание кнопок Win + R и введите regedit, чтобы открыть редактор реестра. В редакторе реестра перейдите по следующему пути:
HKLM\SOFTWARE\Microsoft\Windows\CurrentVersion\Policies\System
Нажмите справа на пустом поле правой кнопкой мыши и «Создать» > «Параметр DWORD (32 бита)«. Далее задайте имя LocalAccountTokenFilterPolicy и значение 1. Если у вас система 64-bit, то нужно создать параметр QWORD (64 бита).
Способ 2. Нажмите сочетание кнопок Win + R и введите hdwwiz. cpl, чтобы открыть диспетчер устройств. Далее разверните графу «Сетевые адаптеры«, нажмите на вкладку сверху «Вид» и выберите «Показать скрытые устройства«. Если у вас появятся сетевые адаптеры Microsoft 6to4, то щелкните по ним правой кнопкой мыши и выберите удалить устройство. Перезагрузите ПК и проверьте устранена ли ошибка 0x80004005 при сетевом доступе.
2. Ошибка E_FAIL (0x80004005) Virtual Box
Разберем когда эта ошибка появляется в виртуальной машине. Хочу заметить, что в версии 6.0 Virtual box нет поддержки 32-bit. По этому, если вы ставите Virtual box на более поздние версии Windows 7, XP, то устанавливайте до версии 6.0. Может быть и так, что нужно наоборот обновить программу до последней версии. Это решит множество ошибок в дальнейшим. Также хочу подсказать, что в Windows, есть своя виртуальная машина Hyper-V , ничем не уступающая остальным.
Способ 1. Нажмите сочетание кнопок Win + R и введите regedit, чтобы открыть редактор реестра. В редакторе реестра перейдите по следующему пути:
HKEY_LOCAL_MACHINE\SOFTWARE\Microsoft\Windows NT\CurrentVersion\AppCompatFlags\Layers
Если справа у вас есть подобный ключ C:\Program Files\Oracle\VirtualBox\VirtualBox. exe со значением DisableUserCallbackException, то удалите его и проверьте решена ли проблема. Если вы используете антивирусный продукт, то отключите его на время и повторите момент с реестром.
Способ 2. Нужно попробовать переименовать файлы, тем самым задействовать файл-бэкап копии. Для начало вы должны знать путь установленной системы при которой вылетает ошибка. Путь можно посмотреть в самом Virtual Box нажав на «Файл» > «Настройки». Когда узнали путь переходим по нему, по умолчанию у всех он C:\Users\ваше имя\VirtualBox VMs выбираем ОС, в мое случае это папка 7 (Win7). В папке нас интересуют два файла с расширением .vbox и .vbox-prev:
- Вырежьте и вставьте файл .vbox в другое место для резервной копии на всякий пожарный. Потом его можно будет удалить, если ошибка разрешиться.
- Далее переименуйте файл .vbox-prev в расширение .vbox убрав приставку-prev.
Теперь перейдите в папку C:\Users\ваше имя\.VirtualBox, нужно проделать тоже самое:
- Вырежьте файл VirtualBox. xml и вставьте его в безопасное место для резервной копии.
- Переименуйте VirtualBox. xml-prev в обычный VirtualBox. xml, убрав приставку -prev.
3. Ошибка 0x80004005 Центра обновления Windows
Разберем, как исправить ошибку 0x80004005 в Windows 10 при установке обновлений.
Способ 1. Нужно заменить системный файл dpcdll. dll. Для этого вам потребуется взять и скопировать на флешку копию этого файла из другого надежного компьютера. Далее вам нужно будет загрузиться в безопасном режиме , чтобы система дала возможность заменить системный файл. Когда вы все подготовили и загрузились в безопасном режиме, то перейдите по пути и замените файл dpcdll. dll:
- Для x86: C:\Windows\System32.
- Для x64: C:\Windows\SysWOW64.
После этого откройте командную строку от имени администратора и введите команду regsvr32 dpcdll. dll , чтобы зарегистрировать этот файл в системе.
Способ 2. Если это не обновление функции, а только накопительное обновление, вы можете вручную скачать и установить обновления Windows из официального каталога Microsoft. Откройте «Параметры» > «Обновление и безопасность» > «Центр обновления Windows» > справа «Просмотр журнала обновлений«. Посмотрите в журнале, какое именно обновление не удалось. Далее перейдите в каталог обновлений Windows введите номер KB обновления, которое не удалось установить, скачайте его и установите.
Переход на более свежую версию
Если ошибка E_FAIL (0x80004005) не исчезла, то необходимо перейти к более серьезным процессам, которые подходят для всех типов операционки от Майкрософт, в том числе и Windows 10:
- Выполнить деинсталляцию установленной программы с помощью специально предназначенного для этого файла или посредством системной функции, отвечающей за удаление ПО;
- Зайти на официальный веб-ресурс разработчиков этого инструмента;
- Выполнить на нем поиск одной из более актуальных версий: 4.3.10 или 4.3.12;
- Перенести их на жесткий диск и осуществить инсталляцию.
Многие юзеры заметили, что именно эти два варианта показывают наибольшую стабильность. Использование данных версий полностью исключает возникновение такого сбоя
Важно отметить, что во время инсталляционной процедуры исчезнет интернет-соединение. Связано это с настройками устанавливаемой проги
Не стоит волноваться – достаточно перезапустить компьютер, чтобы доступ к Сети вернулся.
Первый вариант
После того, как во время попытки активации виртуальной машины у вас на экране появилась ошибка с кодом 0x80004005, стоит закрыть программу.
Далее обращаемся в «Проводник» или любой другой используемый файловый менеджер, многим удобней старый-добрый Total Commander.
Переходим на системный диск, обычно обозначенный буквой «С».
Далее среди небольшого списка каталогов ищем тот, в котором хранятся пользовательские данные. Вариантов названия у него всего два «Users» или, собственно, «Пользователи». Следуем туда.
Далее ищем папку с информацией для вашей учетной записи. Ее вы можете видеть при окне входа в систему, запуске меню «Пуск» в Windows 7/10 или активации плиточного меню вверху экрана при использовании Виндоус 8.
Проходим туда и находим папку «VirtualBoxVMs», в которой ищем каталог незапустившейся виртуальной машины. Там увидите три файла, список которых будет выглядеть так:
- Example.vbox.
- Example.vbox-prev.
- Папка «Logs» (ее мы игнорируем, она нам не понадобится).
Предварительно копируем «Example.vbox» и «Example.vbox-prev» в любое другое место на компьютере, например, на диск «D».
Затем выполняем простую комбинацию:
- Возвращаемся в папку с неработающей виртуальной машиной.
- Удаляем файл Example.vbox.
- Переименовываем файл Example.vbox-prev в Example.vbox с помощью вызова опций по клику правой кнопкой мыши.
Для всех них проделываем абсолютно те же операции:
- Делаем резервную копию.
- Стираем файл с разрешением .xml.
- Меняем имя «Example.xml-prev» на «Example.xml».
Описанная выше процедура занимает не более пяти минут, и стоит изначально попробовать ее. Она сработает практически всегда, за исключением другого случая.
Код ошибки E_FAIL 0x80004005 в VirtualBox
Часто пользователи Windows сталкиваются с кодом ошибки E_FAIL 0x80004005 и просто 0x80004005. О второй ошибке также есть целая статья. Как правило, код ошибки 0x80004005 в VirtualBox происходит при запуске виртуальной машины. Проблема является широкоизвестной и имеет достаточно примитивное решение. Текст ошибки в этом случае гласит:
Эта ошибка происходит по причине того, что VirtualBox не удаётся сохранить состояние виртуальной машины в специальный файл *.vbox. Такое могло произойти, к примеру, если при сохранении виртуальной машины был выключен свет.
Однако, есть и другие причины возникновения ошибки 0x80004005 в VirtualBox, такие как отключенная функция виртуализации в BIOS и «плохая» версия самой программы. Ниже мы рассмотрим варианты избавления от проблемы с кодом 0x80004005 E_FAIL в программе Virtual Box.
Способ 1. В большинстве случаев помогает банальное переименование vbox файла. Как было сказано ранее, VirtualBox не может запустить виртуальную машину из-за проблем с сохранённым vBox файлом. Однако на этот случай он также создаёт резервную копию, что и поможет нам. Вам нужно перейти по пути:
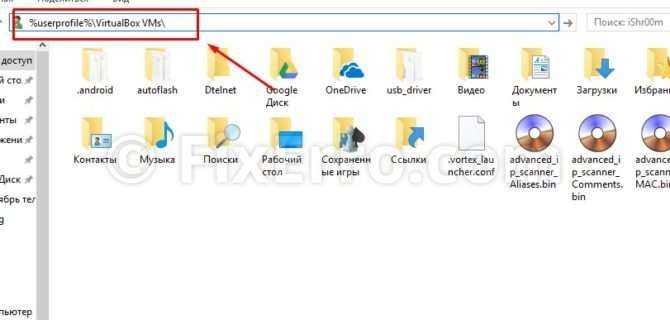
Путь к виртуальным машинам В папке с вашей виртуальной машиной найдите файл с расширением *.vbox, удалите его. Измените расширение файла *.vbox-prev или *.vbox-tmp на *.vbox
В большинстве случае это избавит вас от кода ошибки e fail 0x80004005.
Способ 2. Удалите обновление KB:3004394. Если манипуляции с файлами не помогли, попробуйте этот способ. Британские учёные пользователи VirtualBox пришли к выводу, что это обновление может мешать работе программы. Самый простой способ избавиться от кода ошибки 0x80004005 заключается в удалении злополучного обновления. Проще и быстрее всего его можно удалить через командную строку:
- Используйте сочетание Win+X для открытия контекстного меню Windows
- Выберите командную строку (администратор)
- В открывшемся окне введите wusa /uninstall /kb:3004394 и нажмите Enter
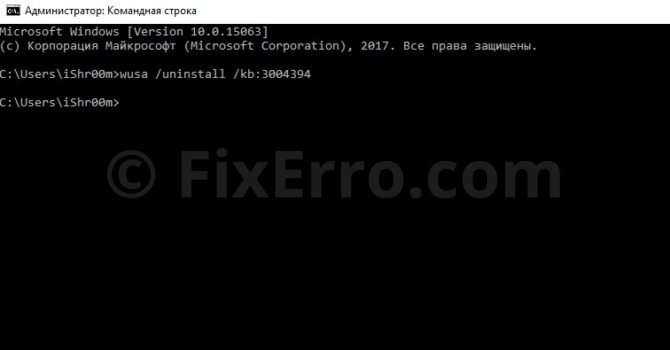
Вариант 3. Включите виртуализацию в BIOS. На разных материнских платах она включается по разному, однако я дам подсказку: искать в разделе CPU. Функция называется либо Intel Virtualization Technology, либо SVM (на процессорах AMD). В обоих случаях функция должна быть включена (Enabled).
Вариант 4. Если ни один из выше перечисленных пунктов вам не помог, найдите другую версию VirtualBox. Вполне возможно, что установленная вами немного «с прибабахом».
Когда проявляется проблема
Возникновение проблемы замечено на всех версиях ядра операционных систем Microsoft с версией 6.1 и старше. Иначе говоря, ошибка при запуске уже установленного на виртуальную машину образа возникает на ОС от Windows 7 и до новейшей Windows 10. Появление проблемы не зависит от типа системы, которую вы инсталлировали на свой ПК, и версии программы VirtualBox.
Особенно неприятной подобная ошибка становится, когда пользователь уже успел установить, настроить и некоторое время даже попользоваться виртуальной машиной. Банальный перезапуск результата в таком случае уже не дает, то есть дальнейшая эксплуатация ОС на VirtualBox невозможна без принятия срочных мер.
0x80004005 в Windows 10
Данная ошибка стала беспокоить пользователей Windows 10 сразу же после перехода на эту версию. Для ее устранения необходимо предпринять несколько мер.
Проблемы с активацией
В первую очередь такая ошибка может возникать в том случае, когда Виндовс не активирован или имеются проблемы с активацией. Для устранения неполадок нужно последовать инструкции:
- Перейти в параметры через пуск.
- Перейти в раздел безопасности и обновлений.
- Перейти к вкладке активации ОС и устранить проблемы специальным средством.
Неполадки драйверов
Проблема с драйверами достаточна распространена и решается следующим образом:
- Перейти в диспетчер устройств.
- Посмотреть наличие желтых треугольников около устройств.
- При их наличии следует обновить драйвера.
Драйвера можно загрузить с интернета. В случае, если устройство не получается опознать, то стоит отключить все дополнительные девайсы от ПК и методом исключения опознать его.
Проблемы «Центра обновлений Windows»
Наличие проблем с центром обновлений устраняются следующим образом:
- Через поиск найти утилиту по устранению неполадок.
- Запустить устранение неполадок.
- В ходе поисков утилита найдет ошибки и предложит исправить их.
- После чего на экране покажут все исправленные и неисправленные неполадки.
Используем DISM
Для устранения ошибки 0x80004005 следует выполнить такие действия:
- Кликнуть на Пуск и перейти в папку служебных программ.
- Запустить командную строку от имени Администратора.
- Ввести команду dism /Online /Cleanup-image / RestoreHealth и выполнить ее.
После завершения восстановления необходимо проверить папку dism. Наличие этих строк в конце говорит о повреждении файла OpenCL.dll.
Как исправить ошибку 0xc0000098 при запуске или установке Windows
Поврежден файл OpenCL.dll
- Загрузить программу для создания носителя с официального сайта.
- Запустить скачанный файл.
- Выбрать пункт о создании нового носителя.
- Использовать стандартные параметры и проследовать далее.
- Выбрать тип файла ISO.
- Сохранить во временную папку для хранения файлов.
- Извлечь все файлы из этой папки.
- Конвертировать файл из .esd в .wim с помощью следующей команды.
- Сгенерировать данные о версиях и индексах. Ввести следующую команду: Dism /Get-Wiminfo /wimFiles:c:tempWindowssourcesinstall.wim
- Восстановить поврежденные файлы из образа: Dism /Online / Cleanup-Image /RestoreHealth /Source:wim:c:tempWindowssourceinstall.wim:1 /LimitAccess
- После чего перезагрузить ПК.
Способ 8: ошибка при работе в сети
Если под вашим руководством несколько компьютеров подключено в одну сеть, и вы пытаетесь получить доступ к одному из них, то тут также может возникать ошибка 0x80004005. Решить проблему можно следующем путем:
-
Нажимаем на клавиатуре сочетание клавиш «Win+R» и вводим команду regedit.
-
Вводим в строку запроса путь Компьютер\HKEY_LOCAL_MACHINE\SYSTEM\CurrentControlSet\Services\LanmanWorkstation\Parameters и изменяем значение параметра «AllowInsecureGuestAuth» на 1.
Итак, мы рассмотрели все способы решения проблемы, когда возникает ошибка 0x80004005. Надеюсь, они вам помогли, удачи!
Загрузка …
Post Views: 2 206
Ошибка 0x80004005 при извлечении файлов
Если эта ошибка возникает при извлечении или открытии файлов ZIP или RAR, есть несколько возможных решений.
Способ 1: попробуйте другую утилиту извлечения
Сначала убедитесь, что файл не защищен паролем, а ваша утилита извлечения не предназначена для обработки защищенных паролем данных. Для этого можно загрузить другой сервис, например 7Zip, и проверить, требуется ли пароль при попытке открыть или извлечь тот же файл ZIP или RAR.
Способ 2: отключите защиту в реальном времени вашего AV
Еще одна возможная причина — осторожность стороннего пакета безопасности. При определенных обстоятельствах несколько наборов сторонних антивирусов блокируют извлечение сжатых файлов
Если вы используете внешний сторонний антивирус вместо стандартного пакета безопасности (Windows Defender), вы можете попробовать временно отключить защиту или защиту в реальном времени вашего стороннего антивируса и посмотреть, решится ли проблема.
Если ошибка 0x80004005 больше не возникает, вам следует удалить ваш текущий сторонний пакет и выбрать другой пакет безопасности.
Если вы хотите избежать других проблем, подобных этой, вам следует выбрать интегрированное решение безопасности.
Метод 3: перерегистрировать jscript.dll и vbscript.dll
Если два вышеуказанных возможных решения не помогли, мы попробуем другой подход. Некоторые пользователи успешно устранили проблему, перерегистрировав некоторые библиотеки динамических связей (DLL) в поднятой командной строке. Если быть более точным, этот метод пытается решить проблему путем перерегистрации jscript.dll (библиотека, используемая при запуске JScript) и vbscript.dll (модуль, содержащий функции API для VBScript). Вот краткая справка о том, как это сделать:
Нажмите Windows Key + R, чтобы открыть окно запуска. Затем введите «cmd» и Ctrl + Shift + Enter и нажмите Yes в приглашении User Account Control (UAC), чтобы немедленно открыть повышенную командную строку.
В повышенной командной строке введите следующую команду и нажмите Enter: regsvr32 jscript.dll В той же повышенной командной строке введите следующую команду и нажмите Enter: regsvr32 vbscript.dll Перезагрузите компьютер и проверьте, можете ли вы получить доступ или извлечь.ZIP или.RAR файлы без получения ошибки 0x80004005
Удаление и замена программных файлов
Последний способ подразумевает замену некоторых файлов, предназначенных для работы виртуальной машины:
- Зайти с помощью проводника на системный раздел жесткого диска;
- Перейти в папочку «User», затем в папку с именем, под которым данное ПО было установлено;
- Пройти дальше в папку этой программы и перейти в папку, которая непосредственно обозначена как имя самой Virtual Box;
- Там можно будет увидеть два файла. Следует временно создать их резервные копии (банально скопировать, а не переместить в другое место);
- В расширении одного из этих элементов можно увидеть слово «prev». Этот компонент следует оставить, второй – удалить. После чего, оставленный переименовать полностью в тот вариант названия, которое использовалось для уничтоженного только что элемента.

Важно отметить, что иногда разрешения файлов могут быть несколько разными. Но! Их обязательно будет два, и один из них будет содержать в себе слово «prev»
Поэтому ошибиться в действиях будет проблематично.
Исправление с помощью обновления
Нет, нет, от юзера не требуется заходить в интернет, чтобы скачать определенное обновление с веб-сайта Майкрософт. В этой ситуации действовать нужно как раз наоборот. То есть, требуется удаление системного обновления KB3004394:
- Одновременно зажать «Вин» и «R»;
- Вбить уже знакомую команду «cmd»;
- В новом окошке использовать следующий приказ: wusa /uninstall /kb:3004394.

Подтвердить свои действия. ОС начнет работать в автоматическом режиме, выполняя поиск этого пакета. В случае его обнаружения произойдет деинсталляция. После этого можно попробовать осуществить вход в ранее недоступное PO.
Linux код ошибки 0x80004005 virtualbox
Подробности Категория: Linux Создано 14.05.2020 08:08
Всем привет сегодня поговорим о ошибке 0x80004005 Linux которая в основном связана с VirtualBox. У этой ошибки есть различные причины так что разберём несколько из них.
Ошибка: Не удалось создать COM-объект VirtualBox. NS_ERROR_FAILURE (0x80004005)
Решение:
- Отключите машину и в свойствах отключите подмонтированный привод.
- Удалите полностью VirtualBox и установите заново
- Попробуйте скопировать старые конфигурации VirtualBox
- Попробуй заново создать виртуальную машину
- Иногда помогает удаление /home/maksim/.VirtualBox/VirtualBox.xml
- При загрузке Ubuntu, есть экран с выбором «Обычная загрузка», «Загрузка консоли» и «Memory Test». Запускаем в режиме Memory Test и ждем окончания проверки.
- Полностью обновите систему
- Создайте заново виртуальную машину выберите старый жесткий диск, потом запустите sudo /etc/init.d/vboxdrv setup
Ошибка: Не удалось открыть файл VMDK имеется несоответствие между таблицами VERR_VD_VMDK_INVALID_HEADER (0x80004005)
Решение:
- Загрузите комплект VDD с VMWare выполните следующую команду: vmware-vdiskmanager -R
- В главном окне Oracle VM VirtualBox Manager выберите виртуальную машину, которая не запускается. Нажмите на снимки в правом верхнем углу. Выберите предпоследнию запись. Щелкните правой кнопкой мыши по нему и выберите «Восстановить»
Ошибка: VT-x отключен в BIOS для всех режимов процессора VERR_VMX_MSR_ALL_VMX_DISABLED (0x80004005)
Решение: Включите в биосе поддержку vt-x
Ошибка: Не удалось открыть сессию для виртуальной машины WInXP NS_ERROR_FAILURE (0x80004005)
Решение:
Установите все репаки
- Сommunity/virtualbox 4.1.8-1
- Powerful x86 virtualization for enterprise as well home use community/virtualbox-additions 4.1.8-1
- The official all-in-one VirtualBox Guest Additions ISO/CD image local/virtualbox-ext-oracle 4.1.8-1
- Oracle VM VirtualBox Extension Pack community/virtualbox-modules 4.1.8-1
- Kernel modules for VirtualBox community/virtualbox-source 4.1.8-1
- VirtualBox kernel modules source
Выполните команду modprobe vboxdrv
Ошибка:Виртуальная машина неожиданно прервалась во время запуска NS_ERROR_FAILURE (0x80004005)
Решение: Попробуйте обновить пакет virtualbox-host-modules или лучше запустить полное обновление.
- Для этого просто запустите: $ sudo pacman -Syu
- Перезагружаем модуль ядра: $ sudo / sbin / rcvboxdrv setup
- Загрузка модулей: vboxnetadp vboxnetflt vboxpci vboxdrv
Если не помогло то найдите установленные модули хоста virtualbox:
- $ pacman -Q | grep
- virtual virtualbox 5.2.18-1
- virtualbox-guest-iso 5.2.18-1
- virtualbox-host-modules-arch 5.2.18-8
- virtualbox-sdk 5.2.18-1
И замените пакет virtualbox-host-modules-arch на пакет virtualbox-host-dkms как показано ниже.
- $ sudo pacman -Syu
- $ sudo pacman -S virtualbox-host-dkms
Вам будет предложено удалить пакет virtualbox-host-modules-arch . Просто введите Y и нажмите ENTER, чтобы установить virtualbox-host-dkms .Убедитесь, что вы установили заголовки ядра:
$ sudo pacman -S linux-заголовки
Наконец, выполните следующие команды:
- $ sudo modprobe vboxdrv
- $ sudo / sbin / rcvboxdrv setup
Перезагрузите систему, и теперь VirtualBox должен работать.
Еще один вариант убеждаемся что virtualbox-dkms был установлен выполнив команду: dpkg -l | grep virtualbox-dkms
Потом очищаем и переустанавливаем dkms:
- apt-get purge virtualbox-dkms &
- & sudo apt-get install dkms
Далее делаем перестройку ядра:
sudo /sbin/vboxconfig
Ну и последний вариант переходим в папку ~/.config/VirtualBox ищем файл VirtualBox.xml-prev и переименовываем его в VirtualBox.xml
Ошибка: The installer failed with exit code 254 Используйте —help для вывода списка доступных параметров..
Решение: обновлением VirtualBox до актуальной версии: командой
VBoxManage extpack install —replace Oracle_VM_VirtualBox_Extension_Pack-<�версия_плагина>.vbox-extpack
Вперёд >
Result Code: E_FAIL (0x80004005) due to Hypervisor
If the error is due to Hypervisor, you’ll likely see VT-x or Hyper-V in the error messages. It’s because Hypervisor conflicts with VirtualBox’s usage of virtualization resources in your system. Try the methods below to debug this issue:
Enable Virtualization in BIOS/UEFI
You must enable Virtualization in your system to operate the VirtualBox. You can do so from your BIOS/UEFI settings.
Check out our article on How to Enable Virtualization in BIOS for more information.
Update VirtualBox
Before, VirtualBox VMs would not run when Hypervision (Hyper-V) was active. So it was impossible to use VirtualBox together with any applications that needed Hyper-V, such as Docker.
However, VirtualBox 6 has introduced experimental support for Hyper-V. So, update VirtualBox to the latest version to avoid this issue.
Restart Hypervisor
If you already use VirtualBox v6+, it is possible that Hypervisor is not running correctly. Resetting its launch type configuration should fix this issue. Here’s how you can do so:
- Open Run command.
- Type and press Ctrl + Shift + Enter. It will load the elevated Command Prompt.
- Type the following command and press Enter to execute it:
- If you have more than one OS, use the command
- Restart your PC.
- Open the elevated Command Prompt again and enter:
Restart your computer and open the virtual machine again.
Disable Hypervisor Processes
As we have mentioned above, the versions before and including VirtualBox 5.x do not support running VMs with active Hypervision. Hyper-V hogs a large portion of virtualization resources and prevents the VirtualBox from launching a VM.
So, you must disable all Hypervision processes to fix this error in those VirtualBox builds. To do so,
- Open the Run dialog box and enter . It will direct you to the Turn Windows features on or off wizard.
- Search for and uncheck the following options:
- Hyper-V
- Containers
- Windows Hypervision Platform
- Windows Subsystem for Linux
- Close the wizard and open the elevated Command Prompt.
- Enter the following command:
Restart your PC and check if the error persists.
Disable Device Guard or Credential Guard
The Device Guard and Credential Guard use virtualization technology to protect your system and credentials from external harm. So, enabling this feature will also take away virtualization resources and cause this error.
You can use one of the following methods to disable this feature:
Through Command Prompt:
Open the elevated Command Prompt and enter the following commands:
Note: Replace X with an unused drive.
Through Device Guard and Credential Guard hardware readiness tool:
- Download the Device Guard and Credential Guard hardware readiness tool.
- Open PowerShell as administrator and navigate to the location of the downloaded file.
- Enter the command while replacing v3.6 with the version of the readiness tool.
Disable Memory Integrity
Similar to the above case, Memory Integrity uses virtualization to isolate processes while protecting your core system from external threats. You need to disable this option as well if you encounter the E_FAIL (0x80004005) error.
You can do so by following any one of the ways mentioned below:
Through Settings:
- Press Win + I to launch Settings.
- Go to Update & Security > Windows Security > Device security.
- Click Core isolation details.
- Toggle off Memory integrity.
Through Group Policy Editor:
- Enter in the Run command.
- Navigate through: Computer Configuration > Administrative Templates > System > Device Guard.
- Search for and double-click on Turn on Virtualization Based Security.
- Check Disabled and Click Ok.
If you use the Home Edition of Windows, here’s how you can
Обновление виртуальной машины

Мы уже говорили, что причиной появления ошибки в VirtualBox E_FAIL 0x80004005 стала нестабильная версия программы. Чаще всего это случается после ее обновления. Если это так, то вам на выбор предложена два варианта действий:
- Дождаться выхода новой более стабильной версии приложения. Конечно, это может занять немало времени, но зачастую разработчики правят ошибки довольно быстро. К слову, чтобы проверить, не вышла ли новая версия, вам необходимо в программе нажать по кнопке «Файл» и выбрать пункт «Проверить обновления».
- Переустановить программу. Этот способ более быстрый, но не каждый разбирается в компьютерах настолько, чтобы самостоятельно сделать откат до предыдущей (стабильной) версии программы. В любом случае, если у вас остался инсталлятор программы, то просто запустите его и установите VirtualBox повторно. В противном случае зайдите на сайт разработчика и скачайте предыдущую версию приложения.
Если причиной появления ошибки E_FAIL 0x80004005 была нестабильная версия программы, то после выполнения представленной инструкции все должно пройти, в противном случае переходите к следующему способу.
Решаем проблему с ошибкой 0x80004005 в Windows 7
Чаще всего данный сбой происходит при обновлении Виндовс, но некоторые пользователи сталкиваются с ним и при попытке создать образ оптического накопителя, изменении атрибутов файлов или выходе в глобальную сеть из локальной. Далее мы разберем наиболее распространенные причины возникновения ошибки и устраним их.
Причина 2: Неверные настройки брандмауэра
Брандмауэр Windows призван оградить наш ПК от различных сетевых угроз, но делает он это не всегда корректно. Здесь есть два варианта: перезапуск и настройка соответствующей службы и отключение правил для входящих соединений
Обратите внимание, что данные действия могут избавить нас от проблемы лишь временно. Если через некоторое время ошибка появится вновь, то, к сожалению, придется переустановить Windows
Можно, конечно, совсем отключить брандмауэр, но это значительно снизит безопасность системы.
Еще одно предупреждение: если вы пользуетесь антивирусной программой, то вариант с настройкой службы вам не подходит, так как это может вызвать конфликт приложений, влекущий за собой различные проблемы. Поскольку служба остановлена, то и правила отключить не получится, поэтому переходите к следующим способам.
Настройка службы
- Открываем строку «Выполнить» клавишами Win+R и в поле «Открыть» вводим команду
Отключение правил
- Идем в «Панель управления» и открываем раздел настроек брандмауэра.
Причина 3: Работа «Контроля учетных записей»
С «Контролем учетных записей» (UAC) ситуация такая же, что и с брандмауэром – некорректная работа в некоторых случаях. Правда, здесь все несколько проще: достаточно снизить уровень защиты до минимума.
Причина 4: Отсутствие администраторских прав
Права администратора требуются для выполнения некоторых важных действий в операционной системе. Если ваша «учетка» ими не наделена, то могут возникать различные ошибки, в том числе и обсуждаемая сегодня. Выхода здесь три: переключиться на учетную запись типа «Администратор», если таковая имеется, создание нового пользователя с соответствующими правами и смена типа той записи, под которой вы сейчас работаете.
Мы не будем подробно описывать переключение между пользователями в Windows, так как это процесс предельно прост: достаточно выйти из системы через меню «Пуск», а затем войти снова, но уже под другой «учеткой». Также можно сделать это без закрытия программ.
Процесс создания новой учетной записи также не отличается сложностью. Сделать это можно как из «Панели управления», так и из стартового меню.
Изменение типа «учетки» выполняется следующим образом:
- Переходим к настройке учетных записей, как в описании причины 3, и нажимаем ссылку, указанную на скриншоте.
Причина 5: Конфликт обновлений
Далее речь пойдет о сбоях при обновлении ОС. Некоторые уже установленные пакеты могут препятствовать установке новых. В нашем случае это KB2592687 и KB2574819. Их необходимо удалить из системы.
Проблемы при установке пакета SP1
Данная ошибка также может возникать при обновлении Windows 7 до SP1. Решается проблема изменением параметра системного реестра, отвечающего за максимальное количество подключенных сторонних сетевых драйверов.
- Открываем редактор реестра с помощью меню «Выполнить» (Win+R) командой
Выбираем пункт «Изменить».
Если ситуацию исправить не удалось, необходимо выполнить следующие действия:
- Переходим в «Центр управления сетями» из «Панели управления».
Если вы не устанавливали сетевые компоненты или точно не удается определить, какие из них являются сторонними, а также, если проблема не была устранена, выход только один – переустановка Windows с последующим обновлением уже «чистой» системы.
Заключение
Мы сегодня разобрали самые распространенные причины возникновения ошибки 0x80004005 в Windows 7. Как видите, их достаточно много и для каждой следует применять конкретные методы. В том же случае, если точно неизвестно, что вызвало сбой, придется попробовать все способы, придерживаясь той очередности, в которой они приведены в статье.
Мы рады, что смогли помочь Вам в решении проблемы.
Помимо этой статьи, на сайте еще 11868 инструкций. Добавьте сайт Lumpics. ru в закладки (CTRL+D) и мы точно еще пригодимся вам.
Опишите, что у вас не получилось. Наши специалисты постараются ответить максимально быстро.





























