Создаем portable программу в Cameyo
Скачать Cameyo вы можете с официального сайта cameyo.com
При этом, внимание: VirusTotal (сервис для онлайн проверки на вирусы) дважды срабатывает на этом файле. Я поискал в Интернете, большинство людей пишут, что это ложное срабатывание, но лично я ничего не гарантирую и на всякий случай предупреждаю (если для вас этот фактор критичен, сразу перейдите к разделу про облачные программы ниже, полностью безопасный)
Установка не требуется, и сразу после запуска появляется окно с выбором действия. Я рекомендую выбрать Cameyo, чтобы перейти к главному интерфейсу программы. Русский язык не поддерживается, но я расскажу обо всех основных пунктах, к тому же они и так вполне понятные.
Захват приложения (Capture App Locally)
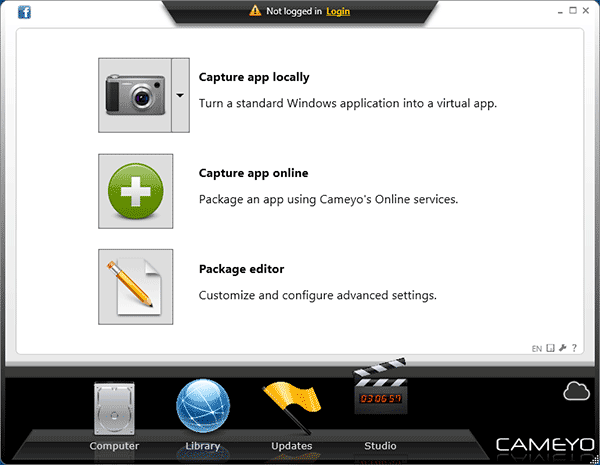
По нажатию кнопки с изображением фотоаппарата и надписью Capture App Locally запустится процесс «захвата установки приложения», который происходит в следующем порядке:
Данный способ я проверил на веб-установщике Google Chrome и на Recuva, оба раза сработало — в результате получается один EXE файл, который запускается сам по себе. Однако замечу, что по умолчанию доступа в Интернет у созданных приложений нет (то есть Chrome хоть и запускается, но его нельзя использовать), однако это настраивается, о чем будет дальше.
Главный недостаток способа — вы в нагрузку к portable программе, получаете еще одну, полностью установленную на компьютере (впрочем, ее можно удалить, а можно проделывать всю процедуру в виртуальной машине, как я).
Чтобы этого не случилось, у той же кнопки для захвата в главном меню Cameyo можно нажать стрелку вниз и выбрать пункт «Capture installation in virtual mode», в этом случае программа установки запускается изолированно от системы и каких-либо следов в ней появиться не должно. Однако, у меня этот способ не сработал с указанными выше программами.
Еще один способ создания portable приложения полностью онлайн, который никак не затрагивает ваш компьютер и при этом работает, описан ниже в разделе про облачные возможности Cameyo (при этом, исполняемые файлы при желании можно скачать из облака).
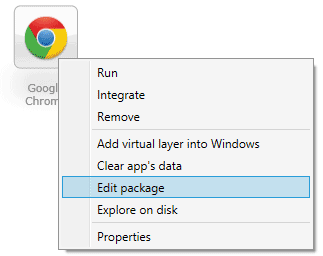
Все созданные вами portable программы можно просмотреть на вкладке «Computer» Cameyo, оттуда же запустить и настроить (запускать вы их можете также откуда угодно еще, просто скопируйте исполняемый файл куда требуется). Посмотреть доступные действия можно по правому кликом мышью.
Пункт «Edit» вызывает меню настроек приложения. Среди наиболее важных:

Думаю, те пользователи, которым что-то подобное нужно, смогут разобраться, что к чему, даже несмотря на то, что интерфейс не на русском языке.
Cameyo — это обходной путь
Cameyo гарантирует, что вы всегда сможете запустить определенное приложение, если вы можете открыть браузер и получить доступ к Интернету. С другой стороны, он поддерживает только однозадачность, что означает, что вы не можете запустить более одного приложения одновременно.
Сначала я часто сталкивался с ошибками подключения, как при загрузке, так и при использовании приложений. В других случаях приложения выглядели стабильно и работали без сбоев. Инструмент может быть более занят в определенное время дня. Просто заставляйте вас часто сохранять и резервировать то, над чем вы работаете.
Cameyo должен быть полезен для запуска программного обеспечения Windows на Chromebook. Windows на Chromebook. или о том, как опробовать приложения, не устанавливая их на свой компьютер. И если вы когда-нибудь окажетесь на заблокированном компьютере, на котором отсутствует стандартное приложение, помните, что вы можете найти его на Cameyo.
Для каких приложений вы могли бы использовать такой обходной путь в прошлом? Чего-то сейчас не хватает в Cameyo?
Запуск программ в PortableApps.com
Значок PortableApps.com Platform отображается в области уведомлений (трее), если приложение установлено на жесткий диск компьютера. Если портативная платформа установлена на флешку, то значок отобразится после подключения USB накопителя к ПК, в том случае, если на компьютере не отключен автозапуск с внешних устройств.
В целях безопасности автозапуск с внешних устройств отключают, поэтому запустить оболочку нужно непосредственно с флешки, кликнув по приложению «Start». Программы можно запускать непосредственно из папки PortableApps, войдя в папку программы. В этом случае, программа будет работать независимо от оболочки.
Для запуска нужной программы в PortableApps.com, кликните по иконке соответствующего приложения. Большинство программ работает на русском языке. Часть программ сразу будет работать на русском языке, в других приложениях для включения русского языка, нужно войти в настройки программы.
Программы запускаются после клика по иконке, или из контекстного меню правой кнопки мыши. В этом случае, можно выполнить дополнительные действия: запустить, запустить от имени администратора, обновить, переименовать, удалить и т. д.
После нажатия на «Все портативные приложения», в оболочке отобразятся категории, в которых находятся соответствующие программы. Кликните по нужной категории для отображения программ в данной категории.
Для перемещения программ между категориями, кликните по значку программы правой кнопкой мыши, выберите пункт контекстного меню «Категория», далее выберите категорию из списка, или создайте новую категорию.
Скачать Cameyo
…
…
«Полезного» шпионского дополнительного софта в ней нет. Как заметили из описания выше — она сама тоже портативная.
Кстати, можно зарегистрироваться на сайте производителя и тогда станет доступна большая коллекция уже созданных портативных компьютерных программ.
Лично мне они не нужны (предпочитаю сам их делать с предварительной тщательной настройкой под себя), поэтому «проехал» это дело.
Ещё в Cameyo можно редактировать портативные программы (есть встроенный редактор), но это уже для очень опытных пользователей, которые не читают этот сайт.
До новых полезных компьютерных программ и интересных приложений для Андроид.
P.S. Не рекомендую увлекаться созданием портативных версий «тяжёлых» профессиональных программ (вроде Фотошопа) — их всё-таки лучше инсталлировать в систему для максимальной полноценной производительности.
Ваши программы в облаке
Это, пожалуй, еще более интересная возможность Cameyo — вы можете загружать свои программы в облако и запускать их оттуда прямо в браузере. К тому же, не обязательно загружать — там уже есть очень хороший набор бесплатных программ для различных целей.
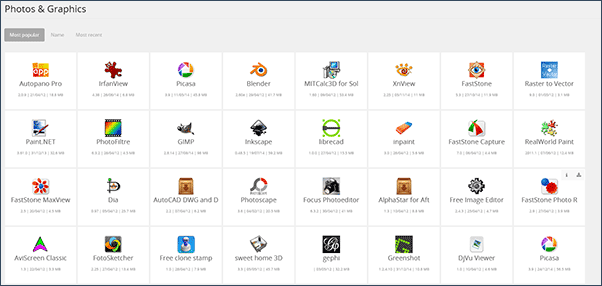
К сожалению, для загрузки своих программ на бесплатном аккаунте есть ограничение в 30 мегабайт и хранятся они 7 дней. Для использования этой функции требуется регистрация.
Онлайн программа Cameyo создается в пару простых шагов (при этом вам не обязательно иметь Cameyo на компьютере):
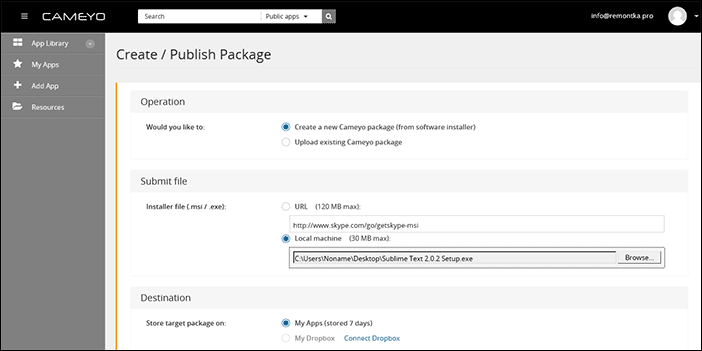
- Войдите в свой аккаунт Cameyo в браузере и нажмите «Add App» (Добавить приложение) или, если у вас есть Cameyo для Windows, нажмите «Capture app online».
- Укажите путь к установщику на вашем компьютере или в интернете.
- Подождите, когда программа будет установлена онлайн, по завершении она появится в списке ваших приложений и ее можно прямо оттуда запустить или скачать на компьютер.
После запуска онлайн, открывается отдельная вкладка браузера, а в ней — интерфейс вашего ПО, запущенный на удаленной виртуальной машине.
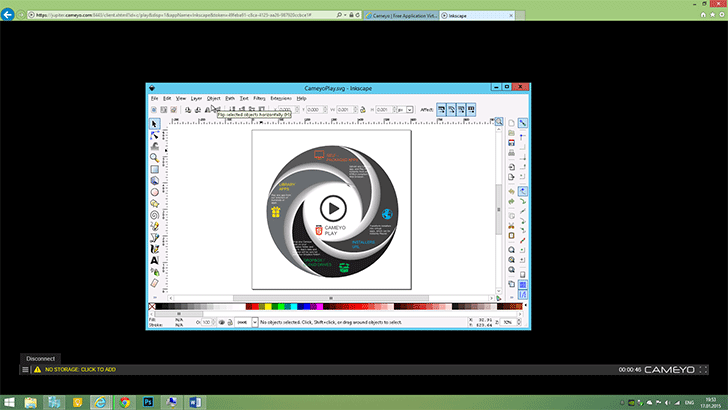
Учитывая, что для работы большинства программ требуется возможность сохранения и открытия файлов, вам потребуется подключить свой аккаунт DropBox в профиле (другие облачные хранилища не поддерживаются), работать напрямую с файловой системой вашего компьютера не получится.
В целом, эти функции работают, правда и пришлось натолкнуться уже на несколько багов. Однако, даже с учетом их наличия, такая возможность Cameyo, при этом предоставляемая бесплатно — это довольно круто. Например, с помощью него, владелец Chromebook может запустить Skype в облаке (приложение уже там есть) или человеческий графический редактор — и это лишь один из примеров, которые приходят в голову.
Как создавать портативные программы с помощью платформы Cameyo
Несомненным плюсом портативного софта является возможность его запуска с переносных носителей, а также хранение настроек в конфигурационных файлах, что в свою очередь позволяет избежать замусоривания реестра, в который традиционно прописываются все обычные установщики. С другой стороны, портативные приложения медленнее запускаются, большинством из них не поддерживается автообновление, а еще их использование предполагает некий риск.
Поскольку чаще всего приходится иметь дело с переносными программами, перепакованными не разработчиками, а порой совершенно неизвестными людьми.
Вполне допустимо, что последний пункт вас как-то особенно смущает, впрочем, что мешает вам создавать портативные приложение самостоятельно?
Создание Portable программ —
В момент запуска исполняемого файла Cameyo предложит выбрать один из трех режимов работы: Cameyo Player, Capture an installation и Edit a package. Создание портативных приложений доступно в режиме «Capture an installation».
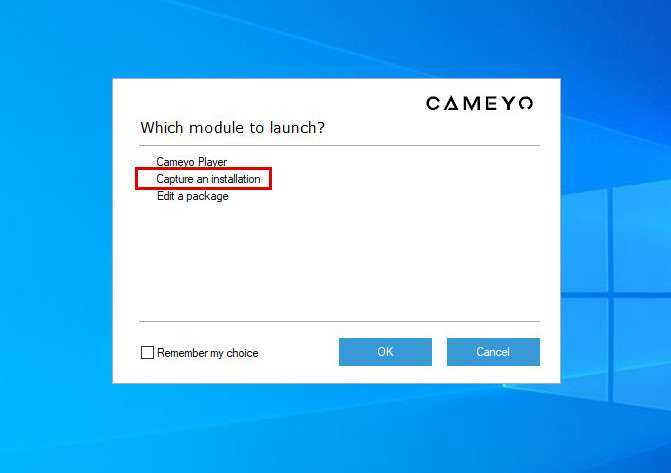
Выберите в меню опцию «Create a new package».

Перетащите в открывшееся окошко исполняемый файл приложения, которое хотите сделать портативным и нажмите «Snapshot Capture».

При этом Cameyo создаст снимок системы до установки приложения.

Как только снимок будет создан, запустится мастер-установщик приложения.

Одновременно откроется окошко Cameyo с мигающей красной кнопкой и предложением создать пост-снимок. Устанавливаем программу с помощью стандартного мастера-установщика после чего снимаем, если установлена, галочку на запуск программы и жмем «Install done».
Создание портативных программ в Cameyo

Cameyo выполнит повторное сканирование системы, создаст пост-снимок и «соберет» на основе полученных данных исполняемый файл уже портативной версии приложения.

Которое вы найдете в папке %userprofile%DocumentsCameyo apps .

Также вы можете загрузить портированное приложение в свой облачный аккаунт, в этом случае его иконка появится в списке программ, доступных для запуска из виртуальной среды Cameyo.

По большому счету это всё, что касается создания портативных версий программ в Cameyo.

Следует, однако, учитывать, что некоторые из портированных приложений могут работать некорректно, особенно это касается условно-бесплатных программ.
Второй момент — размер исполняемых файлов приложений в большинстве случаев окажется большим, чем вес исходника. Это объясняется добавлением в пакет компонентов самой Cameyo и некоторых системных процессов, вовлеченных в процесс создания портативного приложения.
Для их удаления в Cameyo предусмотрен режим «Edit a package». Наконец, при запуске созданных в Cameyo программ сначала будет появляться меню платформы, в котором пользователю каждый раз нужно будет выбирать необходимое действие.
Что это такое?
Для начала выясним, что собой представляет портативное приложение. По сути, это один файл формата EXE, на котором хранятся виртуальные версии ваших приложений. Файл может прописывать программы в реестр, создавать разделы на жёстком диске и запускает рабочие процессы. Кроме того, этот файл поддерживает облачное сохранение информации. При этом пользователь самостоятельно решает, какие действия должна выполнять прога. Повторная настройка при последующем запуске не требуется.
Такую возможность даёт программа для создания портативных программ Cameyo. Она работает без установки в компьютер, при этом виртуализированные приложения, сохранённые программой изолированы от остального ПО. Такая схема положительно влияет на производительность и стабильность работы «железа».
Теперь поговорим о том, как сделать портативную программу. Рассмотрим поочерёдно обычный и облачный вариант сохранения данных.
Что это такое?
Для начала выясним, что собой представляет портативное приложение. По сути, это один файл формата EXE, на котором хранятся виртуальные версии ваших приложений. Файл может прописывать программы в реестр, создавать разделы на жёстком диске и запускает рабочие процессы. Кроме того, этот файл поддерживает облачное сохранение информации. При этом пользователь самостоятельно решает, какие действия должна выполнять прога. Повторная настройка при последующем запуске не требуется.
Такую возможность даёт программа для создания портативных программ Cameyo. Она работает без установки в компьютер, при этом виртуализированные приложения, сохранённые программой изолированы от остального ПО. Такая схема положительно влияет на производительность и стабильность работы «железа».
Теперь поговорим о том, как сделать портативную программу. Рассмотрим поочерёдно обычный и облачный вариант сохранения данных.
Портативные программы парой кликов

С недавних пор, предпочитаю такие Portable-версии размещать в скоростном ram-диске (в оперативной памяти компьютера), где они работают максимально шустро (мой системный ssd-диск, в это время, нервно курит в сторонке завидуя).
Cameyo справляется с созданием портативных версий программ в 95% случаев — остальные 5%, в силу разных причин, не поддаются «дрессировке».
В число таких строптивых обычно входят сложные профессиональные программные продукты.
Для примера, давайте сделаем портативную версию знаменитой чистилки CCleaner — лично мне она очень пригодится для спасения от «цифрового мусора» компьютеров родственников и знакомых («кину» её на флешку и буду носить с собой на сеансы техпомощи).
Сервис PortableApps
На другом портале PortableApps.com программы сортируются по группам, каждая группа, в свою очередь, разбита на категории, что является достаточно удобным решением.
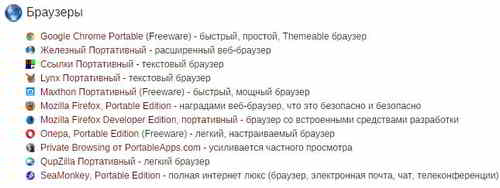
Например, группа Интернет
имеет такую категорию, как Браузеры
и т. д.
Каждая программа имеет детальное описание, здесь же можно проверить, имеет ли она русскую локализацию.
Качать с этого сервиса по одной программке занятие нудное. Можно работу намного упростить, если установить приложение PortableApps.com, которое является оболочкой для запуска скаченных ранее приложений.
Минусом portable версий, если говорить, например, о браузерах является то, что здесь нельзя сохранять закладки и пароли для сайтов. Во всем остальном портативный вариант представляет собой полноценный браузер, ничем не хуже стандартного.
Таким образом, на портале cameyo.com и PortableApps.com можно найти массу полезных программ портативных версий, не требующих установки на компьютер и использовать их для своих нужд.
Не за что. Ну, начнем с того, что как автор статьи, так и Вы называете эти программы неправильно. Мало того, эти программы неправильно называет почти весь рунет. Все из-за английского слова «portable», превратившегося с чьей-то легкой руки в «портабельный». На самом деле это слово переводится — «портативный». И правильный перевод уже практически отвечает на Ваш второй вопрос. Ведь портативный — значит переносной, передвижной и т. д. То есть, портативная программа, это та программа, которую можно переносить (на флешке, например) и не нужно устанавливать на компьютер. Если уж объяснять на пальцах, то начать следует с того, что при скачивании какой-либо программы, как правило, на сайте источнике уточняется, является ли программа портативной, или устанавливаемой. Едем дальше. Обычные (устанавливаемые) программы представляют собой исполняемый файл, запустив который, Вы начинаете установку. Как правило, по умолчанию, программы устанавливаются по пути C:\Program Files\XXX, где XXX — папка программы (названная чаще всего именем программы). Но пользователь при желании может установить программу и в другое, нужное ему место и даже на другой диск (если таковой имеется). И вот в этой папке XXX много разных файлов, благодаря которым программа работает корректно. Так же, устанавливаемые программы еще прописываются в реестре, но это уже другая история (думаю, Вам это не нужно). А вот портативные программы не нуждаются в установке. Сам исполняемый файл и запускает программу. Этот файл пользователь может поместить в любую удобную ему папку, либо на флешку, чтоб запустить потом на другом компьютере. Хочется отметить так же, что портативные программы бывают разными. Есть такие, которые требуют распаковки, не путать с установкой. Это касается мощных программ, из ряда Adobe или игр. У портативных программ много преимуществ: они не требуют установки, работают на только-что установленной Windows, все настройки сохраняют в своей базе не затрагивая реестра системы, их можно использовать на любом компьютере под системой Windows, они занимают намного меньше места, чем установочный вариант и в 99% не оставляет после себя следов на ПК. Если Вам хочется определить, является ли программа на Вашем компьютере портативной, или нет, предлагаю воспользоваться таким вариантом: кликаете по ярлыку программы правой кнопкой мыши, в выпадающем меню выбираете «Свойства» и в открывшемся окне выбираете вкладку «Подробно». Если среди появившихся строк есть строка «Путь к папке» с прописанным путем, то программа устанавливаемая, если же такой строки нет, то — портативная. Удачи.
Среди компьютерного софта portable-программы занимают если не лидирующее положение, то, по крайней мере, одно из первых мест. Связано это не только с удобством их использования и запуска с любого но и с удобством транспортировки в плане того, что программа может быть записана на диск или обычную флешку. Итак, попробуем разобраться в основной теме «Portable soft — что это?». Понимание этого пригодится всегда, особенно для экономии места на диске, снижения потребления системных ресурсов и даже при восстановлении работоспособности системы после вирусных атак.
Cameyo — делаем портативные программы сами
С недавних пор, предпочитаю такие Portable-версии размещать в скоростном ram-диске (в оперативной памяти компьютера), где они работают максимально шустро (мой системный ssd-диск, в это время, нервно курит в сторонке завидуя).
Cameyo справляется с созданием портативных версий программ в 95% случаев — остальные 5%, в силу разных причин, не поддаются «дрессировке».
В число таких строптивых обычно входят сложные профессиональные программные продукты.
Для примера, давайте сделаем портативную версию знаменитой чистилки CCleaner — лично мне она очень пригодится для спасения от «цифрового мусора» компьютеров родственников и знакомых («кину» её на флешку и буду носить с собой на сеансы техпомощи).
Cameyo 2.6.1191 Rus Portable
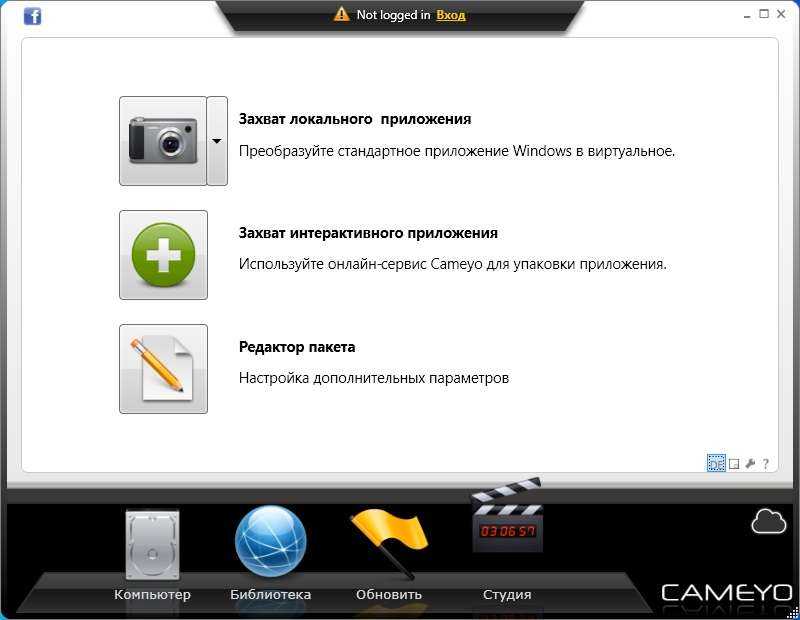
Cameyo – данный цифровой продукт представляет собой совершенно необычную, но очень востребованную утилиту, которая необходима для создания портативных версий любых вариаций софта. С этой программой вы сможете облегчить взаимодействие с программным обеспечением, а заодно избавитесь от ненужного файлового мусора на своем персональном компьютере. Портативные версии приложений примечательны тем, что их не нужно устанавливать на свой ПК, так как они запускаются одним загрузочным файлом. Поэтому софт можно будет так же использовать даже на флэшках, дисках, и других переносных носителях информации.
- Упрощенный интерфейс на русском языке;
- Возможность создания портативных версий из установленного софта;
- Быстрый откат действий к стандартным значениям;
- Удобная пошаговая модель управления;

Для того, чтобы бесплатно скачать эту программу у нас, вам нужно будет всего лишь перейти по загрузочной ссылке, которая находится на активной вкладке.
Если не подходит пароль к архиву или после извлечения не все файлы в архиве — смотрите раздел Помощь
Microsoft Hyper-V
Диспетчер виртуальных машин Hyper-V — это встроенный компонент операционных систем всех редакций Windows 7-10, за исключением начальной и домашних. Если разобраться, он не хуже и не сложнее, чем два рассмотренных выше, просто некоторые пользователи ничего не знают о его существовании и только поэтому предпочитают сторонний софт.
Чтобы активировать диспетчер Hyper-V, зайдите в раздел приложений панели управления Windows, щелкните «Включение и выключение компонентов Виндовс» и в открывшемся окошке отметьте «Hyper-V».
Перезагрузите компьютер, откройте поиск и с его помощью запустите диспетчер Hyper-V.
Для создания новой ВМ в панели диспетчера «Действия» нажмите «Создать» — «Виртуальная машина».
Дайте новой виртуальной машине имя.
Определите ее поколение — 1 (старое, к которому относится Windows XP и все 32-битные системы) или 2 (новое — 64-битные Windows 7, 8.1 или 10).
Выделите виртуальной машине оперативную память. Флажок «Динамическая» позволит основной ОС использовать часть памяти, которая не задействована гостевой ОС, для своих нужд. Этой полезной возможности, кстати, нет ни в Virtualbox, ни в VMware.
Настройки сети отложим на потом. Оставим по умолчанию «Нет подключения».
Далее определим размер, расположение виртуального диска и назначаем ему имя.
Последний шаг — параметры установки гостевой ОС. Укажем месторасположение носителя с дистрибутивом или файла образа iso. Либо отложим установку Виндовс на другое время. После нажатия кнопки «Готово» виртуальная машина будет создана, а вслед за этим запустится инсталляция операционной системы. Ее ход тоже ничем не отличается от установки ОС на реальный компьютер.
Список всех виртуальных машин Hyper-V отображается в средней части окна диспетчера. Чтобы запустить любую из них, кликните 2 раза по ее имени. В окошке, которое откроется после этого, нажмите кнопку «Пуск».
Чтобы виртуальные машины Hyper-v могли подключаться к Интернету, запустите через панель «Действия» диспетчер виртуальных коммутаторов. Выберите в показанном ниже списке тип сети «Внешняя» и нажмите «Создать виртуальный коммутатор». Сети «Внутренняя» и «Частная» предназначены для соединения виртуальных компьютеров между собой, и большинству пользователей не нужны.
На следующей странице обычно ничего менять не требуется, кроме, если хотите, имени подключения. В выпадающем списке «Внешняя сеть» должен быть указан сетевой адаптер физического компьютера, который соединен с роутером или кабелем интернет-провайдера. Ниже должен стоять флажок «Разрешить управляющей ОС предоставлять общий доступ к адаптеру» (т. е. к Интернету).
Кстати, Hyper-v поддерживает не только операционные системы семейства Windows, но и некоторых конкурентов, в частности, Linux и FreeBSD. Полный список всех совместимых с ним платформ, а также условия их использования в среде Windows, приведены на сайте MSDN.microsoft.
Некоторые опции виртуальных машин Hyper-V
Чтобы сделать снимок состояния запущенной гостевой ОС, Откройте верхнее меню ее окна «Действие» и щелкните «Контрольная точка». Либо нажмите комбинацию Ctrl+N.
Доступ к настройкам отдельной виртуальной машины открывается из ее контекстного меню в списке главного окна диспетчера и скрывается за кнопкой «Параметры».
Прочие возможности программы тоже весьма незамысловаты и осваиваются без особого труда.
Cameyo — это обходной путь
Cameyo гарантирует, что вы всегда сможете запустить определенное приложение, если вы можете открыть браузер и получить доступ к Интернету. С другой стороны, он поддерживает только однозадачность, что означает, что вы не можете запустить более одного приложения одновременно.
Сначала я часто сталкивался с ошибками подключения, как при загрузке, так и при использовании приложений. В других случаях приложения выглядели стабильно и работали без сбоев. Инструмент может быть более занят в определенное время дня. Просто заставляйте вас часто сохранять и резервировать то, над чем вы работаете.
Cameyo должен быть полезен для запуска программного обеспечения Windows на Chromebook
или для тестирования приложений, не устанавливая их на свой компьютер. И если вы когда-нибудь окажетесь на заблокированном компьютере, на котором отсутствует стандартное приложение, помните, что вы можете найти его на Cameyo.
Для каких приложений вы могли бы использовать такой обходной путь в прошлом? Чего-то сейчас не хватает в Cameyo?
Где применяются портативные приложения
Спектр применения Portable-версий программ достаточно широк. Часто используются полезные инструменты, например, boot-менеджеры для загрузки ОС, лечащие утилиты, средства для диагностики системы, оптимизации и прочие приложения. Но это не означает, что пользоваться таким софтом нужно только сисадмину. Пользователи разного рода деятельности могут применить данную возможность, просто сделав из необходимого приложения его портативный вариант. Наиболее востребованы ввиду своих функциональных возможностей следующие инструменты:
- Эмуляторы ОС. Программы, эмулирующие операционную систему, приходят на выручку при повреждениях и сбоях штатной операционки. Предварительно выставив в BIOS приоритет загрузки (с диска или флешки) и воспользовавшись загрузчиком и эмулятором ОС, вы можете загрузить с носителя полноценную систему и работать с её функционалом.
- Антивирусы, инструменты диагностики. Некоторые вирусы, проникая на компьютер, способны не только серьёзно повредить систему, но и подобраться к компонентам загрузки. Даже если вредители не препятствуют запуску системы, их не всегда сможет распознать, а тем более удалить установленное защитное ПО. В таких ситуациях спасает портативная версия утилиты, отлавливающая вирусы в загрузочных секторах, оперативной памяти и пр. ещё до старта операционки.
Сделать Portable-версию программы возможно практически из любого софта, который вам необходимо всегда иметь под рукой, будь то графический редактор или средство обработки видео и звука, исключая тяжёлый профессиональный софт. Вы можете записать на флешку хоть мессенджеры с автоматически авторизованной учётной записью или браузеры с собственными настройками, если вам так удобно.









![Cameyo - делаем портативные программы сами [обзор]](http://reaktiv-rf.ru/wp-content/uploads/2/7/6/2764b47d35910d7c486f2d992fe1d362.png)



















