Если забыли пароль от Wi-Fi и не можете зайти в настройки роутера
Это первый вариант, в котором мы не помним пароль именно от нашей Wi-Fi сети. И возможно, не можем к ней подключится. А в настройки роутера нам нужно зайти для того, что бы посмотреть, или поменять пароль.
В таком случае, все очень просто:
- Во-первых, у нас есть очень подробная инструкция о том, что делать, если забыли пароль от Wi-Fi. Можно посмотреть пароль на компьютере (если он есть) , просто вспомнить его. Подключится к беспроводной сети и зайти в панель управления.
- Во-вторых, можно зайти в настройки маршрутизатора с того устройства, которое в данный момент уже подключено к вашему Wi-Fi. И уже в настройках роутера посмотреть забытый пароль, или сменить его.
- В-третьих, подключаемся к роутеру по сетевому кабелю, и заходим в панель управления. В таком случае, пароль от Wi-Fi нам совсем не понадобится. Если не знаете как подключиться к роутеру по кабелю, то вот подробная инструкция на примере TP-LINK.
С этой проблемой я думаю разобрались.
9 способ: когда данные по умолчанию не подходят
Такая проблема может возникнуть, если маршрутизатор настраивал не хозяин устройства. Необходимо просто узнать их у постороннего. Для этого нужно позвонить работникам провайдера или человеку, который настраивал роутер. В качестве пароля могут использовать название поставщика интернета, например, rostelecom. Еще это может быть, admin или нечто подобное.
Когда были использованы разные варианты, а получить доступ к панели управления не удалось, тогда просто сбрасываются настройки нажатием на уже знакомую клавишу reset. Нужно удерживать ее на протяжении десяти секунд и отпустить. Когда лампочки снова замигают, вводятся данные, что нанесены на оборотную сторону корпуса. Так можно войти в личный кабинет настроек.
Бывает, что, как видно на рисунке, самой кнопки не видно, но есть отверстие с соответствующей подписью. В таком случае используется скрепка или нечто иное, тоненькое и упругое, например, зубочистка, чтобы нажать на эту кнопку и перезагрузить устройство.
Один из 9 способов обязательно поможет разрешить проблему пользователя. Надеемся, вы уже поняли, как узнать пароль от роутера, его логин и адрес авторизации. Если вопросы остались — пишите нам в комментарии.
Узнаем пароль подключенного Wi-Fi на смартфоне
Если у вас на телефоне установлена свежая версия мобильной операционной системы, то получить пароль от Wi-Fi будет достаточно просто.
Android
Версия Андроид от 10 и выше имеют в своем распоряжении возможность передавать пароль подключенной беспроводной сети. Для этого войдите в «Настройки», а далее:
- Откройте «Сеть и Интернет» / «Подключения» в зависимости от версии Android.
- Тапните на «Wi-Fi» и выберите вашу Сеть.
- Чтобы перейти в настройки Сети, нажмите на пиктограмму шестеренки.
- На экране с параметрами сети нужно выбрать «Поделиться» / «Код QR», после чего на экране появится графический код, который в зашифрованном формате передает пароль.
Вам останется только считать код гаджетом, который вы хотите подключить к W-iFi и соединение будет автоматически установлено.
Стороннее приложение
Для более ранних версий ОС телефонов придется скачать и установить специальный софт, который поможет раскрыть пароль от подключенной беспроводной сети. Причем такое приложение потребует рут-права к вашему телефону, что может быть не безопасно, и приведет к уязвимости телефона от взломов и вирусов.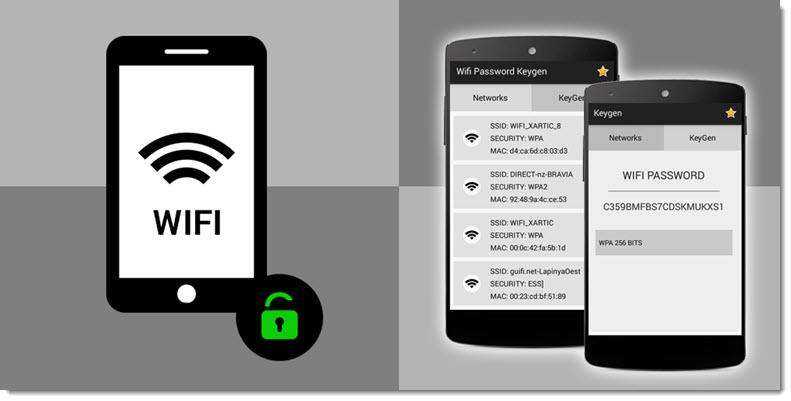
Но если вы готовы к таким рискам, то попробуйте поискать приложения в Google Play по запросу «пароль от WiFi», или использовать эти варианты:
- Global Wifi Technology
- WiFi Password Team Pro
- WiFi Map
- Lubisofthub
App Store традиционно активно борется с такими приложениями, но и они порой попадают в этот магазин приложений.
iPhone
На Айфоне, так же как и на Android, нельзя увидеть буквенно-цифровой вид пароля, но им можно поделиться. Для этого должно быть соблюдено несколько условий:
- ваш гаджет должен использовать iOS 11 и выше;
- подключаемый гаджет также должен быть с iOS 11 и выше;
- Bluetooth должен быть включен на обоих устройствах.
Теперь действуйте так: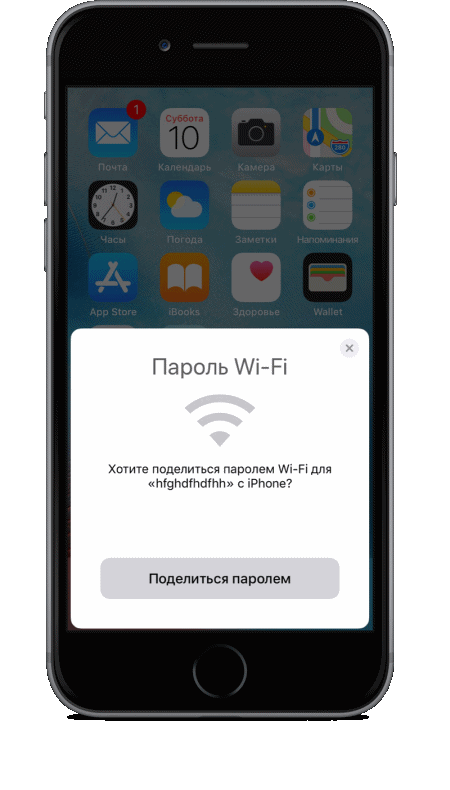
- Расположите гаджеты недалеко друг от друга.
- Попытайтесь подключиться к сети Wi-Fi на гаджете без пароля.
- На устройстве с паролем появится уведомление с предложением поделиться паролем.
Сразу после клика на кнопку «Поделиться паролем», установится беспроводное соединение.
Настройки маршрутизатора в мобильном браузере
Если роутер еще не был настроен и сохраняет свои заводские параметры, то вы можете открыть его настройки и узнать пароль для подключения к сети Wi-Fi. Причем прямо с мобильного телефона.
- Откройте настройки подключаемой сети Wi-Fi так как мы это делали выше.
- На экране параметров найдите строку с IP-адресом для маршрутизатора. Он будет выглядеть примерно так: «192.168.0.101».
- Откройте мобильный браузер и в адресную строку впишите этот адрес, но сократите его до такого формата: «192.168.0.1»
- На экране появится вход в личный кабинет. Если настройки еще не были выполнены, то по умолчанию логин будет admin, а пароль также будет admin или 0000.
- Далее передвигайтесь по интерфейсу кабинета настроек роутера и найдите пароль для Сети.
У каждого производителя маршрутизатора свой интерфейс, но в целом это может выглядеть так: «Беспроводной режим» -> «Защита беспроводного режима» -> «Пароль беспроводной сети».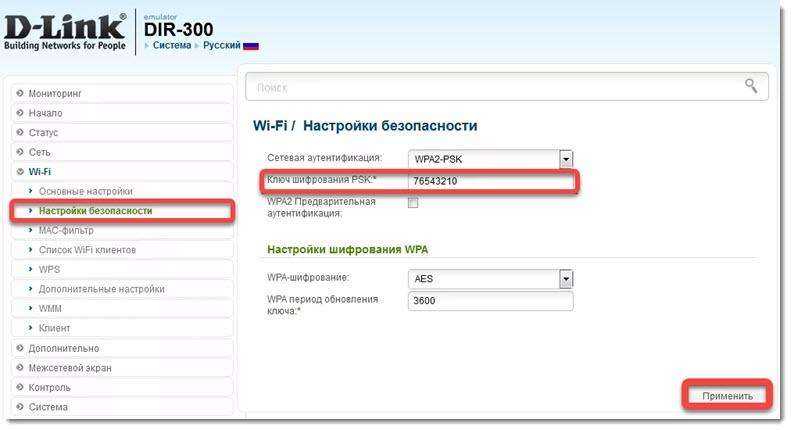
Методы восстановления
От настроек маршрутизатора не будет никакой пользы, если пользователь потеряет ключи доступа к странице администратора, роутеру, локальной сети и Интернету. При этом каждый из ключей доступа будет восстанавливаться по-разному. Основными методами являются аппаратный и программный.
Метод аппаратного восстановления доступа связан с проверкой параметров на домашней странице роутера, а программный опирается на использование программного реестра и специальных рабочих приложений, сканирующих всю информацию на компьютере о пользовании сетью.
При аппаратной восстановлении в сеть как минимум требуется наличие логина и пароля к административной странице, на которой сформированы все параметры и настройки локальной сети и подключения к интернету. Для входа на страницу администратора необходимо набрать в строке адреса интернет-браузера ip-адрес производителя.
Фото: логин для настройки роутера
Если таковая отсутствует, то домашние адреса роутеров выглядят следующим образом:
- D-link 192.168.0.1
- Zyxel 192.168.1.1
- Asus 192.168.1.1
- Netgear 192.168.1.1
- TPlink 192.168.1.1
После входа по соответствующему адресу маршрутизатора пользователю откроется интерфейс с множеством настроек и параметров сети. Для того, чтобы узнать данные по локальной сети, необходимо войти во вкладку «локальная сеть». Также данная вкладка может называться wi-fi сеть или иметь аналогичные по смыслу названия.
Фото: параметр «ключ wpa» с паролем
После чего пользователь должен найти параметр «ключ wpa». Напротив него и будет располагаться пароль доступа к маршрутизатору.
Для этого после фиксации данные о доступе в локальную сеть требуется зайти во вкладку «Интернет», где будут указаны не только параметры и технология подключения, но и данные по входу в сеть Интернет.
Фото: вкладка настроек интернет
Чаще всего, логин и пароль располагаются рядом со строкой «настройка учетной записи» или «настройка соединения».
Востанновление утилиттой(программой)
Кроме аппаратного способа устранения проблемы утери идентификационных данных при входе в интернет и локальную сеть существует и программный. Он используется профессиональными пользователями и не годится в помощь начинающим. Таким образом, потребуется участие второго пользователя с более высоким уровнем знаний в данной области.
При программном методе используются следующие рабочие приложения, помогающие восстановить необходимые данные по логинам и паролям доступа:
- Dialupass;
- Remote Desktop PassView;
- RouterPassView;
- WirelessKeyView;
- Wireless Password Recovery.
Фото: программа востановленние пароля
И это еще не весь список. Сами по себе данные программы являются любительскими разработками, а не результатом трудов профессиональных команд, поэтому интетфейс данных программ не всегда удобен и понятен новичку. Но если пользователь все же решился на самостоятельные действия, то ему нужно быть готовым к тому, что большинство ссылок на подобные рабочие приложения могут содержать вредоносное программное обеспечение.
Работа подобных программ основана на базовых принципах функционирования операционной системы, которая, в свою очередь, фиксирует каждый шаг пользователя в электронно-информационном пространстве. При этом формируется реестр, описывающий все действия, совершенные за последнее время. Они будут храниться в виде зашифрованных файлов до тех пор, пока не будет заполнена вся память на жестком диске.
Открыть данные файлы невозможно без специальных знаний и профессиональных навыков. Ни одна известная многим пользователям программа не сможет их прочитать и выдать необходимую информацию на экран компьютера. В этом случае и нужны специальные приложения, помогающие раскрыть зашифрованные логины и пароли.
После соответствующего пользования программой владелец ПК сможет в дальнейшем самостоятельно пользоваться как локальной, так и интернет-сетью. Но при этом нельзя забывать, что все ключи доступа к сетям нужно сохранить в обязательном порядке как в виде обычного файла с напечатанным текстом, так и в письменном виде, чтобы в дальнейшем не испытывать значительные трудности в подключении.
Как посмотреть забытый пароль от WiFi в настройках системы
Для того чтобы посмотреть забытый пароль от WiFi в настройках системы вам необходимо открыть «Центр управления сетями и общим доступом». Проще всего это сделать с помощью иконки WiFi на панели задач. Кликните по ней правой кнопкой мышки и выберите пункт «Центр управления сетями и общим доступом».
Также вы можете открыть «Центр управления сетями и общим доступом» через «Панель управления». Для этого откройте «Панель управления», а потом перейдите в раздел «Просмотр состояния сети и задач».
После открытия «Центра управления сетями и общим доступом» вам необходимо нужно открыть раздел «Управление беспроводными сетями», ссылка на который находится в левом боковом меню.
После этого перед вами должен появиться список сетей WiFi к которым вы подключались. Для того чтобы посмотреть забытый пароль от WiFi вам необходимо кликнуть правой кнопкой мышки по нужной сети и открыть «Свойства».
Теперь перед вами должно открыться окно «Свойства беспроводной сети». В этом окне нужно перейти на вкладку «Безопасность» и установить галочку напротив функции «Отображать вводимые знаки». После этого в текстовом поле «Ключ безопасности сети» появится забытый вами пароль от вай фай.
Что делать если нет ссылки на «Управление беспроводными сетями»?
Довольно часто пользователи сталкиваются с тем, что у них в «Центре управления сетями и общим доступом» отсутствует ссылка на «Управление беспроводными сетями». Если у вас такая же ситуация, то вы можете посмотреть забытый пароль от Wi-Fi другим способом.
Кликните по иконке Wi-Fi сети на панели задач. В открывшемся окне найдите нужную вам Wi-Fi сеть, кликните по ней правой кнопкой мышки и откройте ее свойства. После этого вы сможете посмотреть забытый пароль так, как это описано выше.
Единственный минус, данный способ работает только тогда, когда вы находитесь в радиусе покрытия Wi-Fi сети, пароль от которой вы хотите узнать.
Как узнать пароль Wi-Fi посредством роутера
В современных маршрутизаторах установка пароля для беспроводного доступа в рамках локальной/домашней сети производится из административной панели, вход в которую осуществляется через любой браузер. Таким образом, если вы забыли пароль, всегда имеется возможность посмотреть или изменить его в админке. В большинстве роутеров его можно увидеть в незашифрованном виде в соответствующем разделе.
Но как поступить при отсутствии учётных данных для входа в административную панель? Обычно пара логин/пароль записывается на самом устройстве, но мало ли что…
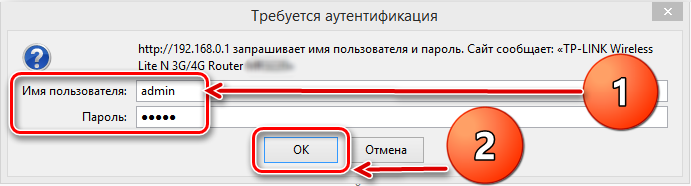
К тому же не исключено, что маршрутизатор попал к вам не из магазина, а от третьих лиц – в подобных случаях наклейки или инструкции отсутствуют по умолчанию. Как попасть в админку роутера, если пароль неизвестен?
Первым делом следует поискать в сети инструкцию к своей модели домашнего маршрутизатора – пару login/password, используемую для входа в админпанель, обычно не изменяют. Но если предыдущий владелец маршрутизатора был параноиком, то, скорее всего, он не преминул возможностью изменить пароль входа в админпанель на уникальный. А многие современные модели оснащаются прошивками, требующими обязательного изменения пары login/password.
Единственный способ восстановить пароль доступа к админке по умолчанию – выполнить сброс маршрутизатора к заводским настройкам.
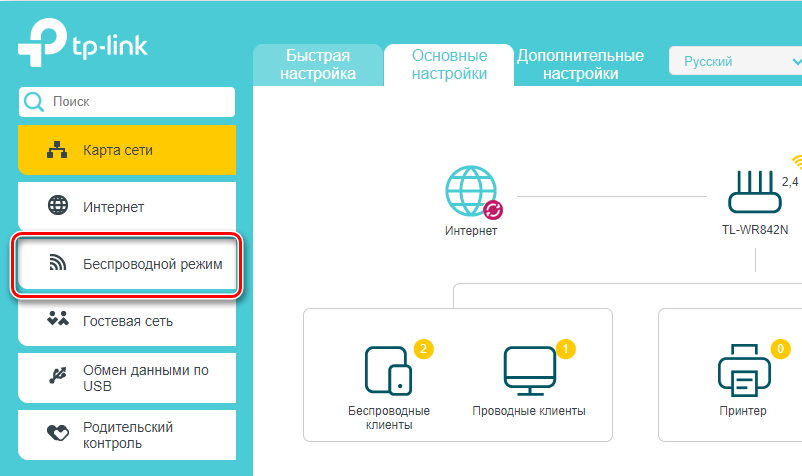
Если всё получилось, и вы смогли попасть внутрь утилиты администрирования, ищем раздел Wireless. Панели управления могут иметь разный интерфейс, но для беспроводных подключений чаще всего используется именно это название. Заходим в подпункт Security (Безопасность) и смотрим строки Password или Key. Если искомый пароль спрятан под звёздочками, поищите где-то рядом с ключом кнопку Show key/password, посредством которой ключ можно сделать видимым. Если такой кнопки нет, можно просто сменить пароль на новый.
Советуем также при первом запуске и настройке роутера воспользоваться возможностью восстановления утраченного пароля к админке – некоторые модели маршрутизаторов имеют такую функцию. Обычно для этого необходимо указать свой почтовый ящик, логин и пароль.
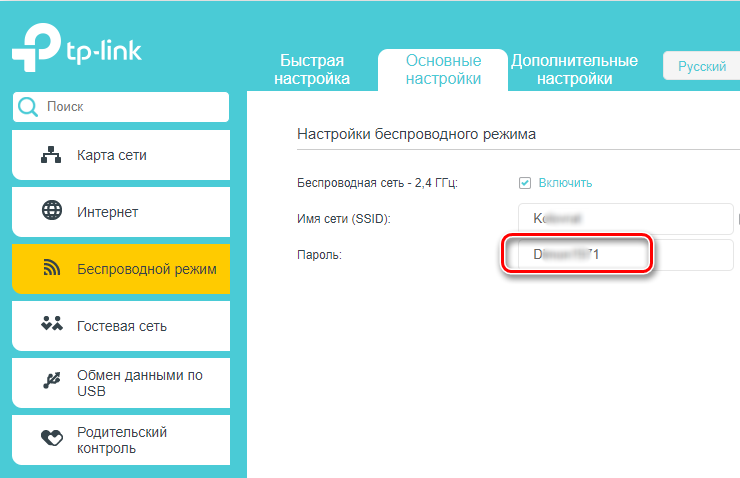
С помощью мобильного телефона
Если у вас под рукой есть смартфон, который работает на платформе Android, то узнать, как восстановить пароль к Вай-Фай на телефоне, не составит никакого труда. Для этого скачиваем в «Google Play» утилиту «SuperSU», которая полностью управляет всеми приложениями, установленными на мобильный телефон. Работает только на телефоне, который получил ROOT-права (должна быть рутированная прошивка, т. е. разрешение на изменение системных программ и установок).
- Скачиваем и устанавливаем программу.
- Проверяем, работает ли Вай-Фай, и заходим в любой файловый менеджер (например, в EC File Explover).
- Переходим в основной каталог и находим папку «Data».
- Далее в папку «Misc», а затем в «Wi-Fi».
- Находим файл с названием wpa_supplicant.conf и открываем его с помощью любого плагина для чтения файлов. В систему обычно идет встроенный ES File Manager.
- Из всего списка нам нужны две позиции: ssid= «название вашей сети» и psk= «ваш ключ». Кавычки не входят в сам ключ, вводить с ним их не нужно.
Посмотрите следующее видео, и вы узнаете, как ваш телефон поможет восстановить доступ к Вай-Фай:
Как узнать пароль от WiFi
Довольно часто пользователь забывает пароль от «вайфая». Конечно, звонит провайдеру, надеясь, что служба технической поддержки поможет восстановить буквенный или цифровой код, необходимый при подключении к wi fi. Однако решить данную проблему легко самостоятельно. Главным советом является тот, что неприятную ситуацию лучше предотвратить. Даже если это все-таки случилось, надо найти пароль непосредственно в настройках компьютера либо маршрутизатора и сменить старый на хорошо запоминающийся пользователю.
Через центр управления беспроводными сетями
Проще всего восстановить пароль через сетевое окружение. Для этого требуется попасть в «Центр управления беспроводными сетями». Зайти в него с главного экрана системы Windows: необходимо направить курсор мыши, нажать правой кнопкой на значок сети и выбрать «Управление беспроводными сетями».
Там будут отображены те, к которым подключался данный компьютер. Найдя необходимую, следует щелчком правой кнопки мыши выбрать пункт «Свойства».
В открывшемся окне в пункте «Безопасность» установить отметку в графе «Отображать вводимые знаки». В результате пароль станет открытым.
В настройках роутера
Если забыл пароль от wifi, нужно зайти в настройки роутера, затем — на вкладку «Состояние сети», где указан «Ключ WPA». В некоторых моделях роутеров требуется перейти во вкладку «Настройка/защита беспроводного режима». Именно в этой строке и будет находиться пароль.
Для большей наглядности рассмотрим конкретный пример, когда модель роутера выпущена компанией ASUS. В первую очередь зайти на страницу администрирования. На ней найти вкладку «Состояние системы». Там несколько полей, в одном из которых указан пароль. Такие же действия выполняются и для маршрутизаторов других фирм. Единственное отличие состоит лишь в том, в какой именно вкладке расположены нужные данные.
Специальной программой
Также специальная программа WirelessKeyView указывает, как восстановить пароль, отображая сети и их пароли, используемые на конкретном компьютере. Особенностью является то, что она работает как на старых системах, вроде Windows XP, так и на актуальных версиях Windows 10. Утилита запускается без предварительной установки, что очень удобно для пользователей и мастеров. Необходимые сведения отображены в специальном поле.
Как восстановить забытый пароль с помощью Android устройства
Еще один способ восстановления забытого пароля это Android смартфон или планшет. Данный способ можно использовать если на Android устройстве остался сохраненный пароль и у вас есть ROOT права.
Для восстановления забытого пароля просто скачайте и запустите приложение WiFi Key Recovery. Данное приложение отобразит информацию о всех Wi-Fi сетях, к которым когда-либо подключалось Android устройство.
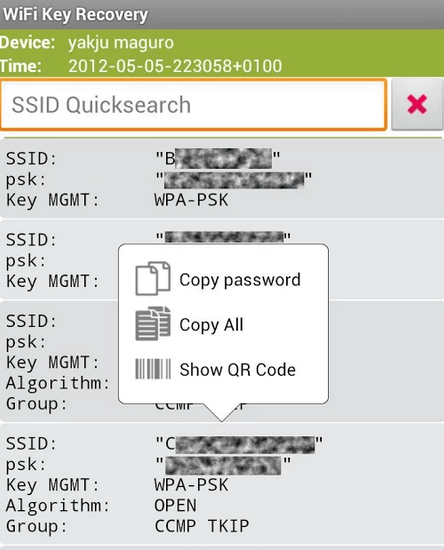
Также вы можете посмотреть информацию о сохраненных Wi-Fi сетях вручную. Для этого откройте файл «wpa_supplicant.conf», который находится в папке «data/misc/wifi».
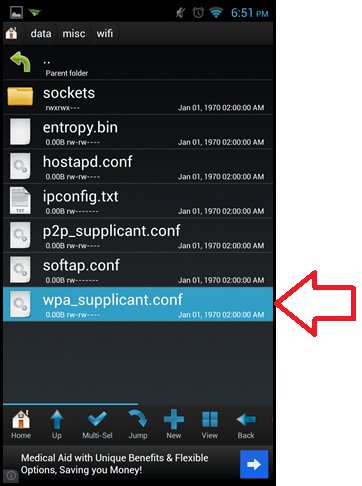
Если открыть данный файл с помощью любого текстового редактора, то можно получить всю информацию о сохраненных Wi-Fi сетях.
Где в настройках роутера находится пароль от Wi-Fi?
Еще один проверенный способ. Если в настройках маршрутизатора можно установить пароль, то его там можно и посмотреть. А если даже и не получится, то можно задать новый пароль. Если у вас не получилось посмотреть ключ в настройках компьютера, нет подключенного по Wi-Fi компьютера, и программа WirelessKeyView тоже подвела, то остается только сам роутер. Ну, или сброс настроек, но это уже крайний случай.
Чем еще хорош этот способ, так это тем, что зайти в настройки можно даже с телефона, или планшета. При условии, что они уже подключены. Просто на мобильном устройстве пароль не посмотреть, по крайней мере как это сделать, я не знаю. Хотя, возможно уже есть какие-то программки для Android (но там скорее всего понадобятся Root права).
Обновление: написал инструкцию, как посмотреть пароль от своего Wi-Fi на телефоне Android.
Думаю, что лучше всего отдельно показать, как посмотреть пароль на маршрутизаторе конкретного производителя. Рассмотрим самые популярные фирмы.
Смотрим ключ к Wi-Fi сети на Tp-Link
Начнем мы как обычно, с маршрутизаторов Tp-Link. Нам нужно зайти в настройки. Подключаемся к роутеру по кабелю, или по Wi-Fi (что очень вряд ли, ведь пароль вы не знаете:)). В браузере отрываем адрес 192.168.1.1 (возможно 192.168.0.1) и указываем имя пользователя и пароль. По умолчанию — admin и admin.
Что бы посмотреть установленный ключ, перейдите на вкладку Wireless (Беспроводной режим) — Wireless Security (Защита беспроводного режима). В поле Wireless Password (Пароль PSK) будет указан пароль.
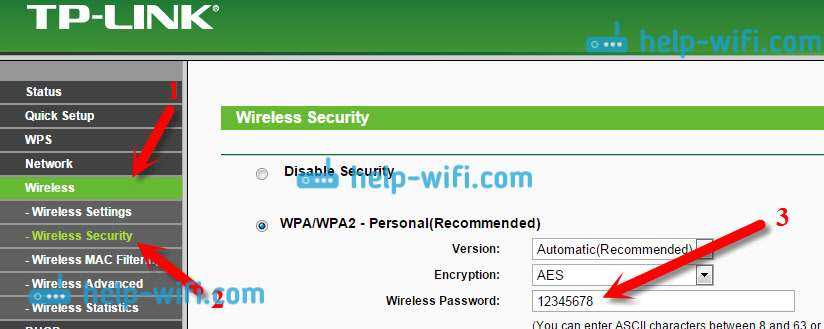
Так, с Tp-Link разобрались, идем дальше.
Вспоминаем пароль на роутерах Asus
Все примерно так же. Заходим в настройки, если не знаете как, то смотрите подробную инструкцию. Адрес используется такой же — 192.168.1.1.
В настройках, сразу на главном экране есть пункт Состояние системы, там и указан пароль. Просто установите курсор в поле «Ключ WPA-PSK». Вот так:
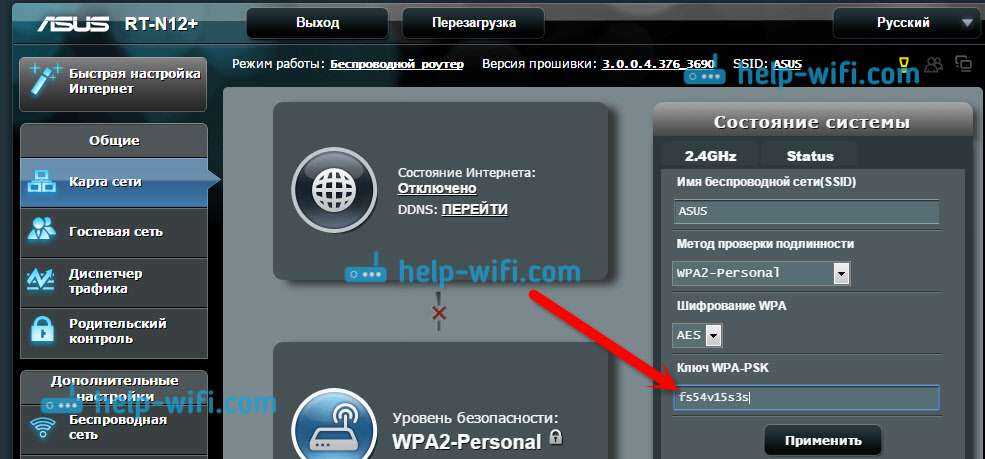
Кстати, возможно вам еще пригодится инструкция по смене пароля на Asus.
Узнаем забытый пароль на D-Link
Как это сделать, я уже писал в статье: Как сменить пароль на Wi-Fi роутере D-Link? И как узнать забытый пароль. Но, не мог не написать об этом здесь, ведь D-Link-и очень популярны. Значит, нам так же нужно зайти в настройки, и перейти на вкладку Wi-Fi — Настройки безопасности. В поле «Ключ шифрования PSK» вы увидите сам пароль.
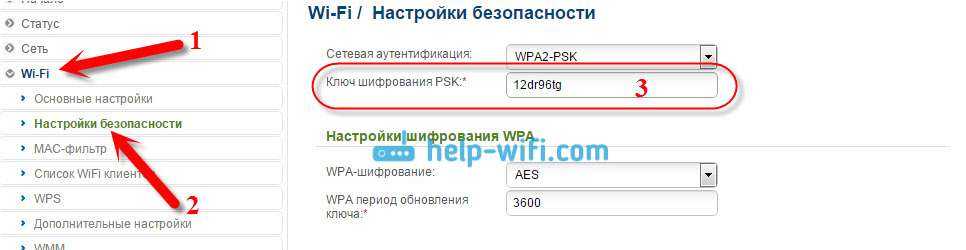
Дальше у нас ZyXEL.
Смотрим пароль на ZyXEL
Зайдите в настройки своего маршрутизатора ZyXEL Keenetic, как это сделать, я писал здесь. Перейдите на вкладку Wi-Fi сеть (снизу) и в поле «Ключ сети» вы увидите сам пароль, который установлен на данный момент, и который вы забыли.
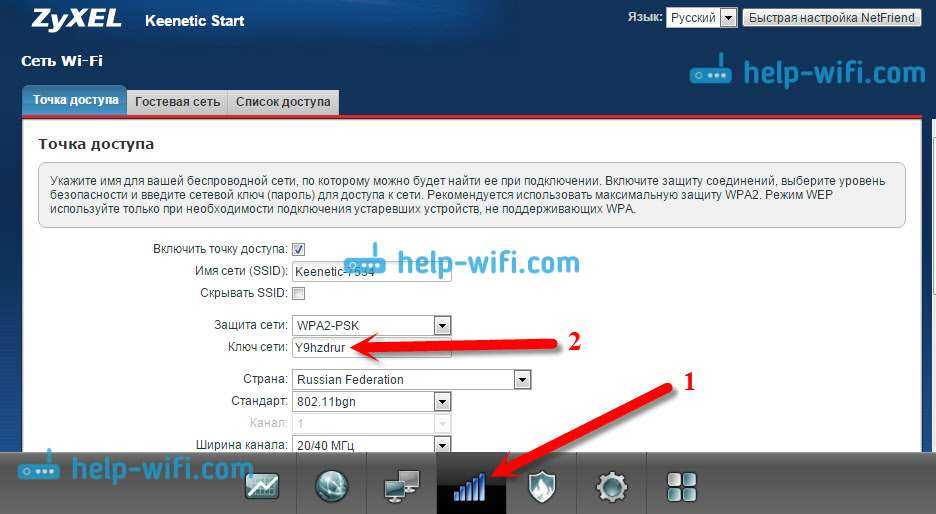
Ну и на всякий случай, инструкция по смене пароля.
Если забыли пароль на роутере Tenda
Значит на маршрутизаторах Tenda точно так же заходим в панель управления, переходим на вкладку Wireless settings — Wireless Security и в поле «Key» смотрим пароль.
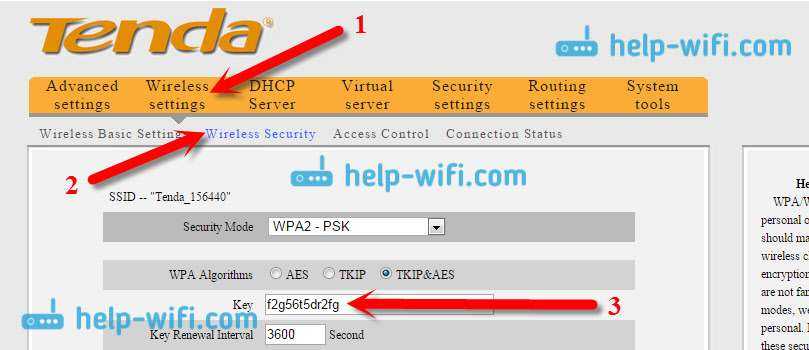
Ну и уже по традиции — инструкция по смене ключа
На маршрутизаторе Linksys
Давайте, еще рассмотрим устройства компании Linksys. Все делаем по схеме: заходим в панель управления, переходим на вкладку Беспроводная сеть — Безопасность беспроводной сети. В поле «Идентификационная фраза» указан пароль к Wi-Fi сети.
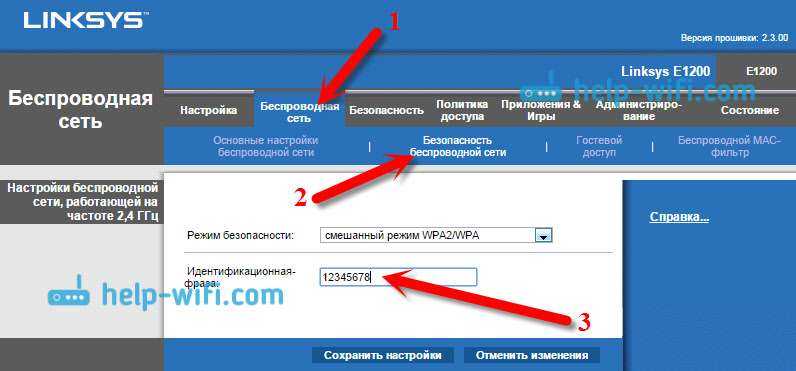
Вот и все, как видите, ничего сложного.
Что делать, если ничего не помогло?
Думаю, что остается только один способ, это сделать сброс всех настроек и паролей вашего роутера и настроить все заново. Настроить сможете по инструкциям, которые найдете на нашем сайте в разделе «Настройка роутера».
203
1923604
Сергей
Решение проблем и ошибок
Как узнать пароль от wifi на компьютере
После подключения к вай фай, имя сети ssid и пароль от wifi сохраняются на компьютере.
Пароль от WiFi можно узнать на компьютере в том случае, если вы уже подключены или когда-то подключались к вай фай точке доступа.
Если вы не знаете пароль к точке wifi и впервые хотите подключиться к ней, то пароль, который вам нужен не хранится на вашем компьютере. Надеюсь вы понимаете, что это не взлом вай фай соседа и т.п.
Вот три способа, как можно посмотреть пароль от подключенной сети wifi:
- Через параметры беспроводной системы Windows.
- Через командную строку.
- С помощью специальной программы.
Способ 1. Параметры беспроводной сети Windows
Смотрим пароль от wifi в Windows 7.
- Кликаем правой кнопкой мыши по значку WiFi.
- Заходим в Центр управления сетями и общим доступом.
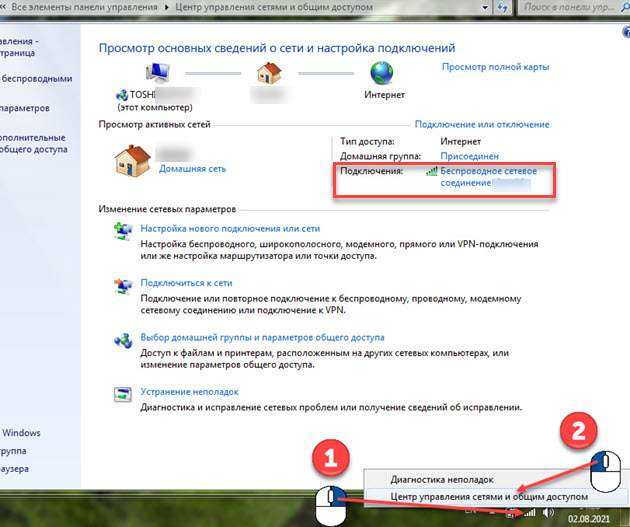 Заходим в центр управления и общим доступом в Windows 7
Заходим в центр управления и общим доступом в Windows 7
- Кликаем на Беспроводное сетевое соединение с названием wifi сети.
- Открываем свойства беспроводной сети.
- Смотрим вкладку — Безопасность.
- Ставим галочку напротив — Отображать вводимые знаки.
В поле ключ безопасности видим пароль от wifi сети, к которой ноутбук или компьютер подключен.
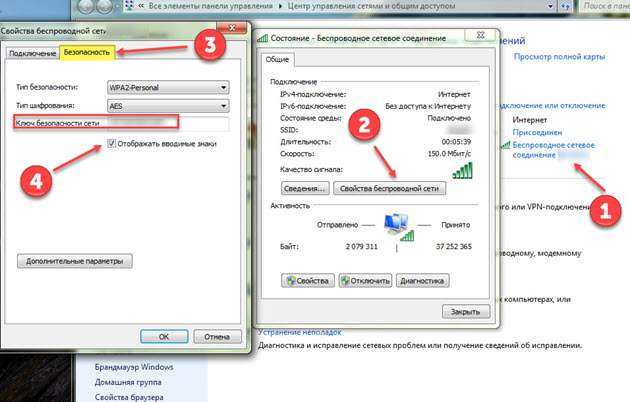 Смотрим пароль от wifi сети в Windows 7
Смотрим пароль от wifi сети в Windows 7
На Windows 10, чтобы узнать пароль от wifi, нужно:
- Правой кнопкой мыши по значку WiFi.
- Открыть — Параметры сети и интернет.
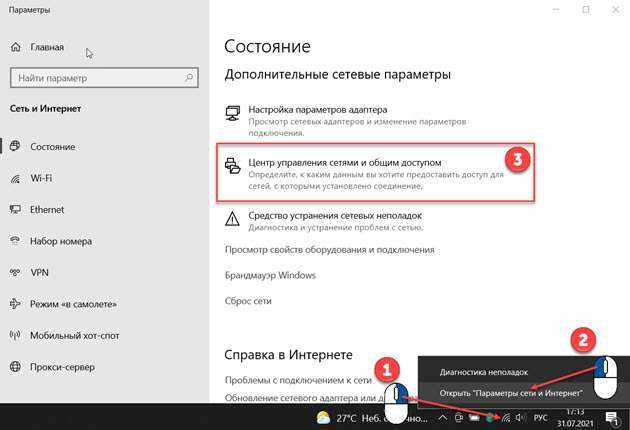 Открываем параметры сети и интернет в Windows 10
Открываем параметры сети и интернет в Windows 10
- Кликаем на Беспроводная сеть с названием wifi сети.
- Открываем свойства беспроводной сети.
- Смотрим вкладку — Безопасность.
- Ставим галочку напротив — Отображать вводимые знаки.
Так же как и в Windows 7, смотрим в поле ключ безопасности свой пароль от wifi.
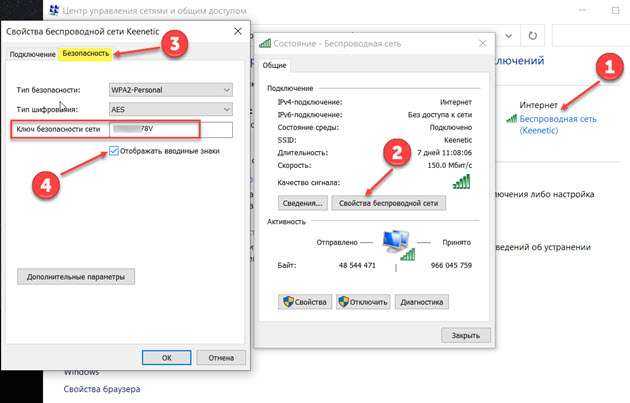 Смотрим пароль от wifi сети в Windows 10Помогу решить проблему с ПК или ноутбуком. Вступайте в группу VК — ruslankomp
Смотрим пароль от wifi сети в Windows 10Помогу решить проблему с ПК или ноутбуком. Вступайте в группу VК — ruslankomp
Способ 2. Командная строка
Чтобы открыть командную строку, нажмите WIN+R и введите cmd.
Горячие клавиши Win+R
Выйдет список wifi сетей, к которым подключались и сохранились на вашем компьютере.
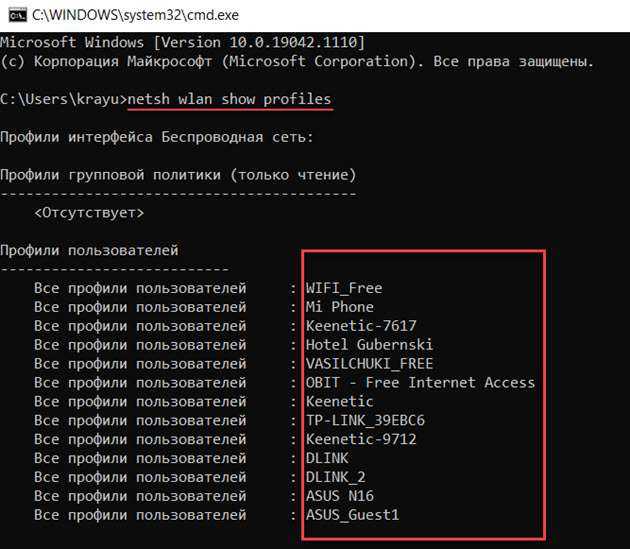 Список wifi сетей в командной строке
Список wifi сетей в командной строке
Из полученного списка, нужно выбрать имя wifi сети, от которой нужно узнать пароль.
Ввести команду: netsh wlan show profiles name=SSID подключения key=clear
Например, мне нужно пароль от вай фай сети keenetic.
И ниже получаем пароль от wifi сети keenetic.
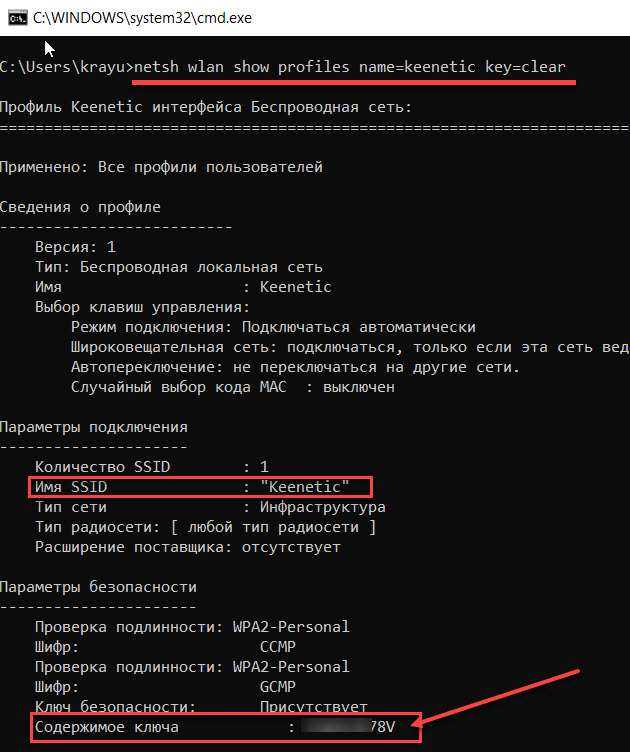 Узнаем пароль от wifi через командную строку
Узнаем пароль от wifi через командную строку
Если название wifi сети состоит больше одного слова, то название ssid в команде нужно вводить в кавычках
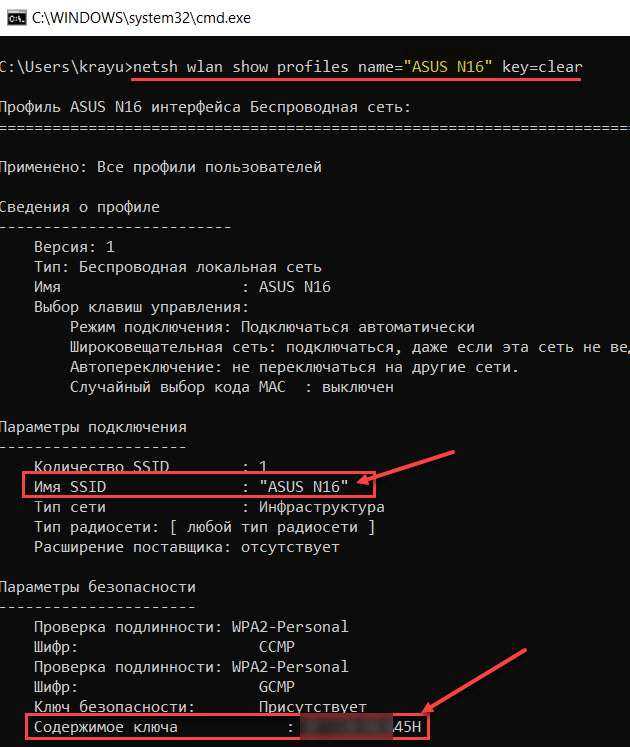 В команде название wifi сети более одного слова заключаем в кавычки
В команде название wifi сети более одного слова заключаем в кавычки
Способ 3. Специальные программы
Скачиваем программу — WirelessKeyView
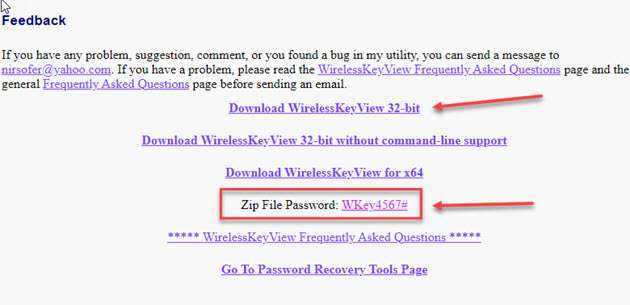 Скачиваем WirelessKeyView и распаковываем архив используя пароль
Скачиваем WirelessKeyView и распаковываем архив используя пароль
Чтобы разархивировать используем пароль: WKey4567#
Устанавливать программу не надо, сразу запускаем. Примечание: может ругаться антивирус, особенно встроенный в Windows 10. Проверено вирусов нет. Антивирусы ругаются не только на вирусы, но и на кряки и разные взломщики.
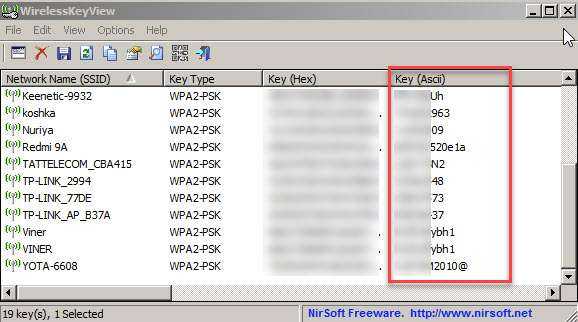 Смотрим пароль от wifi с помощью WirelessKeyView
Смотрим пароль от wifi с помощью WirelessKeyView
Если первую программу не даёт запустить антивирус, то можете воспользоваться этой — WiFi Key Finder
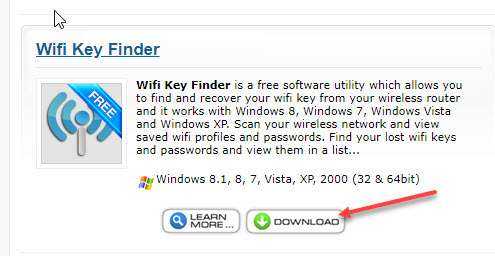 Скачиваем WiFi Key Finder
Скачиваем WiFi Key Finder
После установки запустится программа WiFi Key Finder, в которой можете посмотреть пароль от вай фай.
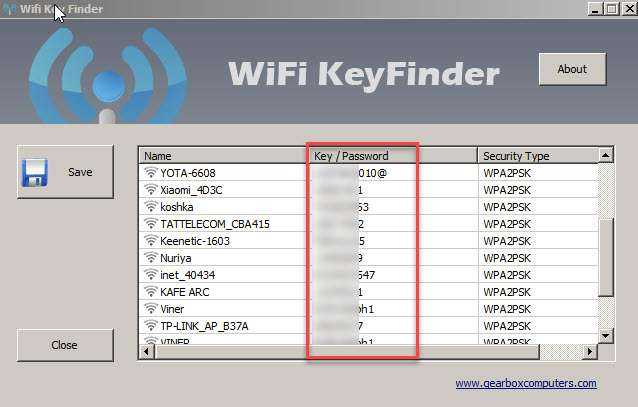 Узнаем пароль от wifi с помощью WiFi Key Finder
Узнаем пароль от wifi с помощью WiFi Key Finder
И третья программа — WiFi Password Revealer
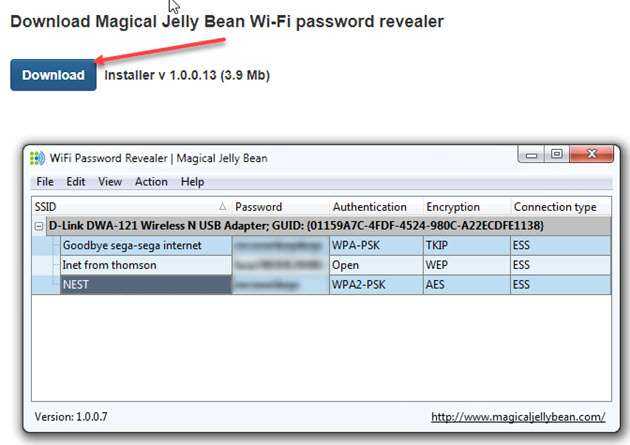 Скачиваем WiFi Password Revealer
Скачиваем WiFi Password Revealer
Как узнать забытый пароль от WiFi с помощью программы WirelessKeyView
Если описанный выше способ восстановления забытых паролей вам по каким-то причинам не подошел, то вы можете попробовать воспользоваться программой WirelessKeyView.
Основное предназначение программы – это просмотр сохраненных паролей от WiFi. Разработчики программы заявляют, что программа работает со всеми версиями Windows, начиная с Windows XP. При этом программа является полностью бесплатной, и вы можете скачать ее с официального сайта.
Для того чтобы узнать забытый пароль от WiFi, просто запустите данную программу на своем компьютере с правами администратора. После этого программа отобразит список WiFi сетей, информация о которых сохранена на компьютере. Пароль от WiFi сети можно будет посмотреть в колонке «Key (Ascii)».
При необходимости вы можете скопировать пароль. Для этого кликните по нужной WiFi сети правой кнопкой мышки и выберите пункт «Copy Key (Ascii)».
Использование телефона
Если вы подключались к Вай Фай на телефоне, работающем на базе ОС Android, то можно узнать пароль от сети в конфигурационных файлах мобильного устройства. Для просмотра пароля и других сведений о беспроводном подключении нужно установить на телефон приложение Root Browser и разрешить ему доступ к файлам системы.
- Запустите Root Browser и перейдите в папку «data».
- Откройте каталог «misc». Перейдите в директорию «wifi».
- Отыщите файл «wpa_supplicant.conf». Откройте его через любой текстовый редактор.
Внутри файла хранятся сведения обо всех точках Вай Фай, к которым телефон когда-либо подключался. Информация о каждой сети начинается со слова «network» и заканчивается приоритетом и закрывающейся фигурной скобкой. Чтобы узнать пароль, найдите нужную точку доступа и посмотрите строку «psk».
Если на телефоне установлены Root-права, то можно воспользоваться возможностями приложения WiFi Key Recovery. Эта небольшая программка самостоятельно анализирует файл wpa_supplicant.conf, выдавая в удобочитаемом виде информацию о беспроводных сетях.
Чтобы узнать пароль от Вай Фай на Айфоне, нужно установить приложение WiFI Passwords или твик NetworkList. Для работы этих утилит на телефоне должна быть проведена процедура джейлбрейка. Если iPhone не джейлбрейкнут, то узнать пароль встроенными средствами не получится. Чтобы не ломать файловую систему, лучше выбрать другой способ.
На компьютере
Сейчас я покажу, как посмотреть пароль от вайфая на примере Windows 10. Инструкция также подойдет и для Windows 7, 8.
Через Панель управления
1. Нажмите кнопку «Пуск».
2. Откройте Панель управления. В Windows 10 для этого напечатайте Панель управления прямо в открытом меню.
3. Перейдите в раздел «Центр управления сетями и общим доступом».
4. В меню «Тип доступа подключения» будет имя Wi-Fi сети. Нажмите на него.
5. Откроется информация о подключении. Щелкните по кнопке «Сведения».
6. Перейдите во вкладку «Безопасность».
7. Кликните по пункту «Отобразить вводимые знаки». В строке «Ключ безопасности сети» отобразится пароль.
На заметку. Вход в систему должен быть выполнен с правами администратора.
С помощью командной строки
1. Откройте «Пуск» и напечатайте cmd
Сверху появится подсказка «Командная строка», а ниже будет пункт «Запуск от имени администратора» — нажмите на него.
2. Запустится командная строка от имени администратора. Напечатайте или скопируйте в неё код: netsh wlan show profiles
Затем нажмите клавишу Enter на клавиатуре.
Отобразится список всех сохраненных на компьютере беспроводных сетей.
3. Далее введите в командную строку следующий код: netsh wlan show profiles name=(название сети) key=clear
Например, чтобы узнать пароль от сети «Home», нужно ввести команду: netsh wlan show profiles name=Home1 key=clear
И нажмите клавишу Enter.
Команда покажет всю информацию о выбранной сети, в том числе и пароль.
Через бесплатную программу
WirelessKeyView
После загрузки установите программу на компьютер и запустите ее с ярлыка WiFi Password Decryptor. В открывшемся окне вы увидите данные от беспроводных сетей.
Через роутер
Роутер — это устройство, через которое вы получаете доступ к беспроводной сети. У него есть своя панель управления, и в ней можно посмотреть пароль от вайфая.
Для доступа к панели управления роутером нужно знать данные для входа в нее. Обычно они указаны на задней части роутера.
Как войти в панель управления:
- Открыть на компьютере любой браузер (например, Google Chrome).
- Напечатать в адресную строку IP адрес роутера и нажать Enter.
- Ввести логин и пароль для входа, который прописан на задней части роутера.
На заметку. Если у вас повреждена информация на наклейке, попробуйте войти по IP адресу 192.168.0.1 или 192.168.1.1. В меню авторизации введите логин admin без пароля или напечатайте логин admin и пароль admin. Эти данные чаще всего прописываются по умолчанию.
Далее я покажу, где посмотреть пароль от Wi-Fi в панели управления популярных устройств.
Не все модели имеют меню как на картинках, но принцип одинаковый. Чаще всего данные для входа можно посмотреть во вкладке «Настройки беспроводной сети».
TP-Link
Откройте в меню вкладку «Беспроводной режим».
Данная модель работает в двух беспроводных диапазонах и под каждым из них написано имя беспроводной сети (SSID) и пароль.
Asus
Эта модель работает в двух диапазонах: их можно переключать, нажимая на вкладки «2,4GHz» и «5GHz». В пункте «Имя сети» будет показано название сети для подключения, в пункте «Ключ WPA-PSK» указан пароль.
По умолчанию он зашифрован точками. Просто нажмите на эти точки для получения информации.
D-Link
Откройте меню «Настройки безопасности».
Код доступа написан в строке «Ключ шифрования».
ZyXEL
В меню роутера ZyXEL Keenetic данные можно посмотреть во вкладке «Wi-Fi» в пункте «Ключ сети».
Если не получилось
Если не получается подключиться к роутеру по воздуху, нужно соединиться с ним физически. Для этого понадобится сетевой кабель RJ-45: один конец подключите в гнездо роутера (оно чаще всего желтого цвета), а другой — в сетевую карту компьютера.
Затем войдите в панель управления по инструкции .
Иногда бывает, что настройщик поменял IP адрес по умолчанию и при попытке входа появляется ошибка «Не удается получить доступ к сайту». В этом случае посмотрите IP адрес через «Панель управления» Windows.
1. Откройте «Панель управления».
2. Перейдите в «Центр управления сетями и общим доступом».
3. Нажмите в пункте «Тип доступа подключения» на «Ethernet».
4. Щелкните по кнопке «Сведения».
5. Появятся данные о подключении. Нас интересует пункт «Шлюз по умолчанию», так как через него компьютеры получают доступ к сети.
6. Напечатайте IP адрес шлюза в строке браузера и нажмите Enter — откроется меню для входа в настройки роутера.
3 способ: данные, указанные на устройстве
Следует еще раз обратить внимание на тот факт, что в случае изменения пароля роутера самостоятельным образом, когда пользователь забыл, какой он, то вернуться к первоначальным настройкам можно только путем перезапуска роутера. В этот момент все характеристики вновь становятся заводскими
Для этого достаточно просто нажать клавишу reset. После чего следует ввести заводские логин и пароль.
Обычно для этого используется то, что прописано на самом устройстве. Как правило, это связка admin/admin. Стоит отметить, что не все роутеры защищены паролем, поэтому, если на корпусе нет этой информации, значит, маршрутизатор не запаролен
Только важно не перепутать ключ доступа к настройкам роутера с паролем к интернету (вай-фаю)
Смотрим свой пароль от wifi в Windows 7
В Windows 7 посмотреть пароль от беспроводной сети так же просто, как и в более свежей версии ОС, достаточно выполнить следующую последовательность действий:
- Найдите на панели задач значок «Состояния сети».
- Кликните по нему левой кнопкой мыши.
- Наведите мышь на название нужной сети и кликните правой кнопкой на нём. Откроется контекстное меню, которое состоит из трех компонентов.
- Воспользуйтесь командой «Свойства». После этого откроется новое окно – «Свойства беспроводной сети».
- На вкладке «Безопасность» вы найдете строчку с зашифрованными символами. Этот набор символов и является вашим паролем. Чтобы увидеть символы, поставьте отметку на «Отображать вводимые знаки».
7 способ: инструкция к роутеру
Очередной способ определения данных для входа на сайт с настройками относится к изучению инструкции, предоставляемой вместе с роутером. Ее придется поискать в коробке с устройством. Она может быть как в бумажном виде, так и на диске. Если не получилось найти, тогда следует зайти на сайт производителя, адрес которого напечатан на вкладыше. Информацию можно найти в комплекте с устройством.
Если не получилось найти пароль, тогда:
- Следует зайти на специальный сайт, где расположены пароли для моделей маршрутизаторов, изготавливаемых производителем.
- Достаточно просто выбрать название роутера из выпадающего списка меню.
- Осталось нажать на строчку: findpassword.
Появится таблица, где будут отображены модели устройств указанного производителя. Тут можно прочесть об имени пользователя и пароле доступа для нужной модели.
Но есть один нюанс! На сайте может отсутствовать пароль от нужного роутера. Для доступа к настройкам в таком случае используется ключ от другого устройства такого же поставщика.
Как узнать пароль от Wi-Fi в командной строке
Командная строка Windows поможет найти пароль от Wi-Fi на компьютере, не подключенном к беспроводной сети. Например, в ситуации, когда на компьютере не была сохранена настройка для автоматического подключения к беспроводной сети. Потребовалось снова подключиться по Wi-Fi, система требует ввести пароль от сети, а пользователь его не помнит.
Необходимое условие: данный ПК должен ранее, хотя бы один раз быть подключенным к этой сети Wi-Fi.
- Сначала запустите командную строку от имени администратора.
- В окне интерпретатора командной строки введите команду, а затем нажмите на клавишу «Enter»:
netsh wlan show profiles
В окне отобразятся профили пользователей: названия сетей, к которым был когда-либо подключен этот компьютер в разное время.
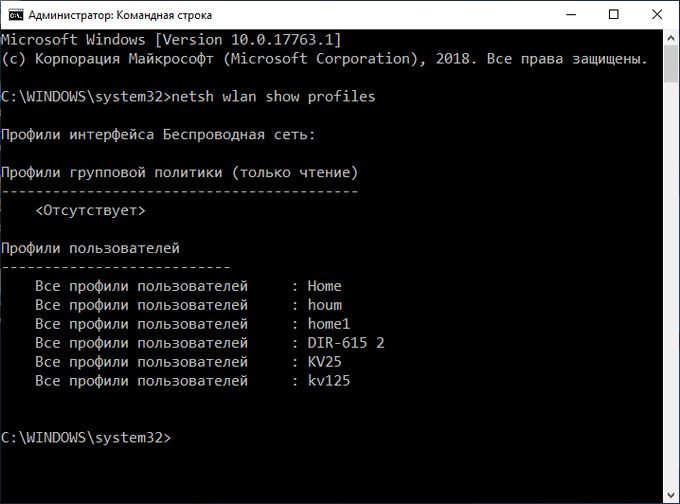
- Введите следующую команду, в которую следует ввести имя нужной беспроводной сети:
netsh wlan show profile name=имя_сети key=clear
В том случае, если в имени сети имеются пробелы, введите имя в кавычках, например, .
- После выполнения команды, в параметрах данной сети, в разделе «Параметры безопасности», в параметре «Содержимое ключа» отобразится пароль от сети Wi-Fi.
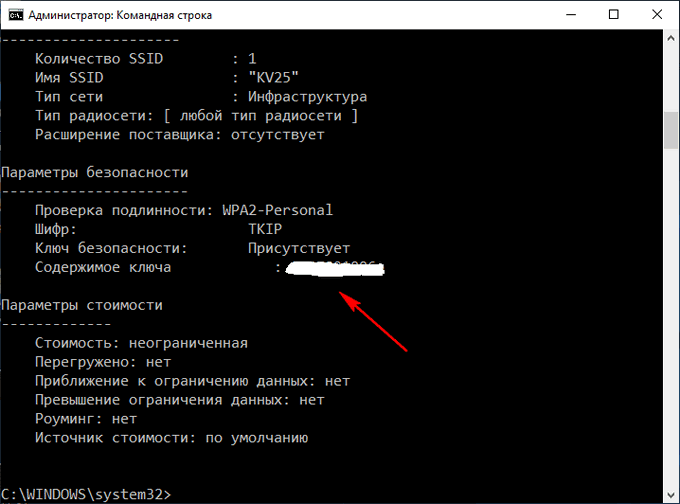
Сохраните пароль для дальнейшего использования.
Вам также может быть интересно:
- Настройка общего доступа к папке по сети в Windows
- Как навести порядок на своем компьютере
- 5 способов получить список файлов в папке





























