О размере образов Windows 10
Есть два основных варианта получения образа Windows 10:
- Media Creation Tool. скачивает актуальный и максимально сжатый install.esd, поэтому файл не превышает 4GB. Это самый простой способ создать актуальную и универсальную (GPT/MBR) установочную флэшку без особых телодвижений.
- Образ MSDN. MSDN давно нет, но все привыкли. В составе ISO install.wim со стандартным уровнем сжатия. Первый выпуск новой версии ОС всегда укладывается в 4GB, но затем ежемесячно выходят обновленные ISO с интегрированными обновлениями. И чем больше времени прошло с момента выпуска версии, тем больше размер WIM.
Эта статья про образы MSDN, и у вас есть несколько вариантов уложиться в 4GB.
- Разделить оригинальный или экспортированный WIM на несколько SWM-образов. Это позволяет контролировать максимальный размер файла и не гадать, поместится ли экспортированное издание на флэшку.
- Экспортировать нужное издание в WIM. С английским образом это, обычно, удается в первые месяцы после выпуска новой версии ОС, но может не сработать впоследствии. Например, в марте 2021 года образ Windows 10 Pro 20H2 EN с обновлениями за февраль потянул на 4.44GB. У русских образов размер меньше, но и они могут превышать 4GB — аналогичный WIM был 4.25GB.
- Экспортировать нужное издание в ESD. Цель достигается, но экспорт занимает длительное время из-за сильного сжатия. Например, на моем четырёхъядерном ноутбуке даже без проверки целостности процесс занял 43 минуты, хотя и сжал образ до 3.48GB.
- Скачать первый выпуск версии ОС без интегрированных обновлений и ничего не экспортировать. Если со скоростью интернета и трафиком нет проблем, это самый быстрый способ. Идея может показаться вам крамольной — как же без актуальных обновлений! Да, риск чуть выше, но на MSDN образ всегда отстает на месяц от уровня исправлений. Поэтому после установки вам моментально придут последние накопительные обновления ОС и .NET Framework. Выбор между скоростью и безопасностью я оставляю вам.
Дальше будут команды.
Как проверить, что загрузочная флешка работает
Достоверный способ – подключить загрузочный носитель в USB, перезагрузить компьютер или ноутбук, зайти в Boot Menu. Сделав все правильно, вы увидите съемный загрузочный носитель в списке. Его можно будет выбрать и начать установку системы.
Другой метод – самый популярный – это воспользоваться утилитой WinSetupFromUSB. Она не только записывает образы, но еще тестирует носитель.
Для этого нужно:
- Подключить флешку к USB.
- Скачать, установить, запустить WinSetupFromUSB.
- Выбираем наше устройство, отмечаем «Test in QEMU».
- Жмем «Go».
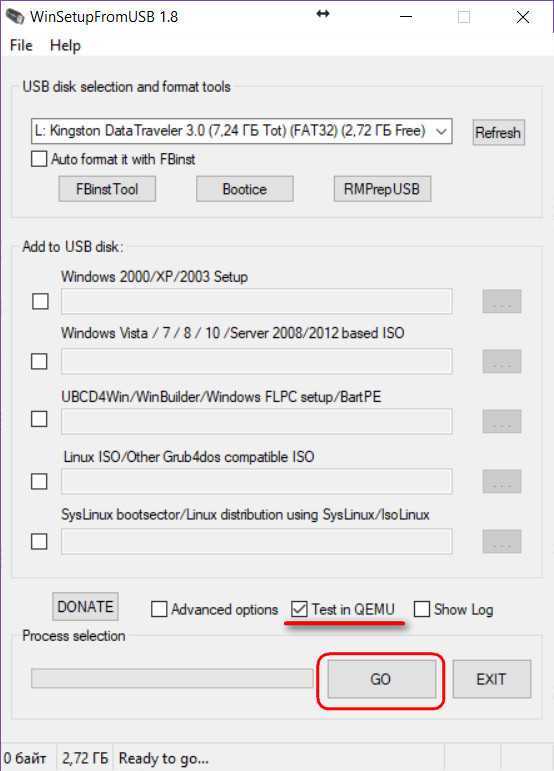
Программ протестирует накопитель, если образ с него загружается, то появится логотип Windows.
Запись большого файла на флешку с файловой системой FAT32 через программы 7-Zip и WinRAR

Если уже имеется накопитель с файловой системой FAT32 и сменить ее по каким-то причинам нет возможности, то большой файл можно записать на флешку с помощью программ для архивирования 7-Zip и WinRAR.

Эти программы могут один большой файл заархивировать в многотомный архив, то есть разделить файл на несколько архивов (количество можно задать). После разархивации все части архива соединяются в один исходный файл.
Теперь вы знаете, как записать на флешку файл больше 4 гб и в дальнейшем не столкнетесь с ошибкой «Файл слишком велик».
В настоящее время большинство людей хорошо знает и использует для своих потребностей флеш-накопители и жесткие диски. Они прочно вошли в нашу жизнь. С помощью этих устройств можно с легкостью переносить данные больших объемов с одного компьютера на любой другой.

Но случается так, что при копировании на них файла, который занимает свыше 4 Гб, внезапно может появиться странная ошибка. Она сообщит о том, что файл слишком велик для конечной файловой системы, как исправить ее знают не все. Не следует впадать в панику. просто прочитайте этот материал и вы с легкостью преодолеете эту внезапную проблему.
Когда возникает эта ошибка
Файловая система используется, чтобы отвечать за надежное хранение данных на конкретном носителе. Ее разновидность, как правило, очень зависит от стандарта носителя данных. Например, у ДВД-дисков и USB-носителей совершенно разные методы организации хранения данных.
На сегодняшний день известны следующие разновидности файловых систем.
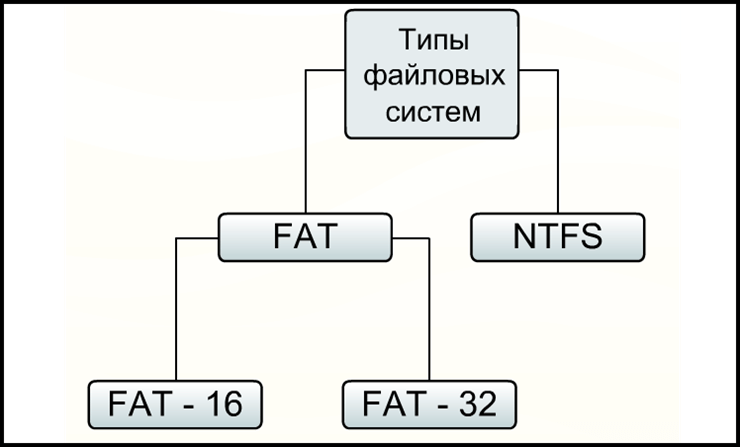
- FAT 12 — эта файловая система применялась для хранения информации на дискетах и сегодня она настолько старая, что сегодня ее просто не найти. FAT – это английская аббревиатура, которая означает специальную таблицу для размещения разных файлов. Наибольший размер файла, который вы могли бы записать на этот носитель – всего лишь 32 Мб.
- FAT 16 — эта система, которая использовалась для старых типов жестких дисков. На сегодняшний день она является устаревшей и практически не применяется. Ее максимальный размер составлял всего лишь 2 Гб, но для того времени этого было достаточно. чтобы установить операционную систему и некоторые программы.
- FAT 32 — изначально данная система файлов была создана для работы жестких дисков. В настоящее время она еще встречается на различных флешках и именно с ней, как правило, возникают большие проблемы. На использующие эту систему накопители просто нельзя записать какие-либо файлы, объем которых превышает 4 Гб.
- NTFS — эта небольшая английская аббревиатура означает систему файлов новой технологии. NTFS является современным решением для организации хранения информации, которое применяется фактически повсеместно. Эта система не имеет ощутимых ограничений, ведь на нее можно спокойно записывать любые файлы, общий размер которых доходит до 16 терабайт. В связи с этим, проблем с записью очень больших файлов здесь просто не существует.
Как правило, трудности возникают с уже сильно устаревшими системами FAT. Ведь они которые сильно ограничены в суммарном объеме перенесенной информации. Неполадка, в основном, возникает в момент применения различных флеш-накопителей.
Проверка файловой системы
Чтобы проверить, какая файловая система установлена на флешке, не потребуется каких-то особых знаний или умений. Просто вставить накопитель в разъем USB, а затем зайдите в папку Мой компьютер. Там, среди всех дисков, необходимо найти флешку, а затем нажать по ней ПКМ и выбрать пункт под названием Свойства.
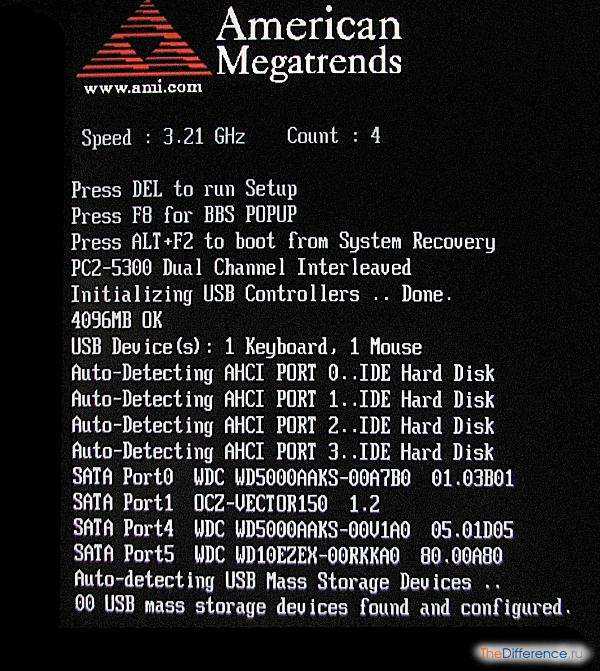
Как отформатировать USB диск в FAT32 в Ubuntu
Для форматирования флешки в FAT32 в Ubuntu, найдите в поиске приложений «Диски» или «Disk Utility», если вы используете английский язык интерфейса. Откроется окно программы. В левой части выберете подключенную флешку, после чего с помощью кнопки с иконкой «настроек», вы можете отформатировать флешку в нужный Вам формат, в том числе, в FAT32.
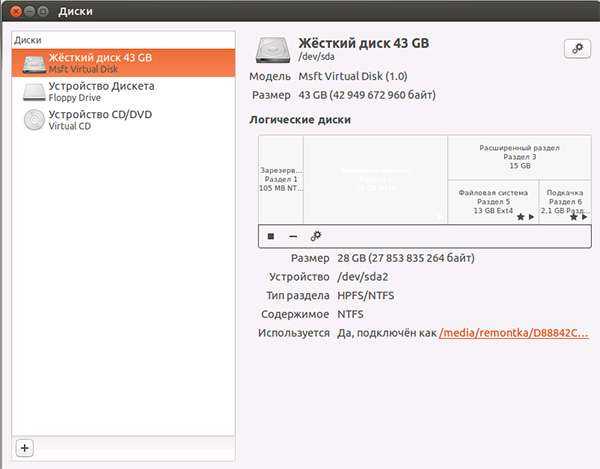
Кажется, рассказал обо всех наиболее вероятных вариантах при процедуре форматирования. Надеюсь, кто-то найдет эту статью полезной.
А вдруг и это будет интересно:
Почему бы не подписаться?
18.10.2013 в 04:15
Она уже поддерживает флешки объемом до 2 ТБ. А будущее за ними…
18.10.2013 в 09:17
Спасибо за инфу, действительно не учел этот вариант. Добавлю в тело статьи.
01.09.2014 в 21:22
Спасибо! Даже у чайника вроде меня все прекрасно получилось с первого раза! А казалось-то проблемой глобального масштаба!
30.11.2016 в 22:02
Спасибо большое! Все так просто оказалось, теперь буду знать, как это все делать на macbook, только вот единственное не нашла там систему fat32, пришлось выбрать что-то похожее Ex fat, завтра проверю будет ли флешка читаться на windows.
15.07.2017 в 12:42
Здравствуйте! Вы пишете, если нет FAT32 нужно нажать Win + R. А если нет такой клавиши Win? И еще вопрос, у меня карточка на 128 гб. Fat32 для нее подходит?
16.07.2017 в 07:01
Клавиша Win — та, на которой эмблема Windows. Да, можно отформатировать. Но вы можете и без командной строки, а просто в свойствах карты памяти в проводнике это сделать.
13.11.2017 в 13:04
ПАСИБКИ, ВСЕ СРАЗУ ПОЛУЧИЛОСЬ
29.11.2017 в 23:32
Все сделала, как надо, но выдает, что том слишком велик для FAT32 (флешка на 64 гига), а проигрыватель читает только FAT32 или же FAT16.
30.11.2017 в 09:00
27.03.2018 в 10:42
Флешка SD на 64гб, в компе видится в фотоаппарате перестала ( нужен FAT32, в Windows 10 нет возможности форматировать в него, Программа для форматирования не запускается (
27.03.2018 в 11:26
А если в командной строке отформатировать? Или самим фотоаппаратом (обычно там есть такая функция).
13.05.2018 в 17:39
Пишет : Windows не может закончить форматирование. Что делать? И у меня нет FAT32 есть просто FAT
14.05.2018 в 18:25
а проблем с флешкой нет никаких? она рабочая?
30.06.2018 в 18:34
На маке в дисковой утилите по умолчанию нет возможности форматирования в FAT32 — только FAT Какие способы решения подскажете?
01.07.2018 в 08:12
Это и есть fat32, просто на маке она обозначена как MS-DOS FAT. Раньше (какие-то древние еще версии) в fat16 форматировали, сегодня все в fat32
14.11.2018 в 16:35
Форматирование невозможно. Этот том защищен от записи.) такие напишите
15.11.2018 в 12:55
А там нет переключателя на флешке, блокирующего запись?
28.11.2019 в 21:36
принесли сегодня флешку в формате exFAT . можно ли переформатировать её в FAT32?
29.11.2019 в 10:51
Если потеря данных не проблема — конечно можно.
Примечание: после отправки комментария он не появляется на странице сразу. Всё в порядке — ваше сообщение получено. Ответы на комментарии и их публикация выполняются ежедневно днём, иногда чаще. Возвращайтесь.
Ярлыки
11.1
11.1.1 trial
11.10
12.04
14.04
16.04
17.04
17.10
18.04
1с
1С + postgresql под windows
1С:Отчетность
1С:Предприятие 7.7
1c
20.04
32 бит
3proxy
9.6.2
автономный сервер
админ
администрирование
анализ сервера
архивирование
безопсность
березка
веб доступ
время
второй кластер
выгнать пользователей
госзакупки
диагностика
диагностика postgresql
документация
Дорошкевич
журнал регистрации
Завершение работы пользователей
зависимости postgresql
запуск postgresql
зафиксировать postgresql
ибп
интересно
камин
книги
Конфигурация сервера
КриптоПро
лицензии
лицензия
логи
локальная сеть
минисервер 1с
Моё рабочее
мой сервер
настройка дампов
непрерывное архивирование
обновление 1с
обновление ядра
обновление postgresql
ограничение 1Гб
ОКБ
Олег Харин
ОПО
оптимизация
ошибка
пароли
переименовать хост
перенос win lin
печать
Поиск пакетов
Потоковая репликация
программная лицензия
размер базы
размер таблиц
РИБ
сборка postgresql
сервер хранилища
сессии
скачать дистрибутивы
скрипт
скрипт wal
справочник
спутник
спящие сеансы
сравнение cpu
ссылки
статический ip
тест
тестирование
Тестирование и исправление конфигурации
тестовый сервер
технологический журнал
тюнинг postgresql
удаление 1с
удаление postgresql
управление серверами
установка 1с
установка 2 сервера 1с
файловый режим
фиас
флешка
фрагментация памяти
холодный backup
Шпаргалка PostgreSQL
штрих-коды
энергосбережение
acme.sh
aksusbd
Aladdin Monitor
alt linux
alternative downloads
amcheck
ammyy admin
apache2
apc
apparmor
apport
Asterisk
astra
astra linux
astra lxc
astra lxd
atop
audio
autologon
autovacuum
B360M
B365M
backup
Bash-скрипты
bridge-utils
bug
cache_hit_ratio
cadaver
canon
centos
Certbot
Certificate
checkdb
chromium
chromium-gost
cloak
clonezilla
cpu
cpufreqd
cron
crontab
cryptcp
Crypto-Pro
cryptopro
CryptSync
cups-pdf
curl
cwRsync
Cygwin
cygwin-rsyncd
dante
db2
debian
debian 10
desktop
disk
Dns Leak Test
DO
docker
docker-compose
DokuWiki
dump
elastix
etersoft
excel
fail2ban
Failover
fedora
files
FileZilla
fio
firefox
fragster
freenx
ftp
ghostscript
GIMP
git
gitlab
gnome
gnome-tweak-tool
gost
governor
gpg
GPT to MBR
haproxy
hasp
hasp & lxc
hdd
hold
host
hostname
hostnamectl
Hyper-Threading
i7
i7-7700
icmp
intel
intel graphics 630
Intel Kaby Lake
ip
iperf
IPSec
iptables
journalctl
juju
Junction
kerberos
kvm
L2TP
Let’s Encrypt
linux
live-cd
LMNoIpServer
Load Average
log
LPD
LVM
lxc
lxc in lxd
lxd
lxd & virtualbox
lxd 1c
lxd backup
lxd haproxy
lxd nextcloud
lxd resource control
lxd vps
lxd-p2c
macvlan
Mandos
mariadb
mc
MediaWiki
mining
mint
MobaXterm
mp3
mssql
multipath
mysql
MZ1LB960HAJQ-00007
net.netfilter.nf_conntrack_max
nethasp
nethasp.ini
network
NetworkManager
nextcloud
Nginx
NoMachine
ntp
numactl
numlock
nut
NVMe
nvOC
ondemand
openconnect
OpenSSH
OpenSSL
openvpn
ops
orel. orel docer
performance
pg_basebackup
pg_catalog.pg_statistic
pg_controldata
pg_dump
pg_dump в каталог
pg_probackup
pg_probackup одна база
pg_probackup upgrade
pg_repack
pg_resetxlog
pgadmin4
pgBackRest
pgbench
PGConf
PgTune
phpvirtualbox
Playonlinux
plink
posfix
postfix
postgrespro
postgrespro-std-11
postgresql
PostgreSQL Configurator
postgresql port
postgresql ssl
postgresql win
postgresql.conf
proxmox
pulseaudio
pure-ftpd
python
QtdSyn
RAID
ramdisk
ramfs
rancher
ras
rclone
reverse-proxy
rphost
rsync
Rufus
samba
Samsung SSD
sandisk
Sar
screen
server
Shadowsocks
smartctl
smartmontools
smbclient
snap
snapshot
spice
squid
ssd
ssh
ssh к флешке
ssh по сертификату
ssl
stats_temp_directory
strongSwan
stubby
stunnel
Supermicro
swap
swappiness
sysctl
sysctl.conf
systemd
tap
TCmalloc
teamviewer
telegram
temp_tablespaces
terminal server
test
test Тестовый сервер
test ssd
test2
test3
timedatectl
timezona
tint2
tmpfs
TRIM
ubuntu
ubuntu 18.04
ubuntu 20.04
ufo
ufw
unity
UNIX sockets
ureadahead
usb
v2ray-plugin
vacuum
vacuumdb
vbox
vino
virsh
virt
virt-manager
virt-viewer
virtualbox
vnc
vsftpd
wal
wd my cloud
web
webdav
wget
windows
windows server
windows vs linux
wine
WinSetupFromUSB
WireGuard
wordpress
x11vnc
xming
xrdp
xubuntu
xubuntu-desktop
xvfb
yandex-disk
youtube
youtube-dl
zabbix
zfs
zram
Загрузочная флешка без программ (2 способа)
Во-первых, это возможно только, если материнская плата имеет интерфейс UEFI. Поскольку UEFI поддерживает FAT32 с GPT-разделов, то придётся ней отформатировать флешку. Во-вторых, ISO-образ не должен содержать файлов размером больше 4 Гб (а именно install.wim или install.esd).
Небольшой эксперимент. На сайте Майкрософт нажимаю Скачать Windows 11. В конечном счёте получаю образ Win11_x64v1.iso размером 5.1 Гб (файл install.wim весит 4.5 Гб). А если загрузить через MediaCreationToolW11, то имеем Windows.iso — 4.2 Гб (здесь install.esd весит уже 3.5 Гб).
Проводник
- В контекстном меню USB-накопителя выберите Форматировать. Выберите файловую систему FAT32, можно оставить Быстрое (способ форматирования) и нажать Начать.
- Найдите и смонтируйте ISO-образ диска Windows 11. В меню файла Открыть с помощью > Проводник. Просто вручную скопируйте все файлы с ISO-образа на USB-накопитель.
Терминал Windows
Запустите обновлённый Терминал Windows (это командная строка и Windows PowerShell). Выберите Терминал Windows (Администратор) в контекстном меню Win+X. Выполняйте команды по очереди, при этом следите за номерами дисков и разделов (подставляйте свои значения).
| diskpart | Запускает консольную утилиту Diskpart для управления дисками или разделами. |
| list disk | Показывает список подключённые диски. Запомните номер именно USB-накопителя. |
| select disk 3 | Выбирает 3-й диск для работы. Обязательно укажите номер своего USB-накопителя. |
| clean | Выполняет автоматическую очистку данных и удаление всех разделов накопителя. |
| create partition primary | Создаёт первичный раздел накопителя. Для последующей работы с ним. |
| select partition 1 | Выбирает первый и единственный раздел USB-накопителя (рабочая область). |
| format fs=FAT32 quick | Форматирует только созданное пространство (указываем тип файловой системы FAT32). |
| assign letter=L | Назначает букву K для нового раздела Вашей флешки. Запоминаем эту букву. |
| exit | Завершение работы утилиты Diskpart. Это временно, потом сюда вернёмся. |
| PowerShell Mount-DiskImage -ImagePath «E:\Microsoft\Windows11.iso» | Смонтирует указанный ISO-образ Windows 11. Путь без пробелов и русских символов. |
| diskpart | -//- |
| list volume | Покажет список дисков. Определите букву подключённого ISO-файла Windows 11. |
| exit | -//- |
| M: | Получить доступ к ISO-образу Windows 11. Собственно, содержимого этого файла. |
| cd boot | Смена каталога |
| bootsect /nt60 L: | Обновляет загрузочный код указанного тома (непосредственно для USB-накопителя). |
| xcopy M:\*.* L:\ /E /F /H | Скопирует все файлы Windows 11 на выбранный USB-накопитель (с диска L:\ на K:\). |
В конце можете получить ошибку создания файла. Видите ли, пишет, что параметр задан неверно. Это значит, что Вы невнимательны. Файловая система FAT32 не поддерживает больше 4 Гб файлы. Нужен подходящий образ, разделить этот файл или вовсе альтернативный способ.
Заключение
Как создаёт Media Creation Tool загрузочную флешку? Файловая система FAT32 и специально сжатый ISO-образ (файл install.esd меньше 4 Гб). Если же Вы имеете такой образ, тогда можете вручную скопировать данные. В интерфейсе UEFI такая флешка будет сразу же определяться.
Собственно, программы Rufus и DAEMON Tools Lite — разбивают USB-накопитель на 2 раздела: FAT32 с загрузочными данными и NTFS образ Windows 11.Альтернативные UltraISO и WinSetupFromUSB разбивают файл install.win (который сейчас больше 4 Гб) на 2 части под FAT32.
Экспорт издания в образ
В оригинальном install.wim собраны все издания. Командлетами PowerShell можно посмотреть индекс образа и экспортировать его в отдельный WIM. Для экспорта в ESD надо задействовать dism.exe, т.к. командлет Export-WindowsImage этого не умеет.
#Посмотреть индексы образов Get-WindowsImage -ImagePath "E:\sources\install.wim" #Экспорт в WIM (образ с индексом 5) Export-WindowsImage -SourceImagePath "E:\sources\install.wim" -SourceIndex 5 -DestinationImagePath "c:\temp\install.wim" -DestinationName "10 Pro x64 EN" #Экспорт в ESD dism /export-image /SourceImageFile:"E:\sources\install.wim" /SourceIndex:5 /DestinationImageFile:"C:\temp\install.esd" /Compress:recovery /DestinationName:"10 Pro x64 EN"
Проверить содержимое экспортированного образа и размер файла. В примере проверяется WIM.
Get-WindowsImage -ImagePath "c:\temp\install.wim" (Get-Item "c:\temp\install.wim").length/1gb
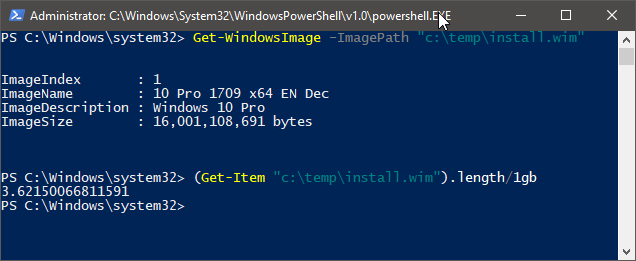
Теперь можно скопировать содержимое оригинального ISO (кроме install.wim) в любую папку (ниже — это D:\ISO) и переместить в \sources экспортированный install.wim.
Как перенести файлы размером более 4 ГБ в FAT32 с форматированием или без него
Вы должны попытаться преодолеть ограничение размера файла FAT32, чтобы иметь возможность сохранять некоторые очень большие файлы. Единственное решение — сменить файловую систему на другую, совместимую с Windows, обычно это NTFS. Преобразование простое и существует четыре метода.
* Способ форматирования диска в «Проводнике» Windows и утилите «Управление дисками» приведёт к полному удалению данных, поэтому необходимо заранее сделать резервную копию всех важных файлов. Если вы не хотите делать резервные копии, выберите два других способа: использование команд или сторонней программы для управления разделами EaseUS. Эти способы не используют форматирование, а являются простым преобразованием без потери данных.
Способ 1. Переформатирование FAT32 в «Проводнике» Windows
Форматирование диска позволяет внести изменения в файловую систему на устройстве. Поэтому, если вы хотите изменить файловую систему с FAT32 на NTFS, чтобы иметь возможность передавать файл размером более 4 ГБ на USB-накопитель или карту памяти, «Проводник» в Windows 11/10/8/7 является удобным вариантом, поскольку он встроен в операционную систему и вам не нужно его загружать.
Примечение: Сделайте резервное копирование данных перед форматированием FAT32 в NTFS.
Шаг 1. Нажмите сочетание клавиш Windows + E, чтобы открыть «Проводник» Windows.
Шаг 2. Щёлкните правой кнопкой мыши по подключенному USB-накопителю или SD-карте и выберите «Форматировать».
Шаг 3. В раскрывающемся списке «Файловая система» выберите «NTFS» и нажмите «Начать».
Способ 2. Переформатируйте FAT32 в «Управление дисками» Windows
«Управление дисками» Windows — это другая стандартная программа, которая позволяет форматировать USB-накопитель или SD-карту из FAT32 в NTFS. Вы можете использовать «Управление дисками», чтобы решить проблему невозможности копирования файлов размером более 4 ГБ в FAT32. Также вы можете отформатировать диск RAW в файловую систему, распознаваемую Windows.
Примечание: Сделайте резервное копирование данных перед форматированием FAT32 в NTFS.
Шаг 1. Щёлкните правой кнопкой мыши по Этот ПК/Мой компьютер. Выберите Управление > Управление дисками.
Шаг 2. Щёлкните правой кнопкой мыши по подключённому USB-накопителю или SD-карте и выберите «Форматировать».
Шаг 3. Выберите NTFS в качестве целевой файловой системы и нажмите OK.
Способ 3. Измените FAT32 на NTFS в «Командной строке» Windows без форматирования
Хотя это не приведёт к форматированию диска и потере данных, исправление файловой системы с помощью «Командной строки» Windows довольно сложная операция и не рекомендуется для новичков. Если вы не знакомы с основными командными строками или, возможно, не можете запустить cmd с правами администратора, обратитесь к сторонней программе (смотрите Способ 4).
Шаг 1. Нажмите сочетание клавиш Windows + R, чтобы открыть окно «Выполнить», введите cmd и нажмите Enter.
Шаг 2. В «Командной строке» Windows введите команду convert : /fs: и нажмите Enter.
Пример: convert G: /fs: ntfs.
Способ 4. Преобразование FAT32 в NTFS в EaseUS Partition Master без форматирования
Обычно пользователи могут использовать «Управление дисками» или «Проводник» Windows для форматирования USB-накопителя или SD-карты из FAT32 в NTFS, но при этом будут удалены все данные на диске. Тем не менее, команда convert X: /fs:ntfs может защитить данные, но она неудобна для обычных пользователей компьютеров.
Чтобы восполнить недостатки предыдущих трех методов изменения файловой системы FAT32 на NTFS, которые либо стирают данные, либо слишком рискованно запускать, существует всемогущая бесплатная программа для разделов — EaseUS Partition Master. С одной стороны, она может преобразовать диск FAT32 в NTFS без форматирования. С другой стороны, процесс конвертирования настолько прост, что это всего лишь вопрос нескольких кликов.
Шаг 1: установите и запустите EaseUS Partition Master на вашем компьютере.
Шаг 2: щелкните по нужному разделу правой кнопкой мыши и выберите «Конвертировать в NTFS». Если вам нужно преобразовать SD-карту или USB-накопитель в NTFS, сначала подключите его к своему компьютеру и повторите предыдущую операцию.
Шаг 3: нажмите «ОК» во всплывающем диалоговом окне, чтобы продолжить.
Шаг 4: перейдите в верхний левый угол, нажмите кнопку «Выполнить операцию» — там вы увидите все ее детали. Если все в порядке — для завершения процесса нажмите «Применить» и «Завершить».
1. Дистрибутив ранней версии Windows 10
Официальный установочный ISO-образ Windows 10 по версию 1709 включительно даже в 64-битных редакциях весил менее 4 Гб, и в большей части случаев его можно было уместить на флешку номиналом 4 Гб. С 2018 года Microsoft поставляет официальные ISO-образы «Десятки» с весом более 4 Гб. Даже официальная урезанная сборка Windows 10 LTSC весит 3,77 Гб, и, соответственно, может записаться далеко не на каждую флешку номиналом 4 Гб.
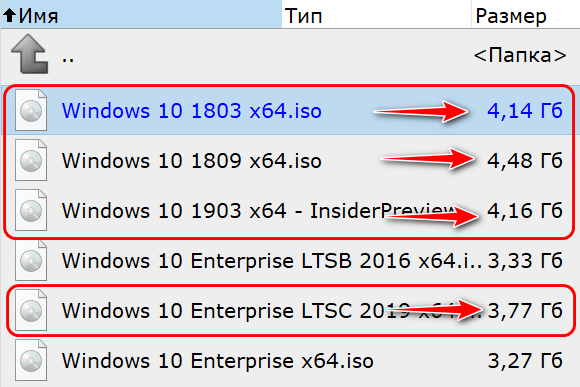
Выход из этой ситуации очень простой – создание носителя с процессом установки более ранней версии «Десятки», например, упомянутой 1709. После установки системы её можно будет обновить до актуальной версии через Центр обновления. Причём в редакциях, начиная с Pro, сразу обновляться не обязательно, этот процесс можно отложить на 365 дней. И обратиться к нему в любой удобный момент.
Загрузочная флешка Windows 11 на примере UltraISO
- Сразу же выберите Файл > Открыть файл-образ и укажите путь к ISO образу Windows 11. Раскройте подраздел Самозагрузка и здесь выберите пунктик Записать образ диска…
- Убедитесь, что Диск и Файл-образ указаны правильно. Можете сами Форматировать USB-накопитель или нажмите Записать. В процессе вся информация на диске будет удалена.
С помощью UltraISO удалось записать загрузочную флешку FAT32 для UEFI-систем. В событиях вижу: размер файла install.wim превышает 4 Гб, что критично для этой файловой системы. Собственно, программа выполнила разделение install.wim на 2 части и только потом запись.
Почему фильм не копируется на флешку?
Так вот, вероятнее всего на флешку не скидывается большой файл (больше 2 ГБ, например, какой-нибудь фильм, хотя общий объём флешки значительно больше, чем скидываемый файл) из-за того, что она, флешка, отформатирована в файловой системе, отличной от файловой системы NTFS.
Почему видео не записывается на флешку?
Почему не записывается
если она физически исправна и нет проблем с файловой системой, то скорее всего, это из-за того, что ваша флешка отформатирована в FAT32. Эта файловая система разработана довольно давно и не поддерживает возможности работы с файлами более 4Гб (за минусом 1 байта).
Почему при копировании на флешку пишет что файл слишком велик для конечной файловой системы?
Сначала о том, почему это происходит: причина заключается в том, что вы копируете файл, который имеет размер более 4 Гб (или копируемая папка содержит такие файлы) на флешку, диск или другой накопитель в файловой системе FAT32, а у этой файловой системы есть ограничение на размер одного файла, отсюда и сообщение о том, …
Как снять ограничение на размер файла для флешки?
Перейдите на вкладу «Конфигурация компьютера» — «Административные шаблоны | Система | Доступ к съемным запоминающим устройствам». Найдите параметр «Съемные диски: Запретить чтение». Если он включен, то его следует деактивировать. Для этого кликните два раза на политику и выберите «отключить», после чего нажмите ОК.
Как отформатировать флешку для больших фильмов?
Подключаем флешку к компьютеру, ждем пока компьютер ее опознает, заходим в “Мой компьютер” и нажимаем правой кнопкой мыши на нашу флешку, выберите “Форматировать”. Откроется окно, в котором нам нужно обязательно выбрать файловою систему NTFS, выбираем и нажимаем “Начать”. Соглашаемся на предупреждение системы.
Как скинуть файлы на флешку на Маке?
Способ 1: отформатировать накопитель в файловой системе ExFAT
- Подключить флешку или внешний жёсткий диск к Mac;
- Открыть приложение «Дисковая утилита». …
- Выбрать нужный накопитель на боковой панели и переключиться во вкладку «Стереть»;
- Выбрать ExFAT из выпадающего списка в разделе «Формат»;
- Нажать «Стереть».
Что делать если файл слишком велик для конечной файловой системы?
«Файл слишком велик для конечной файловой системы» — откуда такая ошибка? … Причина ошибки следующая: почти все флешки используют файловую систему FAT32, а эта система не поддерживает файлы которые весят больше 4 гигабайт. Поэтому решить проблему можно, отформатировать флешку в другую файловую систему (NFTS).
Как передать файлы с телефона на флешку?
Как подключить флешку через USB Media Explorer
- Установите на смартфон приложение USB Media Explorer, скачав его из Google Play.
- Подключите USB-накопитель к кабелю OTG. …
- Подключите OTG к смартфону и подождите несколько секунд. …
- В большинстве случаев приложение автоматически находит USB-накопитель. …
- Готово!
Как скачать видео с компьютера на флешку?
Зайдите с компьютера на флешку и выберите папку, в которую нужно записать файл. Нажмите в пустом поле папки правой кнопкой мыши и выберите пункт контекстного меню «Вставить». После этого файл скопируется в папку. Скорость записи на флешку зависит не только от её модели, но и от типа материнской платы компьютера.
Как записать видео с экрана телевизора на флешку?
- Подключите к телевизору USB флешку или жесткий диск.
- Переключитесь на нужный канал.
- Нажмите кнопку записи на стандартном пульте или кнопку Menu/123 на пульте Smart Touch Control, затем кнопку записи на экране телевизора.
- Начнется запись передачи.
Как скинуть на флешку большой файл?
Вот как записать большой файл на флешку:
- Вставьте её USB-порт.
- Откройте «Мой компьютер»
- Щёлкните правой кнопкой мыши по названию флеш-носителя.
- Нажмите «Форматировать».
- В выпадающем списке выберите «NTFS».
- Кликните «Начать».
- Подождите.
Какой формат флешки для ТВ?
Для использования для данного обновления устройство хранения информации USB необходимо переформатировать в файловой системе FAT12, FAT16, FAT32, или exFAT.
Что значит файл слишком велик?
Если при скачке на флешку или другой носитель получаете сообщение: “Файл слишком велик для конечной файловой системы” – не паникуйте =) , у вас носитель отформатирован в устаревшую файловую систему FAT32, переформатируйте в NTFS и всё будет ок =) …
Возможности программы WinSetupFromUSB
В бесплатной программе WinSetupFromUSB поддерживаются различные дистрибутивы операционных систем, аварийных спасательных дисков от производителей антивирусов, образы со средой предустановки системы, различные загрузочные диски и утилиты.
Основные возможности программы WinSetupFromUSB:
- Поддержка операционной системы Windows (Windows XP, Windows 2000, Windows 2003, Windows Vista, Windows 7, Windows 8, Windows 8.1, Windows 10, Windows Server 2008, Windows Server 2012) различной разрядности: 32 разрядные и 64 разрядные системы.
- Поддержка большого количества дистрибутивов операционной системы Linux (Linux Mint, Ubuntu/Xubuntu/Kubuntu, Debian, Fedora, CentOS, Mageia, OpenSUSE, Gentoo и т. д.)
- Поддержка BSD операционных систем (FreeBSD, OpenBSD и т. д.)
- Возможность создания аварийного диска восстановления из ISO образа, созданного на основе Linux, от различных производителей антивирусов (ESET SysRescue, Avast Rescue Disc, Kaspersky Rescue Disk 10, Dr.Web LiveDisk и т. д.)
- Поддержка ISO образов Windows PE (предустановочная среда Windows)
- Поддержка WinBuilder, WinFLPC,BartPE, UBCD4Win и т. д.
- Поддержка ISO образов совместимых с эмуляцией CD Grub4dos, например Ultimate Boot CD, большинство DOS утилит, загрузочных дисков Acronis, Paragon и т. д.
- Начиная с версии WinSetupFromUSB 1.1, поддерживается создание загрузочного USB накопителя, способного загружаться в режиме BIOS и в режиме UEFI.
- Меню загрузки Syslinux с использованием одного из источников: Syslinux или Isolinux в качестве загрузчика
- Поддержка создания мультизагрузочных флешек
Как создать загрузочную флешку с помощью WinSetupFromUSB? Процесс создания загрузочной флешки проходит в несколько последовательных этапов:
- Выбор USB флеш накопителя.
- Форматирование флешки в формат FAT32 или в формат NTFS.
- Выбор ISO образа операционной системы или другого загрузочного ISO образа.
- Запись ISO образа на флешку.
Программа WinSetupFromUSB работает на английском языке в операционной системе Windows. Приложению не требуется установка на компьютер. Скачать WinSetupFromUSB можно с официального сайта разработчика.
WinSetupFromUSB скачать
После загрузки, распакуйте архив с программой, поместите папку в удобное для вас место (на Рабочий стол, на диск компьютера, на флешку). Запустите программу из папки, выбрав файл соответствующей разрядности Windows, установленной на данном компьютере: для 32 битной операционной системы, или для 64 битной операционной системы (подробнее о том, как узнать разрядность Windows, читайте здесь).
Создание ISO
Набор команд для создания ISO я публиковал ранее в канале Telegram, но повторю инструкции здесь.
- Скачайте ADK и установите набор средств развертывания
- Подключите оригинальный ISO двойным щелчком и посмотрите его букву диска (отсюда возьмем загрузочные файлы)
- Запустите командную строку средств развертывания (поиском в меню Пуск) и вставьте в консоль код, отредактированный под свои пути
:: пути к подключенному оригинальному ISO set etfsboot=E:\boot\etfsboot.com set efisys=E:\efi\microsoft\boot\efisys.bin :: путь к папке с вашими файлами для создания ISO set source=D:\ISO\MyISO :: путь к создаваемому ISO set target=D:\ISO\custom.iso :: метка диска set label=MyCustomISO :: создание ISO oscdimg -h -m -o -u2 -udfver102 -bootdata:2#p0,e,b"%etfsboot%"#pEF,e,b"%efisys%" -l%label% "%source%" "%target%"
Это всё. Возможно, чуть дольше, чем каким-нибудь rufus, зато своими руками и без сторонних факторов.
Как конвертировать FAT32 в NTFS
Всегда проще отформатировать флэшку. Но все же в некоторых случаях пользователи желают использовать конвертацию для решения своих задач. Это хороший способ изменить файловую систему на носителе, не стирая важную информацию.
Есть два способа конвертировать файловую систему:
- в командной строке;
- с помощью специальной программы.
Рассмотрим каждый из них.
В командной строке
- Запустите командную строку. Для этого на клавиатуре нажмите сочетание клавиш Win+R. Еще один способ — это в поле поиска справа от кнопки Пуск ввести команду cmd.
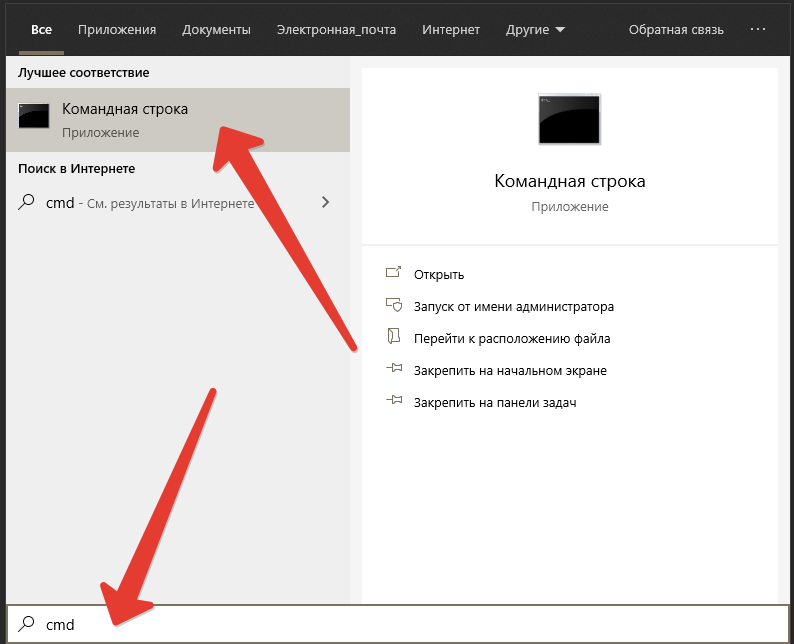
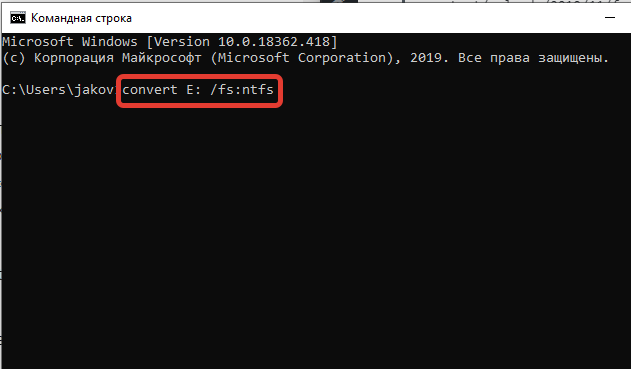
С помощью программы
Для этой цели подойдет мощная программа Partition Magic. Она наделена множеством функций для пользователей, которые активно работают с носителями данных и жесткими дисками.
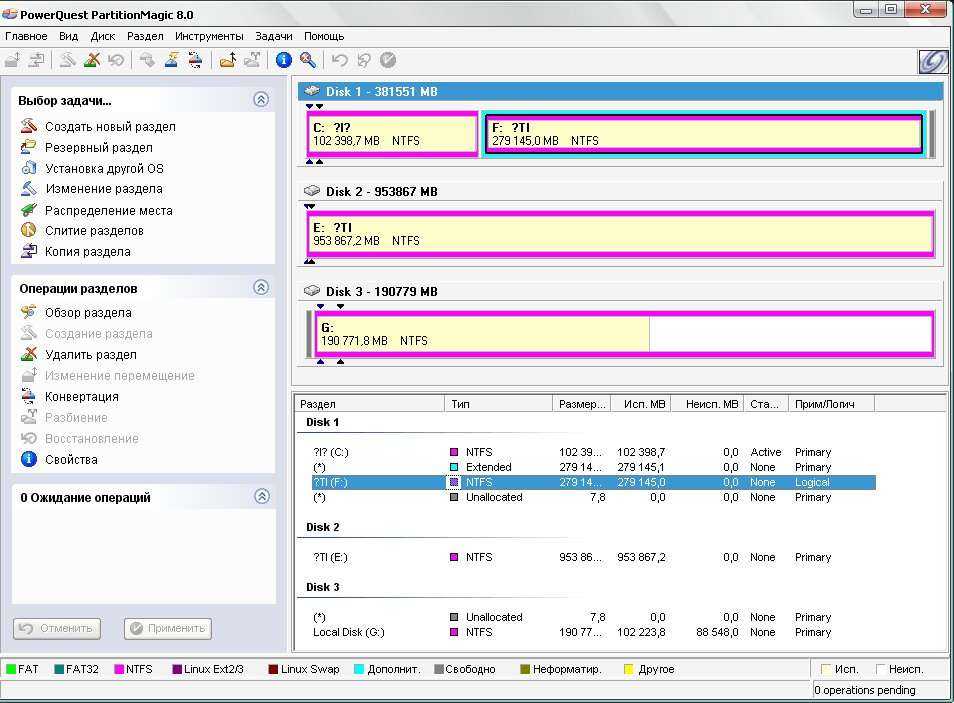
С ее помощью можно удобно работать с разделами, настраивать их размеры и другие параметры. Одна из возможностей — это преобразование файловой системы без потери данных.
Программа платная, но бесплатной версии достаточно для решения большинства бытовых задач.






























