Как запустить флешку при перезагрузке?
Чтобы запустить компьютер или ноутбук с флешки выполняется такой операционный порядок действий:
- Сверху в меню кнопкой «вправо» выбирается пункт «Boot»;
- По клику «Hard Disk Drives» нажимается «Enter» по пункту «1st Drive» открывшегося меню;
- В списке находится название флешки — устанавливается курсор на него;
16 дек. 2021 г. Интересные материалы:
Кто открыл псилоцибин? Кто открыл Среднюю Азию? Кто первый открыл йод? Кто первым открыл Курильские острова? Кто пытался открыть Антарктиду? Куда открыт въезд для россиян? Можно ли держать открытой дверцу микроволновки? Можно ли использовать увлажнитель воздуха при открытых окнах? Можно ли обрабатывать открытые раны йодом? Можно ли открыть больничный лист в одной больнице а закрыть в другой?
Для Вашего удобства ниже приведен скриншот, на котором указаны клавиши для запуска Boot Menu для популярных ноутбуков и ПК
Например, для компьютеров, работающих на мат. плате MSI – это кнопка F11. А запуск Бут Меню на ноутбуках Sony VAIO осуществляется с помощью F12. В общем, разберетесь сами – таблица простая и понятная.

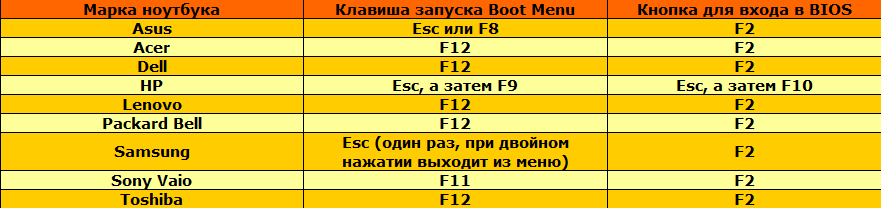
Также для удобства написаны кнопки для входа в BIOS. Если по какой-то причине у Вас не получится открыть Boot Menu, всегда можно изменить приоритет загрузки устройств стандартным способом – через БИОС.
Сейчас мы разберемся, как зайти в Boot Menu, обычно, это необходимо для выбора загрузочного устройства: загрузочной флешки или CD/DVD диска, с которых требуется загрузиться на компьютере. Boot Menu BIOS отвечает за выбор загрузочного диска и за выбор приоритета загрузки с дисков компьютера.
Сразу после включения компьютера, в BIOS — «базовой системе ввода/вывода» происходит инициализация, определение и настройка оборудования компьютера, подготавливается загрузка операционной системы. На компьютерах используются современные версии UEFI BIOS и устаревшие версии BIOS (Legasy BIOS).
Для выбора загрузочного устройства, необходимо войти в загрузочное меню BIOS. Это понадобиться в следующих случаях: при установке или переустановке Windows, или установке на ПК другой операционной системы, для загрузки с антивирусного LiveCD (LiveDVD) или LiveUSB диска для лечения компьютера от заражения, для запуска другой операционной системы, которая может работать на компьютере с внешнего диска, например, запустить с флешки один из дистрибутивов Linux — TAILS, в других ситуациях.
Загрузочные диски, обычно, находятся на съемных носителях: загрузочная флешка на USB накопителе, а образ системы или «живой» диск записывается на оптическом CD/DVD диске. Для возможности загрузки с внешнего диска, на компьютере необходимо выбрать этот диск в загрузочном меню БИОС.
Для запуска Boot Menu используется одна «горячая» клавиша на клавиатуре, на которую нужно нажать сразу после появления экрана загрузки, в это время на экране отображается логотип производителя ноутбука или материнской платы. Для успешного входа в меню загрузки следует быстро нажать несколько раз на соответствующую клавишу. Если сразу войти не получилось, повторите попытку при следующем запуске системы.
В статье вы найдете инструкции и таблицы для входа в Boot Menu на стационарном компьютере и на ноутбуках разных моделей.
Общая информация по входу в Boot Menu
Boot Menu используется для указания с какого устройства следует запускать программу. Конечно, в BIOS уже есть такой функционал, но для одноразового использования, например программы, лучше применять бут меню.
Интересен вопрос, как вызвать бут меню на материнской плате тем, что нет каких-то стандартов в этом отношении. Каждый производитель использует различные варианты. Чаще всего появляется подсказка, каким образом перейти в раздел. В целом применяются кнопки F8, F9, F11, F12 и Esc.
Для запуска нужного меню следует нажать клавишу, соответствующую вашей марке материнской платы, во время запуска системы. Зачастую используется несколько вышеуказанных кнопок. Более точную информацию вы сможете получить перейдя в раздел, который соответствует производителю вашего компьютера.
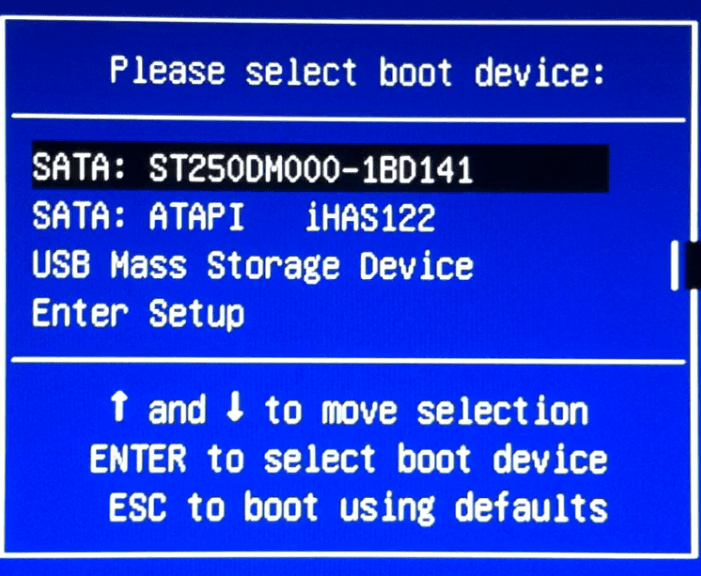
Так же существуют небольшие отличия в запуске необходимого меню в моноблоках и ноутбуках, которые обладают предустановленными Windows 8 и выше.
Как зайти в бут меню на нетбуке? – Ситуация усложняется тем, что переносные компьютеры могут не использовать полное выключение, вместо него — гибернация. Этот вариант вполне оправдан, так как быстрее возвращает ПК к рабочему состоянию, но не подходит для входа в меню. От вас требуется только полностью выключить нетбук, удерживая Shift, кликните на «Выключение». Если это не помогло, тогда нужно настроить раздел «Электропитание».
Видео о том, как войти меню устройств загрузки
Ну и, в дополнение ко всему написанному выше, видео инструкция о входе в Boot Menu, возможно, кому-то окажется полезной.
Доброго дня всем!
Зачем запоминать то, что не нужно каждый день? Достаточно открыть и прочитать информацию, когда она понадобиться — главное уметь пользоваться! Обычно я так сам и поступаю, и эти таблички с горячими клавишами не исключение…
Эта статья — справочная, она содержит кнопки для входа в BIOS, для вызова загрузочного меню (его так же называют Boot Menu). Часто они просто «жизненно» необходимы при переустановке Windows, при восстановлении работы компьютера, настройке BIOS и т.д. Надеюсь, информация будет актуальна и вы найдете заветную клавишу для вызова нужного меню.
Примечание
:
- Информация на странице, время от времени, будет пополняться и расширяться;
- Кнопки для входа в BIOS можете посмотреть в этой статье (а так же о том, как вообще войти в BIOS:)):
- В конце статьи приведены примеры и пояснения сокращений в таблице, расшифровка функций.
НОУТБУКИ
| Производитель | BIOS (модель) | Горячая клавиша | Функция |
|
Acer |
Phoenix | F2 | Enter Setup |
| F12 | Boot Menu (Change Boot Device, Multi Boot Selection Menu) | ||
| Alt+F10 | D2D Recovery (disk-to-disk system recovery) | ||
|
Asus |
AMI | F2 | Enter Setup |
| ESC | Popup Menu | ||
| F4 | Easy Flash | ||
| Phoenix-Award | DEL | BIOS Setup | |
| F8 | Boot Menu | ||
| F9 | D2D Recovery | ||
|
Benq |
Phoenix | F2 | BIOS Setup |
|
Dell |
Phoenix, Aptio | F2 | Setup |
| F12 | Boot Menu | ||
| Ctrl+F11 | D2D Recovery | ||
| eMachines (Acer) |
Phoenix | F12 | Boot Menu |
| Fujitsu Siemens |
AMI | F2 | BIOS Setup |
| F12 | Boot Menu | ||
| Gateway (Acer) |
Phoenix | Click mouse or Enter | Menu |
| F2 | BIOS Settings | ||
| F10 | Boot Menu | ||
| F12 | PXE Boot | ||
| HP (Hewlett-Packard) / Compaq |
Insyde | ESC | Startup Menu |
| F1 | System Information | ||
| F2 | System Diagnostics | ||
| F9 | Boot Device Options | ||
| F10 | BIOS Setup | ||
| F11 | System Recovery | ||
| Enter | Continue Startup | ||
| Lenovo (IBM) |
Phoenix SecureCore Tiano | F2 | Setup |
| F12 | MultiBoot Menu | ||
| MSI (Micro Star) |
* | DEL | Setup |
| F11 | Boot Menu | ||
| TAB | Show POST screen | ||
| F3 | Recovery | ||
| Packard Bell (Acer) |
Phoenix | F2 | Setup |
| F12 | Boot Menu | ||
|
Samsung |
* | ESC | Boot Menu |
|
Toshiba |
Phoenix | Esc, F1, F2 | Enter Setup |
| Toshiba Satellite A300 |
F12 | Bios | |
ПЕРСОНАЛЬНЫЕ КОМПЬЮТЕРЫ
| Motherboard | BIOS | Горячая клавиша | Функция |
| Acer | Del | Enter Setup | |
| F12 | Boot Menu | ||
| ASRock | AMI | F2 или DEL | Run Setup |
| F6 | Instant Flash | ||
| F11 | Boot Menu | ||
| TAB | Switch Screen | ||
| Asus | Phoenix-Award | DEL | BIOS Setup |
| TAB | Display BIOS POST Message | ||
| F8 | Boot Menu | ||
| Alt + F2 | Asus EZ Flash 2 | ||
| F4 | Asus Core Unlocker | ||
| BioStar | Phoenix-Award | F8 | Enable System Configuration |
| F9 | Select Booting Device after POST | ||
| DEL | Enter SETUP | ||
| ChainTech | Award | DEL | Enter SETUP |
| ALT+F2 | Enter AWDFLASH | ||
| ECS (EliteGrour) | AMI | DEL | Enter SETUP |
| F11 | BBS POPUP | ||
| FoxConn (WinFast) | TAB | POST Screen | |
| DEL | SETUP | ||
| ESC | Boot Menu | ||
| GigaByte | Award | ESC | Skip memory test |
| DEL | Enter SETUP/Q-Flash | ||
| F9 | Xpress Recovery Xpress Recovery 2 | ||
| F12 | Boot Menu | ||
| Intel | AMI | F2 | Enter SETUP |
| MSI (MicroStar) | Enter SETUP | ||
СПРАВКА (по вышеприведенным таблицам)
BIOS Setup (так же Enter Setup, BIOS Settings, или просто BIOS)
— это и есть кнопка для входа в настройки BIOS. Нажимать ее нужно после включения компьютера (ноутбука), причем, лучше несколько раз, пока не появиться экран. В зависимости от производителя оборудования название может несколько различаться.
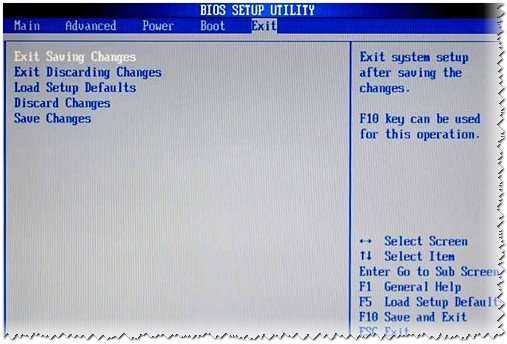
Boot Menu (так же Change Boot Device, Popup Menu)
— очень полезное меню, позволяющее выбрать устройство, с которого устройство будет загружаться. Причем, для выбора устройства не нужно заходить в BIOS и менять очередь загрузки. Т.е., например, нужно установить ОС Windows — нажал кнопку входа в Boot Menu, выбрал установочную флешку, а после перезагрузки — компьютер автоматически будет загружаться с жесткого диска (и никаких лишних настроек BIOS).
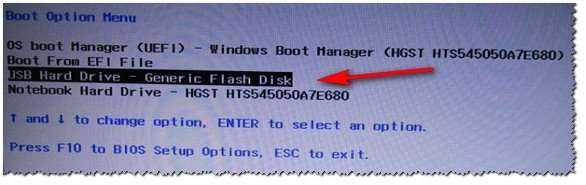
Пример Boot Menu — ноутбук HP (Boot Option Menu).
D2D Recovery (так же Recovery)
— функция восстановления Windows на ноутбуках. Позволяет довольно быстро восстановить работоспособность устройства из скрытого раздела жесткого диска. Признаться честно, лично я не люблю использовать эту функцию, т.к. восстановление в ноутбуках, часто, «кривое», работает топорно и не всегда есть возможность выбора детальных настроек «как и что»… Предпочитаю установку и восстановление Windows с загрузочной флешки.
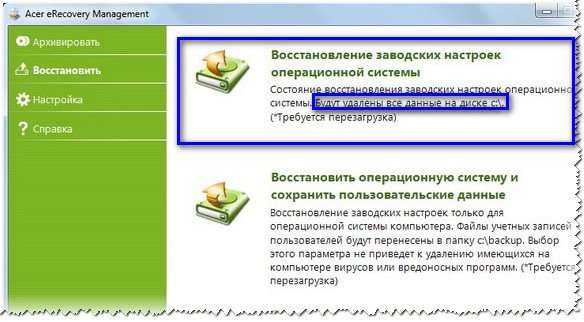
Easy Flash
— используется для обновления BIOS (не рекомендую использовать начинающим…).
System Information
— системная информация о ноутбуке и его компонентах (например, данная опция есть на ноутбуках HP).
PS
За дополнения по теме статьи — заранее благодарен. Ваша информация (например, кнопки для входа в BIOS на вашей модели ноутбука) будет добавлена в статью. Всего наилучшего!
Как попасть в Boot Menu на компьютерах и ноутбуках. Подробное руководство
 Иногда возникает потребность при запуске компьютера вызвать boot menu – меню загрузки. Это нужно в тех случаях, когда необходимо загрузить ПК с какого либо носителя (компакт-диска, флешки, внутреннего или внешнего жесткого диска и пр.), к примеру, для установки или переустановки операционной системы. В этой инструкции Вы узнаете, как зайти в Boot Menu со стационарного компьютера или с ноутбука.
Иногда возникает потребность при запуске компьютера вызвать boot menu – меню загрузки. Это нужно в тех случаях, когда необходимо загрузить ПК с какого либо носителя (компакт-диска, флешки, внутреннего или внешнего жесткого диска и пр.), к примеру, для установки или переустановки операционной системы. В этой инструкции Вы узнаете, как зайти в Boot Menu со стационарного компьютера или с ноутбука.
Сразу хочу отметить, что в старых компьютерах с допотопными материнскими платами меню загрузки (Boot Menu) не предусмотрено. В таком случае, дабы загрузиться с любого другого устройства нужно зайти в БИОС компьютера (обычно за это отвечает клавиша Del или F2, редко – F1) и установить нужную очередность загрузки устройств в Boot разделе.
На разных материнских платах это делается по-разному, однако в названии такого раздела будет обязательно присутствовать слово Boot.
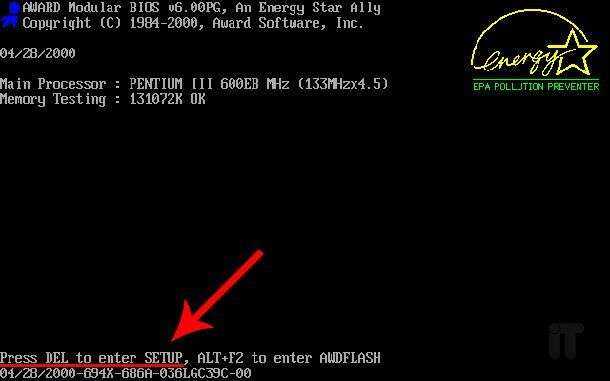
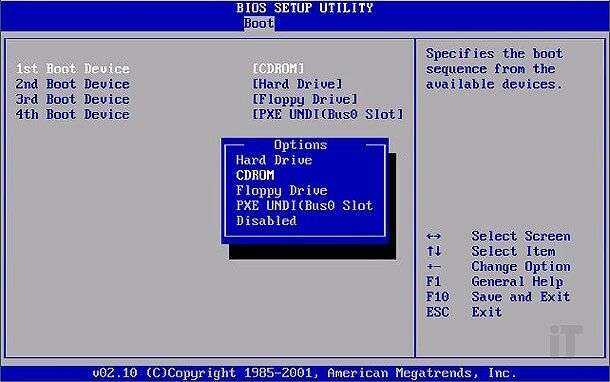
Чтобы вызвать меню загрузки нужно практически сразу же после включения также нажать на специальную клавишу на клавиатуре. Обычно это клавиши Esc либо F11, F12. Но бывают и исключения в зависимости от производителя материнской платы персонального стационарного компьютера или ноутбука. При включении ПК на экране внизу можно увидеть какая клавиша отвечает за вызов БИОС, Boot Menu и пр.
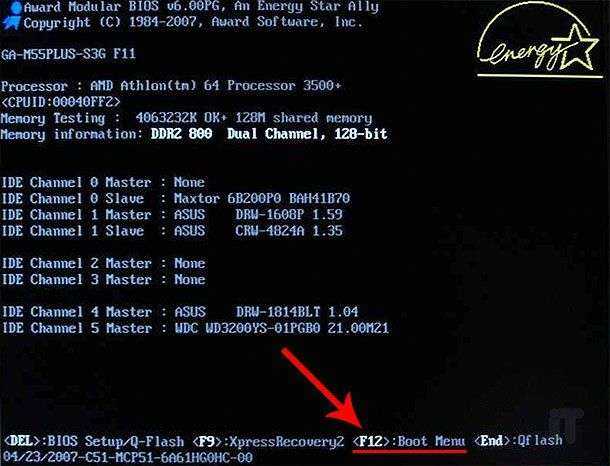
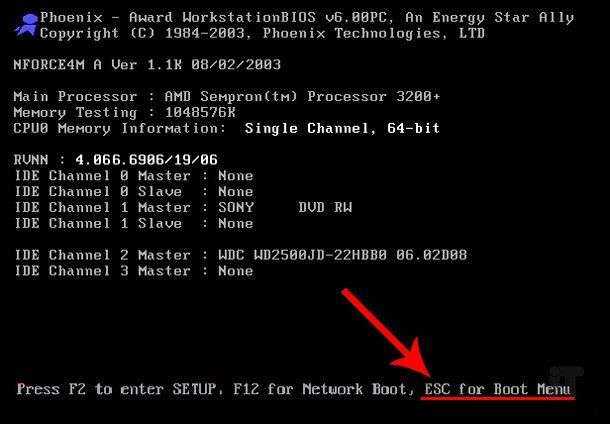
Как войти в Boot Menu в системах Windows 8 и 10
2. Отключить быстрый запуск в «восьмой» системе можно так: идем в Панель управления,
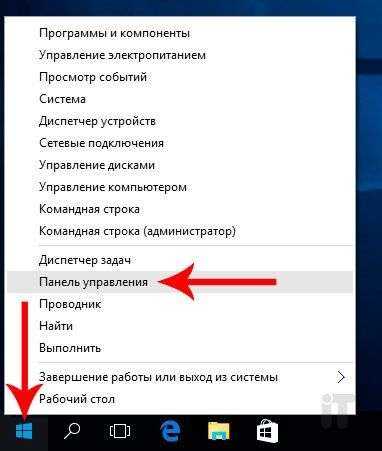
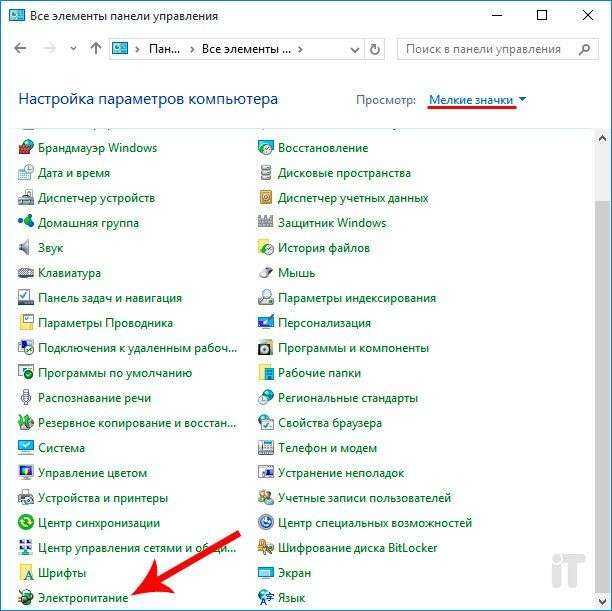
В левой части окна нажимаем на пункт «Действие кнопок питания».
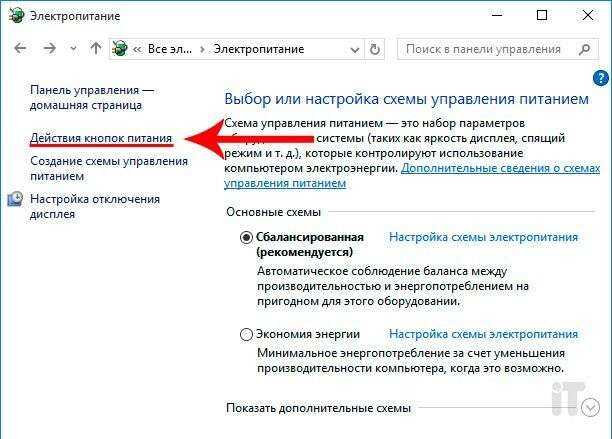
Находим пункт «Включить быстрый запуск» и деактивируем его. Кстати такие же действия можно сделать на мобильных ПК (ноутбуках, нетбуках).
Как войти в Boot Menu на ноутбуке Lenovo
Чтобы попасть в меню загрузки устройств на ноутбуках Lenovo нужно нажать на кнопку F12. Также на многих компьютерах от данного производителя можно найти сервисную кнопку со стрелкой, как показано на изображении ниже.

Как попасть в бут меню на ноутбуке Acer
Если Вы являетесь владельцем ноутбука от фирмы Acer, то используйте клавишу F12 для вызова Boot Menu. Однако есть один момент: на многих ноутбуках отключена возможность вызова бут меню в настройках БИОСа. Это можно исправить: при включении ноутбука нажимаем клавишу F2, дабы попасть в БИОС. Перейдем в раздел Main и активируем пункт «F12 Boot Menu» (должно быть в режиме Enabled).
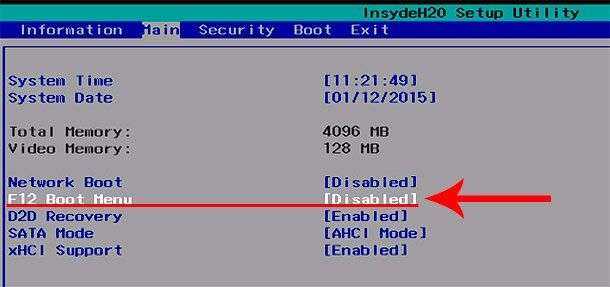
После этого сохраняем настройки путем нажатия клавиши F10 и подтверждения. Теперь при включении ноутбука Acer нажимаем клавишу F12 и видим меню загрузки.
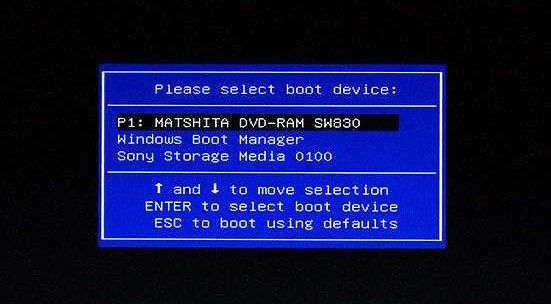
Как зайти в Boot Menu на ноутбуке Asus
Так уж сложилось, что на более старых моделях для вызова меню загрузки служит функциональная клавиша F8. Что касается новых моделей ноутбуков от Asus, для вызова Boot Menu нужно нажать клавишу Esc. Если не знаете старый ноутбук или новый, то попробуйте при запуске, сперва, нажать F8, а после, если не получится, при повторном включении нажмите Esc.
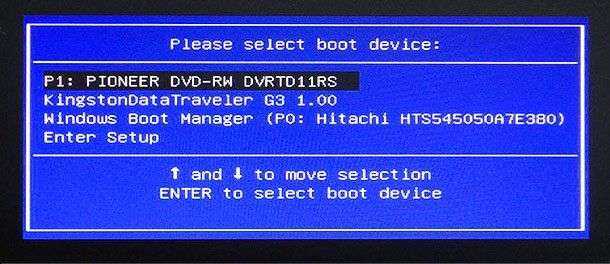
Если нужно зайти в БИОС на ноутбуках Asus нажмите Del или F9.
Если Вы являетесь обладателем ноутбука другого производителя, то смотрите табличку ниже, где приведены популярные фирмы ноутбуков с клавишами вызова как Boot Menu, так и BIOS.
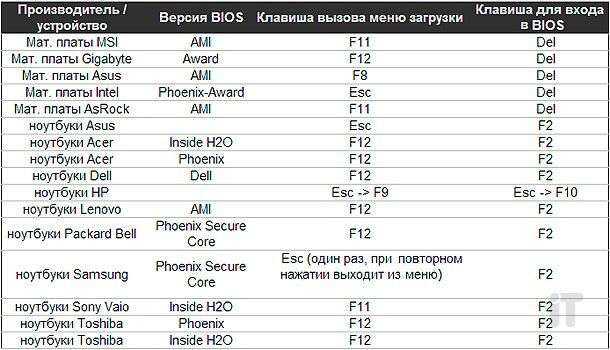
Думаю, теперь после прочтения данной инструкции Вы сможете без проблем попасть в бут меню на любом стационарном компьютере или ноутбуке любого производителя
На этом все, спасибо за внимание
Общая информация по входу в меню загрузки БИОС
Так же, как для входа в БИОС (или настройки ПО UEFI) при включении компьютера необходимо нажать определенную клавишу, как правило Del или F2, так же и для вызова Boot Menu существует аналогичная клавиша. В большинстве случаев это F12, F11, Esc, но есть и другие варианты, о которых напишу ниже (иногда информация о том, что нужно нажать для вызова Boot Menu появляется сразу на экране при включении компьютера, но не всегда).
Причем, если все что вам требуется — это поменять порядок загрузки и сделать это нужно для какого-то однократного действия (установка Windows, проверка на вирусы), то лучше использовать именно Boot Menu, а не ставить, например,
загрузку с флешки в настройках БИОС
.
В Boot Menu вы увидите список всех подключенных к компьютеру устройств, с которых в данный момент потенциально возможно загрузка (жесткие диски, флешки, диски DVD и CD), а также, возможно, вариант сетевой загрузки компьютера и запуск восстановления ноутбука или компьютера с резервного раздела.
Вход в Boot Menu на ноутбуках Acer
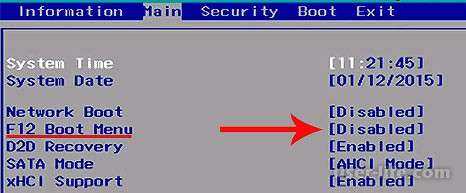
Ниже в таблице Вы сможете увидеть все остальные ноутбуки и клавишу для вызова Boot Menu и БИОС:
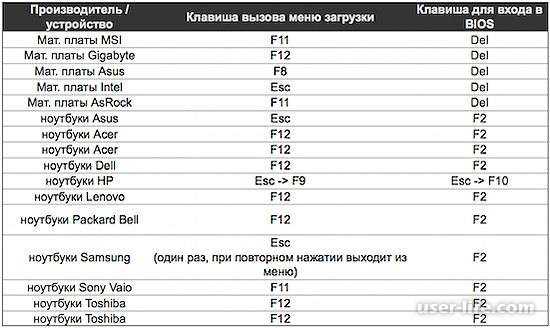
Доброго дня всем!
Зачем запоминать то, что не нужно каждый день? Достаточно открыть и прочитать информацию, когда она понадобиться — главное уметь пользоваться! Обычно я так сам и поступаю, и эти таблички с горячими клавишами не исключение…
Эта статья — справочная, она содержит кнопки для входа в BIOS, для вызова загрузочного меню (его так же называют Boot Menu). Часто они просто «жизненно» необходимы при переустановке Windows, при восстановлении работы компьютера, настройке BIOS и т.д. Надеюсь, информация будет актуальна и вы найдете заветную клавишу для вызова нужного меню.
Примечание
:
- Информация на странице, время от времени, будет пополняться и расширяться;
- Кнопки для входа в BIOS можете посмотреть в этой статье (а так же о том, как вообще войти в BIOS:)):
- В конце статьи приведены примеры и пояснения сокращений в таблице, расшифровка функций.
НОУТБУКИ
| Производитель | BIOS (модель) | Горячая клавиша | Функция |
|
Acer |
Phoenix | F2 | Enter Setup |
| F12 | Boot Menu (Change Boot Device, Multi Boot Selection Menu) | ||
| Alt+F10 | D2D Recovery (disk-to-disk system recovery) | ||
|
Asus |
AMI | F2 | Enter Setup |
| ESC | Popup Menu | ||
| F4 | Easy Flash | ||
| Phoenix-Award | DEL | BIOS Setup | |
| F8 | Boot Menu | ||
| F9 | D2D Recovery | ||
|
Benq |
Phoenix | F2 | BIOS Setup |
|
Dell |
Phoenix, Aptio | F2 | Setup |
| F12 | Boot Menu | ||
| Ctrl+F11 | D2D Recovery | ||
| eMachines (Acer) |
Phoenix | F12 | Boot Menu |
| Fujitsu Siemens |
AMI | F2 | BIOS Setup |
| F12 | Boot Menu | ||
| Gateway (Acer) |
Phoenix | Click mouse or Enter | Menu |
| F2 | BIOS Settings | ||
| F10 | Boot Menu | ||
| F12 | PXE Boot | ||
| HP (Hewlett-Packard) / Compaq |
Insyde | ESC | Startup Menu |
| F1 | System Information | ||
| F2 | System Diagnostics | ||
| F9 | Boot Device Options | ||
| F10 | BIOS Setup | ||
| F11 | System Recovery | ||
| Enter | Continue Startup | ||
| Lenovo (IBM) |
Phoenix SecureCore Tiano | F2 | Setup |
| F12 | MultiBoot Menu | ||
| MSI (Micro Star) |
* | DEL | Setup |
| F11 | Boot Menu | ||
| TAB | Show POST screen | ||
| F3 | Recovery | ||
| Packard Bell (Acer) |
Phoenix | F2 | Setup |
| F12 | Boot Menu | ||
|
Samsung |
* | ESC | Boot Menu |
|
Toshiba |
Phoenix | Esc, F1, F2 | Enter Setup |
| Toshiba Satellite A300 |
F12 | Bios | |
ПЕРСОНАЛЬНЫЕ КОМПЬЮТЕРЫ
| Motherboard | BIOS | Горячая клавиша | Функция |
| Acer | Del | Enter Setup | |
| F12 | Boot Menu | ||
| ASRock | AMI | F2 или DEL | Run Setup |
| F6 | Instant Flash | ||
| F11 | Boot Menu | ||
| TAB | Switch Screen | ||
| Asus | Phoenix-Award | DEL | BIOS Setup |
| TAB | Display BIOS POST Message | ||
| F8 | Boot Menu | ||
| Alt + F2 | Asus EZ Flash 2 | ||
| F4 | Asus Core Unlocker | ||
| BioStar | Phoenix-Award | F8 | Enable System Configuration |
| F9 | Select Booting Device after POST | ||
| DEL | Enter SETUP | ||
| ChainTech | Award | DEL | Enter SETUP |
| ALT+F2 | Enter AWDFLASH | ||
| ECS (EliteGrour) | AMI | DEL | Enter SETUP |
| F11 | BBS POPUP | ||
| FoxConn (WinFast) | TAB | POST Screen | |
| DEL | SETUP | ||
| ESC | Boot Menu | ||
| GigaByte | Award | ESC | Skip memory test |
| DEL | Enter SETUP/Q-Flash | ||
| F9 | Xpress Recovery Xpress Recovery 2 | ||
| F12 | Boot Menu | ||
| Intel | AMI | F2 | Enter SETUP |
| MSI (MicroStar) | Enter SETUP | ||
СПРАВКА (по вышеприведенным таблицам)
BIOS Setup (так же Enter Setup, BIOS Settings, или просто BIOS)
— это и есть кнопка для входа в настройки BIOS. Нажимать ее нужно после включения компьютера (ноутбука), причем, лучше несколько раз, пока не появиться экран. В зависимости от производителя оборудования название может несколько различаться.
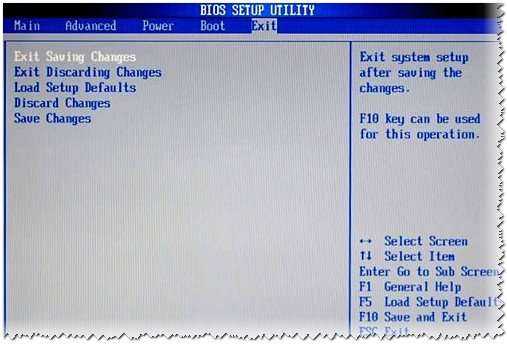
Boot Menu (так же Change Boot Device, Popup Menu)
— очень полезное меню, позволяющее выбрать устройство, с которого устройство будет загружаться. Причем, для выбора устройства не нужно заходить в BIOS и менять очередь загрузки. Т.е., например, нужно установить ОС Windows — нажал кнопку входа в Boot Menu, выбрал установочную флешку, а после перезагрузки — компьютер автоматически будет загружаться с жесткого диска (и никаких лишних настроек BIOS).
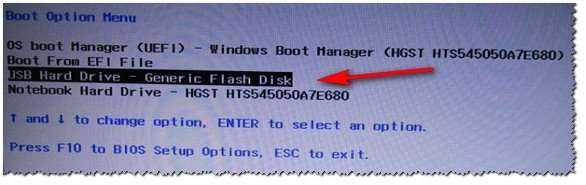
Пример Boot Menu — ноутбук HP (Boot Option Menu).
D2D Recovery (так же Recovery)
— функция восстановления Windows на ноутбуках. Позволяет довольно быстро восстановить работоспособность устройства из скрытого раздела жесткого диска. Признаться честно, лично я не люблю использовать эту функцию, т.к. восстановление в ноутбуках, часто, «кривое», работает топорно и не всегда есть возможность выбора детальных настроек «как и что»… Предпочитаю установку и восстановление Windows с загрузочной флешки.
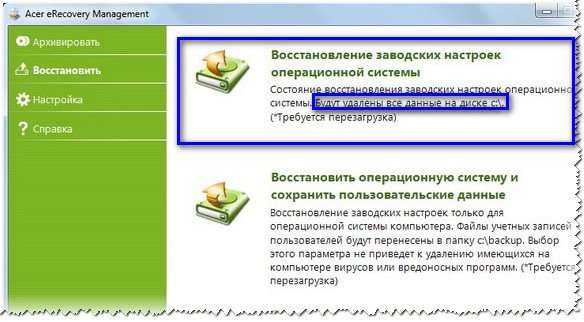
Easy Flash
— используется для обновления BIOS (не рекомендую использовать начинающим…).
System Information
— системная информация о ноутбуке и его компонентах (например, данная опция есть на ноутбуках HP).
PS
За дополнения по теме статьи — заранее благодарен. Ваша информация (например, кнопки для входа в BIOS на вашей модели ноутбука) будет добавлена в статью. Всего наилучшего!
Как вызвать boot menu — клавиши вызова меню загрузки BIOS
Итак, с тем, что такое boot menu
в БИОСе, мы разобрались. Теперь расскажу с помощью каких
горячих клавиш оно вызывается. Тут какого-то стандарта нет.
Все зависит от производителя материнской платы ПК или
ноутбука и от версии установленного там
BIOS
.Так например вызов
boot menu asus
отличается от того,
как вызвать boot menu
на ноутбуке
acer
или sony
vaio
.
В большинстве случаев клавишей для вызова
меню выбора устройства загрузки служит
F12
, но некоторые производители
используют свои комбинации клавиш
Особое внимание можно
заострить на boot menu samsung
и
HP. Чтобы попасть в
boot menu
ноутбука
Samsung
нужно нажать
Esc
(только один раз!).
Если нажать на Esc
хотя бы два раза, то меню загрузки закроется, не успев
открыться
Поэтому нужно рассчитать и четко попасть по
времени с нажатием горячей клавиши вызова
boot menu
. Это бывает достаточно сложно сделать без
определенной сноровки.
Вызов boot menu
на ноутбуках HP
тоже
специфичен. Для этого сначала нужно нажать
Esc
, после чего появится
сервисное меню ноутбука. В нем мы уже выбираем нужный пункт
(с помощью нажатия горячей клавиши). Для вызова
boot menu HP
нажимаем
F9
.
У некоторых
производителей устройство для загрузки в меню выбирается
клавишами курсора, у других необходимо нажать клавишу с
цифрой, обозначающей порядковый номер устройства в списке.
Ниже приведена таблица, в которой несложно разобраться. Это
таблица соответствия горячих клавиш для вызова меню выбора
устройства загрузки, производителя материнской платы и БИОСа.
Да, и последнее уточнение. В некоторых случаях горячие
клавиши вызова меню загрузки по умолчанию отключены в БИОСе.
Чтобы появилась возможность пользоваться
boot
-меню, необходимо ее включить в настройках БИОСа.
Обычно эта функция называется F12
Boot Menu
. Чтобы включить эту функцию,
необходимо установить ее значение в
Enabled
.
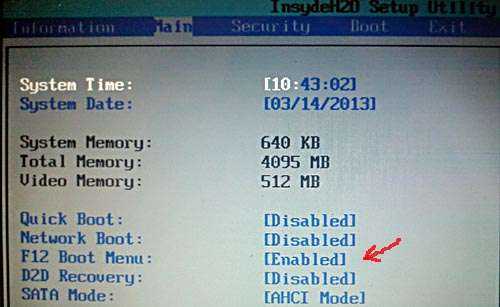
Помимо клавиш вызова boot menu
, в
таблице указаны клавиши для входа в BIOS
.
|
Производитель / устройство |
Версия BIOS
|
Клавиша вызова меню загрузки |
Клавиша для входа в BIOS
|
|
Мат. платы MSI |
AMI |
F11 |
Del |
|
Мат. платы Gigabyte |
Award |
F12 |
Del |
|
Мат. платы Asus |
AMI |
F8 |
Del |
|
Мат. платы Intel |
Phoenix-Award |
Esc |
Del |
|
Мат. платы AsRock |
AMI |
F11 |
Del |
|
ноутбуки Asus |
Esc |
F2 |
|
|
ноутбуки Acer |
Inside H2O |
F12 |
F2 |
|
ноутбуки Acer |
Phoenix |
F12 |
F2 |
|
ноутбуки Dell |
Dell |
F12 |
F2 |
|
ноутбуки HP |
Esc -> F9 |
Esc -> F10 |
|
|
ноутбуки Lenovo |
AMI |
F12 |
F2 |
|
ноутбуки Packard Bell |
Phoenix Secure Core |
F12 |
F2 |
|
ноутбуки Samsung |
Phoenix Secure Core |
Esc(один раз, при повторном нажатии выходит из меню) |
F2 |
|
ноутбуки Sony Vaio |
Inside H2O |
F11 |
F2 |
|
ноутбуки Toshiba |
Phoenix |
F12 |
F2 |
|
ноутбуки Toshiba |
Inside H2O |
F12 |
F2 |
Boot Menu (меню загрузки) можно вызывать при включении на большинстве ноутбуков и компьютеров, данное меню является опцией BIOS или UEFI и позволяет быстро выбрать, с какого накопителя загрузить компьютер в этот раз. В этой инструкции мы покажем, как зайти в Boot Menu на популярных моделях ноутбуков и материнских плат ПК.
Описываемая возможность может быть полезной, если вам потребовалось загрузиться с Live CD или загрузочной флешки для установки Windows и не только — не обязательно менять порядок загрузки в БИОС, как правило, достаточно однократного выбора нужного устройства загрузки в Boot Menu. На некоторых ноутбуках это же меню дает доступ и к разделу восстановления ноутбука.
Сначала напишем общие сведения по входу в Boot Menu, нюансы для ноутбуков с предустановленной Windows 8, 8.1, а скоро и Windows 10. А потом — конкретно по каждой марке: для ноутбуков Asus, Lenovo, Samsung и других, материнских плат Gigabyte, MSI, Intel и т.п. Внизу есть так же видео, где показывается и поясняется вход в такое меню.
Остальные модели ноутбуков и материнских плат
Для остальных моделей ноутбуков, а также ПК с разными материнскими платами особенностей поменьше, а потому просто приведу клавиши входа в Boot Menu для них в виде списка:
- Моноблоки и ноутбуки HP — клавиша F9 или Esc, а затем — F9
- Ноутбуки Dell — F12
- Ноутбуки Samsung — Esc
- Ноутбуки Toshiba — F12
- Материнские платы Gigabyte — F12
- Материнские платы Intel — Esc
- Материнские платы Asus — F8
- Материнские платы MSI — F11
- AsRock — F11
Кажется, учел все наиболее распространенные варианты, а также описал возможные нюансы. Если вдруг у вас все так же не получается зайти в Boot Menu на каком-либо устройстве, оставляйте комментарий с указанием его модели, я постараюсь найти решение (и не забывайте о моментах, связанных с быстрой загрузкой в последних версиях Windows, о чем я писал выше).
Остальные модели ноутбуков и материнских плат
Ниже приведён перечень клавиш для входа в Boot Menu на ноутбуках и ПК с материнскими платами от разных производителей.
Материнские платы:
- Gigabyte — F12.
- MSI — F11.
- Intel — Esc.
- AsRock — F11.
- American Megatrends — F8.
Ноутбуки и моноблоки:
- HP — F9, либо Esc, а после клавишу F9.
- Dell — F12.
- Samsung — Esc.
- Sony — F11.
- Toshiba — F12.
- Packard Bell — F12.
Что происходит в момент включения компьютера, он проверяет его на работоспособность комплектующих, определяет первоочередность источника загрузки операционной системы. Биос содержит настройки, касающиеся основных программных файлов и драйверов
В меню загрузки можно войти при включении компьютерного оборудования, нажимая в этот момент одну клавишу или их определенное сочетание, о котором в большинстве случаев предупреждает система в момент появления таблицы на экране.
Однако немногие пользователи могут уловить появившуюся на экране информацию по причине скоростной загрузки страниц, создающей эффект мелькания.Необходимые данные можно посмотреть в инструкции к системной плате или к оборудованию. На ноутбуках в основном используется клавиша F 12. И, при отсутствии технической документации на технику, вход в программу нужно пробовать осуществить именно с нее. В некоторых случаях применяется одновременное или поэтапное активирование кнопок клавиатуры. К примеру, для входа в boot menu в ноутбуке hp, как и во многих модификациях подобного оборудования, нужно нажать клавишу ESC, а после F9.
В биос заходят, чтобы произвести выбор загрузочного диска или поменять программные установки.
Boot menu это специфический раздел, встроенный в Bios с помощью которого можно легко произвести выбор загрузочного носителя для установки Windows нужной версии. Одному из объектов флеш-носителя можно присвоить приоритетный статус, к которому будут обращаться загрузочные программы в первую очередь. При не подтверждении запроса приложения будут перенаправлены к дополнительным объектам, согласно проведенной установки в биосе.
Выбираем устройство загрузки при включении компьютера
Вставляем диск в привод, или подключаем флешку. Перезагружаем компьютер и как только он начнет загружаться, нажимаем клавишу F11
.
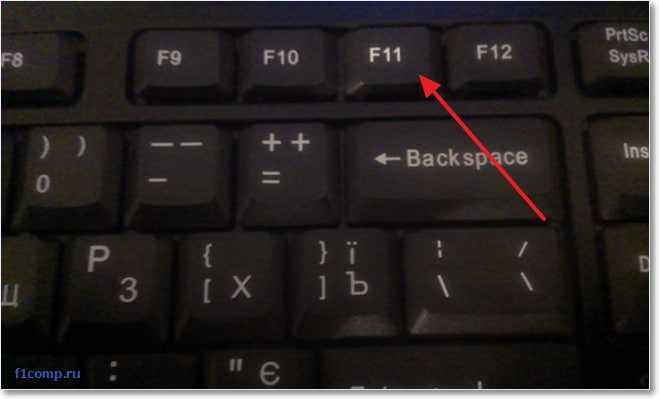
Появиться окно “Please select boot device:”
, в котором с помощью стрелок вверх и вниз выбираем нужное нам устройство, с которого мы хотим загрузиться, и подтверждаем свой выбор нажатием на “Enter”
. Как видите, у меня есть возможность загрузиться с привода, флешки и конечно же жесткого диска.
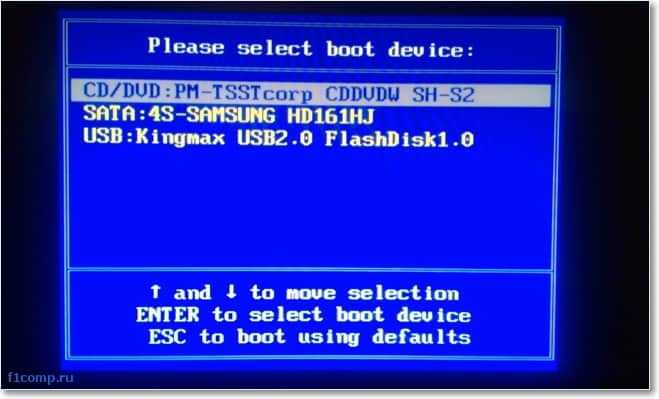
Какое устройство выберите, с такого и пойдет загрузка. Как видите, все намного проще, чем копаться в настройках BIOS-а. Если у вас при нажатии на F11
ничего не происходит, то тут есть по крайней мере два варианта:
- У вас USB клавиатура, а в настройках BIOS отключена поддержка таких клавиатур при запуске компьютера. Нужно подключить обычную клавиатуру, и уже с ее помощью зайти в БИОС и в пункте Integrated Peripherals
найдите USB Keybord support
и установите значение Enable
. После этого должна работать ваша USB клавиатура. - И второй случай, это просто у вас для вызова меню выбора загрузочного устройства при включении компьютера установлена другая клавиша, или просто эта функция отключена в том же BIOS-е. Например в ноутбуках Acer в БИОС-е есть пункт “F12 select boot device”
(или что-то в этом роде), который нужно включить установив Enable
. После этого меню будет вызываться по клавише F12
.
Вроде бы все написал, будут вопросы, задавайте. Удачи!
Далеко не все даже достаточно опытные пользователи знают про наличие у себя в компьютере или ноутбуке так называемого boot menu, или загрузочного меню, которое можно вызвать при загрузке системы. А если и слышали про него, то не всегда знают, что оно из себя представляет.
Следует обратить внимание, что понятие boot menu не стоит путать с менеджером загрузки ОС, с помощью которого вы можете выбрать нужную вам операционную систему, установленную в каком-либо из логических разделов дисков. Boot menu – это встроенное в BIOS меню выбора загрузки с физического устройства, на котором располагается операционная система
Зачем же boot menu нужно обычному пользователю? Ведь, как правило, большинство пользователей имеют компьютеры с уже предустановленной операционной системой, которая обеспечивает их работоспособность.
Однако в ходе работы с компьютером пользователь часто сталкивается с необходимостью пользоваться различными вариантами для загрузки системы. И BIOS компьютера предоставляет для этого широкие возможности. Вы можете загрузить операционную систему как с жесткого диска (или с нескольких, если у вас в системном блоке установлено больше одного винчестера), так и с флоппи-дисковода, а также использовать в качестве загрузочного устройства CD- или DVD-привод. Как правило, есть в загрузочном меню и вариант загрузки системы через сеть. Кроме того, в связи с широким распространением в последнее время USB-флеш-накопителей они также стали чрезвычайно популярны в качестве загрузочных устройств.
Причины для использования загрузочного меню могут быть разнообразными. Предположим, что у вас вышла из строя операционная система, и вы хотите загрузиться с переносного устройства, чтобы восстановить ее. Или же вы собираетесь установить операционную систему на чистый винчестер.
Вход в Boot Menu на ноутбуках Acer
На всех ноутбуках и моноблоках Acer для вызова Boot Menu служит клавиша F12 при включении. Но, ноутбуки данной фирмы имеют одну неприятную особенность — возможность вызова меню загрузки отключена в настройках БИОС. Чтобы исправить это, попадем в BIOS путем нажатия клавиши F2. Теперь найдем параметр «F12 Boot Menu» и активируем его, чтобы возле него было слово Enabled. Остается только сохранить настройки и выйти из BIOS.
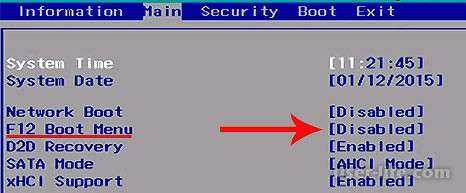
Ниже в таблице Вы сможете увидеть все остальные ноутбуки и клавишу для вызова Boot Menu и БИОС:
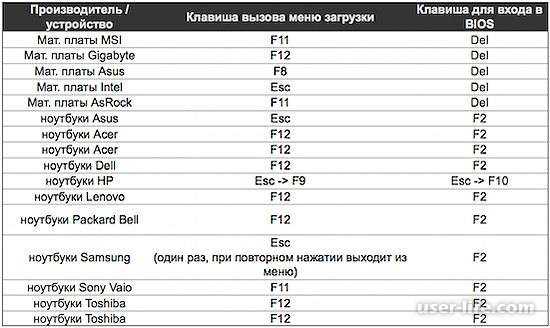
Приветствую! Boot menu (загрузочное меню) имеется практически на каждом компьютере или ноутбуке, но зачастую пользователи либо не знают о нём ничего, либо обладают весьма базовой информацией, а некоторые путают его с меню, в котором осуществляется выбор загрузки одной из нескольких установленных на компьютере операционных систем. Так что же, по сути, представляет из себя загрузочное меню и каково его предназначение? В данном материале я постараюсь ответить на этот вопрос.
Как войти в Boot menu — загрузочное меню
Далеко не все даже достаточно опытные пользователи знают про наличие у себя в компьютере или ноутбуке так называемого boot menu, или загрузочного меню, которое можно вызвать при загрузке системы. А если и слышали про него, то не всегда знают, что оно из себя представляет.
Следует обратить внимание, что понятие boot menu не стоит путать с менеджером загрузки ОС, с помощью которого вы можете выбрать нужную вам операционную систему, установленную в каком-либо из логических разделов дисков. Boot menu – это встроенное в BIOS меню выбора загрузки с физического устройства, на котором располагается операционная система
Назначение загрузочного меню
Зачем же boot menu нужно обычному пользователю? Ведь, как правило, большинство пользователей имеют компьютеры с уже предустановленной операционной системой, которая обеспечивает их работоспособность.
Однако в ходе работы с компьютером пользователь часто сталкивается с необходимостью пользоваться различными вариантами для загрузки системы. И BIOS компьютера предоставляет для этого широкие возможности.
Вы можете загрузить операционную систему как с жесткого диска (или с нескольких, если у вас в системном блоке установлено больше одного винчестера), так и с флоппи-дисковода, а также использовать в качестве загрузочного устройства CD- или DVD-привод. Как правило, есть в загрузочном меню и вариант загрузки системы через сеть.
Кроме того, в связи с широким распространением в последнее время USB-флеш-накопителей они также стали чрезвычайно популярны в качестве загрузочных устройств.
Причины для использования загрузочного меню могут быть разнообразными. Предположим, что у вас вышла из строя операционная система, и вы хотите загрузиться с переносного устройства, чтобы восстановить ее. Или же вы собираетесь установить операционную систему на чистый винчестер.
Как попасть в загрузочное меню
Прежде всего, не стоит забывать о том, что порядок загрузочных устройств можно установить в меню программы BIOS Setup. Об этой возможности стоит помнить еще и потому, что у некоторых системных плат, особенно на старых компьютерах, просто нет загрузочного меню. Обычно список загрузочных устройств можно найти в разделе Boot, где можно установить их приоритет, то есть, расположить устройства в таком порядке, чтобы система поочередно искала бы операционную систему на каждом из них.
Но предположим, что вы не можете по каким-то причинам зайти в BIOS и установить там нужное устройство или просто не хотите тратить на это время. Тогда у вас есть возможность выбрать загрузочное устройство прямо во время загрузки компьютера.
Войти в boot menu довольно просто – для этого достаточно лишь нажать на определенную клавишу во время загрузки, точно так же, как вы это делаете для того, чтобы войти в BIOS Setup. Обычно разные производители назначают для этого разные клавиши.
Или посмотреть нужную клавишу во время загрузки BIOS на экране.
Но подобный способ вряд ли сработает в том случае ноутбука, ведь экран загрузочный экран на ноутбуке мелькает очень быстро, и пользователь, как правило, не успевает заметить, что там написано. Единственное, что можно посоветовать в данном случае, это то, что на ноутбуках, как правило, используется клавиша F12. Так что по возможности попробуйте сначала F12, а затем другие функциональные клавиши.
Имейте также в виду, что в разных системах boot menu обозначается по-разному – оно может называться BBS Popup, MultiBoot Menu, Boot Agent или как-то иначе.
Ниже мы приведем список основных клавиш, используемых для вызова загрузочного меню в зависимости от производителя системной платы и BIOS.
Десктопы
- MSI(материнская плата) – AMI (BIOS) – F11
- Gigabyte – Award – F12
- BioStar — Phoenix-Award – F9
- Asus – AMI – F8
- Intel — Phoenix-Award — Esc
- AsRock — AMI — F11
- ChainTech – отсутствует
- ECS – AMI – F11
- FoxConn – Esc
- GigaByte – F12
Ноутбуки
- Asus — Esc
- Acer — F12
- Asus AMI – Esc
- Asus Phoenix-Award – F8
- Dell — F12
- Fujitsu – F12
- HP — Esc, затем F9
- Lenovo — F12
- MSI – F11
- Samsung – Esc (примечание – нажимать только 1 раз во время появления загрузочного экрана!)
- Sony — F11
- Toshiba — F12
Заключение
Итак, из этой статьи вы узнали, как вызвать boot menu – удобную встроенную опцию BIOS, помогающую пользователю выбрать загрузочное устройство. Разумеется, загрузочное меню не может стать заменой менеджерам загрузки ОС, таким как ntldr в Windows, однако ее плюсом является то, что оно не зависит от конкретной операционной системы.





























