Как сделать невидимым в редакторе реестра
Для успешного выполнения поставленной задачи опытные специалисты рекомендуют воспользоваться следующим алгоритмом:
- Открыть окошко «Выполнить» посредством зажатия кнопок «Win + R» с клавиатуры.
- В соответствующее поле вбить слово «regedit» и тапнуть на «Enter» или на «Ок» внизу окна.
- В графе параметров слева меню отыскать папку «Explorer» и кликнуть по ней дважды левой клавишей манипулятора.
- Ознакомиться с информацией, которая появится в центральной части окошка после осуществления предыдущего действия.
- В свободном пространстве нажать ПКМ и в меню контекстного типа выбрать строку «Создать». Далее пользователю понадобится указать элемент «Параметр DWORD».
- Создаваемый элемент необходимо назвать «NoDrives», после чего щёлкнуть по «Enter».
- По созданному параметру надо тапнуть дважды ЛКМ. Запустится небольшое окошко, в котором пользователь должен будет поставить тумблер в строку «Десятичная».
- В поле «Значение» написать цифру, соответствующую диску, который нужно скрыть из операционной системы, и тапнуть на «Ок».
Обратите внимание! Например, если речь идёт о диске С, то пользователю следует указать 4, а если о D, то 8. Далее соответственно по алфавиту каждое последующее значение для буквы придётся увеличивать в два раза
При внесении изменений в реестр операционной системы следует проявлять аккуратность во избежание проблем с функционированием стационарного компьютера или ноутбука в дальнейшем. Однако систему всегда можно будет откатить до работающего состояния, воспользовавшись специальным средством восстановления операционки.
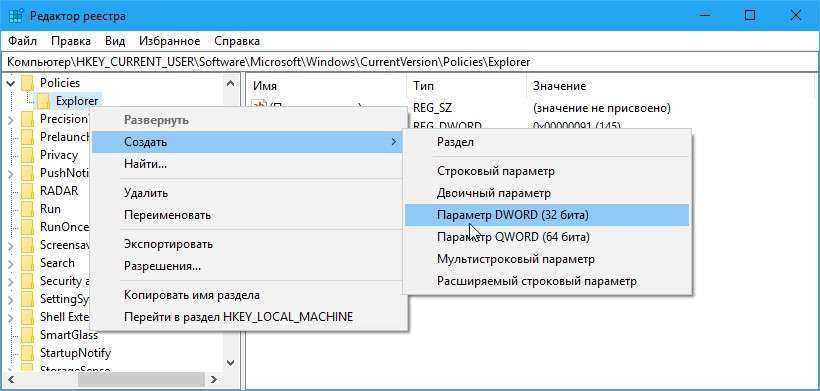
Скрытие винчестера в окне редактора реестра на ОС Windows 10
К сведению! Восстанавливать систему удобнее и быстрее с рабочего стола, чем через BIOS или безопасный режим.
Таким образом, скрытие жёсткого диска, или SSD накопителя, на ОС Windows 10 требует определённого подхода. Также нужно выбрать правильный метод, который поможет быстро справиться с поставленной задачей. Прочитав данную статью, каждый сможет понять, как на Windows 10 скрыть жесткий диск, используя стандартные средства операционки.
Как скрыть разделы жесткого диска?
Чаще всего, скрыть разделы жесткого диска требуется в том случае, когда появляются разделы, с которыми не рекомендуется работать. Они появляются, допустим, после переустановки системы и могут называться, например, «зарезервировано системой»
Неважно какой у вас диск: жесткий или SSD, подобные разделы будут появляться и их лучше скрыть, чтобы обычный пользователь ненароком что-то не испортил в системе. Хотя бывают случаи, когда нужно скрыть обычный раздел, где хранятся ваши важные документы, а другие люди не должны их видеть
Данная инструкция очень проста в использовании, так как, я обычно пишу свои статьи понятным и доступным языком. Если хотите скрыть разделы диска, чтобы они не были видны в проводнике, то внимательно читайте, что здесь будет написано. Метод подойдет и для windows 7 и для windows 8 и 10.
В конце этой статьи буде описан еще один метод, который подойдет для более опытных пользователей.
Как скрыть раздел жесткого диска через командную строку
Некоторые пользователи, завидя в проводнике раздел восстановления или «зарезервировано системой» сразу идут в утилиту «Управление дисками» и там пытаются скрыть данные разделы, однако, данный метод не всегда является действенным, так как, над данными разделами нельзя провести каких-либо действий в этой утилите.
Если мы воспользуемся командной строкой, то у нас будет выше вероятность, что мы скроем подобные разделы. Запускаем командную строку от имени администратора. В windows 10 или windows 8.1 вы можете нажать правой кнопкой мыши по Пуску либо сочетания клавиш Win+X и выбираете нужное.
После открытия командной строки, необходимо ввести несколько команд. Вводим все по порядку, в качестве скрываемого мной раздела будет использована, например, буква F.
- diskpart
- list volume — (данная команда показывается все разделы на компьютере)
- select volume R (R — это номер раздела)
- remove letter=F (F — это буква раздела)
- exit
Как скрыть раздел диска с помощью управления дисками
Если раздел не системный, то можно воспользоваться утилитой «Управление дисками», данный метод почти самый простой. Для запуска этой утилиты нажимаем Win+R и вводим следующую команду:
Теперь находим раздел, который вы хотите скрыть, нажимаете на нем ПКМ и выбираете «Изменить букву диска или путь к диску».
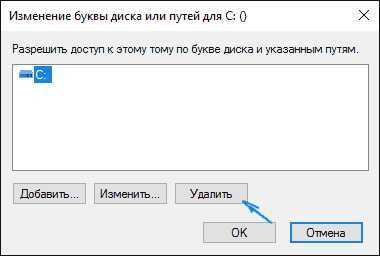
Откроется окно, в которой нам нужно нажать кнопку «Удалить», а потом подтвердить удаления. Все, теперь раздел диска должен пропасть из проводника.
Редактор локальной групповой политики и редактор реестра
Данный способ подойдет более опытным пользователям, у которых еще версия операционной системы, начиная с windows 7 Pro. Если версия домашняя, то воспользуемся редактором реестра.
Итак, во время использования редактора локальной политики нужно следовать следующим пунктам:
Запустим этот редактор. Для этого снова нажимаем Win+R и вводим команду gpedit.msc.
Теперь нужно открыть ветку Конфигурация пользователя —> Административные шаблоны —> Компоненты windows —> Проводник.
В правой части окна два раза нажмите на пункт «Скрыть выбранные диски из окна «Мой компьютер».

Значения данного пункта ставим «Включено», а чуть ниже в поле «Параметры» выбираем тот раздел или разделы, которые нужно скрыть. Потом не забудьте применить сделанные изменения.
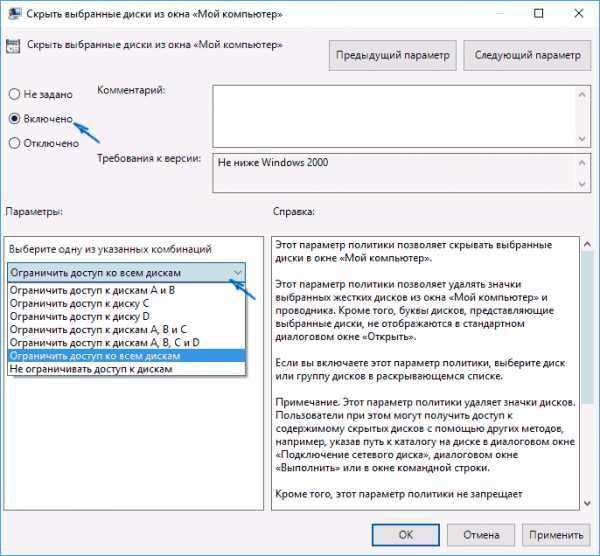
После этого, диски должны исчезнуть из проводника, после того, как вы примените настройки. В противном случае, перезагрузите компьютер.
Теперь воспользуемся редактором реестра, чтобы скрыть нужные разделы. Для этого, следуем этим пунктам:
- Запускаем редактор реестра. Для этого нажимаем клавиши Win+R и в открывшемся окне вводим regedit.
- Далее, переходим в ветку: HKEY_CURRENT_USER\ Software\ Microsoft\ windows\ CurrentVersion\ Policies\ Explorer
- В данном разделе необходимо создать параметр DWORD имя которого будет NoDrive. Делается это правым кликом по пустому месту в правой стороне редактора.
- Теперь необходимо указать те значения, которые соответствуют разделам.
У каждого диска имеется числовое обозначение. Ниже вы увидите таблицу, которая указывает десятичное число к каждой букве. Одной из этих букв, назван раздел, который мы будем скрывать.
Например, у нас есть раздел F. В этом случае мы два раза нажимаем по параметру NoDrive, выбираем десятичную систему счисления и вводим число 32, которое соответствует букве F. Если вы хотите скрыть несколько разделов, то в этом случае берем их значения, складываем и вводим в параметр NoDrive.
Таким вот образом, мы научились скрывать разделы, которые не должны быть на виду. Обычно, изменения в реестре применяются сразу. Если диски все еще видны, попробуйте перезагрузить компьютер. Надеюсь, данная инструкция вам помогла.
. (, (), ())
- , ! ( UEFI, GPT) HDD , Windows 10 , — , (RECOVERY), (D:),
, install.wim, Windows 10. , ? - ! , , , , Acronis True Image, .
. (, (), ())
! .
Windows 8.1, 10 GPT UEFI, Windows 4 , ( ID):
1) Windows RE tools partition ( ) :
ID de94bba4-06d1-4d40-a16a-bfd50179d6ac
2) EFI ( (BCD) )
ID c12a7328-f81f-11d2-ba4b-00a0c93ec93b
3) MSR ( , GPT)
ID e3c9e316-0b5c-4db8-817d-f92df00215ae
4) MSDATA ( Windows)
ID ebd0a0a2-b9e5-4433-87c0-68b6b72699c7
( ID).
0X8000000000000001 ()
0X8000000000000000 ()
Windows , — .
ID c diskpart.
det par
set id=
gpt attributes= .
, , .

diskpart
lis dis ( )
sel dis 0 ( — 0)
lis par ( )
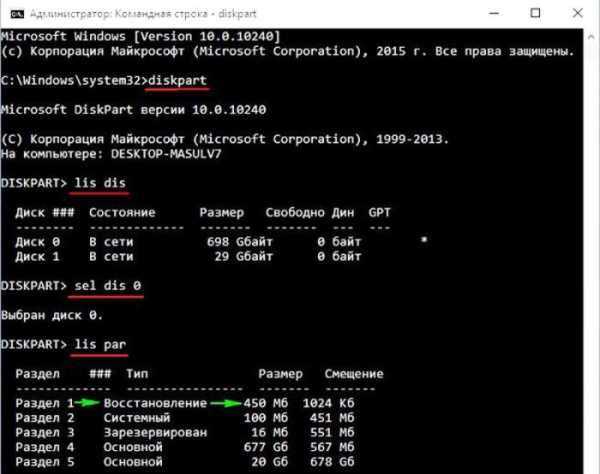
( ID) , 450 , Windows 10.
sel par 1 ( 1, Windows 10)
det par ( )
1
: ID de94bba4-06d1-4d40-a16a-bfd50179d6ac
: 0X8000000000000001 ().
. ( ID) .
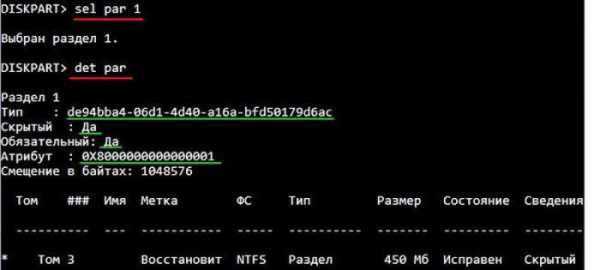
5 .
sel par 5 ( 5, )
det par ( )
5
: ID ebd0a0a2-b9e5-4433-87c0-68b6b72699c7
: 0X8000000000000000 ().
(ID) , .
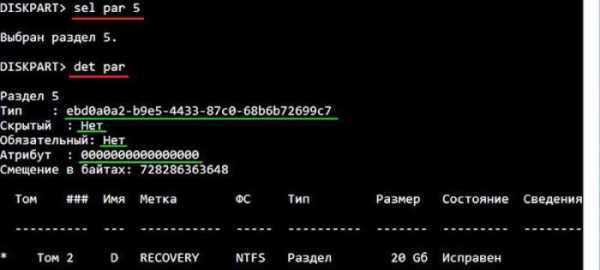
set ID=de94bba4-06d1-4d40-a16a-bfd50179d6ac ( )
GPT attributes=0X8000000000000001 ( )
, ,
det par
, .
5
: ID de94bba4-06d1-4d40-a16a-bfd50179d6ac
: 0X8000000000000001 ().
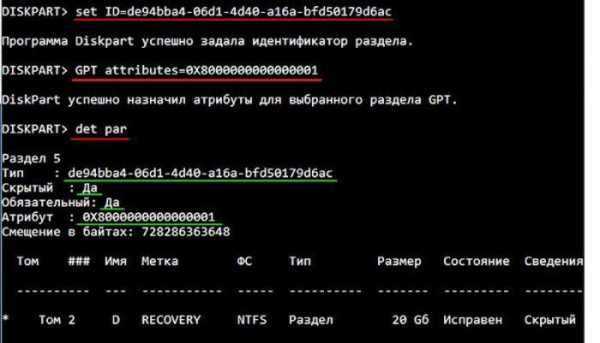
, .

, : set id= gpt attributes= .
Microsoft
GPT . GPT (OEM) -, GPT-.
1. MBR
2. Windows 10
Скрываем Зарезервировано системой с помощью командной строки
Чтобы в Windows 10 скрыть диск Зарезервировано системой, стоит выполнить несколько несложных действий:
Жмём «Win+R» и вводим «cmd».
Откроется консоль. Вводим первую команду «diskpart». После прописываем «list volume», чтобы посмотреть все разделы, которые имеет жесткий диск.
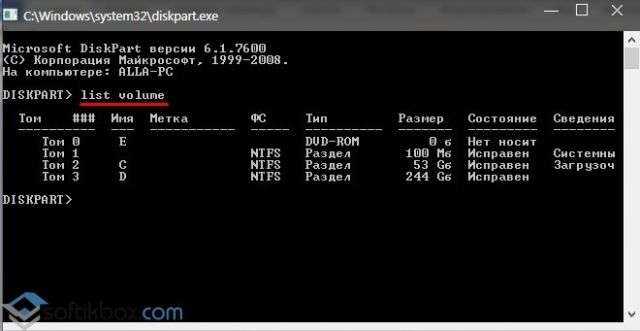
- Допустим, что Том 1 – это и есть Зарезервировано системой (в нашем случае это системный раздел). Зачастую его размер составляет 450 Мб.
- Теперь вводим «select volume N», где N – номер раздела.
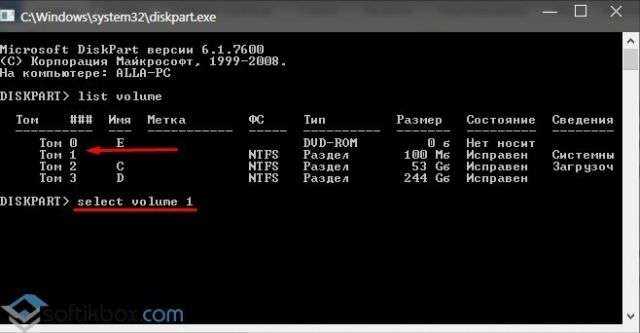
- После выбора тома вводим «remove letter=E», где E – буква тома, который нужно скрыть.
- Для выхода из утилиты прописываем «exit».
Теперь в Виндовс 10 этот раздел будет невидимым.
Как скрыть раздел в Windows 10 через Управление дисками?
Зачастую в операционной системе Windows 10 увидеть раздел Зарезервировано системой можно только в утилите «Управление дисками». С помощью этой же утилиты его можно скрывать и отображать. Для этого выполняем следующее:
Жмём «Win+R» и вводим «msc».
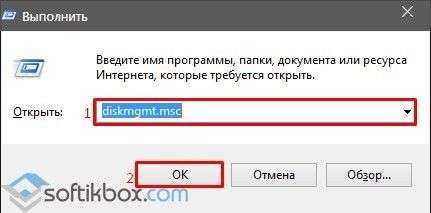
Появится новое окно. Нажимаем правой кнопкой мыши на Зарезервировано системой или диске, который нужно убрать из данного списка. Выбираем «Изменить букву диска или путь к диску…».

В новом окне выделяем диск и кликаем «Удалить».
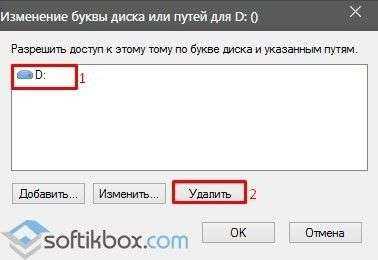
Диск не будет удалён, он только исчезнет из Проводника.
Скрываем Зарезервированный раздел через редактор локальной групповой политики
Весь операционный массив, необходимый для работы Windows 10 хранится на диске Зарезервировано системой. Если вы его хотите скрыть с помощью редактора локальной групповой политики, ваши действия должны быть следующими:
Жмём «Win+R» и вводим «gpedit.msc».
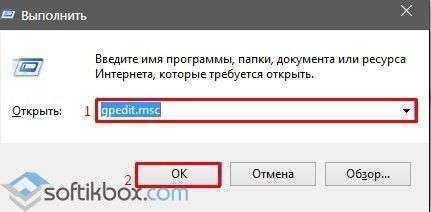
Переходим по ветке «Конфигурация пользователя», «Административные шаблоны», «Компоненты Windows», «Проводник». В окне справа выбираем «Скрывать выбранные диски из окна Мой компьютер».
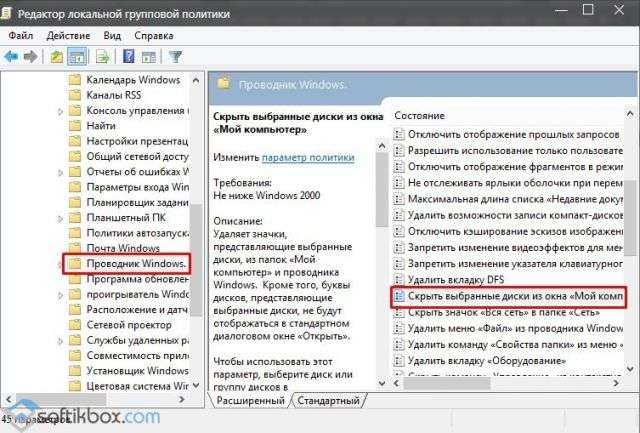
Двойным кликом открываем параметр и выставляем значение «Включено».
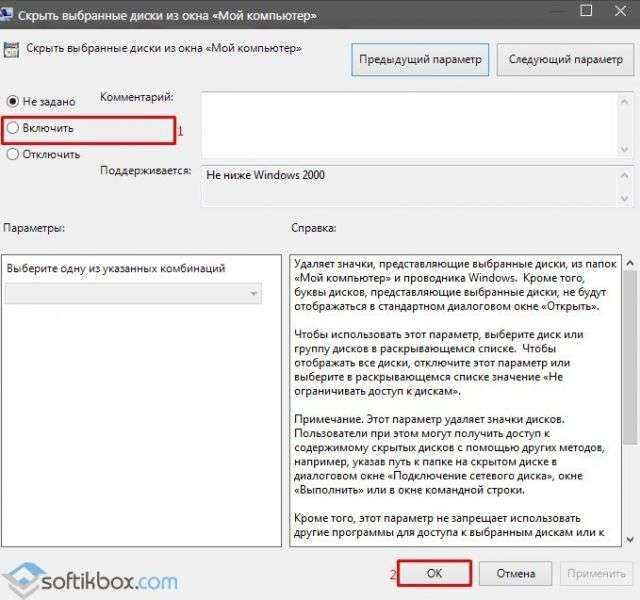
После перезагружаем компьютер.
Редактирование реестра как метод скрытия диска в Проводника
Чтобы скрыть раздел данным способом выполняем следующее:
Жмём «Win+R» и вводим «regedit».
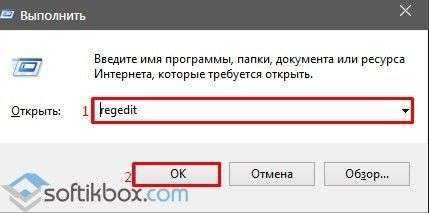
- Откроется редактор реестра. Переходим по ветке «HKEY_CURRENT_USER\ Software\ Microsoft\ Windows\ CurrentVersion\ Policies\ Explorer». Жмём правой кнопкой мыши на последнем разделе и выбираем «Создать», «Параметр DWORD 32-бит». Присваиваем этому параметру имя «NoDrive».
- Значение выставляем согласно таблице. В данной таблице подбираем значение согласно букве зарезервированного раздела.
|
А |
B |
C |
D |
E |
F |
G |
H |
I |
J |
K |
| 1 | 2 | 4 | 8 | 16 | 32 | 64 | 128 | 256 | 512 | 1024 |
|
L |
M |
N |
O |
P |
Q |
R |
S |
T |
U |
V |
| 2048 | 4096 | 8192 | 16384 | 32768 | 65536 | 131072 | 262144 | 524288 | 1048576 | 2097152 |
|
W |
X |
Y |
Z |
|||||||
| 4194304 | 8388608 | 16777216 | 33554432 |
После внесения изменений в системный реестр стоит перезагрузить систему.
О том, как скрыть раздел Зарезервировано системой смотрите в видео:
Чаще всего, скрыть разделы жесткого диска требуется в том случае, когда появляются разделы, с которыми не рекомендуется работать. Они появляются, допустим, после переустановки системы и могут называться, например, «зарезервировано системой»
Неважно какой у вас диск: жесткий или , подобные разделы будут появляться и их лучше скрыть, чтобы обычный пользователь ненароком что-то не испортил в системе. Хотя бывают случаи, когда нужно скрыть обычный раздел, где хранятся ваши важные документы, а другие люди не должны их видеть.
Данная инструкция очень проста в использовании, так как, я обычно пишу свои статьи понятным и доступным языком. Если хотите скрыть разделы диска, чтобы они не были видны в проводнике, то внимательно читайте, что здесь будет написано. Метод подойдет и для Windows 7 и для Windows 8 и 10.
В конце этой статьи буде описан еще один метод, который подойдет для более опытных пользователей.
Способ №3. Комбинированный способ: GPO + реестр
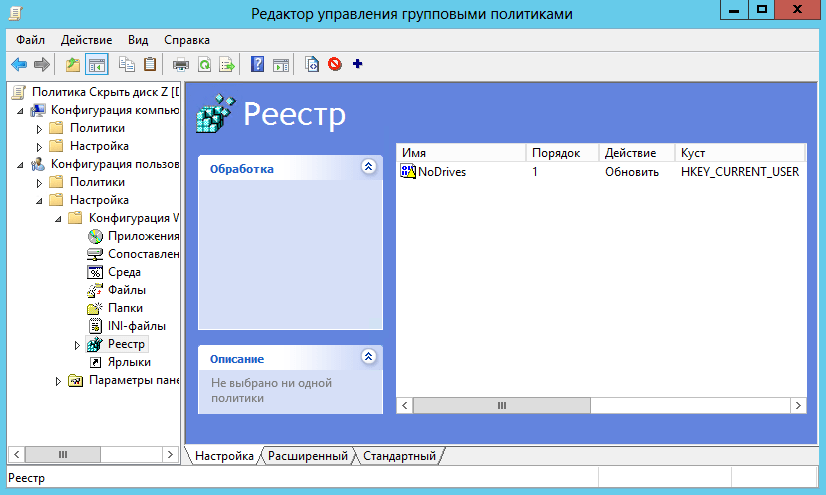
- Также открываем групповые политики
- Конфигурация пользователя
- Настройка
- Конфигурация Windows
- Реестр
- Правой кнопкой мышки на пустом месте, далее Создать – Элемент реестра
И тут прописываем следующие параметры. Продублирую текстом: Куст HKEY_CURRENT_USER
, Путь раздела Software\Microsoft\Windows\CurrentVersion\Policies\Explorer
, Имя параметра NoDrives
, Тип параметра REG_DWORD
, значение для скрытия диска Z 33554432
. Для других дисков считаем значение по правилу из
В операционной системе Windows 7 и 8 и для чего он нужен. Для Windows 10 ничего не изменилось. Такой же диск отображается в утилите Управление дисками и предназначен он для защиты и хранения файлов загрузки ОС. Однако, если он мешает вам или вы не хотите допустить любые манипуляции с данным разделом другими пользователями вашего ПК, стоит его спрятать. Методов, как скрыть диск зарезервировано системой в Windows 10 достаточно много. Рассмотрим их подробнее.
Как создать скрытый раздел
При автоматическом создании во время установки системы
Устанавливая Windows с нуля, можно создать скрытый раздел восстановления. В новых версиях ОС он будет создан автоматически. Для этого должны быть выполнены ряд условий:
- Установка с внешнего носителя (диск, флешка).
- Не более трёх созданных томов; в противном случае файлы будут скопированы на уже существующий активный раздел.
- Верхний по счёту раздел, куда проводится установка.
- Разметка накопителя с нуля, а не установка в существующий раздел.
Дойдя до этапа выбора места установки, отформатируйте встроенный накопитель, после чего требуется удалить все существующие разделы, а затем создайте как минимум два новых, которые в итоге будут отображаться как диск C или D. Если вы хотите скрыть очень важную информацию от посторонних глаз, советуем вам создать три тома, один из которых будет иметь не очень большой размер, к примеру, 25–30 гигабайт. Практически во всех случаях вы сможете заметить, как самым первым в списке станет «Зарезервировано системой» с объёмом от 100 до 500 мегабайт. Что самое интересное, можно при переустановке удалить и этот раздел, но он будет создан повторно. Если же удалить только диск C или D, а скрытый раздел отставить на месте, то данные будут перезаписанные в существующий том «Зарезервировано системой». Если же вы хотите сохранить данные на диске D, и не удалять существующие тома, информация также будет перезаписан в скрытый раздел.
Перейдя в утилиту «Управление дисками», вы сможете увидеть как основные тома, так и скрытые. Чтобы скрыть нужный раздел:
- Кликните правой кнопкой мышки по нужному и выберите «Изменить букву диска или путь к диску».
- В открывшемся окошке наведите курсор на букву и выберите «Удалить».
Теперь в проводнике этот накопитель отображаться не будет, так как он скрытый.
Если во время установки скрытый раздел создан не был
К примеру, вы попользовались компьютером и поняли со временем, что вам нужно создать новый раздел жёсткого диска. Но сделать это стандартными средствами Windows невозможно. Поэтому рекомендуем вам воспользоваться отличной программой Acronis Disk Director. С её помощью вы можете производить практически любые операции с вашим винчестером: изменять размер, разделять, копировать, клонировать, объединять тома, делать их скрытыми и многое другое. Программа стоит денег, причём немалых, но это того стоит. Кроме того, в нашем сознании редко возникнут угрызения совести, если воспользоваться пиратской копией. Итак, найдя и установив программу Acronis Disk Director, выполните следующие действия:
- Первым делом нужно открыть основное окно программы, где вы увидите список всех своих томов, включая раздел восстановления и «Зарезервировано системой».
- Выберите том, размер которого вы хотите изменить, один раз кликнув по нему мышкой.
- В левом столбике вы увидите список операций, которые можно выполнить с выделенным томом.
- Выберите «Разделить том», после чего запустится окошко распределения места на винчестере.
- Введите размер каждого из томов вручную либо автоматически, передвинув ползунок регулировки.
- Дождитесь окончания операции, и нажмите кнопку «Применить ожидающие операции».
- В случае надобности перезагрузите компьютер.
- Далее следует повторно открыть программу и выделить нужный вам том.
- Выберите «Сделать скрытым», после чего он в Проводнике отображаться не будет.
Таким образом вы сможете менять нужные разделы и делать их скрытыми, когда вам это будет нужно.
Как отключить зарезервированное хранилище Windows 10
В операционной системе Windows 10, начиная с версии 1903, на системном диске компьютера создается особая область — зарезервированное хранилище, выделяемое для нужд ОС на компьютере. На диске появляется 7 ГБ зарезервированного хранилища, предназначенного для получения обновлений системы, которые отделяются от свободного места на жестком диске.
Зарезервированное хранилище Windows 10 — дисковое пространство, предназначенное для хранения обновлений, временных файлов и кэша. Примерно, раз в полгода корпорация Microsoft выпускает «большие», «крупные» обновления Windows 10, во время которых происходит переустановка системы путем обновления до новой версии.
В процессе обновления происходит скачивание на компьютер образа Windows 10 с удаленных серверов компании. Затем образ системы распаковывается, происходит установка новой версии Windows.
Во время установки Windows 10 на компьютер, наряду с файлами самой системы, появляются временные файлы, которые занимают немало места на дисковом пространстве. Для успешного проведения процесса обновления системы до новой версии, необходимо на диске ПК иметь достаточное количество свободного места.
Из-за недостатка места на некоторых компьютерах, процесс обновления заканчивался неудачей, потому что файлам не хватает места на диске устройства. В Майкрософт решили зарезервировать место на диске специально под обновления операционной системы, для возможности своевременной установки критически важных обновлений.
С течением времени, размер хранилища превысит 7 ГБ и будет увеличиваться до размера необходимого системе. Перед выполнением очередного обновления, система удалит старые файлы из зарезервированной области, а хранилище будет использовано для помещения туда новых файлов.
На некоторых компьютерах имеется мало свободного места, новое хранилище усугубит ситуацию, поэтому у пользователей возникают вопросы, как отключить зарезервированное хранилище. Зарезервированное хранилище можно отключить в системном реестре или в командной строке, инструкции об этом читайте в этом руководстве.
Как скрыть раздел Зарезервировано системой в Windows 10?
Ранее мы писали о том, что собой представляет раздел Зарезервировано системой в операционной системе Windows 7 и 8 и для чего он нужен. Для Windows 10 ничего не изменилось. Такой же диск отображается в утилите Управление дисками и предназначен он для защиты и хранения файлов загрузки ОС. Однако, если он мешает вам или вы не хотите допустить любые манипуляции с данным разделом другими пользователями вашего ПК, стоит его спрятать. Методов, как скрыть диск зарезервировано системой в Windows 10 достаточно много. Рассмотрим их подробнее.
Скрываем Зарезервировано системой с помощью командной строки
Чтобы в Windows 10 скрыть диск Зарезервировано системой, стоит выполнить несколько несложных действий:
Жмём «Win+R» и вводим «cmd».
Откроется консоль. Вводим первую команду «diskpart». После прописываем «list volume», чтобы посмотреть все разделы, которые имеет жесткий диск.
- Допустим, что Том 1 – это и есть Зарезервировано системой (в нашем случае это системный раздел). Зачастую его размер составляет 450 Мб.
- Теперь вводим «select volume N», где N – номер раздела.
- После выбора тома вводим «remove letter=E», где E – буква тома, который нужно скрыть.
- Для выхода из утилиты прописываем «exit».
Теперь в Виндовс 10 этот раздел будет невидимым.
Как скрыть раздел в Windows 10 через Управление дисками?
Зачастую в операционной системе Windows 10 увидеть раздел Зарезервировано системой можно только в утилите «Управление дисками». С помощью этой же утилиты его можно скрывать и отображать. Для этого выполняем следующее:
Жмём «Win+R» и вводим «msc».
Появится новое окно. Нажимаем правой кнопкой мыши на Зарезервировано системой или диске, который нужно убрать из данного списка. Выбираем «Изменить букву диска или путь к диску…».
В новом окне выделяем диск и кликаем «Удалить».
Диск не будет удалён, он только исчезнет из Проводника.
Скрываем Зарезервированный раздел через редактор локальной групповой политики
Весь операционный массив, необходимый для работы Windows 10 хранится на диске Зарезервировано системой. Если вы его хотите скрыть с помощью редактора локальной групповой политики, ваши действия должны быть следующими:
Жмём «Win+R» и вводим «gpedit.msc».
Переходим по ветке «Конфигурация пользователя», «Административные шаблоны», «Компоненты Windows», «Проводник». В окне справа выбираем «Скрывать выбранные диски из окна Мой компьютер».
Двойным кликом открываем параметр и выставляем значение «Включено».
После перезагружаем компьютер.
Редактирование реестра как метод скрытия диска в Проводника
Чтобы скрыть раздел данным способом выполняем следующее:
Жмём «Win+R» и вводим «regedit».
- Откроется редактор реестра. Переходим по ветке «HKEY_CURRENT_USER\ Software\ Microsoft\ Windows\ CurrentVersion\ Policies\ Explorer». Жмём правой кнопкой мыши на последнем разделе и выбираем «Создать», «Параметр DWORD 32-бит». Присваиваем этому параметру имя «NoDrive».
- Значение выставляем согласно таблице. В данной таблице подбираем значение согласно букве зарезервированного раздела.
| А | B | C | D | E | F | G | H | I | J | K |
| 1 | 2 | 4 | 8 | 16 | 32 | 64 | 128 | 256 | 512 | 1024 |
| L | M | N | O | P | Q | R | S | T | U | V |
| 2048 | 4096 | 8192 | 16384 | 32768 | 65536 | 131072 | 262144 | 524288 | 1048576 | 2097152 |
| W | X | Y | Z | |||||||
| 4194304 | 8388608 | 16777216 | 33554432 |
После внесения изменений в системный реестр стоит перезагрузить систему.
О том, как скрыть раздел Зарезервировано системой смотрите в видео:
Как скрыть раздел диска в Windows — 4 способа
В некоторых ситуациях необходимо скрыть раздел жесткого диска или SSD диска, на компьютере с операционной системой Windows. После этого, скрытый локальный диск (раздел жесткого диска или другой жесткий диск, если их несколько на компьютере) перестанет отображаться в файловом менеджере Проводник Windows.
Почему бывает нужно спрятать раздел диска (диск) на компьютере? Для большей безопасности и предотвращения доступа к локальному диску, скрытый раздел диска имеет смысл сделать «невидимым» в Проводнике.
Например, следующие причины заставляют пользователя сделать диск скрытым:
- на диске хранятся важные данные личного или конфиденциального характера;
- для защиты диска от несанкционированного использования;
- для защиты системных разделов, раздела восстановления системы на жестком диске.
В окне Проводника «Мой компьютер» («Этот компьютер», «Компьютер») отображаются все диски, подключенные к компьютеру, кроме скрытых разделов (скрытых локальных дисков). Каждому локальному диску соответствует определенная буква алфавита, с помощью букв диски отличают друга от друга. Пользователь может изменить букву диска, выбрав свободную букву алфавита. Для большей наглядности, для локального диска можно присвоить метку тома.
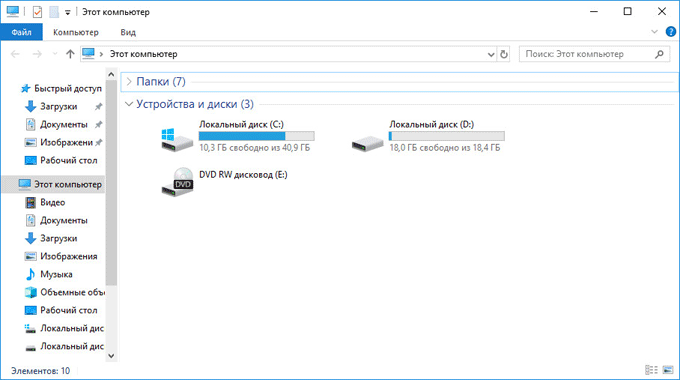
На компьютере скрытые разделы на жестком диске защищены от постороннего вмешательства и внимания. Имейте в виду, что имеется возможность увидеть в Windows скрытые диски через оснастку Управление дисками или с помощью командной строки.
Системные разделы изначально скрыты для большей безопасности от действий неопытных пользователей. На ноутбуках часто имеется дополнительный раздел восстановления — Recovery, который, в большинстве случаев, скрыт по умолчанию.
С помощью раздела Recovery происходит восстановление системы в первоначальное состояние, на момент покупки ноутбука. На некоторых моделях ноутбуков раздел восстановления системы отображается в Проводнике, поэтому его можно скрыть из вида. Все равно, воспользоваться данным разделом для других целей не получится.
Как скрыть диск в Windows? Для решения проблемы мы воспользуемся несколькими инструментами операционной системы Windows:
- Управление дисками.
- Командная строка.
- Редактор реестра.
- Редактор локальной групповой политики.
Описанные в инструкции способы одинаково работают в разных версиях операционной системы Windows: в Windows 10, в Windows 8.1, в Windows 8, в Windows 7.
3. Родительский контроль с программой WinLock
Скачать программу:https://www.crystaloffice.com/winlock/
Программы типа «Родительский контроль» — это не только помощники для родителей в выполнении ими нелёгкой миссии по корректировке времяпровождения детей за компьютером, но также иногда и средства защиты конфиденциальной информации. Штатный родительский контроль Windows не предусматривает возможности блокировки доступа к разделам диска. А вот некоторый сторонний софт по обеспечению родительского контроля может предложить такую возможность.
Например, программа WinLock.
Это функциональный продукт с широчайшими возможностями: WinLock позволяет фильтровать веб-контент, блокировать системные настройки и функции, следить за пользователем, удалённо управлять параметрами родительского контроля. Ну и что касается непосредственно темы статьи, программа предусматривает блокировку отдельных разделов диска.
Для WinLock не нужна отдельная учётка обычного пользователя Windows, программа может работать и с учётками администраторов. Доступ к ней может быть защищён паролем. После установки WinLock задаём пароль в программных настройках – в разделе «Основные — Защита». И ставим галочку «Включить защиту».
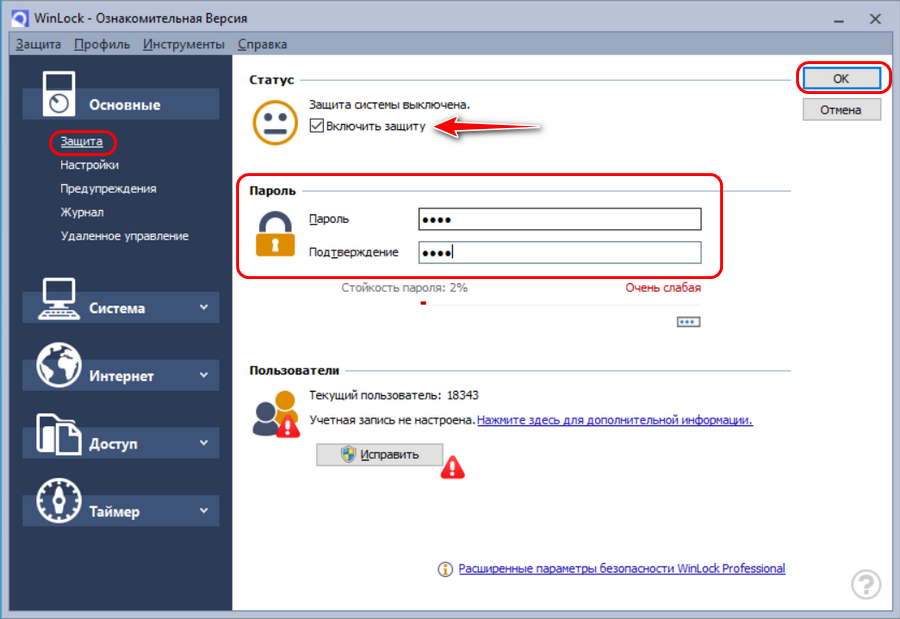
WinLock работает в фоне, вызвать её, приостановить её работу или отключить можно с помощью опций на значке в системном трее. Но для всех этих операций понадобится ввод пароля.
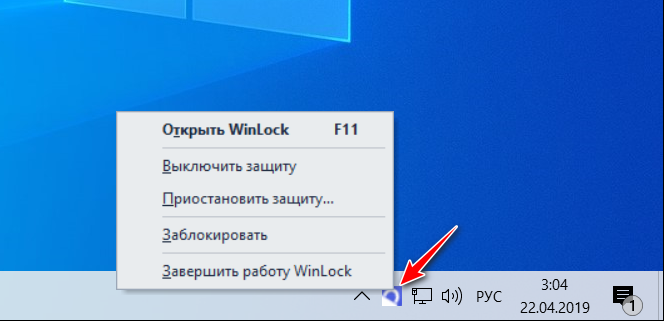
Плюс ко всему, в настройках программы «Основные – Настройки» можно активировать защиту от выгрузки процесса программы, если контролируемые пользователи захотят избавиться от WinLock методом завершения процессов в диспетчере задач или с помощью стороннего софта.
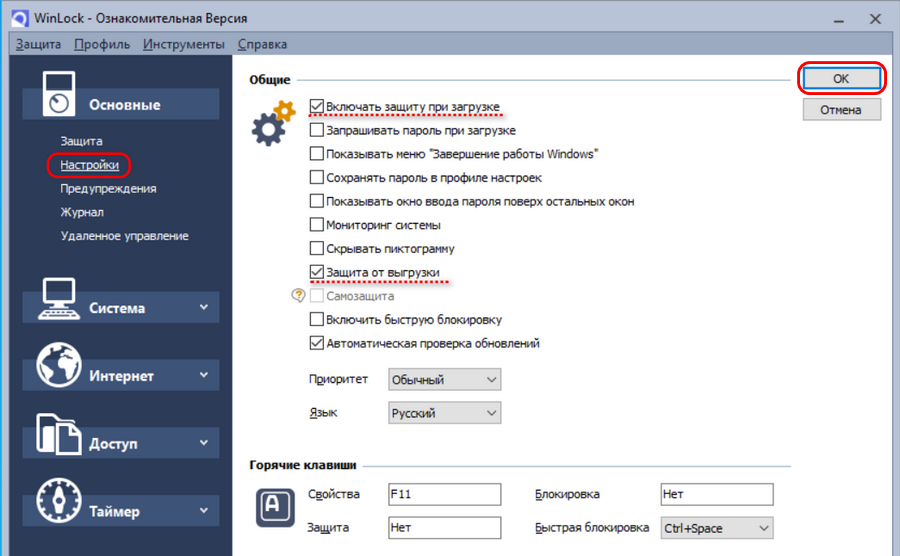
Доступ к выбранным разделам диска ограничивается в настройках «Система – Диски». Здесь можем снять галочки с букв тех разделов, которые мы хотим спрятать. Дополнительно, кстати, можем запретить доступ к съёмным носителям.
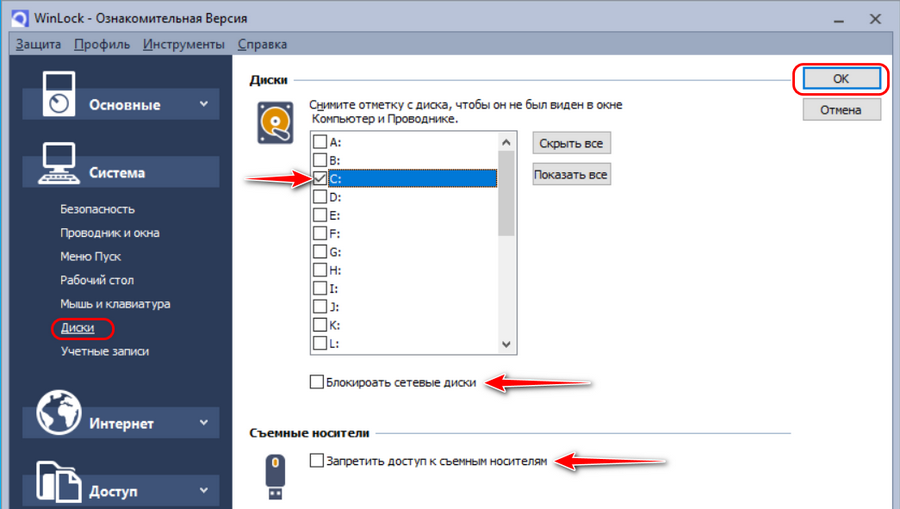
WinLock скрывает разделы на системном уровне, они не видны ни в проводнике, ни в сторонних файл-менеджерах. Если подконтрольные лица попытаются получить доступ к скрытому разделу из управления дисками через опцию открытия в проводнике, то попросту увидят отказное уведомление.
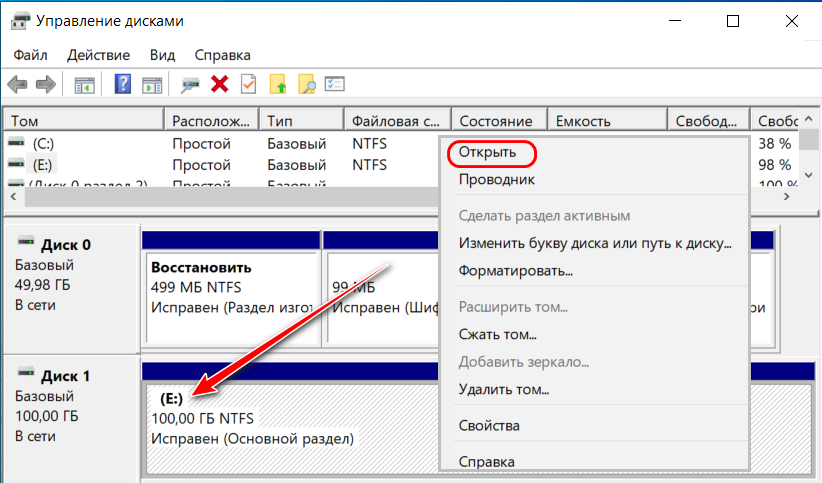
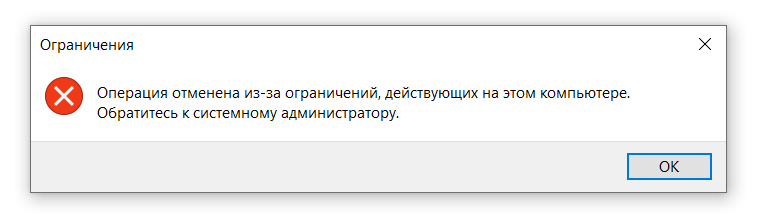
WinLock работает только в среде Windows. И, естественно, программа будет бессильна при доступе к скрытым разделам с LiveDisk. Базовая редакция WinLock стоит $24,95, программу можно тестировать бесплатно 30 дней без ограничений.
Как скрыть раздел жёсткого диска
Иногда случается так, что возникает необходимость скрыть некоторые разделы своего жёсткого диска. Это могут быть, как диск зарезервированный системой, виртуальный диск, диск с файлами подкачки, локальный диск либо несколько из этих дисков вместе. Но при этом доступ к этим дискам останется через проводник, командную строку и т.д. Раздел скроется только из окна «Мой компьютер». Чтобы сделать это, потребуется проделать несколько не сложных шагов, справиться с которыми сможет даже не опытный пользователь.
Для примера будет скрываться логический диск с файлами подкачки под буквой «V».
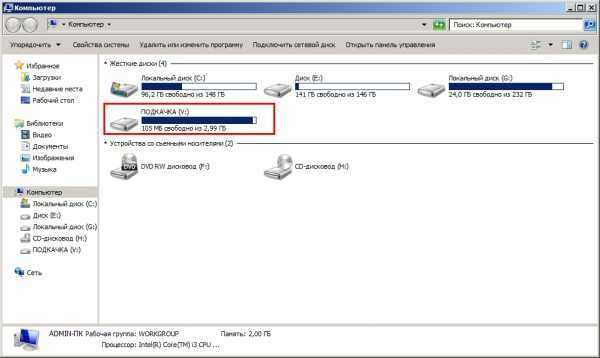
Скрывать раздел будем через редактор реестра. Для этого комбинацией клавиш «Win+R» и командой «regedit» вызываем редактор реестра.

В редакторе выбираем HKEY_LOCAL_MACHINE ,
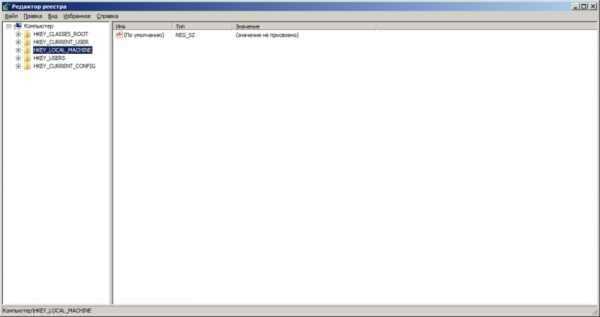
затем проходим по пути Software, Microsoft, Windows, CurrentVersion, Policies, Explorer.
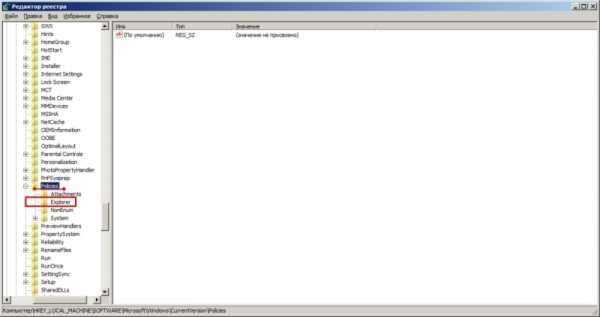
Если раздела «Explorer» нету, то создадим его. Для этого правой кнопкой мыши нажмём по разделу «Policies» и выберем «Создать», затем «Раздел» и обзовём его «Explorer». Выделив раздел «Explorer» кликнем правой кнопкой по пустому полю в окне справа, выберем «Создать», а потом «Параметр DWORD (32 бита)».
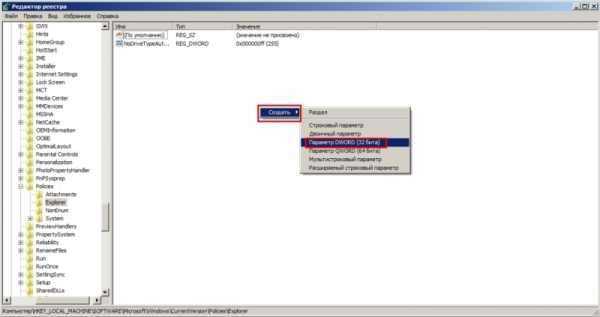
Если у вас 64 битная система, выбираем соответственно. Называем этот параметр «NoDrives» и запускаем его. В появившемся окне выбираем систему исчисления «Десятичная», в окне «Значение» вводим число соответствующее диску который скрываем.
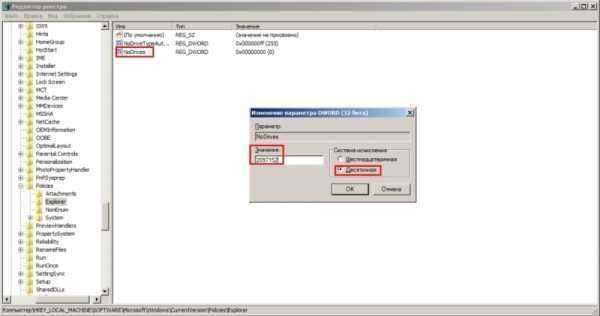
Далее жмём «OK» и перезагружаем компьютер. Данные для каждого диска можно посмотреть в таблице.
Если нужно скрыть несколько дисков, то просто складываем данные нескольких дисков. Как видно после перезагрузки нужный диск скрыт.
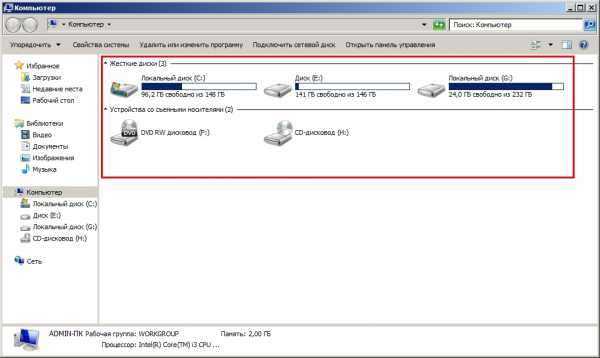
Если нужно сделать диски видимыми можно просто удалить параметр «NoDrives» или выставить значение в нём равному нулю.




















![Скрытые диски. как скрыть раздел на windows 10 — [pc-assistent.ru]](http://reaktiv-rf.ru/wp-content/uploads/9/d/8/9d88da4f81a50c4882ff003fcbd7c165.jpeg)







