Для чего это нужно
В целях безопасности на свой компьютер разрешается устанавливать только те драйверы, которые имеют электронную подпись. Такая мера защиты призвана обезопасить ОС от проникновения вирусов и установки кустарных ПО, способных вызвать некорректную работу устройства.

Однако бывает, что после скачивания очередного обновления перестают работать сервисы, компоненты ОС, потому что их драйверы не имеют специального разрешения — цифровой подписи. Система сообщает об ошибке («Невозможно установить ПО для данного устройства», «Отсутствие подписи», «Система не может проверить производителя программы»). Причина проблемы: ОС не разрешает добавлять неподписанные драйверы в свое хранилище. Система безопасности может сигнализировать об ошибке и при попытке подключить сторонний сканер (принтер) или установить на ПК скачанное из интернета приложение.
Когда у исполняемого файла отсутствует допустимая подпись, разрешается в настройках ПК деактивировать саму проверку подписки. После деактивации появится возможность установить новую версию Вин 10 и скачать любое приложение или конкретный драйвер из просторов интернета. Разрешается обратиться к производителю программного продукта и попросить предоставить подписанный исполняемый файл.

АТОЛ Центр загрузки — ККТ. Установка драйверов USB2COM для ККМ в Windows 7, 8, 8.1
Так как драйвера, используемые для работы с ККМ при их подключении по
USB не имеют цифровой подписи, их установка будет невозможна, потому
что по умолчанию Windows запрещает установку таких драйверов. Для того,
чтобы все-таки была возможность их использования, эту проверку
необходимо отключить.
Отключение проверки подписи устанавливаемого драйвера в Windows 7
Способ 1.
Этот способ требует наличия на компьютере установленной оснастки
редактора групповой политики. Если вы используете Windows 7 Home Basic,
Home Premium или Starter, то вам придется установить эту оснастку
отдельно.
Откройте диалог «Выполнить», нажав комбинацию клавиш Win+R, наберите в ней gpedit.msc и нажмите кнопку OK:

Откроется окно редактора локальной групповой политики:

В окне переходим в раздел «Конфигурация пользователя» → «Административные шаблоны» → «Система» → Установка драйвера»
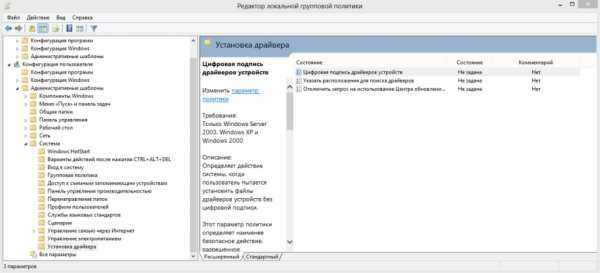
Открываем параметр «Цифровая подпись
драйверов устройств» и в левом верхнем углу переключаем в значение
«Отключено». Жмем кнопку ОК и перезагружаем компьютер.
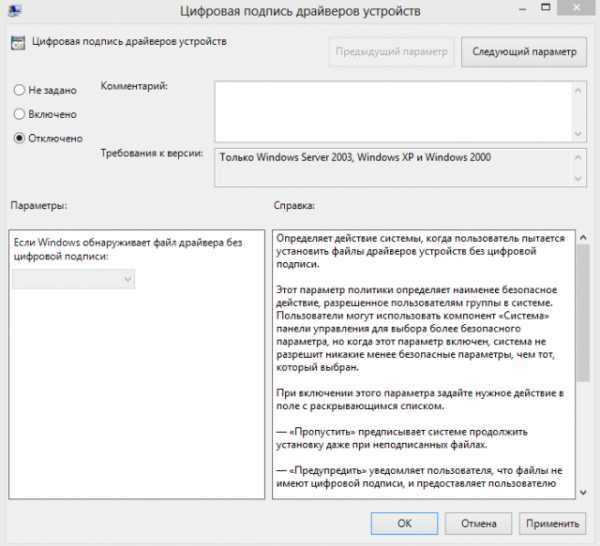
После этого система уже никогда не будет
проверять наличие подписи у устанавливаемых драйверов. Однако, во
избежание возможных проблем с системой из-за установки драйверов,
полученных из ненадежных источников, рекомендуется использовать для
однократного отключения проверки цифровой подписи способ № 2.
Способ 2 (рекомендуется).
Во время загрузки системы, нажимаем F8 и попадаем в меню выбора параметров загрузки. Здесь выбираем «Отключение обязательной проверки подписи драйверов» и жмём Enter.
Это действие загрузит Windows 7 в специальном режиме без проверки
подписи драйверов, вы можете установите любые драйвера. После
перезапуска защита снова включится, при этом установленные драйвера
работать будут, но новые драйвера без необходимой цифровой подписи
устанавливаться не станут.
Отключение проверки подписи устанавливаемого драйвера в Windows 8 и 8.1
Отключать проверку подписи можно из меню параметров загрузки Windows
8. Чтобы попасть в него, нужно , перезагрузить компьютер путем
выполнения из командной строки (нажав комбинацию Win+R):
shutdown.exe /r /o /f /t 00
Далее нужно выбрать пункт Диагностика (Troubleshoot).
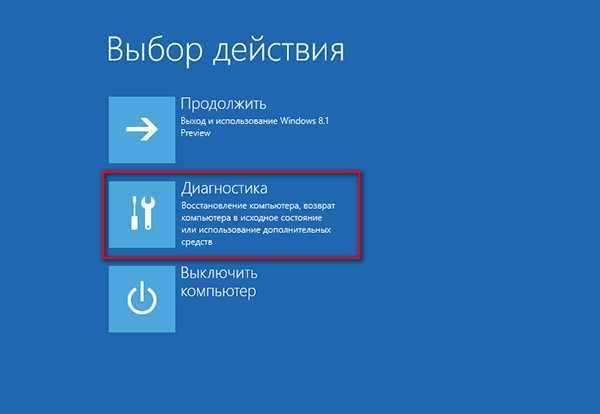
Затем выберите опцию Дополнительные параметры (Advanced Startup)

Далее выбираем Параметры загрузки (Startup Settings)
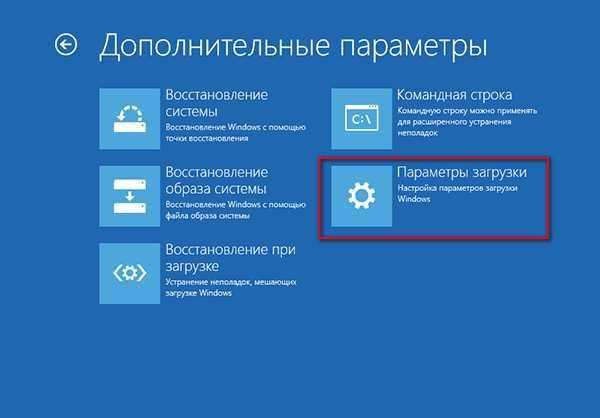
Нажмите кнопку Перезагрузить (Restart)
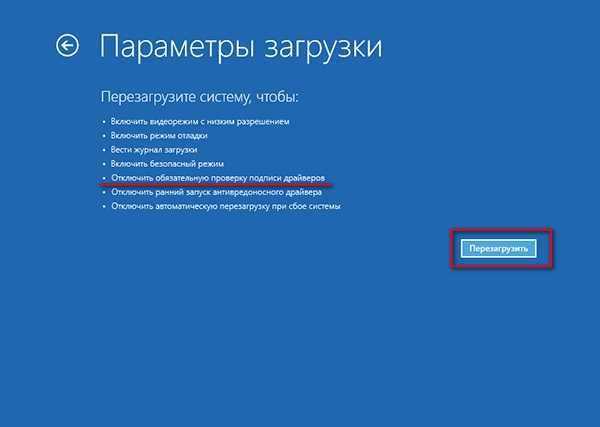
Компьютер опять перезагрузится и перед вами появится меню выбора опций загрузки. Нас интересует пункт Отключить обязательную проверку подписи драйверов (Disable driver signature enforcement), выберите его нажав на клавиатуре клавишу F7 или 7.

В результате Windows 8 загрузится в
режиме, в котором возможна установка подписанных драйверов. Теперь при
установке такого драйвера (через диспетчер устройств или с помощью
мастера) в Windows 8 появится окно с предупреждением системы
безопасности Window.
Еще один способ установки драйверов без цифровой подписи.
В Windows 8 и Windows Server 2012 существует так называемый «тестовый режим работы» (Test Mode), в котором возможна установка любых (в том числе и драйверов без подписи).
Чем грозит работа системы в «тестовом режиме»? Технически вы
работаете с той же самой полноценной ОС, но есть несколько нюансов.
Во-первых, формально такая конфигурация не поддерживается Microsoft.
Во-вторых, переведя систему в отладочный режим работы, вы существенно
снижаете ее безопасность и стабильность работы ОС, так что риск
появления различных ошибок и заражения ее существенно увеличивается.
Итак, на 64 битной ОС нужно запустить командную строку с правами администратора и последовательно выполнить команды:
bcdedit.exe /set nointegritychecks ON bcdedit.exe /set TESTSIGNING ON
Первую команду можно заменить на
bcdedit.exe /set loadoptions DDISABLE_INTEGRITY_CHECKS
После каждой команды должно появляется сообщение об ее успешном выполнении.
Затем перезагрузите систему и попробуйте установить нужный драйвер.
Факт работы Windows 8 в тестовом (отладочном) режиме проявляется в
наличии в правом нижнем углу рабочего стола надписи: Тестовый режим
(Test Mode), версии ОС и номера сборки Windows.
Чтобы отключить Test Mode, необходимо с правами админа выполнить команды:
bcdedit.exe /set nointegritychecks OFF bcdedit.exe /set TESTSIGNING OFF
Вместо первой команды можно использовать:
bcdedit /set loadoptions ENABLE_INTEGRITY_CHECKS
Что значит код 52 при установке драйвера Windows 7
Многие файлы в настоящее время обладают цифровой подписью. К таким программным продуктам относятся также драйверы. Это явный гарант безопасности системной программы, которая несет в себе конкретные данные. Подпись позволит расширить информацию о скачиваемом ПО, узнать о разработчике, дату и время, изменения, которые были внесены после регистрации. Однако если с подписью есть какие-то проблемы, то защита операционки не дает установить такой драйвер на компьютер, так как считает его небезопасным.
Появление кода в процессе установки
Код 52 при установке драйвера Windows 7 как раз указывает на проблемы с подписью. Не замечать или не проверять подлинность драйверов в таких случаях не рекомендуется. Неизвестно, что находится в установочной папке, возможно, там вирусы либо программы шпионы, которые могут повредить работу операционной системы.
Таким образом, подпись драйверов — крайне важная опция. Полностью отключать ее не стоит, так как есть риск заразить компьютер вирусами. На время приостановить функцию можно, главное — знать, как включить ее потом обратно.
С помощью «редактора локальной групповой политики»
Этот метод подойдёт вам, только если у вас стоит вариант «десятки» Professional или Enterprise. Для домашней версии мера не подойдёт, так как в интерфейсе «операционки» будет просто отсутствовать нужный нам редактор. Опишем процедуру:
- Вызываем небольшую панель «Выполнить» на экран за счёт кнопок R и «Виндовс» (зажимаем их одновременно). Выполняем формулу gpedit.msc в меню (после ввода кликаем по ОК).
- В центральной части окна или на левой панели редактора открываем раздел с конфигурациями юзера.
- Переходим в третий раздел с перечнем административных шаблонов.
- Переключаемся на блок, посвящённый системе, и запускаем последний каталог в списке «Установка драйвера».
- Кликаем дважды по первому пункту, касающегося цифровой подписи «дров».
- В новом окне, скорее всего, у вас будет стоять значение «Не задано». Это будет означать, что по умолчанию проверка работает. Деактивировать сканирование можно двумя способами здесь. Жмём на значение «Включено», но при этом в выпавшем меню внизу выбираем пропуск в качестве действия. Кликаем по «Применить» и ОК для сохранения настроек.
- Второй вариант — ставим значение «Отключено». Так же нажимаем на кнопку для применения.
- Перезагружаем устройство, чтобы все внесённые изменения окончательно вступили в силу. Ставим на ПК «дрова».
Назначение?
Благодаря цифровой подписи разработчика (ЦПР), рядовой пользователь способен установить только проверенное на совместимость железо, девайсы и дрова к ним. ЦПР избавляет от множества возможных проблем и снижает угрозу установки нежелательного ПО (включая вирусы), но и ограничивает, ведь присоединить оборудование без электронного сертификата не получится.
Явление сопровождается сообщением об отсутствии такой подписи (Код 52) и оповещением о том, что при последнем изменении была произведена установка неверно подписанного файла, либо вредоносной программы неизвестного происхождения. Даже если выбрать пункт «Все равно установить», то по окончании оборудование по-прежнему будет работать нестабильно.
Для решения проблемы вам потребуется отключить опцию проверки в Windows. Вот когда приходится отключать мониторинг проверки:
- Использование устаревшего девайса, с которым идут дрова, не проходившие тест на совместимость с ОС.
- При установке кастомных драйверов.
- Для налаживания функционирования нестандартных устройств, но их количество невелико.
Метод 1. Удалите записи USB Upper Filter и Lower Filter (применяется только в том случае, если проблемными устройствами являются драйверы USB)
Есть две записи реестра, известные как UpperFilters и LowerFilters, которые могут вызывать такого рода проблемы, и часто их удаление является способом их решения
Однако обратите внимание, что редактирование реестра может вызвать множество проблем, если оно выполнено неправильно, поэтому проверьте дважды, прежде чем переходить к каждому шагу метода
- Одновременно нажмите кнопку Окна и р клавиши на клавиатуре. Печатать regedit в диалоговом окне «Выполнить» и нажмите. Если вы получили приглашение UAC, принять это.
- в Редактор реестра, использовать левая панель навигации чтобы перейти к следующей папке:
HKEY_LOCAL_MACHINE \ SYSTEM \ CurrentControlSet \ Control \ Class \
- Найди Верхние фильтры и LowerFilters Выберите один из Редактировать меню верхней панели инструментов выбрать Удалить и нажмите В ПОРЯДКЕ. Повторите процесс для другого значения.
- Закрой Редактор реестра и перезагрузка твой компьютер.
На данный момент у вас есть три возможных решения вашей проблемы. Однако не каждый из них можно использовать во всех ситуациях, поэтому рекомендуется прочитать их все и посмотреть, какой из них лучше всего подходит для вашей ситуации. Затем используйте его для решения проблемы с кодом 52.
Шаг 1: восстановить записи реестра, связанные с ошибкой 52
Редактирование реестра Windows вручную с целью удаления содержащих ошибки ключей Code 52 не рекомендуется, если вы не являетесь специалистом по обслуживанию ПК. Ошибки, допущенные при редактировании реестра, могут привести к неработоспособности вашего ПК и нанести непоправимый ущерб вашей операционной системе. На самом деле, даже одна запятая, поставленная не в том месте, может воспрепятствовать загрузке компьютера!
В силу данного риска для упрощения процесса рекомендуется использовать программу для очистки реестра ОС. Программа для очистки реестра автоматизирует процесс поиска недопустимых записей реестра, отсутствующих ссылок на файлы (например, вызывающих ошибку Code 52) и неработающих ссылок в реестре.
Будучи серебряным партнером Microsoft, мы предоставляем программное обеспечение, которое поможет вам устранить следующие проблемы:
Предупреждение: Если вы не являетесь опытным пользователем ПК, мы НЕ рекомендуем редактирование реестра Windows вручную. Некорректное использование Редактора реестра может привести к серьезным проблемам и потребовать переустановки Windows.
Перед тем, как вручную восстанавливать реестр Windows, необходимо создать резервную копию, экспортировав часть реестра, связанную с Code 52 (например, Windows Operating System):
- Нажмите на кнопку Начать.
- Введите «command» в строке поиска. ПОКА НЕ НАЖИМАЙТЕENTER!
- Удерживая клавиши CTRL-Shift на клавиатуре, нажмите ENTER.
- Будет выведено диалоговое окно для доступа.
- Нажмите Да.
- Черный ящик открывается мигающим курсором.
- Введите «regedit» и нажмите ENTER.
- В Редакторе реестра выберите ключ, связанный с Ошибка 52 (например, Windows Operating System), для которого требуется создать резервную копию.
- В меню Файл выберите Экспорт.
- В списке Сохранить в выберите папку, в которую вы хотите сохранить резервную копию ключа Windows Operating System.
- В поле Имя файла введите название файла резервной копии, например «Windows Operating System резервная копия».
- Убедитесь, что в поле Диапазон экспорта выбрано значение Выбранная ветвь.
- Нажмите Сохранить.
- Файл будет сохранен с расширением .reg.
- Теперь у вас есть резервная копия записи реестра, связанной с Code 52.
Следующие шаги при ручном редактировании реестра не будут описаны в данной статье, так как с большой вероятностью могут привести к повреждению вашей системы. Если вы хотите получить больше информации о редактировании реестра вручную, пожалуйста, ознакомьтесь со ссылками ниже.
Мы не несем никакой ответственности за результаты действий, совершенных по инструкции, приведенной ниже — вы выполняете эти задачи на свой страх и риск.
Способ 3
Внимание! Данный вариант не сработает для Windows 10 Home
- Одновременным нажатием клавиш «Пуск» и запустить окно «Выполнить». В строке «Открыть» набрать gpedit.msc. Нажать (или ).
- В редакторе (справа) войти в папку «Конфигурация пользователя».
- Затем «Административные шаблоны».
- Далее «Система».
- Выбрать раздел «Установка драйвера».
- Потом «Цифровая подпись драйверов устройств».
- Поставить галочку на «Отключено» или отметить «Включено», а в параметрах под надписью «Если Windows обнаруживает файл драйвера без цифровой подписи» выбрать пункт «Пропустить». Надавить .
- Выполнить перезагрузку компьютера.
- Теперь программы без цифровой подписи могут быть установлены.
Как удалить драйвер?
Бывают ситуации, когда родной драйвер устройства работает некорректно, в таком случае его нужно переустановить. Чтобы установить драйвер начисто, его необходимо полностью удалить с компьютера. Для этого удалите само устройство в «Диспетчере устройств» воспользовавшись правой кнопкой мыши и пунктом «Удалить», обязательно установите галочку «Удалить программы драйверов для этого устройства» и нажмите «OK». Устройство будет удалено и сопутствующие драйвера тоже.
«Обновите конфигурацию оборудования» в окне «Диспетчера устройств».
Список аппаратного обеспечения обновится, и вы увидите своё устройство с восклицательным знаком, что свидетельствует о отсутствии драйвера для данного устройства.
Причины ошибки
Возникает BSOD ошибка 0xc0000428 спонтанно, часто на завершающем этапе установки Windows и при загрузке компонентов системы. В этом чаще всего виновен файл oem-drv64.sys, препятствующий процедуре ввиду отсутствия цифровой подписи, которую проверяет ОС. Иногда корректной установке может помешать неправильно заданный в BIOS режим, тогда его нужно будет поменять. Настройки могут слетать, что затем приводит ПК в состояние ошибки, код 0xc0000428. Кроме того, сбой может возникать, когда на компьютере стоит две операционные системы.
Ошибка 0xc0000428 может быть спровоцирована такими факторами:
- Попытка инсталляции нелегальной версии Windows.
- На одном из драйверов отсутствует цифровая подпись.
- Установка неподписанных драйверов на виртуальные машины, эмулирующие операционную систему.
- Отсутствие или повреждение драйвера, несоответствие версии ОС.
- Использование готовых .reg-файлов, позволяющих вносить изменения в реестр зависимо от внутреннего кода (твики реестра).
- Повреждение загрузчика.
От причины, по которой возникла ошибка 0xc0000428, напрямую зависит способ устранения проблемы. Поскольку знакомство с данным сбоем, как и с любым подобным, ничего хорошего не сулит, и проигнорировать его не получится, вопрос нужно решать путём выяснения и устранения источника этого явления.
Способ 2
Если компьютер снабжен интерфейсом Unified Extensible Firmware Interface (UEFI), надо сначала отключить опцию Secure Boot.
- Навести курсор на «Пуск», нажать правую клавишу мыши. Выбрать «Командная строка (администратор)».
- Набрать , затем Нажать .
- Через некоторое время в окне появится информация об успешном завершении операций. Закрыть командную строку.
- Выполнить перезагрузку устройства. Теперь ОС будет функционировать в тестовом режиме.
- Установить необходимые драйверы с отсутствующей цифровой подписью.
Чтобы вернуться к предыдущим настройкам, в командную строку ввести и подтвердить (). Когда выполнение заданной операции завершится, перезагрузить ПК.
Отключение подписи драйверов Windows 7 через редактор локальной групповой политики
Для полного отключения проверки подписи на виндовс семь необходимо это выполнить через редактор групповой политики. Делается это так:
- В поисковой строке ввести «gpedit.msc» и открыть редактор реестра.
- Появится меню, где нужно перейти в пункт «User Configuration», затем в «Administrative Templates», далее в «System» и, наконец, «Driver Installation».
- Отыскать строку с наименование Code Signing for Device Drivers и 2 раза щелкнуть по ней.
- Откроется новое окошко, где потребуется отметить «Enabled», а внизу «Ignore» подтвердить выбор.
- Перезагрузить устройство.
Обратите внимание! При повторном включении компьютера с применением групповой политики проверка электронной подписи полностью отключится. Пользователь сможет устанавливать на свою операционку Windows 7 любое ПО
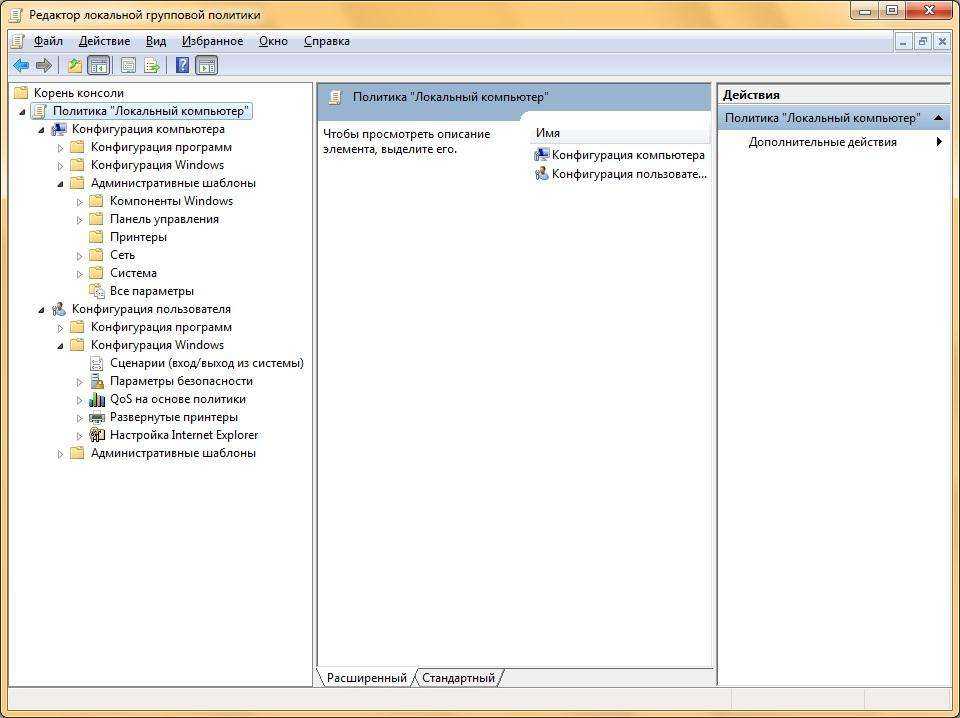
Редактор локальной групповой политики
ЧТО ТАКОЕ ЦИФРОВАЯ ПОДПИСЬ ДРАЙВЕРА?
Цифровая подпись — обыкновенный сертификат, подтверждающий достоверность данных об издателе программного обеспечения. Этот электронный документ компании-производители оборудования для компьютеров получают в специальном центре сертификации. В результате центром выдается электронный сертификат, который затем прикладывается к драйверу устройства. При его последующей установке Windows сначала считывает данные сертификата и, если все нормально, позволяет продолжить процесс инсталляции.
Если же данные сертификата операционная система подтвердить не может, пользователь видит соответствующее предупреждение на экране. Сообщение об ошибке отобразится и в случае, если сертификат был отредактирован после официальной даты его публикации
И неважно, соответствуют ли хранящиеся в нем данные действительности или нет. Все это направлено только на то, чтобы предостеречь пользователей Windows от установки сомнительных (по мнению разработчиков операционной системы, т.е
Microsoft) драйверов.
Через интерфейс «командной строки»
Быстрый способ отключения службы, отвечающую за сканирование подписей, — через стандартную консоль «Виндовс» «Командная строка»:
- Консоль должна быть запущена с расширенными правами администратора. Вбиваем на панели «Поиск» (справа от «Пуска») запрос cmd.
Введите в строке «Поиска» команду cmd
- Кликаем по приложению правой клавишей и щёлкаем по первому действию.
Запустите консоль от имени администратора
- Можно запустить редактор иначе — через окошко «Выполнить». Жмём на R и «Виндовс», а в меню печатаем те же три буквы cmd. Выполняем формулу через одновременное зажатие Ctrl, Shift и «Энтер».
Вставьте и выполните команду cmd
- Первая команда, которую нужно запустить — bcdedit.exe -set loadoptions DISABLE_INTEGRITY_CHECKS. Копируем, вставляем в чёрное окно и жмём на «Ввод» на «клаве».
Выполните первую команду в консоли
- Когда процедура успешно завершится, набираем вторую формулу — bcdedit.exe -set TESTSIGNING ON. Так же жмём на «Энтер» для выполнения.
Выполните команду bcdedit.exe -set TESTSIGNING ON для отключения службы
- Перезагружаем устройство и ставим драйвер с ошибкой.
- Если данный вариант решения вам не помог, выполняем в этом же редакторе команду exe /set nointegritychecks on. Перед этим зайдите в «операционку», используя безопасный режим. Для этого выполняем шаги из инструкции в разделе «Через загрузку ПК в специальном режиме», только вместо F7 нажимаем на F4.
Если предыдущие две команды не помогли, выполните exe /set nointegritychecks on
Установка драйверов в ручном режиме для Windows 10.
В предшествующих версиях Windows, если система автоматически не находила устройство (например, принтер) можно было его добавить в ручном режиме. Это можно было сделать нажав на кнопку «Необходимый принтер отсутствует в списке», в результате чего, его можно было добавить вручную, указав нужные настройки.
Сейчас, если нужный принтер отсутствует, выдается сообщение «Не нашли то, что искали?» и по нажатии на эту надпись, происходит не добавление принтера в ручную, а перенаправление на сайт Microsoft.
Чтобы решить данный вопрос и добавить принтер в ручном режиме, нужно перейти в Пуск Параметры Устройства Принтеры и сканеры Добавить принтер или сканер. И тут как раз уже выдается нужное нам сообщение «Необходимый принтер отсутствует в списке» и мы можем запустить ручной режим добавления принтера.
Ручная установка драйверов
Данный метод установки драйверов является предпочтительным, так как вы полностью контролирует процесс и не допустите установку лишнего ПО на ваш ПК.
Начнём с того, что у вас должны быть диски с необходимыми драйверами в комплекте поставки ПК либо список Интернет-ресурсов откуда их можно скачать (указывается в инструкции). Для установки драйверов с диска или его образа достаточно запустить файл setup либо install, после чего откроется интерфейс, в котором нужно выбрать автоматический либо выборочный режим установки ПО.
Стандартный метод установки драйверов в ручном режиме
Для установки драйверов в Windows 10 в ручном режиме, необходимо открыть «Диспетчер устройств» и кликнуть правой кнопкой мыши по нужному устройству. Выбрать «Обновить драйверы…» затем пункт «Выполнить поиск драйверов на этом компьютере».
После чего необходимо указать место поиска драйверов воспользовавшись кнопкой «Обзор».
Обязательно поставьте галочку «Включая вложенные папки» — данная опция позволяет выбрать общую папку, в которой и будет производиться поиск драйверов. Затем нажмите «Далее» и дождитесь завершения процесса установки драйвера устройства.
Исправьте ошибку 52 адаптера Wi-Fi с помощью этих быстрых решений
1. Запустите встроенное средство устранения неполадок
В Windows 10 имеется ряд средств устранения неполадок, которые можно использовать для автоматического устранения определенных технических проблем. Итак, если вы получаете ошибку 52, попробуйте запустить инструмент устранения неполадок в Интернете. Если вам повезет, специалист по устранению неполадок определит и устранит проблему, вызвав ошибку 52, и вы сможете подключиться к Интернету менее чем за 3 минуты.
Выберите «Настройки»> «Обновление и безопасность»> выберите «Устранение неполадок»> «Подключиться к Интернету»> запустите средство устранения неполадок.
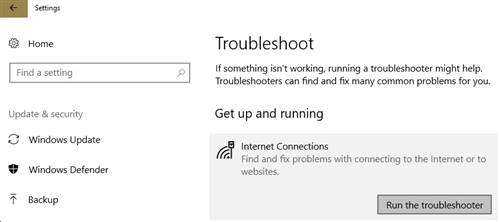
ТАКЖЕ ЧИТАЙТЕ: Windows 10 не может найти адаптер Wi-Fi: 7 быстрых исправлений для использования
2. Установите последние обновления ОС/драйверов
Еще один быстрый способ исправить ошибку 52 – установить последние обновления Windows, а также самые новые версии драйверов.
Запуск устаревших версий ОС может вызвать различные технические проблемы, в том числе проблемы с подключением к Интернету. Установка последних обновлений поможет вам исключить эту возможную основную причину из списка и убедиться, что на вашем компьютере используются последние исправления и улучшения системы, выпущенные Microsoft.
Выберите «Настройки»> «Обновления и безопасность»> нажмите кнопку «Проверить наличие обновлений» и установите доступные обновления.
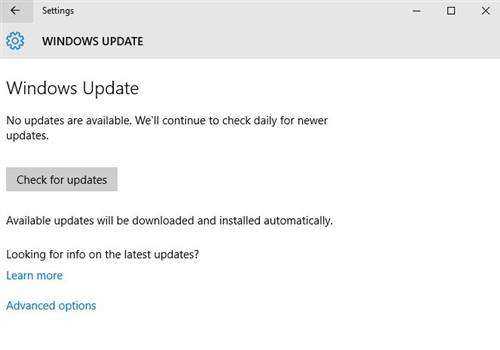
Перезагрузите компьютер и проверьте, сохраняется ли проблема.
3. Перезагрузите сеть с помощью командной строки
Откройте командную строку как администратор и выполните следующие команды, нажимая Enter после каждой:
- netsh winsock reset
- netsh int ipv4 reset reset.log
- netsh int ip reset
- ipconfig/release
- ipconfig/renew
- ipconfig/flushdns
Эти команды позволяют сбросить протокол Winsock (сбросить сетевой адаптер), а также IP-адрес вашего компьютера.
ТАКЖЕ ЧИТАЙТЕ: исправлено: значок Wi-Fi отсутствует в Windows 10
4. Отключите антивирус/брандмауэр
Если ошибка 52 возникает сразу после попытки подключения к сети Wi-Fi, попробуйте отключить антивирус и брандмауэр.
Иногда могут возникать конфликтные ситуации между вашими антивирусными решениями и драйверами компьютеров, которые вызывают различные коды ошибок, включая ошибку, на которой мы сосредоточимся в этой статье.
Не забудьте включить защиту от вирусов и брандмауэров впоследствии.
5. Отключить принудительное использование подписи водителя
Поскольку ошибка 52 сопровождается сообщением с описанием, что цифровая подпись не может быть проверена, возможно, ее отключение поможет.
Вот шаги, чтобы следовать:
- Зайдите в Пуск> откройте меню выключения и удерживайте на нем курсор мыши
- Нажмите и удерживайте клавишу Shift> нажмите на кнопку «Перезагрузка»
- Ваш компьютер с Windows 10 будет перезагружен с отображением экрана «Дополнительные параметры запуска»
- Перейти к устранению неполадок> Дополнительные параметры
- Перейти к настройкам запуска
- Нажмите кнопку перезагрузки
- Windows 10 перезагрузится> теперь должен появиться экран настроек запуска
- Нажмите F7, чтобы отключить принудительное использование подписи драйверов
- Windows 10 загрузится на рабочий стол.
Имейте в виду, что это решение позволяет отключить принудительное использование подписи драйверов только до следующей перезагрузки.
6. Удалите верхний/нижний фильтры из редактора реестра.
Перед настройкой реестра не забудьте сначала сделать его резервную копию. Таким образом, вы сможете восстановить рабочую версию Windows, если что-то пойдет не так.
- Перейдите в Пуск> введите «regedit»> нажмите Enter, чтобы открыть редактор реестра
- Найдите значение UpperFilters под следующим ключом: HKEY_LOCAL_MACHINE \ SYSTEM \ CurrentControlSet \ Control \ Class \ {36FC9E60-C465-11CF-8056-444553540000}
- Зайдите в меню Правка> Удалить> ОК
- Теперь найдите значение LowerFilters под тем же ключом
- Перейдите в меню «Правка» и удалите это значение
- Закройте редактор реестра> перезагрузите компьютер> проверьте, сохраняется ли проблема.
Итак, мы надеемся, что эти быстрые обходные пути помогли вам исправить код ошибки 52, и теперь вы можете подключиться к Wi-Fi.
Дополнительная информация и руководство по ремонту
Код ошибки 52 может представлять серьезные риски для здоровья в целом вашего ПК и любая небрежность в ее исправление может иметь катастрофические последствия для вашего компьютера.
Однако, поскольку код ошибки, как и другие ошибки драйвера устройства, решения ошибку относительно проста. Вот несколько способов решения код ошибки.
Способ 1 — Использование функции восстановления системы
Вы можете использовать систему восстановления для отката системы к времени, когда не было никакой ошибки, чтобы устранить проблему. Вот как вы можете использовать:
- Войти с помощью учетной записи администратора
- Нажмите кнопку «Пуск» и выберите Все программы> Стандартные> Служебные> Восстановление системы
- Нажмите ‘Восстановить мой компьютер к более раннему времени «и нажмите кнопку» Далее «
- Выберите последний Окна точку восстановления из «В этом списке, выберите пункт» восстановить список и нажмите кнопку «Далее»
- Нажмите ‘Далее’ в окне подтверждения, чтобы продолжить
- Перезагрузите компьютер после завершения восстановления
По восстановлении системы с помощью последней сохраненной системы контрольно-пропускном пункте, вы можете получить неповрежденные файлы Windows системного реестра, которые могут помочь предотвратить код ошибки.
Способ 2 — Запустите мастер Устранение неполадок
Если перезагрузить компьютер не поможет, вам придется найти точную природу проблемы, запустив мастер по устранению неисправностей для устройства и решения проблемы, соответственно. Чтобы сделать это, выполните следующие шаги:
- Запустите Диспетчер устройств на ПК
- Нажмите на программу под установленных программ, что создает проблемы для вас
- Нажмите на вкладке «Общие»
- Нажмите кнопку «Поиск и устранение неисправностей»
- При открытии мастер устранения неполадок будет задать ряд вопросов, касающихся ошибки. Ответьте на вопросы и следуйте инструкциям для решения код ошибки.
После следуя указаниям мастера и устранение неисправностей, убедитесь, что перезагрузить компьютер, чтобы изменения вступили в силу. Затем проверьте, если ваше устройство по-прежнему вызывает проблемы.
Метод 3 — вручную удалить и переустановить драйвер устройства
Удаление и повторная установка драйвера устройства может помочь решить эту ошибку.
Вы можете сделать это, во-первых, войдя в систему как Администратор и открыть диспетчер устройств. Выберите устройство, которое является причиной проблемы и дважды щелкните его и убедитесь, что периферийное устройство подключено к компьютеру.
При открытии, перейдите на вкладку «Driver» и затем выберите «Обновить драйвер». Убедитесь, что обратитесь к системной документации, что вы получили с ПК или компьютера для проверки деталей и особенностей материнской платы драйверов.
Метод 4 — использование программного обеспечения для автоматической загрузки драйвера
Вручную удалить и переустановить драйвер будет делать трюк, однако это может занять много времени, особенно, когда вам придется прибегнуть к руководству аппаратного пользователя.
Таким образом, с помощью программы, такие как драйвер Assist поможет вам сэкономить много времени и разочарования в том, чтобы ваше устройство правильно работать на вашем компьютере.
Драйвер Assist, с дружественным подходом, чтобы помочь вам исправить ваши проблемы PC, поставляется с интегрированной базы данных, который определяет, какие драйверы нужно перенастроить в течение нескольких секунд и загружает его автоматически.
Последовательность установки драйверов
Компьютер представляет собой комплекс взаимосвязанных устройств и их согласованная работа напрямую зависит от правильной последовательности установки драйверов. Возможно, вы скажете: «Олд скул!». Но, разве не логично установить сначала драйвера на USB-контроллер, прежде чем устанавливать драйвера на принтер подключенный через USB? Ваш принтер работает через Wi-Fi? Отлично! Будете устанавливать драйвера на принтер, а потом драйвера на сетевой контроллер который отвечает за корректную работу Wi-Fi?
И так, правильная последовательность установки драйверов следующая:
Во-первых, необходимо установить драйвера отвечающие за корректную работу чипсета и других контроллеров, установленных на материнской плате (к примеру: USB 3.0/3.1, Ethernet, Wi-Fi, Bluetooth и т.д.).
Во-вторых, установить драйвера для аудиоконтроллера и видеокарты
Внимание! Если материнская плата содержит интегрированный видеочип либо ваш процессор оснащен графическим ядром, то видеодрайвера для этих компонентов должны быть установлены в первую очередь. Аналогичный алгоритм действий, стоит применить если вы используйте звуковую карту
Вы всегда сможете выбрать устройство по умолчанию в аудио настройках Windows 10.
В-третьих, установить драйвера для прочего оборудования, установленного внутри компьютера (платы аудио- видеозахвата, спутниковые карты DVB-S2, ТВ-тюнеры и прочее дополнительное аппаратное обеспечение).
В-четвёртых, установите драйвера для внешних устройств: принтер, сканер, МФУ, проектор и т.д.
Урок №21 [Код 52] Ошибка установки (не удается проверить цифровую подпись драйвера)
- размер шрифта уменьшить размер шрифта
увеличить размер шрифта - Печать
- Эл. почта
Урок №21 Ошибка установки (не удается проверить цифровую подпись драйвера)
(урок подготовлен на основании релиза *.0259)
При установки драйверов для онлайн-кассы на примере (АТОЛ)
Установщик создает в системе два виртуальных COM порта
один для взаимодействия с кассой, другой для работы с ОФД
Как правило все происходит в штатном режиме и не требует дополнительных настроек
но инога может произойти следующее – порты определились . но драйвера для них в системе не установились
об этом нам указывает желтый треугольник с восклицательным знаком (Мой компьютер – Диспетчер устройств)
правой кнопкой – обновить драйвер
указываем папку с АТОЛ
Драйвер найден , но У НЕГО НЕТ ЦИФРОВОЙ ПОДПИСИ
и система не дает его установить. ошибка
Будем разбираться почему. Мой компьютер – Система – Windows 7 Service Pack 1
(система очень давно не обновлялась, нужно обновить до Windows 7 Service Pack 3)
Переходим – ПУСК -Панель управления – Система и безопасность – Центр обновления Windows
нажимаем “Установить обновления” и ждем.
После установки компьютер перезгрузиться и драйвера для COM портов установяться.
голоса
Рейтинг статьи
Ошибка при установке драйвера Nvidia Windows 10
Сообщение о проблеме с установкой (обновлением) программ видеокарты появляется по разным причинам. Самые распространенные из них – это заражение вирусами, проблемы с винчестером, конфликт с драйверами материнской или звуковой плат. Чтобы исправить ошибку Nvidia, надо удалить старые программы и установить новые версии. Для удаления старой версии рекомендуется использовать утилиту DriverSweeper. Затем не обходимо перезагрузить компьютер и установить новую версию программы с официального сайта.
Если после «чистой» установки драйверов система продолжает выдавать ошибку, можно попробовать переустановить их в ручном режиме. Сделать это достаточно просто:
- Через Проводник удалить предыдущую версию программы.
- Перезагрузить ПК.
- Далее заходим в «Диспетчер устройств» и в появившемся списке выбрать «Видеоадаптеры».
- Дальше необходимо выбрать пункт «Обновление драйверов».
- Затем выполняем поиск драйверов на этом ПК (выбрав соответствующий пункт списка).
- Выбираем папку, в которую должен распаковаться файл, рекомендуется выбрать C:\NVIDIA и нажать «Далее».
- Подождать несколько минут, пока программа установиться.
- Снова перезагрузить ПК.
Если проблема появилась после ручной установки, следует проверить жесткий диск и видеокарту. Возможно, эти комплектующие сильно повреждены и требуют «лечения» или полной замены.






























