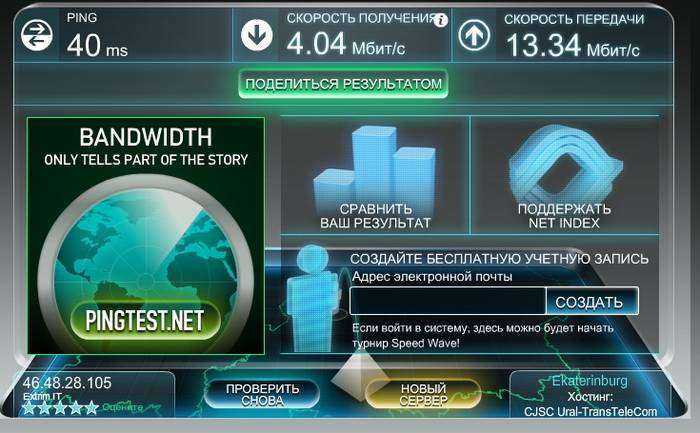Основные методы решения проблемы медленного интернета
Как решить проблему низкой скорости интернета, если выяснилось, что падение произошло по вине пользователя:
- Проверка ресурсов устройства. Системные возможности компьютера или другого девайса могут ограничивать скорость интернета. В этом случае повысить скорость соединения поможет только замена устройства.
- Чистка. Чтобы увеличить работоспособность компьютера, специалисты рекомендуют периодически чистить его от пыли и других загрязнений. Это позволит устройству работать без перегрева, на полную мощность.
- Снижение нагрузки ПК. Решение проблемы – закрытие фоновых программ.
- Проверка исправности сетевого оборудования. Если скорость соединения напрямую в пределах нормы, пришло время поменять роутер.
- Отключение программы торрентов для проверки работы интернета. Эти утилиты значительно снижают скорость.
- Установка нового веб-обозревателя. Любое программное обеспечение иногда дает сбой, тогда приходится обновлять браузер.
Изменение канала вещания беспроводной Wi-Fi-сети. Метод подходит для тех пользователей, у кого есть опыт настройки маршрутизаторов.
Инструменты для проверки скорости интернета
Чтобы узнать, какие причины заставляют линию тормозить, обрывать скачивание, «плавать», используют отдельные сайты, предоставляющие возможность бесплатной проверки фактической скорости соединения. Найти страницы можно через поисковые системы, отдельные приложения-тестировщики работают после скачки или установки плагинов на ноутбук.
Специалисты советуют сделать несколько независимых полных тестирований и вывести средние данные. Разные программы редко дают идентичные результаты, потому такой подход целесообразен. Для прохождения теста лучше выбирать самое незагруженное время и ближайший по географическому расположению сервер. Выполнение указаний поможет получить максимально точную информацию.
При сравнении фактических и заявленных возможностей линии не стоит забывать, что провайдер указывает наивысшие параметры. Они регистрируются при отсутствии явных ограничений, которые раньше упоминались.
При использовании безлимитных тарифов нужно помнить о действующих ограничениях, окончания месячного или суточного лимита приведет к падению скоростных показателей. При желании получить быструю линию необходимо уточнить условия у провайдера. Всегда существуют выгодные варианты, менее рекламируемые, чем основные. При необходимости можно сменить регионального поставщика услуг.
Вариант тестирования на сайте
Как увеличить скорость интернета на ноутбуке
Причины ухудшения качества соединения на ноутбуке условно подразделяются на 2 группы – неполадки с оборудованием пользователя или по вине оператора. Поэтому если вас возникла такая проблема, для начала стоит исключить первую причину, а потом уже звонить в техподдержку. Вероятно, что падение скорости связано с неправильной работой роутера или модема.
Приведем несколько рекомендаций для исправления неполадок с сетевым оборудованием.
Совет 1
Первое, что необходимо сделать, чтобы найти причину низкой скорости интернета, это совершить перезагрузку роутера или модема. Выключите устройства на несколько секунд, а потом вновь включите. Затем проверьте соединение.
Совет 2
Вспомните, как давно вы покупали оборудование. Если это было 5-7 лет назад, вероятно оно попросту пришло в негодность и его необходимо заменить на новую модель.
Совет 3
Может быть такое, что ваше сетевое устройство не подходит для высокой скорости передачи данных. В такой ситуации по кабелю вами будет получена одна скорость, а на выходе – иная, гораздо ниже. Если, когда вы подключаетесь через провод, интернет быстро загружается, но скорость падает при подключении роутера, это означает, что причина именно в нем. Поищите коробку от устройства, сопроводительную документацию, инструкции. Почитайте, какие характеристики у роутера. Если он не подходит для высокой скорости передачи, то выходом станет покупка нового оборудования с необходимыми параметрами, а до этого следует подключаться напрямую через провод.
Совет 4
Иногда необходимо перепрошивать сетевое устройство для увеличения скорости соединения. Однако перед тем, как это делать, определитесь, насколько это целесообразно. Может быть приобретение нового прибора будет намного выгодней, чем трата денег на перепрошивку старого.
Совет 5
Если у вас не установлен пароль, то вашим Wi-Fi могут пользоваться другие люди, например, соседи. Для предотвращения сторонних подключений следует поставить пароль. Вероятней всего, проблема будет решена.
Совет 6
Любое оборудование нуждается в аккуратном обращении. Это же относится и к сетевым устройствам. При попадании на микросхемы частиц мусора, загрязнений, пыли — будет происходить перегрев прибора, результатом чего становится его неправильная работа или вовсе выход из строя.
Кроме того, среди причин выделяют некорректные или сбившиеся настройки. Это происходит из-за повышенных нагрузок, при сбоях в подключении к источнику энергии и т.д. Если способы, которые были указаны выше, не помогли избавиться от проблемы, советуем обратиться за консультацией в техническую поддержку вашего интернет-провайдера. Специалист подскажет, как правильно выполнить настройку. Также уточните у консультанта, отображается ли сетевое устройство в их системе. Если нет, то потребуется его замена и приобретение новой модели.
Резюме
Кратко подведем итог, что делать при резком падении скорости интернета. В первую очередь проверьте оборудование. Убедитесь в его исправной работе, отсутствии повреждений и наличии опции высокоскоростной передачи данных. При обнаружении несоответствия, либо если роутер частично поломался или полностью вышел из строя, то решением будет перепрошивка или замена прибора. Обеспечьте защиту подключению, установив пароль. Периодически проверяйте ПК или ноутбук на вирусы. Установите удобный и высокоскоростной браузер – Опера, Хром(написать на английском названия). Также рекомендована установка только лицензированной операционной системы.
Решение проблемы
Для того чтобы увеличить скорость интернет-соединения при недостаточно высоком опыте в настройке компьютера, программного обеспечения или дополнительных устройств лучшим выбором будет обращение к специалистам. Если же вы хотите сами понять, как узнать причины передачи данных с заниженной скоростью, предлагаем ознакомиться с наиболее действенными способами решения этой проблемы.
Что делать если низкая скорость интернета:
- внимательно ознакомьтесь с контрактом на предоставление услуг интернет-связи. Быть может, причина низкой скорости кроется в нем.
проконсультируйтесь в службе техподдержки вашего провайдера. С вопросами «Почему у меня загрузки медленно идут» туда обращаются много раз в день и большинство причин они знают наизусть. установите антивирус и файервол. Если ваш компьютер недостаточно мощный, лучше использовать не слишком требовательные к ресурсам программы. К примеру, Avira Antivir и Outpost Firewall. Последний в «режиме обучения» будет спрашивать у вас разрешение на предоставление доступа к сети для любой программы. Это поможет узнать какие приложения используют интернет. если вы используете нестандартную операционную систему (зверь, экстрим, GameEdition и др.) лучше ее заменить оригинальной. Часто причина кроется в неверной настройке оболочки.
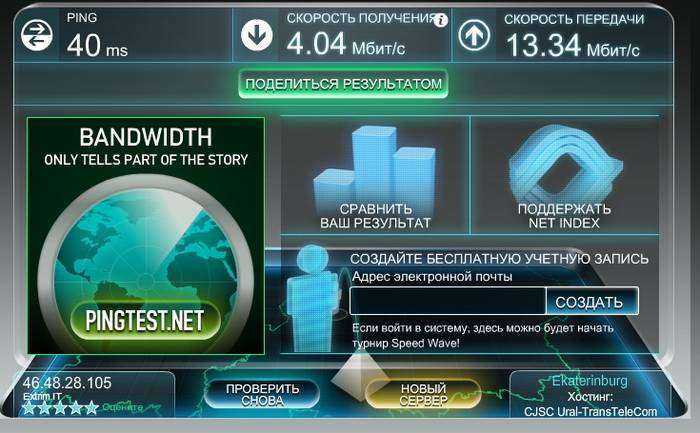
Если вышеприведенные меры не возымели действия, попробуйте изменить настройки вашего оборудования, а именно маршрутизатора.
Возможно, все дело в прохождении сигнала через роутер, очень низкая скорость в этом случае может быть обусловлена следующими причинами:
- на такой же, как у вас частоте работает соседский роутер;
количество открытых каналов приводит или к замедлению или вмешательству в работу устройства; уровень сигнала не позволяет набрать максимальную скорость; используется устаревшее оборудование или программное обеспечение на роутере.
Меняем канал в роутере
Одной из причин низкой скорости интернета по wifi может быть перегруженность используемого канала роутера. Если в вашей округе находятся несколько безпроводных сетей со схожими настройками, вполне вероятно, ваши маршрутизаторы используют одинаковые каналы, что и приводит к замедлению работы сети.
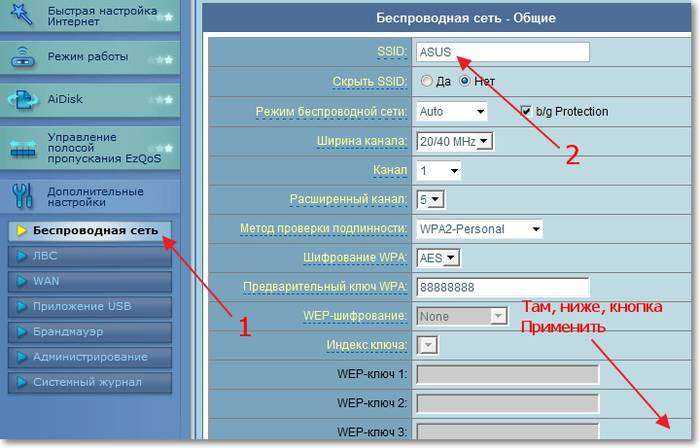
Там ищем пункты меню в названии которых будет фигурировать слово «channel», нужно выставить канал на автоопределение, в этом случае устройство самостоятельно будет искать свободную частоту.
Количество одновременных подключений
Также стоит обратить внимание на такой параметр, как количество одновременных подключений (Current Connected Wireless Stations numbers или что-то похожее). Уровень защиты домашнего беспроводного соединения часто не в силах остановить умелых хакеров
Для этого производители роутеров предусмотрели еще одну возможность защиты – ограничение количества устройств. Если вы используете постоянное число беспроводных устройств – смело указывайте их количество, все остальные просто не смогут подключиться.
Измеряем скорость wifi соединения
Если подозрения о причинах снижения скорости падают на роутер, есть простой способ их подтвердить или опровергнуть. Чтобы узнать какая у вас исходящая (входящая) скорость интернета сегодня существует множество интернет-ресурсов, таких как: www.bravica.net, www.speedtest.net или программ NetWorx, DUTrafic.
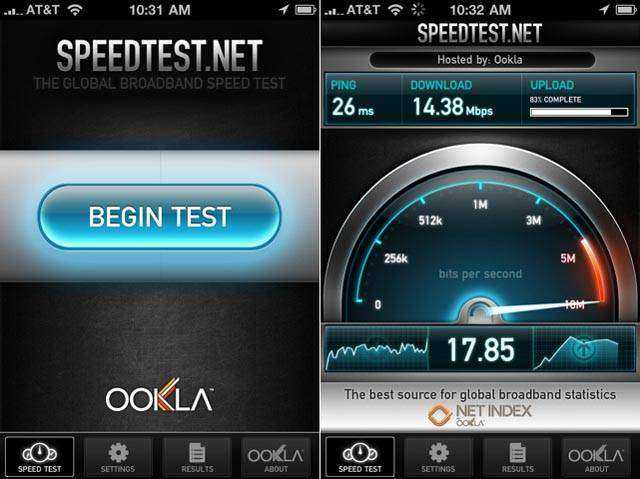
К примеру, для того что бы проверить почему на ноутбуке медленное соединение предварительно следует отключить на нем все программы, использующие интернет. Далее, нужно произвести замеры на беспроводном устройстве, используя один из способов, указанных выше. После этого подключить его при помощи кабеля и повторить процедуру. Если скорость будет отличаться больше чем на 10%, значит роутер действительно её понижает.
Установка автоопределения канала передачи данных. Замена роутера, на устройство, использующее более современный протокол соединения или перепрошивка старого (сегодня самым современным считается протокол 802.11ас). Подключение к роутеру более мощной антенны, что даст лучший сигнал в местах с помехами и улучшит скорость передачи данных. Если ваш провайдер работает по протоколу VPN и есть возможность его сменить – сделайте это, подобрав такого, который использует протоколы DHCP или PPPoE (на статическом IP-адресе).
Почему скорость интернета меньше, чем должна быть
Практически весь перечень причин, по которым может возникнуть потеря скорости, можно разделить на две группы: из-за провайдера и по причине проблем на стороне пользователя. Несмотря на заявленные провайдером цифры на деле они могут отличаться, но не всегда в этом может быть виноват поставщик услуг. Прежде чем прибегнуть к звонку провайдеру, рекомендуется убедиться в отсутствии дефектов и неисправностей на своей стороне, связанных с оборудованием, установленным у вас дома.
Проблемы с провайдером
Провайдер занимает промежуточное место между интернетом и вами, благодаря чему является ответственным лицом за качество сигнала. В техническую службу стоит обращаться если вы уже проверили все возможные причины отказа работы на своей стороне и не нашли подходящие. Отдельным моментом будет проверка счета на телефоне, к которому подключен интернет. Когда баланс становится нулевым или на счету недостаточно средств для списания, то доступ в сеть блокируется системой провайдера в автоматическом режиме.
Лимит трафика
Если у вас не Wi-Fi сеть, а интернет работает через мобильные данные, то причиной медленной загрузки может служить недостаточное количество трафика. В таких случаях пользователи либо расширяют свой тарифный план с помощью оператора, либо покупают дополнительный трафик. Иным случаем является повышенная нагрузка на трафик. Случается данная ситуация тогда, когда одновременно пользователь хочет выполнить несколько задач. Например, просмотр фильма в высоком качестве и скачивание большого файла. Здесь либо видео будет зависать, либо загрузка будет крайне медленной.
Проблемы с оборудованием
В случае использования роутера часто проблема заключается в нем самом. Чаще всего сбои случаются по причине перегрева, сбоя прошивки или попадания пыли на какую-либо часть микросхемы, расположенной внутри корпуса. В данном случае советуем воспользоваться следующими способами устранения неполадок:
- Самый простой способ – перезагрузка роутера. Отключите устройство на 30-40 секунд, после чего снова включите.
- Провести перезагрузку можно еще через веб-интерфейс настроек вашего роутера. Необходимый пункт, позволяющий выполнить перезагрузку, находится в меню системных настроек.
- Подключение к сетевой карте прямым способом. В случае если вы получаете доступ через динамический IP, не нужно выполнять дополнительных действий. Если используется иная технология, то нужно уточнить в службе поддержки правильный алгоритм введения настроек прямого подключения. Далее проверьте скорость и, если она поднялась, перезагрузите роутер.
- Сброс настроек. Тут вам необходимо зайти в веб-интерфейс с помощью любого браузера и найти необходимую функцию в предложенном списке настроек. Далее снова установите нужные параметры подключения.
Если все вышеперечисленные способы и провайдер не помогли устранить проблему, то значит оборудование уже изжило свой срок и конечным шагом будет покупка нового.
Вирусы
Вредоносное программное обеспечение и различные вирусы откладывают свой отпечаток не только на работу компьютера, но иногда и роутера, в результате чего существенно замедляют скорость интернета. При решении данной проблемы достаточно будет просто установить хороший антивирус. Он поможет найти зараженные файлы и удалить их, тем самым обезопасив ваше устройство. Дополнительно ко всему еще есть возможность проведения особой настройки, благодаря которой антивирус будет постоянно защищать ваш браузер от атак. Стоит отметить, бывают случаи когда сам антивирус является причиной медленной работы интернета, поскольку программа внимательно сканирует все страницы на поиск вредоносных объектов. В этом случае необходимо отключить антивирус и проверить скорость. Если она стала намного больше, то стоит отказаться от использования установленной программы и найти ей замену.
Другие причины
Совершенно иной причиной медленной работы интернета может быть некорректная работа браузера. Заметить ее довольно просто, поскольку скорость становится медленной при открытии браузера. В такой ситуации необходимо его переустановить или очистить кэш. В результате очистки кэша проверьте скорость и если ничего не изменилось, то совершите сброс настроек. Многие пользователи утверждают, что смогли решить данную проблему с помощью установки обновленной версии используемого браузера.
Еще одной причиной медленного установления соединения может быть чрезмерно перегруженная линия. Возникает данная проблема вечером или в выходные дни и связана с тем, что именно в указанное ранее время большинство пользователей приходят домой и начинают активно использовать ресурсы сети, что и вызывает медленную работу интернета.
Возможные причины медленной скорости интернета (ниже заявленной)
Скорость интернета должна быть одной, а по факту измерений другая, намного ниже. В чём причины, почему скорость интернета снизилась? Мы приводили список того, что влияет на скорость сетевого трафика. Разделим факторы на две группы: временные трудности и проблемы.
ПОСМОТРЕТЬ ВИДЕО
Временные трудности, не зависят от вас и связаны с объективными факторами:
- Вечером падает скорость интернета. Вечером нагрузка на каналы передачи данных возрастает по причине окончания рабочего времени и выхода в сеть большого количества пользователей. В результате пропускная способность каналов не справляется и каждому конкретному пользователю выделяется меньшая полоса в канале;
- Ограничение трафика провайдером. Связано это может быть с проводимыми работами на оборудовании или в канале. А также сменами тарифного плана, ошибками поставщика услуг и прочим;
- Проблемы на сервере, с которым идёт обмен. Это можно выяснить, зайдя на другой ресурс.
Проблемы, часть из которых устраняется:
- Длинный физический канал связи до оборудования провайдера;
- Неисправность, некорректная настройка конечного оборудования;
- Не оптимальная работа программного обеспечения и сетевых устройств пользователя;
- Несанкционированные действия, включая вредоносный код, лишнее ПО, доступ посторонних пользователей и т.д.
Список запущенных процессов можно увидеть в «Диспетчере задач» на вкладке «Процессы».
«Диспетчер задач» покажет все работающие процессы в системе
Почему интернет работает плохо

Каждый пользователь хотя бы раз в жизни сталкивался с неприятной ситуацией – после загрузки большого файла, получения обновлений, соединение с Интернетом значительно ухудшается. В отдельных случаях проблема может возникнуть внезапно, что может помешать комфортной работе.
Разберемся, что делать если плохо работает Интернет, и как восстановить соединение, не обращаясь к специалистам.
Возможные причины
Вот несколько вероятных причин, почему плохо работает Интернет:

- Заражение ПК вирусами. Рекомендуется использовать только лицензионные программные продукты и установить антивирус (самые популярные – Касперский и Dr.Web). Они смогут своевременно просигнализировать об угрозе и предотвратить ее вредоносное воздействие.
- Не правильно настроен Firewall. Страница, которую вы пытаетесь запустить, попала в список заблокированных. Откройте на компьютере настройки фаервола и перенесите ресурс в список исключений.
- Не обновлен интернет браузер. Чтобы проверить, кроется ли причина плохого соединения в обозревателе интернета, откройте один и тот же сайт в нескольких различных браузерах. Например, если используете Google Chrome, попробуйте запустить страницу в Mozilla или Opera.
- Неполадки на стороне провайдера. Возможно, поставщик интернета проводит технические работы, или на серверах произошел сбой.
- Позвоните своему провайдеру и узнайте, в чем кроется причина медленного соединения. Для пользователей, подключенных к Ростелеком, номер телефона будет следующим: 8 800 100 08 00.
- Не оплатили услуги связи. Удостоверьтесь, что пакет трафика еще не закончился и вы внесли абонентскую плату.
Чтобы удостовериться в работоспособности ПК, подключитесь к одной и той же сети Wi-Fi и с компьютера или ноутбука, и со смартфона. Плохо работает Интернет и на ПК, и на телефоне? Значит, проблема в роутере или провайдере.
Как исправить проблему
Самые быстрые и простые способы: перезагрузить ПК и роутер, раздающий Вай-Фай или попробовать другой браузер. Проверьте кабель сетевого соединения, возможно, он поврежден или разорван. В таком случае провод придется заменить на новый.
Если соединение не наладилось, попробуйте предложенные ниже методы.
Неполадки аппаратной части
Чтобы проверить работоспособность роутера, подключите его к персональному компьютеру напрямую. Найдите соответствующий разъем и вставьте в него Ethernet кабель. Если соединение восстановилось, проблема в аппаратной части маршрутизатора, то есть в способности роутера раздавать сигнал.
Перезагрузите, используя кнопку «Reset». Удерживайте в течение 10 секунд. Перейдите в браузере по адресу 192.168.0.1 и следуйте инструкции по обновлению настроек подключения маршрутизатора. Как правило, после этого Интернет начинает работать исправно. Перепрошивка роутера также имеет место, однако возникает крайне редко.
Настройка Windows
Еще одной причиной медленной загрузки страниц считаются автоматические обновления Windows. Часто ОС ставит загрузку больших системных файлов в фоновый режим, пользователь может об этом не знать.
Чтобы проверить скорость соединения, перейдите в диспетчер задач:
- Нажмите на панель задач правой клавишей мышки. В отобразившемся окошке найдите пункт «Диспетчер задач».
- Находим параметр «Производительность». Выбираем вкладку Ethernet или Wi-Fi (в зависимости от типа подключения).
Проверяем, сколько трафика потребляет ПК. Если показатели велики, а вы не скачиваете никаких очень крупных файлов – возможно, компьютер заражен вирусами или подгружает обновления. Программы, потребляющие трафик, указаны в колонке «Сеть».
Если неполадки не исчезли, или после возобновления соединения вновь стал плохо работать Интернет, рекомендуется обратиться в техническую поддержку провайдера.
Если же вы столкнулись с проблемой плохого интернет соединения со стороны сотового оператора, то рекомендуем незамедлительно обратиться в службу технической поддержки, пос следующим номерам телефонов:
- МТС – телефон технической поддержки 8 800 250 0890.
- Мегафон – позвоните на номер 0500.
- Теле2 – свяжитесь с консультантами по телефону 611.
- Билайн – позвоните в техподдержку по номеру 8 800 700 8378.
На горячей линии вы сможете узнать, почему плохо работает Интернет на телефоне, и как исправить данную неполадку.
На нашем сайте можно самостоятельно проверить скорость Интернета. Для этого перейдите на страницу «Проверки скорости интернета» и нажмите на кнопку «Начать тестирование». Тест скорости передачи данных можно провести как с ПК или ноутбука, так и с мобильного устройства (смартфона, планшета).
О роутерах в общем
Если брать внутреннюю логическую и аппаратную составляющую роутера, то выглядит она следующим образом, как показано на рисунке ниже.
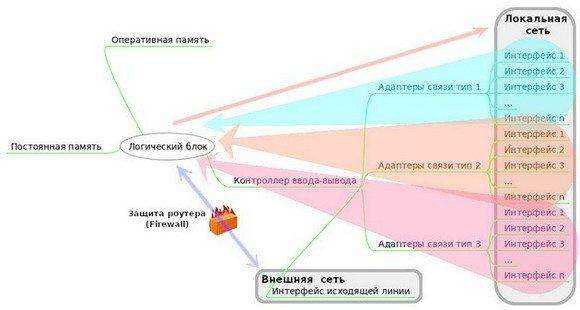
Стрелками указаны маршруты движения цифровых пакетов от различных сетей. Объединяющие прямоугольники показывают общность интерфейсов (LAN, WLAN, Wi-Fi, etc) и их принадлежность к локальным или внешним структурам.
Логический блок роутера — классический процессор архитектуры RISC, MIPS или ARM. Программы для него, вместе с настройками, хранятся в энергонезависимой постоянной памяти, для текущей сессии используется оперативный ее вариант.
Почему упала скорость интернета
Наиболее распространенные причины снижения скорости интернета включают в себя:
ограничения сервера, а из-за этого нестабильная скоростная передача. Некоторые сайты не располагают достаточными ресурсами, позволяющими поддерживать максимальную S при одновременной работе нескольких десятков пользователей;
- нехватку ресурсов на ноутбуке. Одновременная работа большого числа программ, старая модель компьютера;
- ограничения провайдера, первоначально заявленные в договоре: лимит трафика, нагрузка на сеть, ограничение S, зависящие от времени суток;
- перегруженность канала связи из-за работы фоновых приложений: загрузка антивирусника, обновление операционной системы, работа шпионских и троянских утилит;
- неправильную настройку сетевых устройств. Неверно настроенные модем, сетевая карта, роутер и другие оборудования также заметно сказываются на скорости интернета.
Как без проблем увеличить скорость локальной сети
Основные шаги, которые необходимо проделать для увеличения пропускной способности сети, следующие:
- Проверка целостности кабелей Ethernet. Любые видимые перегибы, повреждения изоляции, или другие видимые повреждения сразу же приводят к тому, что сигнал теряется. Если есть возможность, используйте специальные приборы для проверки качества патчкордов. Они продаются в практически в любом специализированном компьютерном магазине или в интернете и стоят недорого.
- Следует убедиться в том, что сетевое оборудование, установленное на устройствах, находится в исправном состоянии, и поддерживает именно ту скорость, которую Вы хотите получить. Если потребности выше, чем выдает установленное оборудование, то необходима его замена на более прогрессивное.
- Установка самых последних версий драйверов сетевых карт и прошивок маршрутизаторов. С каждой новой версией драйвера производители улучшают качество работы на канальном уровне, добавляют новые функции и алгоритмы для более качественной работы.
- Оптимизация работы программного обеспечения компьютеров и периферийных устройств. Проверить на вирусы, скачать все возможные обновления для операционной системы.
- Помимо оптимизации системы, рассказать пользователям, что одновременно запущенные онлайн программы, особенно потребляющие большое количество трафика (торрент-клиенты, просмотр фильмов в интернете и пр.) серьезно нагружает LAN оборудование.
Попробуем объяснить, как увеличить скорость локальной сети, для тех, кто пользуется беспроводными технологиями, особенно в многоквартирных домах, можно посоветовать следующее:
- Скачать и запустить любой сканер WiFi сетей. После запуска сканирования будет выведен список всех доступных точек доступа и тех радио каналов, которые они используют. В настройках маршрутизатора следует выбрать тот канал, который вообще не используется или встречается наименьшее количество раз.
- Проверить, что беспроводное устройство поддерживает соответствующий стандарт передачи 801.11b/g/n/ac. Чем ближе буква к началу алфавита, тем медленнее работает соединение, а принцип работы WiFi заключается в том, что роутер будет работать на скорости самого медленного клиента.
- Заменить устаревшие модули WiFi, если такая предоставляется такая возможность.
Проблемы с маршрутизатором
Основная ошибка, допускаемая пользователями при организации домашней WiFi сети — неправильный выбор расположения роутера. Он приводит к плохому приёму сигнала на клиентских устройствах, из-за которого и режется скорость Интернета. Уточнить уровень сигнала можно по количеству отметок на значке WiFi, расположенном в трее (нижнем правом углу) операционной системы Windows. На мобильных девайсах статус подключения к Интернету и уровень сигнала можно проверить в верхней части экрана, на панели уведомлений.
Рекомендуется устанавливать роутер в центральной комнате помещения, в котором он будет использоваться. Такое расположение обеспечивает высокий уровень приёма WiFi во всех комнатах квартиры или офиса. При установке в углу помещения, отдалённые комнаты не смогут подключаться к беспроводной сети или будут получать Интернет на низкой скорости.
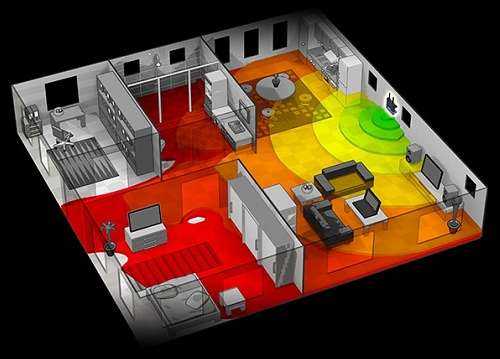
Также проверьте корректность выбора режима WiFi в настройках маршрутизатора. Он отвечает за максимальную скорость передачи данных и обратную совместимость со старыми устройствами. Например, если выбран пункт «Только 11b», скорость WiFi будет резаться до 11 Мбит/с, а значение «Только 11g» ограничивает полосу пропускания до 54 Мбит/с.
Войти в веб-интерфейс роутера можно по адресу, который указан на его нижней панели. Для моделей TP-Link выбор нужных параметров производится в разделе «Беспроводной режим -> Настройки беспроводного режима». Рекомендуемые значения при наличии старых моделей в сети — «11bgn смешанный» и «11bg смешанный». Если все домашние или офисные девайсы поддерживают стандарт «802.11n», отметьте пункт «Только 11n».
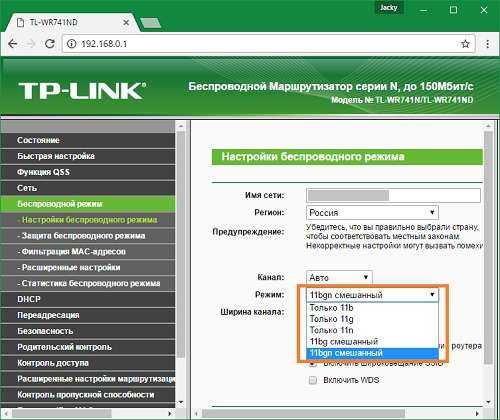
В меню «Защита беспроводного режима» установите тип защиты WPA/WPA2, так как применение устаревшего метода WEP режет скорость WiFi. Измените автоматический выбор типа шифрования на протокол «Advanced Encryption Standard» (AES). Он обеспечивает большую безопасность сети при меньшем влиянии на скорость передачи данных.
Перейдите на вкладку с дополнительными параметрами беспроводной сети. На TP-Link это «Беспроводной режим -> Расширенные настройки». Найдите и активируйте параметр «WiFi Multimedia» (WMM). Этот протокол позволяет задать высокий приоритет для мультимедийного трафика, тем самым ускоряя его передачу.
В настройках подключаемых девайсов также необходимо активировать эту функцию. Откройте диспетчер устройств в панели управления операционной системы Windows. Найдите сетевой адаптер и перейдите к его свойствам. На вкладке «Дополнительно» выберите строку «WMM» в списке слева. Справа укажите значение «Включено» или «Enabled». Сохраните конфигурацию нажатием кнопки «ОК».
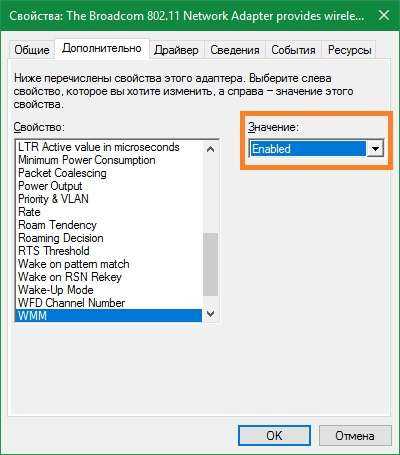
Ещё один параметр, на который следует обратить внимание при настройке маршрутизатора — мощность передатчика или «Tx Power». Эта величина указывается в процентах от максимальной мощности оборудования
Если точка доступа находится на большом расстоянии, установите значение «100%» для улучшения приёма WiFi.