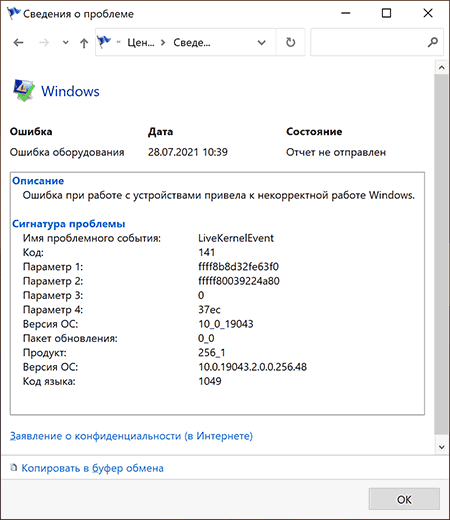Как исправить ошибку LiveKernelEvent
Рассмотрим наиболее употребительные и действенные способы устранения проблемы.
Отключение внешних устройств
Одна из распространённых причин появления ошибки LiveKernelEvent – конфликт между драйверами. Особенно часто он возникает в Windows 10/11, поскольку здесь ядро системы имеет немало принципиальных отличий от предшественников, и производителям периферийных устройств пришлось серьёзно обновлять драйвера своих продуктов.

Впрочем, такие ошибки появляются и в «семёрке», и в восьмой версии. Способ устранения для них будет одинаковым: необходимо отключить все периферийные устройства и проверить работу операционной системы. Если сбоев не будет, можно пробовать по одному подключать периферию и наблюдать за результатами. Если дело действительно в конфликте драйверов, то вам в итоге удастся определить пару или конкретное устройство, из-за которого и возникает ошибка.
В этом случае необходимо для проблемного устройства установить вручную самое свежее ПО, взятое с официального сайта разработчика, удалив перед этим старые конфликтные драйвера через «Диспетчер устройств» или воспользовавшись специализированной утилитой от сторонних разработчиков.
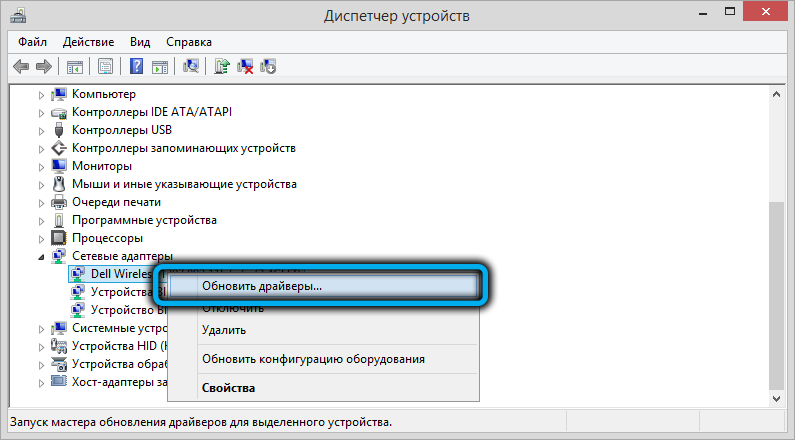
Запуск отложенных обновлений Windows 10
Достаточно часто ошибка «Имя проблемного события LiveKernelEvent» с кодом 141 возникает из-за того, что пользователь отключил автоматическую загрузку и установку обновлений. Делают это, руководствуясь самыми разными мотивами, но в итоге оказывается, что такое поведение – неиссякаемый источник самых разнообразных проблем.
Всё, что вам необходимо сделать для исправления ситуации, – проверить список обновлений, стоящих в очереди и ждущих установки, и инициировать их инсталляцию, можно даже в фоновом режиме.
Примерная последовательность действий следующая:
- используем комбинацию Win+I для запуска окна «Системные настройки»;
- выбираем вкладку «Обновление и безопасность» (стрелка в виде круга);
-
в открывшемся окне выбираем оптимальный для вас способ обновления и запускаем процесс с нужными параметрами (для всего накопившегося списка целиком или для отдельных патчей);
- когда процесс завершится, а он может затянуться надолго (если ожидающих своей очереди обновлений накопилось много), нужно перезагрузить компьютер.
Убедитесь, что ошибка LiveKernelEvent больше не появляется. В противном случае переходим к следующему пункту.
Проверка с помощью чистой загрузки
Если сбой, сопровождающийся выдачей сообщения LiveKernelEvent, вызван после установки сторонней программы, вполне очевидно, что она конфликтует с операционной системой, и эту ситуацию нужно как-то «разруливать». Очевидный способ – удалить проблемное ПО. Но что делать, если оно вам нужно? Тогда можно попробовать осуществить загрузку Windows 10 в минимальной конфигурации, что должно помочь устранить несовместимость на программном уровне.
Такая загрузка называется «чистой», а выполнить её можно так:
Как исправить ошибку Kernel-Power 41 в Windows 10
Обновление старых драйверов
Если же ошибка возникает в процессе работы за компьютером используя Интернет соединение рекомендуем первым делом обновить драйвера сетевой карты. Особенно актуально для пользователей покупавшим компьютер несколько лет назад. Так как на диске к материнской платы есть только старая версия драйверов. А обновления драйверов сетевой карты уже придется загружать самостоятельно.
Так как операционная система Windows 10 самостоятельно старается подогнать драйвера для всех подключенных устройств в пользователя есть возможность в диспетчере устройств посмотреть какая сетевая карта установлена в компьютере. После чего уже скачать драйвера с официальных сайтов производителя материнской платы или же собственно сетевой карты.
- Нажмите сочетание клавиш Win+X, и в открывшемся контекстном меню выберите пункт Диспетчерустройств.
- В открывшемся окне разверните список Сетевые адаптеры и посмотрите для какого адаптера необходимо обновить драйвера.
А также рекомендуем помимо драйверов сетевого адаптера установить последние версии драйверов для всех устройств компьютера. Даже не просто установить, а выполнить чистую установку драйверов. Чистая установка драйверов значит, что перед установкой необходимо удалить старые драйвера.
Восстановление системных файлов
- Найдите в поиске Командная строка, и нажмите кнопку Запуск от имени администратора.
- В открывшемся окне выполните команду sfc /scannow, и дождитесь завершения восстановления.
Отключение быстрого запуска
После чистой установки операционной системы по умолчанию включен быстрый запуск. В некоторых ситуациях пользователям помогает полное отключение быстрого запуска Windows 10. Пользователю достаточно на некоторое время отключить быстрый запуск и проверить работоспособность компьютера. Более подробно смотрите в инструкции: Как включить быстрый запуск Windows 10.
- Откройте панель управления выполнив команду Control panel в окне Win+R.
- Переходим в раздел Оборудование и звук > Электропитание > Действие кнопок питания.
- В текущем расположении нажмите кнопку Изменение параметров, которые сейчас недоступны, и снимите отметку с пункта Включить быстрый запуск (рекомендуется).
Для полного отключения быстрого запуска операционной системы, хоть он и рекомендуется, сохраните изменения и перезапустите компьютер. А также рекомендуем сбросить настройки Bios материнской платы к стандартным, даже если Вы самостоятельно в них не вносили изменений.
Заключение
Критическая ошибка с кодом события 41 Kernel-Power знакома многим пользователям операционной системы Windows 10. Так как в журнале событий после полного зависания компьютера в процессе работы пользователь обнаруживает событие 41 Kernel-Power. Проблема в том что ошибка Kernel-Power является критической и приводит к завершению работы компьютера с ошибками.
ГлавнаяОшибки WindowsОшибка 41 kernel power Windows 10
Ошибка 41 Windows 10 возникает достаточно часто. Компьютер зависает да еще так, что никакие манипуляции, включая перезагрузку и волшебную кнопку «retset», не помогают заставить его работать. Спасет только отключение ПК от электроэнергии и его включение в сеть через некоторое время.
Базовые ошибки системы
С описанными в этом разделе неполадками пользователи сталкиваются еще до установки и начала использования Виндовс 10. Как правило, проблемы с переходом на новую ОС возникают у пользователей Windows 7. Это объясняется тем, что в Майкрософт отменили полную поддержку семерки и теперь установка новых компонентов десятой версии может привести к возникновению системных ошибок.
Коды ошибок, которые возникают при установке
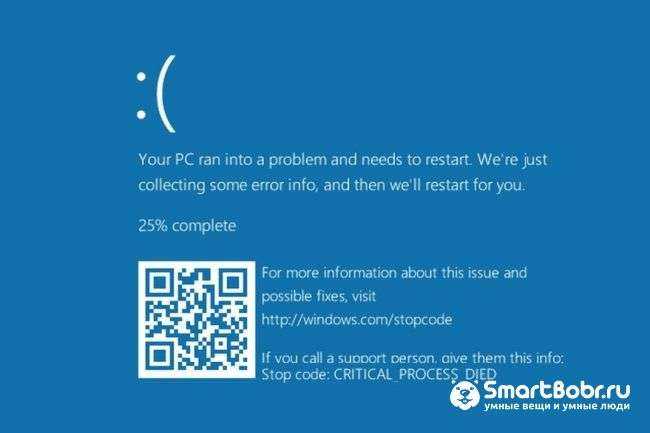
Синий экран смерти (или BSoD) – это самая серьёзная ошибка всех версий ОС Windows. Цвет экрана может быть как синим (в 95% случаев), так и красным.
Синий цвет указывает на программную причину неполадки. Система не смогла справиться с нагрузкой или не был найден способ устранения бага, поэтому появляется BSoD. Он блокирует сеанс, е сохраняет данные и автоматически перезапускает компьютер.
Распространенные причины появления BSoD:
Красный экран смерти
Красный экран смерти обозначает что нарушена работа аппаратных компонентов ПК. Если красный экран появляется через несколько минут после каждого включения ОС. Единственное, что вы можете сделать – обратиться в сервисный центр для проведения ремонта.
В десятой версии Виндовс стало гораздо удобнее взаимодействовать с BSoD. В окне появилось более-менее нормальное описание для возникшей ошибки, и пользователи могут просканировать QR-код, который перенаправит их на страничку с детальными указаниями для решения проблемы.
Универсальный способ устранения экрана смерти:
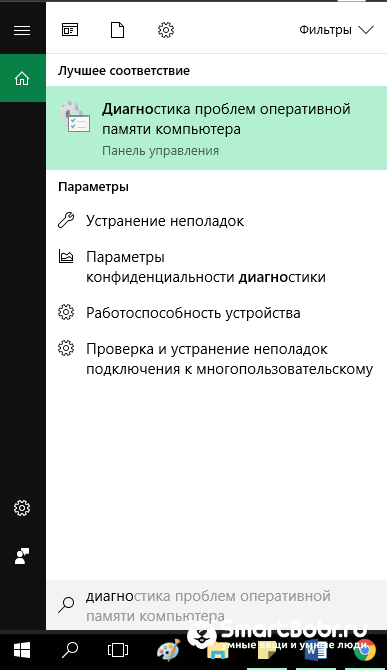
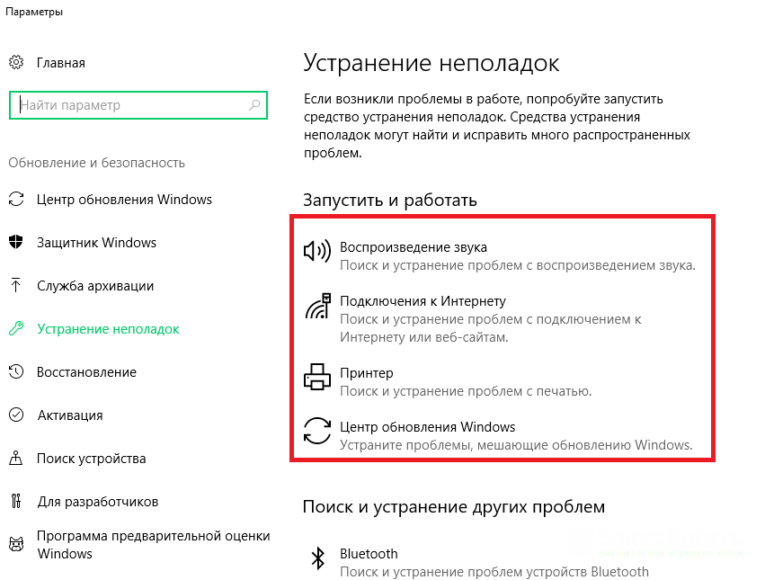
Другие ошибки в работе ОС
Рассмотрим распространенные типы неполадок, которые могу появляться при работе с ОС Windows 10.
Неполадки с USB
Часто при подключении любого устройства через USB (флешки или кабеля) появляется ошибка с кодом 43 Windows 10. Она указывает на то, что материнская плата не может подключиться к устройству.
Проблема имеет аппаратных характер и используемый разъем следует починить или заменить. Попробуйте подключить устройство к другому порту USB на вашем компьютере.
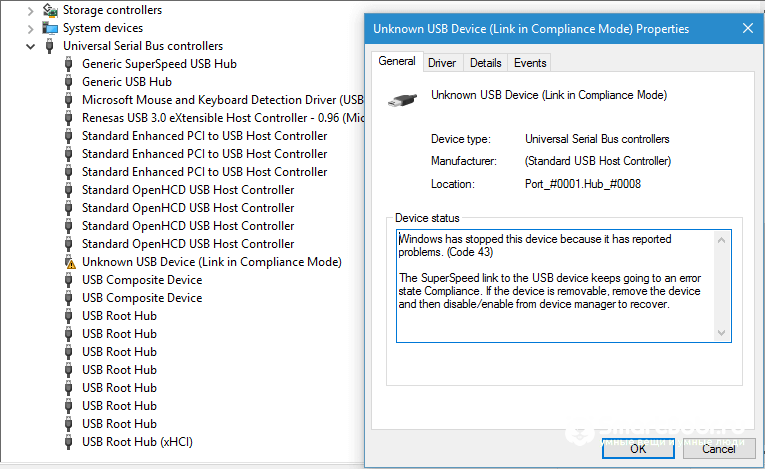
Не исключён и единовременный программный сбой. Для его устранения вы можете попробовать выполнить такие действия:
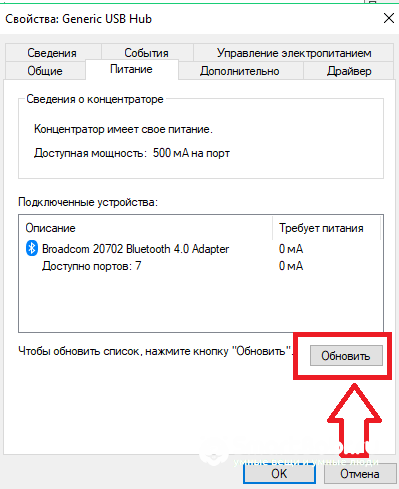
Код 0x8004005
Сразу после установки Виндовс 10 в системе может возникать ошибка с кодом 0х8004005. При этом, появляются проблемы в работе сетевого оборудования. Часто подключение к интернету пропадает, но появляется после перезагрузки ПК и снова исчезает через 5-10 минут.
Для устранения этой неполадки разработчики выпустили специальный пакет обновлений 0x80KB3081424. Если в данный момент на компьютере есть соединение с сетью, запустите работу Центра обновлений и пакет будет установлен автоматически.
В случае, если подключение не работает, загрузите нужный пакет с сайта Майкрософт на другой ПК и скиньте файл на свой компьютер. Выполните установку и перезапустите ОС.
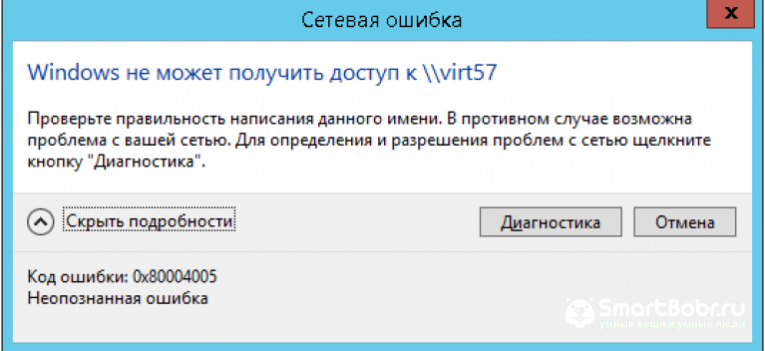
Причины появления ошибки LiveKernelEvent
Дословный перевод наименования ошибки – «живое событие ядра». Поэтому сразу же можно сделать вывод, что конкретики в этом термине маловато. В действительности так и есть: причин появления данной ошибки существует немало, как и дополнительных кодов, призванных хоть как-то облегчить поиск источника, прежде всего для разработчика.
Но, судя по отзывам пользователей, чаще всего виновником проблемы оказываются неправильно установленные в систему графические драйвера. Они могли повредиться и в результате жёсткого выключения компьютера (или при сбоях в электроснабжении). Случается и так, что установка драйверов видеокарты происходит корректно, но удаление старого драйвера было произведено с ошибками, из-за чего в определённых ситуациях возникает конфликт интересов.

Нередко ошибка генерируется на компьютерах геймеров: современные игры частенько пытаются разогнать графическую подсистему, выжимая из процессора и памяти видеоадаптера максимальную производительность. При работе в таком нагруженном режиме видеокарта перегревается, что чревато зависаниями системы или перезагрузкой компьютера.
Зафиксированы случаи, когда LiveKernelEvent появляется при заражении вирусом файла watchdog.sys, являющегося компонентом встроенного антивирусного ПО Windows. Наконец, часты случаи появления данной ошибки из-за неправильной настройки конфигурации операционной системы, ведь таких настроек – масса, и без знания всех нюансов можно действительно «нагородить» кучу проблем. Тут и конфликты на уровне драйверов, и несовместимость установленного ПО с компонентами операционной системы, и несостыковки на аппаратном уровне, и много чего другого.
В некоторых случаях в отчёте после указания сигнатуры ошибки присутствуют дополнительные данные, которые могут сузить круг поисков. Например, имеется название проблемного драйвера. Скажем, если он начинается с символов nv, можно предположить, что это файлы, являющиеся компонентами графической подсистемы Nvidia.
Но таких дополнительных сведений может и не быть, и тогда для устранения проблемы придётся перепробовать несколько вариантов.
Приведём небольшой лайфхак, который может помочь выяснить, что за проблема привела к появлению ошибки LiveKernelEvent:
- нажмите комбинацию Win+R и в появившемся поле введите команду eventvwr.msc, завершив ввод нажатием Enter. Тем самым вы запустите службу Windows «Просмотр событий»;
- в открывшемся окне кликаем по вкладке «Журналы Windows» и выбираем подпункт меню «Система»;
- в правой панели кликаем по строке «Фильтр текущего журнала»;
- выбираем временной диапазон в поле «Дата»;
- для поля «Начало» и «Конец» указываем значение «Событие», а в двух других полях – дату и время возникновения ошибки;
- нажав кнопку Ок, мы тем самым отфильтруем из большого списка событий те, которые произошли в указанные нами дату и время;
- в результате появится список произошедших в указанном временном интервале нештатных событий, для каждого из которых в нижней части окна приводится уточняющий текст.
В примере, приведённом на рисунке, из уточняющего сообщения можно понять, что ошибка произошла из-за отсутствия реакции со стороны драйвера видеокарты. Остаётся только выяснить конкретную причину сбоя – это может быть, например, перегрев адаптера из-за разгона или, наоборот, ошибка, вызванная недостаточным электропитанием в момент пиковой нагрузки на GPU.
Стоит также отметить, что в конкретном примере речь идёт о встроенной графике, на что указывает название драйвера (igfx). Между тем многие пользователи, сталкиваясь с такой проблемой, выполняют комплекс рекомендованных мероприятий (удаление старых драйверов, обновление на новые, скачанные с официального сайта производи теля) преимущественно для дискретных видеокарт.
Как видим, такие же действия необходимо выполнять и для интегрированной графики.
Как исправить ошибку livekernelevent
Для большей уверенности в исправлении ошибки рекомендуем выполнить следующие пункты, советы стандартные, но пренебрегать ими не стоит. Итак
- Для начала удостоверимся в корректности и чистоте системных файлов. Просканируйте систему антивирусом. Рекомендую утилиту от доктора Веба CureIt — она удаляет угрозы и лечит зараженные файлы. Бесплатна в использовании и содержит последние версии антивирусных баз;
- Полностью удалите из системы видеоадаптер. Для этого заходим в Панель управления, далее пункт — Диспетчер устройств. Там ищем Видеоадаптеры, нажимаем по вашему устройству правкой кнопкой и выбираем пункт «Удалить». Перезагружаем ноутбук(компьютер);
Проверяем работу компьютера после всех шагов. В редких случаях проблема остается — тогда скорее всего вам не повезло и дело в несовместимости оборудования. Придется найти друга, знакомого и взять у него видеокарту для теста, одного-двух дней будет достаточно для тестирования. Если проблема ушла — скорее всего придется раскошелиться на новую видеокарту, а если вы не последний геймер — на рынке хорошие бюджетные варианты. Предлагаем посмотреть видео на тему ошибок видеоадаптера:
Надеюсь данная статья была полезна и вы поняли что это за ошибка livekernelevent и как исправить проблему.
Некоторые пользователи различных версий операционных систем Windows могут сталкиваться с ошибкой «livekernelevent», которая возникает, как правило, при работе с приложениями, зачастую — играми. Причина появления ошибки — некорректно работающий драйвер графического ускорителя, установленного в системе пользователя.
Понять это довольно легко, заглянув в дополнительные сведения о возникшей проблеме: как правило, исследуя элементы, вызвавшие ошибку «livekernelevent», можно найти драйвер для видеокарты, например, nvlddmkm.sys (драйвер компании NVIDIA).
Исправление ошибок LiveKernelEvent на компьютерах с Windows
У некоторых пользователей возникают сбои системы при попытке выполнить некоторые сложные задачи. Когда они пытаются исследовать проблему с помощью диспетчера событий, они видят сообщение об ошибке во время игры или при выполнении сложных задач:
ProblemEventCode: LiveKernelEvent Code: 141.
Если ваш ПК дает сбой во время игры и вы видите ошибку LiveKernelEvent 141, 144, 1a1, ab, 193, 117, 124 в средстве просмотра событий, тогда этот пост поможет вам.
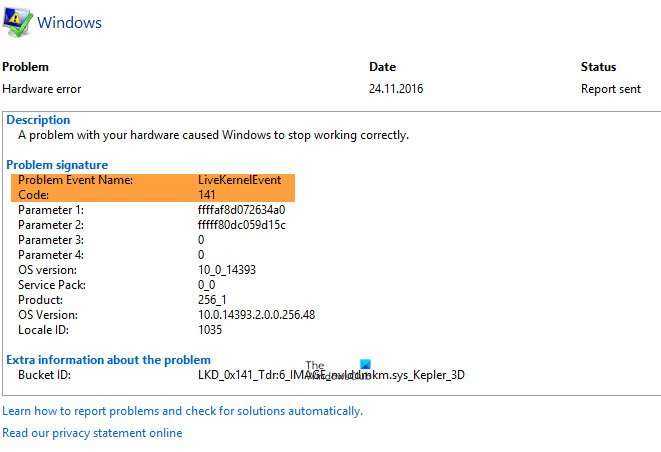
Что такое событие LiveKernel?
.medrectangle-4-multi-829 Проблема с вашим оборудованием или драйвером устройства может заставить Windows перестать работать правильно. Когда это происходит, в диспетчере событий записывается LiveKernelEvent с кодом ошибки, например 141, 144, 1a1, ab, 193, 117, 124 и т. Д.
Что вызывает ошибки LiveKernelEvent?
Может быть много разных причин, по которым вы можете столкнуться с этой ошибкой. Однако проблема обычно возникает при выполнении задач с интенсивным использованием графики, например, при воспроизведении требовательной игры, редактировании видео и т. Д. Мы можем сказать, что это как-то связано с графическим драйвером или плохой видеокартой. Кроме того, вы также можете столкнуться с этой ошибкой из-за поврежденных файлов.
Исправьте ошибки LiveKernelEvent на компьютерах с Windows
Вот что вы можете сделать, чтобы исправить ошибки LiveKernelEvent на Windows:
Обновите или откатите свой графический драйвер Не выполняйте разгон Запустите SFC и DISM Обновите свой ЦП
Давайте поговорим о них подробно.
1] Обновите или откатите свой графический драйвер
Давайте начнем с обновлением графического драйвера . Вам необходимо убедиться, что у вас установлена последняя версия используемого вами графического драйвера. Вы можете загрузить его с веб-сайта производителя и установить на свой компьютер. Сделайте это и проверьте, устранена ли проблема.
Некоторые из вас могут захотеть использовать бесплатные инструменты, такие как AMD Driver Autodetect , Утилита обновления драйверов Intel или утилиту Dell Update для обновления драйверов устройства. NV Updater сохранит графику NVIDIA Обновлен драйвер карты.
Если вы недавно обновили драйвер видеокарты и эта проблема возникла, возможно, вы захотите откатите драйвер и посмотрите.
2] Не разгонять
Разгон -это метод, позволяющий вашему процессору и графическому процессору работать на более высокой частоте. Но в случае некачественного оборудования это может привести к внезапному сбою вашего компьютера. Итак, не выполняйте разгон.
Иногда вы не подаете вручную более высокое напряжение на CPU или GPU, но установленное вами программное обеспечение может сделать то же самое за вас. Итак, проверьте любое такое программное обеспечение для разгона , такое как AMDRyzenMaster, Performance Maximizer, Intel Extreme Tuning или CPU.-Z для разгона.
3] Запустите SFC и DISM
Проблема может быть из-за поврежденного системного файла. Лучший способ исправить эти файлы-запустить SFC и DISM . Итак, запустите Командную строку от имени администратора и выполните следующую команду.
Запустите их и посмотрите, сохраняется ли проблема.
4] Обновите свой графический процессор
Обычно с этой проблемой сталкиваются пользователи с более слабым графическим процессором. Но прежде чем делать какие-либо выводы, лучше подтвердить наши предположения.
Для этого я хочу, чтобы вы загрузили бесплатный инструмент Benchmark и запустите его. Если ваш компьютер выходит из строя во время тестирования графического процессора, вы знаете, что вам нужно потратить немного денег, вам необходимо обновить графический процессор. Если у вас еще нет средств, не запускайте тяжелое программное обеспечение. Накопите деньги и купите себе новый графический процессор.
Надеюсь, вы сможете исправить ошибку сбоя системы с помощью данных решений.
Проверьте свою видеокарту на наличие признаков неисправности.
Если вы получаете эту ошибку (Live Kernel Event 141) только тогда, когда ваш компьютер занят рендерингом задачи, которая очень тяжелая для графического процессора, и переустановка драйверов не помогла, следующее, что вам следует сделать, это устранить потенциальную проблему с оборудованием, влияющую на ваш видеокарта.
Для этого мы рекомендуем использовать Furmark, поскольку это один из самых простых и эффективных инструментов, который позволит вам проверить производительность и стабильность вашего графического процессора. Это позволит вам обнаружить потенциальные проблемы с нагревом, недостаточное питание карты, неправильно подключенные кабели питания и другие потенциальные причины, которые могут привести к неправильной работе вашей карты GPU.
Важно: Furmark подвергнет ваш графический процессор огромной нагрузке, когда температура вашей видеокарты будет очень быстро расти. Если в любой момент вы видите, что температура превышает 80 ° C и продолжает расти, остановите тест, чтобы предотвратить дальнейшее повреждение графического процессора. Если вы готовы проверить свой графический процессор на наличие каких-либо проблем с оборудованием, следуйте приведенным ниже инструкциям, чтобы установить, настроить и запустить FurMark на затронутой машине, которая вызывает ошибку 141 Live Kernel Event:
Если вы готовы проверить свой графический процессор на наличие каких-либо проблем с оборудованием, следуйте приведенным ниже инструкциям, чтобы установить, настроить и запустить FurMark на затронутой машине, которая вызывает ошибку 141 Live Kernel Event:
- Перво-наперво загрузите последнюю версию FurMark с этой проверенной страницы загрузки.
- После завершения загрузки дважды кликните программу установки и нажмите «Да», если появится запрос в окне «Контроль учетных записей».
- На первом экране установки выберите Я принимаю соглашение и нажмите Далее, чтобы принять лицензионное соглашение.
- Затем выберите подходящее место, где вы хотите установить Furmak, и еще раз нажмите « Далее».
- Просмотрите оставшиеся подсказки по установке, прежде чем, наконец, нажать «Установить», чтобы начать установку Furmark.
- Подождите, пока установка будет завершена, затем запустите FurMark и нажмите «Да» в разделе «Контроль учетных записей» (UAC), если будет предложено предоставить доступ администратора.
- Теперь, когда вы успешно установили и открыли Furmark, установите разрешения выпадающее меню для разрешения максимального поддерживаемого монитором.
- Затем нажмите кнопку «Настройки» и убедитесь, что установлены следующие флажки:Burn-inXtreme burn-inPost-FXGPU temperature alarmLog GPU data
- После того, как все соответствующие флажки установлены, нажмите ОК, чтобы сохранить изменения и закрыть окно настроек.
- Когда утилита FurMark настроена и готова к работе, нажмите кнопку стресс-теста графического процессора, а затем подтвердите операцию, нажав GO.
- Теперь, когда утилита запущена, внимательно следите за отображением вывода и посмотрите, можете ли вы обнаружить какие-либо артефакты. Если у вас возникли артефакты или даже сбой системы, вы только что пришли к выводу, что действительно имеете дело с видеокартой, которая начинает выходить из строя — в этом случае отнесите свой графический процессор поставщику гарантии (если гарантия еще действительна). или заказать замену.
Примечание: если температура быстро; превышает 80 ° C сразу после запуска стресс-теста, немедленно остановите операцию, чтобы избежать дальнейшего повреждения графического процессора.
СОВЕТ: Если ни один из методов не помог вам решить проблему, мы рекомендуем использовать Restoro Repair Tool, который может сканировать репозитории для замены поврежденных и отсутствующих файлов. Это работает в большинстве случаев, когда проблема возникает из-за повреждения системы. Restoro также оптимизирует вашу систему для достижения максимальной производительности. Вы можете скачать Restoro, нажав здесь
2 ответа
Одна из возможных причин, по которым вы сталкиваетесь с этой проблемой, связана с отказом драйвера видеокарты. Первым шагом будет установка новейшего драйвера (путем полного удаления текущего драйвера и установки новейшего драйвера). Если он по-прежнему неисправен после обновления, вернитесь к гораздо более старому драйверу, так как некоторые новые драйверы несколько искажены. Если изменение версий видеодрайверов не помогает, следующим шагом будет убедиться, что карта не перегревается. Вы можете скачать cpu-z и gpu-z (оба бесплатно), чтобы следить за темпами видеокарты.
Вы также можете попробовать запустить стресс-тест GPU, который вы можете загрузить FurMark (бесплатно). Проведите тест до тех пор, пока температура графического процессора не станет максимальной — или пока у вас не возникнут проблемы (в зависимости от того, что наступит раньше).
У меня также были такие же заботы до прошлой ночи. Проблема была решена, когда я обновил BIOS материнской платы, поэтому подумайте об этом, особенно в Windows 10.
Method 6. Reinstall Graphics Driver
Fix it now!
Fix it now!
To repair damaged system, you have to purchase the licensed version of Restoro Mac Washing Machine X9.
If rolling back the driver did not work, you should do a clean install of your driver. Here’s a quick solution:
- Right-click on Start and pick Apps and Features
- Scroll down to find your current graphics driver
- Pick Uninstall and then confirm with Uninstall

- Follow on-screen instructions and then reboot your PC
- Now, head to your graphics card manufacturer website and download the latest driver from there or employ an automatic updater such as DriverFix which can be used to quickly update and backup all your drivers without hassle
1 метод — как откатить версию драйвера видеоадаптера
Зачастую код 6008 Eventlog появляется, когда начались конфликты между драйверами видеокарты. Подобное событие отражается в автоматическом выключении ПК, а также зависании «десятки» во время открытия графических редакторов, воспроизведения видеороликов, загрузки изображений или запуске игр. Если с предыдущей версией драйвера система нормально работала, а после установки нового начала выдавать ошибку, рекомендуется:
- Открыть свойства системы, нажав значок «Мой компьютер», щелкнув ПКМ на пустующем участке окна и выбрав в меню строку «Свойства».
- В правой стороне окна с информацией о свойствах Windows нажать строку «Диспетчер устройств».
- В окне упомянутого диспетчера обнаружить раздел с установленными «видеоадаптерами».
- Сделать щелчком ПКМ по названию видеокарты, чтобы в контекстном меню указать «Свойства».
- В открывшемся окне зайти во вкладку «Драйвер», а затем кликнуть запускающую откат кнопку.
Что можно удалять с диска С, а что нельзя?
Свободное пространство диска С в процессе эксплуатации Windows постоянно сокращается. В независимости от действий пользователя — хочет он того или нет. Временные файлы, архивы, куки и кеш браузеров и прочие программные элементы, выполнив свою единоразовую миссию (обновление, установка, распаковка), оседают в папках раздела С. Плюс к этому — полезные мегабайты и гигабайты поглощают некоторые функциональные модули Windows.
Первое средство от такого «захламления» — комплексная очистка диска С. Выполнять её нужно регулярно и своевременно. В противном случае, раздел переполнится, и вы не сможете полноценно пользоваться ОС и, соответственно, ПК. Windows будет постоянно прерывать вашу работу предупреждающими сообщениями — «недостаточно памяти». Станет невозможен просмотр видео онлайн, так как браузер не сможет сохранять на компьютере закачиваемый с сервера контент. Могут произойти и другие неприятности.
LiveKernelEvent — что за проблема и как исправить?
Просматривая отчеты о проблемах в центре безопасности и обслуживания или монитор стабильности системы Windows 10, Windows 11 и предыдущих версий ОС, особенно при сбоях работы компьютера или ноутбука пользователи могут обнаружить ошибку оборудования, для которого указано имя проблемного события LiveKernelEvent и код 141, 144, 117 и другие.
В этой инструкции подробно о том, чем может быть вызвана проблема, как можно разобраться, какое именно оборудование вызвало ошибку и исправить проблему.
Ошибка оборудования LiveKernelEvent код 141, 144 и другие в Windows 10 и Windows 11
Указанная ошибка прямо говорит о том, что при работе какого-либо оборудования произошел сбой: неправильная работа драйверов, выключение по какой-либо причине (недостаток питания, аппаратные проблемы) или что-то ещё. Чаще всего причина в драйвере.
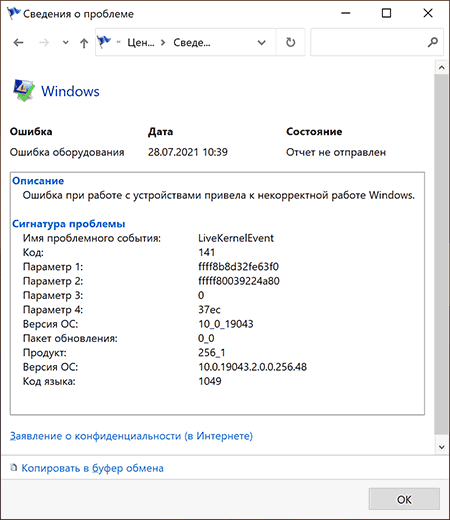
Иногда, в описании ошибки ниже сигнатуры проблемы указываются дополнительные сведения, в которых можно найти указание на файл драйвера, например, начинающегося с букв «nv» (что говорит об оборудовании от NVIDIA, для других файлов можно найти сведения о назначении в Интернете), но эта информация не всегда присутствует. В этом случае можно попробовать подробнее узнать о том, что именно вызвало ошибку.
Обратите внимание на дату и время ошибки оборудования LiveKernelEvent. Запустите «Просмотр событий», для этого используйте поиск или нажмите клавиши Win+R на клавиатуре, введите eventvwr.msc и нажмите Enter
В просмотре событий перейдите в «Журналы Windows» — «Система». В панели справа нажмите «Фильтр текущего журнала», а затем в поле «Дата» установите настраиваемый диапазон, укажите «Событие» в полях «Начало и конец», а затем — дату события LiveKernelEvent и конкретное время, захватив всю минуту, когда оно произошло, пример — на изображении ниже. Выполните фильтрацию событий по указанному времени и изучите предупреждения в этот период — они могут дать более полную информацию.
Например, для представленных выше скриншотов мы видим, что ошибка вызвана драйвером видеокарты и действительно — драйвер видеокарты или проблемы с её работой (например, вызванные разгоном или недостатком питания при высокой нагрузке) действительно являются наиболее частой причиной ошибки оборудования, регистрируемой как LiveKernelEvent.
Однако, здесь мы видим важный нюанс: как правило, при подозрении на проблемы с видеокартой пользователь пробует полностью удалить её драйверы (например, с помощью DDU), установить заново официальные драйверы, обновить их с официального сайта, но делает акцент только на дискретной видеокарте. Здесь же в просмотре событий видно, что речь идёт об интегрированном видео (igfx), о котором часто забывают и не выполняют для него те же процедуры, что и для дискретной видеокарты.
Так или иначе в приведенном примере мы увидели, что драйвер IGFX (интегрированное видео) перестал отвечать и был восстановлен и можем применить методы для этого случая — Что делать, если видеодрайвер перестал отвечать и был восстановлен в Windows.
Способы исправить ошибку
В зависимости от конкретной ситуации возможны следующие методы исправления ошибки оборудования LiveKernelEvent: