Solution 8: Reset Network Adapter
GeForce experience is a network-intensive app.
If the application is unable to receive a strong signal, then it might cause the GeForce Experience Error Code 0x0003.
To avoid this error, we have to reset the network adapter.
Here is how you Reset the network adapter to fix GeForce Experience Error Code 0x0003.
- Go to the Search Icon
- Click on it
- Type “cmd“
- The command prompt will come
- Select Run as administrator
Advertisements
The Command prompt will open
Now type “netsh winsock reset”
Now press “Enter“
When the program is done
Restart the PC
Now hopefully, the error GeForce Experience Error Code 0x0003 is rectified.
Как исправить код ошибки GeForce Experience 0x0003 Windows 10
Совет 1. Принудительно перезапустите службы Nvidia
Если некоторые из обязательных служб Nvidia отключены, это может вызвать код ошибки GeForce Experience 0x0003. Вы можете выполнить принудительный перезапуск основных служб Nvidia, таких как контейнер локальной системы Nvidia, контейнер сетевых служб Nvidia, служба отображения Nvidia и т. Д., Чтобы узнать, можно ли решить проблему.
- Вы можете нажать Windows + R , тип msc и ударил Войти ключ для открытия Windows Сервисы применение.
- Найдите все службы Nvidia в окне Службы, щелкните одну из них правой кнопкой мыши и выберите Рестарт для перезапуска службы Nvidia. Если некоторые службы Nvidia не запускаются, вы можете щелкнуть их правой кнопкой мыши и выбрать Начало чтобы запустить их.
Совет 2. Разрешите службе телеметрии Nvidia взаимодействовать с рабочим столом
Кроме того, в службах Windows вы также можете убедиться, что службы телеметрии Nvidia запущены и им разрешено взаимодействовать с рабочим столом.
- После того, как вы войдете в Сервисы экран, выполнив операцию из Совет 1, вы можете найти Контейнер телеметрии Nvidia и щелкните его правой кнопкой мыши, чтобы выбрать Свойства .
- Нажмите Войти в систему вкладка и убедитесь Разрешить службе взаимодействовать с рабочим столом проверено. Нажмите Применять кнопка.
 Создайте диск восстановления Windows 10 / диск восстановления / образ системы для восстановления Win 10
Создайте диск восстановления Windows 10 / диск восстановления / образ системы для восстановления Win 10
Решения для восстановления, восстановления, перезагрузки, переустановки, восстановления Windows 10. Узнайте, как создать диск восстановления Windows 10, диск восстановления / USB-накопитель / образ системы для устранения проблем с ОС Windows 10.
Читать больше
Совет 3. Переустановите компоненты Nvidia.
В случае повреждения некоторых компонентов Nvidia вы можете переустановить каждый компонент Nvidia, включая драйвер Nvidia, чтобы проверить, исправляет ли он код ошибки GeForce Experience 0x0003.
- Вы можете нажать Windows + R открыть Бежать , тип cpl открыть Программы и особенности окно.
- Найдите все программы Nvidia в этом окне, щелкните их правой кнопкой мыши одну за другой, чтобы выбрать Удалить .
- Перезагрузите компьютер и скачать GeForce Experience снова, и он также автоматически загрузит и установит последнюю версию отсутствующих драйверов.
- После завершения процесса загрузки вы можете снова перезагрузить компьютер, чтобы проверить, исчез ли код ошибки GeForce Experience 0x0003.

Совет 4. Устраните проблему с сетевым адаптером с помощью команды сброса Winsock.
Вы также можете использовать Команда сброса Winsock чтобы сбросить сетевой адаптер до конфигурации по умолчанию, чтобы увидеть, может ли он исправить код ошибки GeForce Experience 0x0003.
- Откройте командную строку Windows 10 . Вы можете нажать Windows + R , тип cmd и нажмите Ctrl + Shift + Enter , чтобы открыть командную строку от имени администратора.
- Затем вы можете ввести эту команду сброс WinSock Netsh в окне командной строки и нажмите Войти выполнить эту команду для сброса сетевого адаптера.
Совет 5. Обновите графический драйвер Nvidia до последней версии.
- Вы можете откройте диспетчер устройств Windows 10 . Просто нажмите Windows + X ключ и выберите Диспетчер устройств открыть его.
- Развернуть Видеоадаптеры и щелкните правой кнопкой мыши видеокарту Nvidia, чтобы выбрать Обновить драйвер чтобы обновить его до последней версии.
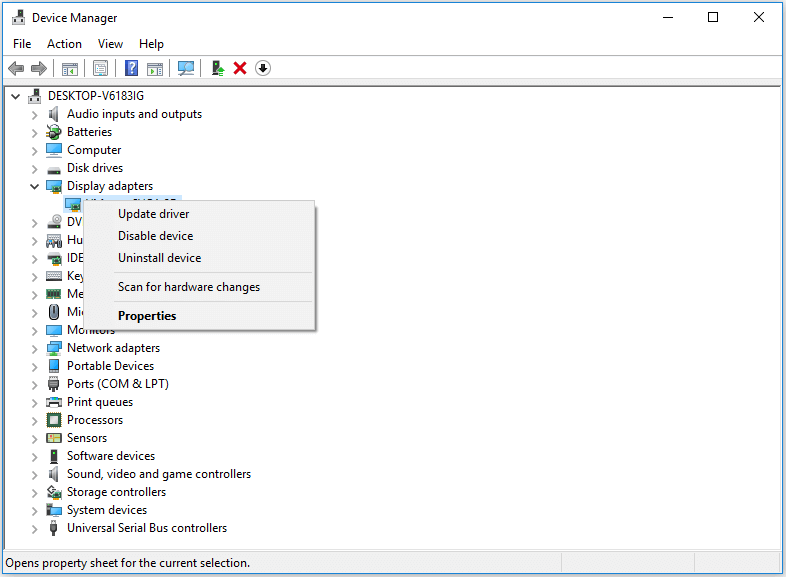
В чем причина ошибки NVIDIA GeForce Experience с кодом 0x0003?
Прежде чем углубляться в методы устранения неполадок, вы должны иметь четкое представление о причинах проблемы GeForce Experience код ошибки 0x0003. Итак, мы провели опрос на нескольких платформах сообщества и выяснили нижеприведенные причины, которые запускают NVIDIA GeForce Experience, что-то пошло не так, код ошибки 0x0003. Давайте посмотрим на возможные причины:
Некоторые необходимые сервисы NVIDIA перестали работать: в случае, если NVIDIA Local System Container, NVIDIA Display Service или NVIDIA Network Service Container — любая из этих сервисов отключена, может появиться код ошибки 0x0003. Вы должны принудительно запустить службы, чтобы исправить это.
NVIDIA Telemetry не имеет разрешения на взаимодействие с вашим ПК: если это причина, вам нужно разрешить NVIDIA Telemetry установить соединение с вашим компьютером из служб Windows.
Поврежденный или устаревший драйвер NVIDIA. Если драйверы графического процессора каким-либо образом повреждены, эта проблема может возникнуть. Кроме того, если вы не обновляли драйверы в течение достаточно длительного периода, это может вызвать ошибку NVIDIA GeForce с кодом 0x0003.
Обновление Windows вступило в конфликт с устаревшим драйвером графического процессора: несколько пользователей сообщают, что эта проблема началась после установки обновлений Windows. Чтобы решить эту проблему, вы должны удалить все устаревшие версии драйверов графического процессора и установить последние версии.
Конфликт в сетевом адаптере: Вы также можете столкнуться с этой проблемой из-за вашего сетевого адаптера. Вы должны переустановить связь, чтобы устранить проблему.
Что делать, если Nvidia Telemetry Container нет в службах
При попытках устранить проблему с программой от Nvidia пользователи замечают, что службы Telemetry Container в списке служб Windows нет. Такое может случаться по тем же причинам, по которым происходит отключение службы. Для начала проверьте, есть ли GeForce Experience в списке установленных программ.
-
Нажмите Win + Pause и вверху кнопку Панель управления…;
-
Выберите Программы, Удаление программ;
-
Убедитесь, что программа GeForce Experience есть в этом перечне установленных приложений.
Если программы нет, значит она была удалена из компьютера. Вполне возможно антивирусной программой, которая установлена в Windows. Это могло произойти из-за того, что программа была скачана на сторонних сайтах. И в ней действительно могли быть вирусы. GeForce Experience нужно загружать только из официального сайта.
Fix 1: Re-install the GeForce Experience Software
When corrupt, GeForce Experience may not work until you reinstall the software.
- Start by pressing Windows + R keys to enter the Run menu.
- Go to the Control Panel by typing “control panel” in the search or input box
- Look for NVIDIA GeForce Experience. Right-click on it and click the uninstall option.
- To re-install the software, go to Nvidia.com to redownload the .exe installer file again. Unfortunately, the download link for the software on Nvidia isn’t currently available, but the Beta version of the software is currently available.
- After downloading the .exe file, open it and follow the installation guide
- Go ahead and open the GeForce Experience software and see if it works as it should.
Solution 3: Update Graphics Card Driver with Windows Update
IF your Windows is updated and you don’t want to the updated the whole OS to update the graphics drivers.
So, you should go for the Optional updates
Here is how you can do it:
- Click on the Windows icon
- Click on the settings icon
- A new window will pop up
- Select Windows Update from the left menu
The new window will pop up
Now select Advanced options
Click on Optional updates
A new window will open
Click on the drop-down button of Driver updates
Now, select your desired drivers
Now press the Download & Install button
If you are unable to update your drivers through Windows Update, then you can try updating the Graphics Drivers through Device Manager.
При запуске NVIDIA GeForce Experience выдает ошибку, не запускается
При запуске приложения GeForce Experience может возникнуть ошибка о невозможности открыть программу. После этого любые попытки запустить утилиту завершаются следующим системным сообщением:
Способы решения сбоя:
- Переустановка программы. Первый способ устранения ошибки – переустановка NVIDIA GeForce Experience.
Воспользуйтесь инструментом удаления/изменения программ в ОС Windows для деинсталляции утилиты.
- Проверка компьютера на вирусы. Причиной появления ошибок при запуске ПО могут стать вирусы. Чтобы проверит систему на наличие вредоносных программ, вызывающих сбой, скачайте полезную утилиту CureIt от Dr.Web.
Зайдите на сайт CureIt и нажмите скачать (бесплатно для домашнего использования).
Запустите файл, загруженный на ПК.
Нажмите «Начать проверку». Утилита запустит полный анализ системы на наличие вредоносного ПО: шпионские программы, трояны и т.д.
При обнаружении вирусов добавьте их в карантин или удалите. Перезагрузите систему и попробуйте запустить GeForce Experience снова.
- Починка реестра. В реестре могут возникнуть сбои в записях приложения. Часто эта проблема становится причиной ошибок при запуске.
Чтобы выполнить ремонт реестра используйте программу CCleaner. Скачайте и запустите утилиту. Бесплатной версии достаточно для повседневных задач.
В открывшемся окне перейдите в раздел «Реестр» и нажмите «Поиск проблем».
По завершению процесса поиска проблем нажмите «Исправить выбранное».
Основные неполадки и сбои в реестре исправлены. Перезагрузите компьютер и попробуйте запустить GeForce Experience снова.
Что вызывает ошибку Nvidia Geforce Experience с кодом 0x0003?
По информации пользователей из форумов, можно определить несколько основных причин, которые в конечном итоге вызывают сообщение об ошибке:
- Телеметрия Nvidia не разрешает взаимодействие с рабочим столом. Решается проблема в этом конкретном случае довольно просто, путем разрешения взаимодействия в настройках этой службы.
- Не работают некоторые обязательные службы Nvidia. Ошибка с кодом 0x0003 возникает, если отключены контейнеры: Nvidia Display Service, Nvidia Local System Container и Nvidia Network Service Container. Проблема решается путем принудительного запуска этих служб.
- Поврежденный драйвер Nvidia. В некоторых случаях проблема может возникнуть, если один или несколько драйверов, используемых графическим процессором, повреждены. Решается путем переустановки всех компонентов приложения.
- Сбой сетевого адаптера. Ошибка появляется, если сетевая карта зависает в неопределенном состоянии. Всякий раз, когда это происходит, проблема решается путем сброса сетевых протоколов командой Winsock.
- Центр обновления Windows замещает драйвер видеокарты. Уведомление о «падении» Geforce Experience с ошибкой 0x0003 может отображаться после автоматического обновления Windows. В этом случае нужно удалить текущие драйверы видеокарты, а затем установить последние версии, загруженные из официального сайта.
Для устранения ошибки 0x0003 рекомендует следовать методам в том порядке, в котором представлены, так как они упорядочены по эффективности и степени сложности.
5 эффективных решений для кода ошибки GeForce Experience 0x0003
Когда появляется код ошибки GeForce Experience 0x0003, приложения и игры в Windows начинают давать сбой. ПК просит вас перезагрузиться каждый раз, когда вы пытаетесь запустить приложение, которое запрашивает карту NVIDIA. Вы не сможете использовать систему в соответствии с вашими потребностями.
Вот почему так важно уметь решить эту проблему. Вот 5 лучших решений, которые вы можете попробовать, когда столкнетесь с этой проблемой
Их использование исправит GeForce Experience, и вы сможете запускать вызывающие проблемы приложения.
1. Включите все сервисы NVIDIA вручную.
Иногда важные сервисы NVIDIA отключаются по незнанию, что приводит к сбою GeForce Experience. Чтобы это исправить, вам просто нужно вручную включить все сервисы NVIDIA. Следуй этим шагам:
Шаг 1: Нажмите клавишу Windows + R, чтобы вызвать диалоговое окно «Выполнить». Введите в нем services.msc и нажмите Enter.
Шаг 2: В окне служб найдите все основные службы NVIDIA, такие как контейнер локальной системы Nvidia, контейнер сетевых служб Nvidia, службу отображения Nvidia и т. Д.
Шаг 3: Щелкните их правой кнопкой мыши по одному и выберите параметр «Перезагрузить». Если вы обнаружите, что какая-либо служба NVIDIA остановлена, щелкните ее правой кнопкой мыши и выберите параметр «Пуск».
Вот и все.
2. Удалите и переустановите компоненты NVIDIA.
Если проблема вызвана повреждением компонентов NVIDIA, это наиболее эффективное решение. Следуй этим шагам:
Шаг 1: Перейдите в Панель управления, нажмите «Программы и компоненты», а затем нажмите «Удалить программу».
Шаг 2: Найдите здесь все программы NVIDIA и удалите их одну за другой.
Шаг 3: Затем нажмите клавишу Windows + X и щелкните «Диспетчер устройств».
Шаг 4: В диспетчере устройств разверните «Видеоадаптеры», щелкните правой кнопкой мыши графический процессор и выберите «Удалить устройство».
Шаг 5: Затем перейдите в проводник и удалите все существующие файлы NVIDIA.
Шаг 6: Теперь перезагрузите компьютер.
Шаг 7: Затем запустите браузер и посетите эту ссылку для загрузки и установки GeForce Experience и отсутствующих драйверов.
Шаг 8: Еще раз перезагрузите компьютер.
Вот и все. К настоящему времени вопрос должен быть решен.
3. Обновите драйверы графики NVIDIA.
Обновление драйверов графики NVIDIA — простое, но очень эффективное решение этой ошибки. Следуй этим шагам:
Шаг 1: Нажмите клавишу Windows + X и щелкните «Диспетчер устройств» в меню опытного пользователя.
Шаг 2: В диспетчере устройств разверните «Видеоадаптеры», щелкните правой кнопкой мыши драйверы NVIDIA и выберите «Обновить драйвер».
Шаг 3: Затем выберите поиск последних версий драйверов в Интернете. Убедитесь, что вы подключены к Интернету.
Шаг 4: Следуйте инструкциям на экране и обновите драйверы.
Вот и все. Вы также можете использовать сторонние инструменты обновления драйверов для этой процедуры.
4. Разрешите взаимодействие с NVIDIA Display Service.
Когда NVIDIA Display Service не может взаимодействовать с процессором, эта проблема появится. Выполните следующие действия, чтобы узнать, как это исправить:
Шаг 1: Нажмите клавишу Windows + R, чтобы вызвать диалоговое окно «Выполнить». Введите в нем services.msc и нажмите Enter.
Шаг 2: В окне «Службы» найдите контейнер дисплея NVIDIA, щелкните его правой кнопкой мыши и выберите «Свойства».
Шаг 3: Затем перейдите на вкладку «Вход в систему». Найдите флажок «Разрешить службе взаимодействовать с рабочим столом» и установите его (если он не отмечен).
Шаг 4: Нажмите «Применить» и закройте окно.
Вот и все.
5. Выполните новую установку GeForce Experience.
Иногда сложные методы терпят неудачу, но самые простые работают как шарм. Вы можете испытать удачу. Следуй этим шагам:
Шаг 1: Перейдите в Панель управления и удалите GeForce Experience.
Шаг 2: Теперь запустите браузер и посетите эту ссылку. Отсюда установите флажок «Свежая установка» и загрузите файлы, эквивалентные графическому процессору.
Шаг 3: Предоставьте необходимые разрешения и позвольте драйверам и GeForce Experience установить.
Шаг 4: После установки создайте новую учетную запись для NVIDIA и используйте ее с GeForce Experience.
Вот и все. Известно, что это решение работает для многих пользователей. Надеюсь, это сработает и для вас.
How to stream with GeForce Experience
In addition to being able to record videos, Shadowplay can also stream directly to Twitch, YouTube, and Facebook.
- Open the overlay with Alt + Z and click “Broadcast LIVE.”
- Use the “Start” button to select the channel on which you want to stream. Once you have made a choice, log in to your social media account.
3. Before the stream begins, you can choose who will see the stream and what your broadcast will be called. A successful stream is often characterized by good communication with viewers. To succeed, you should ensure that your microphone and webcam are up to date.
4. When all’s done, click Go Live to start streaming. You’re Live when the Broadcast icon is green
Images source: Nvidia
So which of these fixes worked for you? We’d be happy to hear from you.
- Geforce Experience Unable To Download Recommended Driver
- What is SRGB Mode on Monitors?
- How Long Does A Gaming PC Last?
Reason Behind Error Code 0x0003 Nvidia Geforce Experience
Several users have reported NVIDIA Experience Error Code 0x0003. Experts have identified several factors. Here are some of the possible causes, depending on the error message:
The desktop does not interface with Nvidia Telemetry.
This error can occur when the Nvidia Telemetry Container is not set up to interface with the desktop.
Corrupted Nvidia driver.
Errors will occur if you utilize outdated or corrupted drivers. In this particular, the GeForce Experience error code is 0x0003. You may need to delete and reinstall all NVIDIA Component drivers.
Your GPU driver is affected by a Windows upgrade.
It is critical to keep your Windows up to date for your computer to work at its best all of the time. Unfortunately, some customers have reported receiving this problem after updating their computers.
You’re having problems with your network adaptor.
When your Network adapter isn’t working correctly, this error message can be problematic. According to user complaints, this error message might also appear if the network adapter is in a limbo condition. When this happens, you may simply conduct a Winsock reset to fix the problem.
Nvidia Services isn’t running in its entirety.
There are a few NVIDIA services that you should check to see if they’re working correctly. NVIDIA Display Service, NVIDIA Local Container, and other services must all be reviewed.
The primary objective for installing Geforce Experience on your computer is to boost its performance. You attempted to open your NVIDIA GeForce Experience but were unable to do so. A GeForce Experience error code of 0x0003 is displayed.
Решение ошибки 0x0001 в GeForce Experience
Обычно ошибка с данным кодом появляется на ПК в том случае, если у пользователя не достаточно прав для использования данной программы. Иначе говоря, файлы программы находятся в системной директории, к которой, например, пользователям из группы «Гости» доступ закрыт. Конечно же, если вы единственный пользователь компьютера, то эта причина отпадает.
Ошибка 0x0001 в GeForce Experience
В целом код означает конфликт параметров доступа из вашей учётной записи к файлам программы. Простым способом избавиться от этого будет — переустановка компонента GeForce Experience. Но перед этой процедурой удалите файлы предыдущей программы. И почистите реестр во избежание проблем при следующей установке.
GeForce Experience не удалось загрузить драйвер
Во время выхода новой версии видеодрайверов может возникнуть ошибка, что Geforce Experience не загружает драйвер.
Способы исправления ошибки:
- Проверить наличие новой версии программы. Удостоверьтесь, что у вас установлена последняя версия утилиты. Иногда оповещение о выходе новой версии приходит не сразу. Это может стать проблемой сетевых сбоев, из-за которых невозможно загрузить драйвер.
В этом случае лучший вариант – переустановка GeForce Experience. Удалите старую версию со своего компьютера и скачайте новую с официального сайта.
Установите обновленную версию, войдите в аккаунт и попробуйте загрузить драйвер снова.
- Отключить антивирус. Причиной возникновения сетевых сбоев может стать антивирус, который блокирует доступ к серверам NVIDIA. Отключите антивирусную программу, если она установлена на ПК. Особенно это касается приложений по борьбе со шпионскими ПО.
- Отключите брандмауэр. Еще одна причина возникновения сбоев с подключением к серверам для загрузки видеодрайверов – брандмауэр Windows.
Отключить его можно через панель управления операционной системой.
- Запустите панель управления. Перейдите в раздел «Система и безопасность».
- Перейдите в раздел «Брандмауэр Windows».
- В левом меню выберите пункт включения и отключения функции.
- Отключите брандмауэр Windows.
Причины ошибки 0x0003 в GeForce Experience
Чаще всего программа GeForce Experience отказывается работать из-за того, что по умолчанию отключен процесс, необходимый для её запуска. На самом деле вопрос именно в том, почему этот процесс не работает. Причиной этому могут послужить как вирусы, так и антивирусные средства. Например, установленный в компьютере Avast мог выключить все процессы программы, к которым было мало доверия.
Аваст заблокировал программу
Зараженная система могла также стать причиной того, что вы видите код с ошибкой при запуске. Свой компьютер обязательно нужно проверить на вирусы, в чём бы не была причина отказа работы GeForce Experience.
×
Разработчик этого инструмента — компания Nvidia также призналась, что их продукт не без изъяна. Было уже много попыток исправить разные недочёты программы. Некоторые неполадки своих драйверов и утилиты GE им таки удалось исправить. Поэтому рекомендуется переустановить драйвер и программу, если она отказывается работать даже после наших рекомендаций.
Способ 3: Сброс сетевой карты
Microsoft предусмотрела, что сетевой адаптер, ввиду продолжительной работы, может начать работать неправильно. Чтобы исправлять подобные проблемы, в Windows есть специальный инструмент для перезапуска компонента. Ничего сложного в процедуре нет, но потребуется доступ к консоли с полными правами.
- После нажатия Win + R в окно вставить cmd и нажать Ctrl + Shift + Enter (для запуска режима администратора).
- Получив все нужные привилегия и доступ к консоли, нужно вставить в неё команду netsh winsock reset и кликнуть по Enter.
- Как только команда завершит выполняться, следует перезагрузить ПК.
Проблемы с автоматическим запуском
Рассмотрим причины почему ОС не запускает Experience. ОС добавляет процесс в автозагрузку. Если это не так, выполните такие действия.
Не включается Experience Windows 10 — удаляем задачи из автозагрузки
Сбился механизм, который добавляет приложение в автозагрузку. Он имеет особую систему защиты, поэтому службы, работающие с автозагрузкой, не видят GeForce Experience. Они не могут добавить ее. Проверьте данные автозагрузки. Рекомендую использовать программу CCleaner. Открываем ее, переходим в «Сервис». Далее «Автозагрузка». Откроются приложения включающиеся после старта ОС. Если в списке есть процесс Experience, он должен быть включен. Если его нет — переустановите приложение.
Как это сделать
Переходим по адресу: http:/www.nvidia.ru/Download/index.aspx?lang=ru. Заполняем форму: Далее появится ссылка на загрузку. При запуске распакуются данные для установки. Укажите директорию куда сохранить. В автоматическом режиме запустится инсталлятор. Отметьте «Выборочная». Отобразятся компоненты, которые установятся. Проверьте чтобы был отмечен пункт как на скриншоте: Отметьте пункт как на скриншоте. Это удалит старые версии программы. Начнется установка. ОС обновит ПО и информацию в реестре.
Мало памяти
Если оперативная память перезагружена еще до старта системы, она диагностирует отказ запуска других процессов. Такая ситуация происходит если в автозагрузке много процессов. Решение такой проблемы — оптимизация. Почистите ПК. Освободите его от «мусорных» файлов, удалите неиспользуемый софт. Почистите память программой CCleaner. Переходим в раздел «Автозапуск» (как это сделать рассматривали ранее). Отключите неиспользуемые процессы и задачи.
Не открывается окно приложения, сбой процесса
Приложение не запускается из системного трея. Вы вызываете пункт открыть, но ничего не происходит. Работу программы обеспечивает процесс, выполняемый в фоновом режиме. Если произошел сбой — перезагрузите ПК. Запустите программу из директории, в которую она установлена по умолчанию. Это NVIDIA Corporation расположенная в директории Program Files (x86). Откройте исполняемый файл приложения.
4. Update Your Nvidia GPU’s Drivers
Outdated GPU drivers can cause all kinds of problems. If you have a habit of leaving your drivers un-updated, try updating your Nvidia GPU drivers to the latest version and see if that fixes the error message.
To update your GPU driver, do as follows:
- Press Win + R to launch the Run command box. Type devmgmt.msc and hit the enter key to launch device manager.
- Scroll down and find the Display Adapters option. Click on the arrow icon to expand the section.
- Now, right-click on the name of your Nvidia GPU. Oftentimes, there will be two GPUs — discrete and integrated.
- Select the Update Driver option from the context menu. Then click on the Search automatically for drivers option.
- Let it find and install the latest drivers on your system.
- Perform a system restart. Launch GeForce Experience to check if it counters the same error.
1. Restart Nvidia Services
You may encounter the error code if one or more essential Nvidia services become unresponsive. If this happens, you’ll need to manually restart the services to get things fixed again.
To restart the Nvidia services, perform the following tweaks:
- Press Win + R to launch the Run command box. Type services.msc in the text input area and hit Enter.
- The Windows User Account Control (UAC) will pop up. Click on OK to launch the Services window.
- Now, scroll down and find all the services with the word «Nvidia» in them.
- Right-click on any one service and then select Restart from the context menu.
- Repeat this process with all the Nvidia services including Nvidia Display Service, Nvidia Local System Container, and Nvidia Network Service Container.
- Now, re-launch the GeForce experience app to check if the error persists.
Решение проблемы
Многие пользователи не знают, что делать при ошибке 0x0003 Geforce Experience. Им на помощь придут описанные ниже алгоритмы, которые в большинстве случаев гарантируют решение возникшей проблемы и восстановление нормальной работоспособности программы.
Разрешение телеметрии Nvidia на взаимодействие с рабочим столом
Код ошибки 0x0003 Geforce Experience нередко связан с работой телеметрии, устранить её можно соответствующей настройкой параметров программы Nvidia. Необходимо проверить, что данная функция запущена и нормально функционирует.
Порядок действий:
- При помощи комбинации клавиш Windows + R открыть окно «Выполнить».
- В появившемся поле ввести команду services.msc, после чего нажать кнопку Enter.
- Если появляется окно контроля учётных записей, необходимо подтвердить действия.
- В самом низу появившегося списка отыскать пункт телеметрии.
- Щёлкнуть по нему правой кнопкой мыши и выбрать пункт «Свойства».
- Открыть вкладку «Вход в систему».
- Напротив пункта «Разрешить взаимодействие с рабочим столом» установить флажок разрешения.
- Щёлкнуть на кнопку «Применить», чтобы система сохранила внесенные изменения.
- Снова перейти в раздел со списком и найти службы Nvidia Display Service, Nvidia Local System Container и Nvidia Network Service Container.
- По каждой из них щёлкнуть правой кнопкой мыши, после чего нажать «Запустить».
После этого можно закрыть все окна и повторить операцию, которая ранее вызывала ошибку Geforce Experience 0x0003. Если ничего не изменилось, стоит испробовать следующие методы.
Переустановка программы и драйверов Nvidia
Современные видеокарты от Nvidia работают на базе многочисленных драйверов, а также дополнительных программ. И сбой в любом из этих компонентов грозит серьёзными проблемами с софтом. Поэтому достаточно уместным решением ошибки Geforce error code 0x0003 представляется полная переустановка всех компонентов Nvidia.
Алгоритм:
Стоит отметить, что при запуске дистрибутива желательно выбрать режим «Чистая установка».
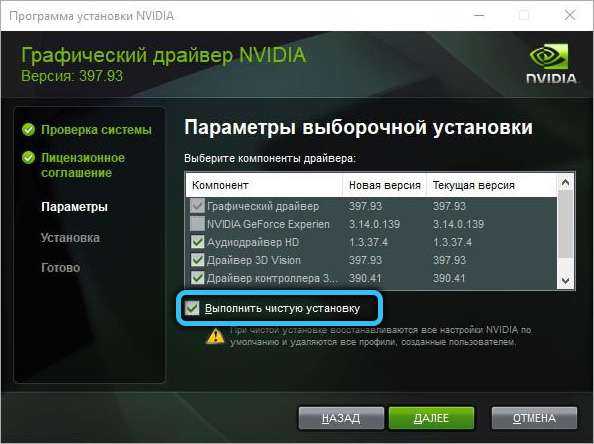
Сброс сетевой карты
За подключение к сети в компьютере отвечает специальная плата, которая называется сетевым адаптером. Со временем она может сбоить, становясь причиной самых разных неполадок. В операционной системе Windows 7 и 10 предусмотрена встроенная возможность сброса сетевого адаптера.
Инструкция по сбросу сетевой карты:
- Нажать кнопки Win + R для открытия окна «Выполнить».
- Ввести команду cmd.
- Нажать комбинацию клавиш Ctrl + Shift + Enter для выполнения команды от имени администратора.
- В появившейся консоли вписать команду netsh winsock reset, а затем нажать кнопку Enter для запуска операции.
В процессе подключения адаптера потребуется перезагрузить компьютер. Как только система запустится, стоит проверить наличие неполадок с программой.
Настройка брандмауэра
Ответом на вопрос, как исправить ошибку 0х0003, может стать простая настройка брандмауэра Windows. Нередко эта система безопасности блокирует выполнение тех или иных операций. Поэтому рекомендуется сразу добавить приложение GFE в исключения брандмауэра Windows. Для этого достаточно просто запустить соответствующую службу и в список исключений внести необходимые установленные программы. Если ошибка была вызвана этим, она должна исчезнуть.
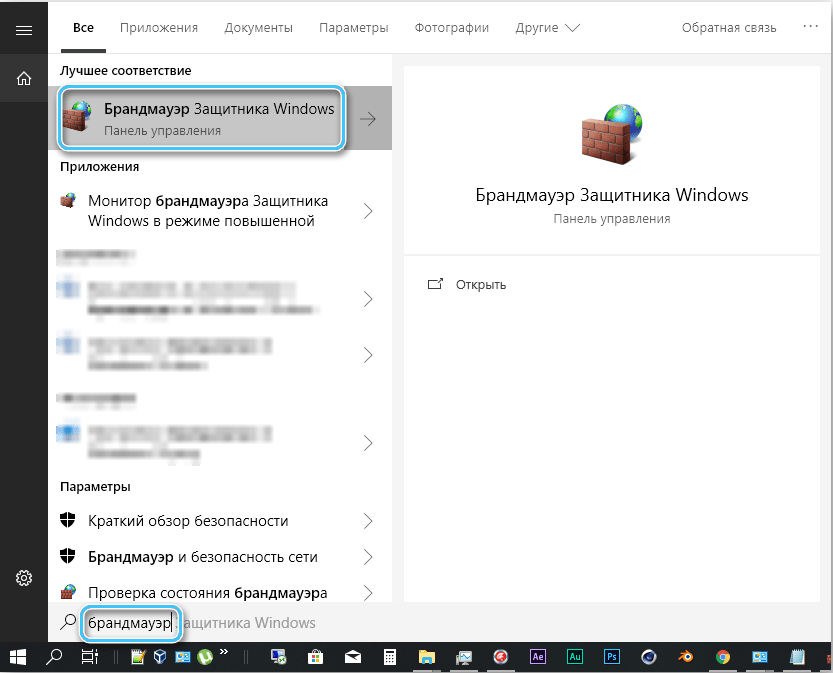
Установка драйверов вручную
В том случае, если ни один из предложенных выше способов не дал необходимого результата, вполне вероятны серьёзные проблемы с драйверами видеокарты. Если они оказались повреждёнными, то ничего, кроме переустановки, не поможет. При этом далеко не всегда автоматическая инсталляция обеспечивает необходимые условия для устранения ошибки. Специалисты рекомендуют ручную установку последней версии графического драйвера.
Порядок действий:
Далее останется только перезагрузить систему и ещё раз повторить ту процедуру, которую ранее было невозможно выполнить из-за ошибки.
How to uninstall GeForce Experience
There are two things to do here: uninstallation and residual file removal.
Step 1: Uninstall Geforce Experience manually
- Open the control panel and navigate to the sub-item “Uninstall a program.”
- Scroll down to the “Geforce Experience” entry.
- Right-click on it and click “Uninstall/Change.”
- Confirm this again in the uninstaller, and the program will be removed.
Alternatively, you can also use the “CCleaner” program to remove Geforce Experience directly.
Step 2: Remove residual data from Geforce Experience
Press Win + R and enter the command “%appdata%”
- You will get a list of different programs.
- If there is still a “Geforce Experience” folder there, delete it with a right-click.
- Lastly, restart your PC.
How to open GeForce Experience
- When in-game, press the GeForce Experience hotkey, Alt + Z
- Release the keys when the overlay of the program appears on your screen
What does NVIDIA backend do?
The Nvidia Backend is a vital part of the GeForce Experience program that handles network communications. The Nvidia Backend launches during startup with other app processes and ensures you can have access to the features of the program.
Как устранить ошибку, когда не запускается Nvidia GeForce Experience
- Рассмотрим различные способы того, как исправить ошибку «Try restarting GeForce Experience».
- Но прежде чем выполнить перечисленные способы, запустите «Диспетчер задач» (нажмите Win+R, наберите taskmgr и нажмите ввод).
- В открывшемся окне процессов ДЗ завершите все процессы Nvidia, а потом вновь попробуйте запустить «ДжиФорс Экспириенс». Если это не помогло, выполните следующие способы.
Способ №1. Используйте «ДжиФорс Экспириенс» в режиме совместимости
Если вы совсем недавно установили данную программу, и она начала выдавать данную ошибку, есть вероятность, что программа несовместима с вашим PC. Запустите программу в режиме совместимости, и посмотрите на результат. Если ничего не изменится, верните продукт к базовым настройкам.
- Для этого наведите курсор на иконку «GeForce Experience», нажмите ПКМ, и выберите «Свойства».
- Поставьте галочку рядом с опцией запуска программы в режиме совместимости, и выберите «Виндовс 7» или «Виндовс Виста».
- Поставьте также галочку в самой нижней опции запуска программы от имени админа.
- Нажмите на «Применить» и «Ок». Затем попробуйте запустить программу с рабочего стола, если результаты отрицательные, идём дальше.
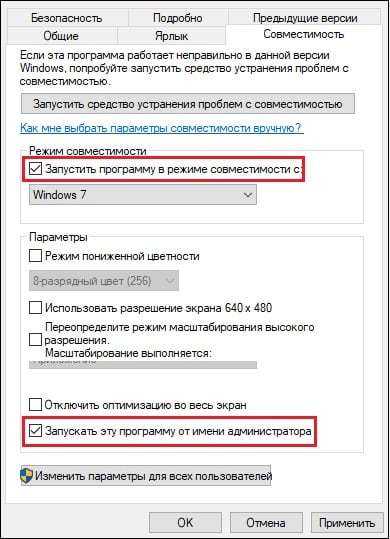
Способ №2. Переустановите пакет Visual C++
Существует вероятность, что какие-либо важные системные файлы отсутствуют на вашем ПК, а без них необходимая нам программа не будет работать корректно. Убедитесь, что в вашей системе установлены все необходимые обновления ОС Виндовс, а затем установите в систему пакет Визуал C++ 2015.
- Перейдите на сайт Майкрософта, и нажмите на «Скачать».
- В окне скачиваний выберите файл для разрядности вашей ОС (если не знаете, какая у вас разрядность, нажмите на Win+Pausе и посмотрите параметр «Тип системы»).
- Если у вас 32-битная ОС, скачайте файл «vc_redist.x86» и запустите, если 64-битная – загрузите оба предлагаемых файла, и проведите их инсталляцию на вашем PC.
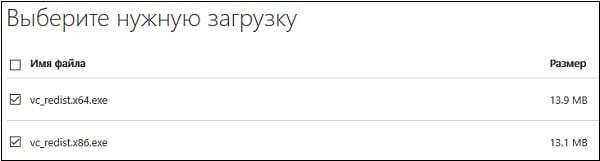 Установите необходимые пакеты в ОС
Установите необходимые пакеты в ОС
Способ №3. Настройте службу NVIDIA Display Container LS
«Nvidia display container LS» — это служба, ответственная за работу базовых функций Нвидиа, включающих запуск приложений и служб должным образом. Многие пользователи сообщали, что данная служба не запускается при запуске «ДжиФорс Экспириенс». Поскольку по умолчанию запуск данной службы отключён, необходимо задействовать данную службу, что позволит решить проблему «Something went wrong» на вашем ПК.
- Нажмите на Win+R, наберите там services.msc и нажмите ввод;
- В списке служб найдите «NVIDIA Display Container LS» и дважды кликните на ней;
- Измените значение опции «Тип запуска» на «Автоматически», и нажмите на «Применить» внизу;
- Затем наведите курсор на данную службу, нажмите ПКМ, и выберите «Запустить»;
- Вновь нажмите на Win+R, там наберите msconfig, и нажмите ввод;
- В открывшемся окне перейдите на вкладку «Службы», и поставьте внизу галочку рядом с опцией «Не отображать службы Майкрософт»;
- В оставшихся службах поищите все службы, связанные с Nvidia, и убедитесь, что рядом с ними установлены галочки. При необходимости установите недостающие галочки, а затем кликните на «Применить»;
- Перезагрузите ваш PC и вновь попробуйте запустить «ДжиФорс Экспириенс».
Способ №4. Используйте корректное название папки
В некоторых случаях проблема возникала в ситуации, когда в названии пользовательской папки присутствовали кириллические символы и цифры. Рекомендуется выбрать для папки пользователя (обычно по адресу C:Users (ИМЯ ПОЛЬЗОВАТЕЛЯ)) другое корректное имя латиницей, и без использования числовых символов. После переименования перезапустите все службы Нвидиа, и проверьте работоспособность рассматриваемого в статье приложения.
Способ №5. Переустановите приложения Нвидиа
Вариантом решения неработоспособности «ДжиФорс Экспириенс» является его полная переустановка. Выполните следующее:
- Нажмите на Win+R, в появившейся строке введите appwiz.cpl и нажмите ввод;
- Удалите здесь все программы, связанные с Нвидиа;
- Перезагрузите PC;
- Установите свежую версию программы с сайта nvidia.ru.
Способ №6. Установите свежие драйвера для вашей видеокарты
Также рекомендуется установить самые новые драйвера для графической карты вашего PC. При реализации данной задачи рекомендуется сначала полностью удалить старые драйвера (к примеру, с помощью «DDU»). Загрузитесь в безопасном режиме, запустите «DDU», выберите там режим «Safe mode», и полностью очистите систему от старых драйверов видеокарты.

Затем перейдите на сайт Нвидиа, и установите в систему новые драйвера.


























![5 tips to fix geforce experience error code 0x0003 windows 10 [minitool tips]](http://reaktiv-rf.ru/wp-content/uploads/2/d/3/2d3d9f2f36736405371db03cae826d81.jpeg)


