Основные причины
Почему смартфон не подключается к Wi-Fi? Возможно, вы установили не доведённую до ума программу прокси-сервер, поймали какой-то вирус, рутировали устройство, поменяли прошивку и т.п. Тут нужно смотреть по обстоятельствам. Отмечались примеры, когда беспроводное соединение блокировали антивирусные программы.
В общем, если подключение пропало после внесения каких-то изменений, вероятнее всего, причина в них. Коли уж ничего не помогает, сбросьте устройство к заводским настройкам, не забыв предварительно создать резервные копии важных приложений и данных.
Ну и самое неприятное, что может случиться – это выход из строя адаптера Wi-Fi. В этом случае не только ваша, но и другие беспроводные сети определяться не будут. Тут уже делать нечего, придется нести свой гаджет в сервисный центр.
Пользователи планшетных компьютеров и телефонов Android часто сталкиваются с такой проблемой: устройство не подключается к Wi-Fi, хотя Вы ввели правильный пароль. Появляется сообщение: « «. Что же делать в таких случаях?
Сначала убедитесь в том, что точка доступа, к которой Вы в данный момент подключаетесь, действительно раздаёт интернет. Для этого попробуйте подключиться с ней, используя другие устройства (ноутбук, планшет и т.п.). В случае если интернет на этих устройствах есть, значит, точка доступа работает и причина отсутствия интернета другая.
Причин может быть несколько (например, неправильно введённый пароль или слабый сигнал интернета), но мы рассмотрим самые распространенные из них.
Проблема с Wi-Fi из-за настроек роутера.
Меняем канал Wi-Fi роутера:
- зайдите в расширенные настройки роутера,
- поменяйте канал на другой, подтвердив своё действие нажатием кнопки «Применить» или «ОК»,
- выйдите из настроек роутера и попробуйте подключить устройство к Интернету.
Часто такая несложная операция решает проблему с вай-фай подключением. Если подключения не происходит, попробуйте следующее.
Меняем беспроводной режим в настройках роутера.
По умолчанию большинство роутеров выставляют в настройках режим 802.11 b/g/n mixed. Выберите другой режим: 802.11 n, 802.11 b, 802.11 g. После каждой смены режима нажимайте кнопку » Применить» и проверяйте наличие подключения Wi-Fi.
Если это не помогает и устройство на Андроид по-прежнему не ловит Wi- Fi и не работает Интернет, Вам придётся «поработать» с настройками вашего смартфона (планшета).
Проблема в настройках Wi-Fi соединения на устройстве (планшете, смартфоне).
Алгоритм для действий настройки Wi-Fi и Интернет соединения на Android:
- зайдите в «Настройки» Вашего смартфона (планшета),
- включите Wi-Fi,
- выберите ту сеть, к которой Вы пытаетесь безуспешно подключиться,
- зажмите пальцем значок этой сети: на экране появится сообщение, предлагающее Вам удалить или изменить сеть,
- выберите опцию «Изменить сеть»,
- после появления окошечка с надписями «Показать пароль» либо «Показать дополнительные опции» отметьте галочку с предложением о показе «дополнительных опций»,
- проверьте появившиеся указатели «Настройки прокси сервера» и «настройки IP». В настройках прокси должна быть выбрана опция «НЕТ». Иногда по разным причинам в этом поле выставляется опция «ВРУЧНУЮ», что и мешает Вашему успешному интернет-соединению. Если Вы меняете настройки прокси на «НЕТ» в большинстве случаев Wi-Fi начинает работать.
Неправильно выставленная дата на устройстве Android.
- зайдите в общие настройки и выберите в пункте «Система» опцию «Дата и время»,
- снимите «галочку» с предложения системы «Автонастройка даты и времени» и «Автонастройка часового пояса»,
- установите на устройстве правильную дату, соответствующую текущему времени.
Если эти методы не помогают, отсутствие подключения может быть обусловлено техническими причинами. Слабый смартфон, планшет, старая версия ОС Андроид или очень слабый сигнал Интернета — всё это может сказаться на стабильности работы Wi-Fi и Интернета.
Смена стандарта шифрования
В случае если мобильный девайс снова сообщит, что произошла ошибка проверки подлинности, сравните типы шифрования, установленные на маршрутизаторе и мобильном устройстве.
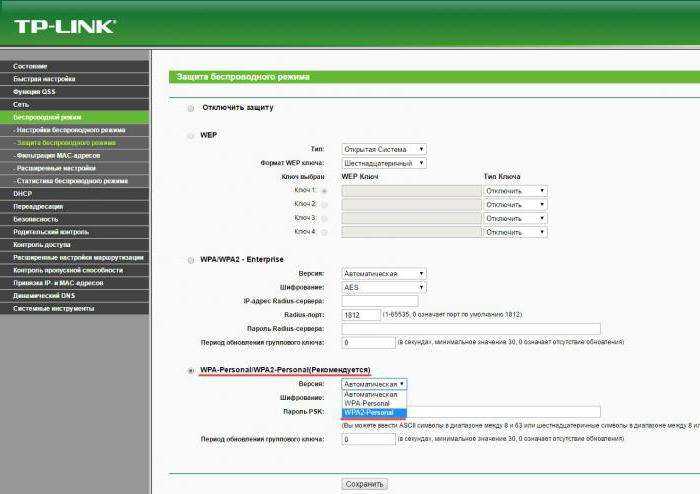
В параметрах роутера обратитесь к соответствующей строке и установите для типа аутентификации значение WPA-PSK/WPA2-PSK (Personal), а для шифрования используйте параметр AES. После этого на мобильном устройстве используйте длинное нажатие на имени подключения, после чего в параметрах выберите удаление сети. После определения доступных сетей найдите свое подключение и попытайтесь установить соединение заново.
Тип шифрования
Такую настройку мы рекомендуем производить одновременно со сменой имени подключения и пароля. Оптимальным и надёжным на сегодняшний день является соединение WPA-PSK/WPA2-PSK. Такую настройку следует установить в разделе Wireless Security.
После этого необходимо проверить параметр Version. Желательно, чтобы была установлена версия стандарта безопасности Auto. Это может решить проблему на старых устройствах, которые попросту не умеют работать со стандартом WPA2-PSK. Иногда на новых устройствах версия прошивки операционной системы не позволяет поддерживать WPA2-PSK. Тип шифрования позволяет устройству применять одновременно WPA-PSK и WPA2-PSK2. Он поддерживается всеми современными мобильными гаджетами и представляет собой более расширенные настройки, нежели WPA2-PSK.
Ошибка аутентификации «Сохранено, защита WPA/WPA2» — как исправить?
В первую очередь необходимо заново ввести пароль — может первый раз Вы допустили ошибку и указали неверный код.
Обратите внимание на регистр вводимых символов (большие буквы или маленькие), поскольку это может повлиять на результат
- Нажимаем на название проблемной точки;
- В появившемся окне выбираем действие – «Удалить сеть» (в зависимости от версии Андроид, внешний вид может чуть отличаться, но названия операций – аналогичные):
Спустя несколько секунд в перечне снова увидите этот элемент. Тапните по нему и попробуйте еще раз прописать пароль. Постарайтесь не допускать ошибок, уточните информацию (у администратора, бармена и ли любого другого сотрудника, если Вы пытаетесь подключиться к интернету в кафе, зале ожидания и т.д.).
Возможно, Вы просто забили код. Просмотреть его реально в настройках компьютера (ноутбука), который также соединен с данной сетью — вот инструкция.
Автор рекомендует:
- Reboot to Bootloader – что это такое
- Как сделать скриншот на Андроиде разными способами
- Как удалить рут права
- Не работает Плей Маркет – что делать?
- На устройстве восстановлены настройки по умолчанию, чтобы продолжить войдите в аккаунт Google – что делать?
Что делать с ошибкой аутентификации при подключении к Wi-F через настройки на телефоне
Итак, значок раздачи трафика по беспроводному соединению горит, а пройти аутентификацию не выходит, поскольку все время появляется уведомление об ошибке или процесс подключения запускается по кругу. В таких ситуациях и при условии исправно горящей индикации не стоит спешить обращаться к специалистам, ведь можно попробовать решить проблему своими силами, прибегнув к следующим методам.
Перегружаемся
Самый простой способ решения проблемы заключается в перезапуске роутера. Правда, положительный результат будет иметь место только в том случае, если ошибке авторизации или прекращению подачи трафика предшествовал какой-то сбой в работе системы маршрутизатора.
Примечательно, что спровоцировать его могут не только скачки напряжения или подключение сразу нескольких устройств, но и конфликт между этими самыми устройствами и маршрутизатором.
Это означает, что иногда имеет смысл выполнять перезагрузку и самих гаджетов или, на крайний случай, их ручное отключение от Wi-Fi с последующим перезапуском устройства и/или закрытием вкладок и приложений, спровоцировавших конфликт.
Самый простой способ устранить последствия сбоя в системе маршрутизатора заключается в его перезагрузке. Для этого достаточно просто выключить кнопку питания, подождать 15-30 с и включить ее вновь. Главное — не перепутать эту самую кнопку с клавишей сброса настроек роутера до заводских
Проверяем и изменяем пароль
Если все проделанные выше манипуляции не принесли желаемого результата или же у пользователя есть полная уверенность в том, что причина ошибки не обусловлена сбоем, то впору проверить правильность введения пароля.
Самый простой способ справиться с поставленной задачей заключается в том, чтобы нажать на глазок возле зашифрованных символов. Если же пароль слишком сложный и есть опасение ошибиться при зашифрованном вводе, то можно скопировать его и вставить в окно для пользовательской авторизации.
Это, например, может быть 8-значная комбинация, состоящая из одних только цифр. Да, не самое надежное решение, но в случае чего можно всегда в считанные минуты поменять эту комбинацию, добавив к ней заглавные и прописные латинские буквы, а также различные символы и знаки, вроде нижнего пробела.
Кроме того, всегда проверяйте корректность введения пароля, поскольку не исключено, что проблема может заключаться именно в этом. Как проверить? На самом деле очень просто — зажмите виртуальный глазок в поле введения пароля и удостоверьтесь, в том, что каждый символ был прописан правильно
Проверяем правильность даты
Если по какой-то причине не используется синхронизация устройства со всемирной сетью по времени и дате, то вполне вероятно, что именно эта особенность стала причиной конфликта при авторизации. Чтобы исключить этот момент, необходимо проверить, насколько правильными являются эти данные на подключаемом устройстве.
После того, как пройдет синхронизация, останется только перезагрузить устройство, еще раз проверить активность выбранной опции и попробовать вновь подключиться к Wi-Fi-сети.
Не исключено, что ошибка подключения к беспроводной сети была обусловлена неправильно настроенными временем и датой, что особенно часто случается при использовании ручных настроек вместо автоматических
Сохранено, защита WPA\WPA2 на Андроид
Перед тем, как что-либо делать, я бы советовал сделать следующее:
— просто перезагрузите роутер. Парадокс, но в 50% случаев именно это помогает решить все возникающие проблемы, в том числе и ошибку аутентификации.
— попробуйте ещё раз удалить сеть из сохраненных и подключиться заново. Для этого надо нажать на сеть и подержать. Откроется меню, где нужно выбрать пункт «Исключить сеть» или «Удалить». Иногда это помогает, как ни странно.
— обновите прошивку своего маршрутизатора с сайта производителя до самой последней версии. Случается, что причиной ошибки аутентификации является именно кривая микропрограмма домашнего маршрутизатора.
— по возможности сохраните файл с конфигурацией роутера себе на компьютер чтобы потом, в случае чего, не настраивать полностью устройство по новой.
— убедитесь, что Ваша сеть не скрытая, то есть в настройках не установлена галка «Hidden SSID».
— обязательно проверьте, что имя беспроводной сети — SSID — написано на латинице. При этом я не советую использовать спецсимволы, в т.ч. тире и дефисы.
Варианты решения проблемы я рассмотрю универсальные, которые будут актуальны для большинства моделей домашних Вай-Фай маршрутизаторов. В качестве примера буду использовать роутеры TP-Link, а в конце статьи — приведу скриншоты тех же параметров на устройствах от D-Link и ASUS.
1. Попробуйте использовать пароль на WiFi, состоящий только из цифр.
Как показывает статистика, большинство проблем с аутентификацей связаны именно со сложным паролем — кто-то ошибается в символе, или в регистре. Поставив чисто цифровой пароль, Вы исключите ошибку в наборе какого-либо символа. Сделать это можно в настройках безопасности беспроводной сети:
2. Смена типа шифрования.
Ещё один способ, который нередко помогает в случае с планшетами и смартфонами на базе операционной системы Android — смена типа шифрования. У большинства роутеров по умолчанию при выборе стандарта безопасности WPA2-PSK автоматически ставится тип шифрования — AES. И это правильно. Но только вот до сих пор встречаются старые версии Андроида, которые с AES не работают. Поэтому его можно попробовать сменить на TKIP. Делается это так же, в параметрах безопасности:
3. Пробуем использовать WPA-PSK.
Ещё один вариант, который может помочь устранить ошибку аутентификации — смена версии стандарта безопасности. Это часто спасает и в случае использования старых телефонов с Вай-Фай и при использовании новомодных Айфонов и Андроида. И если со старыми аппаратами понятно — те просто с WPA2-PSK работать не умеют. То в случае с новыми устройствами проблема чаще всего в прошивке маршрутизатора. По какой-то причине он неправильно работает с этим стандартом. Поэтому пробуем сменить его на WPA-PSK:
Если этот шаг поможет, то далее пробуйте обновлять прошивку маршрутизатора. На новой версии проблема скорее всего будет устранена.
4. Исключаем режим 802.11N
К сожалению, с самым быстрым беспроводным стандартом N300 работать умеют тоже не все устройства, что так же может усугубить ситуацию. Поэтому в настройках беспроводного модуля пробуем сменить режим «B/G» вместо «B/G/N mixed» и посмотреть результат:
Примечание: Если у Вас аутентификация всё же проходит отлично, а потом долго висит получение IP-адреса и затем пишет «Сохранено, защита WPA\WPA2» — смотрите эту инструкцию.
Если Вы используете роутер D-Link, то для тонкой настройки сети Вай-Фай Вам нужно зайти в расширенные параметры и выбрать соответствующий раздел:
Используемый стандарт, шифрование и пароль на сеть Вы можете сменить в настройках безопасности:
А вот используемый режим менять нужно уже в основных настройках:
На роутерах ASUS производитель вывел все базовые параметры в один раздел — «Общие»:
Если перечисленные выше способы не принесли результата, то Вам стоит проверить ещё одну возможную причину — не включена ли случайно на роутере фильтрация клиентов по MAC-адресам. Если она активна, а MAC устройства там не прописан, то Вы никогда к этой сети не подключитесь, хоть и пароль будет 100% верный.
Настройки маршрутизатора
Вы соединяетесь с сетью, однако телефон не подключается к Wi-Fi, пишет сохранено WPA2 или WPA. Спустя несколько секунд появляется сообщение «Ошибка аутентификации». Если пароль правильный, вероятнее всего, здесь что-то неладно с настройками безопасности маршрутизатора. Может быть и так, что телефон пишет «Сохранено», но подключение всё равно не устанавливается. Попасть в настройки маршрутизатора несложно, нужно лишь перейти в браузере по внутреннему адресу 192.168.0.1 или 192.168.1.1. Труднее разобраться с его интерфейсом, так как в разных моделях роутеров он может существенно отличаться.
По умолчанию логин и пароль для входа используется admin/admin (смотрите внизу на корпусе). Перед внесением любых изменений в настройки маршрутизатора удаляйте сеть из телефона или, по крайней мере, отключайтесь. Желательно также создать резервную копию настроек роутера – если вы вдруг запутаетесь или сделаете что-то не так, всегда сможете восстановиться. После внесения изменений в настройки роутера также требуется его перезагрузка.
Регион
Теперь немного подробней о настройке точки доступа. Для начала попробуйте изменить регион.
В настройках D-Link эта опция находится в разделе Wi-Fi – Расширенные настройки, в TP-Link – на вкладке «Wireless». В других моделях она может располагаться в другом месте. Словом, вам нужно предварительно изучить интерфейс вашего роутера. В региональных настройках должна быть выбрана страна, в которой вы проживаете, хотя это не критично. Сохраните настройки и переподключитесь.
Режим сети
Куда более важной настройкой, которая может препятствовать подключению гаджета к вайфай, является режим работы беспроводной сети. Это едва ли не основная причина ошибки аутентификации при подключении к Wi-Fi на телефоне, который может не поддерживать текущий режим. Режимов может быть несколько: B, G, N и т.п
Если у вас присутствует B/G/N mixed, установите его, а так можно попробовать поэкспериментировать, выбирая то один, то другой режим
Режимов может быть несколько: B, G, N и т.п. Если у вас присутствует B/G/N mixed, установите его, а так можно попробовать поэкспериментировать, выбирая то один, то другой режим
Обратите внимание также на канал. Он должен быть auto
Параметры безопасности
Найдите в настройках маршрутизатора раздел безопасности и попробуйте поиграть с параметрами. Желательно чтобы сетевая аутентификация была установлена WPA/WPA или WPA-PSK (если есть mixed, включите его), шифрование – AES, ключ содержал только латинские символы, только цифры либо и то, и другое.
После изменения настроек роутера перезагружаем его, подключение на телефоне устанавливаем заново. К сожалению, описанные выше два способа могут вызвать проблемы с подключением других устройств, например, ноутбука или телевизора, если они не поддерживают изменённые параметры, так что здесь не всё так однозначно. Если менялся пароль, в любом случае его также придется изменить на других устройствах.
Ширина канала
Весьма маловероятно, что это поможет решить проблему, но на всякий случай можете попробовать изменить ширину канала Wi-Fi сети. В роутерах D-Link настройку ищите в подразделе Wi-Fi – Дополнительные настройки, в TP-Link – Wireless Settings – Channel Width. Доступных вариантов обычно несколько: 20MHz, 40MHz, Auto и другие.
Фильтрация по MAC-адресу
Каждое электронное устройство имеет свой уникальный идентификатор – MAC-адрес. Найдите в настройках маршрутизатора подраздел MAC-фильтр и убедитесь, что фильтрация отключена.
Если же она включена, определите MAC-адрес своего смартфона, сверьтесь с настройками в роутере и при необходимости исключите телефон из «чёрного» списка или, наоборот, внесите в «белый».
Исправляем возможные ошибки и подключаемся к интернету
Ошибка аутентификация wifi на планшете и телефоне платформы Android исправляется одинаково. Самым просты и доступным способом может стать перезагрузка устройства. Она поможет в тех случаях, когда произошел некий сбой в работе девайса, тогда менять настройки не придется. Если это не помогло, тогда ищем причину и исправляем её.
Переподключаем сеть
Если не подключается wifi на телефоне, пробуем заново присоединиться к сети:
- Заходим в настройки телефона/планшета, выбираем «Беспроводные сети». Они могут быть обозначены как «Wi-Fi», «WLAN». Далее нажимаем на используемую сеть и удаляем:
-
Теперь деактивируем сеть и включаем снова. Телефон покажет нам все доступные сети. В список войдут сигналы с модемов соседей и с вашего. Выбираем свой и вводим пароль, подключаемся.
Если все сделано верно, то планшет или телефон начнут принимать сигнал, в верхней строке выпадающего меню значок wifi будет подмигивать стрелочкой.
Ошибка при проверке подлинности
Не такая распространенная, но все же встречающаяся проблема.
Если произошла ошибка проверки подлинности wifi, возможно, вы неправильно ввели пароль или источник волн находится далеко
Если произошла ошибка проверки подлинности wifi, возможно, вы неправильно ввели пароль или источник волн находится далеко. Как решить проблему:
- При неверном вводе пароля система предложит ввести его заново. В таком случае можно воспользоваться первым способом (см. выше);
- Можно попробовать приблизиться к маршрутизатору, где волны имеют более мощные характеристики.
Ищем причину в роутере
Если телефон или планшет не подключается к wifi после приведенных выше способов исправления, значит, проблема кроется в настройках маршрутизатора. Чтобы это проверить, необходимо подключиться к роутеру с помощью компьютера или ноутбука.
Перед тем, как проникать в систему маршрутизатора, попробуйте его перезагрузить. Во многих случаях проблема аутентификации wifi решается таким способом – устройство может просто подвисать. Так же проверьте подключение каналов в роутере.
Перед тем, как проникать в систему маршрутизатора, попробуйте его перезагрузить
Чтобы попасть в параметры роутера, вводим код 192.168.0.1 или 192.168. 1.1 в строку используемого браузера. Если не знаете, какой подойдет именно вашему устройству, введите их поочередно. Далее заводим логин и пароль:
В разделе Mode меняем режим Mixed (802.11b+802.11g) на Mixed (802.11b+802.11g+802.11n)
В разделе Mode меняем режим Mixed (802.11b+802.11g) на Mixed (802.11b+802.11g+802.11n)
Сохраняем это изменение.
Меняем пароли
Случаются посторонние вторжения в работу источника сигналов: взломы, вирусные атаки. Для таких случаев необходимо периодически менять пароль на роутере. Используйте длинные комбинации с применением цифр, букв нижнего и верхнего регистров латинского алфавита. После этого, соответственно, сносите настройки сети на телефоне и вводите новые значения.
В случае, если wifi автоматически не подключается, скорее всего, именно в базе были внесены изменения и следует поменять пароль на вашем девайсе.
Если ничто не помогает
В случае, когда вы перебрали все возможные варианты изменения настроек на телефоне/планшете, перепрограммировали роутер, а аутентификации так и нет, возможны 2 последних варианта:
- В сети провайдера возникли перебои;
- Что-то случилось с самим устройством (с роутером или телефоном).
ПОСМОТРЕТЬ ВИДЕО
В первом случае остается только ждать устранения неполадок оператором, во втором – обратиться в сервисный центр, где вам помогут разобраться с проблемой.
Причины возникновения ошибки аутентификации
Любая защищенная сеть подразумевает наличие ключа – кодового слова, которое дает пользователю право на получение и отправку информации. Если ввести неправильный пароль, то при подключении вайфая система напишет: «ошибка аутентификации» и протокол соединения будет сорван. Неверно введенная комбинация символов – наиболее распространенная неполадка. Чтобы избежать этого, рекомендуется помнить:
регистр букв имеет значение;
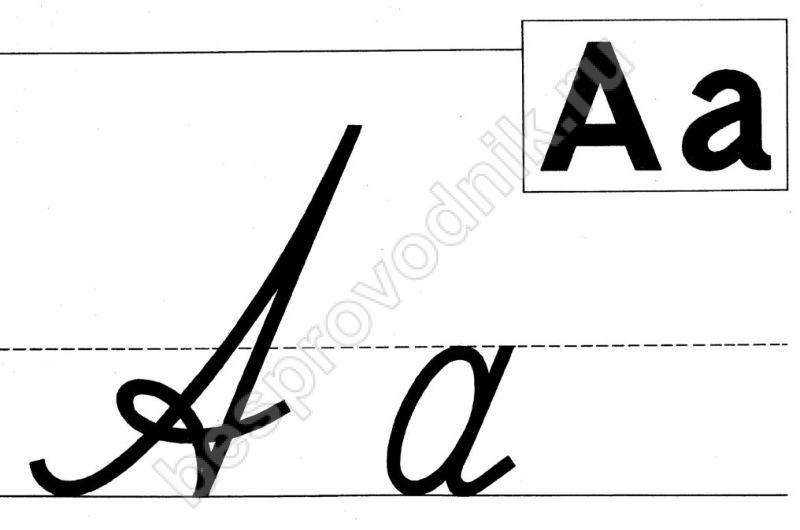
нужно проверять язык ввода;
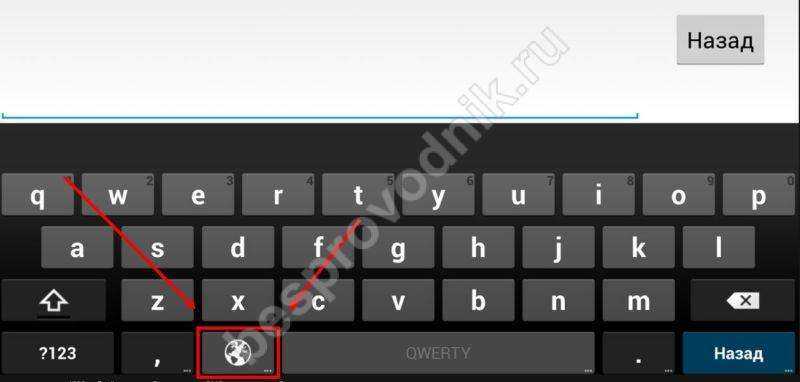
замена букв типа «с» английская на «с» русская недопустима.
Если же даже после абсолютно правильного ввода пароля устройство не подключается к Вай Фай, ошибка аутентификации может быть на стороне роутера. В зависимости от особенностей подключаемого устройства, при соединении могут проверяться:
SSID сети;
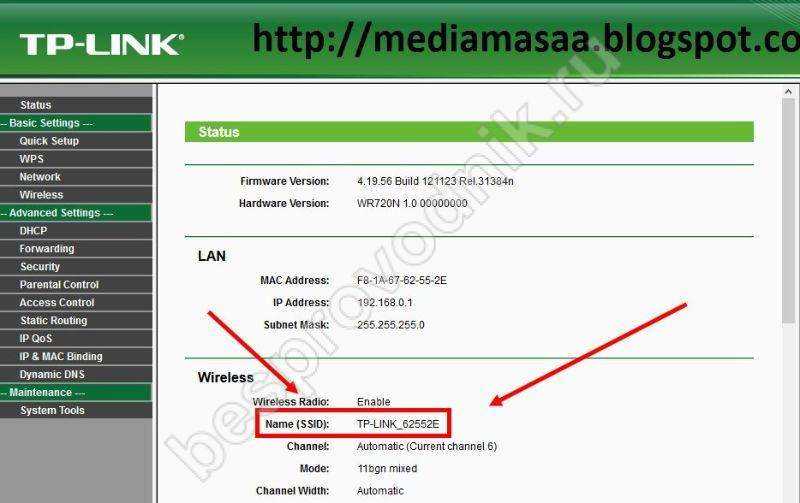
MAC-адрес маршрутизатора;
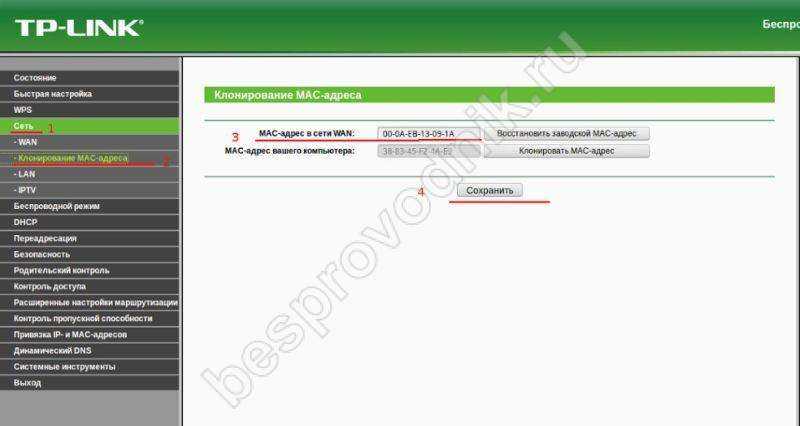
пароль сети.
Если хоть один из пунктов не совпадает с сохраненными в памяти данными, смартфон или планшет из соображений безопасности перервут протокол подключения. Такое несоответствие может быть вызвано:
- сбоем настроек в роутере;
- злонамеренной подменой;
- новыми настройками маршрутизатора.

Вне зависимости от причины, устранять неполадку нужно комплексно: и на устройстве подключения, и на роутере.
Другой тип ошибки: «Ваше подключение не защищено» тоже вполне реально устранить самостоятельно.
Отсутствует интернет: что делать
Ниже описаны варианты, когда на телефоне под управлением Андроид отсутствует интернет, но с аутентификацией это не связано.
- Переключение в режим самолёта — на некоторых моделях телефонов это работает. Включите режим в самолёте, подождите секунд 10 и отключите его.
- Проверьте включён ли Bluetooth — он может создать конфликт с Wi-Fi (вследствие заводского брака или некорректности прошивки) , поскольку некоторые пользователи отмечают, что на некоторых телефонах, когда включён Bluetooth не работает Wi-Fi. Так что если у вас включён блютус, то чем чёрт не шутит, отключите го и проверьте соединение.
- Режим энергосбережения — он призван сократить потребление телефоном энергии батареи. Поскольку, как известно, включённый Wi-Fi быстро разряжает аккумулятор, поэтому включённый режим энергосбережения, может отключить ваш Wi-Fi (всё зависит от модели устройства и версии прошивки). Убедитесь, что режим энергосбережения выключен. Вы можете получить доступ к энергосберегающему режиму в меню Настройки → Батарея вашего телефона.
Нет Интернета по Wi-Fi.
Проверка оплаты Интернета.
Самое простое, что может быть при не работающем Интернете — пришло время оплатить его или ведутся работы у провайдера. Для выяснения ситуации позвоните провайдеру и уточните есть ли у вас задолженность за Интернет и не ведутся ли работ на линии.
Статический IP адрес.
Одной из проблем не работы Интернета, может быть — прописанный статический адрес не с теми сетевыми настройками, которые необходимы. В этом случае я рекомендую использовать автоматическое получение сетевых настроек. Для этого необходимо попасть в Центр управления сетями и общим доступом. Один из способов сделать это- нажать правой кнопкой мыши на значок сети
в правом нижнем углу экрана и выбрать «Центр управления сетями и общим доступом».

Другой способ- воспользоваться горячими клавишами
+ ,
ввести команду ncpa.cpl
и нажать Enter.
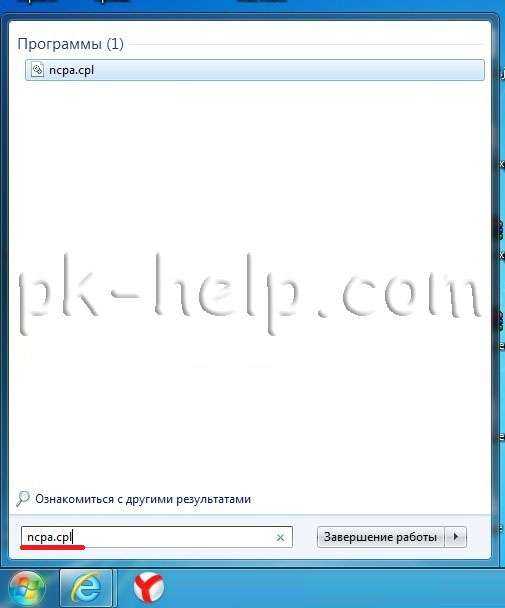
Не важно каким из способов вы пользовались результат будет один — на мониторе появится окно Сетевых подключений. Далее необходимо на беспроводном подключение нажать двумя кликами мыши, В открывшемся окне состояния выбрать «Свойства» в окне свойств «Протокол Интернета версии 4 (TCP/IPv4)»
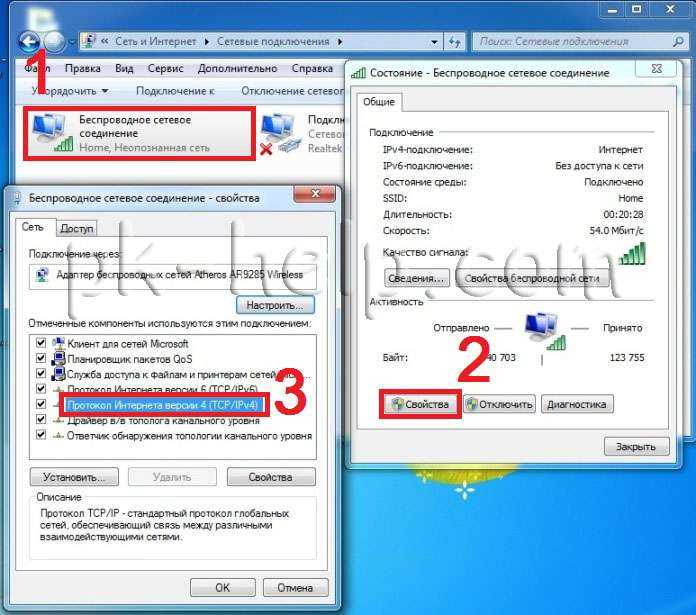
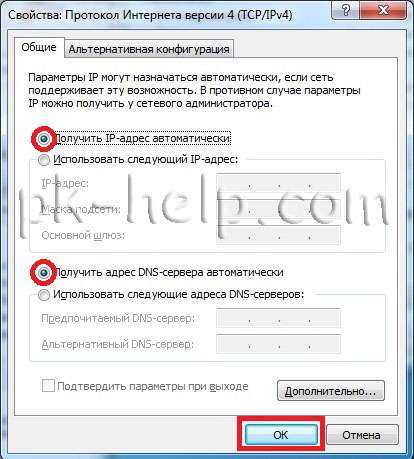
Проблема с роутером.
Интернет может не работать по причине сбоя роутера, самое простое, что можно сделать — перезагрузить его. Случаются ситуации когда роутер сбрасывает настройки Интернета, в таком случае необходимо подключиться к нему по веб интерфейсу и заново вписать настройки Интернета, что бы в дальнейшем испытывать меньше проблем с роутером рекомендую обновить его прошивку.
Заключение
В этой статье я описал все известные мне способы решения проблем с Wi-Fi и Интернет. Если указанные методы вам не помогли, можете детально описать проблему в комментарии и я вместе с читателями этого сайта постараемся вам помочь.
Существует много причин, почему телефон не подключается к wifi. Мобильные телефоны способны обеспечить нам выход в интернет, где бы мы ни находились.
Однако порой обнаруживается, что телефон перестал подключаться к сети не wifi.
В большинстве случаев смартфон сообщает нам в чем проблема, выводя на экран характерные уведомления.
Иногда, когда индикатор подключения показывает, что телефон подключен к вой-фай, выйти в интернет все равно не получается, страницы не загружаются.
В этом случае имеет смысл поискать в настройках сети уведомление « », которое нередко появляется в таких случаях.
В таком случае проблему можно попытаться решить двумя способами. Нередко такая неполадка возникает по вине роутера .
Скорее всего, с какого бы устройства вы ни попытались в этот момент подключиться к данной сети, с ноутбука или планшета, результат был бы тот же.
- Самое простое решение – попробовать выключить и включить роутер заново. Дайте ему «остыть» около 10 минут и попытайтесь подключиться снова. Вполне вероятно, что проблема будет устранена. Кроме того, данное уведомление может появляться, если дома не оплачен интернет. Такая проблема тоже вполне решаема.
- Если интернет оплачен, wifi-роутер был выключен и включен повторно, но выйти в интернет все равно не удается, то проблема, скорее всего, со стороны оператора, а потому, стоит позвонить в клиентскую поддержку. Иногда это же придется сделать и в том случае, если выйти в Интернет не удается только с телефона, хотя с остальных устройств это сделать можно.
Важно!
Вне зависимости от того, какую проблему подключения и каким методом вы решаете, после принятия мер, необходимо выключить подключение на устройстве. Затем включить его снова для проверки работоспособности
Изменение пароля безопасности
Мы уже подробно писали, Как узнать пароль от своего Wi-Fi. Если вкратце, то вам нужно:
- Ввести IP-адрес, логин и пароль роутера в браузере. Посмотреть их можно на задней или нижней поверхности устройства либо в инструкции пользователя. Если не получается найти, введите Win+R — cmd — ipconfig. В строке «Основной шлюз» отображён адрес роутера. Логин и пароль по умолчанию — admin/admin.
- Пройти во вкладку безопасности Wi-Fi. В строке «Ключ шифрования» или «Пароль безопасности» проглядите существующий или же введите новый пароль.
- На вашем Samsung или другом Android-планшете включить Вай-Фай, пройти в Настройки — Беспроводные сети — Wi-Fi — зажмите пальцем название подключения — Изменить эту сеть. Отметьте галочкой «Показать пароль», введите его по новой, тщательно сверяя с введённым в маршрутизаторе.
Что такое аутентификация
Это процесс проверки ключа безопасности. Простыми словами — совпадение установленного пароля сети с тем, который вводится пользователем. Главная задача аутентификации на телефоне или планшете — защитить сеть от несанкционированного доступа. Не каждый пользователь понимает, что любые устройства, подключенные к единой вай фай сети могут беспрепятственно обмениваться данными. Именно поэтому открытые точки интернет соединения считаются небезопасными. Чтобы подключаться к беспроводной сети не боясь за сохранность своих данных и был придуман процесс аутентификации. Самый распространённый способ проверки подлинности пользователя — запросить у него пароль.
Дополнительные методы решения проблемы
Если указанные выше способы не исправили ошибки прохождения аутентификации, причина может быть, например, в фильтрации возможных клиентов по MAC-адресу. Когда функция активна, планшет или телефон не смогут удачно подключиться. Это происходит в том случае, если их MAC-адреса не внесены в специальный разрешающий список, находящийся непосредственно в интерфейсе администратора в роутере. Еще один вариант решения ошибки используется для техники производства компании Lenovo. Для успешного прохождения аутентификации, по отзывам владельцев смартфонов этой фирмы, необходимо сменить канал с Автоматического на 6.
В некоторых ситуациях для исправления ошибки, возникшей при аутентификации, стоит попробовать сменить ширину канала. Установка более высокого значения увеличивает скорость за счет большего показателя пропускной способности. Иногда также помогает перезагрузка устройства, подключаемого к точке доступа.
Есть возможность экспериментировать и с другими настройками, например, поменять режим работы беспроводной сети, использовать статические каналы.
В любом случае не стоит отчаиваться, когда высвечивается ошибка аутентификации при подключении к сети wifi на любом устройстве, работающем на «Андроиде». Чтобы решить, как поступить для исправления проблемы, следует, прежде всего, выявить причину неполадки.






























