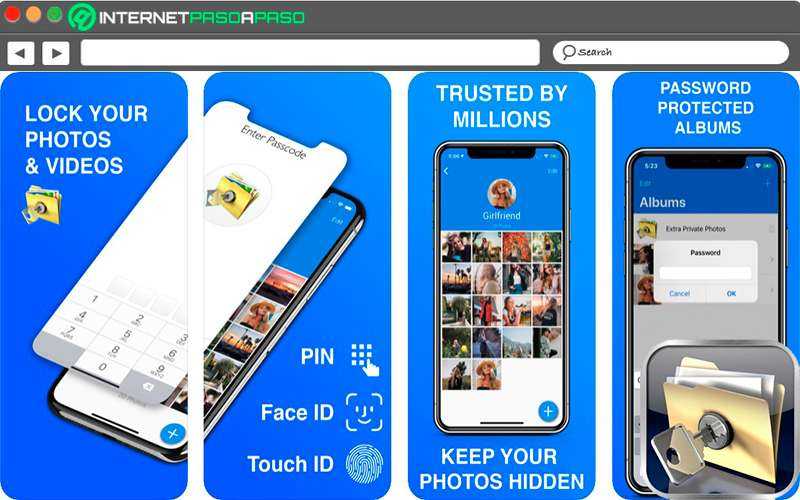Причины скрытия информации
Как восстановить информацию
Приложение Yodot Android Data Recovery используется для поиска скрытых данных на телефоне. Это программное обеспечение тщательно сканирует как внутреннее, так и внешнее хранилище информации, сохраняя восстановленные данные на ПК.
Скрываем файлы на телефоне
С помощью стороннего софта
В стандартной галерее на смартфоне отображены все папки, содержащие фотографии или видео. Это и папка со снимками с камеры, скриншоты, загрузки, фото с Viber и т.д.:
Возможности же изменить в стандартных настройках отображаемые папки попросту не существует. Но ситуация радикально меняется, если установить на смартфон специальную утилиту – альтернативную галерею, например, Quick Pic:
Мощное и в то же время компактное приложение с современным дизайном и эффектами многослойности для управления фотоснимками.
Quick Pic обеспечивает возможность быстрого запуска и просмотра тысяч фотографий. В распоряжении пользователя приятный интерфейс с оптимизацией под большие экраны и поддержкой мульти-тач жестов.
Безусловным плюсом программы можно отметить отсутствие как дополнительных разрешений, так и надоедливой рекламы.
С помощью пароля можно легко скрыть фото и фидеофайлы, исключив их из всех приложений стандартной галереи.
Осталось добавить, что распространяется приложение бесплатно, и, кроме основных функций, поможет в сортировке, переименовании, создании новых папок, пр. А наличие встроенного графического редактора позволит редактировать и устанавливать обои с наилучшим качеством.
С помощью компьютера
В этом случае, на ПК, используя проводник Windows активируем атрибут «Скрытый».
Что нужно для этого сделать: подсоединяем телефон или планшет через USB-кабель к компьютеру (не забываем включить отладку по USB). В накопителе, открываем папку с фото, кликаем правой кнопкой мышки по нужному файлу, выбираем «Свойства», ставим галочку напротив пункта «Скрытый»:
После этой несложной манипуляции, то, что мы скрыли, на компьютере не будет отображаться. А для просмотра этого контента, в свойствах проводника нужно будет выбрать возможность смотреть скрытые файлы. Но вот в галерее Андроида эти файлы по-прежнему будут отображаться.
С помощью файлового менеджера
На мой взгляд, это самый оптимальный способ скрыть на мобильном устройстве информацию, не предназначенную для стороннего просмотра.
Нам понадобится хороший файловый менеджер, к примеру, ES Проводник. По сочетанию качества и предоставляемых им возможностей, это самый оптимальный вариант, но если вы привыкли пользоваться другим, то можете использовать тот, который для вас удобнее.
Данным способом мы сможем скрыть и отдельные фотоснимки, и даже целую папку. Что нужно сделать:
Запускаем ES Проводник, отыскиваем на SD-карте нужную папку или файл, затем нажимаем на название до появления окошка с меню, в котором указаны дополнительные функции. Выбираем пункт «Переименовать», ставим впереди имеющегося названия точку. К примеру, папка галереи находится в DCIM/Camera. Чтобы на Андроиде нам скрыть в галерее альбом, переименовываем её, добавив точку, в «.Camera»:
После этой процедуры, нам нужно снова открыть галерею и убедиться, что нужная папка не видна.
Да, скажете вы, отлично, а как теперь увидеть скрытое расположение? Для этого выполняем следующие манипуляции:
Входим в Проводник снова, затем, свайпом с левого края дисплея открываем «Отображать скрытые файлы», находим свою папку (файл) с точкой, перед названием (она будет слегка затемнённая). Теперь просто снова убираем точку, и то, что было скрыто, снова отобразится в галерее.
С помощью специального приложения
На самом деле приложений, предлагающих функцию скрытия приватной информации довольно много. Работают они по одному принципу, поэтому мы, в нашем обзоре, остановимся на «Скрыть фото — сейф KeepSafe».
Утилита надёжно скроет ваши фото и видео в галерее устройства паролем, который нужно будет придумать самостоятельно, после чего весь контент будет перемещён в специальное хранилище. А для просмотра нужно будет всего лишь ввести пароль.
Мы постарались наиболее полно осветить тему «как скрыть фото на Андроиде и другие файлы», но, если вопросы всё-таки остались – мы всегда на связи. Удачи!
Используйте файловый менеджер, чтобы скрыть фотографии из галереи
Если у вас нет телефона Samsung или LG, не отчаивайтесь. У вас все еще есть доступные варианты, но процесс немного более запутанный.
Вы можете использовать файловый менеджер для выполнения некоторых трюков или использовать сторонние инструменты, которые специализируются на сокрытии контента. Давайте сначала рассмотрим два трюка с файловым менеджером, чтобы скрыть файлы.
Создать новую папку
Вам нужно создать новую папку в файловом менеджере, которая начинается с точки (например, .PrivateFiles или же .Secret).
Затем переместите все фотографии, которые вы хотите скрыть, во вновь созданную папку. Способ сделать это варьируется от приложения к приложению, но обычно длинное нажатие на файл, который вы хотите переместить, даст вам возможность.
Все перемещаемые файлы больше не будут отображаться в приложении галереи. Не вдаваясь в подробности, это потому, что любая папка, начинающаяся с точки, не сканируется программным обеспечением телефона.
Создайте файл «.nomedia»
Если у вас есть сотни фотографий, которые вы хотите скрыть, нецелесообразно перемещать их все вручную. Вместо этого проще создать файл .nomedia в папках, которые вы хотите скрыть.
Когда ваш телефон видит файл .nomedia в папке, он не загружает содержимое папки при сканировании вашего каталога.
Для создания файла вам все равно понадобится стороннее приложение для управления файлами. Используйте его, чтобы перейти к папке, которую вы хотите скрыть, и создать новый файл в каталоге с именем .nomedia (убедитесь, что вы указали точку). Файл не должен иметь никакого содержимого – имя файла является важной частью. Чтобы отменить процесс, просто удалите файл .nomedia
Чтобы отменить процесс, просто удалите файл .nomedia .
Предупреждение. Хотя оба эти метода скрывают содержимое из собственной библиотеки фотографий, изображения все равно будут видны в любом файловом менеджере. Они не защищены паролем.
Как исправить запрос разрешений Google Фото на Android 11
- Прежде всего, загрузите Android SDK Platform Tools на свой компьютер.
- Затем распакуйте его в любое удобное место на вашем ПК, и вы получите папку platform-tools.
- Итак, перейдите в эту папку с инструментами платформы, введите CMD в адресной строке и нажмите Enter. Это запустит командную строку.
- Теперь включите отладку по USB на вашем устройстве, чтобы ПК мог установить успешное соединение ADB с вашим устройством. Перейдите в «Настройки»> «О телефоне»> нажмите на номер сборки 7 раз> вернитесь в «Настройки»> «Система»> «Параметры разработчика»> «Включить отладку по USB».
- Подключите ваше устройство к ПК через USB-кабель и выполните следующую команду в окне CMD: устройства adb
- Если вы получаете буквенно-цифровую строку, за которой следует ключевое слово «устройство», то соединение установлено успешно.
- Теперь выполните приведенную ниже команду в окне CMD, чтобы раз и навсегда устранить эту раздражающую проблему с фотографиями: adb shell cmd role add-role-holder android.app.role.SYSTEM_GALLERY com.google.android.apps.photos
- Если вы не получили никакого сообщения об ошибке (см. изображение выше), значит, задача выполнена успешно. Чтобы проверить то же самое, введите следующую команду: adb shell dumpsys role
- Теперь проверьте результат (см. изображение выше). Если имя, т. е. android.app.role.SYSTEM_GALLERY, показывает имя владельца как com.google.android.apps.photos, это означает, что Google Фото преобразовано в системное приложение. Следовательно, он больше не подлежит ограниченному хранению.
- С другой стороны, если на вашем устройстве было установлено приложение «Фотографии» как приложение, установленное пользователем, и вы в конечном итоге выполнили команду add-role-holder, вы получите следующее сообщение об ошибке: E RoleControllerServiceImpl: Пакет не подходит для роль, пакет: com.google.android.apps.photos, роль: android.app.role.SYSTEM_GALLERY
Итак, на этой ноте мы завершаем это руководство о том, как исправить запрос разрешения Google Фото при удалении любого мультимедийного файла на устройствах Android 11? Каковы ваши взгляды на это? Довольны ли вы дополнительным уровнем разрешений в виде Scoped Storage? Или он требует слишком многого и в конечном итоге нарушает весь пользовательский опыт? Оставляйте свои ценные мнения в разделе комментариев ниже.
Скрываем файлы на Андроид
Чтобы спрятать изображения или важные документы, можно воспользоваться сторонними приложениями или встроенными возможностями Android. Какой способ лучше – выбирать вам на основе предпочтений, удобства использования и целей.
Способ 1: File Hide Expert
Если не принимать во внимание погрешности машинного перевода и рекламу, то это бесплатное приложение вполне может стать вашим верным помощником по охране личных данных. Оно позволяет легко скрывать любые файлы и восстанавливать их отображение при необходимости
-
Загрузите и установите приложение. Сразу после запуска понадобится разрешить доступ к файлам на устройстве – жмем «Разрешить».
- Теперь нужно добавить папки или документы, которые требуется скрыть от посторонних глаз. Нажмите на иконку с изображением раскрытой папки в верхнем правом углу.
- Далее выберите из списка нужную папку или документ и поставьте напротив галочку. Затем нажмите «ОК».
- Выбранный документ или папка появится в главном окне приложения. Чтобы скрыть его, нажмите кнопку «Скрыть все» внизу экрана. Когда операция завершится, напротив соответствующего файла галочка станет цветной.
- Чтобы восстановить файл, нажмите «Показать все». Галочки вновь станут серыми.
Этот способ хорош тем, что документы будут скрываться не только на смартфоне, но и при открытии на ПК. Для более надежной защиты в настройках приложения есть возможность задать пароль, который перекроет доступ к вашим скрытым файлам.
Способ 2: Keep Safe
Это приложение создает отдельное хранилище на вашем устройстве, куда можно скидывать фотографии, не предназначенные для чужих взглядов. Здесь же можно хранить и другую конфиденциальную информацию, такую как пароли и идентификационные документы.
- Скачайте и запустите приложение. Откройте доступ к управлению файлами, нажав «Разрешить» – это необходимо для работы приложения.
- Создайте аккаунт и придумайте PIN-код из 4 цифр, который необходимо вводить каждый раз при входе в приложение.
- Зайдите в любой из альбомов и нажмите плюсик в правом нижнем углу.
- Нажмите «Импорт фото» и выберите требуемый файл.
- Подтвердите действие кнопкой «Импорт».
Способ 3: Встроенная функция скрытия файлов
Не так давно в Андроид появилась встроенная функция скрытия файлов, но в зависимости от версии системы и оболочки, она может быть реализована по-разному. Посмотрим, как проверить, есть ли в вашем смартфоне такая функция.
- Откройте Галерею и выберите любое фото. Вызовите меню опций длительным нажатием по изображению. Посмотрите, есть ли функция «Скрыть».
- Если такая функция есть, нажмите кнопку. Далее должно появиться сообщение о том, что файл скрыт, и, в идеале, инструкция о том, как попасть в скрытый альбом.
Если на вашем устройстве есть такая функция с дополнительной защитой скрытого альбома в виде пароля или графического ключа, то ставить сторонние приложения смысла нет. С ее помощью вы сможете успешно скрыть документы и на устройстве, и при просмотре с ПК. Восстановление файлов также не представляет сложностей и осуществляется прямо из скрытого альбома. Таким образом можно скрывать не только изображения и видео, но и любые другие файлы, найденные в Проводнике или файловом менеджере, которым вы пользуетесь.
Способ 4: Точка в названии
Суть этого метода в том, что на Android автоматически скрываются любые файлы и папки, если в начале их наименования поставить точку. К примеру, можно открыть Проводник и переименовать всю папку с фотографиями из «DCIM» в «.DCIM».
Однако если вы собираетесь спрятать лишь отдельные файлы, то удобнее всего создать скрытую папку для хранения конфиденциальных файлов, которую при необходимости вы с легкостью сможете найти в Проводнике. Посмотрим, как это сделать.
- Откройте Проводник или файловый менеджер, зайдите в настройки и включите опцию «Показывать скрытые файлы».
- Создайте новую папку.
- В открывшемся поле введите желаемое название, поставив перед ним точку, например: «.mydata». Нажмите «ОК».
- В Проводнике найдите файл, который хотите скрыть, и поместите его в эту папку, используя операции «Вырезать» и «Вставить».
Метод сам по себе простой и удобный, но его недостаток в том, что эти файлы будут отображаться при открытии на ПК. К тому же ничто не помешает любому человеку зайти в ваш Проводник и включить опцию «Показывать скрытые файлы». В связи с этим рекомендуется всё же использовать более надежные средства защиты, описанные выше.
Спрятанные файлы в галерее
На Android можно скрыть фотографии в галерее двумя разными способами. Первый:
- Прижмите фотографию пальцем. Выберите “В альбоме”.
- Нажмите “Скрытый альбом” в списке.
- Примите операцию.
- Перейдите к “Альбомы” и перетащите вниз.
- Разрешить.
На смартфонах, не имеющих директивы безопасности:
- Откройте расширенное меню. Выберите “Новый/Папка” и создайте директиву.
- Выберите изображение/фильм и нажмите “Переместить”.
- Укажите путь к новому местоположению.
- Вернитесь на главную страницу, откройте “Еще” и “Управление альбомами”. Уберите переключатель рядом с папкой, в которую вы добавили изображение.
Второй вариант подразумевает, что в галерее есть встроенная корзина. В настройках приложения она должна быть включена или, если она отсутствует, ее следует отключить:
- Удаление фотографии, видео или изображения.
- Потяните вниз расширенные функции и выберите Корзина.
- Изображения и клипы хранятся здесь в течение 30 дней, после чего исчезают навсегда. В течение этого периода вы можете восстановить их в любое время.
Галереи со встроенной корзиной также доступны в Play Store.
Если вы добавляете информацию в тайник гида, ее можно надежно спрятать. В других вариантах документы не видны, но их легко найти.
Как открыть скрытые элементы без пароля, если они запаролены
Это осуществимо только в 2 случаях:
если файлы были защищены только графическим паролем для всего устройства, и этот пароль удалось обойти;
если файлы находятся в запароленном архиве, но их нельзя открыть, можно только просмотреть.
Чтобы обойти графический пароль:
введите аккаунт Google (храните адрес вашей электронной почты и пароль втайне);
удалите файл gesture.key вручную (не скачивайте и не устанавливайте файловый менеджер Aroma);
удалите файл gesture.key через дополнительного пользователя (не создавайте дополнительный аккаунт с SuperSu и многопользовательским режимом, если в этом нет необходимости);
сбросьте настройки к заводским.
Вы сможете только просмотреть названия и типы файлов в запароленном архиве, но извлечь их или открыть не получится.
Введите пароль для распаковки архива в приложении Easy Unrar, Unzip & Zip
В этой статье мы разберемся с тем, как скрыть папку на Андроиде, как скрыть файлы на Андроиде, чтобы их не было видно на мобильном устройстве. Скрытые файлы и папки Андроид устройства позволят защитить от посторонних приватную информацию, не предназначенную для других пользователей, которые могут получить доступ к смартфону или планшету, например, члены семьи.
В современном мобильном устройстве, работающем на операционной системе Android, обычно, хранится большое количество различной информации: видео, фотографии, документы и т. п. Среди этих данных может оказаться информация личного характера, которую следует скрыть от чужих глаз. Из-за халатного отношения к данным, хранящимся на телефоне, могут возникнуть проблемы, в том числе, в личной жизни.
Для защиты конфиденциальных данных необходимо скрыть файлы и папки на Андроид. Скрытая папка на Андроиде поможет защитить личную приватную информацию, посторонний не увидит на смартфоне, если он попадет в его руки, ничего из того, что было скрыто пользователем мобильного устройства.
Для большей надежности все приватные данные можно собрать в одну папку, а затем скрыть ее от посторонних глаз. Можно вообще не скрывать отдельные папки, а скрыть только некоторые файлы, расположенные в разных папках.
В статье вы найдете инструкции о том, создать невидимую папку или скрыть файл на мобильном девайсе, под управлением операционной системы Android. Мы создадим новую скрытую папку, скроем уже существующую папку, скроем файл, посмотрим скрытую папку или файл, уберем скрытую папку или файл: сделаем их снова видимыми.
Для создания скрытой папки или скрытого файла нам понадобится файловый менеджер (Проводник). Если на вашем устройстве предустановлен менеджер файлов, используйте данное приложение. Если Проводника на смартфоне или планшете нет, или вас не устраивают его возможности, ознакомьтесь со статьей про , для выбора подходящего приложения для своего устройства.
Метод создания скрытой папки подразумевает маскировку папки или файла, в качестве системного каталога или приложения. В операционной системе Android системные каталоги не отображаются по умолчанию.
На примере в статье я буду показывать работу в мощном файловом менеджере ES Проводник (ES File Manager), из-за того, что это самая популярная программа данного типа. В других приложениях могут отличаться по названиям пункты меню программ, но все выполняемые действия будут идентичными.
Photo Vault PRIVARY
Данная программа совмещает функции галереи и файлового менеджера. Здесь можно хранить в защищенном виде не только фотографии, но также аудио- и видеозаписи, файлы PDF, документы и другое. Для защиты используется 256-битное шифрование, а сама программа не отображается в списке запущенных приложений. Кроме того, зашифрованные файлы вы можете отправить в облачное хранилище Google Drive. Ограничений на количество или формат скрываемых файлов нет, а отобразить их для общего доступа можно в любой момент.Программа бесплатна, но имеет встроенные покупки.К слову, если данная функциональность покажется вам избыточной, у разработчика есть еще одно приложение, скрывающее только снимки, оно называется LockMyPix.
A+ Gallery Lock
Разработчики позиционируют эту программу, в первую очередь, как галерею, однако сокрытие части фото здесь также предусмотрено. Прятать можно фото и видео, они не будут нигде отображаться, но будут показаны вам после ввода пароля. Просматривать фотографии можно не только с устройства и SD-карты, но и с подключенных облачных хранилищ. Кроме того, снимки можно систематизировать по дате или месту съемки и даже по доминирующему цвету, создавать тематические альбомы.Скачать программу можно бесплатно, но есть реклама и встроенные покупки.
ES Проводник
Отличный файловый менеджер , позволяющий управлять всеми файлами и приложениями на смартфоне, а также удалять, переименовывать и скрывать их.
Apex Launcher
Уникальный лаунчер, с помощью которой вы сможете настраивать любые папки, ярлыки и иконки своего мобильного устройства Android.
Photo Vault’
Кроме собственно защищенного хранения фото, приложение предлагает поиск, встроенный браузер без сохранения истории, пароли на отдельные папки внутри приложения а также отчет о взломе. При желании в приложении можно включить многопользовательский режим. Не считая собственно скрытую работу приложения, это полноценный файловый менеджер, где можно просматривать, искать и сортировать свои данные. Также в приложении есть ложный пароль, который выведет особо любопытствующих к другим файлам, оставляя личное в полной безопасности.Способ распространения все тот же — бесплатно, но с рекламой и встроенными покупками.
Secret Photo Album Vault
Вот и еще одно приложение для сокрытия файлов, иконка которого подозрительно напоминает калькулятор. Войти в защищенное хранилище вы сможете после ввода цифрового пароля, также можно использовать распознавание по лицу или отпечатку пальца. Если вы хотите, чтобы ваши скрытые фото были доступны с разных устройств, воспользуйтесь облачным хранилищем, которое предлагает программа. Есть встроенные плеер и камера, для восстановления случайно удаленных снимков есть корзина. В списке запущенных программ наш герой не отображается вовсе.Также отметим блокировку после трех неверных пин-кодов, в угадайку поиграть не получится.Распространяется программа бесплатно, как и в аналогах есть встроенные покупки и реклама.
Как видим, есть не так уж мало способов скрыть фото и другие файлы на смартфоне. Часть из них совсем простые и нужны лишь минимальные навыки, чтобы обойти такую защиту, но есть и сложные, многослойные решения. Доводилось ли вам использовать такие функции и считаете ли вы их достаточно надежными?
KeepSafe Photo Vault
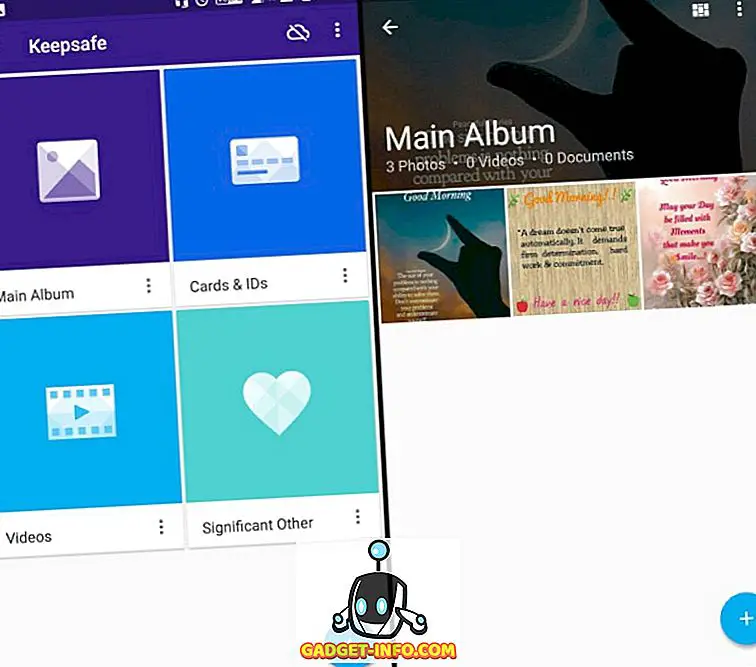
Если вы использовали приложение для Android, чтобы скрыть свои личные фотографии или видео, вы наверняка слышали о KeepSafe Photo Vault. Он существует уже довольно давно и по-прежнему является одним из лучших приложений для защиты ваших медиа от других . За прошедшие годы приложение получило множество обновлений, что делает его более понятным и простым в использовании для всех.
Он предоставляет вам обычные параметры проверки подлинности с помощью ПИН-кода, шаблона и отпечатка пальца, а затем показывает беспрепятственную и категоризированную сетку папок . Вы можете перейти в любую из этих папок, чтобы добавить и защитить свои личные фотографии, видео или личные идентификаторы. Вы можете создавать свои собственные папки, делиться ими с другими пользователями KeepSafe и создавать резервные копии всех их в своем частном облачном пространстве.
KeepSafe обладает множеством расширенных функций безопасности, таких как фальшивые ПИН-коды входа в систему, оповещения о взломе (где регистрируется селфи злоумышленника, а также время и дата неудачных попыток) и маскировка приложения с помощью другого интерфейса. через секретную дверь. Но все функции скрыты за платным доступом, и я рекомендую вам получить его, если вы действительно хотите защитить свои личные медиа.
Основные характеристики : простой в использовании, красочный и загруженный с дополнительными функциями, большинство из которых должны быть включены с подпиской Premium.
Скачать (бесплатные покупки в приложении начинаются с 0, 99 $)
Как скрыть приложения
Если у вас есть права суперпользователя, можно использовать Hide It Pro или всё тот же Hexlock, чтобы скрыть те или иные приложения. Если таких прав нет, то спрятать можно будет только их иконки.
При наличии Root-прав
Если Root-права у вас есть, то вы можете воспользоваться программами Hide It Pro и Hexlock App Lock.
Установка Hide It Pro
Чтобы скрыть приложения с помощью Hide It Pro, выполните следующее:
Запустите приложение. Когда оно загрузится, нажмите на изображение логотипа и подержите его некоторое время. Таким образом, приложение будет замаскировано от посторонних глаз.
Нажмите на изображение логотипа, чтобы запустить все функции приложения
Введите пароль и пин-код. После этого откроется основное меню приложения.
Выберите «Скрыть приложения».
Выберите «Скрыть приложения»
Согласитесь с установкой плагина. На предупреждение о необходимости прав суперпользователя нажмите «ОК».
Откройте вкладку «Все приложения». Выберите те приложения, которые вы хотели бы скрыть, и нажмите «ОК».
Установка Hexlock App Lock
Чтобы скрыть приложения с помощью Hexlock App Lock:
Запустите приложение. Если вы уже запускали приложение, то введите прежний пароль/пин-код, если нет — придумайте новый.
Выберите один из трёх режимов:
- «Дом» — набор приложений, которые вы используете, будучи подключённым к домашней сети;
- «Работа» — аналогично с сетью на работе;
- «Школа».
Из списка всех приложений выберите те, которые вы хотели бы спрятать, и поставьте переключатель напротив них в состояние «Включено».
Перейдите в свой профиль. Можно автоматизировать подключение, выбрав соответствующую кнопку в меню и поставив галочку напротив вашей домашней/рабочей сети.
После этого приложения будут защищены паролем или пин-кодом, и несанкционированный к ним доступ будет исключён.
При отсутствии Root-прав
Если Root-прав у вас нет, то попробуйте скрыть иконки приложений в настройках или воспользуйтесь приложением Apex.
Скрыть иконки приложений в настройках
Если у вас есть приложения, которыми не пользуетесь, удалить их нельзя, а иконки мешают, то их можно скрыть. Чтобы это сделать:
Перейдите в «Настройки» устройства и выберите пункт «Приложения».
Перелистните до вкладки «Все».
Выберите приложение, иконку которого хотите спрятать. Нажмите на него.
Найдите кнопку «Отключить». Если она заблокирована, нажмите на кнопку «Остановить». После чего подтвердите ваш выбор, нажав «ОК».
Нажмите на кнопку «Остановить» и на «ОК»
Установка Apex Launcher
Аналогичного результата можно добиться, установив сторонний лаунчер — приложение, которое автоматически спрячет все ненужные иконки. К примеру, вы можете использовать Nova Launcher или Apex Launcher.
Рассмотрим алгоритм действий на примере Apex:
Запустите лаунчер. Перейдите в «Настройки Apex», дважды нажав на свободное место.
В «Настройках» выберите «Настройки меню приложений».
Найдите пункт «Скрытые приложения». Откройте его и отметьте галочками те приложения, иконки которых вы хотели бы скрыть.
Нажмите на «Сохранить».
Лучшие приложения для скрытия фотографий на Android и iOS бесплатно
не только Google Фото позволяет скрыть изображения, которые вы сделали или сохранили на своем смартфоне. , но в настоящее время вы можете найти много доступные приложения для Операционные системы Android и iOS это поможет вам скрыть фотографии, которые вы не хотите, чтобы другие видели. .
Поэтому ниже мы познакомим вас список лучших приложений этого типа, которые вы можете начать загружать из Google Play или App Store и, таким образом, обеспечить большую конфиденциальность каждой из ваших фотографий, хранящихся на вашем мобильном телефоне:
Частное хранилище
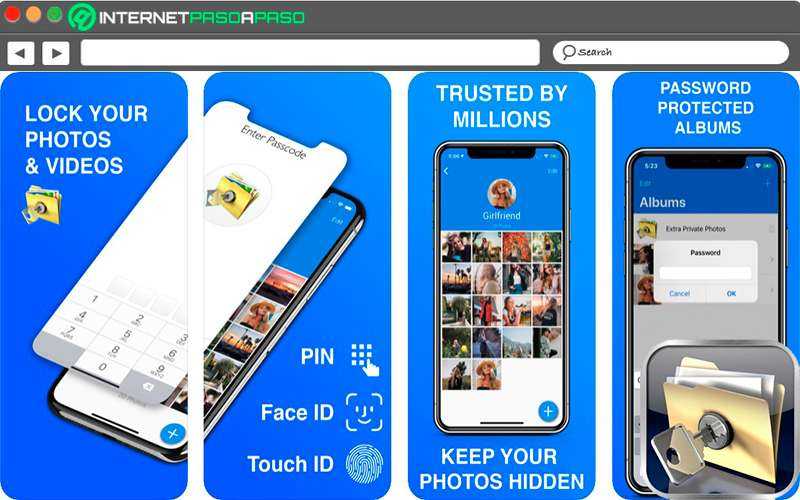
На сегодняшний день считается одним из лучших приложений, доступных в Официальный магазин приложений для скройте свои фото и видео для iPhone, iPad и iPod. Вот как Частное фото хранилище предлагает вам большая конфиденциальность в любое время, предотвращая тем самым третьи стороны просматривать свой личный контент .
Это также дает вам возможность установить пароль безопасности для вашей галереи, предотвращение других людей от получать доступ к мультимедийному контенту без вашего разрешения. Это также дает вам возможность скрыть фотографии отдельно или просто скрыть весь альбом для большей конфиденциальности.
В случае, когда кто-то пытается получить доступ к вашим секретным изображениям, и если в вашем смартфоне есть передняя камера , фото будет автоматически принято и оно будет отправлено на вашу электронную почту, это позволит вам определить, кто хотел введите свои файлы. Следует отметить, что это приложение находится в топ-100 стран, таких их США, Франция, Испания, Япония, Мексика , Среди других.
Личный сейф — Pic Safe
Разработчик: ООО «Легендарное программное обеспечение»
При: бесплатно +
Блокировка приложения
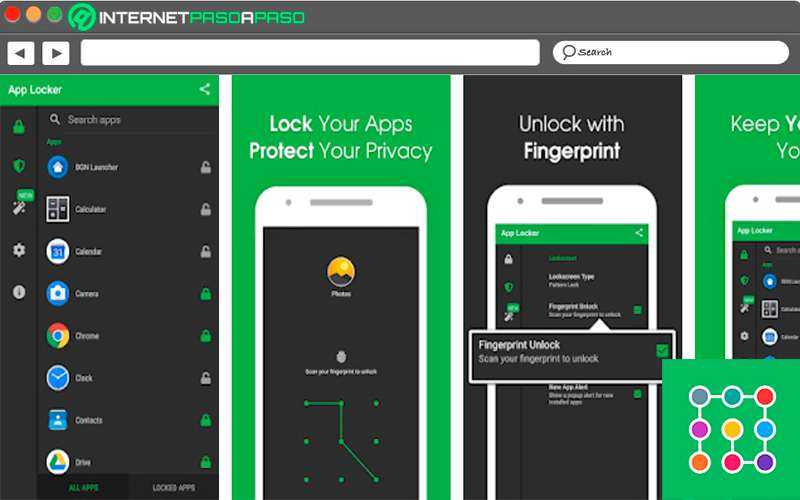
Несомненно, это один из наиболее важные приложения с точки зрения безопасности и конфиденциальности операционной системы Android , и это то, что приложение защиты будет нести ответственность за помощь вам блокировать различные приложения, установленные на вашем мобильном телефоне, чтобы их третьи лица не могут получить к нему доступ .
App Блокировка не только помогает вам скрыть изображения, хранящиеся на вашем устройстве и др. не позволять другим видеть их , но это также помогает вам заблокировать доступ к вашим социальным сетям, вашей галерее, текстовым сообщениям, контактам, среди других. Все это с целью предотвращения третьим лицам для доступа к вашему контенту без вашего предварительного разрешения .
шкафчик приложений | блокировка приложений: отпечаток пальца, PIN-код и т. д.
Разработчик: BGNmobi
При: бесплатно
KeepSafe
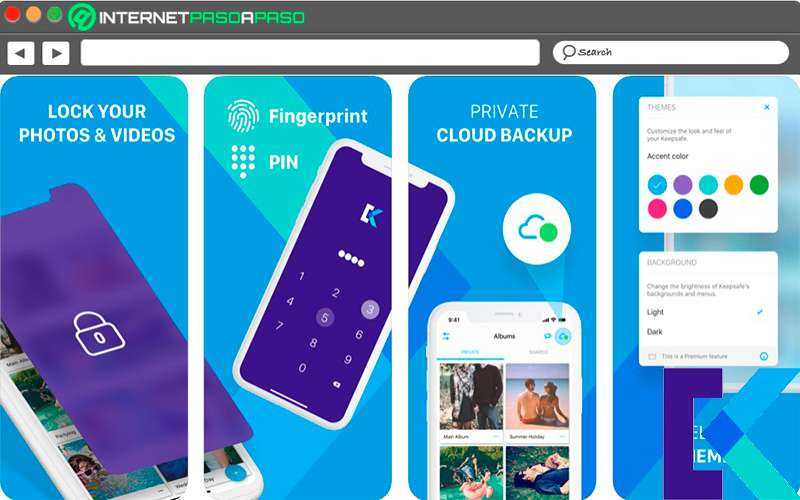
KeepSafe одно из самых популярных приложений в мире, доступное для Android и iOS . Вот как это приложение отвечает за то, чтобы предлагать своим пользователям возможность скрыть свои фото и видео на мобильных устройствах и таким образом предотвратить эти файлы для просмотра третьими лицами . Все это делает его отличным вариантом если у вас есть интимные фотографии, которые нужно скрыть.
Что касается его работы, то она очень проста, вам просто нужно войдите в свою галерею и экспортируйте файлы, которые вы хотите скрыть, в KeepSafe , указанное приложение будет защищен ПИН-кодом что только вы можете использовать для доступа к нему. Кроме того, вы можете делать фотографии прямо из камера de приложение и, таким образом, они будут автоматически скрыты.
KeepSafe был охарактеризован как полностью безопасное приложение , так что все ваши файлы, хранящиеся там, будут в полной безопасности . У него есть один бесплатная версия и платная версия что позволит вам хранить до 5000 статьи .
Keepsafe Photo Vault: надежное скрытие фотографий
Разработчик: KeepSafe
При: бесплатно
Keepsafe: скрыть изображения
Разработчик: KeepSafe Software, Inc.
При: бесплатно +
КУМС
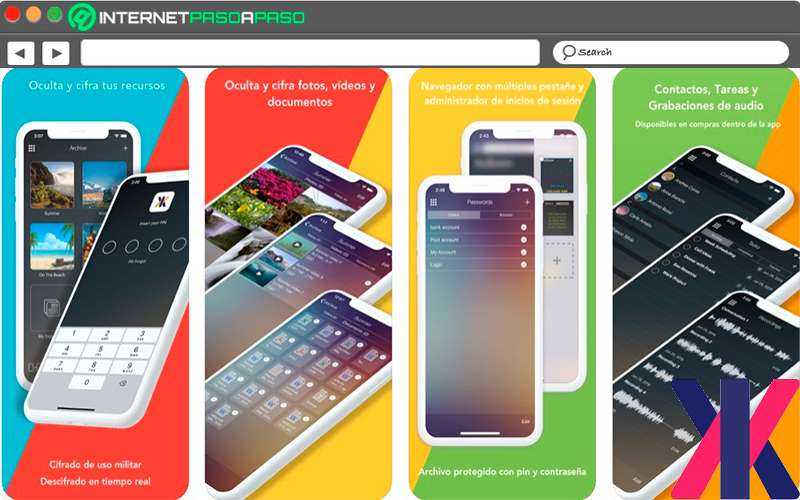
Без сомнения, KYMS — это приложение, которое поможет вам скрыть ваши фотографии, чтобы никто не заметил , и для этого у нее есть фальшивый apparence калькулятор , поэтому другие люди подумают, что это калькулятор, а не тайник. для ваших личных фотографий. Отличная альтернатива для начала скрыть все те фотографии и видео, которые вы не хотите, чтобы кто-то видел .
И одним из главных преимуществ этого приложения является то, что оно позволяет не только скрыть мультимедийные файлы, но также скрывать личные данные , Из документы и другие файлы . Все это дает вам большая конфиденциальность по своему усмотрению мобильное устройство . Кроме того, он имеет шифрование AES, который используется военные учреждения , таким образом предлагая
report this ad
Почему Google Фото запрашивает разрешение перед удалением любого файла в Android 11
Последняя стабильная сборка Android (Android 12 еще не стабильна, поэтому это название по-прежнему зарезервировано для Android 11) содержит массу новых и интересных функций. Такие функции, как одноразовое разрешение, отдельный раздел разговора и обновленное меню питания, были наиболее обсуждаемыми функциями, поскольку они в основном были ориентированы на пользователя. С другой стороны, есть множество внутренних изменений, которые для некоторых могли остаться незамеченными. Область хранения попадает в этот домен.
Программы для Windows, мобильные приложения, игры — ВСЁ БЕСПЛАТНО, в нашем закрытом телеграмм канале — Подписывайтесь:)
До того, как это стало известно, доступ к внутреннему хранилищу регулировался только одним разрешением. У вас не было индивидуального контроля над каждым файлом, независимо от того, могут ли они получить доступ к этому хранилищу. Но с введением Scoped Storage эти файлы не могли получить доступ к вашему разделу данных, пока вы не утвердите это вручную. Поэтому, если вы делаете снимки через приложение камеры, даже если это стандартное приложение камеры, Google Фото просто будет рассматривать его как еще одно стороннее приложение.
При этом я использовал приложение Google Фото на устройстве Pixel, и при удалении изображения не было запроса на разрешение! Почему? Это связано с тем, что на устройствах Pixel приложение «Фотографии» рассматривается как приложение системной галереи, а системным приложениям не требуется это разрешение на доступ к хранилищу. Так не можем ли мы просто изменить приложение «Фотографии» на системное и исправить эту проблему? Теоретически, это исправление должно сработать. Но дело в том, что вы не можете сделать приложение как приложение системного уровня (по крайней мере, в приложениях без рута).
Хотя вы по-прежнему можете сделать любое приложение приложением по умолчанию, например сделать фотографии приложением галереи по умолчанию, но оно все равно будет рассматриваться как приложение уровня пользователя, и проблема все еще будет сохраняться. Или будет? Ну, это зависит от того, рассматривает ли OEM-производитель это приложение как системное или как приложение, установленное пользователем. На OnePlus и многих других устройствах Android One Photos — это системное приложение, и это решает половину нашей проблемы! Но прежде чем мы перечислим другую половину проблемы, чтобы исправить проблему с запросом разрешения Google Фото на Android 11, проверьте и убедитесь, как ваше устройство обрабатывает это приложение.
Чтобы проверить, воспринимает ли ваше устройство приложение Google Фото как системное или установленное пользователем приложение, просто перейдите на страницу со списком приложений («Настройки» > «Приложения и уведомления» > «Информация о приложении»). ). Если вы видите опцию «Удалить», значит, это пользовательское приложение, и вы вручную установили его на свое устройство через Play Store. Для этого набора устройств приведенный ниже обходной путь может не сработать (но вы все равно можете попробовать, если хотите, так как для этого требуется всего одна команда ADB).
С другой стороны, если вы выберете опцию «Отключить» (вместо «Удалить»), то она будет предварительно установлена на вашем устройстве и будет рассматриваться как системное приложение. Если ваше устройство попадает в этот домен, вы можете легко попробовать приведенное ниже исправление. Другими словами, наконец-то пришло время попрощаться с постоянным «Разрешить программе «Фото» переместить эту фотографию в корзину?» уведомление. Итак, без лишних слов, приступим.