Обновить:
Теперь мы рекомендуем использовать этот инструмент для вашей ошибки. Кроме того, этот инструмент исправляет распространенные компьютерные ошибки, защищает вас от потери файлов, вредоносных программ, сбоев оборудования и оптимизирует ваш компьютер для максимальной производительности. Вы можете быстро исправить проблемы с вашим ПК и предотвратить появление других программ с этим программным обеспечением:
Шаг 1: Скачать PC Repair & Optimizer Tool (Windows 10, 8, 7, XP, Vista – Microsoft Gold Certified).
Шаг 2: Нажмите «Начать сканирование”, Чтобы найти проблемы реестра Windows, которые могут вызывать проблемы с ПК.
Шаг 3: Нажмите «Починить все», Чтобы исправить все проблемы.
Отключить ReadyBoost
Многие внешние USB-накопители поставляются со встроенной функцией кэширования диска ReadyBoost. ReadyBoost предназначен для повышения производительности USB-накопителей, но в некоторых случаях он также может приводить к отображению кода ошибки 0x80071AC3 при попытке пользователя выполнить чтение или запись на диск. Если вы столкнулись с этой проблемой при попытке чтения или записи на USB-накопитель, и виновником является ReadyBoost, может быть достаточно отключить ReadyBoost для решения проблемы. Чтобы отключить ReadyBoost, вы должны:
- Перейдите к компьютеру с помощью проводника Windows или меню «Пуск».
- Найдите внешний USB-ключ, на который влияет проблема, щелкните правой кнопкой мыши и выберите «Свойства».
- Перейдите на вкладку ReadyBoost.
- Выберите Не использовать эту опцию.
- Нажмите «Применить».
- Нажмите на кнопку OK.
Включите опцию «Запись» для записи из реестра.
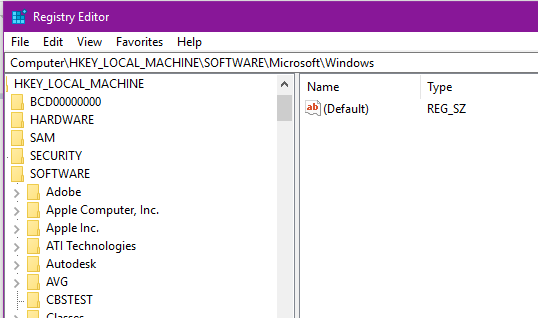
- Нажмите кнопки Windows и R одновременно.
- Введите RegEdit и нажмите ОК. HKEY_LOCAL_MACHINE \ CurrentControlSet \ ControlControl \ StorageDevicePolicy в новом открытом окне.
- Дважды щелкните на WriteProtect.
- Убедитесь, что значение строки символов в следующем сгенерированном окне – 0.
- Если это в 1, установите его в 0.
- Сохраните изменения и выйдите из редактора реестра.
Проверьте разрешения безопасности
- Доступ к свойствам вашего неисправного диска.
- Выберите Свойства папки и нажмите Безопасность.
- Установите флажок «Изменить» и установите флажок «Разрешить» для параметра «Общий контроль».
- Сохранить изменения
Переустановите драйверы
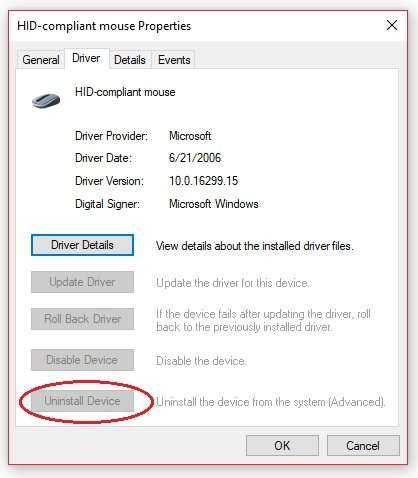
Если проблема затрагивает один из жестких дисков внутренней системы, одним из возможных решений является обновление драйверы.
- Щелкните правой кнопкой мыши кнопку Windows и выберите «Диспетчер устройств».
- Разверните раздел «Драйвер жесткого диска».
- Найдите и щелкните правой кнопкой мыши диск, на котором отображается ошибка 0x80071AC3.
- Выберите Удалить и OK, чтобы подтвердить свой выбор.
- После завершения процесса перезагрузите систему.
- Откройте диспетчер устройств, как описано выше. Откройте вкладку Действия в верхней части окна.
- Выберите «Проверка изменений оборудования».
- Система должна автоматически установить отсутствующие драйверы.

CCNA, веб-разработчик, ПК для устранения неполадок
Я компьютерный энтузиаст и практикующий ИТ-специалист. У меня за плечами многолетний опыт работы в области компьютерного программирования, устранения неисправностей и ремонта оборудования. Я специализируюсь на веб-разработке и дизайне баз данных. У меня также есть сертификат CCNA для проектирования сетей и устранения неполадок.
Источник
Другие способы решения проблемы
Если описанные выше способы не помогли, попробуйте следующие дополнительные варианты:
- Проверьте, есть ли на официальном сайте производителя вашей материнской платы (если это ПК) или ноутбука отдельные драйверы для USB. Если они доступны, скачайте и установите их.
- Если ошибка возникает при копировании на SD-карту, проверьте, есть ли драйверы для картридера, установите их.
- Если вы получаете ошибку при копировании на SD-карту, попробуйте удалить кардридер в диспетчере устройств, а затем выберите «Действие» в меню диспетчера — «Обновить конфигурацию оборудования», чтобы переустановить его.
- Примечание: Если вы сделаете это в какой-то момент, ваши USB-мышь и клавиатура будут отключены, но после перезагрузки они будут снова включены. Поэтому рекомендую сначала сохранить все важные данные, а в расширенных настройках схемы питания включить «Выключение» при нажатии кнопки питания, чтобы можно было выполнить перезагрузку. Сам метод: если ошибка появляется при копировании на флешку или внешний жесткий диск, попробуйте удалить все USB-контроллеры (пункты «Root USB Hub» и/или «Generic USB Hub») в диспетчере устройств, а затем перезагрузите компьютер.
Вот все исправления, которые я могу предложить. На всякий случай можно попробовать использовать точки восстановления системы, но в данной ситуации они редко бывают полезны. Также стоит проверить, в рабочем ли состоянии диск, на который вы копируете данные с другого компьютера, возможно, это связано с аппаратной проблемой.
Что делать?
Такое сообщение, как ошибка 0x8007045d, всё-таки очень характерно для неправильно работающих жёстких дисков. Диагноз можно исправить лишь одним способом — покупкой нового диска. Будьте готовы к тому, что восстановить информацию с повреждённого носителя будет сложно. В любом случае вы можете отказаться от установки ОС и попробовать запустить компьютер со старой системой (если она есть). Ошибка 0x8007045d при повреждении винчестера проверяется просто — вставьте жёсткий диск в другой ПК и попробуйте запустить его. После этого потребуется диагностика. Выполнить её можно такими программами, как Victoria HDD, HDDScan, CrystalDiskInfo.
Можно попробовать самостоятельно провести диагностику. И только если ошибка 0x8007045d будет проявляться снова — необходимо нести компьютер специалисту. Вы можете сделать следующее:
- Вставьте в нужный порт носитель, на котором образ операционной системы.
- Запустите BIOS при начале загрузки компьютера.
- В меню «Boot» укажите носитель в качестве загрузочного.
- Сохраните изменения и покиньте BIOS.
Сейчас должна начаться установки ОС. Вместо кнопки «Установить», нажмите «Восстановление системы». Это правильный путь для исправления 0x8007045d при установке Windows 7. Дальше нужно перейти к командной строке в открывшемся меню. В самой строке нажмите Enter, и напечатайте «diskpart». Затем ещё раз Enter, и напечатайте «list volume».
- Найдите загрузочный диск в разделе «Сведения».
- Запомните его.
- Выйдите из командной строки с помощью команды «exit».
После этого запустите chkdsk Y: /F /R. Здесь Y — это Загрузочный диск, который нужно было запомнить.
После этого компьютер начнёт сам «бороться» с ошибкой 0x8007045d, как исправить её — система диагностики также знает. Если проблема не фатальная — такой способ вполне может помочь.
Не удалось скопировать файл» коды ошибок 0x8007045d и 0x800703ee
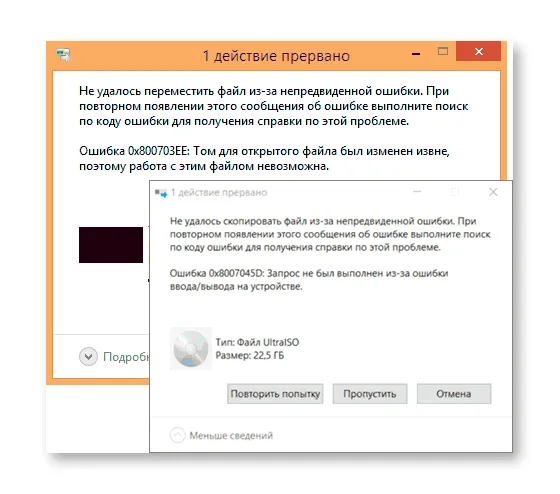
Прежде всего, я рекомендую вам попробовать следующие 4 простых метода исправления ошибок 0x8007045d и 0x800703ee при копировании файлов:
Попробуйте отключить антивирус. Если отключение антивируса не помогло, проверьте, проходит ли копирование без ошибок в безопасном режиме (см. Безопасный режим Windows 10). Если в безопасном режиме все нормально, то, по всей вероятности, нормальному копированию файлов мешает какое-то стороннее программное обеспечение, чаще всего речь идет о каких-то утилитах для очистки, ускорения, оптимизации системы. Проверьте диск, на котором находится скопированный файл, с помощью chkdsk (см. «Копирование на SD-карту» на стр. 5). Как проверить жесткий диск на наличие ошибок, первый метод
Обратите внимание, что это может занять много времени), особенно при копировании файла, ранее загруженного с помощью торрент-клиента с ошибкой. Также проверьте диск, на который выполняется копирование
Если ошибка возникает при копировании на флешку или внешний жесткий диск, попробуйте подключить его к другой группе USB-портов: отдельно расположенным разъемам на материнской плате на задней панели компьютера или на другой стороне ноутбука.
Если эти простые методы не помогли, вы можете попробовать дополнительные способы устранения проблемы.
Не удалось отформатировать выбранный раздел
Есть несколько причин появляется сообщение об ошибке «Не удалось отформатировать выбранный раздел». Чаще всего эта ошибка возникает, когда пользователи ПК устанавливают Windows 10 или Windows 7.
Если вы устанавливаете с диска и получаете сообщение об ошибке, попробуйте отключить поддержку загрузки USB, чтобы исправить это.
Если это не сработает, то следующие исправления этой ошибки:
Исправление №1
Если вы используете несколько жестких дисков или подключили внешний жесткий диск, то это может быть вопрос. Просто удалите жесткий диск, который вы не используете для установки Windows, и ошибка будет исправлена.
Исправление №2
Если ошибка не исчезла, вы можете устранить ошибку Failed to Format выбранный раздел (ошибка 0x8004242d) путем удаления всех разделов и создания новых.
Чтобы исправить ошибку, запустите установку и нажмите «Выборочная: установить только Windows (дополнительно)». Когда вы дойдете до окна, где вас попросят выбрать диск, то есть там же, где вы получаете эту ошибку, удалите все разделы и создайте новый или несколько разделов.
Теперь установите ОС Windows, и вы не получите сообщение об ошибке.
Исправление №3
Если вышеуказанные исправления не смогли исправить ошибку «Не удалось отформатировать выбранный раздел (ошибка 0x8004242d)», вы можете попробовать исправить через Diskpart с помощью CMD (командная строка ).
На самом деле вы будете очищать жесткий диск с помощью Diskpart.exe, и вот как это сделать.
Примечание. После этого исправления будут удалены все данные на жестком диске. Итак, сделайте резервную копию своих данных, прежде чем пытаться исправить это.
Запустите установку Windows и вместо выбора установки нажмите «Восстановить компьютер». Выберите «Устранение неполадок» и из доступных опций выберите «Командная строка». Введите «diskpart» и нажмите ввод.
Теперь введите «список дисков» и нажмите ввод. Появится список дисков, и по размеру диска определите, какой из дисков вызывает ошибку, и запишите его номер. Введите «sel disk‘ номер диска »и нажмите Enter.
Затем введите «det disk», затем нажмите Enter, затем введите «clean all» и нажмите Enter. Введите «exit» и попробуйте установить ОС Windows, и она должна установиться без ошибок.
Исправление# 4
Если все вышеперечисленные исправления не устранили сообщение «Failed to Format Выбранный раздел », то пора отключить поддержку загрузки UEFI.
Чтобы отключить поддержку загрузки UEFI, просто перезагрузите компьютер, перейдите в меню загрузки и отключите его. Сохраните изменения и выйдите.
Теперь снова попробуйте установить ОС Windows, и она должна быть установлена без ошибки «Не удалось отформатировать выбранный раздел (ошибка 0x8004242d)». После завершения установки вы можете включить поддержку загрузки UEFI.
Вот и все, что касается наших исправлений ошибки «Не удалось отформатировать выбранный раздел». Если вы столкнулись с другими ошибками в своей системе, посетите наш центр гайдов, чтобы узнать о наиболее часто встречающихся ошибках и проблемах ПК.
Не удалось отформатировать выбранный раздел (ошибка 0x8004242d)
Не удалось отформатировать выбранный раздел (ошибка 0x8004242d) возникает, когда пользователь пытается отформатировать, объединить или установить ОС на диске с помощью установочного носителя для Windows 7, Windows 8.1 и Windows 10. Большинство затронутых пользователей, сталкивающихся с этой проблемой, пытаются очистить установку их ОС, но эта ошибка не позволяет им сделать это.
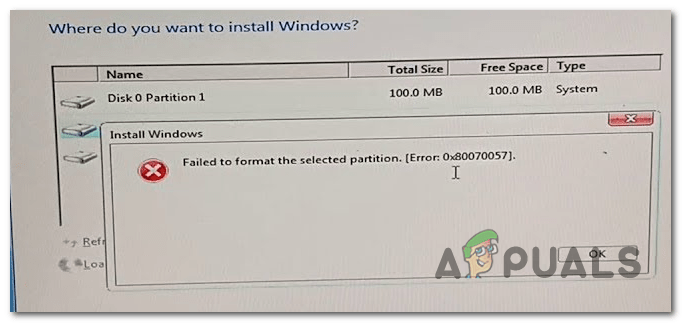
В большинстве случаев эта проблема возникает из-за какого-либо несоответствия с основной загрузочной записью. Это либо отсутствующий файл, либо какой-либо тип повреждения файла. Но независимо от источника, вы, скорее всего, можете это исправить, удалив все разделы вместо того, чтобы пытаться переформатировать их.
Если это не сработает, попробуйте выполнить ту же операцию с DiskPart. Эта утилита устраняет любую несовместимость или повреждение, вызванные запоминающим устройством массового контроллера или драйвером запоминающего устройства.
Существует также редкий сценарий, в котором эта проблема возникает из-за конфликта между настройками BIOS и UEFI. Последняя проблема может быть решена путем отключения поддержки загрузки через USB во время установки.
Где появляется?
Достаточно часто увидеть код ошибки 0x8007045d можно при установке операционной системы. Он сопровождается сообщением о том, что файлы, необходимые для установки, отсутствуют, и установку продолжить невозможно. Если вы уверены, что правильно записали образ системы на диск и корректно начали установку ОС, реальная причина ошибки может быть весьма серьёзной. Ошибка 0x8007045d при установке Windows 7 может говорить сразу о нескольких распространённых неисправностях. Хотя и в более поздних версиях, таких как 8 и 10, можно наблюдать похожее сообщение.

Код ошибки 0x8007000d, решения для всех случаев ее возникновения
Ошибка с кодом 0x8007000d, возникает в нескольких разных ситуациях — при установке Windows, при активации, при установке обновлений Windows, в этой статье я расскажу о всех способах исправления ошибки 0x8007000d в зависимости от ситуации в которой она возникла.
Ошибка 0x8007000d при установке Windows
Указывает на то что установочные файлы повреждены, отсутствуют или не могут быть корректно прочитаны, для исправления ошибки следует использовать другой носитель с установочными файлами — загрузочную флешку или диск заведомо рабочие (проверенные на другом компьютере или ноутбуке), так же крайне не рекомендую использовать сборки, используйте оригинальный образ для создания загрузочных носителей, попробуйте различные программы для записи загрузочной флешки или диска, например UltraISO или Rufus
Ошибка 0x8007000d при активации Windows
Ошибка возникает из-за неправильных прав доступа к ветке реестра — HKEY_LOCAL_MACHINE\SYSTEM\CurrentControlSet\Enum\Root вы можете либо зайти в редактор реестра и вручную дать доступ к этому разделу системной учетной записи (система в русской версии Windows system в английской) либо использовать автоматическое исправление от Microsoft
Ошибка 0x8007000d при установке драйверов
Может возникать из-за несовместимости драйвера, лучшим решением будет поиск более новой версии драйвера который поддерживает работу с вашей версией WIndows, но если это невозможно, попробуйте использовать средство Устранения несовместимости.
Кликните правой кнопкой мыши по файлу-установщику для драйвера и выберите «Исправление неполадок совместимости», запустится мастер обнаружения проблем, который предложит решение, соглашайтесь и пробуйте, если не сработает — повторите процесс изменив настройки предложенного исправления
Либо можно выбрать свойства, перейти на вкладку «Совместимость» и установить настройки вручную:
Поставьте галку «Запустить программу в режиме совместимости с:» выберите в выпадающем списке нужную версию Windows и повторите установку. Вкладка «Совместимость», доступна начиная с Windows 7 и выше. Если таким образом проблему решить не удалось — увы, остается только искать совместимый драйвер.
Ошибка 0x8007000d при обновлении Windows
Наиболее часто ошибка 0x8007000d встречается при обновлении Windows, в этом случае ее причин может быть достаточно много, одна из наиболее частых — сбойные секторы на жестком диске, поэтому я бы рекомендовал с проверки Smart и тестирования жесткого диска программами HDDScan, MHDD, Victoria или аналогичными. Тестирование и знание в каком состоянии находится жесткий диск никогда не бывает лишним, особенно если Вы не делаете резервных копий, если с жестким диском все в порядке, переходим ко второму пункту — сбросу компонентов центра обновления к исходному состоянию, для этого необходимо выполнить ряд команд. Запустите командную строку от имени Администратора и далее можете либо вводить команды по одной, либо скопировать все разом и вставить в командную строку. Некоторые команды могут вызывать ошибки, нажимайте «Ок» и не обращайте на них внимания, это нормально:
net stop bitsnet stop wuauservnet stop appidsvcnet stop cryptsvcDel “%ALLUSERSPROFILE%\Application Data\Microsoftetwork\Downloader\qmgr*.datcd /d %windir%\System32regsvr32.exe atl.dllregsvr32.exe urlmon.dllregsvr32.exe mshtml.dllregsvr32.exe shdocvw.dllregsvr32.exe browseui.dllregsvr32.exe jscript.dllregsvr32.exe vbscript.dllregsvr32.exe scrrun.dllregsvr32.exe msxml.dllregsvr32.exe msxml3.dllregsvr32.exe msxml6.dllregsvr32.exe actxprxy.dllregsvr32.exe softpub.dllregsvr32.exe wintrust.dllregsvr32.exe dssenh.dllregsvr32.exe rsaenh.dllregsvr32.exe gpkcsp.dllregsvr32.exe sccbase.dllregsvr32.exe slbcsp.dllregsvr32.exe cryptdlg.dllregsvr32.exe oleaut32.dllregsvr32.exe ole32.dllregsvr32.exe shell32.dllregsvr32.exe initpki.dllregsvr32.exe wuapi.dllregsvr32.exe wuaueng.dllregsvr32.exe wuaueng1.dllregsvr32.exe wucltui.dllregsvr32.exe wups.dllregsvr32.exe wups2.dllregsvr32.exe wuweb.dllregsvr32.exe qmgr.dllregsvr32.exe qmgrprxy.dllregsvr32.exe wucltux.dllregsvr32.exe muweb.dllregsvr32.exe wuwebv.dllnetsh winsock resetnetsh winhttp reset proxynet start bitsnet start wuauservnet start appidsvcnet start cryptsvc
Если ничего не помогает — пишите в комментарии, разберемся вместе.
Причины и решения ошибки о повреждении карты памяти
Сообщение «SD-карта не работает» или «Пустая SD-карта: требуется форматирование» может появиться в таких случаях:
Причина 1: Случайный единичный сбой
Увы, природа Андроид такова, что протестировать его работу абсолютно на всех устройствах невозможно, следовательно, имеют место ошибки и сбои. Возможно, вы переместили приложения на флешку, оно по каким-то причинам аварийно завершилось, и вследствие этого ОС не определила внешний носитель. На самом деле таких причин может быть множество, однако почти все случайные сбои исправляются перезагрузкой девайса.
Причина 2: Плохой контакт слота и карты памяти
Портативное устройство вроде телефона или планшета во время эксплуатации подвергается нагрузкам, даже находясь в кармане или сумке. Вследствие этого подвижные элементы, к которым относится и карта памяти, могут сдвигаться в своих пазах. Поэтому, встретившись с ошибкой о повреждении флешки, которая не исправляется перезагрузкой, стоит вынуть карточку из девайса и осмотреть ее; также возможно загрязнение контактов пылью, которая в любом случае проникает внутрь аппарата. Контакты, кстати, можно протереть спиртовыми салфетками.
Если контакты на самой карте памяти визуально чистые, можете просто подождать некоторое время и вставить её снова — возможно, девайс или сама флешка просто нагрелись. Спустя некоторое время вставьте SD-карту обратно, и убедитесь, что она посажена до конца (но не переусердствуйте!). Если проблема была в плохом контакте, после этих манипуляций она исчезнет. Если проблема остается — читайте дальше.
Причина 3: Наличие ошибочных секторов в таблице файлов карты
Проблема, с которой чаще всего сталкиваются любители подключать девайс к ПК и вместо безопасного извлечения просто выдергивать шнур. Впрочем, от такого не застрахован никто: подобное может вызвать сбой ОС (например, выключения при разряде батареи или аварийная перезагрузка) или даже банальный перенос файлов (копирование или Ctrl+X) средствами самого телефона. В зоне риска также владельцы карточек с файловой системой FAT32.
Как правило, сообщение об ошибочном распознавании SD-карты предваряют другие неприятные симптомы: файлы с такой флешки читаются с ошибками, файлы пропадают вообще или появляются такие себе цифровые призраки. Естественно, причину такого поведения не исправят ни перезагрузка, ни попытка вытащить-вставить флешку. Действовать в такой ситуации следует так:
- Вытащите карту памяти из телефона и подключите её к компьютеру посредством специального устройства-кардридера. Если у вас ноутбук, его роль прекрасно исполнит переходник microSD-SD.

Если ПК распознает карту корректно, то скопируйте её содержимое на жесткий диск “большого брата” и отформатируйте флешку любым предложенным способом в файловую систему exFAT — такой формат предпочтителен для Android.
По окончании процесса отключите SD-карту от компьютера и вставьте в телефон, некоторые девайсы требуют, чтобы карточки были отформатированы их собственными средствами. Потом подключите аппарат со вставленной флешкой к компьютеру и скопируйте на носитель сделанную ранее резервную копию, затем отключите аппарат и пользуйтесь как обычно.
Если карта памяти не распознается корректно — скорее всего, её придется форматировать как есть, а затем, в случае успеха, восстанавливать файлы.
Причина 4: Физическое повреждение карты
Самый плохой вариант развития событий — флешка оказалась повреждена механически либо при контакте с водой, огнем. В таком случае мы бессильны — скорее всего, данные с такой карточки восстановить уже не получится, и вам ничего не остается, как выбросить старую SD-карту и приобрести новую.
Ошибка, сопровождаемая сообщением о повреждении карты памяти – одна из самых неприятных, которая может произойти с пользователями девайсов под управлением Android. Благо, в большинстве случаев это просто единичный сбой.
Как исправить ошибку 0x8007025d на Windows 7, 8 и 10?
Действия по устранению ошибки 0x8007025D:
- Отключить периферийное оборудование: различные USB устройства, внешние жёсткие диски.
- Если у вас настольный компьютер и больше одного HDD – оставьте один, а другие отключите.
Избавиться от ошибки поможет ряд действий, относящихся к другим ошибкам. Например, с указанным кодом связана ошибка 0x8007045d
Выполняются эти действия быстро и просто, поэтому вам не придется прибегать к помощи профессионалов и опытных знакомых, если вы с таким не встречались, поначалу лучше обратиться к знающему человеку.Важно! На разных моделях системных плат и ноутбуков вход в Boot Menu, как и в BIOS отличаются. Поэтому необходимо узнать в интернете, как туда попасть
Возьмите флешку или диск с операционной системой Windows и загрузитесь с него. Сделать это можно следующим образом:
- Если грузитесь с оптического диска, идём в BIOS и ищем опцию First Boot Device в разделе «Advanced BIOS Features». Находим параметр «CDROM» и выбираем его.
- В другой версии BIOS алгоритм выставления параметров может отличаться: На вкладке «Boot» находим раздел «Boot Device Priority», где находится приоритет загружаемых устройств, где выбираем «CDROM» на первой строчке.
- В обоих случаях нажимаем F10, чтобы выйти из BIOS с сохранением параметров.
- Если грузитесь с флешки, то вместо диска выбираем ваш USB накопитель. Но можно пойти более лёгким путём: вставляете флешку, включаете компьютер и быстро жмёте клавишу ESC, чтобы войти в Boot Menu. Дальше из списка стрелочкой выбираете флешку и жмёте Enter для загрузки.
- После загрузки на экране появится окошко с просьбой установить Windows. Внизу слева находим пункт «Восстановление системы» и жмём по нему.
- В открывшемся окошке запускаем командную строку и начинаем прописывать следующие команды:
- Теперь вам необходимо определить букву системного диска. В столбце «Сведения» он будет обозначен, как «Загрузочный» и, возможно, что будет обозначен буквой C.
- Заканчиваем работу с Diskpart, для этого вводим команду Exit.
- Сразу же вводим команду для проверки диска на ошибки: chkdsk M: /F /R. Где M – обозначение диска с Windows, которую мы определили выше.
Дальше необходимо немного подождать, пока процесс исправления ошибки завершится успехом.
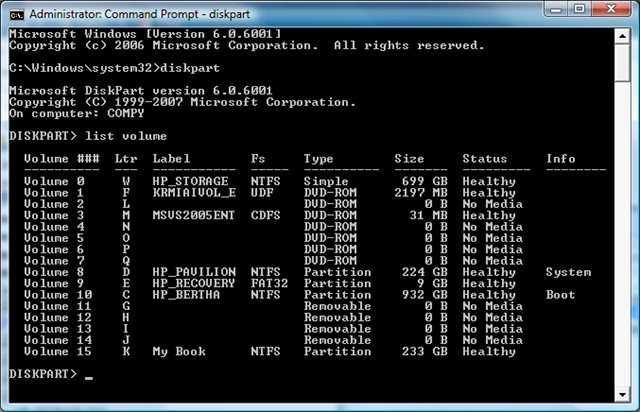
Удаляем разделы
Если с диском проблемы, тогда придется перенести важные данные со всех разделов на другой накопитель:
- Грузимся с загрузочного накопителя или диска и доходим до этапа, когда нужно выбрать раздел для инсталляции Windows.
- Чтобы избавиться от ошибок на диске, иногда достаточно его отформатировать, но, в данном случае мы поступим чуточку по-другому. Нажимаем по кнопке «Настройки диска», в появившемся меню удаляем по порядку все разделы для создания нераспределенного пространства. В итоге диск у нас соберется в единое целое.
- Далее надо нажать по кнопке «Создать» и выбрать необходимый объем для системного диска. Примерно 100 Гб. Остальной объем можно использовать для файлов.
- Пробуем установить Windows.
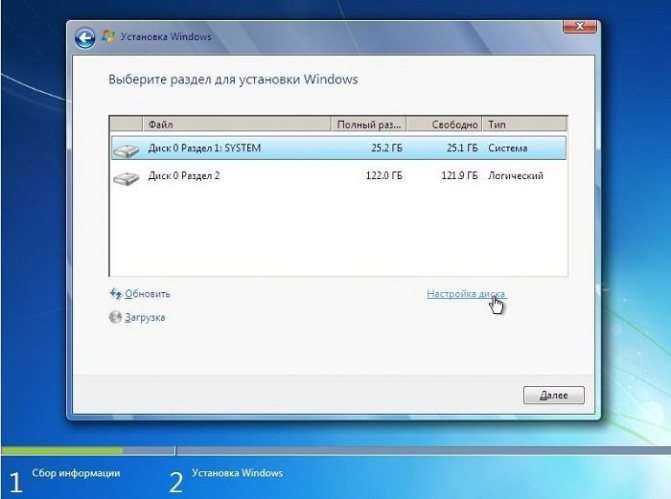
Проверка оперативной памяти на ошибки
Некоторые пользователи смогли справиться с проблемой, вытащив один из модулей оперативной памяти
На самом деле, причина может крыться и в ОЗУ, поэтому и на это стоит обратить внимание. Попробуйте вынуть по одному модулю и проверить работоспособность
Следующий этап заключается в проверке ОЗУ на ошибки. Необходимо с официального сайта скачать утилиту memtest86 и записать её на флешку. Как только вы загрузитесь с флешки, проверка начнется автоматически. Проводить проверку стоит только по одному модулю. Вынимаем кроме одного и проверяем по порядку. Если ошибки есть, в утилите они будут выделены красным цветом.
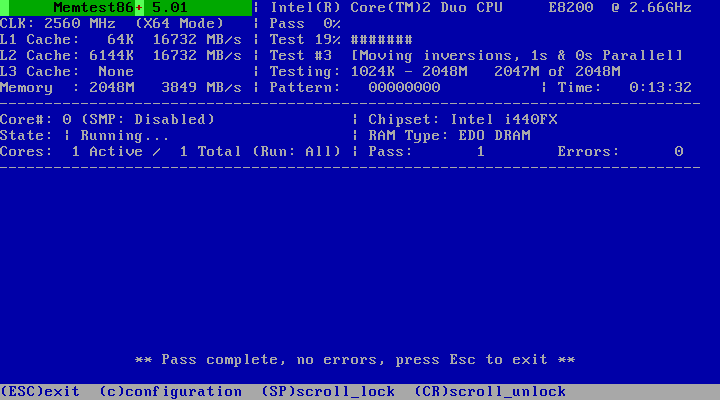
Запуск компьютера в безопасном режиме
В первую очередь загрузите компьютер в безопасном режиме, затем попробуйте выполнить копирование, чтобы проверить наличие ошибки.
Откройте средство конфигурации системы командой msconfig из окна Win + R.
На вкладке загрузки отметьте флажком опцию Безопасный режим и нажмите на «ОК». При отображении окна подтвердите перезагрузку.
Если удалось скопировать файлы, это означает, что ошибку вызывает стороннее программное обеспечение или служба. Для его определения используйте режим чистой загрузки.
Затем откройте вкладку Автозагрузки. Перейдите в «Диспетчер задач» и отключите все программы из автозагрузки.
В режиме чистой загрузки попробуйте скопировать файлы. Если это удалось сделать, включайте по несколько служб и приложений, перезагружая регулярно компьютер, пока не обнаружите проблемную, которая вызывает ошибку 0x8007045d.
Ошибка 0x8007045d при архивации или резервном копировании
Теперь посмотрим на аналогичную ситуацию, которая может проявиться при попытке архивации данных или резервного копирования. Собственно, сообщение, в котором описана ошибка 0x8007045d, будет тем же, однако природа ее несколько иная. Не вдаваясь в технические подробности, приступим к исправлениям сразу, минуя теоретическую часть.
По большому счету, опять же нужно выполнить проверку системного тома. Можно использовать вышеприведенный метод. Однако лучше в той же командной строке использовать команду chkdsk C: /R (при условии системного тома в виде диска «C»). Если том отличается, соответственно, нужно прописать другую литеру.
Бывает такое, что в процессе перезагрузки система может запросить проверку диска повторно. Чтобы не повторять процесс каждый раз, необходимо нажать клавишу «Y».
Метод 1: изменить порт USB
Неисправный порт USB с большой вероятностью может вызвать указанный код ошибки и, таким образом, помешать вам обновить компьютер с Windows. В некоторых случаях проблема может возникнуть, даже если порт исправен. Причина, по которой это может произойти, не совсем ясна, но это может быть связано с вашим BIOS, поскольку он контролирует все порты на вашей материнской плате. Тем не менее, простым решением указанной проблемы было бы изменение порта USB-накопителя. Это может быть особенно полезно, если вы используете порт USB 3.0. В таком случае рекомендуется использовать порт USB 2.0, чтобы посмотреть, решит ли это проблему. Об этом сообщил пользователь, столкнувшийся с аналогичной проблемой, так что это может сработать для вас.

USB-порты
Если вы не используете USB-накопитель, а просто обновляете Windows из окна настроек, просто игнорируйте этот метод и переходите к следующему ниже.
Исправление ошибок «Не удалось скопировать файл» с кодами 0x8007045d и 0x800703ee
Среди возможных причин рассматриваемой ошибки — сторонние программы, особенно антивирусные средства; повреждения файловой системы на диске, с которого выполняется копирование; проблемы с работой USB-контроллера, порта или непосредственно флешки и карты памяти.
- Попробуйте отключить ваш антивирус.
- Если отключение антивируса не помогло, проверьте, а происходит ли копирование без ошибок в безопасном режиме (см. Безопасный режим Windows 10). Если в безопасном режиме всё в порядке, с большой вероятностью, какое-то еще стороннее ПО мешает нормальному копированию файлов, чаще всего речь идет о каких-либо утилитах очистки, ускорения, оптимизации системы.
- Проверьте диск, на котором находится копируемый файл с помощью chkdsk (см. Как проверить жесткий диск на ошибки, первый способ. Учитывайте, что это может занять продолжительно время), особенно в тех случаях, когда с ошибкой копируется файл, ранее скачанный с помощью торрент-клиента. Также выполните проверку диска, на который производится копирование.
- Если ошибка возникает при копировании на флешку или внешний жесткий диск, попробуйте подключить его к другой группе портов USB: отдельно расположенные разъемы на материнской плате с тыльной стороны ПК или другая сторона ноутбука.
Если эти простые методы не помогли, можно попробовать использовать дополнительные способы устранения проблемы.
Не удалось скопировать файл: в чём главные причины?
А причин тому в Windows обычно немного. Вообще большинство таких ошибок (да это и ошибкой-то назвать нельзя) связано с безопасностью пользовательских файлов и настроек. И, если подобные ошибки (особенно связанные с перемещением недавно полученных всё равно откуда файлов) появляются, мешая эти файлы свободно перемещать, это значит, что Windows просто пытается себя (и вас до кучи) защитить от возможных последствий работы файлов. То есть нам придётся копать в сторону настроек безопасности. К примеру, такими правами обладает Диспетчер вложений Windows, отключив который вы решите половину подобных проблем.
Ошибка 0x8007045d при копировании данных
Собственно, сам сбой при копировании или перемещении файлов или папок означает даже не невозможность переноса данных из одного места в другое, а, правильнее было бы сказать, создание аналогичной структуры в определенном месте.
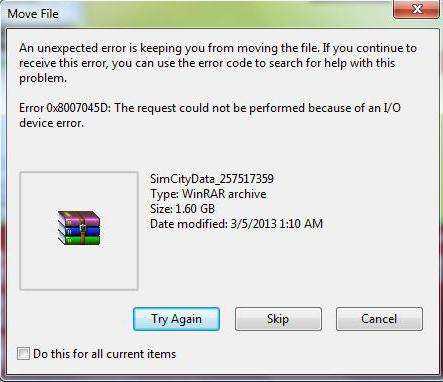
Вот и появляется сообщение Windows (ошибка 0x8007045d), которая гласит, что система не может создать новый файл или папку в указанном месте (причем, как указывает само предупреждение, это непредвиденная ошибка). Как поступить в данном случае?
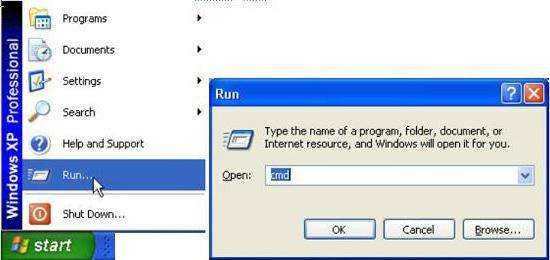
Самым простым решением является проверка системного диска. В 99% случаев это помогает. Для проверки нужно использовать не стандартное средство, а меню «Выполнить» с вызовом командной строки (до нее можно добраться и через стандартное меню «Пуск»). Это команда cmd. Появится командная строка.
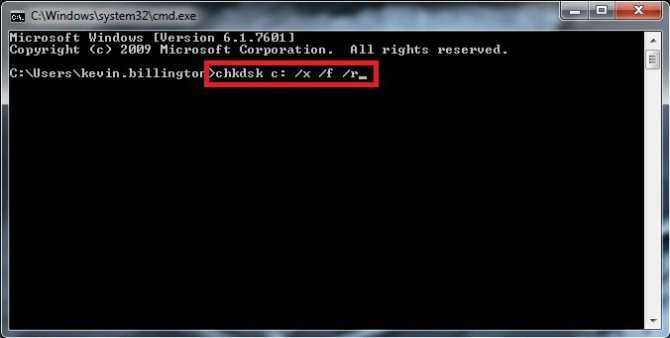
Здесь необходимо ввести определенную команду проверки системного тома, которая выглядит как chkdsk C: /X /F /R (в случае если диск «C» и является системным, то есть, тем, на котором инсталлирована сама операционная система). Само собой разумеется, что запуск должен производиться с правами администраторского доступа.
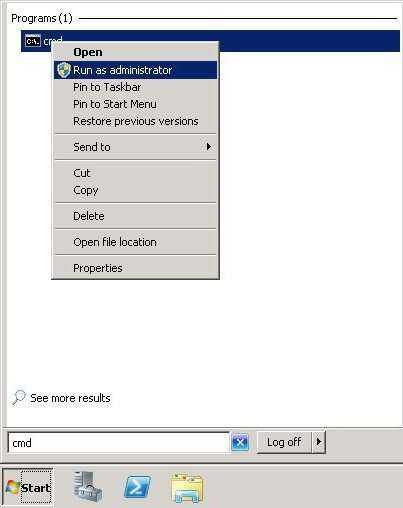
Если таких прав нет, необходимо поступить несколько иначе. В меню «Пуск» снизу имеется поисковая строка. Здесь необходимо опять же прописать cmd, а после того, как программа будет найдена, кликнуть на ней правой кнопкой и выбрать в подменю запуск от имени администратора.
В зависимости от системы и объема раздела (или винчестера) процесс может быть достаточно долгим. По его завершении настоятельно рекомендуется перезагрузить компьютер. Как правило, проблема исчезает.






























