С помощью компьютера
Android Update Manager
Как пишут в интернете, это не очень надежная программа, зато работает она хорошо. Еще одним ее недостатком является тот факт, что Android Update Manager поддерживает далеко не все современные модели смартфонов.
Чтобы воспользоваться Android Update Manager для обновления системы через компьютер, необходимо сделать следующее:
- Скачать и открыть программу. Выбрать модель устройства в списке. Делается это нажатием на кнопку выбора и выбора среди предложенных вариантов.
- Посмотреть список доступных прошивок на выбранное устройство.
- Нажать на нужную версию. После этого произойдет переход на страницу с ее описанием. Все это читать не обязательно. Осталось только нажать на кнопку загрузки.
- После окончания загрузки нужно сбросить полученный файл на телефон и установить его как любую другую программу.
Kies
Это уже намного более проверенный способ. Скачать программу можно здесь.
После скачивания и установки необходимо сделать следующее:
Подключите свое устройство к компьютеру при помощи USB кабеля. После этого нужно будет немного подождать, чтобы программа смогла опознать подключенный телефон. Она также проверит, доступно ли обновление операционной системы для данного устройства. Если оно доступно, то пользователь увидит соответствующее уведомление, показанное на рисунке №5. Там нужно нажать на кнопку «Обновить».
После этого пользователь увидит большой текст с предупреждением. Желательно его прочитать, поставить галочку напротив надписи «Я ознакомился(-ась)…», а также напротив надписи «Разрешить сохранение». Дальше можно нажать на кнопку «Начать обновление» внизу окна.
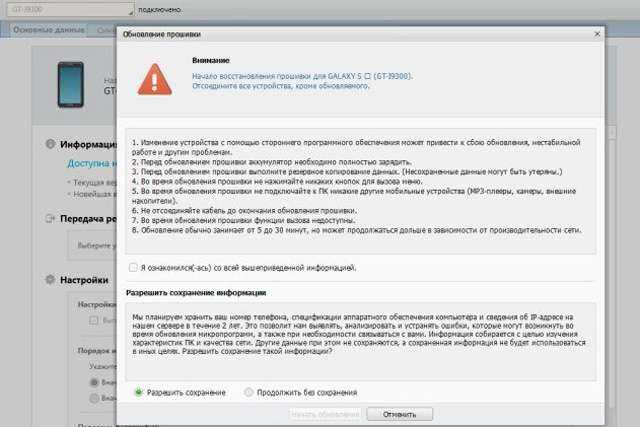
Дальше нужно будет подождать определенное время, пока программа загрузит нужные файлы и установит их. В конце появится окно, где нужно нажать на кнопку «Подтвердить».
Наглядно этот процесс можно видеть в видеоролике ниже.
Операционная оболочка Android отвоевала огромный сегмент рынка в первую очередь благодаря своей функциональности и возможности кастомизации. Однако рано или поздно появляется вопрос – как поменять прошивку на Android, он может возникнуть в тех случаях, когда стоковая уже не устраивает, или вышла новая версия с обновлениями, которые делают платформу более стабильной. В представленной статье будет детально рассмотрен вопрос обновления оболочки.
Нужны ли обновления приложений на Android
Обновление приложений возможно разными способами
Обновлять приложения нужно по следующим причинам:
- любое ПО несовершенно, разработчики постоянно находят недостатки своих программ, устраняют их, облегчают работу и использование, поэтому выпускают улучшенные версии;
- со временем работоспособность некоторых программ может меняться, становиться хуже или отказываться функционировать вовсе;
- можно пропустить новые полезные функции и возможности, которые подготовили разработчики.
Обратите внимание! Если приложение без обновления работает хорошо, во всём устраивает пользователя, можно отключить обязательную установку свежих версий. Но желательно всё-таки посмотреть изменения в новых версиях, выбрать на своём устройстве ручное управление, чтобы делать это только в подходящий момент
Как можно обновить ПО андроид
Самый быстрый и простой способ обновления андроид является использование обновления, входящего в состав операционной системы телефона или планшета.
Но прежде, чем взяться за установку новой версии операционной системы, стоит помнить несколько важных вещей.
- Подключитесь к сети Wi-Fi, так как размер не маленький и можно легко исчерпать лимит данных;
- зарядите батарею, по крайней мере на 50 процентов, хотя лучше полностью;
- позаботьтесь о свободном пространстве в телефоне (по крайней мере, 1 Гб);
- не извлекайте батареи во время обновления;
- не используйте устройство, которое обновляется.
Процесс обновления.
- Шаг 1: Откройте «Настройки».
- Шаг 2. Перейдите вниз к нижней части списка и выберите пункт «О телефоне» / планшете.
- Шаг 3. Нажмите на пункт обновления или обновления системы (в зависимости от версии и перевода названия могут немного отличаться).
- Шаг 4. Терпеливо ожидайте пока установится новая версия ПО.
За это время ваш смартфон или планшет подключаться к серверу, чтобы проверить наличие последней версии операционной системы андроид.
беспроводной сети
Большинство производителей подготовили специальные приложения, которые могут не только обновить устройство, но также сделают резервную копию данных. Успехов.
Приложения (встроенные и установленные самим пользователем) – это то, для чего вообще покупается смартфон. Они, в свою очередь, время от времени загружают обновления либо автоматически, либо просят пользователя выполнить соответствующее действие (в зависимости от настроек).
Обновление приложений на Android – это процедура, которую выполнять крайне желательно. Этому существует несколько причин. Главная из них заключается в том, что любое программное обеспечение не совершенно. В особенности это касается новых или относительно новых приложений. Их разработчики стремятся опубликовать продукт как можно скорее, чтобы кто-то другой не опередил, и не «выкатил» ПО с аналогичными возможностями
В таком ПО сравнительно немного функций, но что более важно, в нем присутствует большое количество багов, из-за которых оно может работать медленно и нестабильно
Любое ПО несовершенно. Даже разработанные крупными компаниями (например, Google) приложения, которые в Play Market уже давно, имеют проблемы с безопасностью. Отловить все подобные ошибки невозможно, можно только лишь вовремя закрывать обнаруженные дыры, которые способны привести, например, к кражам паролей от веб-сайтов или несанкционированному доступу к адресной книге.
Как установить или удалить автообновление для отдельных приложений
Сначала надо проделать шаги, описанные выше на рисунках 1-4. Затем из списка приложений, для которых есть обновления (рис. 4), нужно выбрать конкретное приложение. В качестве такого приложения я выбираю Яндекс.Почту:
Рис. 5. Можно обновить приложение Яндекс.Почты и/или настроить ее автообновление
Чтобы увидеть настройки автообновления, следует тапнуть значок с тремя вертикальными точками, который на рис. 5 обведен в красную рамку. После этого откроется заветная галочка напротив «Автообновления». Если зеленая галочка есть, значит, автообновление включено. Если же ее убрать, просто кликнув по ней, то автообновление будет выключено.
Рис. 6. Настройка автообновления для приложения Яндекс.Почты
Пользователи, которые не любят нововведений, часто выключают автообновления. Правда, с точки зрения безопасности, обновления все-таки лучше делать.
Как обновить систему или приложения при выключенном автообновлении
При выключенном автообновлении вы можете устанавливать новые версии прошивки и программ вручную.
Чтобы обновить прошивку:
- Зайдите в раздел «Настройки» и выберите пункт «Обновление ПО» (либо «Обновление системы»/«Обновление Android»).
- Нажмите на пункт «Проверка обновлений». Система проверит наличие новых версий, и, если они будут найдены, предложит установить их.
В процессе обновления аппарат дважды перезагрузится.
Чтобы обновить вручную приложения:
- Зайдите в Google Play.
- Откройте меню программы свайпом слева направо.
- Выберите раздел «Мои приложения — Установленные».
- Выберите приложение, для которого хотите установить обновление.
- Нажмите кнопку «Обновить».
Что делать, если обновления не приходят
Случается, что информация об обновлениях поступает с задержкой или не приходит вовсе. Новые версии прошивки можно устанавливать вручную. Для этого следуйте инструкции:
- С официального сайта загрузите ZIP-архив с последней версией прошивки и распакуйте его в память устройства.
- Выключите устройство.
- При включении нажмите и удерживайте одно из сочетаний клавиш (в зависимости от модели устройства):
- включение + громкость выше;
- включение + громкость ниже;
- включение + громкость выше/ниже + «домой»;
- включение + громкость вверх + громкость вниз.
Выберите пункт Apply update, а затем Choose from internal storage (если архив с прошивкой сохранен во внутренней памяти) или Choose from sdcard (если архив сохранен на карте памяти).
Выберите папку, в которой сохранена прошивка. Обновление начнётся автоматически.
Когда установка будет завершена, в главном меню Recovery нажмите Reboot system now.
Обновление приложений из Play Market вручную
Разобраться с тем, как обновить приложение или игру на андроиде вручную, сможет каждый пользователь. Всё в том же меню в PlayMarket с доступными играми и сервисами рядом с каждым из них есть кнопка «Обновить», если вышла более свежая улучшенная версия. Но на многих устройствах включена опция автообновления.
Кнопки для ручного обновления приложений
Однако некоторые пользователи не любят нововведения, функционал определенных программ их вполне устраивает. Чтобы система не устанавливала новую версию любого приложения каждый раз самостоятельно, нужно выключить опцию автообновления и выполнять процедуру самостоятельно вручную.
Процесс выключения автоматических обновлений для конкретного приложения:
- Нужно зайти в PlayMarket.
- В меню найти «Мои приложения и игры».
- Выбрать из списка нужную программу.
- Нажать на её название для открытия на странице.
- В правом верхнем углу будет расположено меню, спрятанное под значком трёх вертикальных точек.
- Последним в нём будет пункт «Автообновление», рядом с которым можно установить галочку.
Обратите внимание! Если галочка уже присутствует, значит функция активна. Для деактивации просто нужно нажать на этот пункт, снять галочку, автообновление выключится
Далее, чтобы произвести установку вручную, нужно:
- Нажать самостоятельно на кнопку «Обновить» рядом с ним.
- Затем для многих продуктов появляется диалоговое окно с предложением принять специальные разрешения. Нужно нажать кнопку «Принять».
Процесс затягивается на определенный период времени в зависимости от общего размера устанавливаемых файлов, по истечении которого файл должен обновиться.
Почему же все-таки стоит обновляться?
 Если это приносит столько неудобств пользователю, почему же производители смартфонов так настаивают на обновлениях? Настолько, что решают за пользователя, нужно ли позволять приложениям на смартфоне обновляться — к примеру, в Google Play эта функция включается автоматически. Вот главные причины:
Если это приносит столько неудобств пользователю, почему же производители смартфонов так настаивают на обновлениях? Настолько, что решают за пользователя, нужно ли позволять приложениям на смартфоне обновляться — к примеру, в Google Play эта функция включается автоматически. Вот главные причины:
-
Безопасность
. Обновления содержат исправления свежих уязвимостей, найденных хакерами. Устанавливая их, вы уменьшаете шансы, что на телефон проникнет вирус, или ваши данные будут украдены. -
Новые функции
. В каждой свежей версии приложения добавляется что-то для удобства пользователей. Вы и сами можете связаться с разработчиком и попросить его внести в приложение нужную вам функцию — достаточно оставить отзыв в App Store или Google Play. -
Исправления и улучшения
. Если какое-то приложение «подглючивает» или недостаточно удобно работает, обновление это исправляет. К примеру, разработчики интерфейсов для Android (EMUI, MIUI и других) все время выпускают обновления с улучшениями интерфейса. -
Ребрендинги и изменения политик
. У приложений, кроме технической, есть еще и юридическая сторона. Поэтому приходится устанавливать обновления, чтобы соблюдать правила использования того или иного сервиса. Например, старые версии приложения «Вконтакте» позволяли неограниченно слушать музыку бесплатно, а в новые с ноября 2017 года была включена платная подписка.
Как обновить Андроид на телефоне через компьютер?
Последовательность действий:
- Скачать из интернета приложение «Kies» (она бесплатная);
- Подсоединить андроид-девайс к ПК, рекомендуется использовать кабельное соединение;
- Запустить «Kies»;
- Приложение автоматически осуществит мониторинг наличия актуального ПО для девайса;
- Приложение порекомендует произвести апгрейт, с которым надо согласиться;
- Дождаться завершения процесса;
- Готово.
Ручное обновление Android
При отсутствии выхода в глобальную сеть с андроид-девайса, можно вручную обновить его ОС, предварительно сохранив в памяти гаджета файл с прошивкой.
Пошаговая инструкция:
- Войти в меню Recovery. Для этого следует отключить гаджет и нажать комбинацию кнопок, которая указана в его руководстве по эксплуатации, например, кнопка «Выкл» и одна из клавиш громкости;
- Перейти во вкладку «Apply update»;
- Указать месторасположение архива со свежей прошивкой в памяти гаджета;
- Дождаться окончания процесса;
- Готово.
Кастомные прошивки для Андроид — как установить и где качать?
Для этого необходимы полномочия «Root», поэтому через «ПлейМаркет» установить утилиту «z4root».
Обеспечив себя расширенными полномочиями, установить «Team Win Recovery Project».
Далее скачать понравившуюся версию кастомной прошивки, например, с ресурса: https://mdforum.ru/showthread.php?t=791. Либо просто скачать по запросу в поисковике: AOKP, CyanogenMod, PAC ROM, MIUI, Paranoid Android или Illusion ROMS.
Теперь остается выполнить только следующие несколько шагов:
- Войти в «Recovery» (как это сделать указано в предыдущем параграфе этой инструкции);
- Открыть вкладку «Wipe»;
- Удалить разделы «/data» и «/system»;
- Перейти в основное меню и войти во вкладку «Install»;
- Указать месторасположение файла с прошивкой;
- Подождать до окончания процесса;
- Готово.
Когда обновлять Андроид не рекомендуется?
К примеру, когда в гаджете используется модификация Андроид 2, то до 4 обновиться не всегда представляется возможным, так как для этого необходимо чтобы разработчик девайса внес специальные изменения в ПО.
Также переходить на более свежую версию не спешат пользователи, которые используют в устройстве программы неподдерживаемые актуальными модификациями ПО.
После обновления часто дополнительно устанавливаются утилиты, которые владельцу девайса не нужны, а лишь захламляют память аппарата. Такие приложения защищены от деинсталляции пользователем.
Обновление ПО и большого числа приложений в нем приводит к повышенному расходу трафика, а значит и финансовых средств хозяина мобильного устройства.
Смотри наши инструкции по настройке девасов в ютуб!
Отключаем автоматическое обновление Андроид
Необходимо выполнить следующее:
- Войти в настройки;
- Перейти во вкладку «Об устройстве»;
- Далее открыть раздел «Обновление ПО»;
- Снять отметку с позиции «Автообновление»;
- Перезапустить девайс;
- Готово.
Как вернуть предыдущую версию Android?
Иногда хозяин обновленного гаджета не доволен его работой. В таком случае можно прибегнуть к следующему алгоритму:
- Войдя в параметры, тапнуть пункт «Конфиденциальность»;
- Далее перейти во вкладку «Сброс настроек»;
- Клацнуть «Сбросить настройки телефона»;
- Дождаться окончания процесса и перезапуска гаджета;
- Готово.
Приложения и утилиты для обновления Андроид
Одно из лучших приложений уже было описано выше в этом руководстве «ROM Manager». Однако на просторах интернета можно найти достойные программы, которые по некоторым позициям превосходят РОМ Менеджер, например, «Android Update Manager». Он поддерживается всеми современными версиями Виндовс и позволяет обновить Андроид через ПК без особых хлопот.
Утилита поддерживает почти все современные андроид-гаджеты. Достаточно соединить мобильное устройство с ПК и утилита в автоматическом режиме выяснит доступность актуальной модификации ПО, подходящее конкретной модели.
Утилита хорошо справляется и с инсталляцией кастомных версий ПО.
Даже новички редко прибегают к инструкции при использовании этого приложения, так как ее меню интуитивно понятно и не вызывает сложностей.
Где прячутся обновления приложений в iOS и Android?
Допустим, вы решили обновить тот же WhatsApp. Что вы предпримете? Зайдете в настройки самого мессенджера? Это логично, но, увы, бесполезно — там ничего ни про какие обновления не будет. Откроете настройки смартфона и проштудируете раздел про управление программами? К сожалению, и это не поможет.
Дело в том, что обновление всех приложений централизовано, и отвечает за него официальный магазин — App Store в iOS и Google Play в Android. Вот его-то настройки нам и нужны.
Как настроить автоматическое обновление в iOS?
Удобнее всего заставить приложения обновляться автоматически, чтобы больше не беспокоиться об их актуальности. В iOS эту опцию можно включить в настройках, в разделе, посвященном App Store:
- Откройте Настройки.
- Нажмите на значок Apple ID вверху меню.
- Выберите пункт iTunes Store и App Store.
- Найдите раздел Автоматические загрузки.
- Включите Обновления. Ниже можно настроить, будут ли обновления загружаться с использованием мобильного Интернета — если вы экономите трафик, отключите параметр Сотовые данные.
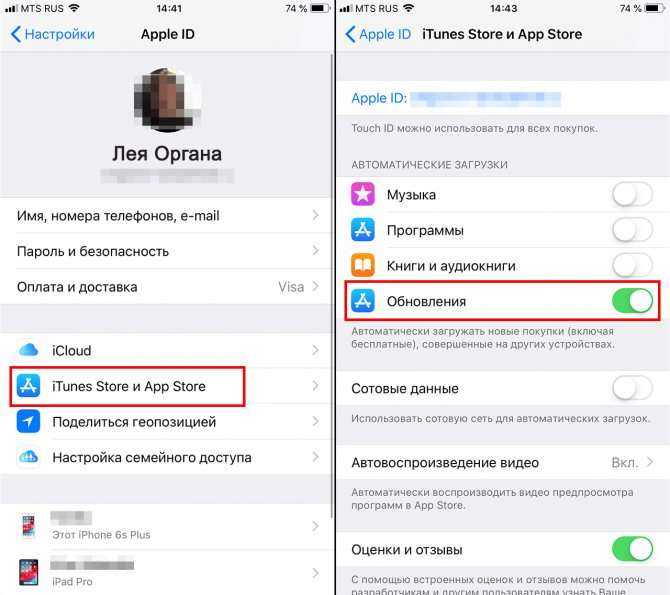
Как настроить автоматическое обновление в Android?
В отличие от iOS, в Android все настройки находятся внутри приложения Play Маркет. Чтобы включить автообновление:
- Откройте Play Маркет.
- Нажмите на три полоски в левом верхнем углу экрана.
- Выберите Настройки.
- Найдите пункт Автообновление приложений.
- Выберите, хотите вы получать обновления через Любую сеть (то есть в том числе через сотовое соединение) или Только через Wi-Fi.
- Нажмите Готово.
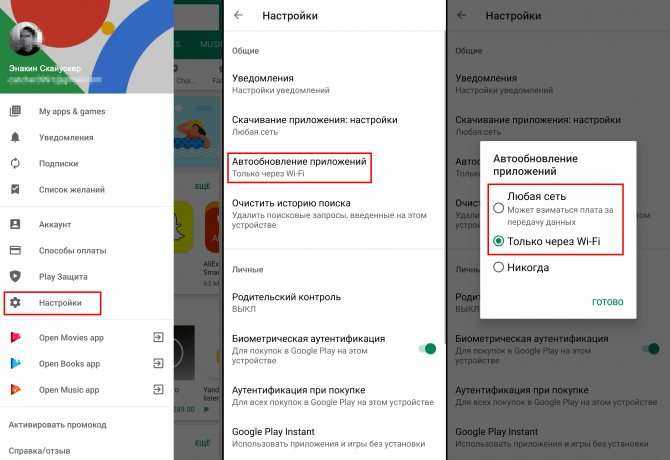
Как вручную обновить приложения в iOS и Android
Что делать, если автоматическое обновление вас не устраивает? Скажем, у вас не самое новое устройство, и есть риск, что очередная версия приложения окажется с ним несовместима
Или, например, вам важно заранее узнать, что именно изменилось в новой версии
В таком случае вам придется время от времени проверять наличие обновлений и устанавливать их вручную. Так вы сможете сами все контролировать. Тот же App Store, например, даже указывает возле каждого обновления, будет ли оно работать именно на вашем гаджете.
Чтобы вручную обновить приложения в iOS:
- Откройте App Store.
- Нажмите иконку обновлений в правом нижнем углу экрана.
- Выберите Обновить напротив нужных программ.
- Чтобы скачать все обновления сразу, нажмите Обновить все в правой верхней части экрана.
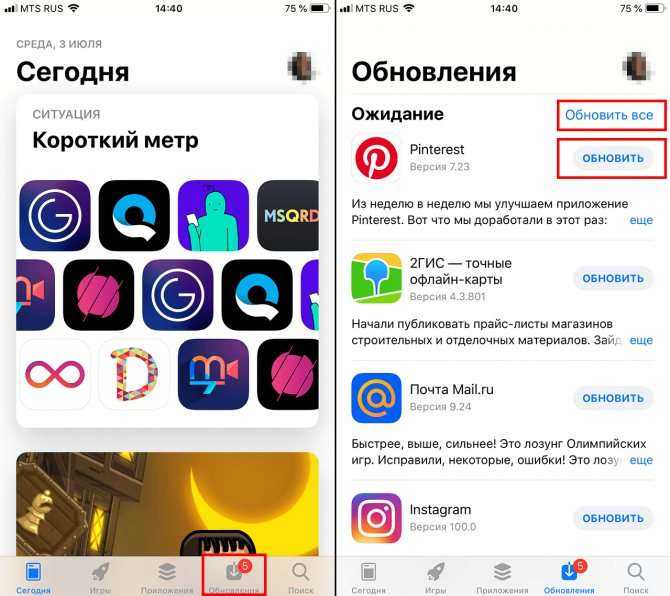
Чтобы вручную обновлять приложения в Android:
- Откройте Play Маркет.
- Нажмите на три полоски в левом верхнем углу экрана.
- Выберите Мои приложения и игры.
- На вкладке Обновления выберите Обновить напротив всех программ, которые вы хотите обновить.
- Чтобы скачать все обновления сразу, нажмите Обновить все.
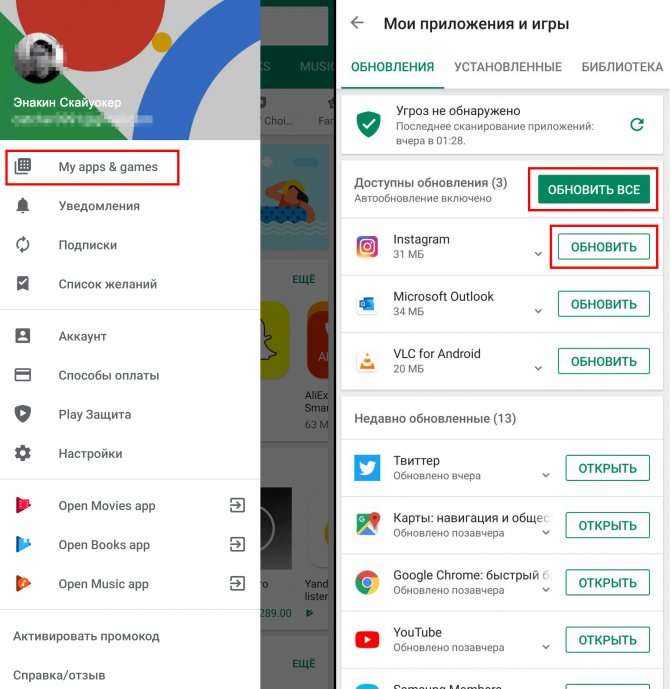
Обновляйтесь на здоровье!
Как видите, управлять обновлениями достаточно просто, если знать, где их искать. Теперь шпионские баги в WhatsApp или в чем бы то ни было вас не испугают.
- https://www.samsung.com/ru/support/mobile-devices/how-are-the-android-applications-updated-and-how-can-i-configure-them/
- https://softdroid.net/kak-obnovit-prilozheniya-na-os-android
- https://androfon.ru/article/kak-obnovit-prilozheniya-na-androide
- https://www.compgramotnost.ru/android/obnovlenie-prilozhenij-na-android
- https://www.kaspersky.ru/blog/how-to-update-ios-android-apps/23040/
ПОДЕЛИТЬСЯ Facebook
tweet
Предыдущая статьяMotorola Moto M – Обзор качественного смартфона с разумной ценой
Следующая статьяЧто делать, если не работает Google Play? Пошаговая инструкция
Как обновить приложение на Android
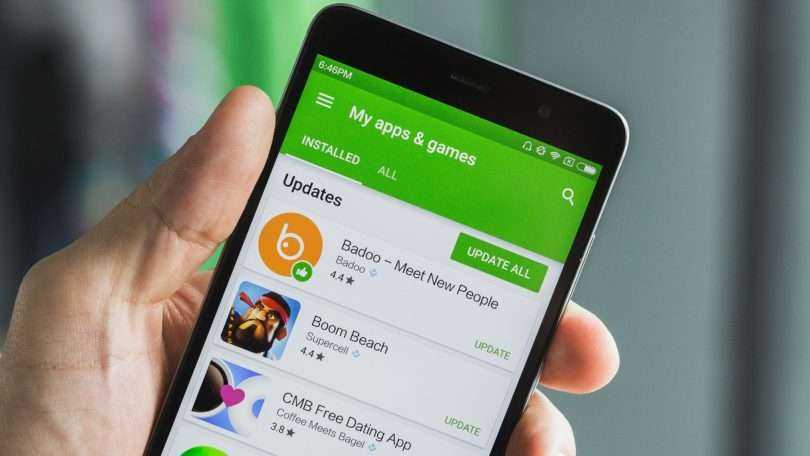
Приложения на Android обновляются регулярно. Этот процесс можно автоматизировать или контролировать самому. Покажем, как управлять обновлениями на своем устройстве.
Каждый из нас постоянно пользуется многочисленными приложениями (интернет-банки, социальные сети, мессенджеры, игры, офисные программы и пр.). Таким образом память мобильного устройства расходуется очень быстро, а обновления «прилетают» регулярно. Но не все из них бывают полезны или несут хотя бы какую-то значимость.
По этой причине во многих случаях нет необходимости устанавливать обновление, в котором лишь «повышена стабильность» или «исправлены ошибки», тогда как трафика уходит столько же, сколько хватило бы на установку еще одной такой программы. Людям, в основном использующим мобильный интернет с ограниченным трафиком или устройство с небольшим запасом встроенной памяти, будет особенно полезно почитать эту статью.
Включаем/выключаем автообновление
По умолчанию на любом смартфоне/планшете под управлением актуальной версии Android в магазине приложений Google Play включена функция автоматического обновления программ. С одной стороны, это удобно. Вам не нужно вручную проверять наличие обновлений, так как за вас своевременно это сделает система. С другой стороны, мы уже разобрались с минусами такой функции.
Для управления функцией автоматического обновления повторяем следующие шаги:
Шаг 1. Откройте Google Play Маркет на своем мобильном устройстве.
Шаг 2. Нажмите на иконку вашего профиля, которая находится в строке поиска.
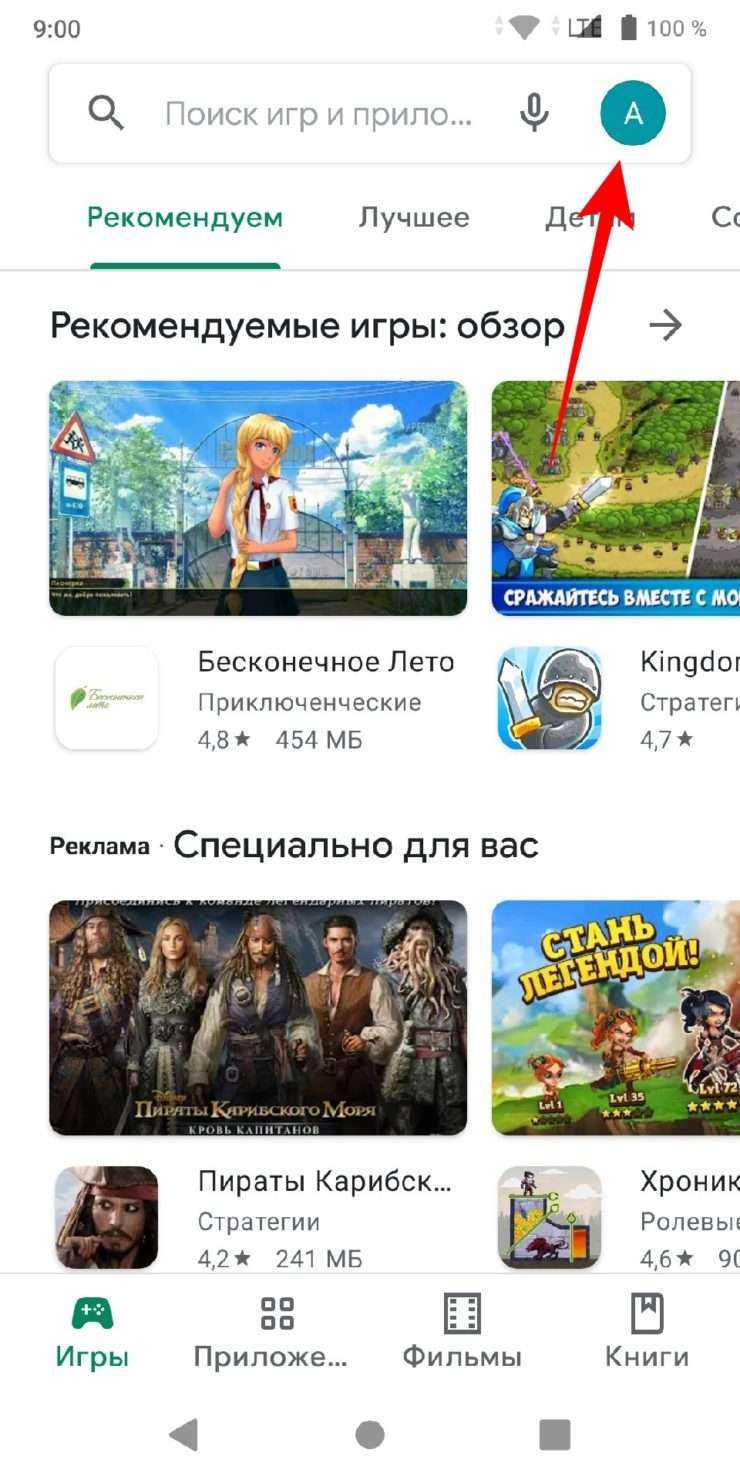
Шаг 3. Перейдите в раздел «Настройки» и откройте вкладку «Настройки подключения».
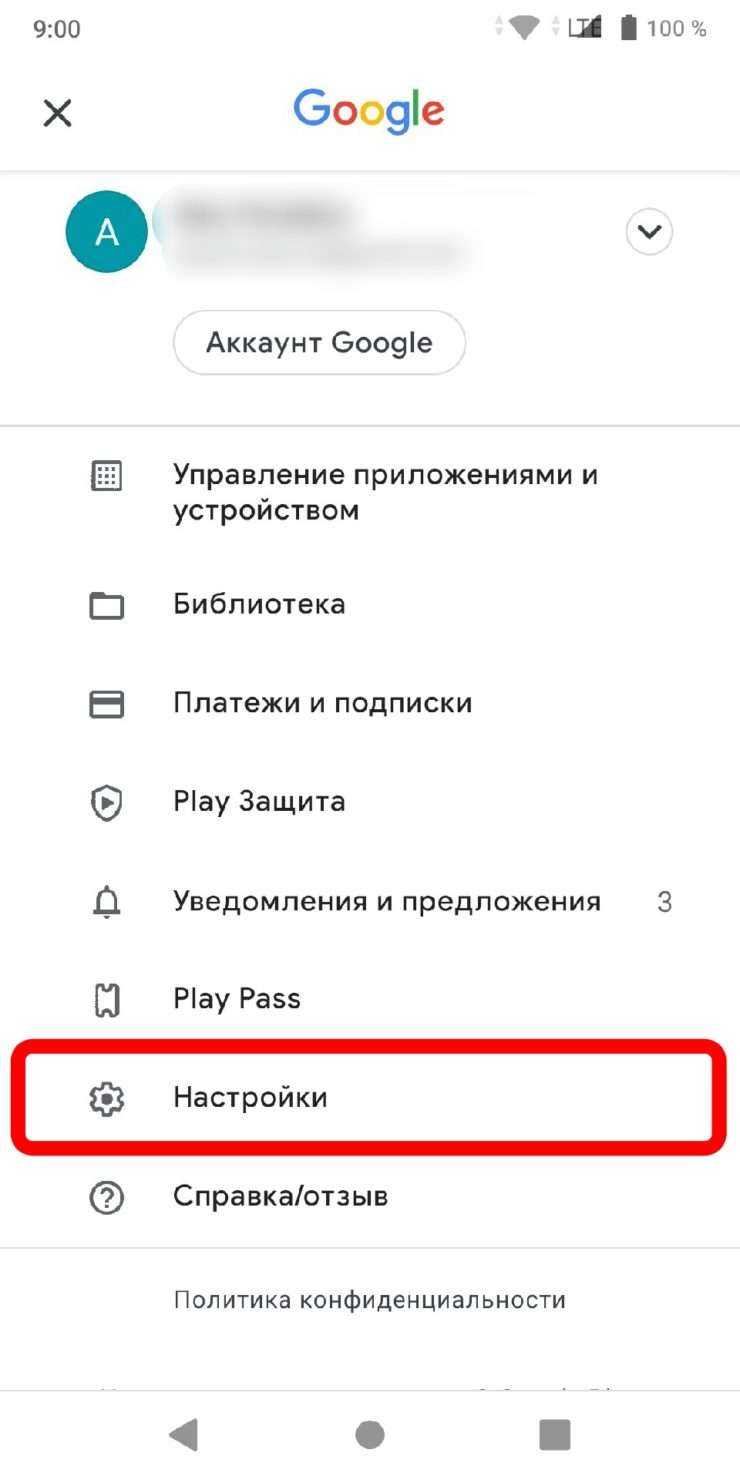
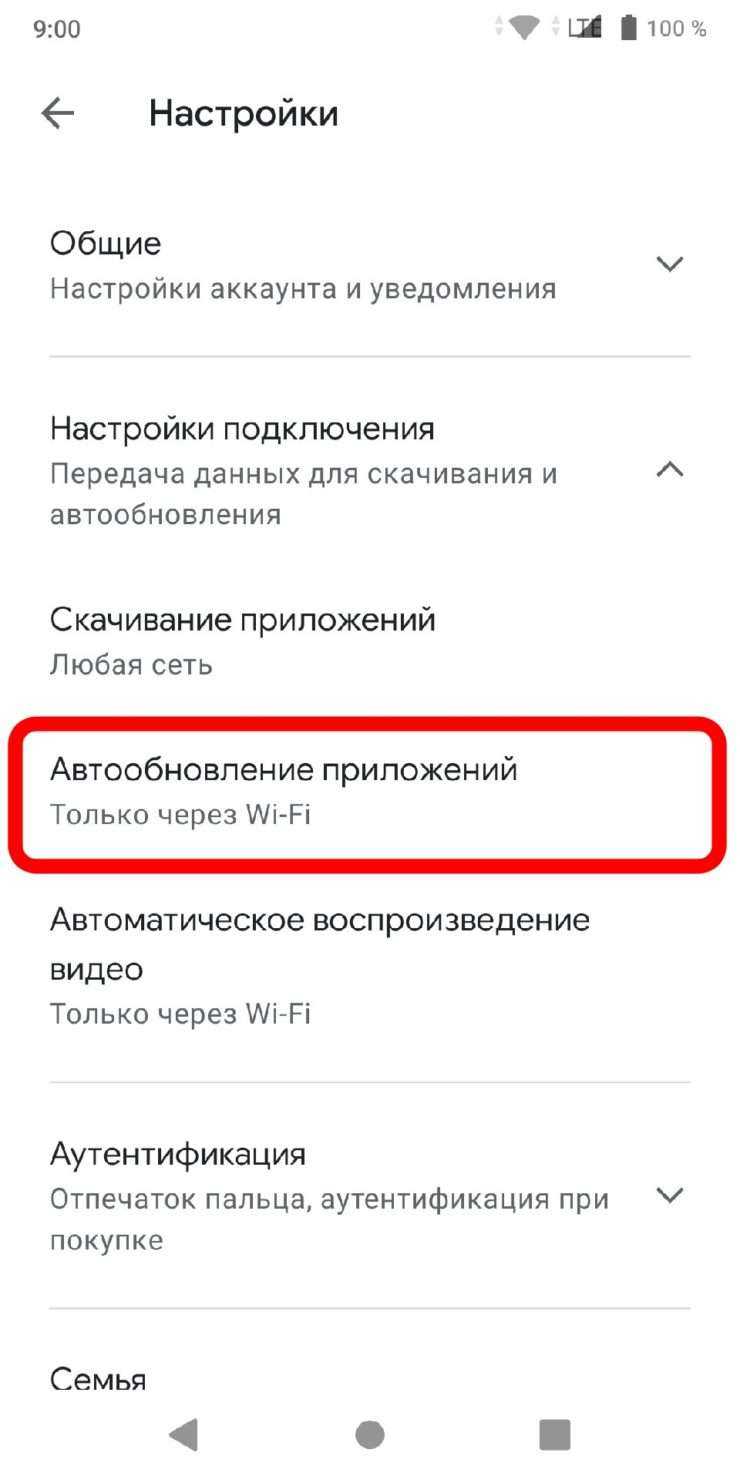
Шаг 4. Выберите строку «Автообновление приложений» и нажмите «Отключить» (для включения следует нажать «Только для Wi-Fi» или «Любая сеть», соответственно).
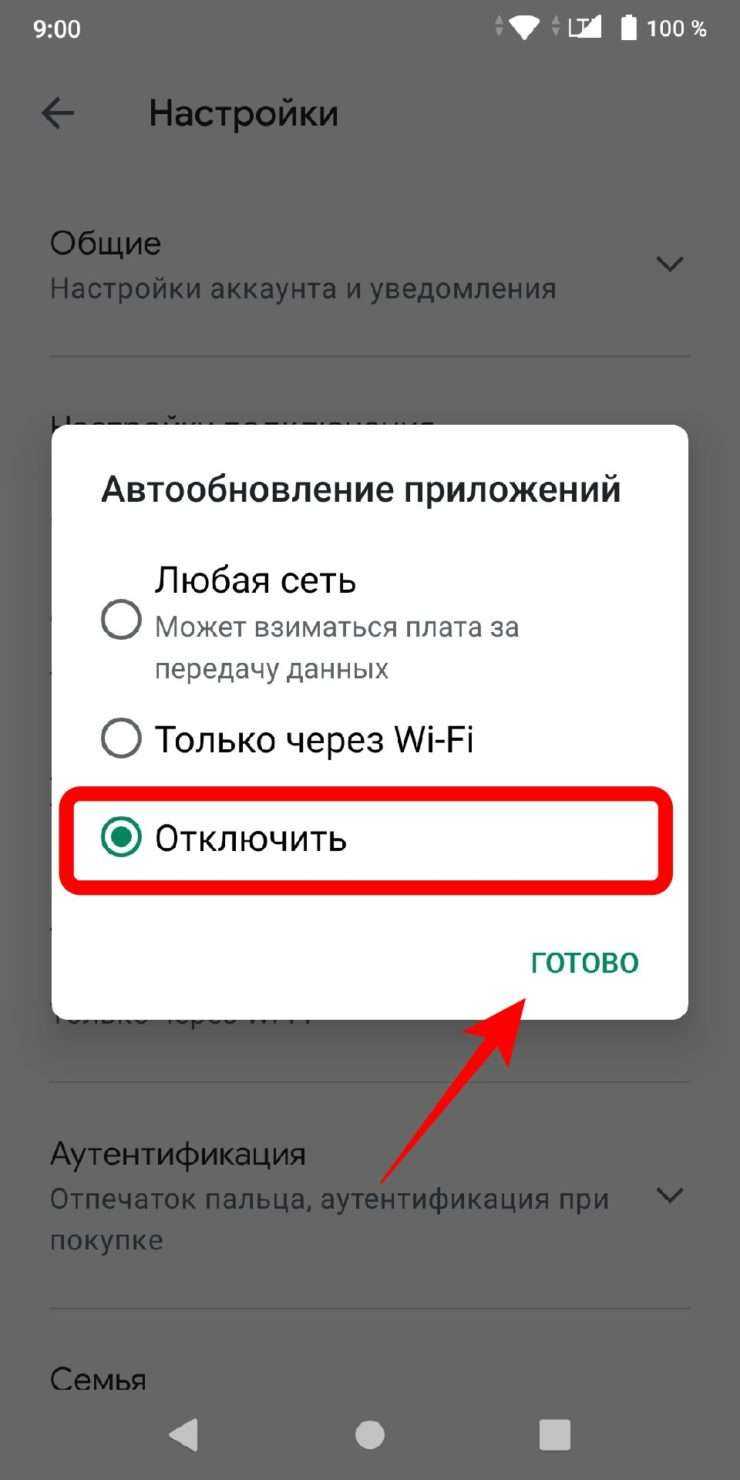
Как обновлять приложения вручную
В случае, если вы отключите автоматическое обновление программ, проверять наличие новых версий нужно будет самостоятельно, чтобы не пользоваться уж слишком устаревшими сборками.
Для ручного обновления приложений выполните следующие действия:
Шаг 1. Откройте Google Play Маркет и в строке поиска раскройте меню профиля, нажав на его иконку.
Шаг 2. Перейдите в раздел «Управление приложениями и устройством».
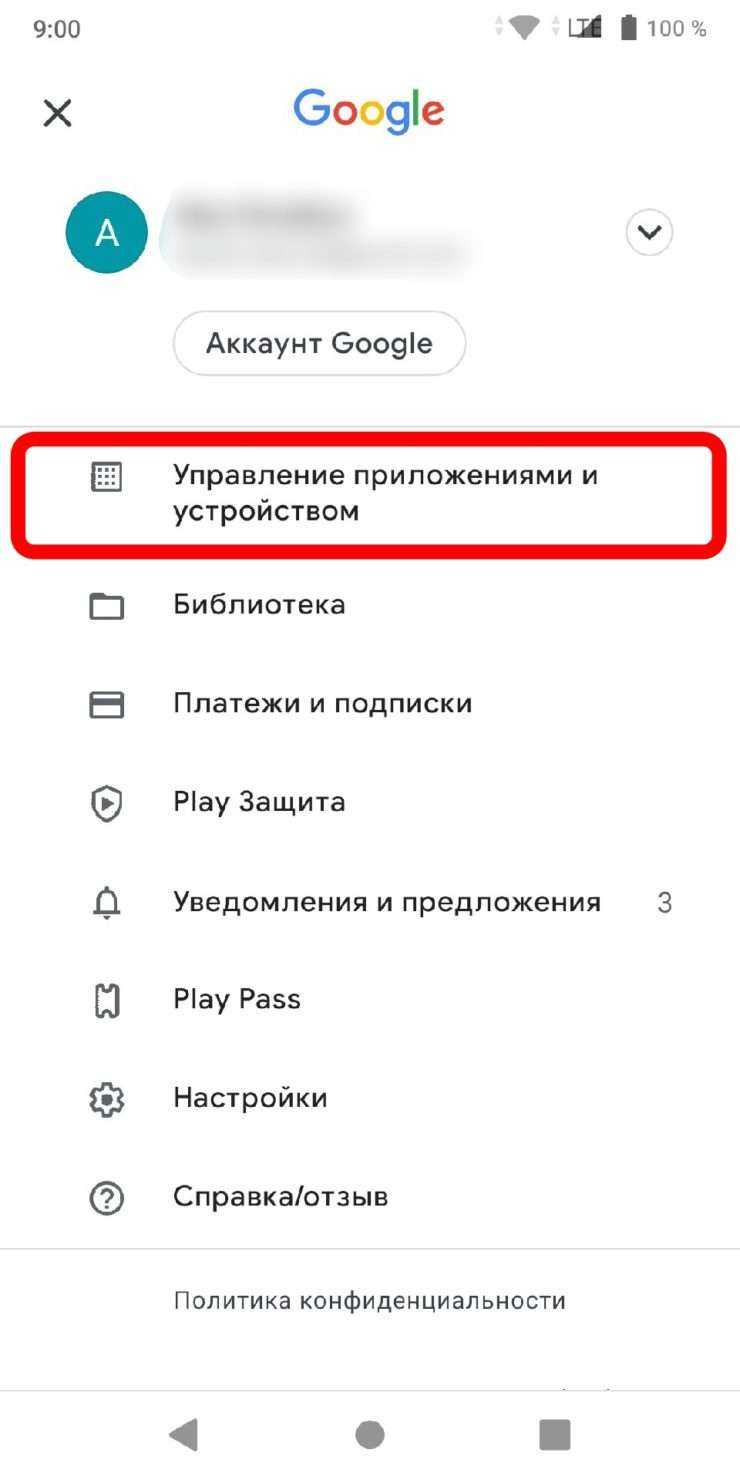
Шаг 3. Выберите строку «Доступны обновления».
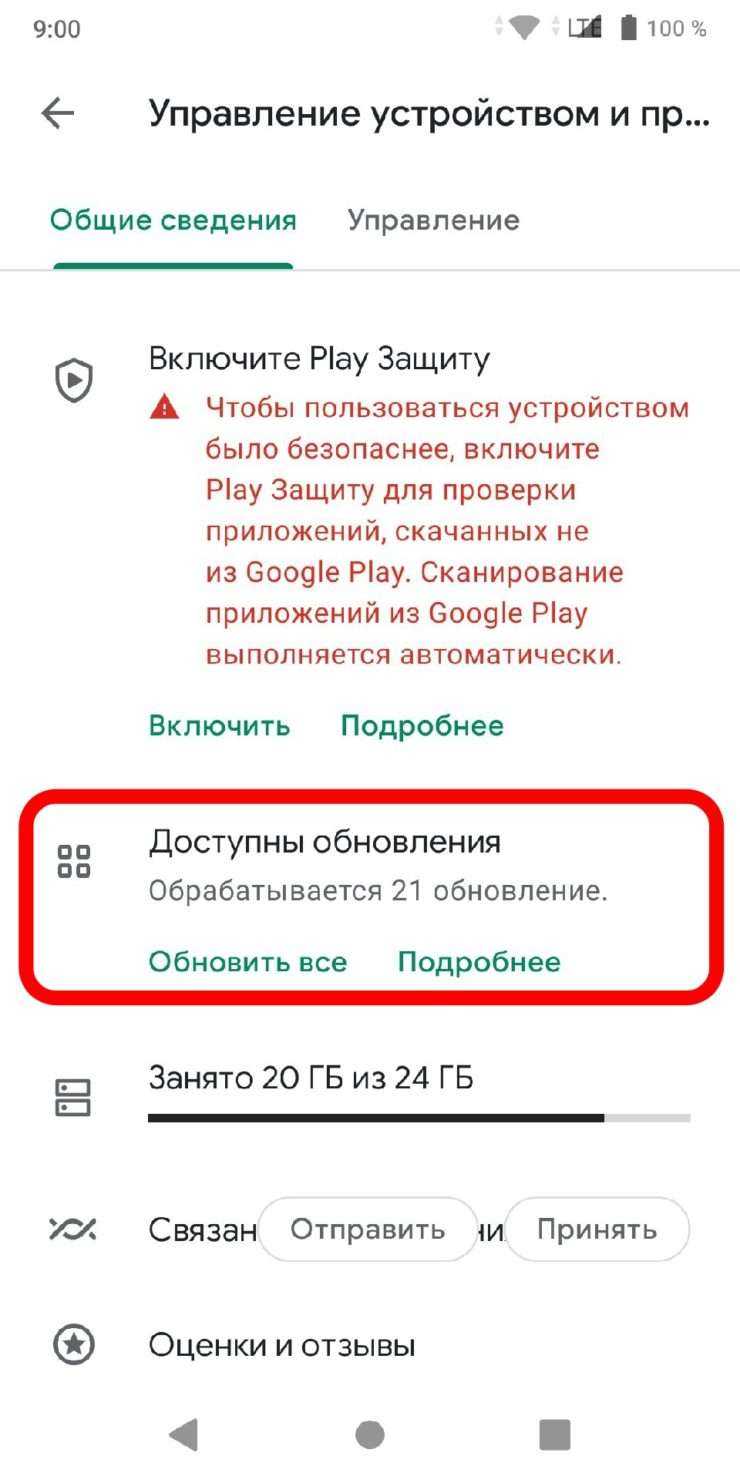
Шаг 4. Появится список установленных на устройстве приложений, для которых доступна новая версия. Чтобы получить ее, выберите любую программу из списка и нажмите на кнопку «Обновить».
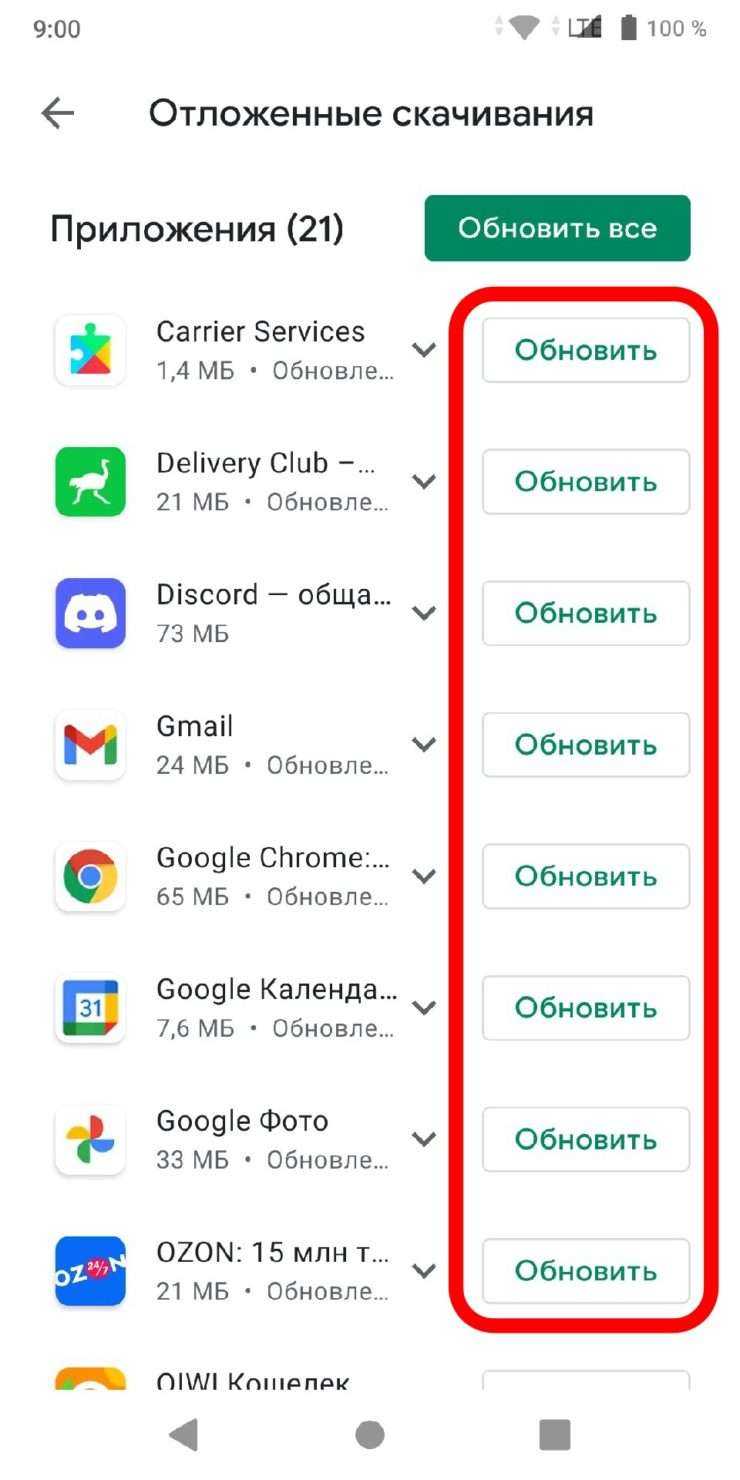
Что делать если нет Google Play
На некоторых устройствах от производителей Huawei и Honor сервисы Google Play могут отсутствовать. Но компании позаботились об этом и создали свой встроенный в систему магазин приложений, чтобы как-то заменить программу от .
Некоторые пользователи и вовсе самостоятельно ведут борьбу со встроенными сервисами «гугла», которые потребляют огромное количество памяти, интернет-трафика и ресурсов аккумулятора, зачастую даже неоправданно. На этот случай мы рассмотрели еще один способ обновления приложений.
Далее мы скачаем специальную утилиту, которая может стать вам более легковесной заменой Google Play. Она меньше нагружает систему и не будет постоянно «висеть» в фоновом режиме, проверяя наличие обновлений или сканируя приложения. Единственный ее недостаток – она умеет находить не все обновления (для нахождения новых нужно будет подождать подольше).
Шаг 1. Перейдите по этой ссылке на сайт GitHub и скачайте утилиту ApkGrabber, нажав на кнопку «app-release.apk». При загрузке через может быть предупреждение о вреде устройству – не боимся и нажимаем «Ок».
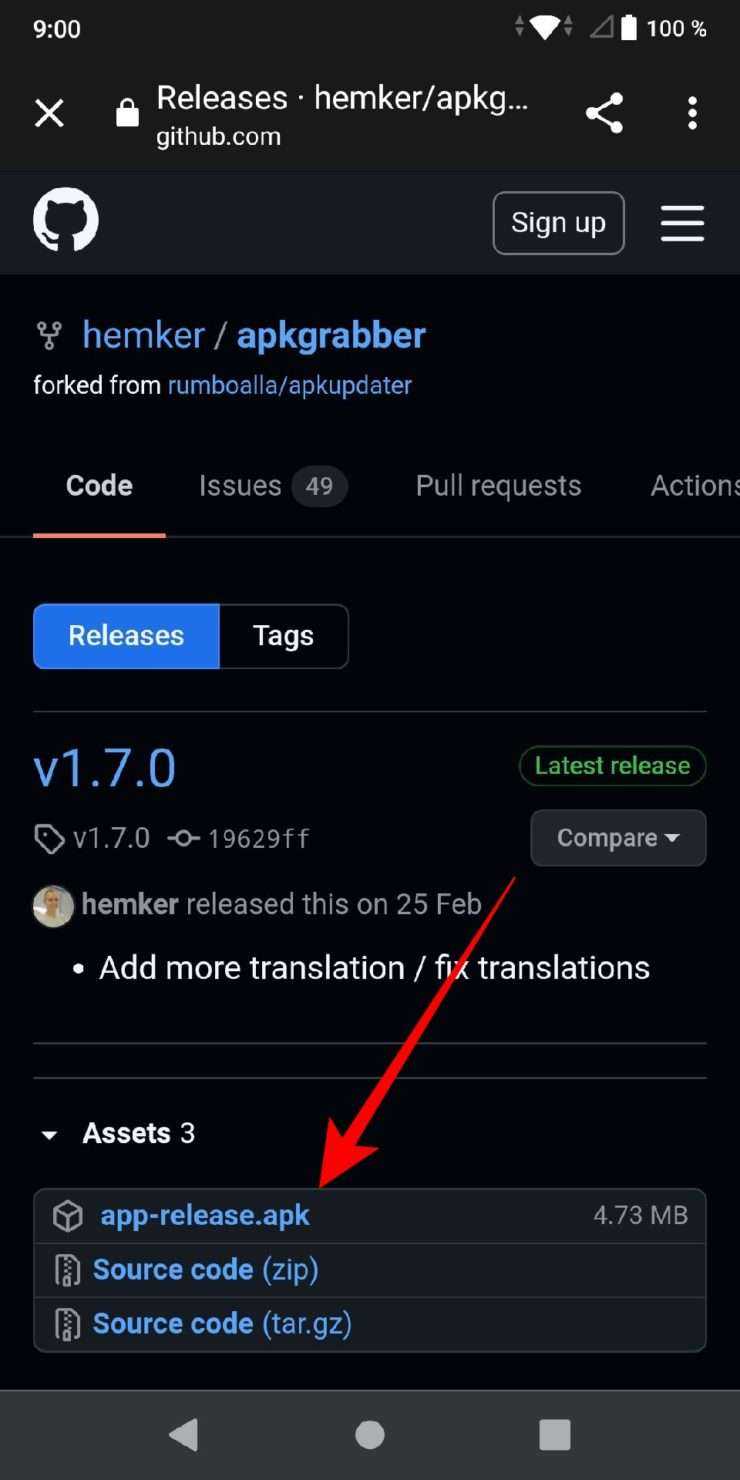
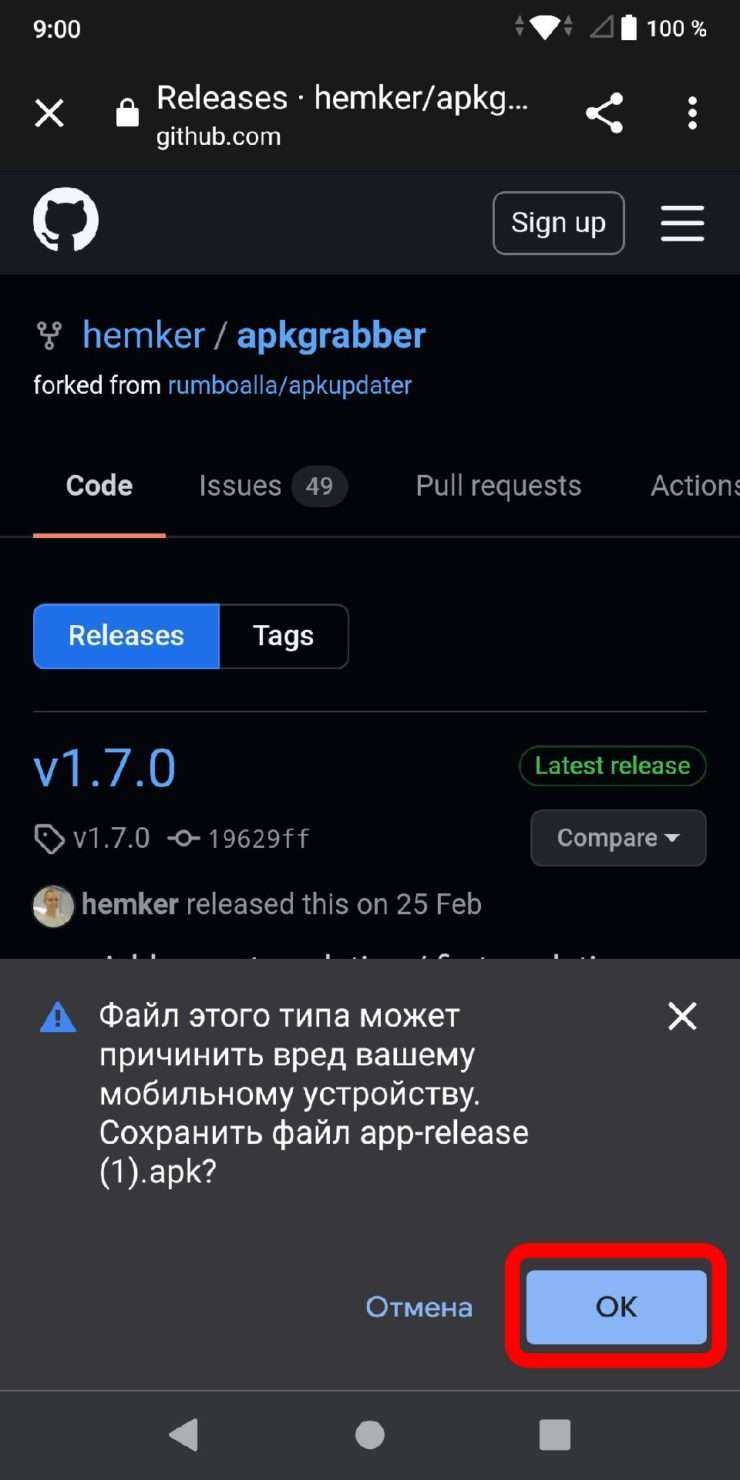
Шаг 2. Откройте любой файловый менеджер, установленный на вашем смартфоне, и найдите загруженный файл (по умолчанию он должен находиться во внутреннем хранилище, папка «Download»).
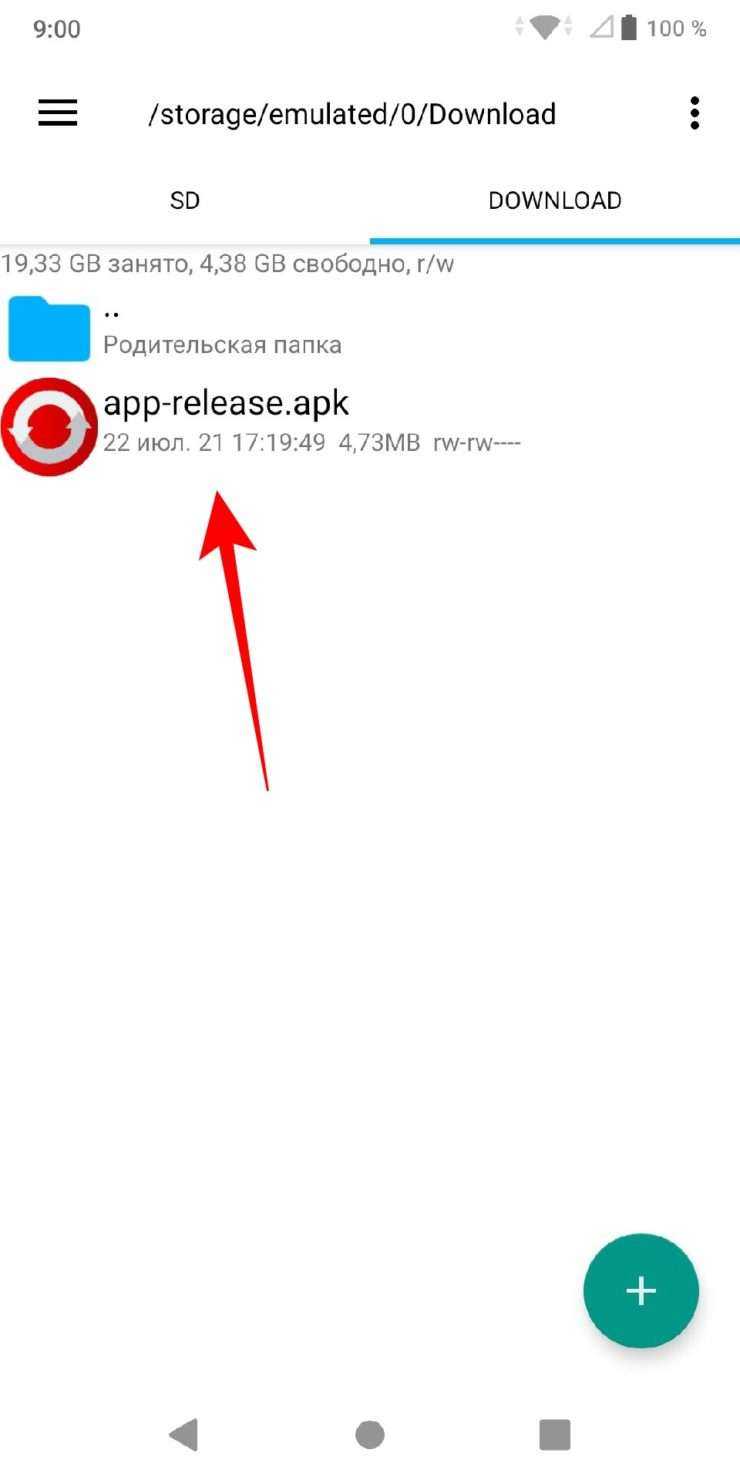
Шаг 3. Нажмите на скачанный файл и установите ApkGrabber, нажав на клавишу «Установить». Перед этим может появиться системное окно с предупреждением о неизвестном источнике – нужно активировать ползунок.
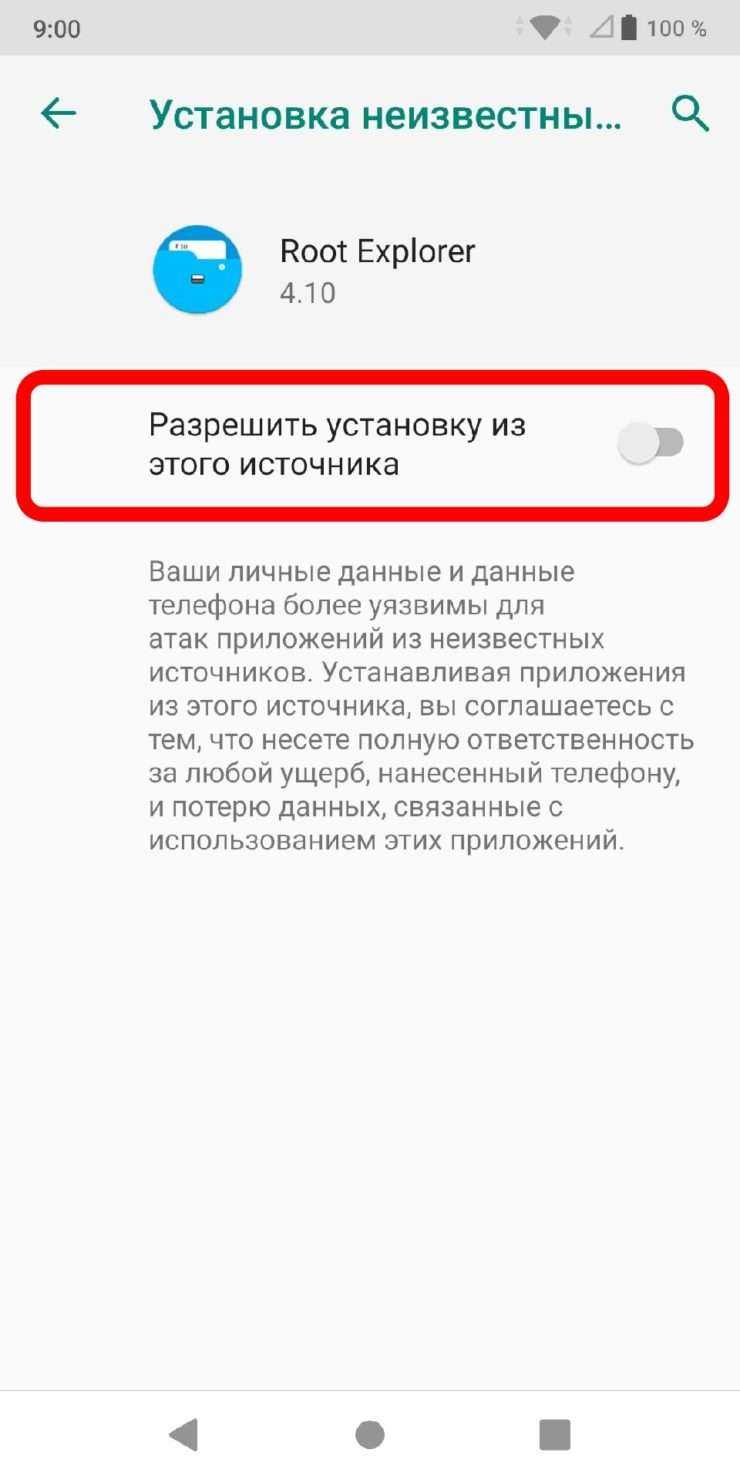
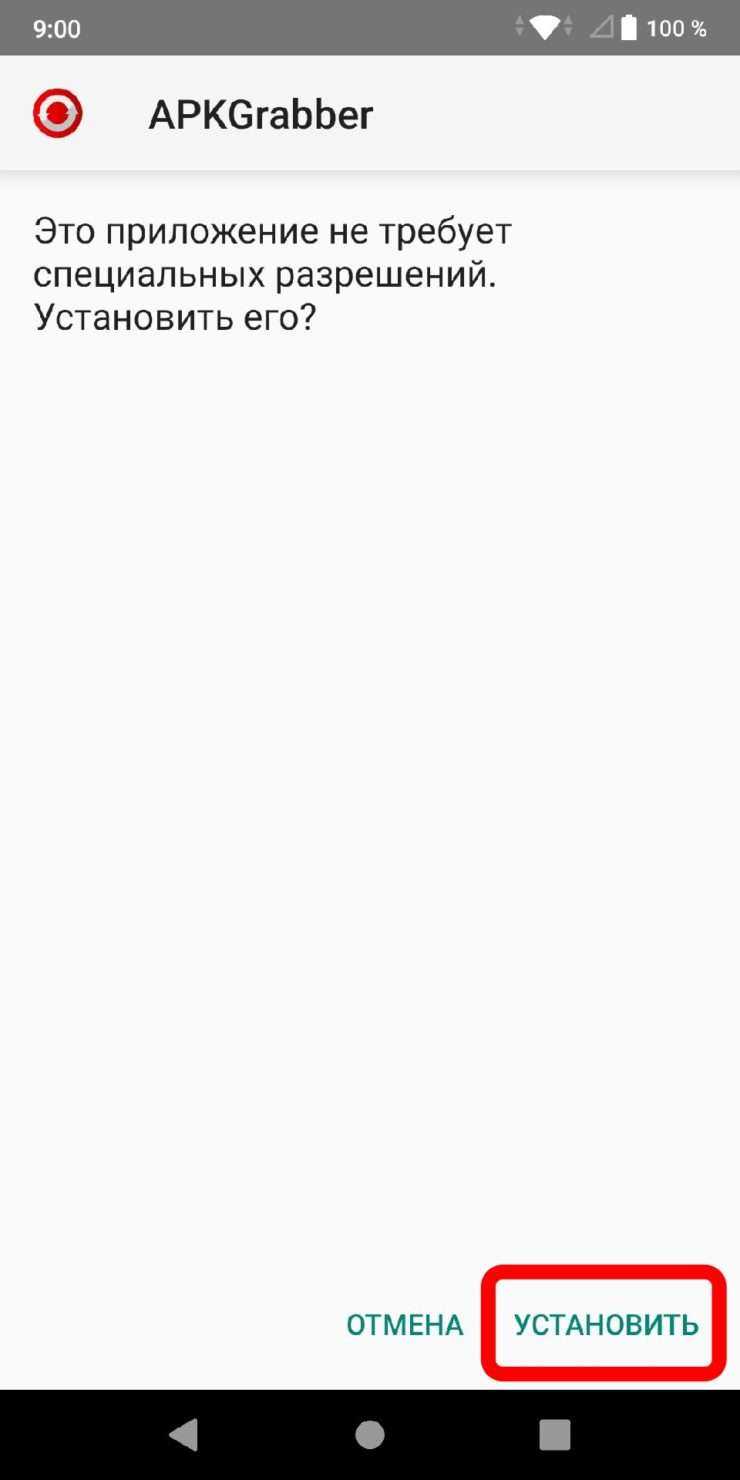
Шаг 4. После установки запустите программу и перейдите на вкладку «Обновления». Здесь будут находиться все найденные новые версии для установленных на девайсе приложений. Для загрузки нужно нажать «Установить» или на кнопку с названием ресурса (Aptoide, APKMirror и пр.).
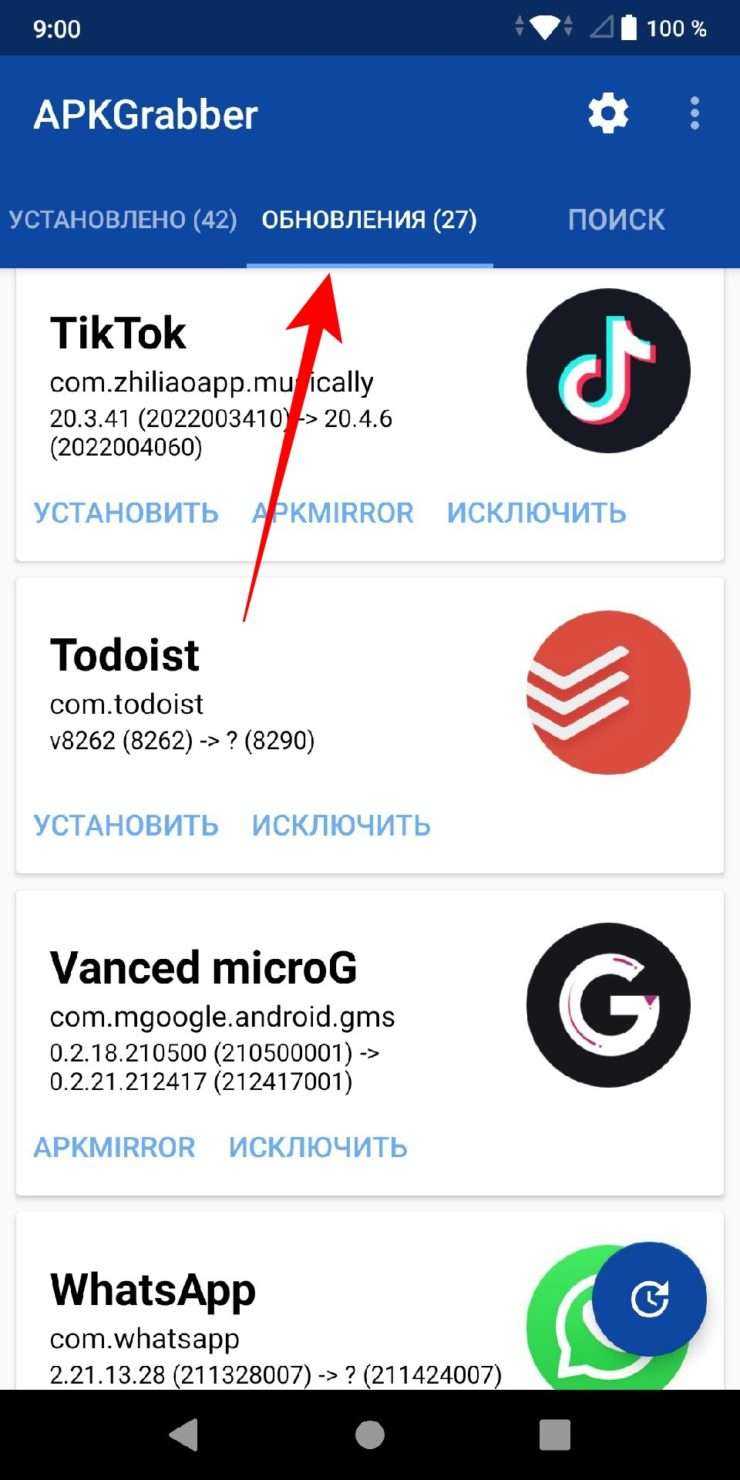
Шаг 5. Для включения или выключения автоматического обновления откройте настройки, нажав на шестеренку, и выберите строку «Проверка обновлений».
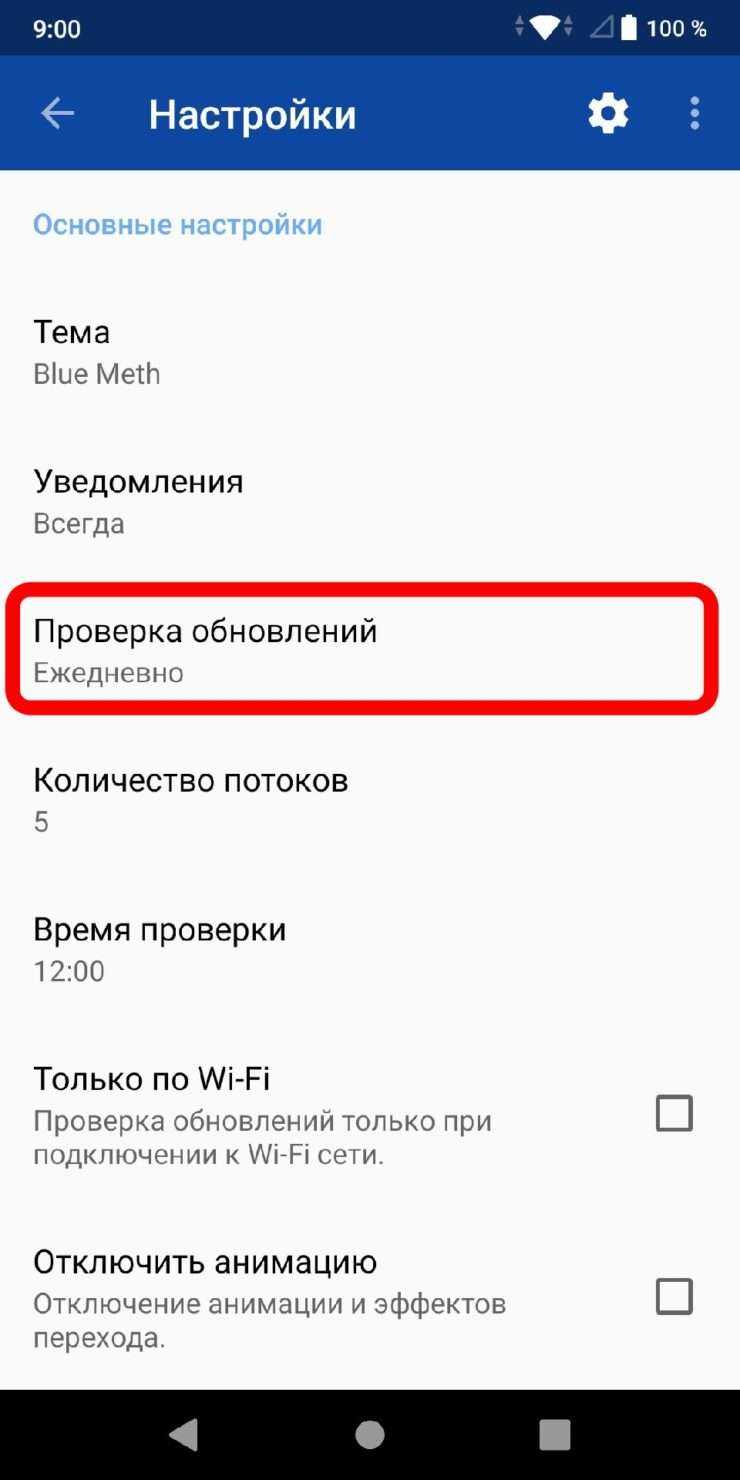
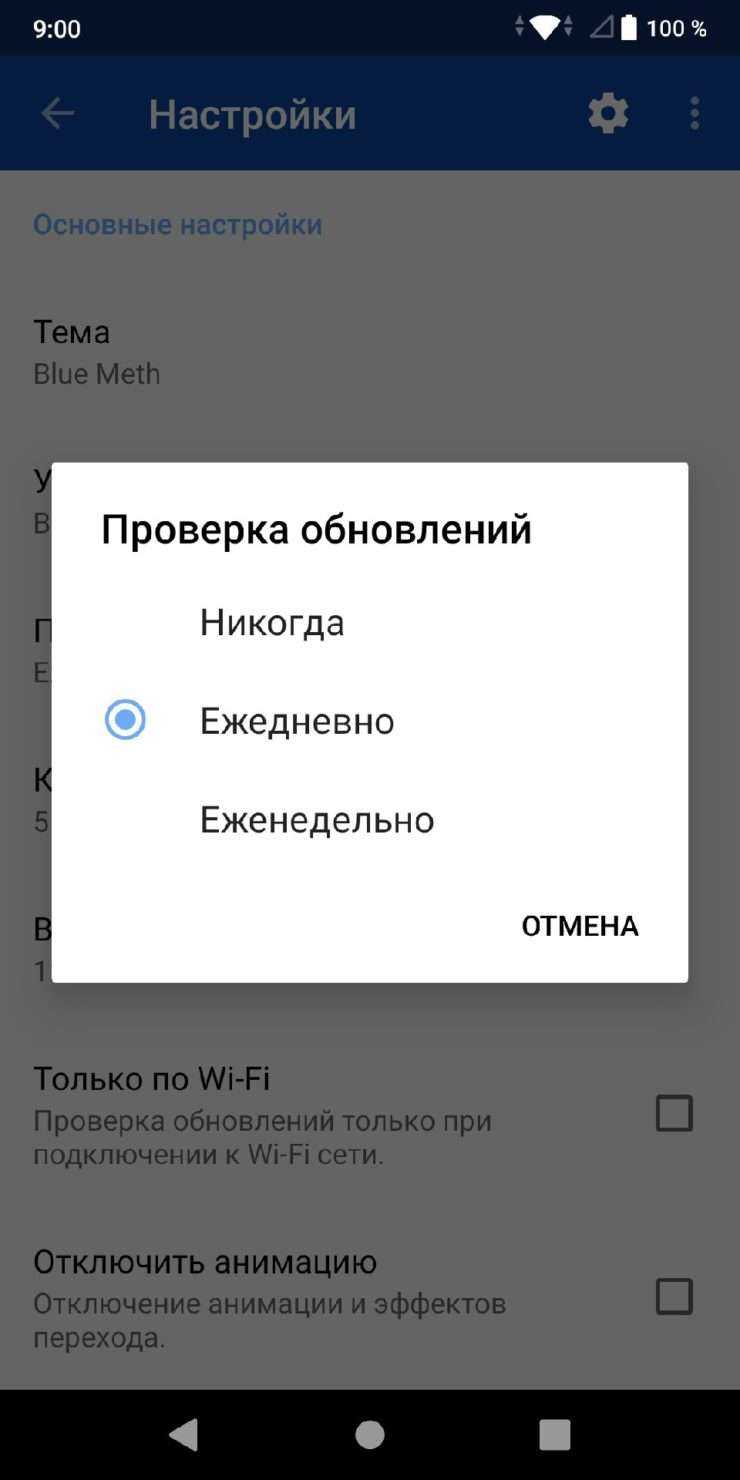
Шаг 6. Чтобы быстрее получать обновления для большего количества приложений, включите дополнительные источники поиска. Для этого откройте настройки и пролистайте до раздела «Источники обновлений». Здесь активируйте все пункты, как показано на скриншоте.
Обновлять ли Андроид? Для чего?
Неопытные владельцы мобильных девайсов часто пренебрегают процедурой выполнения апгрейта ОС, что приводит к нестабильности работы аппарата, снижению числа поддерживаемых программ и т.п. Поэтому ответ на вопрос: «Обновлять ли андроид?», — очевиден. Да, если это возможно и аппаратные возможности телефона или планшета соответствуют требованиям новой оболочки.
Производители мобильного оборудования регулярно осуществляют плановые работы по выявлению и устранению недочетов в ранних модификациях ОС, а также производят дополнение системы новыми функциями, облегчающими использование гаджета пользователем и обеспечивающими энергоэффективность.
Но не только производитель работает в этом направлении. Сторонние специалисты тоже выпускают кастомные прошивки, которые иногда превосходят по быстродействию и лаконичности внешнего оснащения официальное ПО. Главным минусами сторонних прошивок, является снятие с гарантийного обслуживания девайса производителем сразу после инсталляции неофициального ПО, а также нередки случаи «окирпичивания» гаджета после процедуры выполненного неопытными пользователями.
Из недостатков обновления лицензионными модификациями прошивок, следует отметить, параллельную установку большого количества утилит, которые не нужны владельцу телефона или планшета. Без рут-прав их удалить из системы не представляется возможным. Также после апгрейта некоторые иконки на главном экране могут пропасть, но это означает, что потребуется просто из маркета установить их более совершенные аналоги.





























