Включение увеличения экрана
Вы также можете включить увеличение экрана. Это позволяет Вам нажать кнопку (или трижды коснуться экрана), чтобы увеличить любое приложение, которое Вы используете, включая выбранный Вами веб-браузер.
Данная опция может иметь разное название в зависимости от производителя и версии Android устройства. В нашем примере используется Honor 8 lite под управлением Android 8 Oreo.
Для начала необходимо зайти в настройки. Для этого опустите панель уведомлений и нажмите иконку шестеренки.
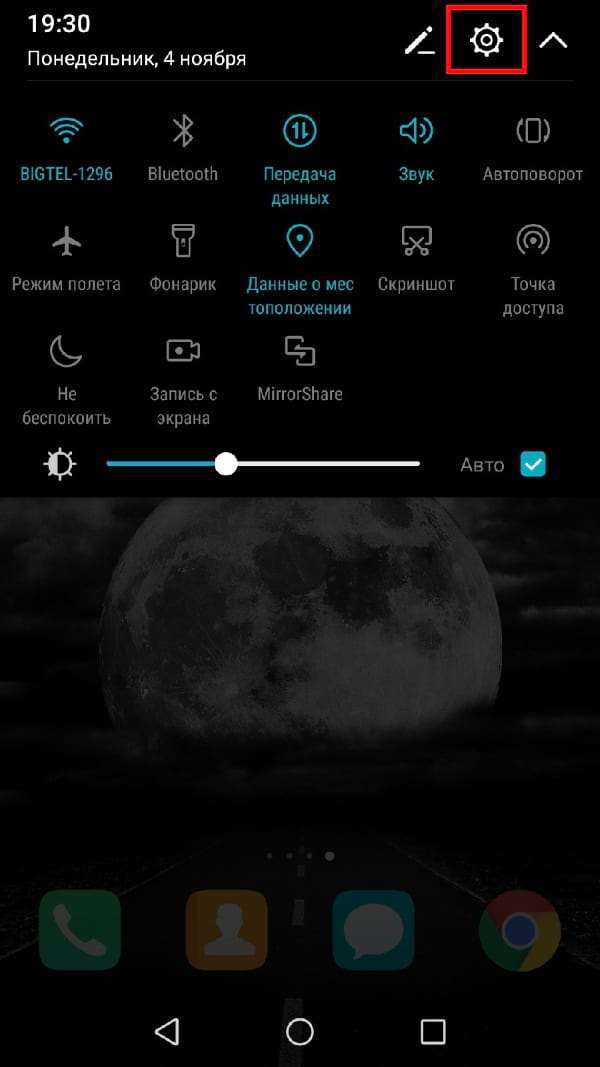
Далее откройте «Управление» и «Специальные возможности».
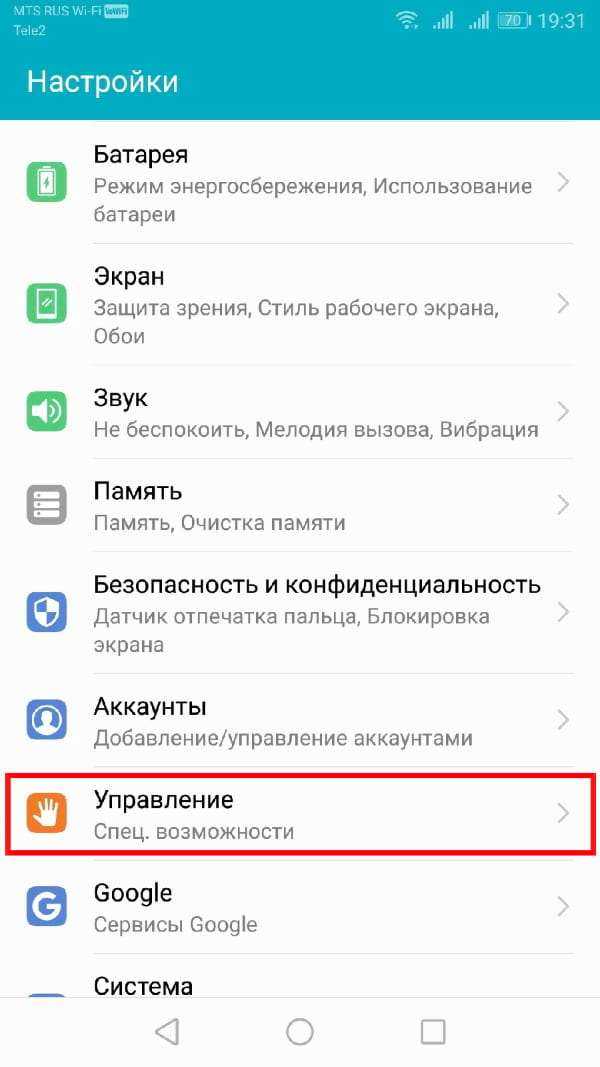
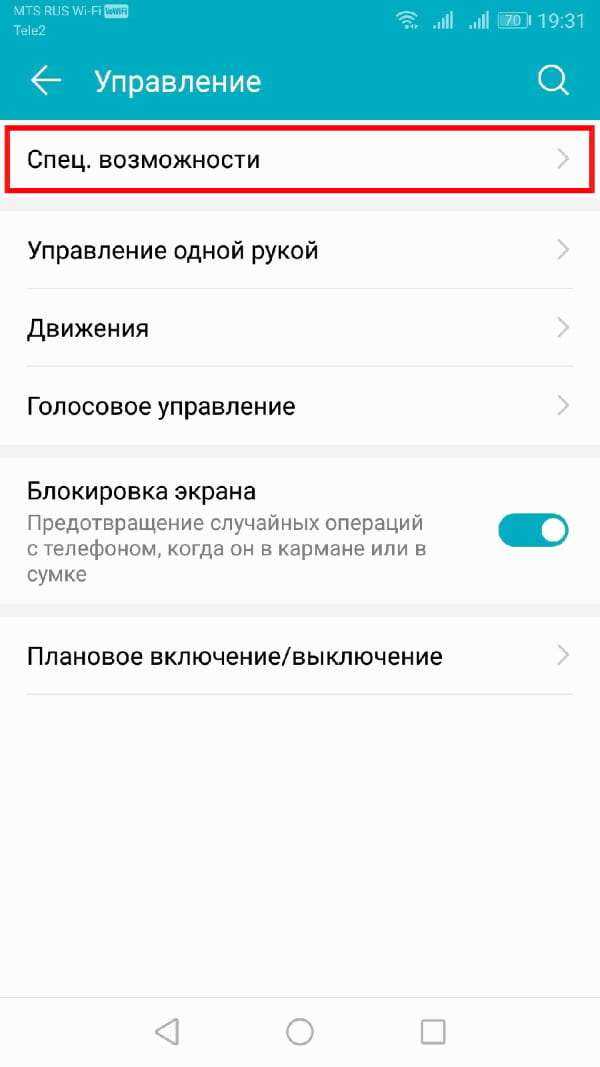
Выберите «Жесты для увеличения».
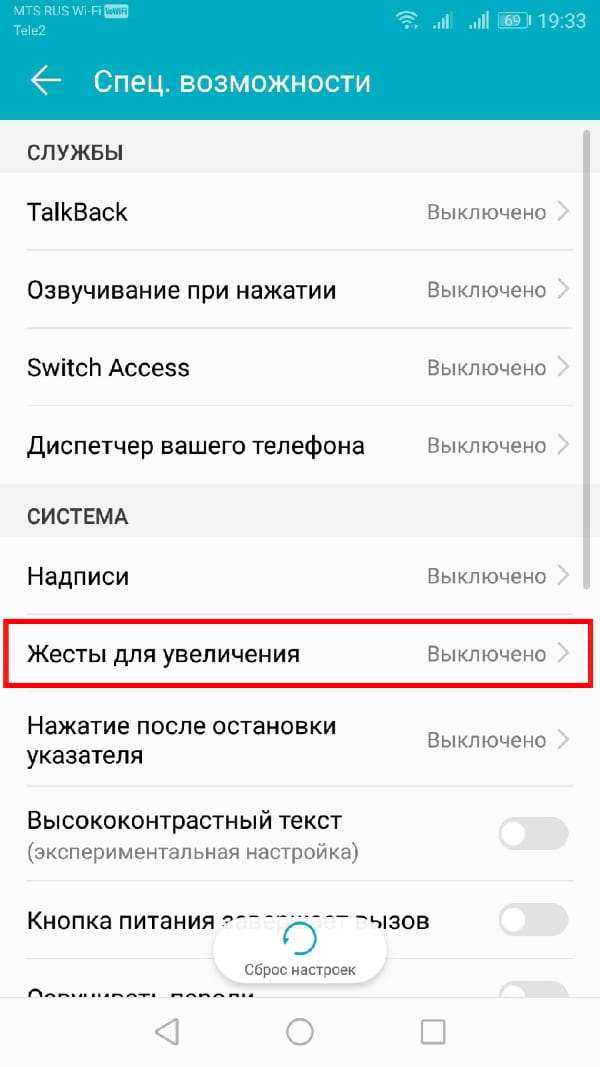
Передвиньте переключатель в положение «Включено», чтобы включить опцию.
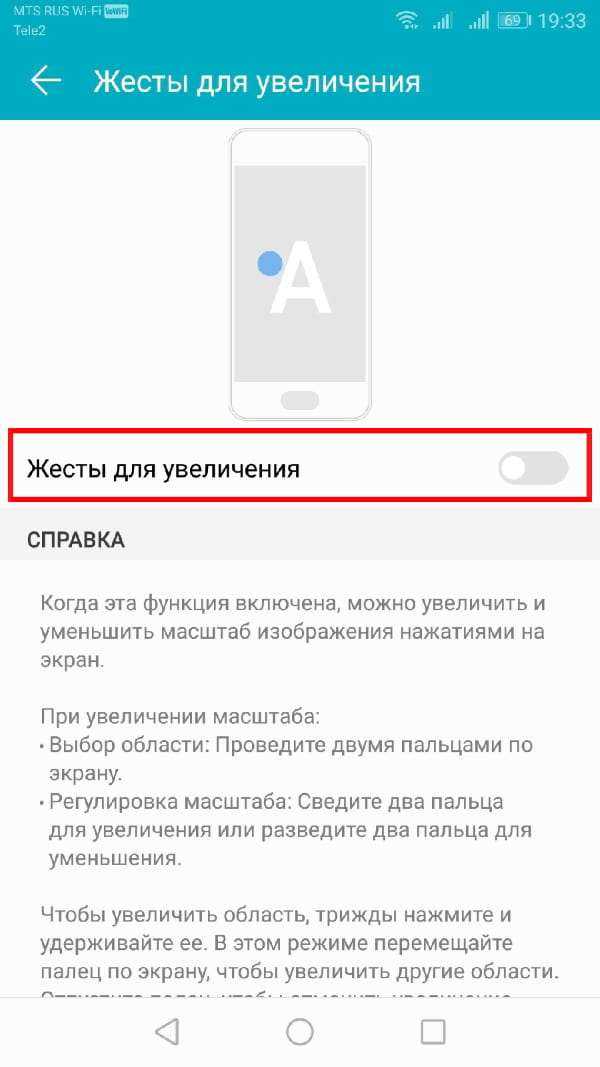
Способ 2: изменяем размер сетки
Вы, наверное, замечали какую-то закономерность в расположении значков на экране? Все иконки в одинаковом количестве находятся в каждом из рядов. При желании размер сетки можно изменить, и тогда вместо четырех приложений в ряду их станет пять или более. Понятное дело, что при таком редактировании уменьшится и размер каждого из значков. Нужная вкладка с настройками спрятана в специальном меню, для доступа к которому необходимо удержать палец на сенсорной кнопке с опциями, а после выбрать «Настройки».
Выбираем «Настройки»
Теперь остается в поле «Сетка рабочего стола» выставить значение «5х5» или выше.
Выбираем нужный размер сетки
Всё опять-таки зависит от размера дисплея смартфона.
Как изменить размер шрифта на компьютере (везде)
Можно увеличить или уменьшить шрифт не только в отдельных программах, но и сразу во всем компьютере. В этом случае поменяются еще и все надписи, значки, меню и многое другое.
Покажу на примере. Вот стандартный экран компьютера:

А это тот же самый экран, но с увеличенным размером шрифта:

Для того чтобы получить такой вид, нужно всего лишь изменить одну настройку в системе. Если вдруг результат не понравится, всегда можно вернуть все как было тем же самым образом.
В разных версиях Windows эта процедура производится по-разному. Поэтому я приведу четыре инструкции для популярных систем: Windows 10, 7, 8 и XP.
Windows 10
- Щелкните правой кнопкой мыши по Рабочему столу (экрану) и из списка выберите «Параметры экрана».
- В разделе «Масштаб и разметка» нажмите на значение 100% и выберите 125%.
Windows 7
- Нажмите на кнопку «Пуск» и откройте «Панель управления».
- Щелкните по надписи «Оформление и персонализация».
- Нажмите на надпись «Экран».
- Укажите нужный размер шрифта (мелкий, средний или крупный) и нажмите на кнопку «Применить».
- В появившемся окошке щелкните по «Выйти сейчас». Не забудьте перед этим сохранить все открытые файлы и закрыть все открытые программы.
Система перезапустится, и после этого шрифт везде в компьютере поменяется.
Windows 8
- Откройте «Пуск» и выберите «Панель управления».
- Найдите значок «Экран» (обычно он внизу) и откройте его.
- Укажите нужный размер (мелкий, средний или крупный) и нажмите на кнопку «Применить» внизу справа.
- В маленьком окошке нажмите «Выйти сейчас». Не забудьте перед этим сохранить все открытые файлы и закрыть все программы.
Система перезапустится, и шрифт везде в компьютере поменяется.
Windows XP
- Щелкните правой кнопкой мышки по пустому месту Рабочего стола.
- Из списка выберите пункт «Свойства».
- Откройте вкладку «Оформление» (вверху).
- Внизу, в части под названием «Размер шрифта» из выпадающего списка выберите нужный размер – обычный, крупный шрифт или огромный шрифт.
- Нажмите на кнопку «Применить» и через несколько секунд настойки системы поменяются.
- Нажмите на кнопку «ОК» для закрытия окошка.
Изменение масштаба в программе Microsoft Word
В текстовом редакторе очень важно хорошо рассматривать все элементы интерфейс, а также сам текст. Для этого иногда нужно увеличивать масштаб
В этой программе есть два способа для изменения масштаба. Стоит отметить, что оба способа хорошо работают, как на Word 2010, так и на более современных версиях.
Первый способ. С помощью шкалы в правом углу экрана
Как только Вы откроете Word, на экране появится пустая белая рабочая область:
- В правом нижнем углу можно найти шкалу, которая отвечает за масштаб. Никаких дополнительных действий для ее появления совершать не нужно. Она уже будет там. Открываем документ Ворд, в правом нижнем углу находим ползунок регулирующий масштаб страницы
- Двигайте ползунок в зависимости от нужного вам масштаба и наслаждайтесь комфортной работой. Двигаем ползунок вправо или влево, что бы увеличить или уменьшить масштаб страницы документа
Второй способ. Во вкладке «Вид»
- Вверху рабочей области расположились вкладки «Файл», «Вставка», и так далее. Заметить их довольно просто. Последней, или одной из последних, будет вкладка «Вид». Переходим в нее. В меню открываем вкладку «Вид»
- И находим кнопку «Масштаб». При нажатии на нее, появится окно, в котором можно задать нужный вам для нормальной работы масштаб. Нажимаем на иконку «Масштаб» Для выбора масштаба щелкаем на нужный пункт или вводим произвольное значение в соответствующем поле
Font Installer
Для начала найдите достойный вашего внимания и усилий TTF-шрифт и сохраните его на карту памяти в корневую папку. Затем загрузите в «Плей Маркете» приложение Font Installer. Дальнейшее не представляет никакой сложности:
- Войдите в меню и выберите подпункт «Резервное копирование».
- Сделайте бэкап на случай возникновения сбоя.
- В приложении зайдите во вкладку «Локал», отыщите и выберите сохраненный TTF-шрифт.
- Кликните для установки и подтвердите команду во всплывающем окне.
- Приложение предложит перезагрузить устройство, соглашайтесь.

Также вы можете выбрать и установить шрифт из имеющихся в коллекции Font Installer. Для этого зайдите во вкладку «Сервер» и просмотрите варианты в каталоге. Кликните по понравившемуся и нажмите «Предпросмотр» или сразу установите. Font Installer перезагрузит устройство после установки.
Как выбрать шрифт для проекта
У каждого шрифта — свои настроение, ритм и динамика. Он может быть шутливым, строгим, игривым, дружелюбным или, наоборот, холодным. В книге «О шрифте» Эрик Шпикерман сравнивает шрифты с людьми, предметами, явлениями и эмоциями. Шрифт — это язык коммуникации, так же, как русский, английский, китайский. Автор сохраняет эту мысль в каждой главе, раскрывает ее с разных сторон, проводит аналогии между шрифтом и человеческими эмоциями.
Чтобы выбрать шрифт для логотипа или сайта, определите, какое настроение вы хотите передать. В этом вам помогут следующие вопросы:
- Какой имидж у вашей компании?
- Какие качества ценят клиенты?
- Какие качества вашей компании вы хотите подчеркнуть: надежность, креативность, стабильность?
- Опишите свой бренд в трех словах. Какие бы это были слова?
- Кто ваш идеальный клиент?
Если шрифт и содержание продукта, услуги не соответствуют друг другу, не сочетаются с основным дизайном, это создает визуальный диссонанс для конечного потребителя. Шрифт, как и цвет, оказывает психологическое воздействие на человека. Чтобы выбрать хороший шрифт, следуйте простым правилам.
Не используйте причудливые шрифты. Если у вас недостаточно опыта и знаний, не используйте необычные, плохо читаемые шрифты. Будьте проще, чтобы не случился шрифтовой скандал, как на чемпионате мира по футболу в России.
Adidas, один из спонсоров чемпионата мира, поставлял экипировку для большинства команд. Специально для этой формы компания разработала шрифт, которым писали фамилии игроков. Вряд ли его можно назвать хорошим.
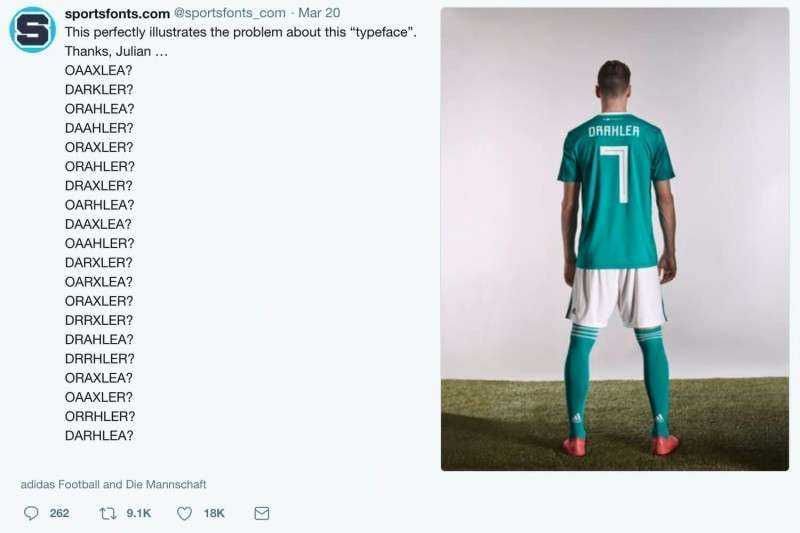
Для сравнения посмотрите на шрифты Nike, второго по величине спонсора чемпионата. У компании другой подход к типографике: для каждой команды Nike разрабатывает оригинальную гарнитуру.
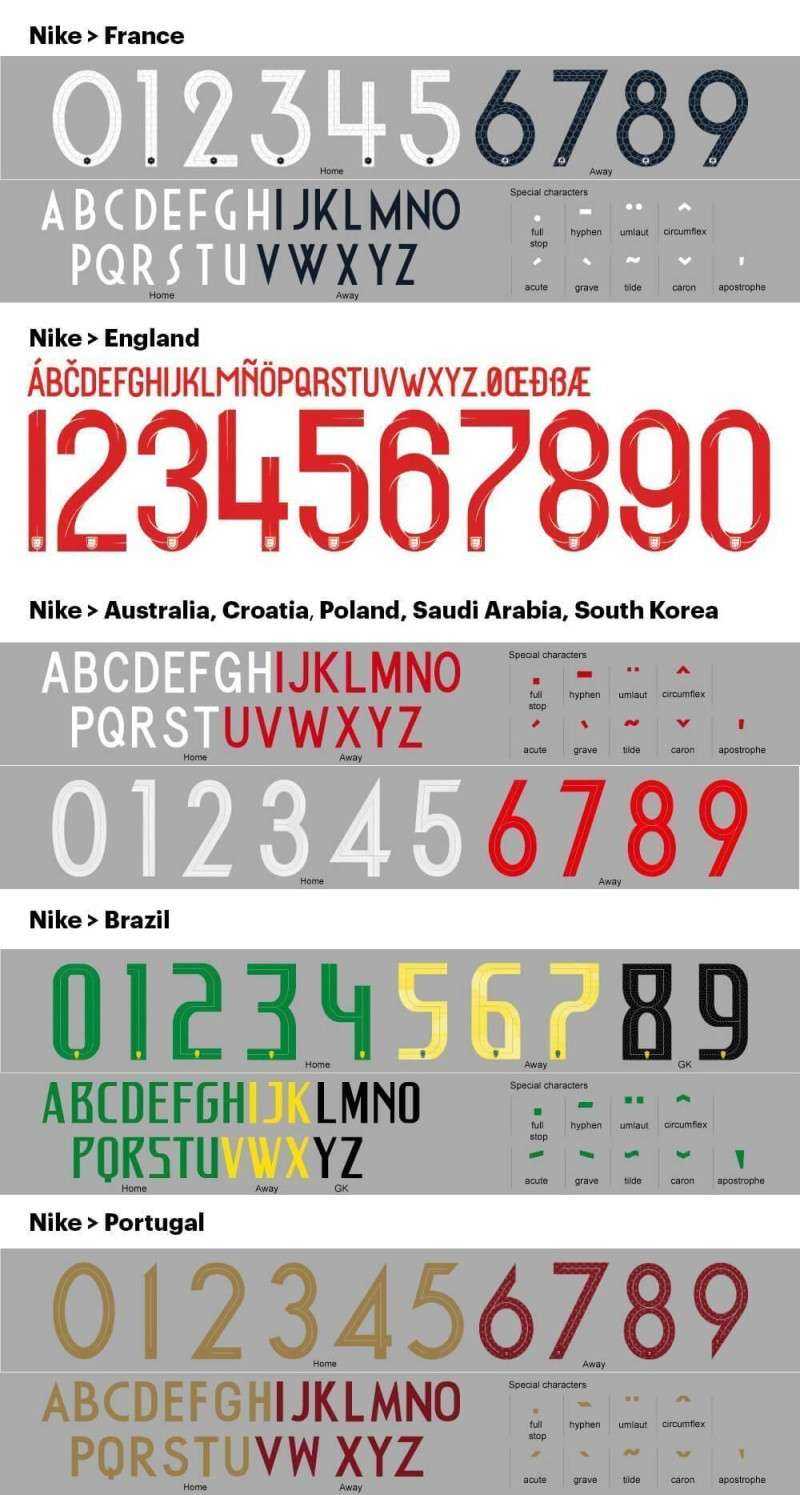
Используйте простые и стандартные шрифты. Не слушайте тех, кто говорит, что стандартные шрифты это скучно. С их помощью можно создавать сильные знаки. Пример простой типографики: логотип студии DILETTANT. Денис Башев набрал его с помощью Arial.
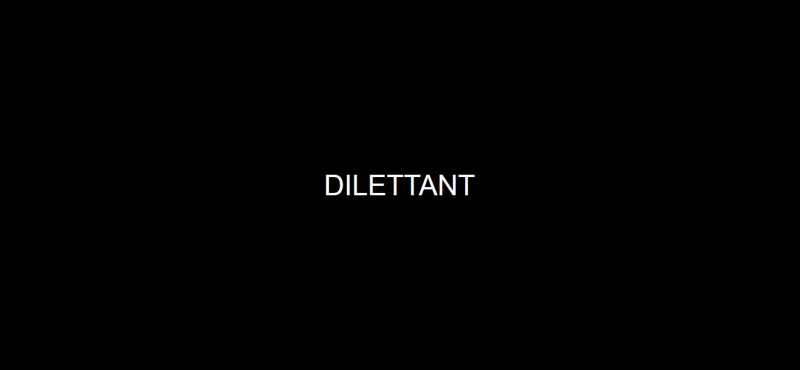
Даже Arial может выглядеть хорошо. Лучше пусть текст будем скучным, чем уродливым или нечитабельным.
У многих зарубежных компаний в основе логотипа лежит шрифт Helvetica, например, — старый логотип Microsoft, Lush, Nestle и Toyota.

Не ориентируйтесь на конкурентов. По статистике Tasty Placement, 63% мировых брендов используют гротески, из них треть — Helvetica. Это не значит, что вы должны писать все тексты на сайте и упаковке тем же шрифтом. Контраст не должен быть кардинальным. Достаточно взять шрифт с более яркими выносными элементами или другим типом засечек, выбрать более открытый гротеск, заменить шрифт на антикву или брусковый.
Недавно Netflix отказался от чрезмерно популярного гротеска Gotham и разработал собственный шрифт Netflix Sans. По первоначальным подсчетам, это позволит компании сэкономить несколько миллионов долларов на покупке лицензии шрифта.

Хороший пример того, как можно выделиться среди конкурентов, — это рынок медиа. В соцсетях большинство СМИ оформляет картинки гротесками, но посты The Village заметнее благодаря антикве.
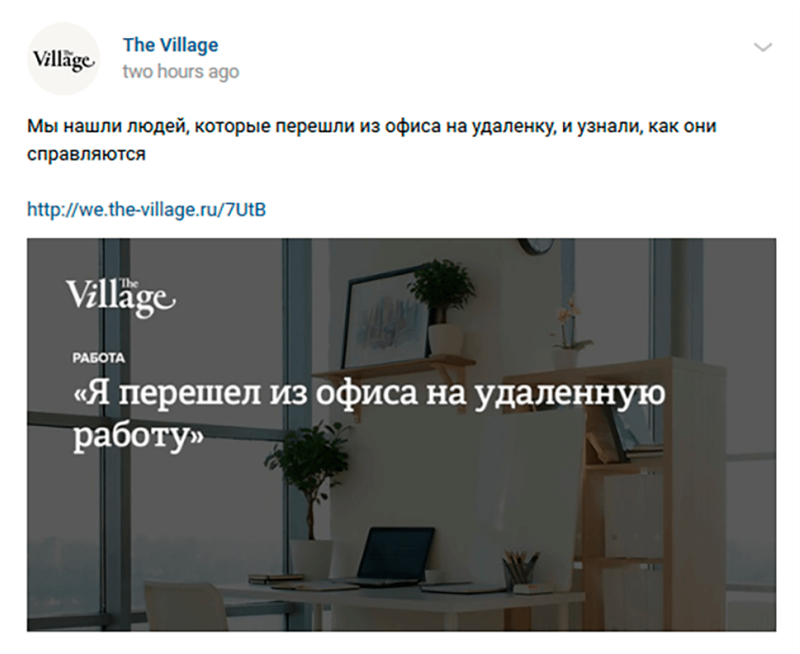
Издание Meduza использует отдельные шрифты для разных рубрик: для новостей — антиква, для историй — гротеск.
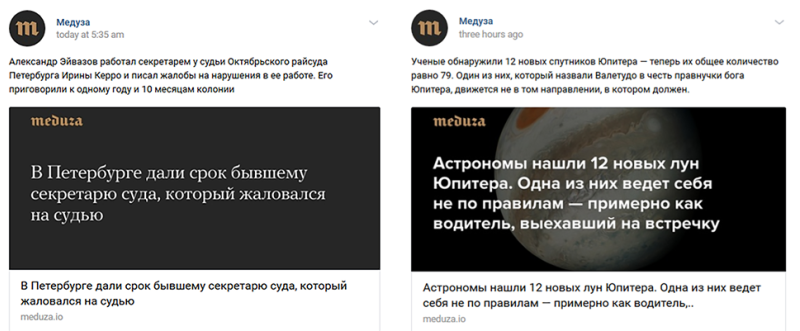
Используйте не более двух шрифтов. Если вы только начинаете заниматься типографикой, не экспериментируйте с большим количеством шрифтов. Одного-двух обычно достаточно, чтобы аккуратно расположить текст на странице. Переизбыток шрифтов превращает текст в неразборчивую мазню и разрушает композицию.

На картинке пять разных шрифтов — это утомляет. О цветовых решениях даже не говорим.
Выбирайте шрифты с одинаковыми высотой и шириной строчных букв. Высота строчных букв без выносных элементов — это расстояние от базовой до верхней линии шрифта. Ширина — расстояние от левого до правого края графемы. В сочетаемых шрифтах должны одновременно присутствовать контраст и единство. Одинаковые высота и ширина строчных букв создают равномерный уровень насыщенности абзаца. Такой текст легче читать.
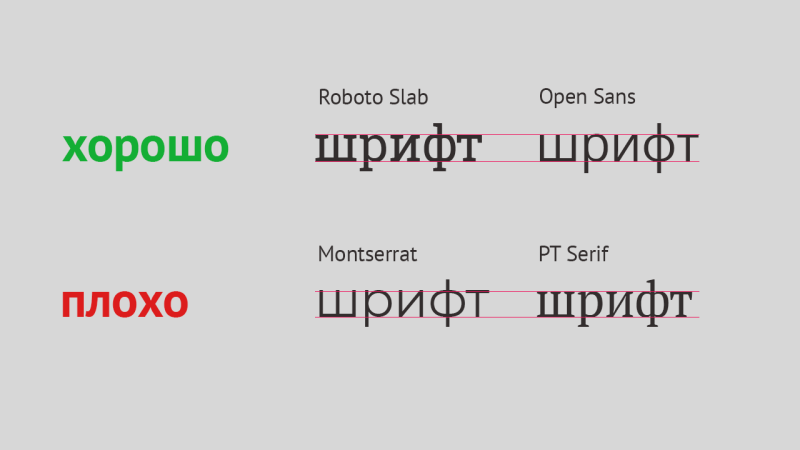
Как настроить инверсию цветов
- Откройте настройки устройства.
- Нажмите Специальные возможностиТекст и отображение.
- Включите параметр Использовать инверсию цветов.
Совет. Можно также настроить быстрое включение инверсии цветов. Подробнее о быстром включении специальных возможностей…
Как использовать тёмную тему и инверсию цветов одновременно
- Android 10 или более поздней версии. Если вы откроете приложение, в котором нет тёмной темы, то можете дополнительно включить инверсию цветов.
- Android 9 или более ранней версии. Использовать тёмную тему и инверсию цветов одновременно не получится. Если вы включите тёмную тему, то инверсия цветов автоматически отключится.
Как увеличить или уменьшить масштаб страницы в браузерах Google Chrome, Opera, Mozilla Firefox и Яндекс.Браузер на смартфонах и планшетах?
- Совсем недавно просмотр сайтов через смартфоны и планшеты был неудобен тем, что при их открытии на экране телефона отображалась только их центральная часть, а боковые были затемнены. Бывало и так, что на экране сайт отображался полностью, но требовал увеличения масштаба, т.к. на нём невозможно было прочитать текст. Особенно неудобно было пользоваться такими популярными социальными сетями, как и .
- Сегодня же большинство сайтов оптимизированы под мобильные браузеры или имеют собственные мобильные приложения. Однако по-прежнему в некоторых случаях существует необходимость увеличения масштаба страницы на смартфонах или планшетах. Например, для того, чтобы посмотреть какую-нибудь картину в хорошем качестве в одной из выше перечисленных социальных сетей.
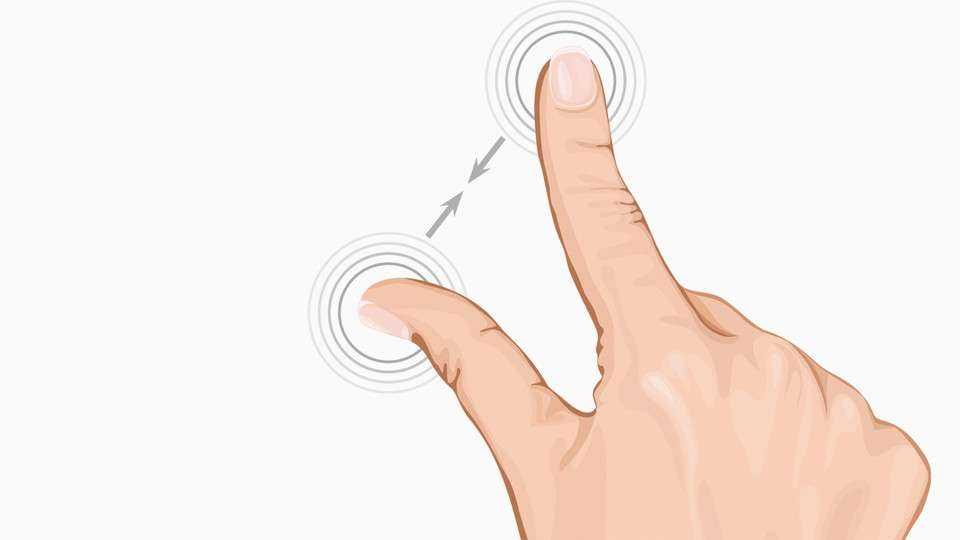
В каждом мобильном браузере увеличение или уменьшение масштаба происходит совершенно одинаково. Для увеличения
необходимо поставить два пальца на экран и, не отпуская развести их в разные стороны. Для уменьшения
потребуется проделать то же самое действие в противоположном порядке. Поставьте два пальца на экран устройства и сведите их вместе. Для быстрого увеличения содержимого страницы быстро дважды коснитесь пальцем дисплея.
Как увеличить или уменьшить масштаб страницы в браузерах Google Chrome, Opera, Mozilla Firefox и Яндекс.Браузер но стационарных компьютерах и ноутбуках?
Опция увеличения масштаба страницы во всех браузерах активируется примерно одинаково, поэтому мы покажем Вам, как изменить масштаб, на примере Яндекс.Браузера:
Шаг 1. В правом верхнем углу существует значок вызова настроек приложения. Если нажать на него, выскачет контекстное меню, где в пункте «Масштаб» потребуется нажать на плюс или минус, в зависимости от того, хотите ли Вы приблизить содержимое страницы или отдалить. Таким образом, Вы можете изменить масштаб текущей страницы.
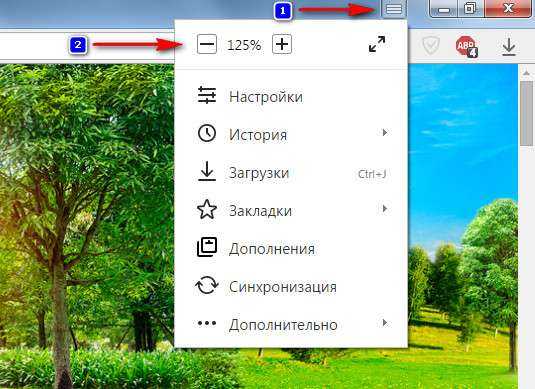
Рисунок 1. Как увеличить или уменьшить масштаб страницы в браузерах Google Chrome, Opera, Mozilla Firefox и Яндекс.Браузер но стационарных компьютерах и ноутбуках?
Шаг 2. Если же Вы хотите, чтобы все страницы браузера в будущем открывались в заданном Вами масштабе даже после перезапуска приложения, необходимо вызвать контекстное меню и выбрать пункт «Настройки».
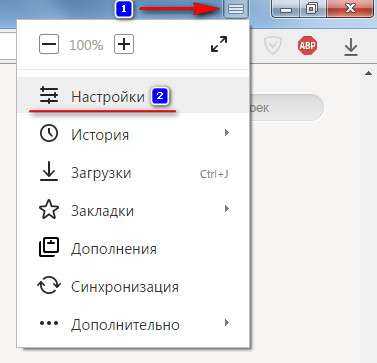
Рисунок 2. Как увеличить или уменьшить масштаб страницы в браузерах Google Chrome, Opera, Mozilla Firefox и Яндекс.Браузер но стационарных компьютерах и ноутбуках?
Шаг 3. Далее в самом низу окна нажать на пункт «Показать дополнительные настройки». В новой вкладке откроются дополнительные настройки браузера, где в разделе «Веб-содержимое» можно установить желаемый масштаб отображения всех страниц браузера, а так же настроить размер шрифта и его отображение (стиль). Масштаб страниц отображается в процентах и по умолчанию имеет значение 100%. Попробуйте изменить значение на 200% и Вы сразу же увидите результат.
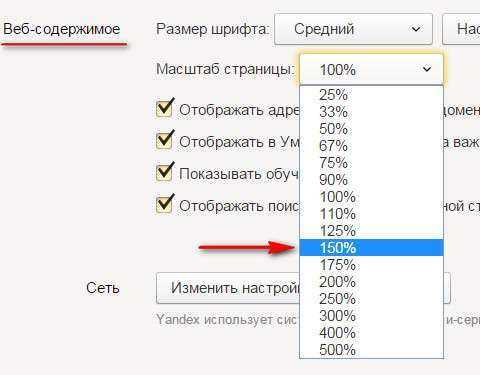
Рисунок 3. Как увеличить или уменьшить масштаб страницы в браузерах Google Chrome, Opera, Mozilla Firefox и Яндекс.Браузер но стационарных компьютерах и ноутбуках?
Шаг 4. Для более удобного изменения масштаба, можно воспользоваться специальными комбинациями клавиш. На клавиатуре зажмите клавишу «Ctrl» и нажмите «+» или «—» для увеличения или уменьшения масштаба текущей страницы. Кроме того, вместо плюса и минуса Вы можете использовать колёсико мыши. С зажатой кнопкой «Ctrl» крутаните колёсико вниз для отдаления содержимого страницы, или вверх для его приближения.

Рисунок 4. Как увеличить или уменьшить масштаб страницы в браузерах Google Chrome, Opera, Mozilla Firefox и Яндекс.Браузер но стационарных компьютерах и ноутбуках?
Изменение формы значков главного экрана на пикселе в Android 10 | Андроид
Для тех из вас, кто любит часто менять форму значков на домашнем экране, процесс изменился в Android Q, также известном как Android 10. Этот параметр скрыт и теперь применяется не только к значкам домашнего экрана.
В предыдущих версиях Android, в частности, в Oreo и Pie, вы могли долго нажимать на главном экране, выбирать «Домашние настройки», выбирать «Изменить форму значков», а затем выбирать между круговой опцией по умолчанию, квадратом, скругленным квадратом, скворком или слезинка значок формы. Супер просто. Впервые он был доступен на Pixels, но был расширен для других устройств Nokia, Essential, Moto и др.
Что ж, в Android 10, который сейчас доступен только для Google Pixel, Pixel XL, Pixel 2, Pixel 2 XL, Pixel 3 и Pixel 3 XL, параметр «Изменить формы значков» нигде нельзя найти в «Домашних настройках». «. На самом деле, вы нигде его не найдете, если у вас не получится разблокировать «Опции разработчика». Если у вас нет этого скрытого меню, это первое, с чего начать, если вы хотите изменить внешний вид главного экрана.
Не пропустите: 15 причин, чтобы разблокировать опции разработчика на вашем Android
Различные способы изменения размера шрифта текста на вашем телефоне
Существуют разные методы, которые в основном будут различаться. в зависимости от марки вашего телефона, но и версии Android. Мы предложим вам эти разные техники, некоторые из которых будут больше адаптирован к вашему смартфону.
Масштабирование экрана вручную для увеличения или уменьшения размера шрифта
Вы сразу увидите, сможете ли вы изменить размер шрифта. Логически это работает в обоих направлениях: Увеличьте размер и уменьшите шрифт.
Если ничего не происходит, переходим к следующему способу.
Настройки на вашем Android-смартфоне для изменения размера символов SMS
Этот вариант не не обязательно доступно на вашем смартфоне. Это касается обычно старые телефоны Android. Если у вас совсем недавно, то это нормально, что он недоступен.
Есть еще один способ изменить размер вашего SMS. Вот как.
Измените размер общих символов на вашем смартфоне
На некоторых марках смартфонов Android у вас есть возможность изменить общий размер шрифта. Это повлияет все записи с вашего телефона.
Откройте настройки вашего телефона
В верхней строке поиска введите » размер«
Вкладка « шрифт и размер дисплея »Появится, нажмите на него
Вы попадете на страницу, показанную ниже в качестве примера. Подберите размер в соответствии с вашими потребностями изменение курсораs
Это еще один способ сделать это. Однако этого варианта нет. доступно только на некоторых моделях смартфонов. Если вы все еще не нашли подходящую вам технику, вот еще одна другие методы.
Этот способ будет работать на всех смартфонах. Любой человек, независимо от марки вашего телефона или версии Android, может измените размер шрифта вашего SMS.
Для этого очень просто скачайте это приложение:
Это позволит вам настроить размер шрифта вашего телефона, SMSи настройте его в соответствии со своими потребностями. Это простое в использовании бесплатное приложение поможет вам со всем этим разобраться. Вот последнее решение, предложенное для измените размер шрифта вашего SMS.
Смартфоны компании Samsung базируются на операционной системе Андроид и оболочке собственного производства. Данное ПО позволяет владельцу аппарата полностью кастомизировать устройство, настроить все параметры по желанию.
Как изменить шрифт в СМС на Самсунге
- это распространенная проблема;
- в некоторых моделях задействованы клавиши громкости;
- иногда увеличивать либо уменьшать шрифт можно щипками;
- на смартфоне Гэлакси А5 изменения могут не сохраниться.
Как увеличить или уменьшить шрифт
Отредактируйте стиль. Если не хватает встроенных вариантов, скачайте и установите собственный. Тут широкое поле для творческой мысли.
Способ как изменить шрифт на телефоне Самсунг очень прост: он встроен в меню. Никаких дополнительных приложений и утилит устанавливать не нужно. Вы сможете увеличить или уменьшить буквы, а также полностью поменять их начертание. Кроме встроенного набора стилей, можно загружать новые. О том, как поменять шрифт на Самсунге, я расскажу в инструкции ниже.
Как изменить шрифт на телефоне Самсунг
Для изменения внешнего вида текста выполните такие действия:
Перейдите в Настройки.
Откройте пункт Дисплей.
Найдите строку «Шрифт» или «Размер и стиль…», откройте её.
В верхней части появится пример надписи – то, как они выглядят сейчас. В нижней части – меню, чтобы изменить начертание и размер.
Отрегулируйте все необходимые параметры.
Если вы не можете найти нужный пункт меню, то найдите в Настройках небольшой значок-лупу, и начните вводить «шриф…». Так вы сразу же перейдёте к нужному пункту.
Настраивая начертание, вы заметите эффект сразу же – изменится текст на экране. Вот более подробная информация о том, как выставить отдельные параметры:
- Увеличить надписи следует таким же способом, перетягивая ползунок вправо.
- Начертание следует изменить в пункте «Стиль». Нажмите на него, а затем выберите понравившийся вариант.
Вы можете загрузить совершенно новые стили. Для этого нажмите на «плюсик» – надпись «Загрузить». Присутствуют как платные, так и бесплатные варианты. Благодаря этой возможности вы можете изменить свой гаджет так, как это не позволяют сделать некоторые другие бренды.
Сделать буквы жирными можно с помощью последнего переключателя.
Другие способы изменения надписей
Описанная инструкция поможет не во всех случаях. Например, произвольным образом поменять цвет шрифта на Самсунге вы не сможете. Для более глубокой настройки воспользуйтесь такими вариантами:
Использование альтернативной оболочки. Например, одной из самых популярных является GoLauncher. Оболочку можно скачать из Плей Маркета. Она позволяет сделать очень глубокие настройки внешнего вида интерфейса, в том числе изменить вид надписей и их цвет.
Кстати, а вы знали, что можно включить Самсунг без кнопки? Если нет, то мы вам расскажем!
Теперь вы знаете, как изменить надписи в своём смартфоне – размер, стиль, начертание. Этот способ позволяет, например, моментально уменьшить шрифт в СМС в Самсунге, без перезагрузки. Подберите для себя лучший вариант, чтобы получать от телефона максимальный комфорт. Надеюсь, данная статья вам в этом поможет.
Или просто, не зная почему, но размер шрифта слишком велик, и он занимает слишком много места.
Независимо от того, каким образом и в чем причина этого неудобного шрифта, мы вам просто объясним в этой статье. как изменить размер шрифта SMS на вашем Android-смартфоне.
Вы сможете настройте свой телефон так, чтобы размер шрифта соответствовал вашим потребностям.
Цвет
Убедитесь, что цвет текста выглядит контрастно по отношению к фону. Чтобы это проверить, используйте сайт WebAIM для проверки контраста. Коэффициент контрастности должен быть не меньше чем 7:1 для обычного текста и 3:1 для крупного текста.
Также подобрать контраст вам помогут плагины для Figma.
Выберите ограниченную палитру цветов и придерживайтесь её. Это способствует узнаваемости бренда и упрощает восприятие информации в интерфейсе. Лишние цвета создают дополнительную нагрузку и вызывают путаницу.
Больше о том, как работать с цветом
- Как подбирать цвета: 8 простых сервисов
- Градиенты: большой обзор
- Что такое цветовой круг Иттена и как с его помощью подбирать красивые сочетания
- Цветовые пространства: большой разбор
Текст на изображении должен легко читаться. Чтобы добиться этого, накладывайте на изображение полупрозрачные цветные плашки. Также можно попробовать менять свойство наложения цвета и добавить размытие.
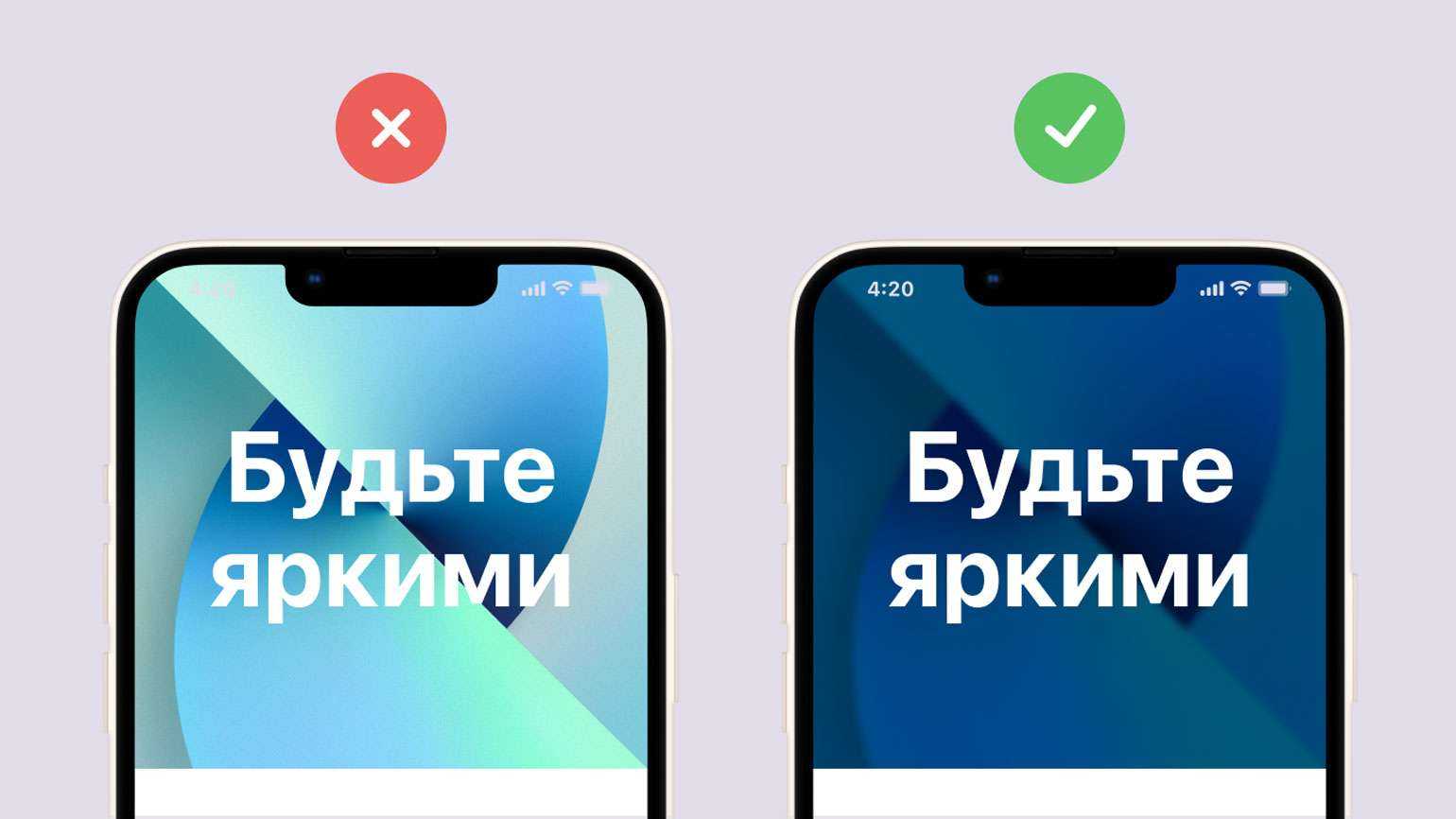
Изображение: Skillbox Media
Как изменить шрифт в СМС на Самсунге
Как уменьшить шрифт в СМС на “Самсунге”, если текущий размер вас категорически не устраивает? Стиль и размер текста на Galaxy настраиваются достаточно легко. Ваше устройство оснащено ОС Android, а это весьма дружелюбная и простая в управлении система. Вот что следует знать перед корректировкой большого текстового масштаба:
- это распространенная проблема;
- в некоторых моделях задействованы клавиши громкости;
- иногда увеличивать либо уменьшать шрифт можно щипками;
- на смартфоне Гэлакси А5 изменения могут не сохраниться.
Как увеличить или уменьшить шрифт
Проблема со шрифтами на Гэлакси неоднократно описывалась на форумах. Подобрать универсальный рецепт под каждую модель мы не можем, поэтому будем давать универсальные рекомендации. Действовать придется через “Настройки” – это стандартная кнопка, она сразу бросается в глаза на экране. Дальнейшие шаги:
- Тапнуть по “Настройкам”.
- Переместиться в “Дисплей”.
- Нажать “Шрифт”.
- Отрегулировать экранный масштаб.
- Настроить стилистику либо загрузить собственный вариант.
- Закрепить успех клавишей “Готово”.
Как видите, с Андроидами особых сложностей не возникает. Для наглядности мы разложим описанный алгоритм по картинкам. А начнем с расположения опции “Настроек”.
Приступаем к отладке параметров. Переместившись во вкладку “Шрифт”, займитесь масштабированием дисплея.
Пора выяснить, как уменьшить шрифт в СМС на “Самсунге”. Действовать придется с помощью ползунков. Перемещая ползунок влево, вы уменьшаете текст, вправо – увеличиваете.
Отредактируйте стиль. Если не хватает встроенных вариантов, скачайте и установите собственный. Тут широкое поле для творческой мысли.
Как видите, не нужно изобретать велосипед. В Андроидах предусмотрена система экранной регулировки – эти опции одинаковы для всех линеек “Самсунга”. Коррекция отнимет у вас пару минут.
Как поменять шрифт на телефоне Андроид
Шрифт на Андроиде можно менять в зависимости от версии операционной системы и начинки (если она есть). Поэтому единой инструкции быть не может.
Если говорить о чистом Android последних версий (9, 10 и новая 11), в нем можно лишь изменять размер текста. Тем не менее, благодаря стороннему программному обеспечению и лаунчерам можно воздействовать и на другие параметры.
Изменяем стиль шрифта
Стиль шрифта в системе — это такое же изменение текста, как в текстовых редакторах по типу Word.
Устройства Samsung
На современных планшетах и смартфонах от южнокорейского производителя Samsung есть предустановленные стили текста. Более того, оболочка позволяет загружать другие варианты.
Пошаговые действия:
- Перейти в Настройки.
- Открыл раздел “Дисплей” или “Экран”.
- Тапнуть на вкладку “Размер и стиль шрифта”.
- Выбрать пункт “Стиль шрифта”.
- Появится список из нескольких вариантов. Можно выбрать любой из них.
Смартфоны Huawei
Поменять стиль текста можно и на смартфонах Huawei, которые работают на Андроиде с оболочкой EMUI. Нижеописанные действия не касаются Harmony OS, которая полностью заменила платформу от Google на новых гаджетах китайской компании.
Инструкция:
- Найти предустановленное приложение “Темы”.
- Удерживать на нем палец.
- В появившемся списке выбрать “Стиль текста”.
- Выбрать один из стилей.
Устройства Xiaomi
Новые мобильные устройства от XIaomi получили возможность смены вида шрифта без установки дополнительного программного обеспечения. Функция доступна благодаря фирменной оболочке EMUI.
Что нужно сделать:
- Перейти в Настройки.
- Открыть раздел “Дополнительно”.
- Выбрать пункт “Шрифт”.
- Тапнуть на один из предложенных вариантов и подтвердить выбор.
iFont
Самое популярное приложение для изменения текста на мобильных устройствах Android. Стоит учитывать, что из-за различных версий операционных систем и начинок настройки применяются по-разному.
Почти всегда они не распространяются на абсолютно все шрифты в системе. Тот же раздел настроек будет выглядеть стандартно, но домашнее окно и меню приложений изменятся.
Пошаговая инструкция:
- Найти программу в Play Market и установить ее.
- Запустить приложение, дав доступ ко всем запрашиваемым функциям аппарата.
- Отфильтровать текст так, чтобы отображалась только кириллица.
- Выбрать понравившийся шрифт.
- Тапнуть на надпись “Установить”.
Action Launcher
Это программное обеспечение является лаунчером, который ставится поверх имеющейся операционной системы. Грубо говоря, это пользовательская начинка, но конечно же, по функциональности она уступает официальным оболочкам по типу EMUI или MIUI.
Описание действий:
- Установить программу.
- Активировать ее.
- Провести пальцем вверх для запуска панели управления лаунчера.
- Тапнуть на приложение Action Settings.
- Перейти в Настройки.
- Открыть вкладку “Внешний вид”.
- Тапнуть на пункт “Шрифт”.
- Поставить галочку напротив понравившегося варианта.
После этого стиль, используемый в лаунчере и на домашнем экране изменится.
Плюс данного метода в том, что он не требует прав суперпользователя. Минус же в применении только внутри лаунчера.
Меняем цвет шрифта
Если говорить не только о том, как поменять шрифт, но и о том, как изменить его цвет, без предоставления root-прав не обойтись. Причем эффективно работает лишь один способ через вышеупомянутое приложение iFont.
После получения прав суперпользователя нужно:
- Запустить приложение.
- Выбрать шрифт, предварительно отфильтровав его по поддерживаемым языкам.
- В окне настройки конкретного стиля надо выбрать цвет.
- Нажать на надпись “Установить”.
В случае, если хочется изменить текст в определенных приложениях, то это можно сделать через тот же iFont, выбрав раздел PerAppFronts.
Также некоторые приложения дают доступ к редактированию собственных шрифтов, но подобное ограничивается лишь увеличением или уменьшением размера.
Как увеличить шрифт на Андроиде
Изменить шрифт на телефоне Андроид легче всего. Это можно сделать вне зависимости от версии операционной системы и оболочки.
Инструкция (названия и порядок пунктов могут меняться):
- Перейти в Настройки.
- Открыть раздел “Экран”.
- Выбрать вкладку “Шрифт”.
- Под пунктом “Размер” расположен ползунок, который можно перемещать влево и вправо. Левая сторона обычно ассоциируется с маленьким размером, а правая с большим. Также на большинстве устройств будет отображен пример текста, чтобы изменения были видны.
Можно менять размер текста и через стороннее программное обеспечение, но это ни к чему, ибо всегда лучше воспользоваться системной настройкой.
Инструкция для Honor
Стандартный шрифт Honor может поднадоесть, однако не все знают как его поменять. На самом деле все просто – вам понадобиться бесплатное приложение Темы для Huawei и Honor. Скачать его можно в Play Market. Данный пример показан для смартфона Honor 7A.
После установки запускаем приложение, выглядит оно так. Нажимаем на иконку-гамбургер и переходим в меню.
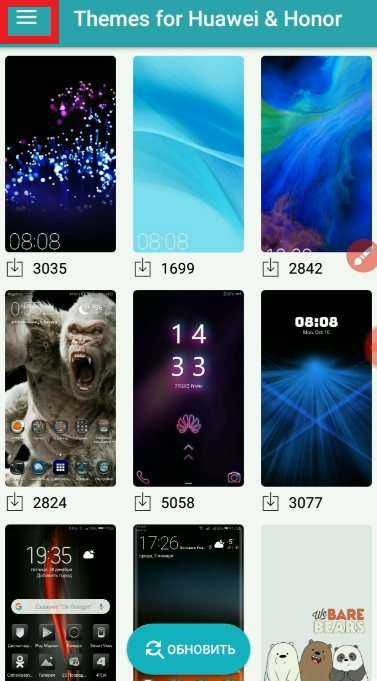
В этом меню нас интересует раздел шрифты.
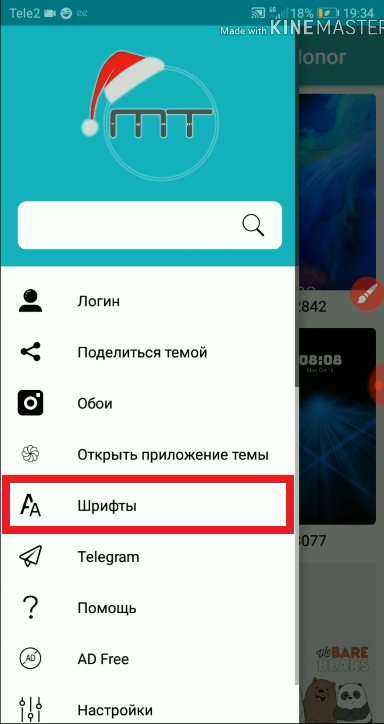
В результате откроется окно с большим выбором шрифтов. Найдите для себя самый красивый и нажмите на шрифт.
Например, я выберу шрифт Argockaz_viper78 Normal.
Нажимаю на него, после чего нажимаю кнопку «Загрузить».
После загрузки шрифта Honor отправить нам уведомление. Закрываем приложение и находим стандартное приложение Honor – Темы.
Открываем приложение Темы. Нажимаем кнопку «Я» внизу справа.
Далее переходим в раздел «Мои стили текста».
Находим наш шрифт и, чтобы поменять шрифт Honor, нажимаем кнопку «Применить».
Теперь у вас все надписи (меню, трей, сообщения и т.д.) будут в едином шрифте.
Таким образом, мы смогли поменять шрифт Honor.
Как поменять шрифт на телефоне:
Каждый смартфон отличается, и дело даже не в модели устройства, а в версии операционной системы и наличии дополнительной оболочки. Стиль шрифта по умолчанию в Samsung будет отличаться от Xiaomi и других. Разнятся и способы их замены. Если в Samsung все реализуется просто, то в Xiaomi подобной функции нет.
В устройствах китайкой компании можем только менять величину текста. Встроенный способ, как увеличить шрифт на Android подразумевает открытие вкладку «Экран» и нажатие не пункт «Размер текста».
Samsung
Компания Samsung оказалась самой лояльной к пользователям в плане изменения шрифтов. Все корректировки проводятся за несколько касаний, а результат отображается моментально.
Как поменять шрифт на Samsung
- Открываем приложение «Настройки» и переходим на вкладку «Дисплей».
- Выбираем среди остальных параметров «Шрифт и масштаб экрана».
- В разделе «Стиль шрифта» выбираем один из нескольких предустановленных вариантов.
Важно! Заменой только на стандартные стили компания не ограничивается. Есть альтернативный способ, как сделать красивый шрифт на телефоне Android
Для этого нужно предварительно скачать файл с ним. Дальше в меню «Стиль шрифта» в самом низу нажимаем на кнопку «Загрузить шрифты» и указываем путь к ttf или файлу с другим разрешением. Также здесь можем сразу и скачать стили, но они платные.
Сразу затронем и то, как увеличить шрифт на телефоне Samsung
- Через настройки переходим в раздел «Масштаб экрана и шрифта».
- В строке «Размер шрифта» перетаскиваем ползунок на одно или несколько делений выше.
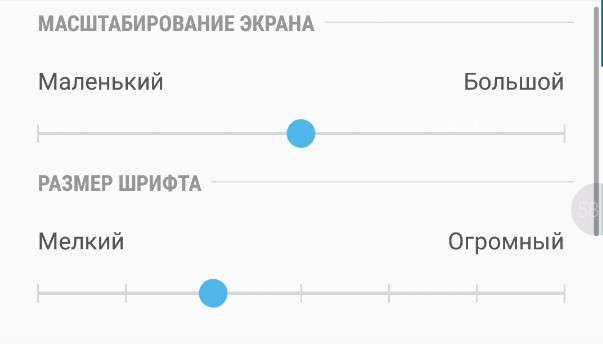
Скорее всего читатель уже догадался и как уменьшить шрифт на телефоне Samsung. Следует лишь переместить точку влево, в сторону к слову «Мелкий».
Honor
Процедура замены почерка на Honor отличается от других, так как можем сделать другой шрифт на телефоне с помощью устроенного редактора. Не обязательно даже использовать сторонние работы, реально все нарисовать с нуля. Однако, это требует больших временных затрат, поэтому проще использовать готовые шрифты.
Как поменять шрифт на Honor
- Скачиваем с интернета любой понравившийся вариант оформления текста в формате ttf.
- Открываем предустановленное приложение Huawei Themes, его также можем найти на Play Market.
- Переходим на вкладку «Редактор» и выбираем плитку «Создать шрифт».
- Касаемся кнопки «Выбрать файл шрифта».
- Выбираем подходящий файл и нажимаем на клавишу «Сгенерировать».
- В следующем окне выбирает «Открыть Huawei Themes App».
- Переходим на вкладку профиля «Я» и жмем на «Мои стили текста».
- Находим, выделяем шрифт и нажимаем на кнопку «Применить».
Huawei
Предыдущий способ, касающийся Honor, применим и к Huawei. Однако, есть более быстрый способ замены стиля.
Как изменить шрифт на телефоне Huawei
- Ищем приложение «Темы», оно встроено в оболочку EMUI, но может находиться где-то в папке.
- Нажимаем на утилиту и немного ждем, а из выпадающего меню выбираем «Стиль текста».
- Жмем на один из предустановленных шрифтов или указываем путь к стороннему файлу, загруженному заранее.
Способ 3: используем сторонний лаунчер
Если в стандартном лаунчере отсутствует возможность выбора размера значков, то нам ничего не мешает установить стороннюю программу, где нужная опция реализована. Сейчас в Google Play имеется множество лончеров от разных разработчиков, которые чем-то между собой отличаются. Где необходимая опция присутствует точно, так это в приложении Apex Launcher. Давайте установим данный лаунчер из Play Marketa, нажав по соответствующей кнопке. Программа не занимает много памяти, поэтому её можно назвать универсальной.
Устанавливаем сторонний лаунчер
После завершения инсталляции нажимаем по сенсорной кнопке «Домой», ставим галочку в пункте «Запомнить выбор» и выбираем «Apex Launcher». Далее система предложит выполнить настройку внешнего вида, прибрести платную версию и ознакомиться с функционалом лаунчера. Если ничего из этого не интересует, то нажимаем по клавише «Пропустить».
Активируем лаунчер
А вот теперь можем переходить к уменьшению значков приложений. Для этого открываем фирменную программу «Настройки Apex», которая расположена на первом окне рабочего стола. Перед нами открывается перечень возможных настроек, где необходимо проследовать по следующему пути: «Меню приложений» → «Компоновка меню приложений» → «Размер иконок». Для изменения размера иконок достаточно переместить ползунок вправо или влево. То есть чем меньше число возле пункта, тем мельче сами значки.
Изменяем размер иконок
Чтобы сохранить изменения достаточно свернуть открытое окно или вернуться назад. Сам лаунчер довольно неплохой, но дизайн у него конечно же на любителя. При желании вы можете использовать другие программы, которые найдете на просторах Google Play.
Заключение
Изменить шрифт на телефоне на базе Андроид можно несколькими способами. Это системные настройки мобильного устройства, а также стороннее ПО – лаунчеры и программы. Некоторые из них работают только с открытыми на смартфоне рут правами, другие исправно функционируют, даже если у пользователя нет расширенных возможностей на использование техники. Как правило, практически каждое подобное приложение имеет бесплатную и платную версию. Первая отличается меньшим количеством возможностей, а также наличием рекламных баннеров и роликов. Перед загрузкой рекомендуется посмотреть отличия обеих версий, чтобы решить, какую из них выбрать для использования.































