Зачем и как использовать EXIF данные
В-третьих
, в интернете полно онлайн-сервисов по работе с EXIF-метаданными. Их преимущество в том, что не придется ничего устанавливать на компьютер. Один раз сделал эту операцию и забыл.
Из минусов отмечу скорость работы — она напрямую зависит от возможностей вашего интернет-тарифа.
Пример сайта для удаления EXIF онлайн — IMGonline.com.ua .
Заметили ошибку в тексте – выделите ее и нажмите Ctrl
+ Enter
. Спасибо!
А в случаях с фотографиями, сделанными со смартфона или мобильного телефона, вы можете узнать координаты этого места. Не думаю что все хотели бы делится данной информацией. Эта статья для тех, кто хотел бы скрыть все эти данные.
Как удалить EXIF информацию данные с фотографий
Для ОС Windows существует бесплатная программа , которая может помочь вам справиться с данной задачей. Просто перетащите фотку в открывшееся окно программы, кликните на кнопку «Clean MetaData», и вся информация будет безвозвратно удалена. Данная программка создаст новую копию фотографии но при этом не перезапишет оригинальное фото.
Программа не только удалит все EXIF информацию и данные , но еще и удалит все XMP и IPTC теги, которые может добавить программа для обработки фотографий, в которой вы редактировали ваше фото.
Есть ещё программа , которую также можно использовать для
того
, чтобы
удалить
общую
информацию
о фото
и GPS.
Как удалить информацию с фото без программ
Ещё вариант удалить личную EXIF информацию средствами Windows. Для этого перенесите все фотографии в одну папку. Выделите все файлы, кликните правой кнопкой и выберите Свойства. Потом передите на вкладку Детали и выберите «Удалить Свойства и Персональную информацию».
В данной короткой статье мы показали 2 способа как можно удалить личную информацию с ваших фотографий. При помощи программ и средствами самой Windows. Лично я советую пользоваться именно программами.
А в статье « » мы рассказывали как изменить или полностью удалить информацию о фотографии на Android устройствах.
Как удалить exif?:
Здравствуйте, уважаемые читатели! Сегодня речь пойдет об удалении exif из фото. Для некоторых заголовок статьи покажется странноватым. Поэтому сразу дам определение слова exif.
Просмотреть exif можно любыми программами, работающими с изображениями. Самый простой способ – с помощью встроенных средств в Windows. Заходим в контекстное меню файла (правая кнопка мыши) и во вкладку “Подробно”. Здесь только основные метаданные, список далеко неполный. Выглядит примерно так:
Как узнать, где был сделан снимок
Если вы нашли фотографию, на которой практически нет информации, у вас есть несколько вариантов поиска более подробной информации. Эти параметры могут не дать вам точных координат места, где была сделана фотография. Однако они могут дать больше информации о предмете изображения.
Картинки Google
Картинки Google — это мощный ресурс для поиска фотографий в Интернете. Как правило, пользователь вводит ключевое слово, чтобы найти конкретное изображение. Однако также можно выполнить обратный поиск известного изображения, чтобы найти близкие совпадения или его источник.
Чтобы найти изображение в Google, выполните следующие действия.
- Перейдите к изображению.
- Щелкните правой кнопкой мыши и выберите “Копировать адрес изображения”
- Посетите Google Images и вставьте адрес изображения в строку поиска. Нажмите на увеличительное стекло для поиска.
- Прокручивайте результаты, пока не найти тот, который вам нравится. Нажмите на нее, чтобы увидеть дополнительную информацию.
- Нажмите “Посетить” кнопку, чтобы перейти на исходную веб-страницу.
Использование обратного поиска по изображению не гарантирует, что вы сможете найти место на фотографии. Этот метод основан на том, что Google имеет доступ к сообщению для поиска. Например, если контент получен из учетной записи социальной сети, Google Images может не найти его. Google также покажет вам похожие изображения в Интернете и их источники.
Данные EXIF
Когда вы делаете снимок с помощью смартфона, фотография автоматически сохраняет определенную информацию об этой фотографии, в том числе сведения о камере, дата, размер файла и данные о местоположении. Эти данные являются данными EXIF, но популярные приложения для социальных сетей лишают фотографии этой информации при загрузке.
Однако эти данные остаются нетронутыми для сообщений, сделанных в блогах, на веб-сайтах или в других местах в Интернете. Вы можете быстро найти эту информацию на компьютере Mac или Windows, но восстановить ее невозможно, если владелец фотографии удалил данные EXIF.
Если у вас Mac, следуйте этим инструкциям, чтобы проверить данные EXIF:
- Щелкните правой кнопкой мыши фотографию и выберите “Сохранить изображение как”
- Фотография может попытаться автоматически сохраниться в папке загрузок. Выберите папку, в которую хотите сохранить изображение, и назовите его. Нажмите “Сохранить”
- Перейдите к фотографии на вашем компьютер.
- Щелкните изображение правой кнопкой мыши и выберите “Получить информацию .”
- Прокрутите вниз, пока не найдете раздел “Подробнее” раздел. Нажмите на стрелку, чтобы расширить информацию.
- Найти широту и долготу в конец раздела. Скопируйте координаты.
- Вставьте эти координаты в поиск в Интернете и нажмите “Поиск.”
Точное местоположение координат появится сразу же.
Чтобы найти информацию о фотографии в Windows, выполните следующие действия:
- Щелкните фотографию правой кнопкой мыши и выберите «Сохранить изображение как». Фотография может попытаться автоматически сохраниться в папке загрузок. Выберите папку, в которую хотите сохранить изображение, и назовите изображение.
- Нажмите “Сохранить».
- Перейдите к фотографии на своем компьютере.
- Щелкните изображение правой кнопкой мыши и выберите “Свойства”
- Перейдите к разделу “Подробности” вкладка.
- Вы можете найти широту и долготу в разделах GPS. Скопируйте обе координаты.
- Вставьте координаты в поиск в Интернете и нажмите “Поиск” Точное местоположение будет первым результатом.
Помните, что вы можете только видеть эти координаты, если изображение не было ранее удалено из данных EXIF.
Как узнать GPS-координаты фотографии (место, где была сделана) на iPhone
Вам понравился пейзаж или достопримечательность, которые запечатлел iPhone вашего друга? В ближайшем будущем вы планируете посетить то же место и хотели бы получить точные GPS-координаты этого местоположения? Нет ничего проще! Попросите знакомого отправить вам точные GPS-координаты места, где была сделана фотография. О том, как это сделать, мы расскажем в этом материале.
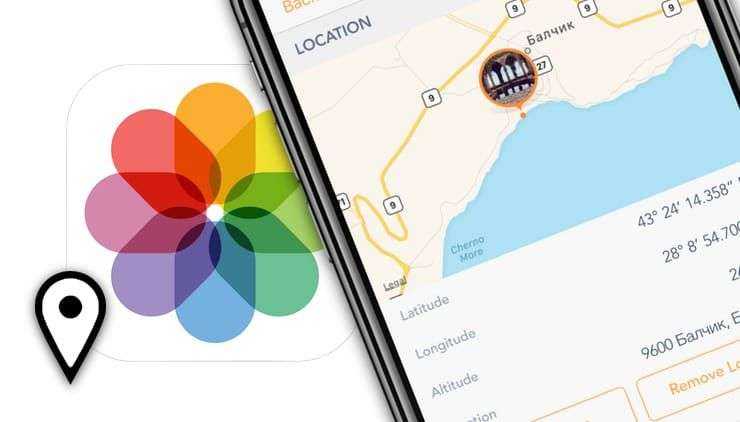
Проверьте, включены ли Службы геолокации для приложения Камера в iPhone
Для того чтобы Камера iPhone смогла сохранять данные о местоположении фото, включите Службы геолокации. Для этого откройте приложение Настройки и перейдите в раздел Конфиденциальность. Выберите меню Службы геолокации и активируйте соответствующий переключатель в самом верху.
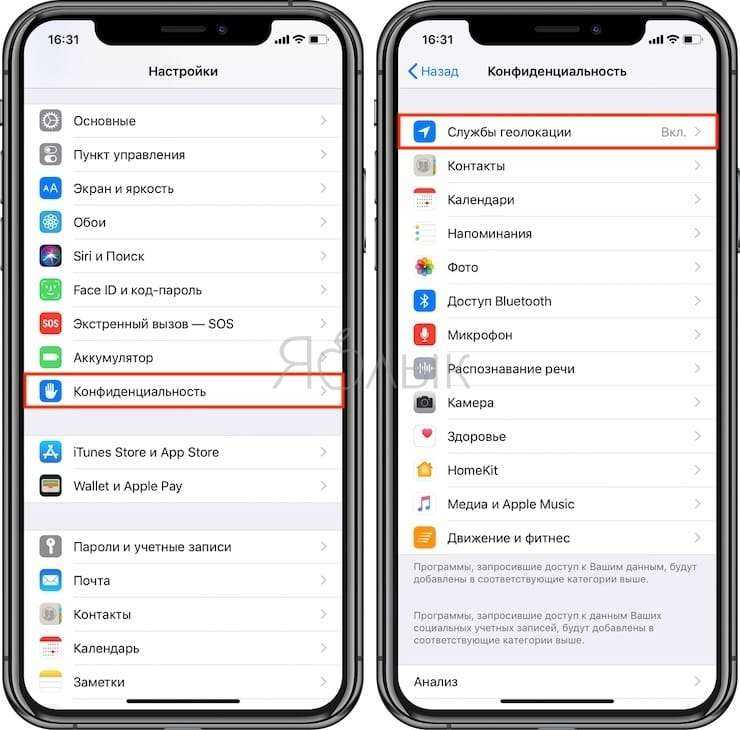
Проверьте, напротив приложения Камеры должно быть значение Используя.
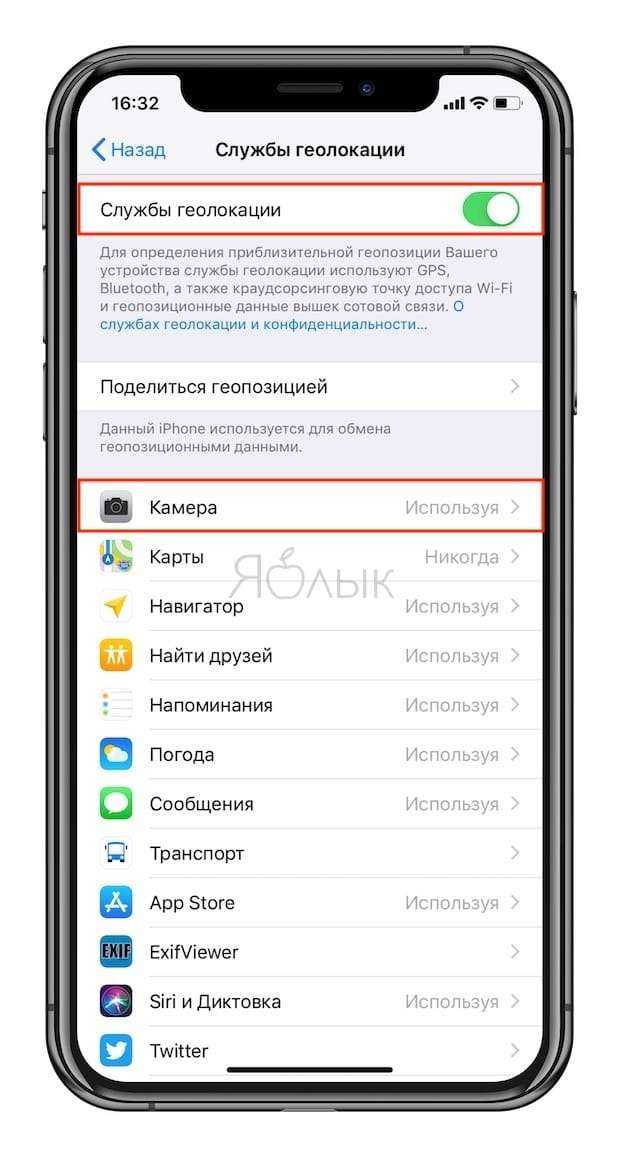
При включении настройки определения локации в приложении «Камера» просмотр значений долготы и широты станет простым делом.
Как узнать GPS-координаты места, где была сделана фотография на iPhone в приложении Фото
Данный способ позволяет определить координаты, используя стандартное приложение Фото, однако сделать это немного сложнее, чем, например, при помощи утилит, представленных ниже.
1. Откройте фотографию в приложении Фото.
2. Сдвиньте экран с фотографией вверх и под изображением карты нажмите на определившееся местоположение или мини-карту.
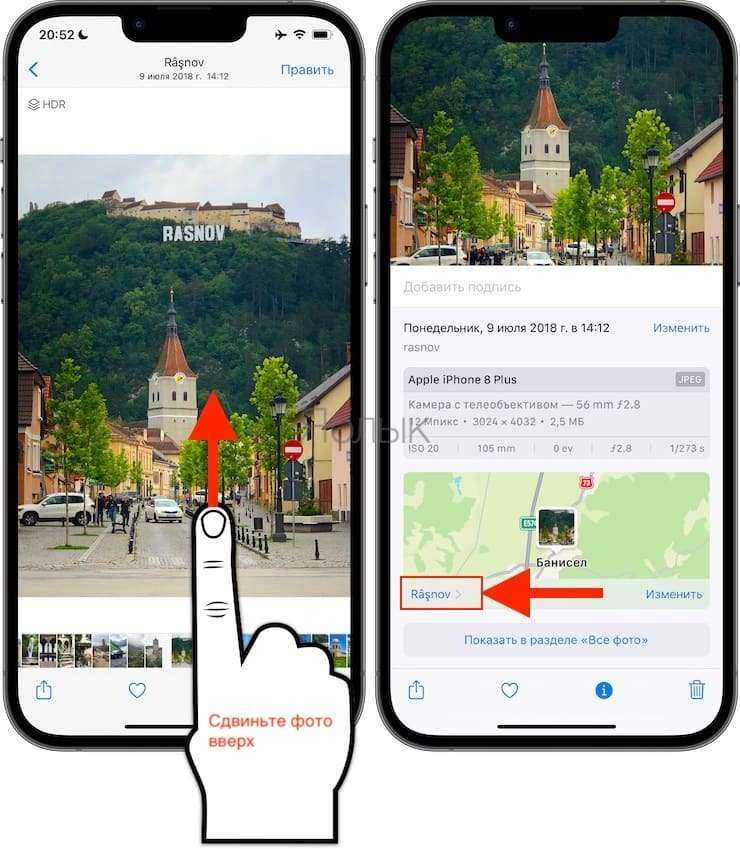
3. Искомые данные: широта и долгота. Нажмите на координаты, чтобы скопировать в буфер обмена.
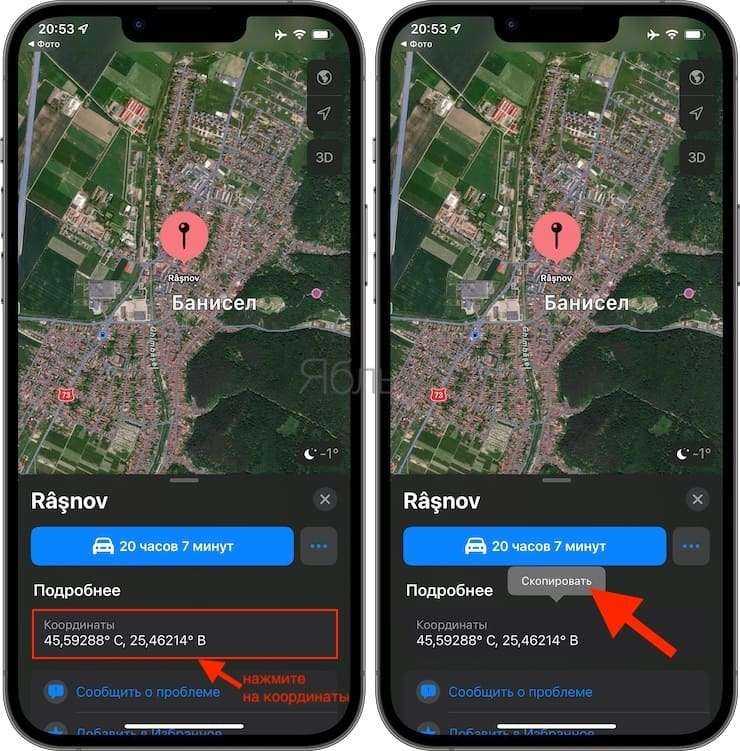
Ознакомьтесь с некоторыми бесплатными утилитами просмотра метаданных фотографий, при помощи которых можно легко узнать GPS-координаты места съемки понравившейся фотографии.
Стоит только осуществить беглый поиск в App Store подобных инструментов для получения GPS-координат, как появится немало вариантов. Вот лишь некоторые из них, протестированные нами.
Каждое из этих приложений корректно работает и предоставляет метаданные для открываемых в программе фотографий. Получить координаты места совершения снимка – довольно просто.
Exif Metadata
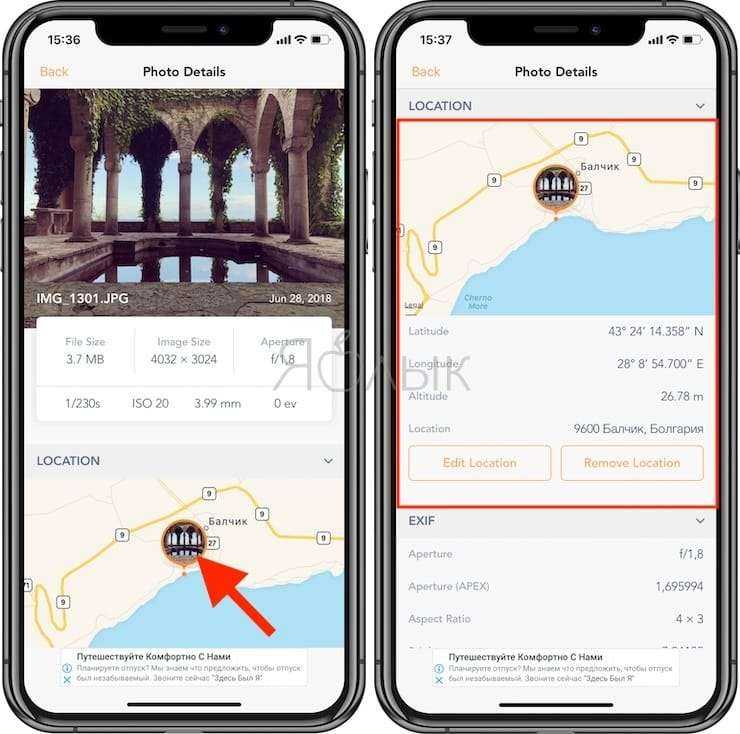
При запуске приложения пользователю предлагают выбрать конкретную фотографию или осуществить поиск по альбомам.
На предварительном просмотре фотографии будут отображены ее основные метаданные, а также информация о GPS-координатах места съемки с привязкой к карте.
Exif Viewer
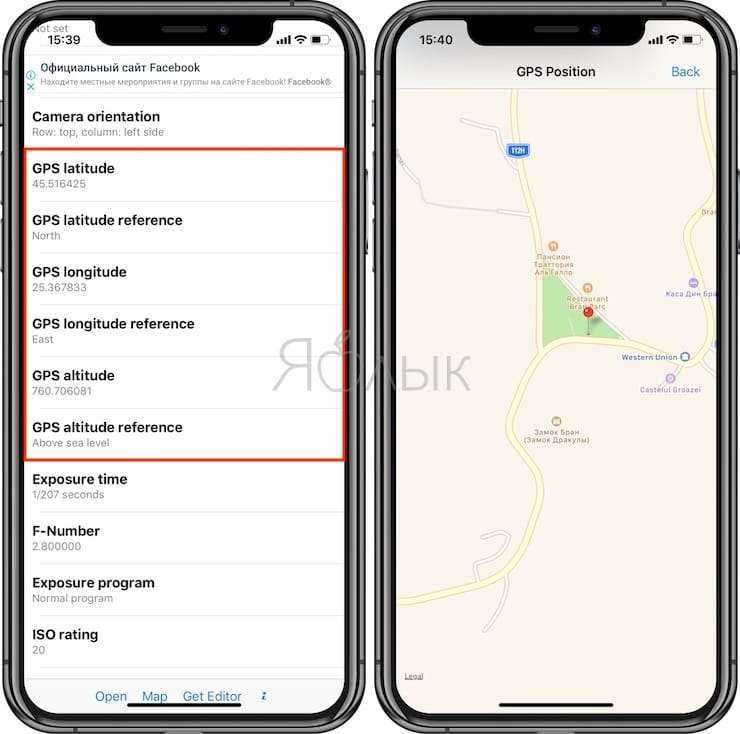
Эта программа тоже делает просмотр GPS-координат фотографии простым делом. Нажмите Open в нижней части приложения для выбора своей фотографии. После этого вы сразу же увидите все ее метаданные, в том числе координаты GPS, привязку широты и долготы, высоту и многие другие параметры, которые можно просмотреть с помощью прокрутки экрана.
Koredoko
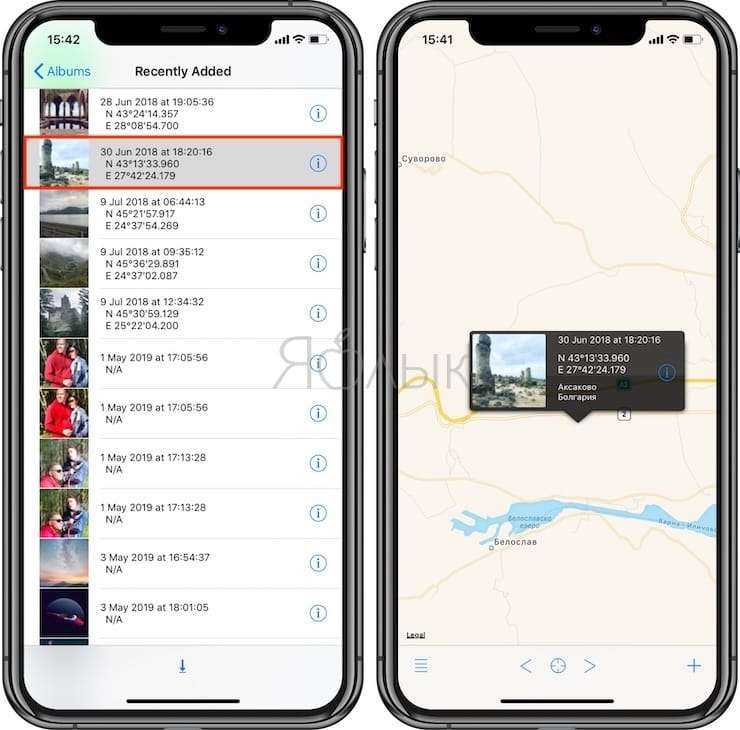
Функционал этой программы тоже посвящен определению координат GPS. В левом нижнем углу надо нажать на кнопку с тремя горизонтальными линиями, что позволит перейти к просмотру альбомов.
Изображения отображаются списком в режиме предпросмотра. Рядом с каждой картинкой указано время ее создания и координаты. А при нажатии на фотографию вы увидите, где именно на карте располагается это место.
Заключение
Получить координаты GPS вашего снимка на iPhone можно быстро, легко и без дополнительных трат. Поможет в этом одно из упомянутых выше замечательных приложений. Есть в App Store и другие программы, позволяющие открыть метаданные снимка. Но если требуется узнать именно координаты, то это лучше делать с помощью предназначенных для конкретной задачи приложений.
Полученные GPS-координаты можно использовать с Навигатором или картографическими сервисами, например: Google Карты или Яндекс.Карты (просто вставьте полученные данные в поисковую строку).
Как просмотреть EXIF данные на Android
Если Вы хотите просматривать EXIF метаданные изображений, то мы предлагаем самый простой подход для этого. Мы будем использовать Google фото , чтобы взглянуть на эту информацию, так как это приложение установлено на всех Android устройствах на данный момент.
Запустите приложение Google фото. Если Вы никогда раньше его не использовали, то Вам необходимо выбрать параметры резервного копирования.
Как только приложение будет настроено откройте фотографию.
В нижней части экрана фотографии Вы увидите четыре опции: отправить, редактировать, информация и удалить.
Нажмите на иконку для просмотра информации (буква i в белом круге).

Вы увидите EXIF данные фотографии, которые отображаются в удобном для чтения формате, которая включает следующие сведения:
- Дата и время
- Название изображения, размер, и разрешение
- Название камеры, диафрагма, выдержка, Фокусное расстояние и ISO
- Сведения о местоположении, широта/долгота, и карта
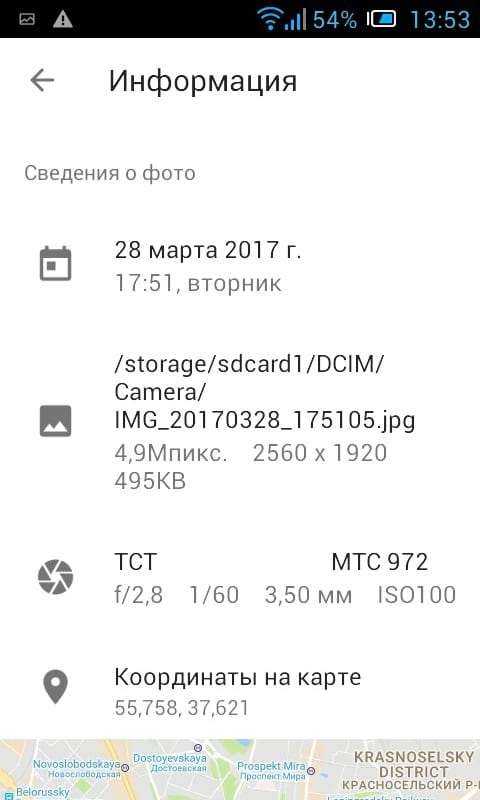
Это простой и супер эффективный способ для просмотра основных EXIF данных. Если это все что Вам требовалось, то этим можете и ограничиться. Если же Вы хотели работать с этими данными, то, пожалуйста, читайте дальше.
Как просмотреть, отредактировать и удалить расширенные EXIF данные на Android
Если Вы хотите посмотреть более подробную информацию о Ваших фотографиях или, если Вы хотите удалить данные, то встроенными средствами Android это не решить и Вам придется зайти в Play Store.
Мы будем использовать приложение под названием Photo EXIF Editor для этого. Приложение является бесплатным, но если Вы используете его часто, Вы, возможно, захотите использовать Pro версию ($1.99), которая убирает рекламу и добавляет возможность показывать полные исходные данные.
После того как Вы установили приложение Photo EXIF Editor, запустите его. Вас встретит приятная на вид заставка с тремя вариантами: «Фото», «фотография карта» и «Просматривать». Нажмите «Фото».
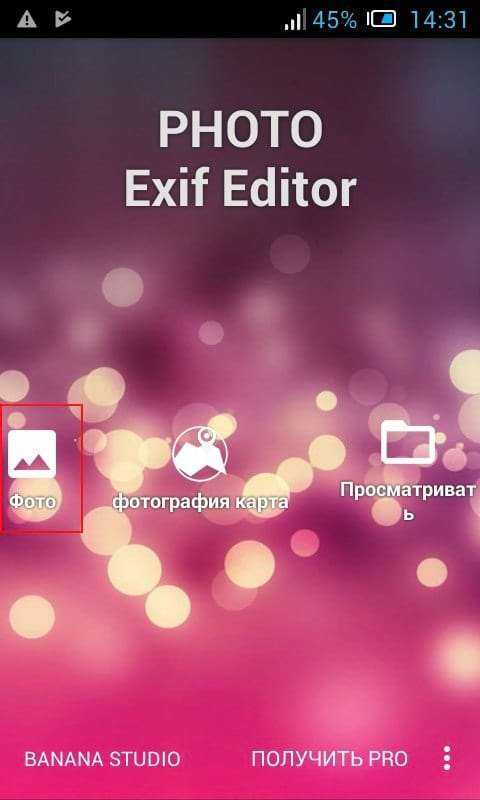
По умолчанию откроется просмотр последних добавленных фотографий. Нажмите на любую фотографию, для которой Вы хотите просмотреть или изменить сведения.
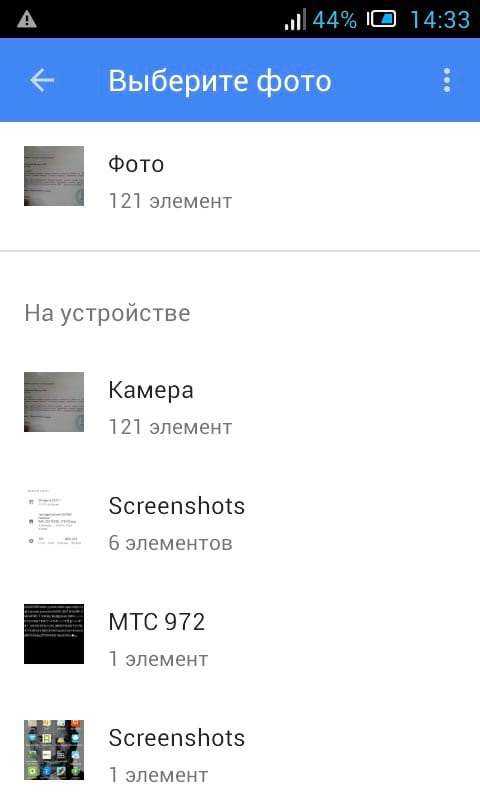
Кроме того, Вы можете использовать опцию «Просматривать» на начальном экране, чтобы использовать файловый менеджер для доступа к Вашим изображениям.
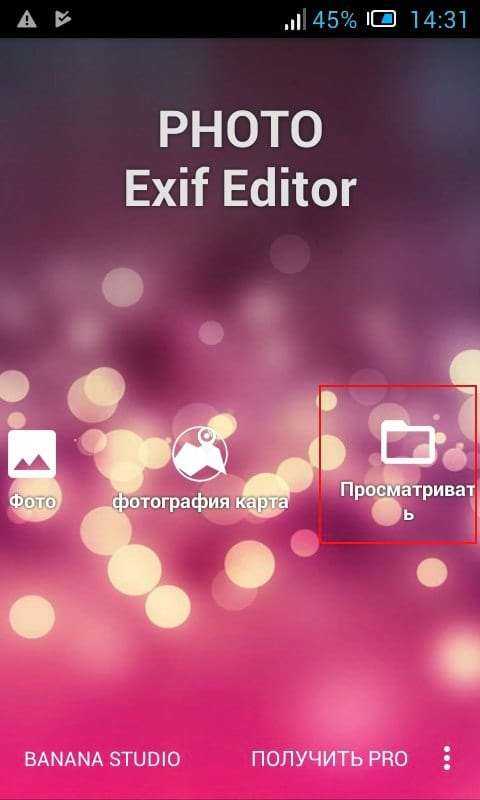
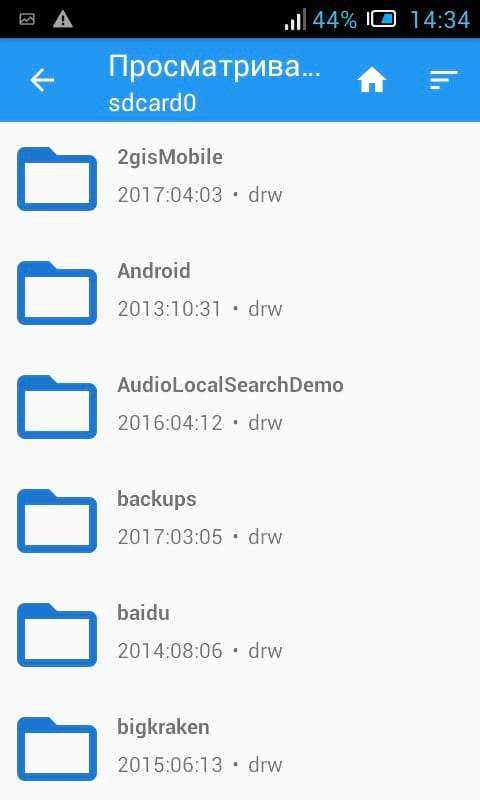
После того, как Вы выберите фотографию приложение отобразит все его EXIF данные. Этот список довольно длинный и детализированный, так что не торопитесь здесь.
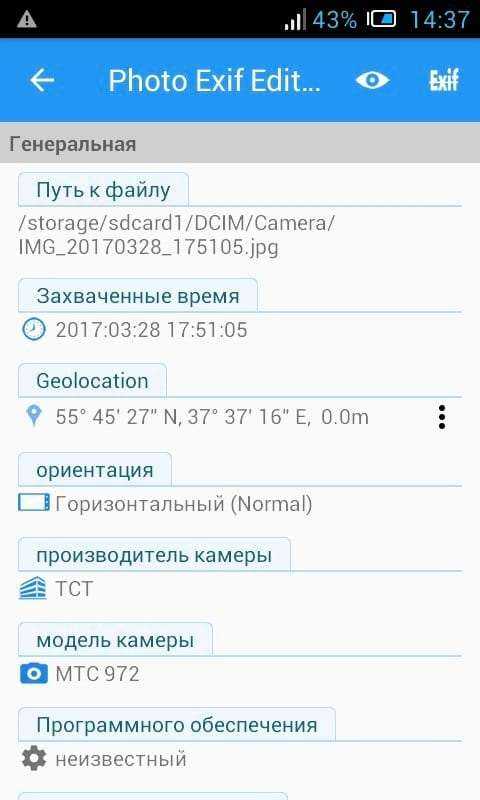
Не все изображения имеют все детали — некоторые камеры просто не записывают такой объем данных. Если Вы хотите скрыть данные, которые недоступны, нажмите на значок глаза в верхнем правом углу. Будут отображены только те данные, которые доступны.
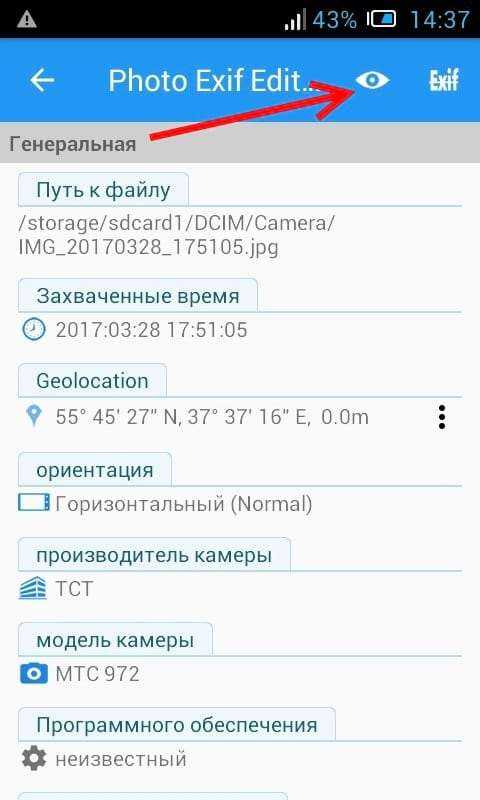
Если Вы хотите удалить EXIF данные, то нажмите на кнопку Exif рядом со значком глаза.
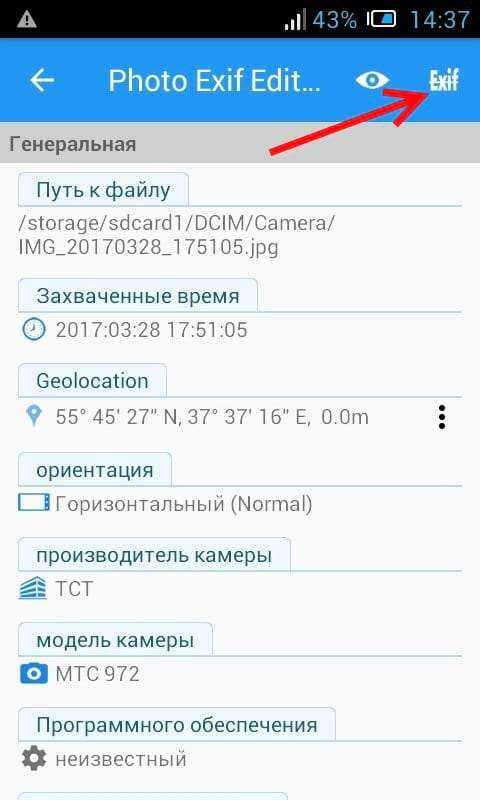
Окно «Удалить Exif» очень прост в использовании. Просто нажмите на флажок рядом с данными, которые Вы хотите удалить. Если Вы хотите удалить все, то нажмите на самый первый флажок вверху, что позволит выбрать все.
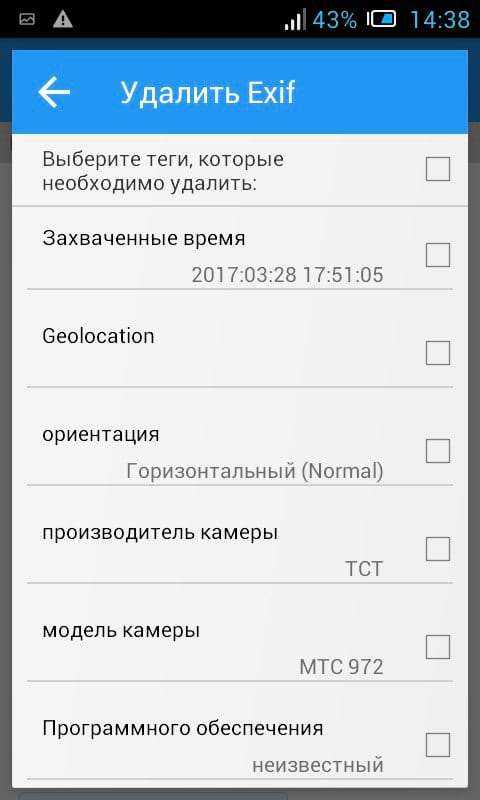
После выбора данных для удаления, нажмите на значок в правом верхнем углу.
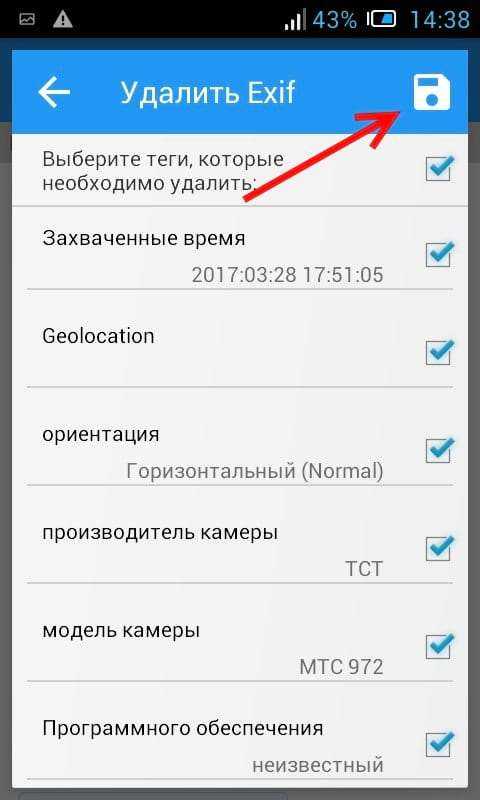
Изображение закроется и данные удаляться. Легко и непринужденно.

EXIF данные, безусловно, могут быть полезными. Приятно знать, когда и где была сделана фотография, например. Но это также вид данных, которые Вы, вероятно, хотите удалить, прежде чем публиковать куда-либо фотографию. В то время как Android не включает в себя возможность удалить EXIF данные, Photo EXIF Editor делает очень хорошую работу.
Всем привет, на связи автор блога сайт. При работе с фотографиями, время от времени можно натолкнуться на информацию, что у фотографий есть EXIF — набор данных, которые в изображение вставляет фотоаппарат (или мобильный телефон). EXIF данные фотографии содержат разнообразные сведения о том, где (GPS координаты) был сделан снимок, когда, с какими параметрами и др. Для социальных сетей EXIF данные фотографий полезные в том, что можно определить, откуда сделано фото. Для программ, которые работают с фотографиями, могут пригодиться некоторые дополнительные сведения из EXIF данных фотографии.
Информация из EXIF данных в обычных условиях не видна, нужен специальный инструмент, который позволяют просмотреть EXIF данные фотографии. Или, это может быть пакет программного обеспечения, который используется для работы с изображениями. И если у вас нет ничего под рукой, то можно попробовать некоторые из сервисов, которые помогут просмотреть EXIF данные онлайн.
Способ 3: Зацепки на фото
Само фото следует максимально тщательно изучить и отыскать все участки, которые помогут опознать место. Это могут быть номерные знаки автомобилей, номер трассы или дорожные знаки с обозначением населенных пунктов, вывески магазинов. На изображении ниже вы видите отмеченными все знаковые указатели, которые позволят с точностью до метра узнать место, где был сделан снимок.
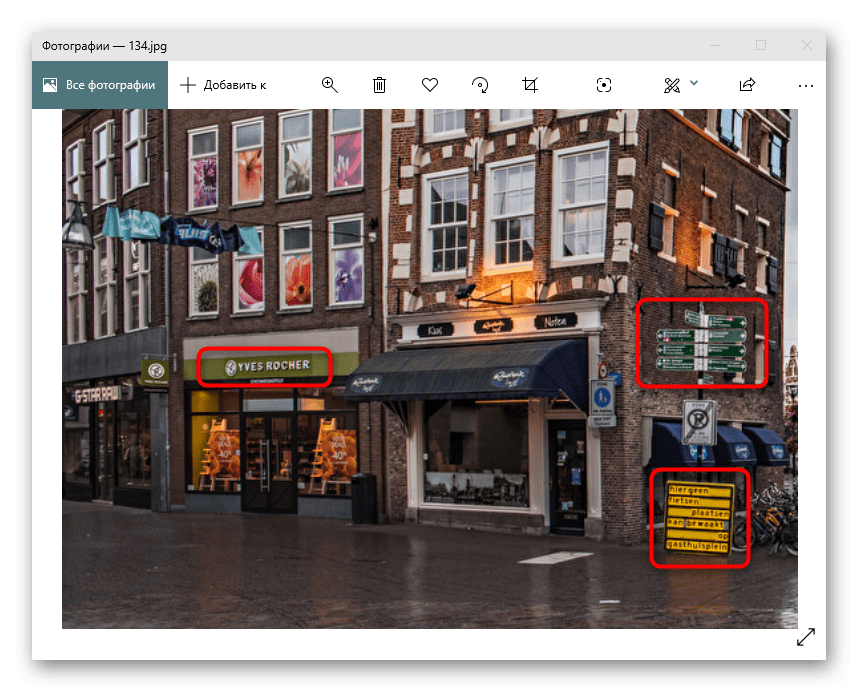
Остается только воспользоваться поисковиком, чтобы отыскать место на картах. О его исследовании и пойдет речь в двух следующих советах.
Использование режима просмотра улиц
Компания Google предоставляет возможность просмотреть улицы на карте через сайт или приложение Google Earth в 3D-режиме. Как раз это и поможет с точностью определить место снимка по уже имеющимся зацепкам. Для начала выполните поиск улицы, трассы или конкретного магазина на карте и приблизьте точку.
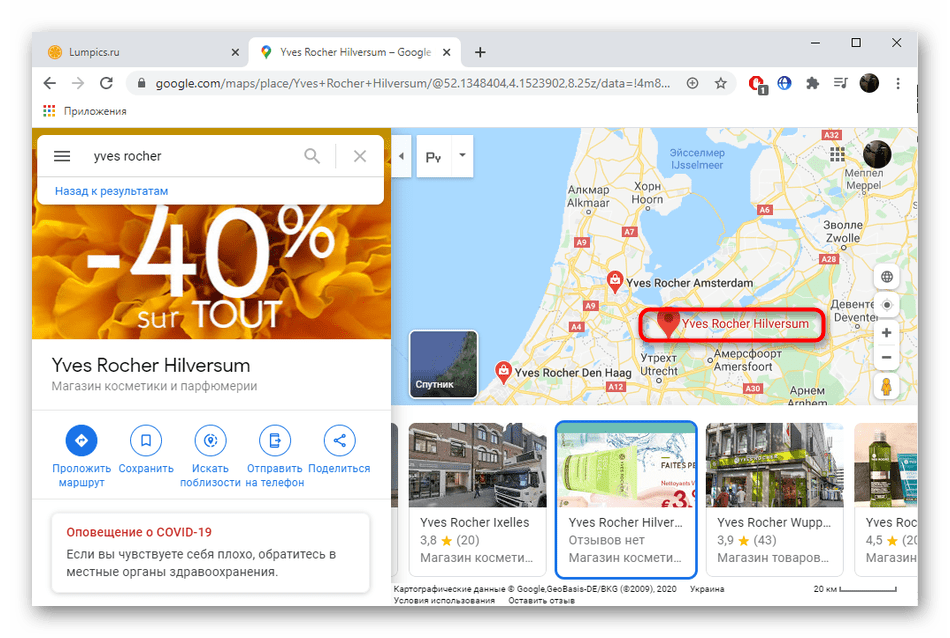
Далее остается только перейти в режим просмотра улиц и немного перемещаться по области, чтобы найти тот самый ракурс. Однако при этом стоит учитывать, что карты могли не обновляться или спустя некоторое время там уже возвели новые объекты. Тогда поиск немного усложнится или пользователь вовсе будет введен в заблуждение и подумает, что обнаружил место неправильно.

Поиск по Wikimapia
Последний вариант, который часто оказывается эффективным — использование сайта Wikimapia. Здесь можно выставить сортировку по категориям объектов и задать в поиске ключевые слова, о которых мы уже говорили при работе с поисковиками.
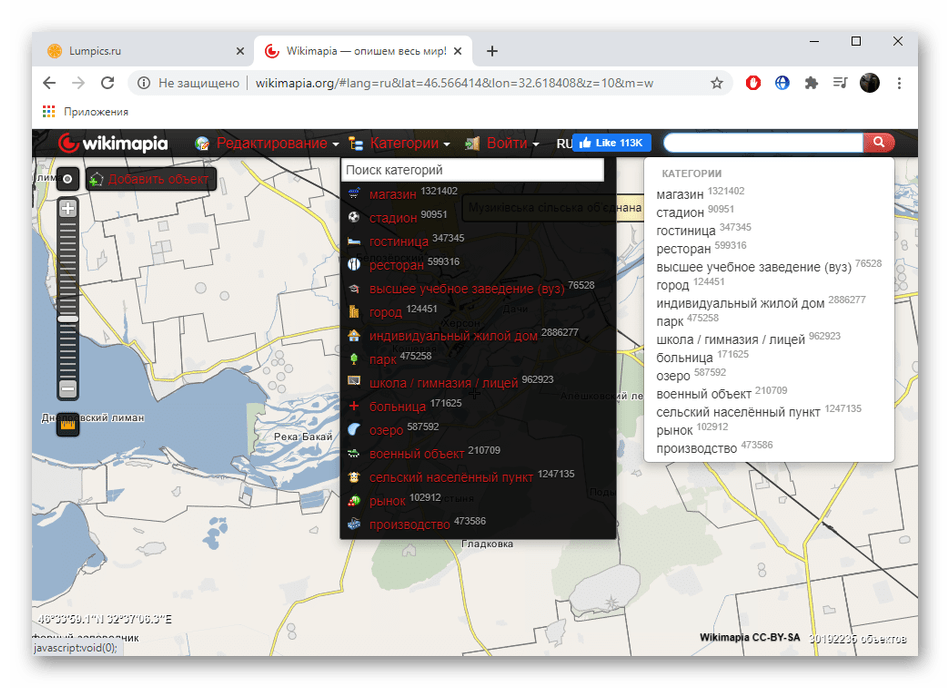
Преимущество Wikimapia заключается в том, что здесь все внимание сосредоточено именно на объектах самого разного значения, а база намного шире и включает в себя уже заброшенные или разрушенные строения, которые тоже можно отыскать по ключевым словам
Яндекс Алиса найдет место по фотографии
Голосовой помощник Алиса от крупной и известной компании Яндекс завоевала любовь многих. Это не просто голосовой ассистент, которых уже и так много, это настоящий собеседник.
Алиса с легкостью найдет для вас любую информацию, поиграет с вами в слова или города, включит любимую музыку и даже поставит проигрывать сказку для ребенка. С ней можно просто разговаривать, а еще она умеет определять объекты на фотографии. Также, благодаря Алисе можно определить место, где был сделан снимок.
Что нужно сделать, чтобы Алиса нашла для вас нужную информацию? Голосовой помощник нельзя скачать и установить как отдельный софт. Она идет в комплекте с Яндекс Браузером для ПК и мобильных устройств.
- Зайдите в магазин приложений Play Маркет или App Store на вашем устройстве;
- Найдите через поиск «Яндекс Браузер», скачайте и установите его;
- После запуска найдите внизу экрана фиолетовую иконку. Это и есть голосовой помощник Алиса;
- Попросите Алису определить место, где сделана фотография;
- После в диалоговом окне с Алисой нажмите на значок камеры, и загрузите нужную фотографию;
- Искусственный интеллект проанализирует снимок и предоставит большой выбор похожих мест.
Так просто благодаря Алисе можно получить желаемую информацию.
Windows
Windows включает в себя собственный метод для редактирования и удаления данных EXIF из фотографий. Вы можете сделать это, просто щелкнув правой кнопкой мыши на картинке и перейдя в « Свойства ». Здесь перейдите на вкладку «Подробности» и вы найдете данные EXIF. Вы можете отредактировать некоторые детали или удалить данные, нажав « Удалить свойства и личную информацию ».
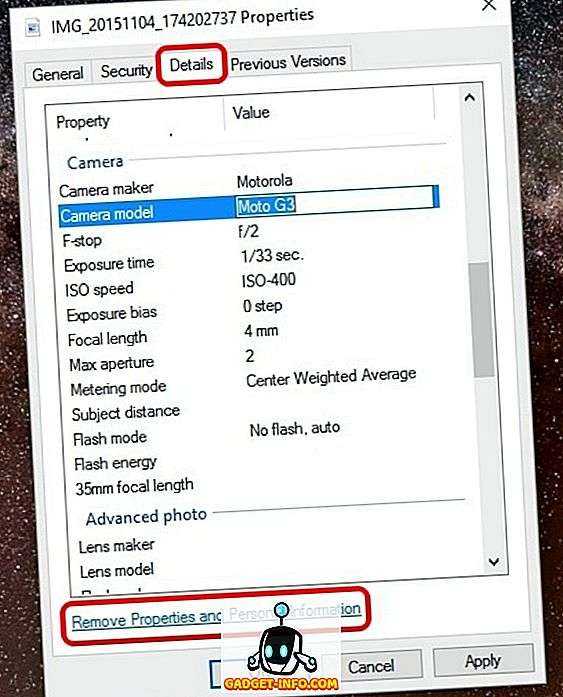
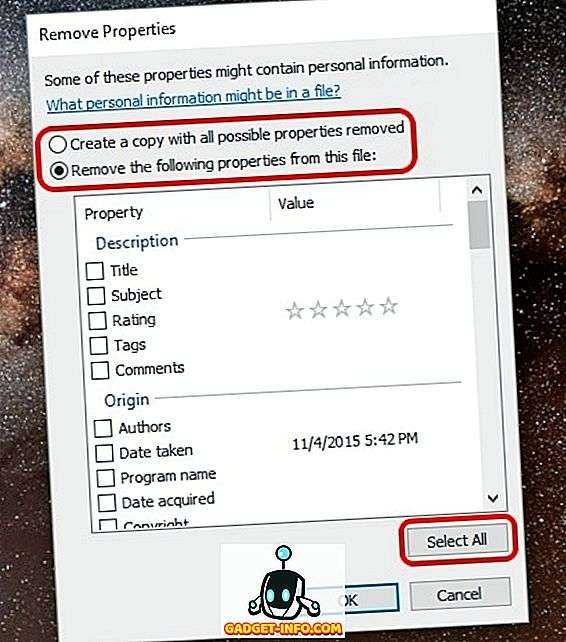
Пока это работает, вы не можете ни редактировать, ни удалять все детали. Таким образом, мы рекомендуем вам использовать стороннее программное обеспечение, чтобы сделать то же самое.
Вы можете легко удалить EXIF данные фотографий с BatchPurifier. После того, как вы установили BatchPurifier, вы можете просто открыть программное обеспечение, добавить фотографии, выбрать тип файла, выбрать, хотите ли вы сохранить фотографию EXIF с данными в формате EXIF как новую или хотите переопределить исходную фотографию и все, ваши фотографии будут «очищены» . Другими словами, данные EXIF будут удалены с фотографий. Вы можете добавить несколько файлов одновременно, таким образом, имя BatchPurifier. Мы протестировали приложение, и оно прекрасно работает, если вы просто хотите удалить данные EXIF из фотографий. Однако BatchPurifier работает только для файлов JPEG .
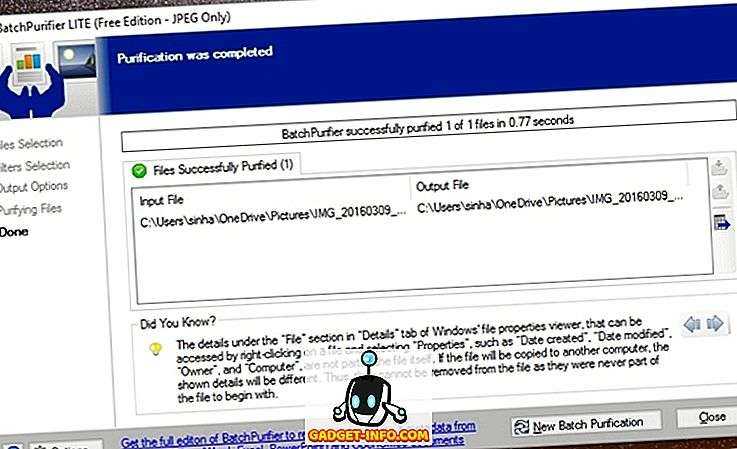
Существует множество других программ для Windows, которые утверждают, что удаляют данные EXIF или редактируют их, но мы попробовали большинство из них, и они не сработали для нас. Таким образом, вам придется полагаться либо на собственный способ Windows, либо на удаление файлов JPEG через BatchPurifier.
Проблемы безопасности и конфиденциальности вокруг метаданных изображения
Напомним, ненужные большие изображения на вашем сайте, которые замедляют скорость загрузки страниц — не единственная проблема. Также метаданные угрожают безопасности ресурса. Два года назад компания Apple забыла очистить данные EXIF из одной картинки своих стандартных обоев рабочего стола, где сохранились комментарии сотрудников Apple о том, как он был сделан и отредактирован. Этот промах был обнаружен новозеландским фотографом, который поделился новостями в Reddit.
Несмотря на то, что в каталоге El Capitan почти 50 фотографий, только в данном изображении остались исходные данные EXIF без изменений, с комментариями типа «Пожалуйста, затемните некоторые из звезд, потому что звездное поле сильно контрастирует».
В данном случае комментарии чисто служебные и относительно нейтральные, имеется ввиду без нецензурных выражений. Но все могло быть иначе, если бы сотрудники Apple оставили оскорбительные замечания или даже раскрыли бы секреты компании.
Помимо текстовой информации, метаданные могут включать в себя эскиз изображения. Жаль этого не знала американская телеведущая Кэтрин Шварц в 2003 году. После обрезки и публикации изображений в своем личном блоге было обнаружено, что метаданные в изображениях включали эскизы исходных фотографий на которых Шварц была топлесс.
Когда в метаданных присутствует информация о местоположении происходят не менее курьезные случаи. Так, одним из ярчайших примеров является арест основателя антивирусной компании Джона Макафи в Гватемале 6 лет назад. Находясь в бегах от уголовного преследования по подозрению в убийстве соседа, он выкладывал фото-репортажи о жизни в бегах. Его вычислили благодаря сохранившимся в данных фотографии геоданным. Возможно он не знал как удалить метаданные из фото.
Однако, например в , информация, включающая данные GPS, автоматически удаляется из фотографий, загруженных в соцсеть, чтобы защитить людей «от случайной утечки личной информации, в том числе об их местоположении».
Если вас беспокоит безопасность вашего сайта и компании, обязательно проверьте, чтобы ваши изображения не содержали метаданные, которые потенциально могли бы сделать конфиденциальную информацию доступной.
Получение геотегированных фотографий
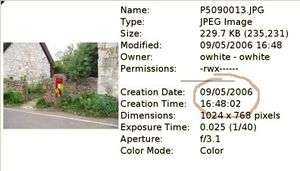
данные в EXIF означающие дату создания файла
Координаты
Способы добавить координаты места съёмки к фотографии:
Использовать смартфон, фотоаппарат со встроенным приёмником GPS или GPS приёмник с камерой (Garmin Oregon 500/500t). Большинство из них могут сами добавлять к фотографии координаты (возможно потребуется в соответствии с инструкцией включить эту функцию).
-
- Некоторые не могут (как, например, телефон HTC G1 на ранней версии Android), в этом случае придётся записать отдельно трек и синхронизировать с ним фотографии.
Сопоставить по времени фотографии с записанным GPS треком. Почти все фотоаппараты и телефоны добавляют в EXIF дату и время съёмки. Трек так же содержит метки времени каждой из его точек. Трек может быть записан телефоном с GPS, автомобильным навигатором, туристическим приёмником GPS или логером. Часы в фотоаппарате и приёмнике GPS необходимо синхронизировать с точностью до секунд (на некоторых устройствах время показывается или устанавливается только с точностью до минут, в этом случае точно синхронизировать часы можно в начале следующей минуты) или знать разницу показаний времени (для этого удобно снять показания часов приёмника GPS на фотоаппарат). Существуют программы позволяющие автоматически по треку и данным EXIF о дате и времени съёмки добавить к фотографиям координаты.
-
- Некоторые фотоаппараты (некоторые камерофоны Nokia) не записывают в EXIF дату и время съёмки, что необходимо для всех программ геотегирования. В таких случаях можно следующей командой ExifTool скопировать в EXIF время создания файла:
-
-
$ exiftool -P '-FileModifyDate>DateTimeOriginal' *.jpg
-
Программы для геотегирования
- JOSM
- OJW’s image locator script — скрипт на Perl, из фотографий и .gpx трека генерирует .html файл с миниатюрами изображений и координатами.
несколько скриптов Seth Golub’а на Python для обработки .gpx файлов треков, синхронизации с треком и записи координат в EXIF с использованием exiv2 и более удобный интерфейс к exiv2.
GPSCorrelate программа под Linux с графическим интерфейсом и интерфейсом командной строки, для синхронизации фотографий с треком и добавления координат в EXIF- метаданные фотографий.
Prune кроссплатформенная программа на Java для ручного или автоматического по треку (в форматах GPX, KML или текстовом) геотэгированию фотографий и генерирования .kmz файла с миниатюрами фотографий и данных о координатах места съёмки.
Небольшая программа для рассчёта параметра команды -geosync ExifTool рассинхронизированности часов фотоаппарата и GPS по вводимым с фотографии часов GPS приёмника показаниям времени.
Подробнее см. статью Geotagging Source Photos.
Ориентация
Помимо координат места съёмки, чтобы понять что именно изображено на фотографии и где конкретно оно расположено, необходимо также знать ориентацию фотоаппарата относительно сторон света. Для этой информации есть место в стандарте EXIF, но почти никакие фотоаппараты не имеют компаса для определения направления.
Возможные способы устранения этой неопределённости:
- Использовать тени от солнца для определения направления, или даже тени совместно с информацией о времени съёмки.
- Использовать, как предложил пользователь lonvia, наклон камеры вбок относительно горизонта для обозначения угла относительно направления трека: вперёд- ландшафтная ориентация, назад- портретная, в стороны- наклон ±45°.
Как перенести фото и видео на MicroSD карту на Samsung Galaxy
По своей сути, методы переноса фото для Samsung Galaxy и других Android устройств не отличаются, но я решил отдельно описать этот способ с использованием только тех инструментов, которые уже предустановлены на устройствах этой, одной из самых распространенных марок.
Съемка фото и видео на SD-карту
Первый шаг (не обязательный, если вам это не требуется) — настроить камеру так, чтобы фото и видео снимались на карту памяти MicroSD, сделать это очень просто:
- Откройте приложение «Камера».
- Откройте настройки камеры (значок шестеренки).
- В настройках камеры найдите пункт «Место хранения» и вместо «Память устройства» выберите «SD-карта».
После этих действий все (почти) новые фото и видео будут сохраняться в папку DCIM на карте памяти, папка будет создана в тот момент, когда вы сделаете первый снимок. Почему «почти»: некоторые видео и фото, которые требуют высокой скорости записи (фото в режиме непрерывной съемки и видео 4k 60 кадров в секунду) продолжат сохраняться во внутреннюю память смартфона, но их всегда можно перенести на SD карту уже после съемки.
Примечание: при первом запуске камеры после подключения карты памяти вам автоматически будет предложено сохранять фото и видео на неё.
Перенос снятых фото и видео на карту памяти
Для переноса уже имеющихся фото и видео на карту памяти вы можете использовать встроенное приложение «Мои файлы», имеющееся на вашем Samsung или любой другой файловый менеджер. Покажу метод для встроенного стандартного приложения:
- Откройте приложение «Мои файлы», в нем откройте «Память устройства».
- Нажмите и удерживайте палец на папке DCIM, пока папка не станет отмеченной.
- Нажмите по трем точкам справа вверху и выберите пункт «Переместить».
- Выберите «Карта памяти».
Папка будет перемещена, а данные будут объединены с уже имеющимися фото на карте памяти (ничего не сотрется, не переживайте).
Что подразумевается под обратным поиском изображения поиск по картинке?
Получение информации о чем-либо путем простого ввода ключевых слов в строке поиска сегодня стало нормой. Но если вы хотите получить данные об изображении, а не о ключевых словах или контенте, поиск изображений должен быть вашим приоритетом. Вместо ввода ключевых слов в выбранную вами поисковую систему вам потребуется выполнить поиск по фото, который называется “поиск по картинке“. Это механизм поиска фотографий, который позволяет вам находить поиск по фото, также манипулировать версиями и распознавать изображения в Интернете. А поиск по картинке также относится к публикации любого конкретного изображения, а не текста в строке поиска. Как только вы загрузите изображение, вы сможете получить больше информации о продукте или лицах на картинке. Наряду с ними вы также можете получить размер, имя, местоположение, историю и т. Д. Этого конкретного изображения. И вы можете сделать все это с легкостью с помощью инструмента поиск по фото, доступного на searchenginereports.net.
Как предотвратить таргентинг на Android и iOS
Чтобы сделать это в Android KitKat, откройте приложение «Камера» и коснитесь круглого круга справа от кнопки спуска затвора, а в появившемся меню нажмите значок «Настройки».
Теперь в меню настроек нажмите кнопку «Местоположение». Вы сможете понять, что геолокация отключена, по оформлению значка – он будет перечеркнут.
Если вы используете приложение для камеры, например, которое включено в Android 5.0 Lollipop, процесс немного проще. Проведите пальцем вправо, чтобы открыть параметры и коснитесь шестеренки «Настройки» (она будет в правом нижнем углу в портретном режиме).
На экране результирующих настроек отключите опцию «Cохранить местоположение»
Обратите внимание: в приложении «Камера» нет четкой информации о том, включен или выключен параметр местоположения, поэтому перед тем, как поделиться фотографиями, убедитесь, что они «чисты»
Если вы используете устройство iOS, откройте настройки и коснитесь элемента управления «Конфиденциальность».
В разделе «Конфиденциальность» нажмите кнопку «Службы местоположения».
Службы определения местоположения позволяют полностью отключить всё одним махом, или вы можете настраивать приложения и функции по отдельности. В настройках местоположения для камеры коснитесь или убедитесь, что выбрано «Никогда». Теперь, пока вы не включите функцию, камера не будет записывать координаты GPS в метаданных EXIF вашей фотографии.
Как найти место по фото
Если вы часто забываете, где находится отель или понравившийся памятник, то просто сделайте снимок на память. С помощью специальных сервисов и приложений вам легко удастся найти искомое место съемки по фото. Эта статья рассказывает, какие общедоступные и бесплатные программы извлекут максимум информации из любого изображения.
Поиск места съемки фотографии через Google
Найти местоположение известных географических объектов можно с помощью сервиса Google-поиск по картинкам https://www.google.ru/imghp?hl=ru. Этот ресурс использует данные, полученные с помощью нейронной сети PlaNet. Она разделила планету Земля на условные 26 000 зон и проанализировала множество фотографий, снятых в их пределах. На основе этих изображений был составлен «слепок» каждой территории. Обучение проводилось с использованием 120 млн фотографий с прикрепленными к ним геотегами.
По результатам анализа континент удается установить в половине случаев. Определить город можно для 10% запросов. Небольшой процент мест находится с точностью до улицы. Однако такие зоны как Сибирь практически не охвачены сетью PlaNet.
Чтобы найти место сделанной фотографии с большей вероятностью, делайте следующее:
- Зайдите на сайт Гугл. Нажмите на кнопку Картинки, размещенную в правом верхнем углу главной страницы.
Если адрес указывает на большой дом, то придется еще установить точный этаж. Соотнесите высоту, на которой находятся достопримечательность и строение, из которого делался снимок. Затем просто прикиньте этаж «на глаз» или сверьтесь с выложенной в открытый доступ информацией. Если вы столкнулись с муниципальным зданием или доме, который выставлен на продажу, то легко обнаружите в интернете полезные сведения о высоте потолков.
Каким образом найти достопримечательность на Яндекс Картинки
Если вам нужно узнать больше о найденной в интернете фотокарточки, попробуйте сервис Яндекс.Картинки https://yandex.ru/images/.
Как им пользоваться, чтобы найти точное место съемки изображения:
- Зайдите на главную страницу поиска по картинкам.
- Нажмите на изображение фотоаппарата с лупой.
Лучше всего данный метод работает с фотографиями популярных достопримечательностей. При этом вряд ли у вас получится найти локацию по замыленному изображению, которое никогда не было выложено в интернет.
Просмотр метаданных фото для определения местоположения
Каждая фотография содержит прикрепленную к нему информацию. Это сведения об использованной камере, времени съемки, а иногда даже GPS-данные. Они прописаны не всегда, но часто.
Если снимок берется из социальных сетей вроде Twitter или Facebook, то вряд ли получится установить место по метаданным. Такие ресурсы автоматически удаляют FOS-координаты в процессе загрузки фото на сайт.
Как извлечь геолокацию без специальных инструментов, чтобы узнать место съемки:
- Кликните по фото правой кнопкой мыши для вызова меню.
- Затем нажмите на пункт « Свойства » или « Properties ».
Самое читаемое
- Сутки
- Неделя
- Месяц
- У вас завелся ботнет… (или как я начал бояться ФБР) +53 29,5k 52 55
- Плюсы и минусы IT-шной жизни в Шотландии +47 18,8k 82 78
- Amazon проигрывает войну с подделками +25 20,6k 26 44
- Бег — идеальный спорт для удаленщика. Часть 2: физика и матчасть +69 15,2k 165 133
- Как я нашел умный дом во власти ботнета +22 14,8k 54 12
- Я больше не хочу работать, никогда и ни над чем. Но из меня научились выжимать результаты +331 123k 505 725
- 10 лет на удаленке и что из этого вышло +106 64,1k 286 85
- Как Apple убивает веб технологии +83 62,8k 97 402
- Электрический пикап Tesla Cybertruck: итоги презентации +54 59,9k 44 424
- Значит, хотите запустить Windows 10 на калькуляторе? Ну ладно +101 47k 74 49
- Самый беззащитный — это Сапсан +475 164k 302 353
- Компания GitLab из-за политики прекращает набор инженеров из России и Китая +160 124k 108 1144
- Я больше не хочу работать, никогда и ни над чем. Но из меня научились выжимать результаты +331 123k 505 725
- Зарплатная вилка. Ты ж у мамы программист +137 123k 309 466
- Самые позорные ошибки в моей карьере программиста (на текущий момент) +129 105k 287 120
Зачем редактировать значения EXIF данных
Скажите честно. Вы всегда до начала съемок проверяете время, выставленное в вашем фотоаппарате или видеокамере? Думаю, что не ошибусь, если предположу такой вариант ответа из лексикона Виктора Акашина: “Скорее нет, чем да”. Опять же можно еще сказать, что счастливые часов не наблюдают.
Так ли уж это страшно, если часы в вашем фотоаппарате уйдут в любую сторону на несколько минут? Да нет, конечно. Если речь не идет о точном временном протоколировании некого события, то и бог с ним.
Проблема начинается тогда, когда нужно объединить в один альбом репортажные, то есть выстроенные в хронологическом порядке, фотографии, сделанные разными фотоаппаратами. Вот тут ошибка времени +-3…5 минут может стать крайне неприятной.
Нужно было найти способ отредактировать время, записанное в EXIF фотографий, причем в пакетном режиме. В принципе, изменить в EXIF отметку времени для каждой фотографии по отдельности можно в Picasa, но уж больно это муторно и долго получилось бы для нескольких сотен снимков.
Ожидания найти готовую программу, которая позволила бы осуществить нужное групповое редактирование снимков, были близки к нулю. Каково же было мое удивление, я бы даже сказал, восхищение, когда такая программа для редактирования EXIF нашлась. Она называется EXIF Date Changer.
Вывод
С удалением EXIF ознакомились. Сомневаюсь, что вы часто будете применять эту информацию на практике, но знать об этом все же полезно. Можно ошарашить человека, рассказав ему некоторые подробности о его съемке, если он не знаком с exif. Что касается утилит, то мне лично понравился кандидат №3. Легкий интерфейс и быстрая работа – вот основные козыри. А вот последняя программа – настоящий комбайн. Предлагает кучу возможностей, но новичку может быть сложно разобраться со всем. И для такой простой операции очень не хочется изучать интерфейс. Хотя мне Show EXIF также понравился.
Оценить статью
(Голосов:7, Рейтинг: 4,43 из 5,00)
Подводим итоги
Скрытые данные фото – это удобный способ узнать информацию не только для вас, но и для злоумышленников. Сегодня мы рассказали, что представляют из себя эти скрытые данные, как по ним обнаружить геолокацию, дату и другие параметры фото, и как можно обезопасить себя от подобных действий со стороны третьих лиц. Все приведённые нами способы максимально просты и не требуют дополнительных знаний. Это значит, что вы, дорогие читатели, сможете воспользоваться ими без какого-либо опыта и многостраничных инструкций. В большинстве приведённых способов достаточно несколько раз кликнуть мышкой или скачать расширение для того, чтобы получить исчерпывающие данные. Рассказывайте своим друзьям, делитесь ссылкой на статью в соц.сетях и мессенджерах. Обеспечьте безопасность и анонимность ваших данных в сети, начиная с самых элементарных вещей!


![[решено] где был сделан этот снимок (используйте программу просмотра фотографий gps)](http://reaktiv-rf.ru/wp-content/uploads/b/0/5/b05451abe0505bc6c132a334ddbd6f41.jpeg)



























