Специальный софт для этой задачи
Play Market предлагает массу программ для переноса фотографий. На практике очень удобными оказались следующие:
- PhotoSync — Transfer Photos;
- Photo Transfer App;
- Photo Transfer.
Далее приведен общий обзор каждой из них.
PhotoSync — Transfer Photos
Разработчик приложения – компания Touchbyte. Программа специально заточена под передачу фотографий. Она также может отправлять и получать видеофайлы на устройства с любым типом операционной системы. Работает следующим образом.
- Установив программу, надо создать персональную учетную запись. На процедуру уходит более пяти минут.
- Посредством программного интерфейса пользователь открывает галерею.
- После выбора нужных изображений галочкой надо выбрать опцию отправки в облачный сервис.
- Запустив софт на другом смартфоне и авторизовавшись под своим логином и паролем, достаточно переместить изображения во внутреннюю память с облачного хранилища, либо на флеш-накопитель.
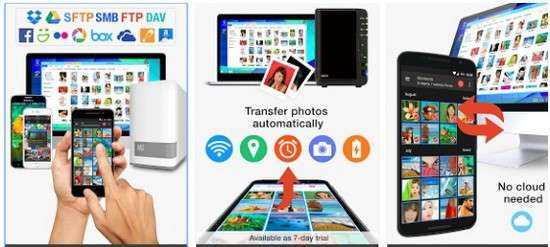
Программа PhotoSync – Transfer Photos
Photo Transfer App
Создатель программы – студия Bitwise Software SL. Здесь также поддерживается возможность передачи фото на любые типы устройств, включая персональные компьютеры с ОС Windows или Mac.
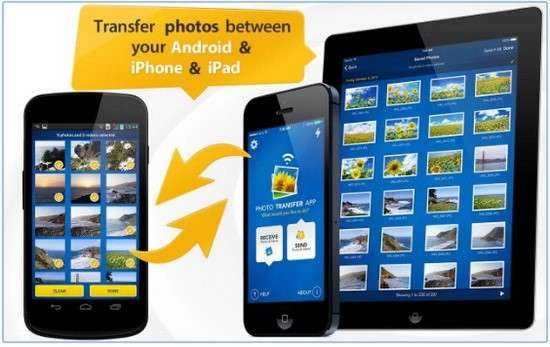
Программа Photo Transfer App
Можно скачать бесплатную и платную версию. В первой ограничено количество изображений, передаваемых за один раз – до 5 штук. Для осуществления операции программа Photo Transfer App должна быть установлена на каждом из устройств.
Photo Transfer
Еще одна неплохая программа, с помощью которой пользователи могут передавать фото по беспроводной сети. Здесь реализована функция резервного копирования фото на персональном компьютере при отсутствии достаточной памяти на смартфоне. Доступна функция переноса всех фото на новое устройство. Это отличное решение для тех, кто недавно приобрел телефон, и нужно быстро скопировать всю галерею сразу.
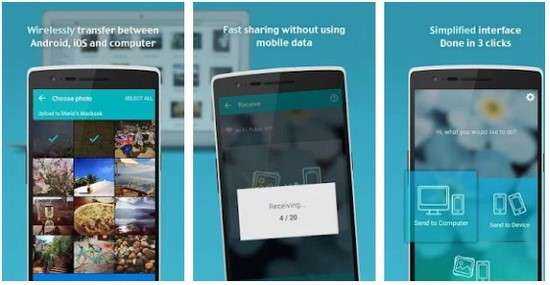
Программа Photo Transfer
Отличительной особенностью является простота интерфейса. Отправка ведется «в фоне», после ее завершения появляется специальное уведомление. Принцип работы идентичен предыдущим вариантам ПО:
- Photo Transfer устанавливают на два смартфона.
- Устройства подключаются к единой беспроводной сети.
- Проводится отправка через Wi-Fi протокол.
Недостаток – отсутствие Photo Transfer в Плей Маркете. По неизвестным причинам ее удалил сам разработчик. Тем не менее, программа все равно доступна на других популярных порталах, посвященных софту.
Как перекинуть фото на планшет
Если нужно перекинуть фотографии с телефона на планшет можно воспользоваться уже представленными способами.
- Через USB-кабель. Подключение устройств происходит через специальный USB шнур. При подключении гаджетов с OS Android на экране должно появиться уведомление «USB подключен». В планшете, подключенный смартфон отобразится как обычный съемный диск. Остается зайти в нужную папку, скопировать и перекинуть изображения на планшет.
- Bluetooth. Синхронизация устройств посредством Bluetooth соединения поддерживается практически всеми современными телефонами, планшетами, ноутбуками и ПК. Метод синхронизации уже описывался выше, все проходит по одному принципу. Вначале устройства сопрягаются между собой, после чего происходит отправление файлов получателю.
- Wi-Fi. Пересылка изображений на планшет с телефона посредством Wi-Fi сети позволит быстро обменяться файлами любого объема без потери качества и скорости передачи. Единственное требование – устройства должны быть подключены к одной точке доступа.
- Dropbox. Один из самых удобных облачных сервисов, который синхронизирует достаточно большой объем файлов на планшете, смартфоне, ноутбуке и ПК. Все фотографии, сохраненные в облаке, можно одновременно просматривать со всех девайсов, на которых установлен Dropbox с одной учетной записью.
Все представленные способы для пересылки фотографий с телефона на телефон, с телефона на планшет достойны внимания. Как показывает практика, при выборе способа нужно ориентироваться на объем пересылаемых файлов. Если это две, три или пять фоток,то их легко переслать по Bluetooth, никаких ошибок не должно возникнуть. В случае с большим объемом отдавайте предпочтение облачным хранилищам.
Как перебросить данные через сторонние приложения?
Если по какой-то причине Вы не хотите пользоваться сервисами Гугл – установите другие программы. Они не менее эффективно перенесут данные с андроида на андроид. Есть десятки приложений. Но чаще всего используют три:
- CLONEit
- X-Transfer
- Mi Cloud
Перенос через CLONEit достаточно прост
- Скачиваете утилиту через Play Market.
- Устанавливаете на обоих устройствах.
- Запускаете программу на старом телефоне и нажимаете «отправить». С этого устройства создается беспроводная точка доступа.
- Включаем программу на новом смартфоне. Выбираете, что он будет получателем.
- Дожидаетесь, пока телефоны обнаружат друг друга, отдаем команду «Подключиться».
- Выбираем, что нужно перенести
- Жмем «Пуск». Синхронизация началась, данные передаются.
X-Transfer второе приложение с аналогичным функционалом от немецких разработчиков
Работает на прямую с устройствами. При этом есть возможность копирования на ПК. Для копирования данных:
- Загружаете программу через Play Market. Не скачивайте эти приложения с других неофициальных сайтов, иначе рискуете установить какой-нибудь вирус.
- Программа должна быть установленная на обоих устройствах.
- Принимаете пользовательское соглашение, и даете доступ к данным (иначе программа не сможет их скопировать)
- Затем надо подключить телефоны между собой. Для этого используется QR- коды. Сканируете и получаете подтверждение что связь установлена.
- Затем система начнет сканирование аппарата и покажет все имеющиеся данные.
- На старом гаджете выбираете информацию, которую нужно скопировать;
- Запускаете процесс переноса. Спустя 5-10 минут данные появятся на новом устройстве.
Mi Cloud пойдет для владельцев смартфонов от Xiaomi
Как и в случае с сервисами гугл синхронизация происходит через аккаунт в Mi Cloud. Если у вас нет аккаунта в приложении, нужно его создать. Для этого:
- Загружаете программу через Play Market. Не скачивайте эти приложения с других неофициальных сайтов, иначе рискуете установить какой-нибудь вирус.
- Указываете свои данные
- Принимаете пользовательское соглашение
- Придумываете пароль.
- Устанавливаете Mi Cloud на второй телефон.
Затем начинайте переносить данные:
- Входите в свой Mi аккаунт с обоих смартфонов;
- На старом гаджете выбираете информацию, которую нужно скопировать;
- Запускаете процесс переноса. Спустя 5-10 минут данные появятся на новом устройстве.
Фактически процедура аналогична синхронизации через Google. Однако Mi Cloud предлагает лишь 5 Гб облачного хранилища.
Перенос с использованием облачных хранилищ
Если фотографий в памяти гаджета действительно много, тогда самым оптимальным вариантом для переноса и последующего сохранения файлов станет облачный сервис. На выбор пользователям предоставляется: Яндекс Диск, Облако Mail.Ru, Dropbox, iCloud. Разные облачные хранилища предлагают пользователям бесплатный резерв от 2 до 10 ГБ для сохранения файлов любых форматов.
Чтобы другой пользователь смог посмотреть фотографии, для этого их необязательно перекидывать с телефона на телефон, с помощью облака нужно просто открыть доступ и дать ссылку на папку. Все облачные сервисы действуют по одному принципу. Регистрация через почту, получение доступа к облаку, загрузка файлов.
Пошаговая инструкция на примере облачного хранилища Mail Cloud:
Зайти в Google Play, скачать приложение Облако Mail.ru.
Авторизоваться через действующую почту, либо создать новый почтовый ящик Mail. Затем нужно создать в облаке отдельную папку для своих фото. Для этого нажимаем на опцию «Создать папку», если отдельная папка не нужна можно сразу нажимать «Загрузить».
После нажатия на функцию «Загрузить» откроется всплывающее окно, в которое можно просто перетянуть нужные фото, можно воспользоваться кнопкой «Выбрать файлы», если известна директория расположения изображений.
На этом все. Выделенные фотографии быстро загрузятся в подготовленную папку.
Остается получить ссылку. Для этого находим папку с загруженными фото. Нажимаем на нее. Затем находим значок в виде скрепки. В всплывающем окошке копируем ссылку, а можно сразу воспользоваться активными кнопками и отправить ссылку через соцсети.
Перенос данных с помощью специальных приложений
CLONEit
Приложение предназначено для переноса данных с использованием прямого беспроводного соединения.
Рассмотрим пример как перенести данные с одного телефона Android на другой.
2. В главном окне приложения нажмите кнопку «Отправитель», на втором телефоне нажмите «Получатель».
3. Телефон отправитель начнет сканирование, нажмите на найденного получателя в окне радара.
4. Выберите из списка данные для переноса, если хотите перенести отдельную папку или файл, нажмите на кнопку «Нажмите здесь для выбора данных».
5. Подтвердите импорт файлов кнопкой «ОК» и получатель автоматически начнет получать данные.
Titanium Backup
Для этого способа оба устройства должны иметь рут права, но возможности Titanium Backup позволяют не только импортировать данные, но также и перенести настройки приложений, сохранения игр и другие системные настройки, которые невозможно перенести стандартными средствами.
Если устройства отличаются по модели, сохраненные настройки приложений могут не всегда сработать.
1. Загрузить и установить приложение можно в магазине Google Play.
2. В главном окне программы переместитесь на вкладку «Резервные копии».
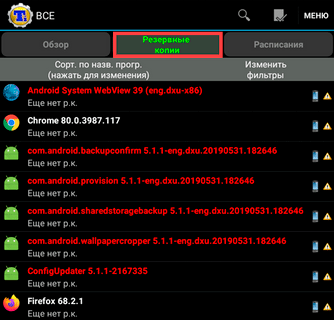
3. В списке выберите приложение и нажмите кнопку «Сохранить».

4. Зажмите палец на сохраненном приложении, откроется дополнительное меню, в нём нажмите на «Передать последнюю резервную копию».
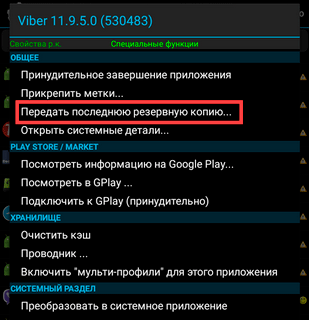
Программа предложит вам на выбор отправить только приложение, приложение и данные или только данные от приложения.
5. Выберите метод передачи, и примите файлы на телефоне получателе.
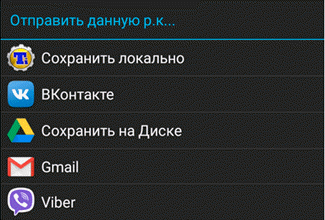
Можно скопировать папку со всеми резервными копиями, она находится во внутренней памяти под названием «TitaniumBackup».
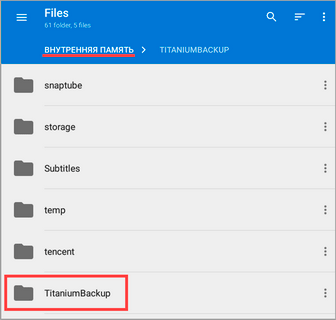
На новом устройстве выберите сохраненные программы и нажмите на кнопку «Восстановить», программы и настройки будут перенесены.

SMS и MMS-сообщения
Это немного сложнее.
Если у вас есть телефон Pixel на Android 7.1 или новее, есть возможность для резервного копирования ваших SMS-сообщений, хотя можно потерять некоторые фотографии или видео.
Если вы используете Allo, вы можете включить резервные копии чатов в последней версии приложения, и все будет синхронизироваться с вашим новым устройством.
И, конечно, если вы используете WhatsApp, Telegram, Facebook Messenger или какой-либо другой сторонний сервис, вам нужно только войти в соответствующее приложение, чтобы получить доступ к вашей полной истории чатов.
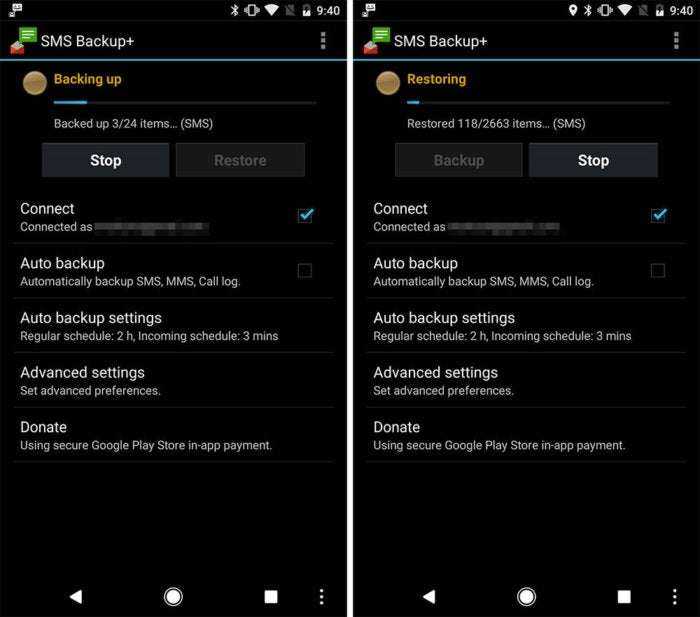
Но самый надежный способ переместить все ваши сообщения из Android или вашего приложения для обмена текстовыми сообщениями на новый телефон — это специальное приложение.
Есть несколько в Play Store-SMS Backup +, а SMS Backup & Restore — два из самых популярных и с наивысшими рейтингами — и они действуют как своего рода посредник, который собирает ваши сообщения, пока вы не будете готовы перенести их в новое приложение.
Это не самый быстрый процесс, поэтому вам нужно будет выделить время для его работы.
В недавнем тесте мы использовали SMS Backup + для резервного копирования и восстановления пакета более 2000 сообщений на тестовом устройстве и все прошло без проблем.
Непонятно, почему Google не реализовал подобную систему в Android, но на данный момент такие приложения, как SMS Backup + это лучший вариант.
Не убирайте старый телефон, пока не убедитесь, что ваши сообщения появились на новом. Так вы сможете начать сначала, если что-то пойдет не так, во время передачи.
Старый телефон – ПК – новый телефон (копирование)
Для этого способа переброски фото вам понадобятся:
- USB кабель,
- компьютер или ноутбук,
- оба телефона (отдающий файлы и принимающий).
Такой способ перекинуть фото из одной Андроид галереи в новую становится выходом. Особенно когда нет подключения к интернету (и возможности использовать облачные сервисы), а фото нужно срочно перебросить на новый девайс.
Как это сделать:
- Подключаем старый телефон к ПК через USB.
- Компьютер определяет телефон как внешнее запоминающее устройство.
- Телефон нужно перевести в режим Передача файлов – такая возможность сразу появляется на экране смартфона при подключении к ПК.
- Компьютер предлагает варианты действий – настроить синхронизацию, скопировать файлы на жесткий диск или просто открыть папку с медиафайлами.
- Выбираем нужный вариант – открыть папку или сразу скопировать все.
- Если не настроен автозапуск, то ищем вручную – в разделе «Мой компьютер» есть список всех внешних устройств. Находим в нем модель телефона и дважды кликаем.
- В папке DCIM — Camera хранятся фото, сделанные через камеру телефона.
- Открываем ее и сохраняем на ПК нужные фотографии, используя команду Копировать в контекстном меню.
- Подключаем второй смартфон и копируем фото в него.
- Новые фото автоматически появятся в Галерее.
Минусы:
- требует больше времени, чем беспроводные способы
- нужны оба смартфона
Плюсы:
- не нужен сторонний софт
- 100% успех
Сервисами Google Play
При покупке нового Android устройства, практически на каждом уже предустановлены сервисы Google Play, с помощью них можно выполнять синхронизацию данных через подключенную учетную запись и проводить резервное копирование с помощью приложения Google Диск. Хочу предупредить наличие Wi-Fi интернета для переноса таким способом обязательно и процесс копирования/восстановления может занять какое-то время, потому наберитесь терпения.
Шаг 1: синхронизация контактов, календаря, Chrome и Gmail
1. В меню девайса откройте «Настройки».
2. В разделе личные данные перейдите в «Аккаунты»
3. У вас может быть подключена учетная запись, в таком случае вы увидите пункт «Google».
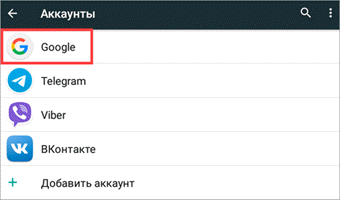
Если учетная запись не подключена, нажмите на кнопку «Добавить аккаунт», выберите Google и авторизуйтесь логином и паролем.
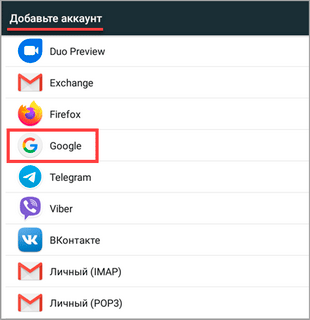
4. Нажмите на пункт «Google» и откройте аккаунт.
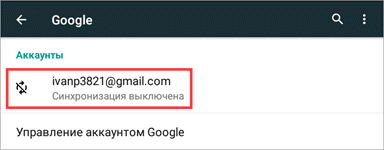
5. Активируйте все переключатели синхронизации.
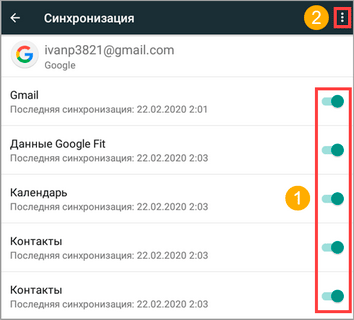
6. Нажмите на значок «три точки» и выполните синхронизацию.
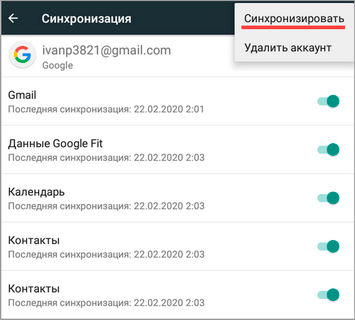
Шаг 2: перенос настроек в приложении Google Диск
Если у вас не установлен Google Диск по умолчанию, вы можете загрузить его в магазине Google Play.
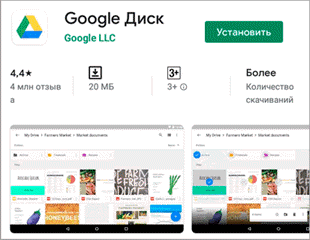
1. Запустите Google Диск.
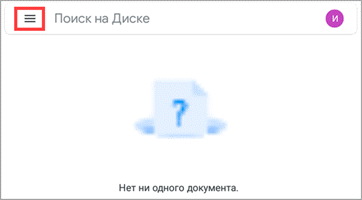
2. Нажмите на значок «три пунктира» и откройте пункт «Резервные копии».
3. Перейдите в «Настройки резервного копирования».
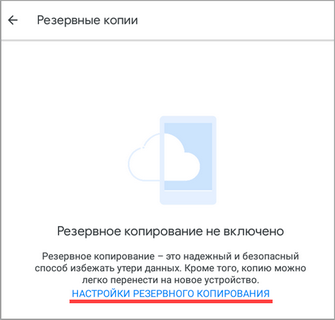
4. Включите переключатель в пункте «Резервирование данных».
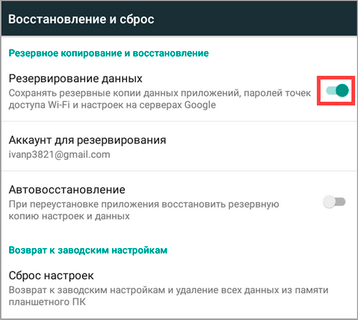
5. Добавьте нужные файлы вручную. Для этого в главном меню Google Диск нажмите на значок «+» и выберите «Загрузить».
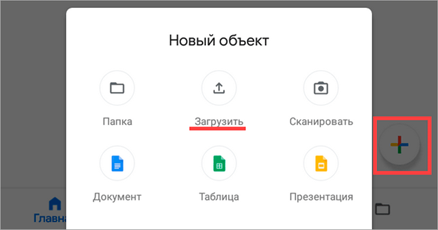
6. Нажмите на файл, и он автоматически загрузится.
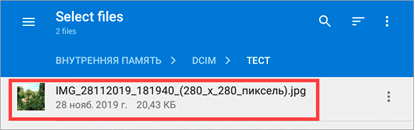
Шаг 3: восстановление данных на новом устройстве
1. Откройте настройки и добавьте учетную запись Google с которой было произведено копирование.
2. Установите все переключатели в положение «ВКЛ» и выполните синхронизацию.
3. Войдите в приложение «Google Диск», в настройках резервного копирования активируйте галочку «Автовосстановление».
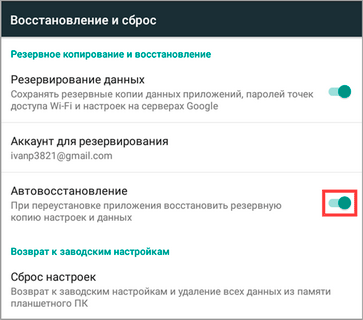
4. Подождите пока данные синхронизируются и появятся на новом устройстве.
5. Перенесите скопированные на диск файлы на новое устройство.
Из минусов могу отметить, процесс долгий и не всегда получается перенести то, что нужно. Для полного резервного копирования лучше использовать другие способы.
Приложением Mi Mover на смартфонах Xiaomi
В современных Android телефонах Xiaomi уже предустановлено специальное приложение «Mi Mover» для миграции с одного устройства на другой.
1. В меню телефона откройте «Настройки».
2. В настройках войдите в «Расширенные настройки».
3. В самом низу откройте приложение «Mi Mover».
- На телефоне с которого будут передаваться данные, выберите «I’m a sender (я отправитель)».
- На который будет выполняться передача, выберите «I’m a recipient (я получатель)».
4. Отправитель начнет сканирование на поиск получателя, по завершению нажмите на найденное устройство.
5. Отметьте данные для передачи и нажмите кнопку «Send».
6. Запустится миграция данных со старого на новый телефон.
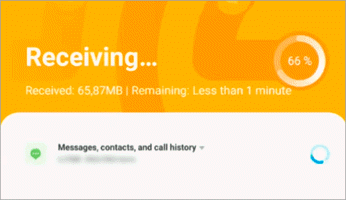
Перенос данных на карту памяти
Этот способ также универсален и подойдет для большинства устройств. Суть заключается в копировании всех данных на карту памяти, а затем переноса с неё данных на другой Android.
Шаг 1: перенос папок и файлов
1. В меню устройства откройте любой файловый менеджер.
2. Перейдите в основную память.
3. Выделите папки, файлы для переноса и выберите пункт «Копировать».
4. Перейдите в карту памяти.
5. Вставьте скопированные данные в корень или директорию карты памяти.
Шаг 2: перенос контактов
1. В главном меню откройте «Контакты».
2. Нажмите на значок «три точки» и выберите «Импорт/Экспорт».
3. Выберите источник откуда нужно перенести контакты.
4. Выберите карту памяти для сохранения.
5. Выделите нужные контакты, на вопрос «Экспортировать контакты?», нажмите «Ок».
Файл с контактами появится в корне карты памяти, на втором Android вам нужно будет их импортировать.
Шаг 3: перенос сообщений, приложений и других настроек
К сожалению встроенными средствами все настройки перенести не получится, для этого понадобится отдельное приложение. Одно из таких приложений «Super Backup», которое можно загрузить в магазине Google Play.
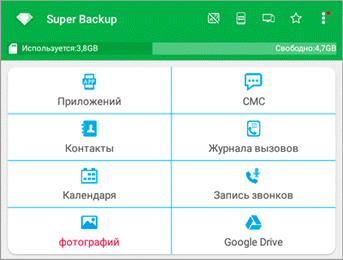
1. В главном окне программы выберите один из пунктов, например, «СМС». Нажмите кнопку «Сохранить» и архив с сообщениями будет сохранен.
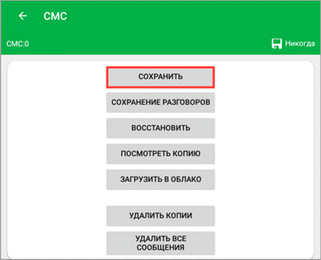
2. Для переноса приложений откройте пункт «Приложения», отметьте галочками нужные и нажмите кнопку «Сохранить».
3. После создания копий нужных настроек, перейдите в память телефона и скопируйте папку «SmsContactsBackup (в ней будут сохранены все файлы)» на карту памяти.
4. На новом устройстве установите программу «Super Backup» и замените папку «SmsContactsBackup» с карты памяти во внутреннюю память. Восстановить данные вы сможете, зайдя в соответствующий раздел, нажав кнопку «Восстановить».
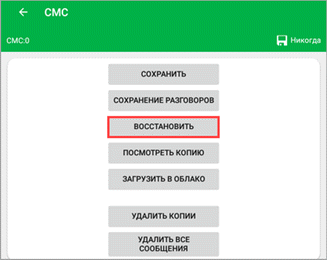
Все способы перенесения данных с Хiaomi на Хiaomi (Mi Mover, Mi Drop, Mi аккаунт)
Китайский бренд Xiaomi заботится об удобстве своих пользователей. Даже для переноса данных компания Xiaomi предусмотрела много возможностей, которые сэкономят время и нервы.
Самый популярный среди них — Mi Cloud. Это облачное хранилище, которое постоянно сохраняет файлы с телефона. Восстановление через этот источник считается одним из самых простых и быстрых способов.
Mi Cloud изначально установлен во все смартфоны с оболочкой MIUI.
Чтобы настроить синхронизацию через фирменное облачное хранилище Xiaomi:
- Перейдите в настройки, найдите раздел «Аккаунты».
- Найдите «Mi Аккаунт» и перейдите в него.
- Если вход не выполнен, авторизуйтесь с помощью e-mail или номера телефона.
- После этого войдите в Mi Cloud.
- В открывшемся приложении выберите интересующие типы контента и включите в них синхронизацию. Если она отключена для всех типов файлов, сверху появится сообщение, с предложением включить автосохранение. Чтобы не выбирать отдельные типы данных, настройте синхронизацию для всех файлов одним нажатием.
- Если необходимо, чтобы в облачном хранилище были, например, только контакты и сообщения, включите для них автозагрузку опционально, перейдя в интересующий раздел.
- После завершения загрузки файлов, подключитесь к Mi Cloud на другом телефоне и файлы автоматически скачаются.
Еще один инструмент для переноса информации — Mi Drop, который есть на всех смартфонах фирмы Сяоми, где установлена фирменная оболочка MIUI начиная с 7 версии. Чтобы перебросить файлы таким способом не понадобится ничего, кроме Wi-Fi. Программа ориентирована именно на передачу данных, поэтому в ней нет лишних функций. Чтобы перенести файлы на новый смартфон с помощью Mi Drop:
- Откройте приложение на двух телефонах.
- На основном выберите файлы, включая приложения, которые нужно перенести на новое устройство.
- Нажмите на кнопку «Отправить», которая запустит поиск устройств поблизости.
- Подтвердите передачу файлов на обоих смартфонах и дождитесь завершения экспорта.
Третье приложение, с помощью которого можно перейти на новый телефон без потери информации — Mi Mover. Как и прошлые утилиты, уже есть в смартфоне. Пользователю не придется что-то скачивать и настраивать. Главное, перед тем, как перенести данные с Xiaomi на Xiaomi, нужно убедиться, что включен Wi-Fi. При этом можно быстро перенести на другое устройство много файлов одним действием, вместе с резервной копией системы.
В отличие от прошлых способов, Mi Mover требует одновременного нахождения двух смартфонов в непосредственной близости, т.к. для подключения нужно считать QR-код. Чтобы передать файлы:
- Перейдите в меню «Настройки» найдите раздел «Дополнительно», где расположен Mi Mover.
- Назначьте роли: получатель и принимающий, соответственно.
- На смартфоне получателя появится QR-код. Для его чтения необходимо специальное приложение, которое уже предустановлено на всех смартфонах Xiaomi, вышедших после 2017 года. Код нужно счесть смартфоном-отправителем.
- Дождитесь завершения процесса.
Можно перенести данные с Xiaomi на компьютер, а затем перебросить их на iPhone через iTunes. При этом схема скачивания файлов со смартфона будет аналогична описанной выше выгрузке контента через USB.
Другие способы передачи данных
Через Bluetooth
Метод подойдет, если вы планируете переносить данные со старого Android телефона, в котором нет поддержки Wi-Fi соединения или оно не работает.
1. Включите Bluetooth на обоих телефонах в настройках.
2. Откройте диспетчер файлов, зажмите палец и выделите файлы, которые хотите передать.
3. Нажмите на «Ещё» и выберите пункт «Поделиться».
4. В меню «Поделиться через» выберите «Bluetooth».
5. Телефон начнет поиск и отправит запрос на получение файла второму устройству.
6. После подтверждения начнется передача данных.
Через NFC
Передача данных возможна только при наличии NFC модуля на обоих устройствах.
1. В настройках телефона включите NFC модуль.
2. Отметьте файлы для передачи, откройте пункт «Поделиться» и выберите NFC.
3. Положите поблизости оба телефона. При запросе подтвердите получение файлов на втором телефоне.
Через USB OTG
USB OTG – это специальный переходник позволяющий подключить флешку к Android устройству.
Подключите один конец переходника в гнездо Android, во второй конец подключите флешку. В диспетчере файлов появится новый накопитель, скопируйте на него данные аналогично, как мы это делали с картой памятью. Извлеките переходник и подключите его к другому девайсу, перенесите нужные данные.
В меню Recovery
Recovery — это меню восстановления телефона в случае сбоев. На некоторых Android девайсах в меню Recovery уже встроена функция создания резервной копии. Для остальных, нужно устанавливать специальное меню Recovery с поддержкой создания резервных копий. Метод может вам пригодиться, если вы хотите перенести полную копию системы Android на карту памяти или компьютер и в дальнейшем восстановить смартфон в момент сбоя или потери каких-то данных. Меню Recovery активируется у всех устройств по-разному, информация обычно указывается в документации к модели.
1. В меню Recovery выберите раздел «Резервное копирование».
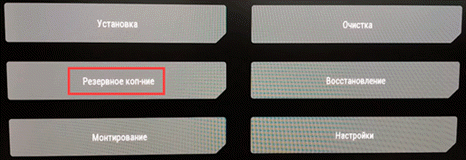
2. Отметьте галочками все пункты для резервного копирования.
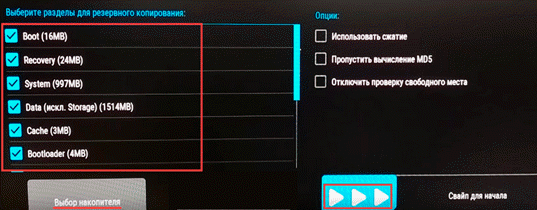
3. В разделе выбор накопителя назначьте карту памяти или флешку в качестве источника.
4. Запустите резервное копирование проведя по кнопке свайп.
Подготовка
- Зарядите оба устройства.
- Убедитесь, что вы можете разблокировать старое устройство с помощью PIN-кода, графического ключа или пароля.
- На старом устройстве выполните следующие действия:
- Войдите в аккаунт Google.
- Чтобы узнать, есть ли у вас аккаунт Google, введите адрес своей электронной почты на этой странице.
- Если у вас нет аккаунта Google, то его можно создать здесь.
- Создайте резервную копию данных. Подробнее о том, как это сделать…
- Убедитесь, что телефон подключен к Wi-Fi.
- Войдите в аккаунт Google.
Google и Android поддерживают переработку и повторное использование устройств. Подробнее о нашей приверженности принципам устойчивого развития…
Совет. Чтобы защитить личные данные, перед тем как утилизировать, подарить или обменять старое устройство, удалите на нем свою информацию и сбросьте настройки. Инструкции по удалению данных, обмену с доплатой и утилизации можно получить у производителя устройства и оператора мобильной связи.
Как перенести данные с устройства Android
- Включите новое устройство.
- Нажмите Начать. Если вы не видите эту кнопку, .
- Когда появится запрос, подключитесь к сети Wi-Fi.
- Выберите копирование приложений и данных со старого устройства.
- Если у вас есть кабель для соединения двух устройств, следуйте инструкциям на экране, чтобы перенести данные.
- Если его нет, выполните следующие действия:
- Выберите Нет кабеля? ОК.
- Нажмите Резервная копия с устройства Android.
- Следуйте инструкциям на экране, чтобы перенести данные.
Как перенести данные с iPhone
- Включите новое устройство.
- Нажмите Начать.
- Когда появится запрос, подключитесь к сети Wi-Fi.
- Выберите копирование приложений и данных со старого устройства.
- Если у вас есть кабель для соединения устройств, следуйте инструкциям на экране, чтобы перенести данные (рекомендуется).
- Если его нет, выполните следующие действия:
- Выберите Нет кабеля? ОК.
- Нажмите Перенести с устройства iPhone?.
- Следуйте инструкциям на экране, чтобы перенести данные.
- Проверьте доступ к сообщениям, фотографиям и видео.
- Чтобы посмотреть сообщения на новом устройстве, перейдите с iMessage на Сообщения.
- Чтобы перенести фото и видео из Apple iCloud на новое устройство, сохраните их в Google Фото.
Как восстановить данные из облачного хранилища
Важно! Если у вас нет под рукой старого устройства, для восстановления некоторых данных вам понадобится аккаунт Google и пароль к нему
- Включите новое устройство.
- Нажмите Начать.
- Чтобы выполнить настройку, следуйте инструкциям на экране.
- Когда появится запрос, войдите в аккаунт Google.
Как перенести данные вручную
Важно! С помощью решений, приведенных выше, можно восстановить большую часть данных. Если ничего из перечисленного не сработало, попробуйте перенести данные самостоятельно
Контакты
- Если вы уже используете контакты в аккаунте Google (например, для переписки в Gmail), они появятся в приложениях на устройстве Android после входа в аккаунт.
- Контакты с SIM-карты можно .
Музыка
Если вы пользуетесь такими сервисами, как YouTube Music, Apple Music и Spotify, музыка появится на новом устройстве автоматически после скачивания соответствующего приложения.
Фотографии, видео, файлы и папки
- Если устройство подключено к интернету, вы можете загрузить файлы и папки на Google Диск и сохранить резервные копии снимков в Google Фото.
- Если подключения к интернету нет, можно перенести файлы с компьютера на устройство Android и наоборот.
- Если вы пользуетесь сервисом «Google Фото», прочитайте статью о том, как сохранять резервные копии фотографий. Если вы пользуетесь другим приложением для фотографий, свяжитесь с производителем устройства.
Мероприятия из календаря
- Если вы уже используете Google Календарь, то увидите запланированные мероприятия, как только откроете приложение.
- Вы также можете импортировать мероприятия в Google Календарь из других приложений. Подробнее…
Совет. Если ваше новое устройство – Pixel, изучите руководство по его настройке.
Как синхронизировать данные с андроида на андроид вручную
Если нужно перенести данные со старых моделей телефонов, то Google и другие облачные приложения могут не подойти. Ваш телефон будет попросту неспособен их установить. Поэтому придется перекидывать информацию по старинке.
Через MicroSD
- Открываете на смартфоне Проводник;
- Выбираете нужные файлы
- Нажимаете «копирование на кару памяти»
- Извлекаете MicroSD и вставляете в новый телефон.
Через NFC/Bluetooth
- На обоих гаджетах включаете NFC или Bluetooth в разделе «Беспроводные сети».
- Активируете Android Beam.
- Подносите устройства друг к другу.
- На старом телефоне выбираете файлы, которые требуется перенести.
- Нажимаете «Передать».
Передача файлов через Android Beam
Через USB-кабель
Этот вариант для тех, кто опасается, что его данные утекут в сеть.
- Подключаете старый телефон к компьютеру.
- Выбираете «Передача файлов». Теперь у вас не смартфон, а большая флешка, подключенная к ПК
- Копируете нужную информацию
- Отсоединяете телефон
- Подключаете новый
- Переносите на него скопированные сведения.
Так можно создать полный клон смартфона, даже скопировать операционную систему.
Развитие технологий движется в сторону облачных решений. Почти вся информация формируется или дублируется на серверах компаний. Времена, когда из-за потери телефона вы могли потерять многодневный труд, коллекцию фото или песен – ушли навсегда. Достаточно подключить резервное копирование и перенос данных будет осуществляться автоматически.
Облачные сервисы
Облачные сервисы используются не только для резервного копирования данных. Большинство из них позволяют нам легко обмениваться файлами и фотогалереями с другими пользователями Андроид. Яндекс Диск и Гугл Диск идеально подойдут для этой цели благодаря своей способности генерировать безопасные ссылки на ваши фотографии в полном разрешении. Оба этих сервиса на старте дают 10-15 Гб памяти. Но вы можете получать, дополнительное бесплатное пространство пригласив друзей или принимая участие в акциях.
Обмен фотографиями помощью Яндекс Диска
После того, как вы установите приложения Яндекс.Диск и войдете в свой аккаунт. Пришло время загрузить фотографии, которыми вы хотите поделиться. Откройте Яндекс Диск и создайте новую папку для фотографий. Затем перейдите в папку, которую вы только что создали, нажмите загрузить и выберите фотографии, которые вы хотите загрузить.
Как только фотографии будут загружены, вы можете поделиться ими с друзьями. Сдвиньте файл или папку в сторону, должно появиться меню. Выберите «Поделиться». Приложение сделает специальную ссылку. Ссылку можно переслать другу.
Обмен фотографиями помощью Google Диска
Процесс обмена фотографиями через Google Диск достаточно похож. Чтобы поделиться своими фотографиями или видео, загрузите их в новую папку. После создания папки нажмите на значок «плюс» в правом нижнем углу, затем «Загрузить» и наконец «Фото и видео». Выберите фотографии, которыми хотите поделиться, и нажмите «Загрузить».
После загрузки фотографии вернитесь в начальную папку с и нажмите на три точки рядом с папкой в которой фотографии. Убедитесь, что включен общий доступ к папке. Отсюда вы можете пригласить людей для доступа к папке с фотографиями или сгенерировать ссылку.
Как перенести фото с телефона на телефон
В памяти наших смартфонов хранится огромное количество фотографий, видео, музыки и других важных для нас файлов. Зачастую возникает необходимость перекинуть фото с андроида на андроид, например, чтобы поделиться красивыми кадрами с близкими или друзьями. В нашей статье мы расскажем о самых простых и эффективных способах.
Bluetooth
Один из самых быстрых способов передать фото с андроида на андроид. Данная опция доступна для владельцев любых смартфонов. Перенос файлов осуществляется в несколько шагов:
- Включить беспроводной модуль в настройках или во всплывающем верхнем окне;
- В «Галерее» выбрать одну или несколько фотографий и нажать кнопку «Передать» (в зависимости от марки и модели смартфонаназвания могут быть разными);
- В появившемся меню выбрать способ передачи информации, а именно Bluetooth;
- Указать в списке устройств необходимое (чтобы скинуть фото с андроид, на втором смартфоне должен быть включен Bluetooth);
- Завершающий шаг — подтверждение приема файла.
Среди минусов данного способа стоит отметить невысокую скорость передачи информации
Для тех, кто не знает, как быстро перенести фото с андроида на андроид, рекомендуем обратить внимание на другие варианты
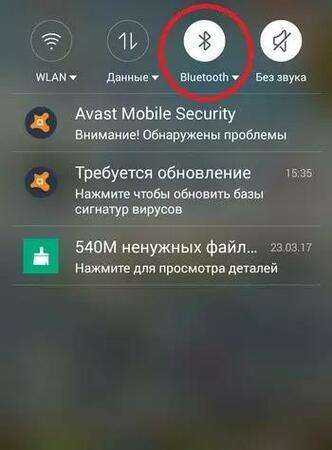
Облако
Облачные хранилища пользуются большой популярностью, и это неудивительно, ведь они способны вмещать в себя огромные объемы информации. Излюбленными сервисами пользователей являются Яндекс.Диск, Google Drive и Mail Cloud. Если требуется перенести большое количество фото с андроида на андроид, рекомендуем воспользоваться данными вариантами.
Для работы с сервисами необходимо иметь аккаунт. Рассмотрим процесс переноса фотографий на примере Mail Cloud.
После авторизации в системе потребуется создать специальную папку, в которую будут загружены изображения. Нажмите на иконку облака внизу экрана и кнопку «Добавить». В всплывающем окне выбираем пункт «Создать папку» и добавляем необходимые файлы. Чтобы передать фото с андроида на андроид, выйдите в основной каталог с папками и нажмите на три вертикальные точки напротив нужного альбома. Выбираем пункт «Получить ссылку». Все, что от вас потребуется, поделиться ей в социальной сети или любом мессенджере.
Социальные сети
Данный метод является самым простым и быстрым. Подавляющее большинство пользователей использует именно этот способ. И это неудивительно, ведь не требуется никаких сторонних сервисов, траты времени на создание папок и перенос снимков. Достаточно отправить изображение в личном сообщении «ВКонтакте» или Facebook
Однако важно помнить, что при передаче фотографий таким способом их качество значительно снижается. Поэтому, если вы хотите, например, распечатать фото, рекомендуем воспользоваться другим методом
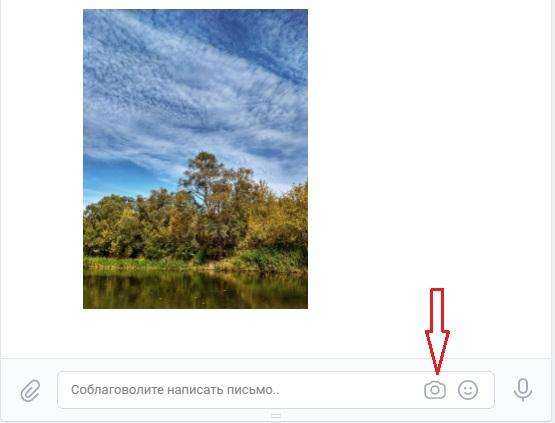
Мессенджеры
Еще один замечательный способ, как скинуть фото с андроид. Его преимущества очевидны: мессенджеры всегда под рукой и отлично справляются с отправкой изображений. Поделиться фотографиями можно в Viber, Whats Up или Hike. Однако здесь также встает вопрос о качестве снимков. При переносе оно теряется, и распечатать красивое качественное изображение уже не получится.
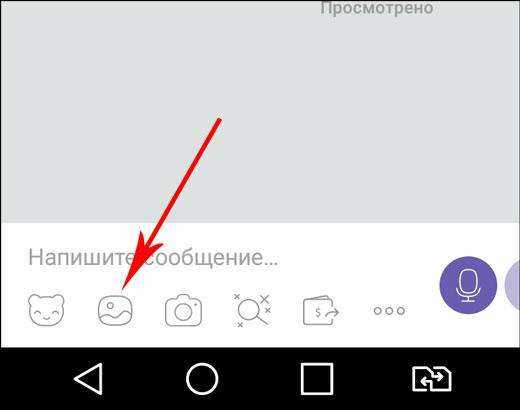
Приложение CLONEit
С помощью данной программы можно быстро перенести фото с андроида на андроид, айфон или компьютер. Приложение имеет интуитивно понятный интерфейс. Для начала работы установите CLONEit на обоих смартфонах, активируйте Wi-Fi и дождитесь, пока телефоны установят соединение. Следующим шагом является выбор изображений для передачи.
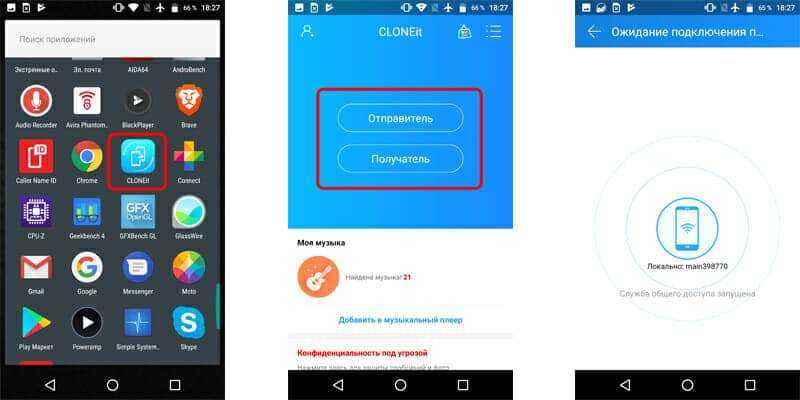
Photosync
Приложение, которое создано специально под конкретную задачу — перемещение фото с одного андроида на другой. Принцип работы программы схож с облачными хранилищами: вы регистрируете аккаунт, создаете папку с файлами, откуда их можно скачать с другого смартфона.
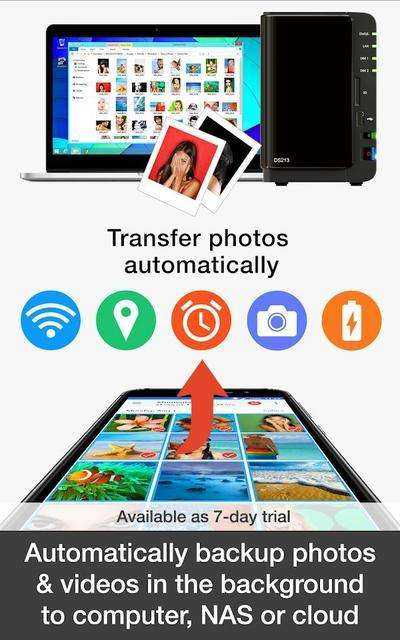
Чтобы все ваши самые красивые фотографии не потерялись в галерее среди других изображений, воспользуйтесь приложением для печати фото Mimigram. Здесь можно не только распечатать снимки, но и создать крутые подарки, которые по достоинству оценят ваши близкие и друзья.






























