Мессенджеры
Найти нужные номера телефонов можно и с помощью мессенджеров. Если на разбитом смартфоне был установлен Вайбер, Skype или Телеграмм, достаточно лишь зайти в свою учетную запись с компьютера и открыть вкладку Контакты. В то же время могут возникнуть определенные проблемы при входе в аккаунт.
Если же экран не загорается совсем, то можно попробовать выполнить следующие действия:
- Вытащить симку из смартфона.
- Вставить ее в любой другой гаджет.
- Пройти авторизацию.
Зайти в Viber с компьютера немного сложнее, так как приложение запрашивает восстановление аккаунта путем сканирования QR-кода. Но попытаться сделать это все же стоит. Скачав приложение Вайбер на ПК, начните проходить авторизацию. Когда на мониторе появится QR-код, включите телефон и наведите на него камеру. Самые последние модели смартфонов автоматически считывают ссылки, не требуя стороннего вмешательства. Если же метод не работает, лучше использовать другой мессенджер.
![]()
5 программных способов исправить проблемы
Перезагрузка
Если сенсор не работает частично, скачайте приложение Rebooter, которое поможет быстро перезагрузить устройство. Если сенсор полностью не отвечает, а в смартфоне съемный аккумулятор, просто извлеките батарею на пару минут.
С устройствами, у которых установлен несъёмный аккумулятор, нужно поступить немного иначе.
Владельцы устройств Xiaomi, Meizu или Digma могут удерживать кнопку включения/выключения в течение 20 секунд или дольше, и смартфон перезагрузится или выключится. Если у вас Samsung или Sony, одновременно нажмите и удерживайте 7-10 секунд кнопки включения/блокировки и громкости. Если это не помогло с первого раза, попробуйте снова, но удерживайте кнопки дольше. Владельцам устройств других брендов со встроенной батареей также стоит попробовать вышеописанные варианты.
Если нажатие кнопок не дало никакого результат, подождите, когда аккумулятор разрядится полностью и отнесите устройство в ремонт.
Извлечение карты памяти и SIM-карты
Иногда в неисправности тачскрина виновата карта памяти или SIM-карта. Чтобы это проверить, выключите смартфон, выньте обе карты. После перезагрузки проверьте, не исчезла ли проблема.
Через безопасный режим
Полностью отключите устройство. Затем нажмите на кнопку питания, и не отпускайте её, пока на экране не появится логотип смартфона. После этого отпустите и нажмите кнопку уменьшения громкости. Отпустите её, когда устройство загрузится, и на левой нижней части экрана появится надпись «Safe mode».
Если в безопасном режиме никаких проблем с сенсором не будет обнаружено, значит дело в одном из приложений, которое необходимо удалить или обновить до последней версии.
Hard Reset
Это полный сброс настроек устройства до заводских.
Инструкция:
- зайдите в раздел «Настройки»;
- выберите «Восстановление, сброс»;
- найдите «Сброс настроек».
Прежде, чем сбрасывать настройки телефона до заводских, не забудьте сделать резервную копию всех важных данных, хранящихся на устройстве.
Калибровка дисплея сторонними программами
В Play Market есть приложения, которыми можно откалибровать сенсорный дисплей, улучшив его работу. Обзор всех приложений займёт слишком много времени, поэтому мы остановимся на одном из них, которое получило самый высокий балл от пользователей.
TouchScreenRepair
Это приложение для Android выполняет две функции:
- проводит тестирование и выдаёт отчёт о том, какие фрагменты не используются, почему низкая точность и хромает чувствительность экрана;
- исправляет ошибки в автоматическом режиме.
Приложение обладает дополнительной функцией — позволяет изменить ориентиры экрана. Вы можете выбрать область, при нажатии которой ответная реакция будет происходить в другой части дисплея.
Приложения для управления телефоном
Трансляция экрана с Android на компьютер возможна не только через браузер, но и с помощью специальных приложений. На данный момент разработчики предлагают хороший выбор программ, каждая из которых имеет своих достоинства и недостатки. Чтобы установленное приложение работало эффективно, пользователи рекомендуют скачивать их исключительно с официальных сайтов.
Apowersoft Phone Manager
Многофункциональная программа, которая позволяет управлять файлами телефона, даже если не работает сенсор. Стоимость официальной версии составляет $40, бесплатная демо-версия доступна пользователям в первые 3 дня.
Чтобы оценить функционал приложения, его необходимо установить на компьютер с Windows. То же самое необходимо сделать на мобильном устройстве. Владельцы Android могут найти приложение в Google Play и загрузить его через считывание QR-кода. Далее необходимо выполнить следующие действия:
- Подключить гаджет к компьютеру с помощью кабеля USB.
- Запустить приложение и получить доступ к экрану смартфона в режиме реального времени.
- Перенести нужные данные с телефона на ПК через кнопку «Export», указав подходящую директорию.
Примечательно, что диагональ экрана в приложении Apowersoft Phone Manager можно менять, уменьшая или, наоборот, растягивая ее на максимум.
Экран Droid@Screen
Не самое простое в установке, но удобное в использовании приложение, которое тоже делает возможным управление телефоном с разбитым экраном через компьютер. Кроме того, к его преимуществам следует отнести универсальность и отсутствие дополнительных программ для устройства Android.
Для корректной работы приложения пользователям понадобятся:
- Java (желательно последняя версия);
- Android SDK Tools;
- Droid at Screen.
Скачивать приложения лучше с официальных сайтов, что гарантирует их корректную работу. После установки Java переходим к SDK Tools. Опытные пользователи рекомендуют загружать приложение в корень системного диска, что существенно упрощает дальнейший доступ к файлам. Завершив установку, можно переходить к заключительному этапу – распаковке и установке апплета «Droid at Screen». Далее необходимо запустить приложение, найти пункт «ADB» и нажать «ADB Executable Path». В этом пункте указываем путь к ADB-драйверам и подтверждаем его кнопкой «ОК».
Если откладка телефона по USB разрешена, можно подключать аппарат к компьютеру и запускать приложение. Поиск гаджета происходит автоматически, после чего экран отображается на ПК. Выполнять любые действия можно с помощью компьютерной мышки. Если с телефона с разбитым экраном необходимо скопировать данные и перенести их на компьютер, заходим в пункт «Explore» и получаем доступ ко всей информации на смартфоне.
MyPhoneExplorer
Одно из самых простых и удобных приложений, которое выполняет функцию зеркала для разбитого экрана телефона. Пошаговая инструкция выглядит так:
- Скачиваем программу с официального сайта и устанавливаем на компьютер.
- Подключаем аппарат через USB шнур.
- Запускаем приложение и выбираем тип соединения. Кроме USB, программа работает с wi-fi и Bluetooth.
- Заходим в настройки и разрешаем отображение снимков экрана.
- Управляем смартфоном с помощью компьютерной мышки.
Важная особенность! Приложение MyPhoneExplorer позволяет не только управлять смартфоном, но и выводить на экран клавиатуру.
Таким образом, эффективная работа разработчиков программного обеспечения дает пользователям шанс восстановить и «вытащить» информацию с мобильного телефона, даже если сенсорный экран был полностью разбит. Какое приложение для этого выбрать – вопрос индивидуальный. Большинство программ работает без проблем и не требует особых знаний или умений.
AndroidScreencast – еще один способ получить доступ к телефону или планшету на Android, у которого разбит экран, с помощью компьютера по USB. По установке и настройке AndroidScreencast очень похож на раннее упоминаемое в блоге приложение Droid at Screen.
- Кроссплатформенное ПО (работает под Windows, MacOS, Linux);
- Не устанавливает дополнительных приложений на Android-устройство.
Прежде чем продолжить, очень рекомендуем сначала прочитать инструкцию по работе с программой MyPhoneExplorer, так как она поддерживает устройства с версией Android 4.1 и ниже, а также предоставляет доступ не только к экрану устройства, но и еще ко всем имеющимся на нем данным (файлы, контакты, СМС-сообщения и др.), а также позволяет сохранять их на компьютер.
Как получить доступ к данным телефона Android с разбитым экраном
Сколько раз я урони свой телефон , учитывая, что Что экран сломан Когда вы поднимаете его с земли? К счастью для нас, большинство экраны телефонов Он относительно прочен и не ломается. Но когда вы это сделаете, это может создать беспорядок.
Когда ваш телефон выходит из строя и экран перестает работать, вы не только можете пользоваться телефоном, но и вся информация, хранящаяся на вашем телефоне, становится недоступной. К счастью, можно восстановить всю информацию на вашем устройстве, следуя некоторым из этих указаний.
Используйте OTG для доступа
Если вы видите экран, но не можете прикоснуться к нему, потому что собираетесь порезать руку, или если экран не очень отзывчивый, используйте адаптер OTG для управления телефоном с помощью мыши.
Адаптер OTG или On-the-Go имеет два терминала. Один из них подключается к USB-порту вашего телефона, а другой конец — к стандартному адаптеру USB-A, к которому вы можете подключить мышь.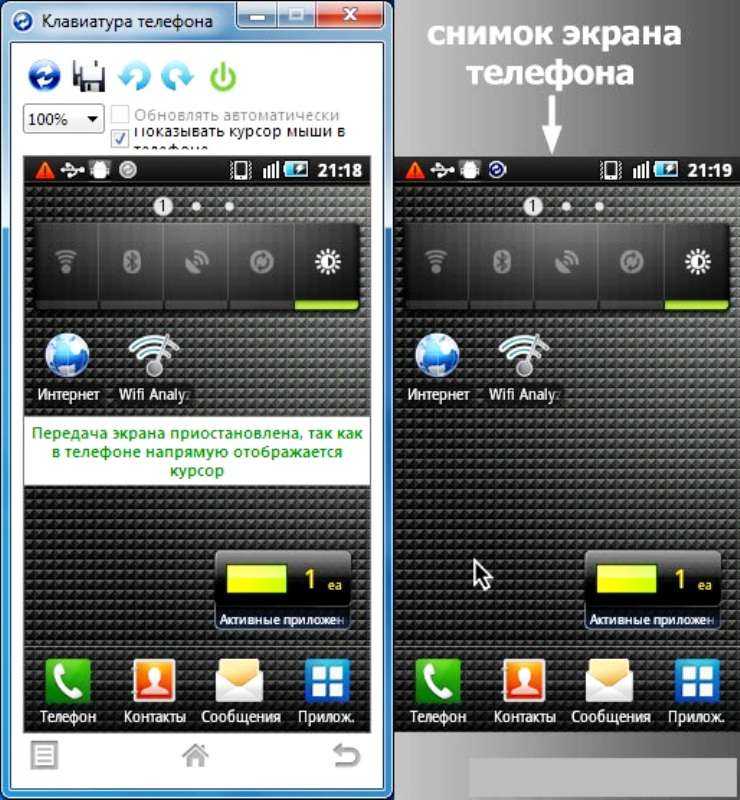 Как только они будут подключены, вы сможете использовать свой телефон, не касаясь экрана.
Как только они будут подключены, вы сможете использовать свой телефон, не касаясь экрана.
Не все телефоны Android имеют возможности OTG, поэтому узнайте у производителя, есть ли у вас телефон, поддерживающий эту функцию. В противном случае вы не сможете получать информацию со своего телефона без использования стороннего программного обеспечения.
USB отладки
Чтобы получить доступ к телефону через компьютер, необходимо включить режим отладки по USB. Отладка по USB позволяет вашему устройству Android взаимодействовать с Android SDK (Software Developer Kit) через USB-соединение. Когда вы используете отладку по USB, ваше устройство Android получает команды, файлы и другие данные с вашего компьютера. Он работает и наоборот, позволяя вашему компьютеру извлекать необходимую информацию, например файлы журнала, с вашего телефона с разбитым экраном.
Вот как включить режим отладки по USB на телефоне Android:
1. С помощью адаптера OTG подключите телефон к USB-мыши.
2.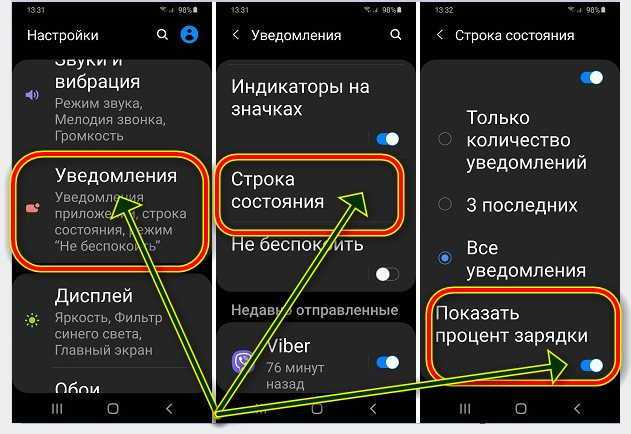 Щелкните мышью, чтобы разблокировать телефон.
Щелкните мышью, чтобы разблокировать телефон.
3. Введите настройки, потянув вниз верхнее меню на телефоне и щелкнув значок шестеренки в правом верхнем углу.
4. Прокрутите до конца меню «Настройки» до меню «О телефоне».
5. Щелкните Информация о программе.
6. Найдите номер сборки и щелкните поле семь раз.
7. Вернитесь в «Настройки» и прокрутите вниз. В меню «О телефоне» теперь есть возможность получить доступ к параметрам разработчика.
8. В разделе «Параметры разработчика» нажмите переключатель, чтобы включить отладку по USB.
Подключите телефон к компьютеру через USB-соединение. Со своего компьютера вы можете получать доступ к папкам и открывать их со своего телефона, а также копировать нужные данные на свой компьютер.
Если ваш экран не включается
Если экран не работает, то большинству пользователей будет лучше использовать инструмент восстановления данных Android. Большинство из этих инструментов являются платными, но есть и бесплатные инструменты, которые вы можете попробовать, например MiniTool Mobile Recovery для Android иUndeleter Восстановить файлы и данные , و DiskDigger для Android. Бесплатные версии будут иметь минимальные функции, и вам может потребоваться обновление, чтобы делать то, что вам нужно.
Бесплатные версии будут иметь минимальные функции, и вам может потребоваться обновление, чтобы делать то, что вам нужно.
Некоторые из платных инструментов восстановления данных включают 7-восстановление данных و Dr Fone для Android و MobiSaver для Android.
Если с вашим сломанным телефоном ничего из этого не работает, отнесите его в ремонтную мастерскую. Обязательно посетите магазин с хорошей репутацией, потому что, как только он появится на вашем телефоне, он сможет получить доступ ко всем вашим данным.
Как предотвратить эти проблемы
Умный ход — не получить телефон с разбитым экраном и без доступа к данным внутри. Вы можете сделать это, сделав резервную копию своего телефона и установив программное обеспечение, такое как Pushbullet, которое позволит вам получить доступ к данным на вашем телефоне, даже если вы не можете его контролировать.
Так что в следующий раз, когда вы уроните телефон, знайте, что не паникуете. То, что экран треснул, не означает, что все, что хранится на вашем устройстве, исчезло навсегда.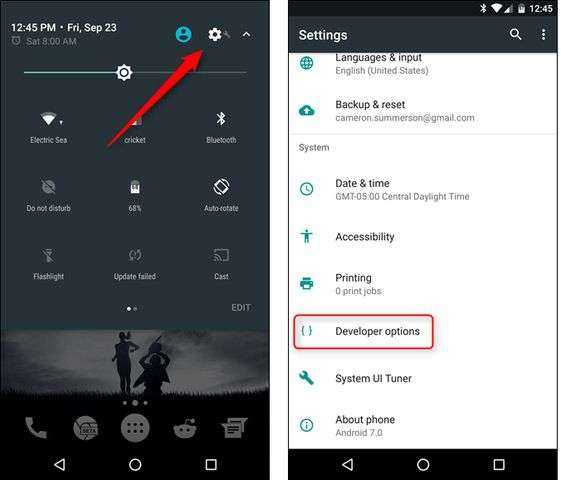
Источник
Поврежденный экран в телефоне – как вернуть данные
Существует несколько способов восстановления данных после того, как дисплей «отказался от сотрудничества». Однако, они немного утомительны и не дают гарантии успеха.
Отладка
К сожалению, этот способ сработает только на тех устройствах, на которых до повреждения была включена отладка через USB. Если она включена, то достаточно подключить телефон к компьютеру и скопировать необходимые данные.
Восстановление данных с помощью кабеля OTG
Кабель OTG (On The Go) позволяет подключать к телефону различные устройства. Метод восстановления данных через кабель OTG заключается в подключении к одному разъему другого телефона, а ко второму мыши. Если телефон защищен кодом или рисунком, нам нужен будет также другой телефон, желательно той же модели, на который установлен идентичный узор разблокировки.
Подключаем к обоим телефонам мышку (желательно одинаковые телефоны), устанавливаем курсоры, например, в правом нижнем углу экрана и рисуем аккуратно узор, руководствуясь тем, что мы видим на модели с рабочим экраном. Если мы сделаем это точно, оба смартфона разблокируются. Тогда быстро (прежде чем телефон снова будет заблокирован) подключите к неисправный телефон к компьютеру и с помощью, например, Smart Switch скопируйте данные.
Этот метод требует терпения – редко с первого раза удается разблокировать устройство или ввести код. Проблемы не будет, если телефон не защищен рисунком. Очевидно, что метод не сработает в том случае, когда телефон мы можем открыть только отпечатком пальца или сканированием сетчатки глаза.
Как защитить данные от потери доступа
В эпоху всё более тонких телефонов, а значит и всё более тонких и слабых экранов, повреждения устройств становятся всё более актуальными.
Конечно, повреждение экрана – это не единственная причина потери доступа к данным. То же самое может произойти, если мы выбросим телефон, потеряем его, он будет украден, или в нём появятся системные ошибки.
Поэтому каждый, кто хранит в смартфоне важные данные, должен обезопасить себя от последствий потери доступа к ним.
Синхронизация данных телефона с облаком
Владельцы айфонов могут синхронизировать данные с телефона со специальным сервисом iCloud
Все, что важно в телефоне, может быть экспортировано туда. Благодаря этому мы будем иметь доступ к этим данным, несмотря на то, что произойдет с нашим телефоном
Обладатели телефонов с Android могут воспользоваться, например, возможностями синхронизации, которые даёт Google. Чтобы экспортировать данные, достаточно иметь аккаунт Google. В его рамках мы получаем бесплатный доступ к Google Drive.
Это не единственные, хотя и наиболее популярные способы защиты данных от потери. Кроме этого, вы можете также рассмотреть использование популярного Dropbox или OneDrive от Microsoft.
Включение отладки
Android телефоны имеют по умолчанию отключенную опцию отладки, то есть разрешения телефона взаимодействовать с компьютером через кабель USB (копирование данных, установка приложений и т.д.).
Чтобы её запустить, достаточно просто зайти в Настройки, затем найти Параметры разработчика, после чего разрешить отладку телефона. Благодаря этому мы получим доступ к информации, хранящейся в телефоне без подтверждения соединения.
В зависимости от версии Android Функция разработчика могут быть скрыты. Тогда в Настройках нужно найти Информацию об устройстве, найти поле Номер версии и нажать его не менее 7 раз подряд. Если всё получилось, то появится сообщение, Вы уже разработчик. Затем возвращаемся в Настройки, где появится раздел Для разработчиков и возможность разрешить отладку по USB.
Необходимые инструменты и расходники
Самый минимум это пластиковый медиатор. Почему именно пластик? Он оставляет меньше следов на корпусе, уменьшает риск повреждения шлейфов и более упругий по сравнению с металлическим медиатором. Пластиковый медиатор можно сделать из обычной пластиковой бутылки, достаточно вырезать небольшой кусочек и выровнять его.

Для более качественной замены нужно нагреть экран смартфона. Есть два варианта нагрева:
- Сепаратором. Это плита, которая разогревается до нужной температуры, смартфон кладется экраном вниз и разогревается равномерно по всей площади. Такими приборами пользуются в мастерских и сервисных центрах.
- Теплым воздухом. Можно воспользоваться паяльным феном, а можно и обычным феном для сушки волос. Его температуры достаточно, чтобы клей начал отслаиваться пот поверхности.
Так же пригодится изопропанол (изопропиловый спирт) или бензин Калоша. С помощью этих средств можно удалить старый клей и ускорить процесс отклеивания деталей.
Для склеивания понадобится клей B7000. Это универсальный клей, он отлично подходит для приклеивания тачскринов или экранных модулей к рамке смартфона и планшета.
Существуют различные разновидности такого клея. T7000, B7000, E8000 и т.п. Они отличаются цветом, адгезией, ценой и другими характеристиками. Для большинства ремонтов подойдет B7000.

Еще при ремонте смартфонов и планшетов широко применяются двухсторонние скотчи. Они позволяют создать зазор между сенсором и дисплеем. А при приклеивании модульного экрана они создают дополнительно пространство для рамки. Двухсторонние скотчи тоже бывают разными по размерам, цвету и адгезией.
Для продвинутых пользователей
AndroidScreencast можно также запускать из командной строки, тогда Вы сможете видеть технические сообщения, позволяющие лучше понять взаимодействие приложения с Android-устройством. Папка с приложением должна лежать в корне диска C. Запустите командную строку и по очереди выполните команды (вместо VERSION наберите версию приложения AndroidScreencast):
В окне командной строки Вы будете видеть сообщения о работе AndroidScreencast и взаимодействии приложения с телефоном/планшетом, а также появится окно с экраном Вашего Android-устройства, где Вы сможете им управлять.
Запись видео (обновление от 27.02.2018)
В приложении AndroidScreencast (версия 0.0.10s) появилась возможность записывать видео захвата экрана мобильного. Во время трансляции нужно выбрать команду меню «Start Record».
Для завершения записи там же нужно выбрать команду «Stop record» и в появившемся диалоге указать имя файла. Видео сохраняется в формате .MOV (видеокодек Motion JPEG Video MJPG) с оригинальным разрешением телефона/планшета и частотой кадров 3 к/с.
Представьте себе ситуацию: Вы купили дорогой смартфон, но из-за простой невнимательности уронили его, вследствие чего разбился экран. Это одна из самых худших ситуаций, которая может случиться с каждым. Что делать, как управлять смартфоном?
К счастью, разбитый сенсорный экран не означает, что смартфон полностью сломан. Вы можете управлять мобильным устройством с помощью персонального компьютера. Мы расскажем про 4 способа, как это сделать.
Почему не работает экран после замены
Если деталь была проверена до установки, но после окончательно установки она ведет себя как неисправная, то есть несколько основных причин. Ошибка при установке или вкрученный болтик. Ошибка при установке может быть, как в плохо закрепленном шлейфе, так и его повреждении. А с вкрученном болтиком все хуже. Очень часто такое происходит на iPhone. Если болтик был вкручен не того размера на другое посадочное место, то скорее всего повредилась плата или микросхема. Еще один из признаков такой ошибки — это полосы на экране.
Дальнейший ремонт и диагностику придется начинать уже с материнской платы устройства.
Сторонними программами
Сторонние программы также используют передачу информации по локальной сети. Поэтому, подключив ноутбук к ПК через слабый «Wi-Fi», вы не сможете смотреть HD-видео на экране ноутбука с этого ПК — изображение беззастенчиво «тормозит». Однако есть некоторые преимущества использования сторонних программ: относительная простота настройки и универсальность использования в разных версиях разных операционных систем.
Например, самая распространенная программа Teamviewer имеет дистрибутивы для всех текущих версий Windows, Mac OS, Linux, Android и iOS. С его помощью можно получить доступ к экрану ПК, на котором запущена одна из этих систем, практически с любого мобильного устройства или компьютера. Когда вы устанавливаете Teamviwer на свой компьютер, вам автоматически присваиваются идентификатор и пароль, введя их в окне программы на другом компьютере, вы получите полный доступ к экрану.
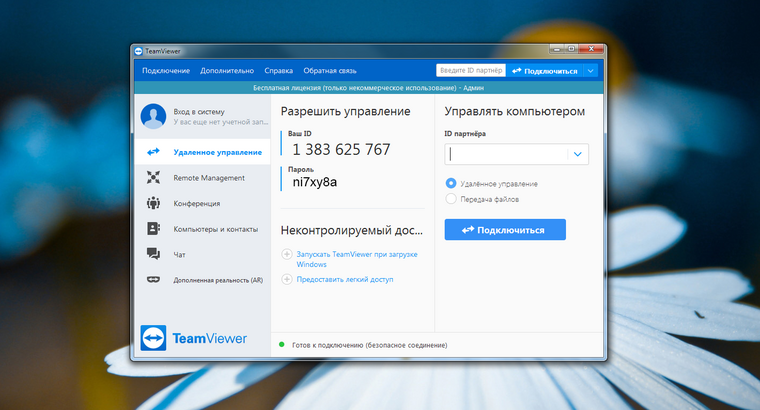

Teamviwer бесплатен для некоммерческого использования. Есть много других программ с аналогичной функциональностью: Chrome Remote Desktop, AnyDesk, Splashtop, различные клиенты VNC (TightVNC, UltraVNC) и другие.
Как видите, хотя весьма вероятно, что у вас не получится просто «воткнуть» ноутбук вместо монитора, существуют способы переноса видеоинформации с видеокарты компьютера на экран ноутбука — и они весьма разнообразны., Осталось только выбрать подходящий.
Проверка новой детали
Когда неисправная деталь будет отклеена, нужно полностью проверить готовую к установке новую запчасть. Ни в ком случае нельзя снимать защитные пломбы и пленки, если нет уверенности в том, что деталь исправна. Сначала нужно подключить новую деталь. Аккуратно ставим новую деталь, не повредив пломбы, пристегиваем шлейф и ставим аккумулятор. Никаких болтиков вкручивать во время проверки нельзя.

Можно зайти в инженерное меню и запустить набор тестов для матрицы устройства или сенсора.
Тачскрин не должен дергаться при касаниях. Выберите иконку с рабочего стола и проведите ею по всем углам равномерно, круговыми движениями. Если иконка дергается или выпадает, то сенсор бракованный.
Если та или иная деталь ведет себя не так как положено, попробуйте ее снова подключить. Отключите аккумулятор и снова отключите, и подключите шлейф.
Если деталь неисправна — ее можно вернуть при наличии всех пломб и защитных пленок. При повреждении пломбы в возврате детали могут отказать.
Если новый модуль не загорается и не показывает, но звуки смартфон издает, то проблема может быть и в материнской плате. Вполне вероятно, что вышла из строя микросхема питания, подсветки или разъем поврежден из-за влаги.
Приклеивание новой детали
После проверки детали, можно ее приклеивать к корпусу. Снимаются все пломбы, на новую деталь перемещаются все комплектующие со старой (сетки динамиков, отражающие пленки, кнопки и т.п.). Клей B7000 наносится небольшим слоем и на деталь, и на корпус смартфона или планшета. Аккуратнее с динамиками и микрофонами, их нельзя заливать клеящими материалами.

Теперь осталось прицелиться к корпусу, и одним движением прислонить деталь к корпусу
Важно чтобы модуль или тачскрин не выпирали из корпуса, иначе они выпадут со временем
Клей засыхает за пару часов. Чтобы улучшить процесс склеивания, нужно положить на устройство груз
Важно, чтобы модуль не выпирал из корпуса. Смартфон нужно обернуть в полотенце одним слоем и положить на него небольшой груз, который будет равномерно давить на него
Клей распространится равномерно. Все вышеперечисленные действия нужно делать аккуратно, и груз подобрать не большой, и на всю поверхность.
После нескольких часов сушки необходимо снова проверить все функции устройства. Остатки клея из щелей просто удаляются, без помощи спирта.
Способ через usb кабель и пк: как включить отладку по USB?
Если с Вашим телефоном случилась неприятность, расстраиваться не стоит. Чтобы получить абсолютный доступ к устройству и иметь возможность удаленно обновлять программное обеспечение смартфона, создавать резервные копии и восстанавливать утраченные данные, перемещать файлы с Андроида на ПК, следует воспользоваться ADB.
Но сначала нужно включить отладку по USB. Существует несколько версий операционных систем, соответственно рассмотрим варианты включения отладки по каждой версии.
Для ПО Android 2 и 3. Переходим в меню. Выбираем «Настройки». Следующее, что нам потребуются — перейти в «Приложения». Открываем их и находим раздел под названием «Разработка». Здесь мы видим функцию «Отладка USB». Даем согласие кнопкой «Да».
4 версия операционной системы Андроид. Конечно же, заходим в меню устройства. Выбираем настройки. Ищем категорию под названием «Система». Выбираем информацию «О телефоне»
Обращаем свое внимание на «Сведения о версии». В параметрах «Номер сборки» производим нажатие до появления окна с надписью «Вы стали разработчиком»
Опять возвращаемся в «Систему». Ищем новый пункт. Это будет уже подключенный раздел «Для разработчиков», где и появится необходимая «Отладка по USB». Выбираем.
5 версия. Из настроек нужно зайти в информацию «О телефоне». Ищем параметры. Выбираем «Номер сборки». Несколько нажатий и «Вы стали разработчиком»! Опять переходим в первоначальные настройки. Обращаемся в категорию «Дополнительно». Ищем соответствующий пункт меню: «Для разработчиков». Продолжаем с перехода в категорию «Отладка по USB». Все готово!
Как пользоваться ADB для восстановления и копирования
Прежде чем приступить к работе по восстановлению, необходимо скачать ADB с официального сайта qtadb.wordpress.com, скачивайте версию QtADB 0.8.1 (проверено на windows 7) или «Android Debug Bridge» драйвера на компьютер.
Эта программа для извлечения данных из сломанного андроида. Рассмотрим пошаговую инструкцию, которая поможет вытащить файлы, используя возможности персонального компьютера, с разбитого смартфона android:
- скачиваем Adb Run на ПК;
- распаковываем;
- ищем нужный файл с названием «adb.exe»;
- запускаем от имени администратора;
- появилось всплывающее синее окно;
- несколько раз нажимаем на клавиши «y» и «Enter»;
- загружаем мобильное устройство;
- подключаем телефон к компьютеру через USB;
- открываем «Диспетчер задач»;
- выбираем свое мобильное устройство;
- правой кнопкой открываем меню;
- выбираем пункт «Обновить драйвера»;
- обращаемся к папке «adb»;
- нажимаем «Shift»;
- выбираем свободное место;
- открываем «строку команд», пуск-вводите «cmd»-жмете «enter». Здесь нужно быть особо внимательными;
- аккуратно прописываем «adb pull /data/data/com.android.providers.contacts/databases/contacts2.db»;
- нажимаем «Enter».
Окончательный файл будет иметь расширение db. Чтобы его открыть, используют Excel. А преобразовав в csv, обратно восстановить телефонную книгу можно через .
Часть 1: Восстановление / извлечение данных с разбитого экрана Samsung с помощью Android Data Recovery
Если экран вашего телефона поврежден и вы не можете управлять своим телефоном соответствующим образом, открыв экран, тогда вам понадобится стороннее приложение, которое поможет вам восстановить данные вашего телефона. Это мудрый поступок. Здесь мы расскажем вам о Android Data Recovery и о том, как его использовать.
Ключевые особенности Android Data Recovery :
— Восстановите свои данные со сломанного или черного экрана Android-устройства, даже если ваши устройства не могут быть использованы или не могут войти в систему.
— Разблокируйте свой мобильный телефон Android и исправьте его, чтобы он вернулся в нормальное состояние, включая черный экран мобильного телефона, зависание на стартовом экране, зависание режима загрузки и т. Д.
— Разблокируйте блокировку экрана без потери данных на устройствах Android.
— Простое резервное копирование данных с устройств Android на ПК и выборочное восстановление предыдущих резервных копий на поддерживаемые устройства Android.
— Восстановите данные с SD-карты.
Поддерживаемые модели: Samsung, HTC, LG, Huawei, Meizu, Xiaomi, Sony, Google, Motolora, Lenovo, ZTE, Meizu, Coolpad, Oplus, Micromax, OPPO, TCL, Asus и др.
Поддерживаемые типы данных: контакты, SMS, фотографии, сообщения и вложения WhatsApp, аудиофайлы, видео, документы и т. Д.
Этапы работы :
Шаг 1. Загрузите соответствующую версию Android Data Recovery для MAC или WINDOWS. запустите его после завершения установки.
Шаг 2. Нажмите «Извлечение сломанных данных Android» на главной странице. Подключите телефон к компьютеру через USB-кабель.
Шаг 3: Вы увидите два варианта, один для повреждения экрана и неработоспособности, а другой для повреждения системы, здесь мы выбираем первый случай и нажимаем «Пуск».
Шаг 4: Выберите имя и модель вашего устройства, нажмите «Я согласен с претензией» и «Подтвердить» по очереди.
Шаг 5: Следуйте инструкциям на экране, чтобы войти в режим загрузки, и нажмите «Пуск». Во время этого процесса проблемы с телефоном будут устранены.
Шаг 6: После восстановления телефона данные будут отсканированы и отображены на странице.
Шаг 7: Выберите данные, которые необходимо восстановить, и нажмите «Восстановить».

















![Как извлечь контакты из разбитого телефона android – несколько способов [2020]](http://reaktiv-rf.ru/wp-content/uploads/d/c/4/dc4ed8bb2e5589538ff7fe56e5835e01.jpeg)









