Возобновление с использованием установочного диска
Один из радикальных методов исправления ошибки предполагает использование установочного диска. Запустив его в БИОС, нажмите Восстановление системы. В пункте Поиск и устранение неисправностей укажите желаемое действие. Далее следуйте подсказкам системы для завершения процесса.
Не утихают споры о том, что лучше Windows 10 или Windows 7. Такое явление не является случайным. Разработчики из Майкрософта уверяют, что лучше, чем Windows 10 ничего не найти, а опытные пользователи говорят наоборот, мол надёжнее системы, чем Windows 7 сейчас.
Давненько у нас на сайте не было крупных обзоров, а уж тем более таких глобальных, которые связаны с обновлением/переустановкой операционной системы. Представляем вашему вниманию сжатый, но очень полезный обзор о том, как обновиться до Windows.
Иногда при установке программ либо приложений на экране компьютера появляется сообщение, о том, что возникла ошибка 5 Windows 10. Это означает что пользователю отказано в доступе. Подобное случается если в системе есть несколько учётных.
One Response на «Восстановление системы Windows»
После того как высвечивается параметры восстановления системы мышь и клавиатура перестают работать , что делать?
Операционная система виндовс 7 является надёжной и стабильной в работе, однако случается так, что и она может быть подвержена различным ошибкам и сбоям, либо вообще «в один прекрасный момент» перестать запускаться. Причин на то может быть масса: это и некорректная установка драйверов, вступающих в конфликт с «железом» компьютера, поломка отдельных комплектующих, программное обеспечение, не оптимизированное должным образом к возможностям вашей конфигурации или обыкновенная вирусная атака. Повторная установка Windows не всегда является наилучшим выходом из создавшейся ситуации, поскольку она неминуемо приведёт к утрате всех данных, драйверов, программ и приложений, находящихся на системном диске (и не только на нём).
Ниже представлены четыре способа по наиболее эффективному восстановлению ОС Win 7. Первые три нужны тогда, когда сбой уже произошёл, четвёртый же способ будет полезен тем, кто ещё не столкнулся с подобными неприятностями и хочет заранее обезопасить свой компьютер от потери работоспособности и надёжно сохранить все важные данные.
Создаем диск восстановления
Для случая предустановленной ОС, когда у вас нет дистрибутива Windows, такой диск может понадобиться, если компьютер не загружается
. Поэтому настоятельно рекомендуем его создать и хранить, тем более, что для этого подойдет обычная флешка, объемом не более 8 Гб.
Это особенно актуально, если вы обновлялись до 8.1. Выполнение установки обновления очень затратный по времени процесс и предусмотрительное создание диска с образом ОС сбережет в дальнейшем много времени.
Приведем один из способов создания такого диска.
Щелкните правой кнопкой мыши в левом нижнем углу экрана (кнопка «Пуск
») и выберите «Панель управления
».
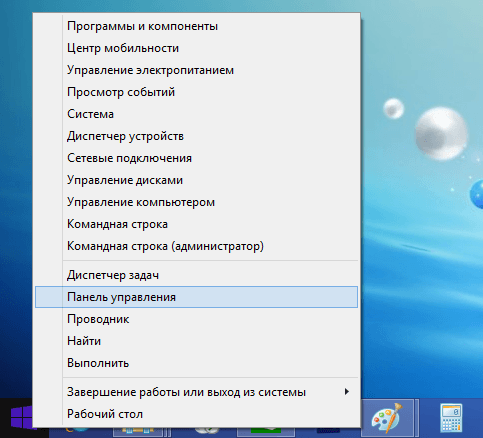
В правом верхнем углу панели управления напишите «восстановления
» полностью или часть этого слова в окне поиска и нажмите кнопку Enter
. В результатах поиска выберите необходимый пункт.
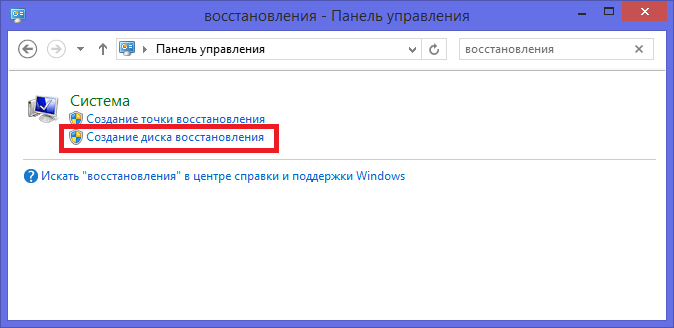
Начните процесс создания диска.
Убедитесь, что автоматический режим создания этих точек включен. Для этого кликните правой кнопкой мыши в левом нижнем углу экрана и выберите пункт «Система
».
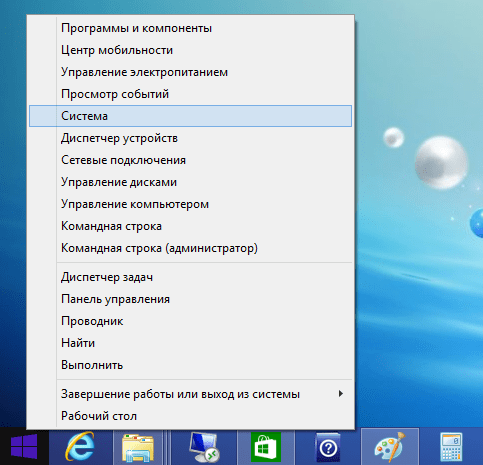
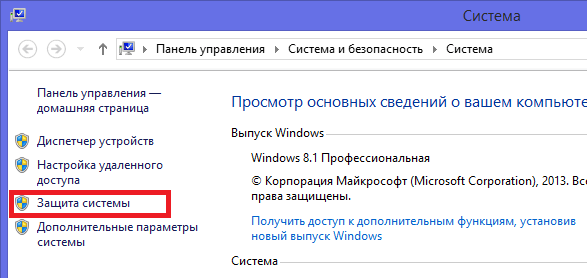
Затем: Настроить
для каждого конкретного диска.
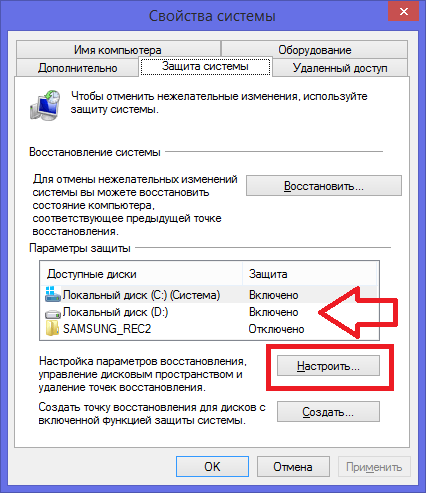
И в открывшемся окне выбрать пункт «Включить систему защиты
». Также здесь можно задать объем диска, который будет использован этой функцией.
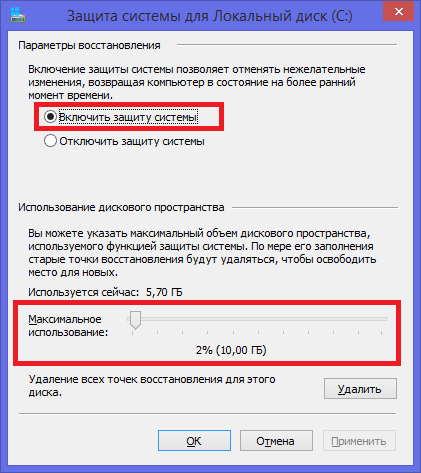
Теперь вы сможете вернуться к состоянию системы, которое было в момент создания точки, то есть произвести частичный откат системы в случае ее сбоя.
Откат Windows 10 из точки восстановления
Зачастую точки восстановления создаются пользователями перед тем, как устанавливать какое-либо важное программное обеспечение. В случае разного рода проблем, возникающих после инсталляции софта, вы сможете использовать контрольную точку и сделать восстановление системы до её оптимального состояния
Данный метод хорош тем, что позволяет устранить всевозможные повреждения файлов и нарушения конфигураций, без необходимости слишком далекого отката с последующей потерей важной информации. Первое, что нужно сделать:
- Жмём комбинацию клавиш Win + X, открываем панель управления, кликаем пункт «Система» левой кнопкой мыши;
- Переходим в раздел «Дополнительные параметры системы» и находим вкладку «Защита системы»;
- Выбираем свой диск и открываем его настройки (как показано на скриншоте);
- Далее в окне Свойства поставьте галочку напротив «Включить защиту системы» и укажите сколько пространства на накопителе вы выделяете для обеспечения защиты (от этого будет зависеть количество ваших точек восстановления диска, а также как далеко вы сможете вернуться, пользуясь данной службой);
- Сохраните заданные настройки кликом по клавишам «Применить», а затем ОК.
Как создать точку восстановления Windows 10 на компьютере?
Для поддержания оптимальных конфигураций вашего ПК или ноутбука, важно уметь создавать новые точки восстановления. Процесс предельно прост и состоит из следующих шагов:
- Снова входим в «защиту системы» (как описано выше) и кликаем кнопку «Создать»;
- Назовите свою точку восстановления ОС и нажмите ОК;
- Таким простым образом создаются точки.
Примеры с несколькими способами возврата к контрольным точкам
Существует три варианта отката системными средствами. Ознакомимся с каждым из них.
Запуск «Восстановления системы»
- Переходим в раздел «Восстановление» на панели управления;
- Откроется окно, в котором следует нажать «Запустить восстановление системы»;
- Выберите «Рекомендуемое» (возврат на один шаг назад) или самостоятельно укажите другие точки;
- Если вас интересует более подробная информация о предстоящем процессе, нажмите «Поиск затрагиваемых программ». Здесь отобразится список последних изменений (дата и время создания точки восстановления, а также описание установленных программ) и у вас будет возможность выбрать приложение, для которого необходимо откатить обновления;
- Определившись с методом отката, можете запускать процедуру;
- Дождитесь окончания процесса и убедитесь, устранена ли проблема с работоспособностью компьютера.
Специальное меню
- Входим в окно «Центра уведомлений», расположенное в правом нижнем углу экрана;
- Открываем вкладку «Все параметры» и выбираем пункт «Обновление и безопасность»;
- В списке слева находим окно «Восстановление», кликаем по нему, спускаемся до раздела «Особые варианты загрузки» и жмём «Перезагрузить сейчас»;
- Переходим к разделу «Диагностика» и в дополнительных параметрах жмём «Восстановление системы Windows 10»;
- Остаётся указать вариант отката;
- После перезагрузки устройства, вы вернетесь к указанной точке сохранения.
Командная строка
- Следует нажать клавиши Win+R, вызвать поисковую строку и ввести CMD;
- В появившемся интерфейсе командного интерпретатора вводим rstrui.exe и жмём Enter;
- Откроется функция восстановления, позволяющая откатиться до нужного места.
Если ПК нормально не запускается вы также можете зайти в Безопасный Режим. Для этого нажмите F8 на клавиатуре во время загрузки и выберете его.
Backup системы Windows 8
Иногда возникает ситуация, когда требуется возобновить ОС, то есть вернуть систему в то состояние, когда еще не были выполнены определенные действия. При этом полностью будут восстановлены все системные файлы. Эта процедура необходима, когда требуется убрать все установленные программы или приложения и при этом оставить ПК в полностью рабочем состоянии
Важно помнить, что все настройки вернутся в то же состояние, которое было выставлено в точке восстановления
Когда получается зайти в систему
Иногда после того как было установлено новое приложение, прекращает свою работу определенная программа или слетает драйвер. Тогда вы сможете восстановить работу до последней точки. Для того что бы вернуть состояние компьютера до того момента как случился сбой и не потерять свои файлы следует совершить такие действия:
- Откройте «Панель управления» в служебных приложениях.
Во всплывающем окне найдите пункт «Восстановление».
После появления нового окна отметьте «Запуск восстановления системы».
Далее выберите одну из предложенных точек отката. В ОС Windows 8 система сохраняется автоматически перед каждой установкой ПО. Но вы всегда можете сделать это самостоятельно.
Теперь кликните на кнопку «Готово» и ожидайте окончания восстановления.
Обратите внимание на то, что после запуска возобновления, процесс не отложить. Отменить действия можно будет только по окончанию загрузки
После восстановления системы произойдет перезагрузка и вернется ПК к прежней работе.
Если вам не удается запустить поврежденную систему
К сожалению, не всегда удаётся запустить повреждённую систему, но при этом не стоит забывать, что создатели Windows заранее продумали этот момент.
Способ 1: Точка восстановления
Когда вам не удается запустить компьютер, потребуется выполнение отката через бэкап. Если компьютер автоматически не включил специальный режим, то нажмите клавишу F8 при включении (или Shift+F8) и проделайте следующие действия:
- Во всплывающем окне под названием «Выбор действия» кликните на пункт «Диагностика».
Далее нажмите кнопку «Дополнительные параметры».
И теперь отметьте строку «Восстановление системы».
В новом открывшем окне выберите предложенную точку для восстановления.
Теперь нужно кликнуть на кнопку «Готово». Обратите внимание, на какой диск будет производиться откат.
Процесс восстановления запущен и после его окончания вы сможете дальше пользовать компьютером.
Способ 2: Откат с загрузочной флешки
Некоторые ОС дают возможность сделать загрузочный диск восстановления с помощью обычной USB-флешкой. Это позволяет исправить автозагрузку, систему файлов или отредактировать любые другие проблемы, которые стали причиной отказа в работе ОС.
Для этого необходимо выполнить такие действия:
- В разъем для USB вставьте вашу флешку.
- При включении вашего компьютера нажмите F8 или Shift+F8. Во время выбора действия кликните пункт «Диагностика».
Далее выберите строку «Дополнительные параметры».
В новом всплывающем окошке отметьте пункт «Восстановление образа системы».
Теперь выберите ту флешку, на которой создана резервная копия система и нажмите кнопку «Далее».
Полное восстановление может быть достаточно долгим, поэтому выберите подходящее время для этого процесса. Как видим в описании выше, вы можете делать резервное копирование и возвращения ОС с помощью штатных средств или использовать точку восстановления. При представленных вариантах исправления неполадок в работе Windows все ваши данные останутся целыми.
Подбираем и монтируем образ Windows
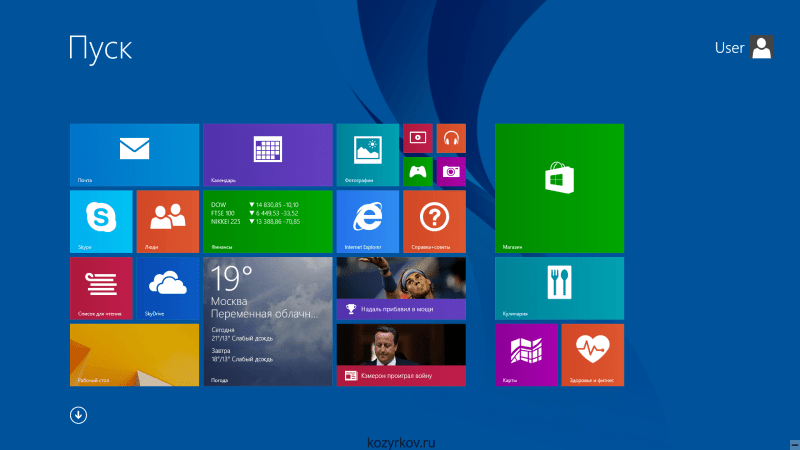
Прежде чем приступить к деструктивным действиям, найдите образ диска с заводской установкой, который собственно и будет устанавливаться на целевой девайс (в конце дам ссылку на заводской образ системы с Windows 8.1 для Asus VivoTab Note 8 для флешки с автозагрузкой).
Обычно он называется Install.wim или install.esd
В моем случае, я облазил ветку форума 4pda по Asus VivoTab Note 8, где и нашел искомое. В вашем случае рекомендую сделать тоже самое: найти тематический форум и поискать там. Если всё плохо, то есть еще торрент-трекеры, где тоже часто выкладывают заводские образы систем на планшеты и ноутбуки.
Если образ найден, то полдела уже сделано!
После этого нужной найти и скачать файлы с установочного диска Windows.
Кстати, установочный диск с Windows 8 можно скачать вполне легально с сайта корпорации зла
Подключаем ISO-файл установочного диска с помощью встроенной утилиты Windows или с помощью стороннего ПО: UltraISO, Daemon Tools и т.п.
Образ Install.wim нам понадобиться чуть позже.
2. О программе Dism++
Dism++ — полностью бесплатная программа, скачать её можно на сайте создателей:
Программа позволяет использовать ключевые возможности консольной DISM.exe, такие как: захват и развёртывание WIM- и ESD-образов Windows, их редактирование с добавлением или удалением системных компонентов, конвертирование из одного формата в другой, создание бэкапа Windows и восстановление из него. Последние две возможности есть не что иное, как те же самые функции захвата и развёртывания WIM-образов, просто названные в Dism++ бэкапом/восстановлением и реализованные отдельным пунктом меню «Восстановление» для понимания нами, что их можно использовать конкретно в целях резервного копирования системы. Эти функции также можно запускать из раздела «Дополнительно».
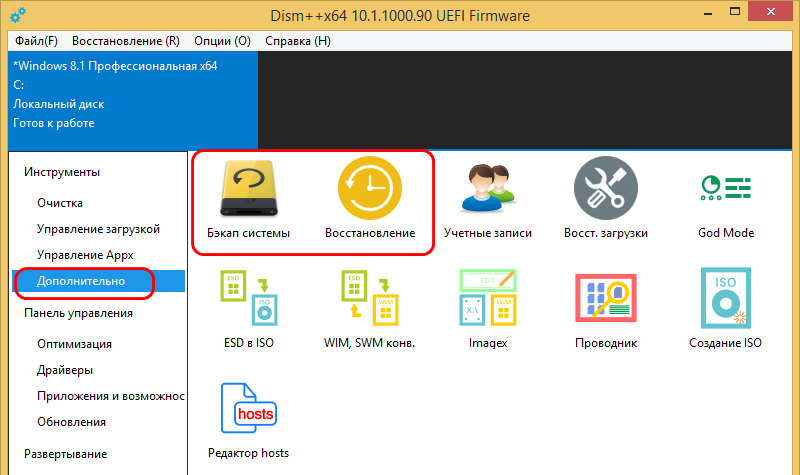
Ответы на вопросы читателей
После восстановления Windows 8 пропали файлы и некоторые программы. Как их вернуть/восстановить?
Ответ
. Вы должны понимать, что восстановление windows 8 с диска или другого носителя предполагает, что все установленные программы будут удалены, их необходимо будет устанавливать заново. Тем не менее, если вы устанавливали ОС Windows на другой диск, можно зайти в пользовательскую папку (Users — ) на системном диске, используемом прошлой ОС. Во вложенной директории Application Data ищите пользовательские файлы с конфигурационными файлами приложений, их можно скопировать в актуальную папку пользователя. Вот только собственно приложения Windows нужно будет устанавливать из инсталляционных файлов.
Если вы устанавливали Windows 8 на системный диск по умолчанию и затерли старую версию ОС, ищите папку Windows.old. В ней хранятся копии ранее установленных программ.
Сбой в ноутбуке после удаления Windows 8. До этого также не было архивации. А сейчас, кое-что вернув, не нахожу некоторые файлы: офисную программу, свои записи и т.д. Не работает центр обновления. Найти удаленные файлы невозможно, везде дефолт. Как восстановить windows 8 к нормальному состоянию, как прежде?
Ответ
. Похоже, вы использовали точку восстановления для отката к предыдущей версии ОС Windows. Однако вопрос сформулирован так, что непонятно, что вы хотели спросить. Попробуем ответить по пунктам.
1. Офисный пакет проще всего установить, загрузив инсталляционный пакет на сайте разработчика.
2. Работа центра обновления Windows 8 Зависит от службы «Центр обновления Windows». Пуск — Выполнить — services.msc. Находите указанный сервис, переключаете в состояние «Автоматически», перезагружаете систему.
3. Для восстановления удаленных файлов используйте , о них мы многократно писали.
Если провести восстановление системы через usb флешку (на Виндовс 8), то система восстановится к заводским настройкам или к моменту создания диска восстановления?
Ответ
. Запись Windows 8 на флешку – это всего лишь удобная возможность переустановки без использования дисковода.
Вы можете записать windows 8 на флешку и переустановить с нуля, однако настраивать, устанавливать программы и прочее нужно будет заново. Если же вы используете точки восстановления Windows, то возвращаетесь к тому состоянию, в котором была зафиксирована ОС к моменту создания данной точки.
Как это работает?
Допустим, в результате установки определенного софта ваша система стала работать нестабильно. Если вы новичок, то в силу многих причин самый простой способ вернуть все на свои места — это «откат» ОС к настройкам по умолчанию.
- Сместите маркер в правый нижний угол экрана.
- Из опциональных возможностей выберите «Параметры».
- Активируйте появившийся в самом низу тулбара одноименный пункт с дополнением «Изменить… ПК».
- В новом окне кликните по разделу «Обновление и восстановление».
- Воспользуйтесь пунктом, указанным в конце открывшегося списка.
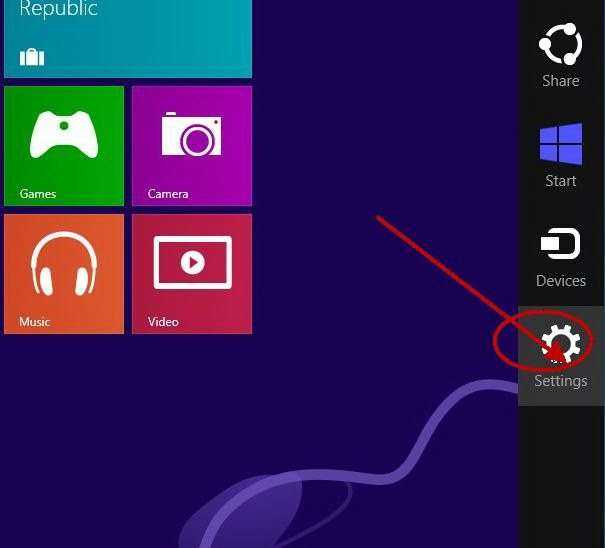
Внимание: каким бы способом вы ни воспользовались, программы и приложения более не будут доступны в плане использования. Параметры и настройки реестра будут переписаны и изменены на значения по умолчанию
Сброс настроек
При неправильной работе компьютера, запущенного из-под Windows версии 8 (8.1), можно «скинуть» основные настройки, при этом ваши важные файлы не будут удалены. Делать это предпочтительнее, когда не помогли все остальные варианты. Способ отличается высокой эффективностью, но задействовать сброс можно только при условии, что Виндовс запускается сам по себе.
На панели с правой стороны монитора найдите «Параметры», после чего найдите пункт «Изменение параметров»
Далее важно выбрать раздел «Восстановление» в списке «Обновление и восстановление»
Тут предлагаются такие варианты действий:
- удаление всех файлов и переустановка Windows;
- восстановление без удаления файлов (то, что нас интересует сейчас);
- особые варианты загрузки (не относится к данной статье).
Если кликнуть по второму варианту, вы сбросите все настройки системы, не затронув при этом файлы, которые находятся на компьютере. Иными словами, видеозаписи, документы, музыка и ряд других загрузок останется в целости. Однако сторонние утилиты, которые вы устанавливали своими силами, будут удалены. Программы из магазина Виндовс 8 переустановятся автоматически.
Первый пункт позволит вернуть машину к заводским настройкам. Выбрав его, вы можете потерять важные данные. Если же диск разбит на пару дисков (C и D, например), то не системные разделы можно оставить нетронутыми.
Уточнения:
Выполняя сброс настроек, компьютер задействует раздел восстановления, который присутствует на всех приборах с предустановленным Виндовс. Если ОС установлена своими силами, сброс также возможен, но придётся воспользоваться дистрибутивом установленного Виндовса, с которого будут браться необходимые файлы.
Многие пользователи после получения Windows 8 обновляются до версии 8.1. Им после сброса настроек нужно ещё раз выполнить обновление, потому что вы в этом случае получите «чистую» версию. В процессе выполнения этих действий может потребоваться ключ продукта (система может попросить ввести его на одном из этапов).
Как вернуть Windows в исходное состояние
Загрузитесь с установочного диска Windows 8.1:
В окне Установка Windows
нажмите Далее
:
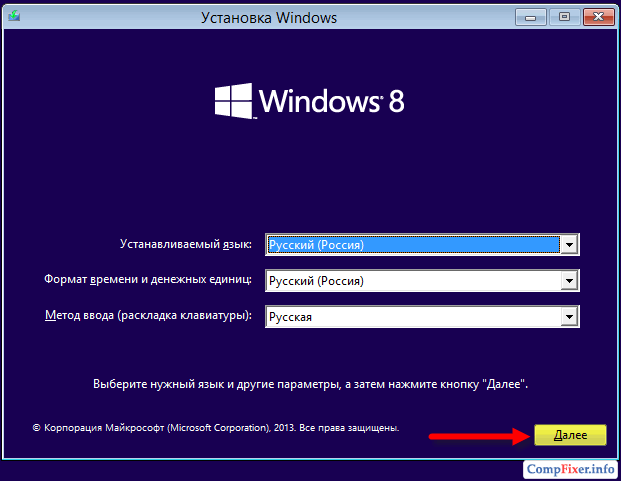
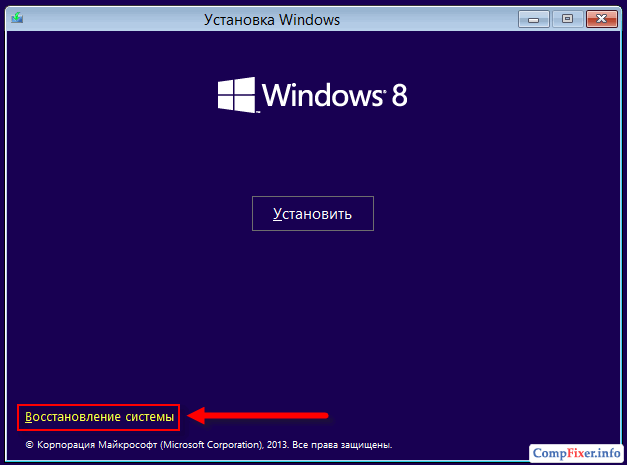
Выберите пункт Диагностика
:
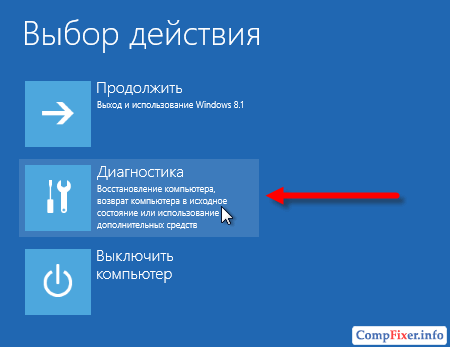
Выберите Вернуть в исходное состояние
:
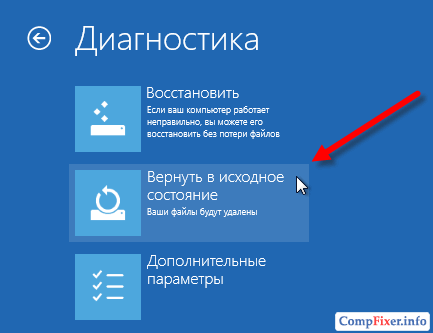
В большинстве случаев в этом списке будет лишь одна копия операционной системы. Если их будет несколько, выберите нужную (или проблемную) систему, которую вы желаете восстановить:
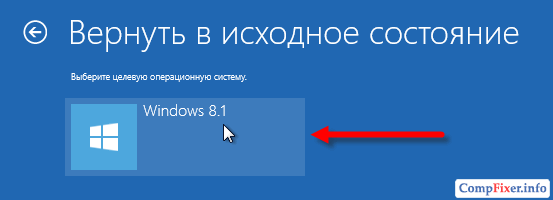
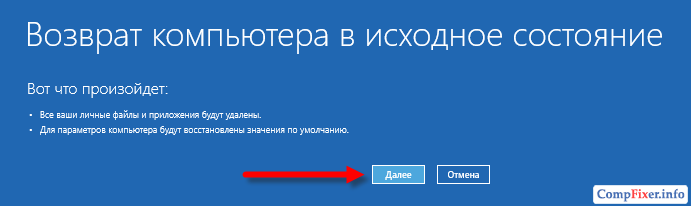
На этом этапе у вас есть выбор: 1) очистить только системный раздел; Этот вариант вам подойдёт, если ваша ОС пришла в негодность и вы хотите восстановить её для дальнейшего использования. Для полного восстановления достаточно восстановить только системный раздел. 2) очистить все диски компьютера, если их у вас несколько. Этот вариант подойдёт в случаях, если вы хотите продать свой компьютер и очистить все данные. Также, этот вариант желателен, если вы восстанавливаете систему после заражения вирусами и уже сохранили все важные документы на флешку.
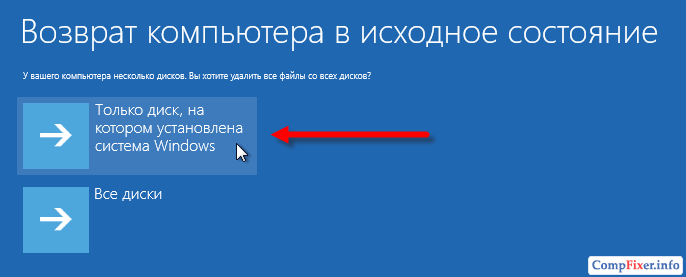
В большинстве случаев подойдёт вариант Просто удалить мои файлы
. При этом будет шанс восстановить некоторые файлы. Если выбрать второй пункт, то система произведёт полное стирание файлов для защиты от восстановления. Этот вариант займёт намного больше времени и подходит в случае, если вы продаёте или дарите свой старый компьютер.
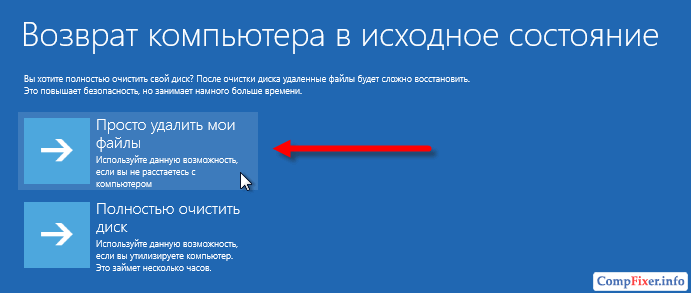
Нажмите кнопку Вернуть в исходное состояние
для запуска процесса восстановления Windows к исходному состоянию:
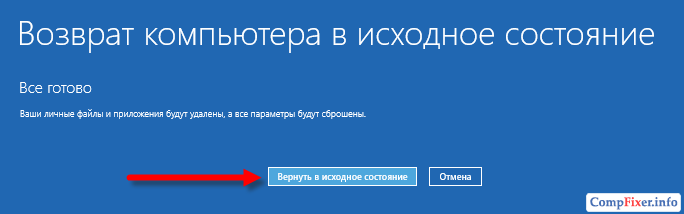
После этого ждите, пока прогресс дойдёт до 100% и система восстановит своё первоначальное состояние:
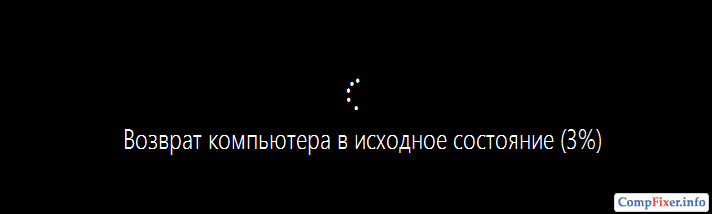
После сброса операционной системы компьютер будет вести себя так, как будто вы только что установили на него операционную систему (ну или как будто вы только что принесли домой новый компьютер с предустановленной WIndows 8.1). Выберите свой регион, язык, часовой пояс и раскладку клавиатуры:
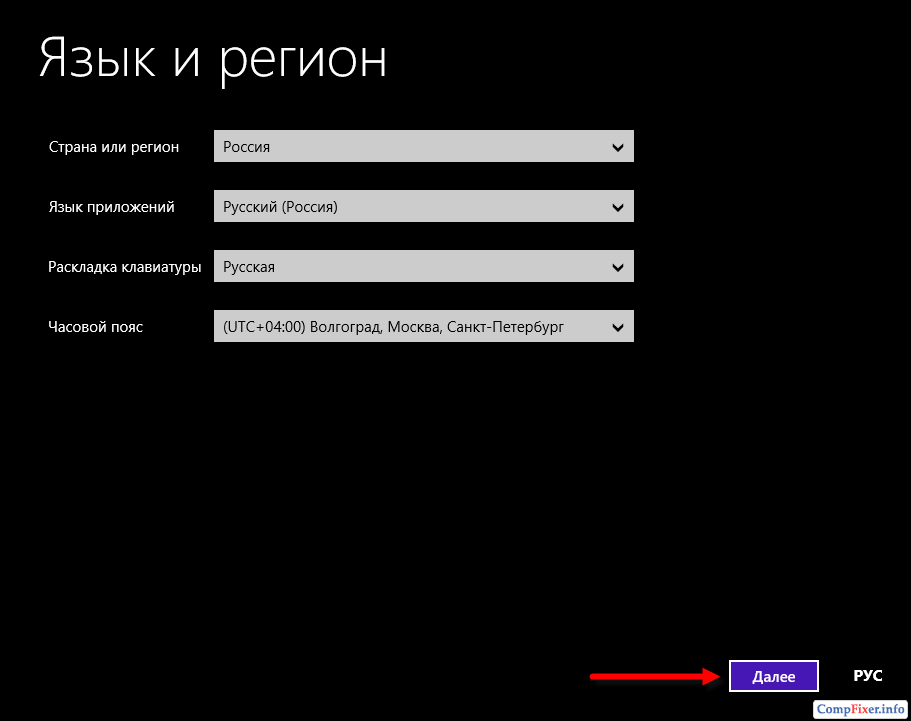
Примите условия лицензии:
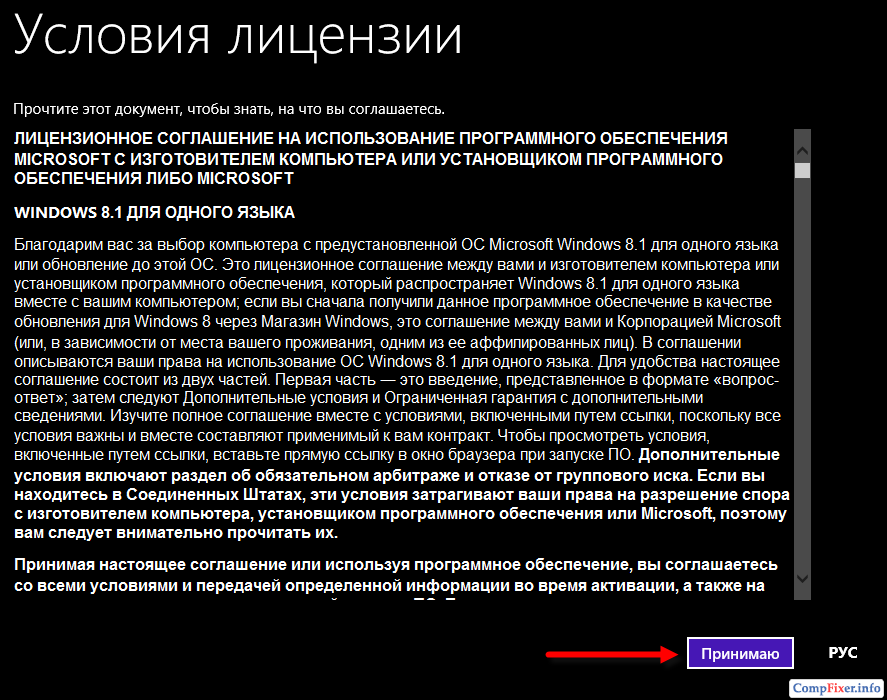
Выберите цвет, задайте имя компьютеру и нажмите Далее
:
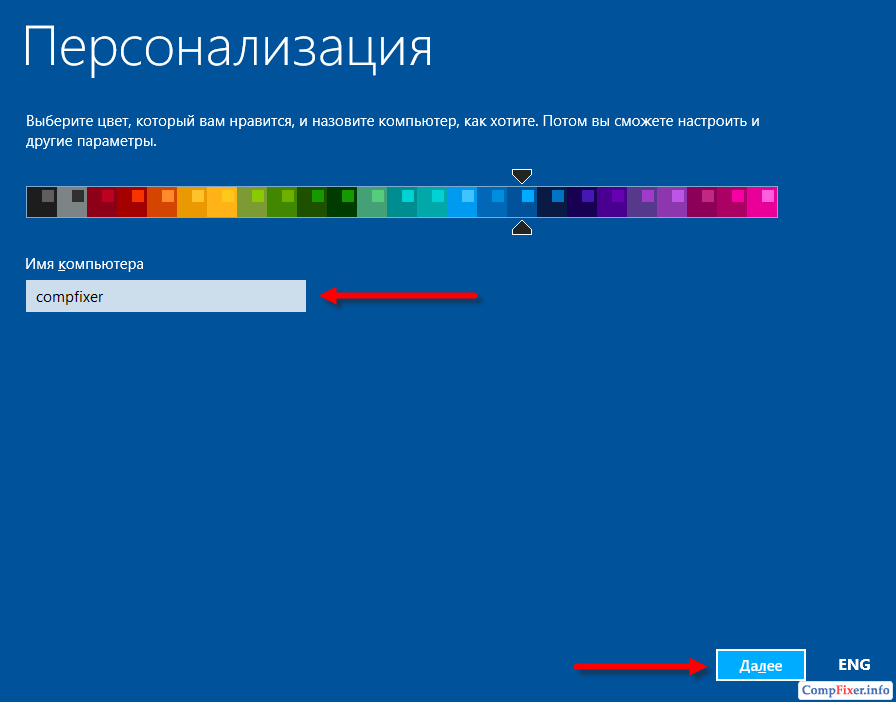
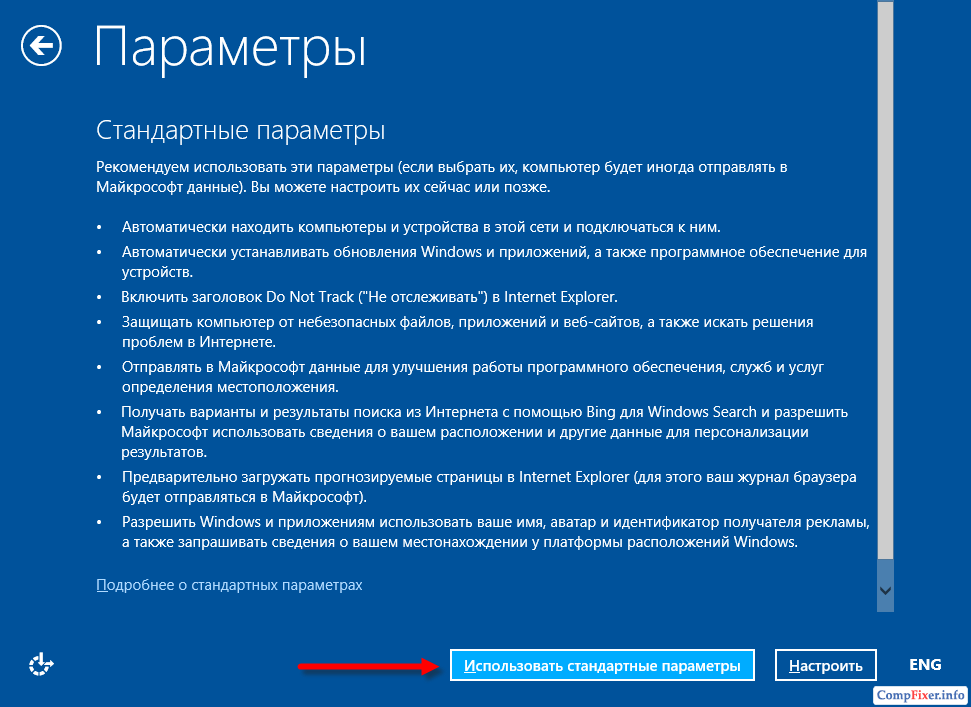
Войдите в свою учётную запись Майкрософт. Для этого вам понадобится логин в почту hotmail.com и пароль от неё:
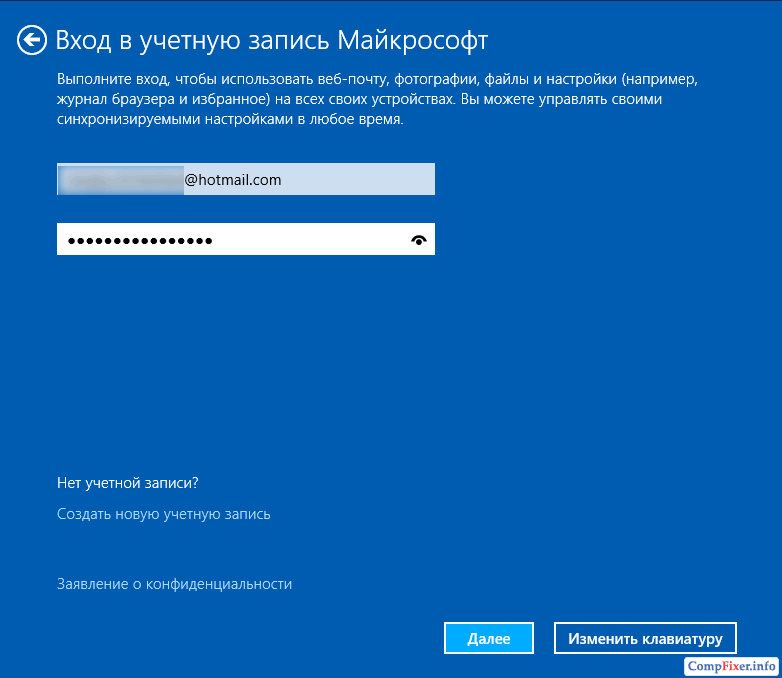
Система запросит подтверждение через мобильный телефон или почту. Выполните требуемые действия:
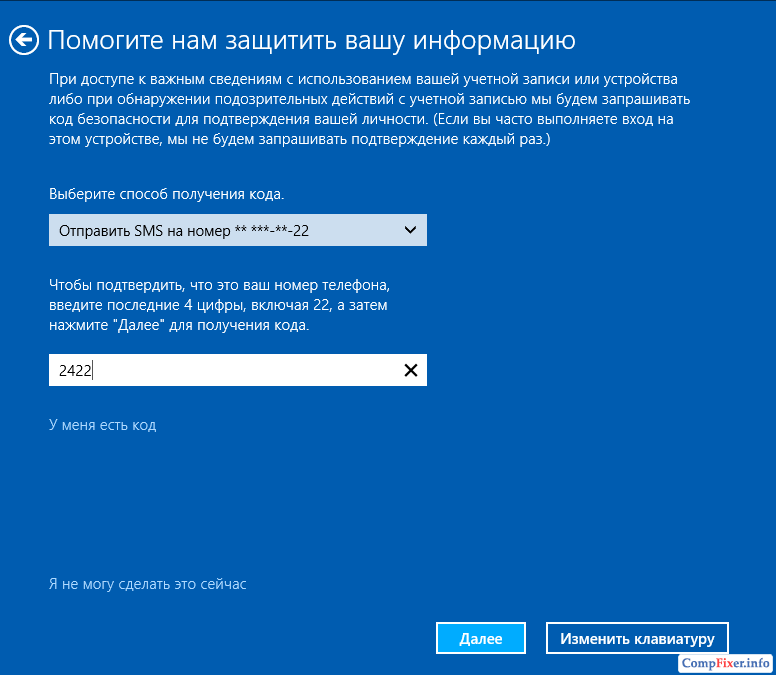
Введите полученный код:
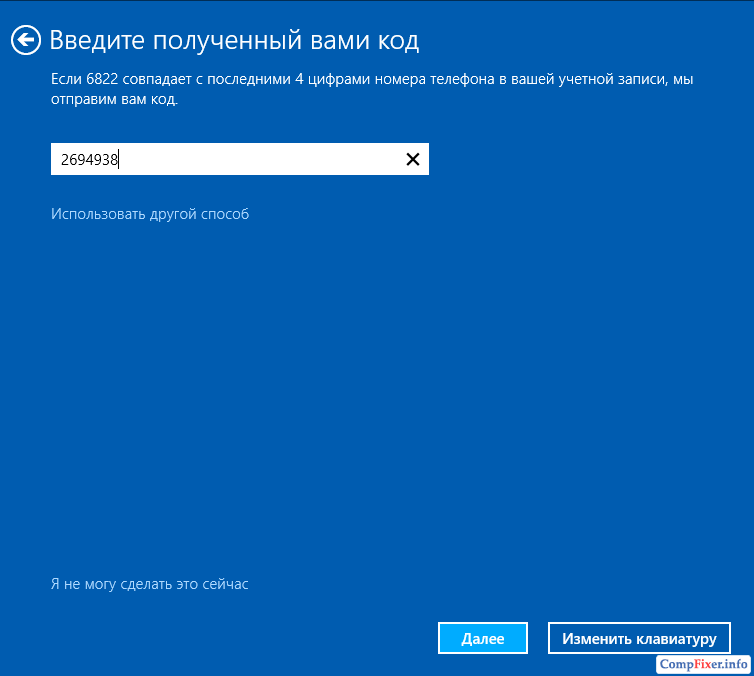
На этом этапе у вас есть выбор то ли скопировать все параметры и приложения из магазина Microsoft,
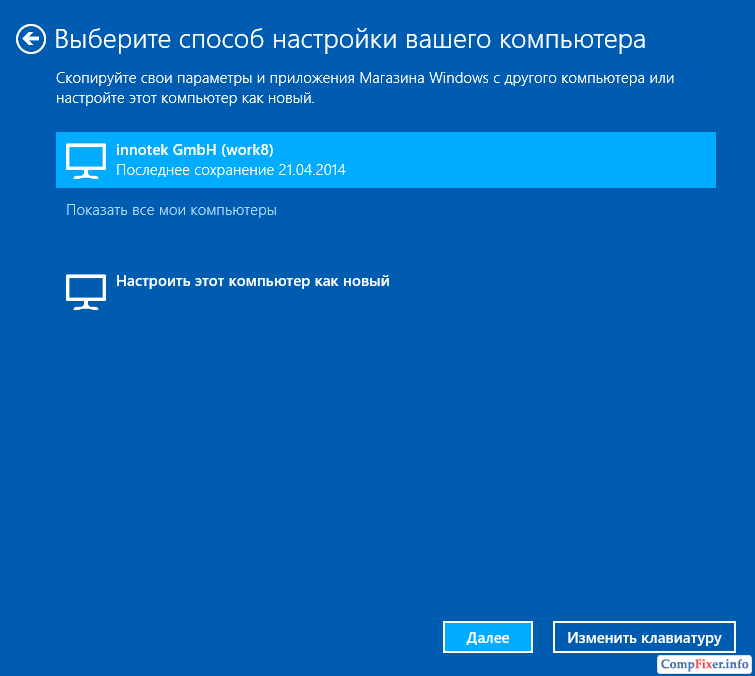
либо настроить компьютер как новый:
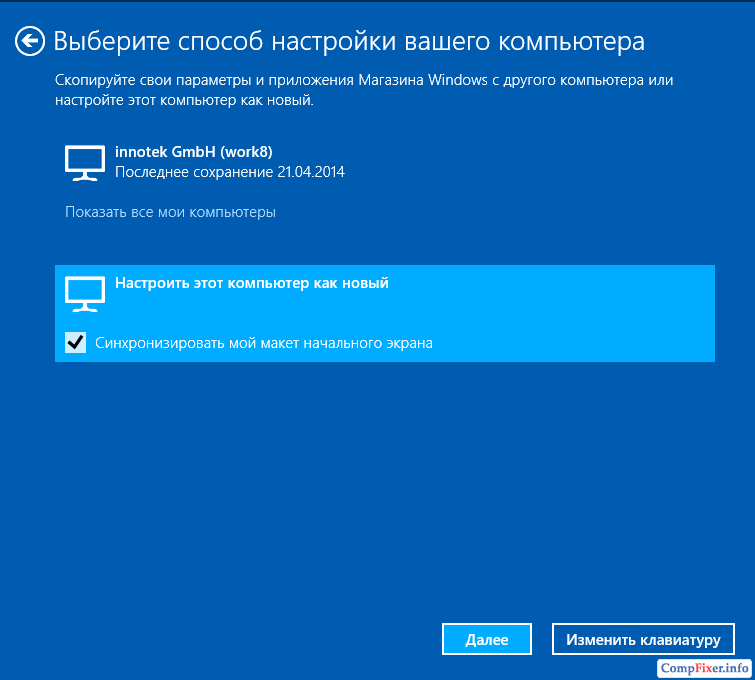
Сбои случаются, причем в самый неподходящий момент. Некорректная настройка или ошибка в программе приводят к тому, что Виндовс перестает правильно работать или даже запускаться. Быстро вернуть работоспособность позволит откат Windows. Задавая вопрос, об откате пользователи подразумевают несколько разных вещей:
системные файлы
- возврат прошлого состояния ПК до сбоя, вызванного установкой программ;
- реанимация ОС после неудачного обновления;
- возврат к первоначальному состоянию ОС.
Как сделать откат системы Windows 10, используя загрузочный диск (флешку)?
Прежде всего, нужно иметь ISO-образ с интересующей вас версией Виндоус. Вы сможете загрузить оригинальный дистрибутив на нашем сайте или на официальном веб-ресурсе Майкрософт, также можно скачать систему с помощью утилиты Windows ISO Downloader.
Предварительно убедитесь, что на вашей флешке достаточно свободного места для хранения образа. Чтобы записать дистрибутив на накопитель, рекомендуем использовать одну из следующих программ: UltraISO, WinSetupFromUSB или Rufus (примеры интерфейса утилит приведены ниже).
Каждое приложение не требует специальных знаний, отличается простым интерфейсом и высокой скоростью работы с компьютером. Здесь вы найдете всю необходимую информацию на тему, как записать Виндовс на флешку.
Подключите USB-носитель к ПК, после установки программы запустите её;
Указываем нужный накопитель, затем выбираем файл с образом ОС и нажимаем кнопку записи;
Начнется процесс создания установочного диска, обязательно дождитесь его окончания;
Закройте программное обеспечение и выполните перезагрузку вашего компьютера;
В ходе перезапуска жмите клавишу F11 или F12, чтобы войти в Boot Menu Bios;
В открывшемся меню перейдите в раздел выбора диска, укажите свою флешку с дистрибутивом, затем выйдите из данного интерфейса;
Далее запустится процесс установки Windows;
Выбираем язык OS, раскладку клавиатуры и формат времени;
В следующем пункте жмём «Установить»;
Появится окно с выбором типа установки, важно указать «Обновление», ведь мы будем менять ОС до более старой версии, а не форматировать диск и создавать новую;
Далее выбираем системный диск, на котором должно быть не менее 20 Гб свободного места;
Теперь ожидаем завершения инсталляции OS (копирование, распаковка файлов и так далее);
В открывшемся окне настройки параметров системы, заполните все необходимые поля и создайте учётную запись;
Если у вас имеется лицензионный ключ, введите его либо пропустите этот пункт и активируйте продукт позже;
Убедитесь в правильности введенных данных о дате и времени и жмите «Далее»;
Во время загрузки Виндоус не предпринимайте каких-либо манипуляций до того момента, пока не появится рабочий стол;
Таким образом, вы сумели откатиться с операционной системы Windows 10 до интересующей вас версии OS.
Как работает функция Refresh Your PC
Меня больше интересовало не то, как выполнить восстановление, а принцип его работы. Некоторыми находками я хочу поделиться с вами. Я рассмотрю сценарий создания и восстановления собственного образа, поскольку он более интересный.
Сохранение данных в теневых копиях
Выполнив команду создания образа, я сразу обратил внимание на строку “Creating snapshot”. Это наводило на мысль о том, что включаемые в образ данные сначала сохраняются в теневых копиях
Process Monitor подтвердил мое предположение
Это наводило на мысль о том, что включаемые в образ данные сначала сохраняются в теневых копиях. Process Monitor подтвердил мое предположение.
После чего я не удержался и заглянул в теневые копии. Одной командой можно вывести их список и увидеть путь к тому теневой копии. А доступ из файлового менеджера – это уже дело техники, благодаря символическим ссылкам.
vssadmin list shadows mklink /d c:\shadow \\?\GLOBALROOT\Device\HarddiskVolumeShadowCopy2\
Создание WIM-образа
Теневые копии позволяют создать образ запущенной
в данный момент системы, и это новая возможность Windows 8.
В Windows 7 и Vista для захвата тома в WIM-образ служила утилита imagex, причем операцию нужно было выполнять, когда система не запущена (например, из другой установки или Windows PE). Теперь главный инструмент для работы с образами, DISM, обзавелся функциями создания и применения WIM-образов.
DISM /Capture-Image /? DISM /Apply-Image /?
Очевидно, recimg задействует ту же технологию, но не привлекает к процессу утилиту DISM, иначе ее журнал и Process Monitor отразили бы сей факт.
Содержимое образа
Создав образ, я не преминул в него заглянуть:
DISM.exe /Mount-Wim /WimFile:D:\backup\CustomRefresh.wim /index:1 /MountDir:C:\mount
Системные папки и программы, расположенные на системном разделе, присутствуют в полном объеме, чего нельзя сказать про пользовательские данные.
Из пользовательских данных в образ включаются только общая папка и профиль стандартного пользователя.
Как следствие, WIM-образ сам по себе не годится в качестве резервной копии, например, в случае отказа диска. Очевидно, что он не содержит данных и пользовательских настроек. Однако при восстановлении Windows 8 с помощью Refresh Your PC ваши данные не пропадут!
Восстановление Windows 8 в среде Windows PE
Процедура восстановления выполняется в среде Windows PE вне зависимости от того, запустили вы Refresh Your PC из работающей системы или среды восстановления (Windows RE).
И здесь в дело вступает уже хорошо знакомый вам механизм переустановки системы с сохранением данных и параметров пользовательской среды. Последовательность вкратце такова:
- Содержимое профилей и прочих папок перемещается в отдельную область на диске.
- Устанавливается новая система.
- Ваши файлы возвращаются на исходные места
Отличие же от переустановки поверх в том, что содержимое профилей не восстанавливается целиком, поэтому и теряются в частности параметры программ и личные настройки.
Если вы создали свой образ CustomRefresh.wim
, в качестве установочного WIM-образа используется он, а не стандартный файлinstall.wim из дистрибутива. Как и в случае с переустановкой системы поверх существующей, старая ОС сохраняется в папке Windows.old, которую можно удалить.
Как видите, для восстановления Windows 8 с помощью функции Refresh Your PC используется сочетание новых возможностей DISM и проверенных временем технологий переноса данных.




























