Дополнительные способы восстановления реестра
Если описываемый способ не работает, а какого-то стороннего ПО для создания резервных копий использовано не было, то из возможных решений остаются лишь:
- Использование точек восстановления Windows 10 (они содержат в себе и резервную копию реестра, но по умолчанию они у многих отключены).
- Сброс Windows 10 к начальному состоянию (в том числе и с сохранением данных).
Помимо прочего, на будущее вы можете создать собственную резервную копию реестра. Для этого достаточно выполнить следующие простые шаги (нижеописанный способ — не самый лучший и есть дополнительные, см. Как создать резервную копию реестра Windows):
- Запустите редактор реестра (нажмите Win+R, введите regedit).
- В редакторе реестра, в левой панели выберите «Компьютер», кликните по нему правой кнопкой мыши и выберите пункт меню «Экспортировать».
- Укажите место сохранения файла.
Сохраненный файл с расширением .reg и будет вашей резервной копией реестра. Чтобы внести данные из него в реестр (точнее, объединить с текущим содержимым), достаточно просто дважды кликнуть по нему (к сожалению, скорее всего, часть данных не смогут быть внесены). Однако, более разумным и эффективным способом, наверное, является включение создания точек восстановления Windows 10, которые будут содержать, в том числе, и работающий вариант реестра.
Реестр — важная часть любой версии Windows. В этом хранилище находятся все данные о настройках компонентов ПК, профилей пользователей, программ и другая информация. Сам владелец устройства или какой-либо вредоносный файл могут внести изменения в реестр, что может привести к сбою в работе системы или даже к её краху. В этом случае необходимо в срочном порядке сделать его восстановление. О конкретных действенных способах сегодня и поговорим.
Способы восстановления реестра Windows
Если на компьютере начинают происходят сбои и неполадки, появляются ошибки, необходимо решить проблему: выполнить восстановление системы. Для пользователя доступны несколько способов восстановления всей системы или отдельных компонентов Windows.
В зависимости от характера неполадок Windows, можно использовать следующие способы решения проблем:
- Восстановление Windows из заранее созданной резервной копии системы.
- Восстановление с помощью ранее созданной точки восстановления Windows.
- Восстановление реестра Windows.
- Проверка и автоматическое восстановление системных файлов Windows.
В первых двух случаях потребуется обязательное наличие резервного образа системы или точек восстановления Windows. После восстановления, будет восстановлен системный реестр в состоянии, на момент создания резервной копии Windows или точки восстановления системы.
Если, резервной копии ОС нет в наличии, а создание контрольных точек восстановления Windows было отключено в настройках системы, восстановить систему этими способами не получится. Потому что нет резервных файлов для восстановления.
Автоматическое восстановление системных файлов не всегда приведет к решения проблемы сбоев в работе Windows, потому что на ПК могут быть другие причины неполадок.
Вам также может быть интересно:
- Проверка и восстановление системных файлов Windows в sfc scannow
- Восстановление Windows через командную строку
- Восстановление Windows 10 из резервного образа системы
Восстановление системного реестра можно выполнить из заранее созданной резервной копии реестра, или с помощью резервной копии реестра, создаваемой автоматически системными средствами.
Исправление реестра утилитой TweakNow RegCleaner
Разработчик: TweakNow
Лицензия: freeware
Домашняя страница: www.tweaknow.com//RegCleaner.html
Краткое описание: программа для обслуживания Реестра Windows
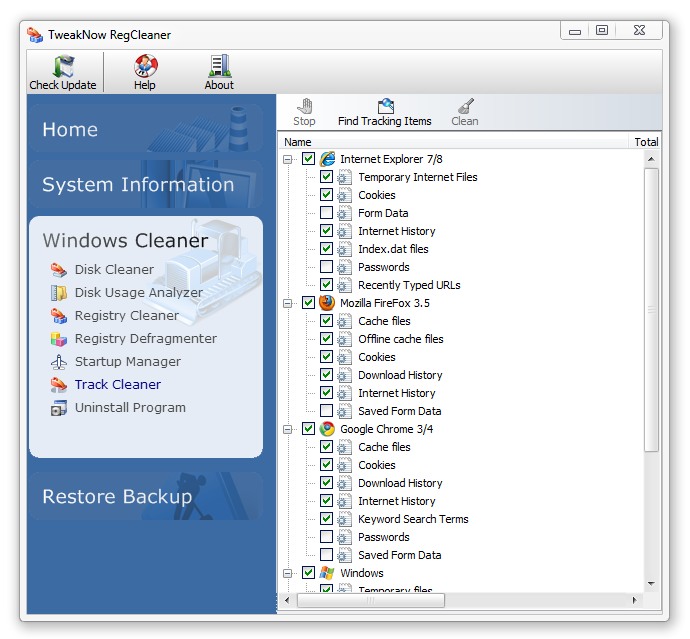
Если операционная система старается следить за своей чистотой, то Реестр остается «свалкой» зачастую ненужных веток, ключей
Данная область и вовсе не подлежит уборке, если не обращать внимание на этот беспредел. А между тем, Реестр не в последнюю очередь влияет на быстродействие операционной системы
Дело все в том, что после удаления программы с помощью деинсталлятора вы не заметаете следы ее присутствия в Реестре. Некоторые ее следы могут присутствовать в Реестре.
С учетом количества программ, установленных и удаленных, можно только представить, сколько в нем хранится лишнего. Помимо этого, Реестр хранит ненужные элементы автозапуска, расширения файлов и пути к программам, о которых вы благополучно забыли. Программа TweakNow RegCleaner сканирует реестр на наличие подобных проблем. В результате выводятся ключи, которые можно исправить вручную (если только в этом есть в этом острая необходимость). Но когда количество несоответствий превышает сотню-другую, приходится удалять не глядя. Рецепт проста. Все «битые» элементы обозначены желтым или зеленым значком. Отмеченные зеленым можно удалять без опасения
Удаление желтых может повлиять на работоспособность ОС, поэтому нужно убедиться, что выбранные ключи не представляют важности. Также, как и жесткий диск в целом, Реестр нуждается в дефрагментации
Стандартные возможности Windows, за редкими нюансами, не позволяют это делать. TweakNow RegCleaner соответствующая функция есть. У программы есть дополнительные функции, не связанные с ее названием, и, вместе с тем, характерные для программ подобного рода. Сюда входят:
- удаление временных и ненужных файлов по расширению
- удаление программ через Реестр (в отличие от стандартного раздела Установка/Удаление программ, здесь присутствуют скрытые элементы)
- удаление временных файлов и настроек популярных приложений (браузеры Firefox, IE, Opera, а также Adobe Reader, QuickTime Player, Paint .Net, Real Player)
На этом сюрпризы не заканчиваются. Через RegCleaner можно узнать подробнейшую системную информацию, начиная версией операционной системы и заканчивая скоростью шины материнской платы. Таким образом, программа представляет собой добротный оптимизатор Реестра, с некоторыми, впрочем, излишествами. Все искупают бонусы — программа бесплатна (в отличии, скажем, от чистильщика Reg Organizer) и проста в освоении (Jv16 PowerTools будет посложнее).
File Extension Fixer и Ultra Virus Killer
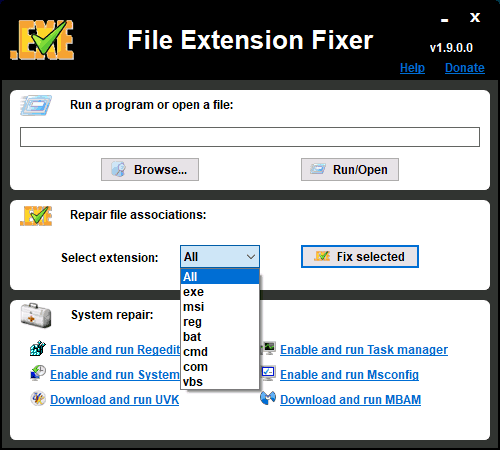
File Extension Fixer и Ultra Virus Scanner — оба приложения принадлежат одному издателю. Первое абсолютно свободно распространяется, другое распространяется платно, однако большинство возможностей, в числе которых автоисправление наиболее известных багов Windows поддерживаются в бесплатной версии. File Extension Fixer предназначается преимущественно для коррекции ассоциаций расширений Windows: exe, msi, reg, bat, cmd, com и vbs. Разработчики позаботились о пользователях, у которых отказываются запускаться .exe файлы и на официальном сайте разместили приложение также в .com формате.
В разделе System Repair вы найдете такие фиксы системных багов, как:
- Активировать незапускающийся редактор реестра.
- Исправить незапускающееся возобновление системы.
- Активировать неработающий диспетчер задач или msconfig.
- Загрузить и открыть Malwarebytes Antimalware, позволяющую проверить ваш ПК на присутствие вредностного ПО.
- Download and run UVK — с помощью этого пункта вы сможете скачать другую программу — Ultra Virus Killer, которая также включает определенные фиксы багов Windows.
Чтобы исправить наиболее известные баги Windows при использовании UVK, необходимо перейти в раздел System Repair — Fixes for common Windows Problems, но нужно обратить внимание и на прочие пункты программы, какие-то из них также могут помочь вам с вашей бедой (сбросить параметры, найти вредностное ПО, исправить значки браузеров, активировать меню F8 в Windows 10 и 8, почистить кэш и удалить временные файлы, установить компоненты системы Windows и т.п.). После отметки галочкой необходимых пунктов, нужно щелкнуть «Run selected fixes/apps» чтобы начать процесс по исправлению багов
К несчастью, программа не русифицирована, но назначение многих нужных пунктов, скорей всего, будет понятно большинству пользователей
После отметки галочкой необходимых пунктов, нужно щелкнуть «Run selected fixes/apps» чтобы начать процесс по исправлению багов . К несчастью, программа не русифицирована, но назначение многих нужных пунктов, скорей всего, будет понятно большинству пользователей.
CCleaner
Хотя мы уже раньше о популярном инструменте CCleaner от Piriform уже говорили, в этой статье стоит опять о нём вспомнить и в отношении решения общих вопросов разрушения реестра.
Как уже ранее говорилось, если на компьютере устанавливается или удаляется какое-либо программное приложение или драйвер устройства, неизбежны проблемы с оставшимися фрагментами неполных или устаревших записей.
Ccleaner будет выполнять некоторые или все из следующих видов деятельности:
- Сканировать реестр на нежелательные/вредоносные записи
- Удалять нежелательные/вредоносные записи для борьбы с раздутием реестра
- Удалять или заменять устаревшие файлы
- Создавать резервные копии реестра
- Удалять неправильные ассоциации файлов и программ
- Восстанавливать реестр, если какая-либо задача по обслуживанию закончилась неудачей
- Дефрагментировать реестр, чтобы удалить любые свободные пространства
- Ремонтировать или удалять системные файлы, такие как неиспользуемые или совместно используемые файлы DLL, находить больше не нужные драйверы устройств и старые файлы ActiveX
- Создаст расписание сканирования, чтобы убедиться, что реестр сканируется, а ошибки автоматически восстанавливаются.
Многие утилиты для очистки реестра от сторонних производителей удаляют излишние раздутие и больше не относящиеся к текущей системе ключи, а затем дефрагментируют файлы реестра.
Восстановление реестра Windows 10 только при необходимости
Возникают ошибки, коррупция, проблемы, вирусы, вымогатели, мошенники и вредоносные программы. Защитите себя и реестр Windows:
- Создать точку восстановления системы
- Получение образа системы
- Сделайте резервную копию реестра
И сохраните их все на внешних дисках для дополнительной защиты!
Как вы читаете, вы должны исправить реестр Windows, только если у вас есть конкретные проблемы с ним. Если вы углубляетесь в реестр, обязательно сделайте резервную копию, прежде чем изменять или удалять какие-либо значения.
Вы используете общий компьютер? Вы можете узнать, как отключить доступ к редактору реестра в Windows 10 .
Авторы изображений: Blue Vista Design / Shutterstock
Читайте полную статью: Как исправить ошибки реестра Windows (и когда не беспокоить)
Как восстановить реестр Windows 7 и выше простейшим способом?
Как уже многие, наверное, догадались, в данном случае подразумевается восстановление системы до какого-то определенного состояния (точки отката), которое предшествовало появлению ошибок и сбоев. Собственно, и сама резервная копия, создаваемая системой автоматически, как раз и содержит данные реестра. Это касается абсолютно всего.
Как восстановить систему «Виндовс 10» и версии ниже до работоспособного состояния? Совершенно просто! Для начала предположим, что возникающие сбои и ошибки не так критичны, а система загружается, или ее старт можно произвести в безопасном режиме через соответствующее меню вначале загрузки.
Для выполнения таких действий в общем случае необходимо перейти к нужному разделу в «Панели управления» и использовать пункт старта процесса отката. В процессе выполнения всех операций можно самостоятельно выбрать желаемую временную точку (их может быть несколько, если только пользователь не удалял их вручную для освобождения дополнительного свободного места на диске системным разделам).
Однако, говоря о том, как восстановить систему, в «Виндовс 10» можно воспользоваться меню параметров и выбрать нужный раздел там.
Тут будет доступно несколько вариантов: обычный откат с выбором параметров старта и немедленной перезагрузкой и возврат компьютера в исходное состояние, которое соответствует так называемой «чистой» установке системы. Во втором случае данные реестра будут перезаписаны с нуля, а не восстановлены.
Также при постоянном зависании Windows иногда можно использовать принудительное выключение компьютерного устройства несколько раз, чтобы автоматический инструмент запустился самостоятельно. Но это не всегда наилучший, хотя и самый простой способ восстановления реестра Windows 7 или выше.
Примечание: иногда более удобным методом является выбор из стартового меню последней удачной конфигурации. Само меню вызывается нажатием клавиши F8. В десятой версии системы порядок более сложен, но вернуть использование стандартного вызова меню можно через командную строку, переключившись в режим загрузки legacy.
Используйте диск восстановления Windows PE
Если вы не можете получить доступ к режиму восстановления Windows, безопасному режиму или другим способом, доступна последняя опция. Вы можете использовать диск восстановления Windows PE, чтобы попытаться исправить или восстановить реестр Windows.
Компакт-диск восстановления Windows PE или USB — это среда Windows, которая начинается с диска или USB до загрузки операционной системы. Загрузка с USB решает проблемы с хост-компьютером, особенно полезно, если на хосте есть вредоносное ПО или другие проблемы.
Доступно несколько загрузочных дисков восстановления на основе Windows PE . После загрузки в среду Windows PE вы можете попытаться восстановить реестр Windows, используя один из указанных выше способов.
Восстановление реестра Windows 10 из резервной копии
Операционная система Windows 10 имеет встроенную базу данных настроек системы и программ – реестр. Неопытным пользователям не рекомендуется вносить какие-либо изменения в реестр или производить удаление, или добавление параметров – это может привести к сбою системы и необходимости восстановления реестра Windows 10.
К утере работоспособности системы и отказа её загрузки также могут привести многочисленные ошибки реестра и неправильная его работа.
Восстановите данные утерянные в результате повреждения или удаления реестра
Повреждение реестра Windows 10 может стать причиной утери важных данных.
Восстановление реестра Windows, повреждение или перезапись системных файлов, ошибки файловой системы или наличие битых секторов диска – это не далеко полный список причин утери данных.
Восстановление реестра Windows вернет работоспособность операционной системы, но может привести к утере личных файлов. Не всегда имеется возможность восстановить работоспособность Windows без чистой установки операционной системы или сброса компьютера в исходное состояние, что также может повлечь за собой утерю файлов.
Загрузите бесплатно и просканируйте ваше устройство с помощью Hetman Partition Recovery. Ознакомьтесь с возможностями программы и пошаговой инструкцией.
Как создать резервную копию реестра Windows 10
- Откройте строку «Выполнить» (комбинация клавиш Win + R).
-
Введите команду regedit и нажмите Enter.
-
Выберите в открывшемся Редакторе реестра меню Файл / Экспорт.
-
Укажите путь для сохранения файла резервной копии реестра с расширением .reg и нажмите Сохранить.
- Резервная копия реестра сохранена.
Как восстановить реестр из резервной копии
Cпособ I:
- Откройте строку «Выполнить» (комбинация клавиш Win + R).
-
Введите команду regedit и нажмите Enter.
-
Выберите в открывшемся Редакторе реестра меню Файл / Импорт.
-
Укажите путь для к сохранённому раннее файлу резервной копии реестра с расширением .reg и нажмите Открыть.
- Перезагрузите компьютер для завершения процесса восстановления резервной копии реестра.
Способ II:
- Кликните дважды на .reg-файле реестра (файл сохранённой раннее резервной копии реестра).
- Подтвердите необходимость редактирования реестра.
- Перезагрузите компьютер.
Способ III:
- Кликните правой кнопкой мыши на файле резервной копии реестра.
- Выберите пункт Слияние.
- Перезагрузите компьютер.
В случае, если в результате повреждения реестра компьютер не загружается, запустите его в безопасном режиме и восстановите с помощью любого из описанных выше способов.
Как загрузить Windows в безопасном режиме
Как восстановить реестр с помощью Командной строки Windows 10
Восстановление реестра с помощью Командной строки актуально в случае, если компьютер не загружается в результате повреждения реестра.
Для этого:
- Загрузите компьютер с помощью диска восстановления системы.
-
В окне Выбор действия выберите Диагностика / Командная строка.
Примечание. Резервная копия реестра хранится в папке C:\Windows\System32\config\RegBack. Для восстановления реестра из Командной строки необходимо скопировать содержимое этой папки в папку C:\Windows\System32\config (рабочая папка файлов реестра).
-
Скопируйте файлы резервной копии реестра из папки RegBack в папку config с помощью следующих команд Командной строки:
Xcopy c:\windows\system32\config\regback c:\windows\system32\config
Введите поочерёдно каждую из команд в Командную строку, нажимая после каждой из них Enter.
После ввода последней команды exit окно Командной строки закроется. Перезагрузите компьютер.
Программы для восстановления реестра
Для доступа и работы с реестром Windows 10 существует множество программ. С помощью таких программ можно найти и исправить ошибки реестра. Они, как правило, сканируют реестр на наличие неверных путей и типов файлов, неправильных пользовательских элементов управления, устаревших записей, неверных шрифтов, устаревших элементов меню Пуск, неиспользуемых расширений файлов, ошибок запуска программ, и предоставляют список обнаруженных проблем.
С помощью программ для восстановления реестра можно исправить обнаруженные ошибки и, таки образом, восстановить работоспособность операционной системы.
В Windows 10 для этого также есть собственная утилита – Regedit.exe
Чтобы запустить Regedit.exe:
- Откройте строку «Выполнить» (комбинация клавиш Win + R).
-
Введите команду regedit и нажмите Enter.
(1 votes, average: 5.00 out of 5)
Исправление реестра утилитой TweakNow RegCleaner
Разработчик: TweakNow
Лицензия: freeware
Домашняя страница: www.tweaknow.com//RegCleaner.html
Краткое описание: программа для обслуживания Реестра Windows
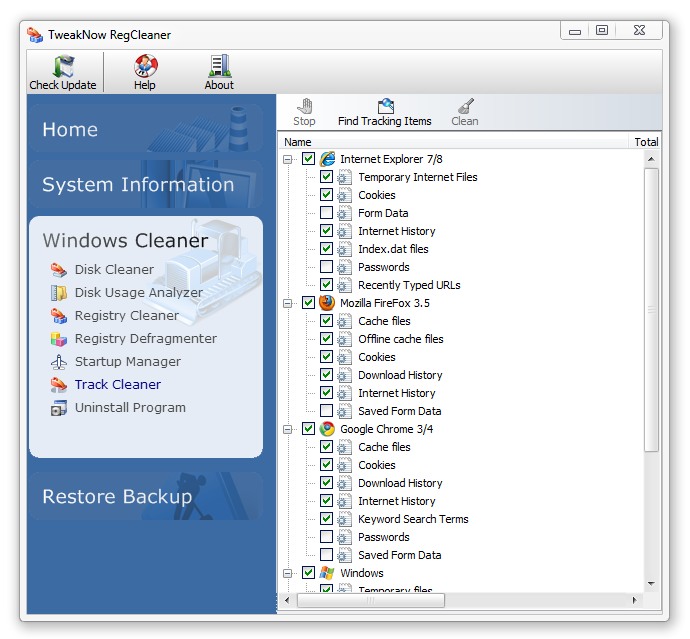
Если операционная система старается следить за своей чистотой, то Реестр остается «свалкой» зачастую ненужных веток, ключей
Данная область и вовсе не подлежит уборке, если не обращать внимание на этот беспредел. А между тем, Реестр не в последнюю очередь влияет на быстродействие операционной системы
Дело все в том, что после удаления программы с помощью деинсталлятора вы не заметаете следы ее присутствия в Реестре. Некоторые ее следы могут присутствовать в Реестре.
С учетом количества программ, установленных и удаленных, можно только представить, сколько в нем хранится лишнего. Помимо этого, Реестр хранит ненужные элементы автозапуска, расширения файлов и пути к программам, о которых вы благополучно забыли. Программа TweakNow RegCleaner сканирует реестр на наличие подобных проблем. В результате выводятся ключи, которые можно исправить вручную (если только в этом есть в этом острая необходимость). Но когда количество несоответствий превышает сотню-другую, приходится удалять не глядя. Рецепт проста. Все «битые» элементы обозначены желтым или зеленым значком. Отмеченные зеленым можно удалять без опасения
Удаление желтых может повлиять на работоспособность ОС, поэтому нужно убедиться, что выбранные ключи не представляют важности. Также, как и жесткий диск в целом, Реестр нуждается в дефрагментации
Стандартные возможности Windows, за редкими нюансами, не позволяют это делать. TweakNow RegCleaner соответствующая функция есть. У программы есть дополнительные функции, не связанные с ее названием, и, вместе с тем, характерные для программ подобного рода. Сюда входят:
- удаление временных и ненужных файлов по расширению
- удаление программ через Реестр (в отличие от стандартного раздела Установка/Удаление программ, здесь присутствуют скрытые элементы)
- удаление временных файлов и настроек популярных приложений (браузеры Firefox, IE, Opera, а также Adobe Reader, QuickTime Player, Paint .Net, Real Player)
На этом сюрпризы не заканчиваются. Через RegCleaner можно узнать подробнейшую системную информацию, начиная версией операционной системы и заканчивая скоростью шины материнской платы. Таким образом, программа представляет собой добротный оптимизатор Реестра, с некоторыми, впрочем, излишествами. Все искупают бонусы — программа бесплатна (в отличии, скажем, от чистильщика Reg Organizer) и проста в освоении (Jv16 PowerTools будет посложнее).
Расшифровываем значение папки FOUND.000 и файла FILE0000.CHK
Когда вы проверяете накопитель или флешку на наличие ошибок, то в дело вступает инструмент CHKDSK. Если по окончанию проверки инструмент обнаружил поврежденные файлы, данные о них заносятся в файлик FILE0000.CHK. (Кстати, на месте нулей могут быть и другие числа). Странный файлик с папкой будет находиться именно на том диске, где обнаружены повреждения.
Итак, в файлике с расширение CHK хранятся не восстановленные данные. Там могут быть любые типы документов – от текстовых до медиафайлов. А можно ли их восстановить? Данные из файлов нельзя восстановить, поэтому остаётся только удалить.
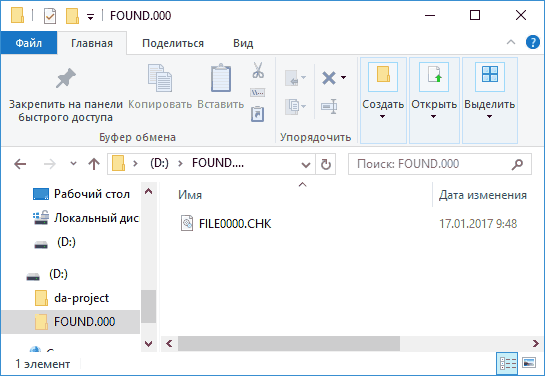
Иногда бывают случаи, когда восстановить поврежденные данные удаётся. Для этого существуют специальные утилиты типа UnCHK. (Скачать можно отсюда).
Для тех, у кого файлы этого типа не отображаются даже при включенной опции я рекомендую воспользоваться программкой или похожей. В настройках в разделе «Содержимое панелей»
включите функции «Показывать скрытые файлы»
и «Показывать системные файлы»
. Теперь зайдите на какой-либо из дисков и посмотрите, есть ли там конкретные указанные нами выше папка и файлик.
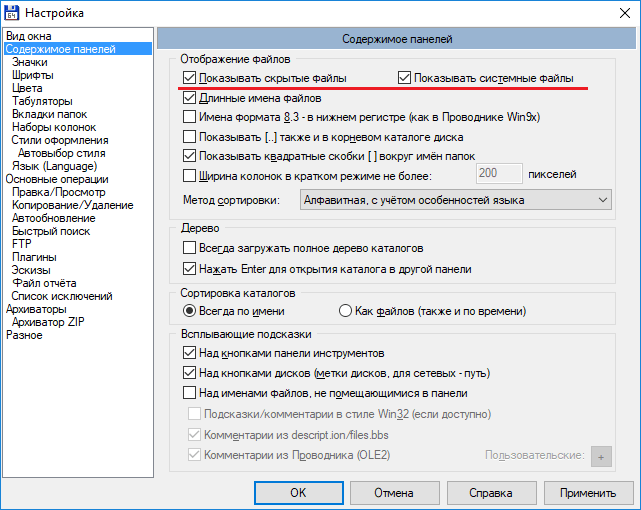
Проблемы:
1. Пропали файлы на флешке – что делать?
2. Как восстановить файлы chk, если флешка повреждена?
3. Чем открыть файл chk?
Флешка – это один из самых важных инструментов копирайтера, и если вдруг пропали файлы на флешке, то это беда вдвойне, так как тексты нужно сдать в срок. Так случилось и со мной, открываю я накопитель, а там пусто, пропали все файлы с флешки. Что делать?
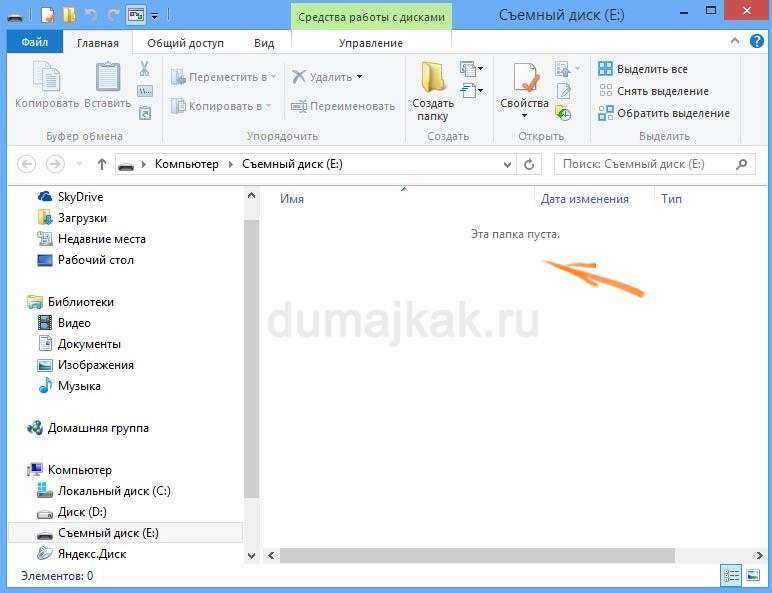
В большинстве случаев это никакой не вирус, а просто повреждены сектора на носителе. Проверьте объем флешки, если он заполнен, то данные никуда не делись и их можно восстановить.
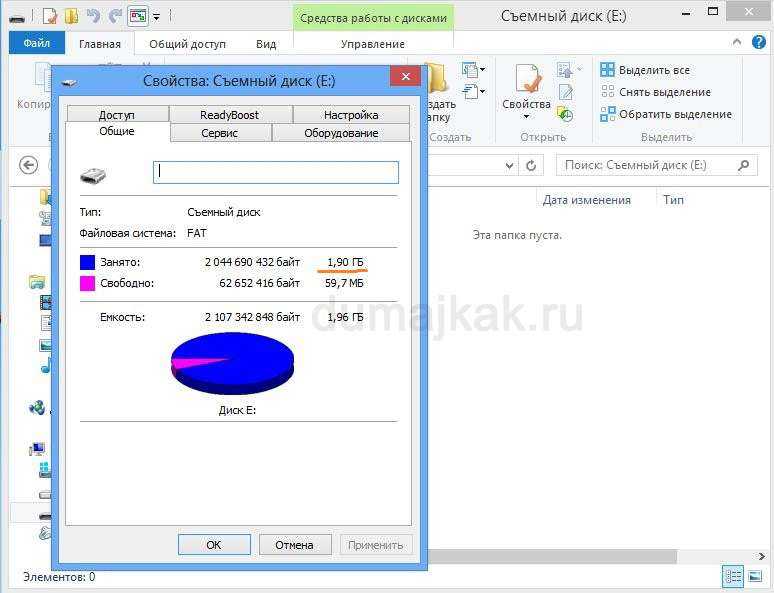
Пропали файлы на флешке, как их восстановить?
1. Если пропали файлы на флешке, то для начала стоило бы провести восстановление поврежденных секторов.
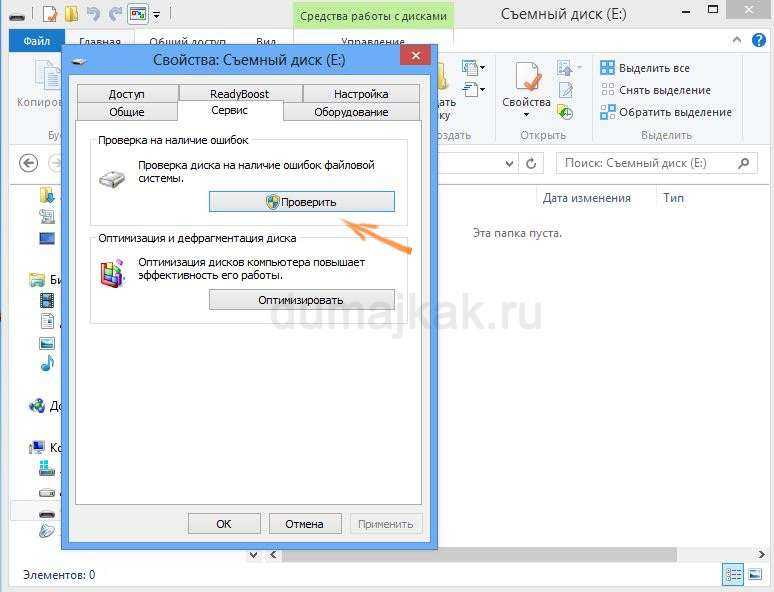
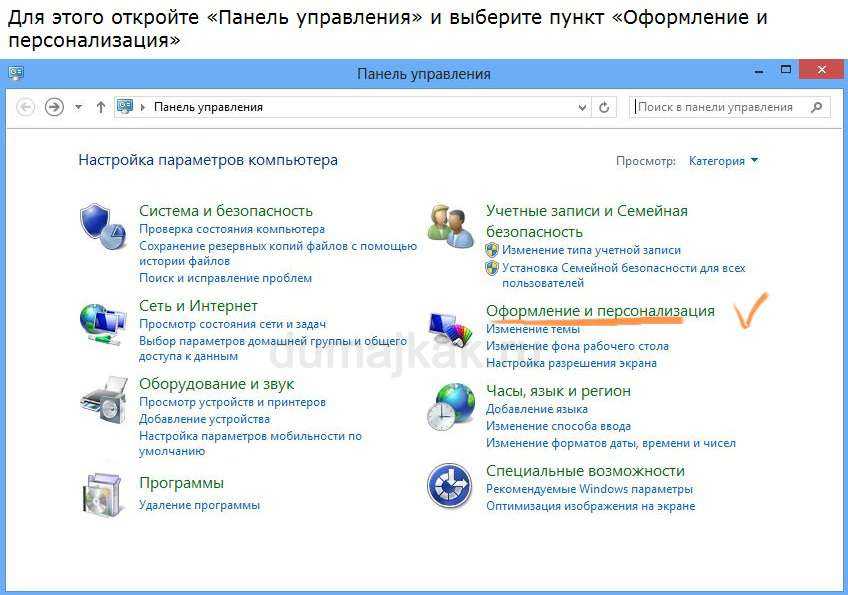
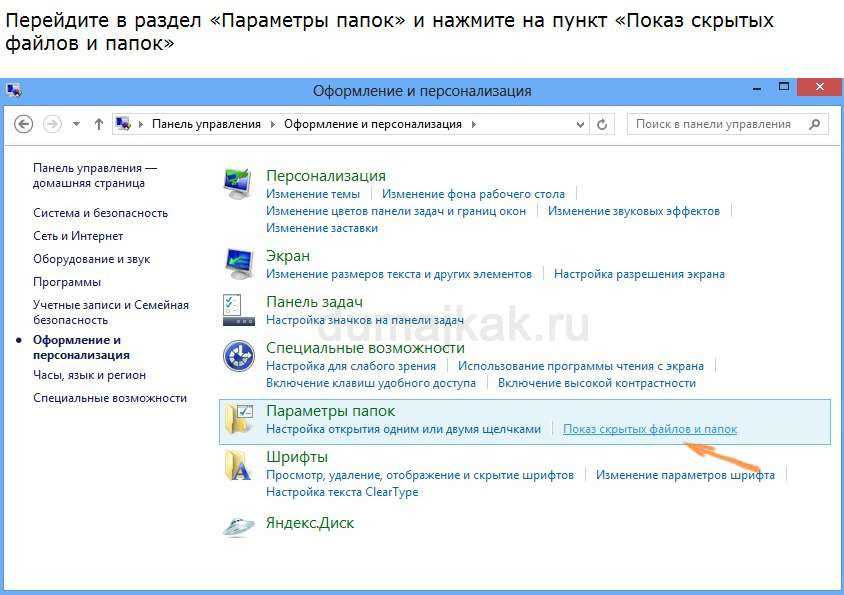
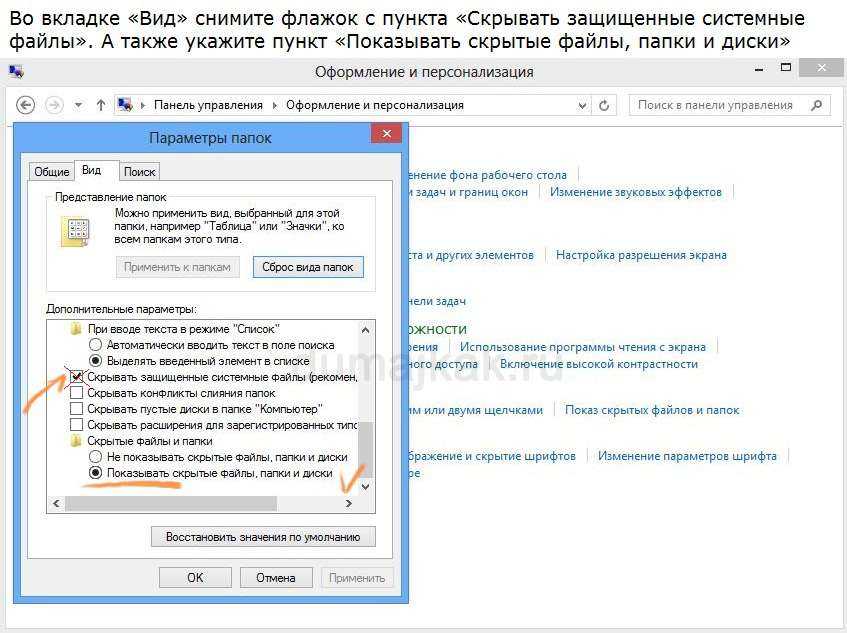
3. Если пропали файлы на флешке, то эти действия помогут их отобразить. Но помните, что данные будут разбиты по нескольким папкам (FOUND.001, FOUND.002 и т.д.), и иметь расширение.CHK. О том, как восстановить файлы CHK я расскажу далее.
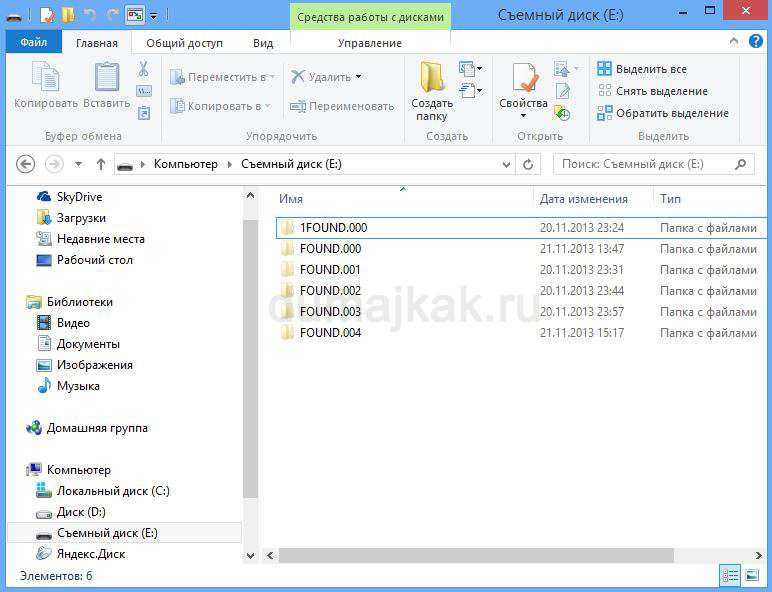
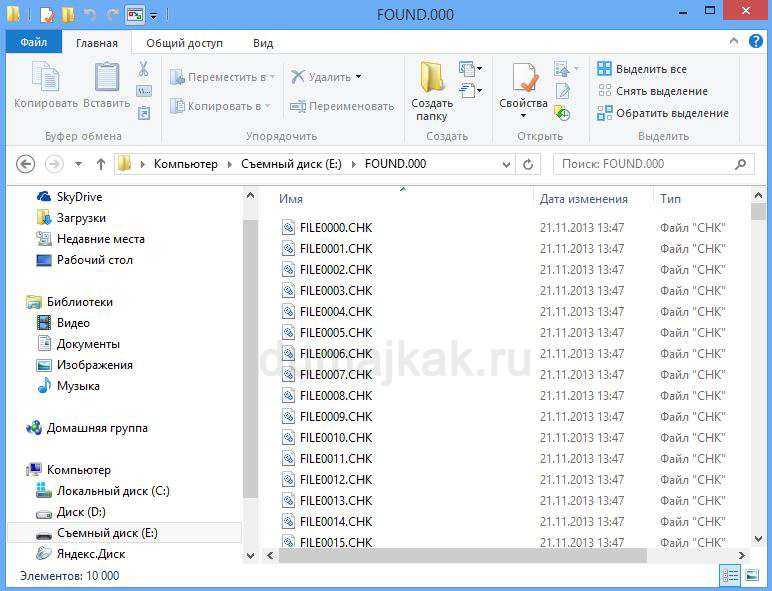
Чем открыть файл chk?
Прежде чем открыть файл chk, Вы успели заметить, что данные не имеют реквизитов, но имеют какой-то вес. На вопрос, как восстановить файлы CHK до первоначального варианта, я отвечу – никак. Однако просмотреть их и пересохранить заново – можно. А это нам и нужно!
Как восстановить файлы CHK?
Итак, если у Вас пропали файлы на флешке, но вы смогли их обнаружить, то теперь остается понять, как их открыть. Погуглив вопрос, чем открыть файл chk, я обнаружила, что сделать это можно даже при помощи блокнота, однако он сможет показать только тип данных (сигнатуру Rar, MZ и др.) А нам ведь нужно не просто восстановить файлы chk, а прочитать и пересохранить.
Для того, чтобы открыть файл chk, воспользуемся программой .
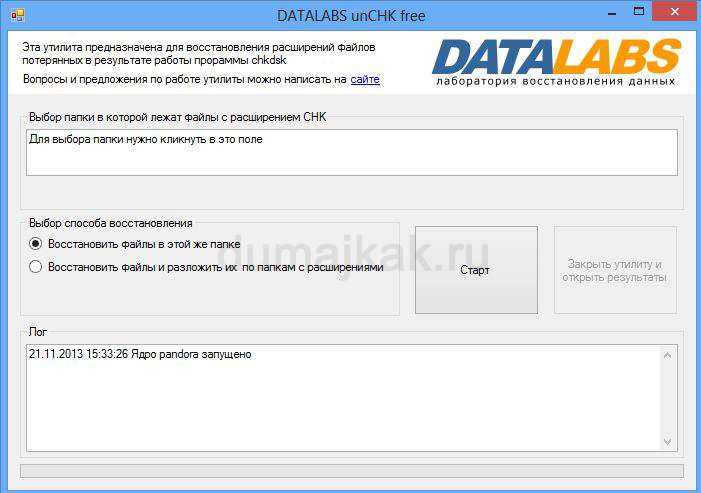
Она восстановит типы документов, и уже их можно будет открывать с помощью обычных программ Word, Rar и др. Соответственно проблема, как и чем открыть файл chk, отпадет сама собой. Останется только просмотреть все данные по очереди, найти нужные и пересохранить заново.
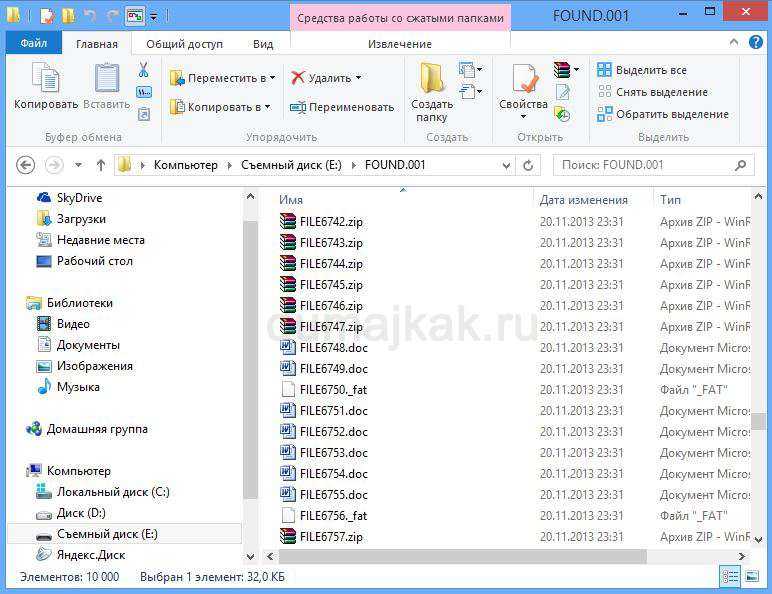
Внимание! Если у Вас хотя бы раз уже пропали файлы на флешке, то рекомендуем ее заменить.
Как исправить ошибки реестра в Windows 10
Лучшая программа очистки реестра Windows 10
Мной было протестировано множество программного обеспечения. Могу с уверенностью сказать, что CCleaner лучшая программа очистки реестра особенно для новичков. Можно использовать для очистки и аналоги, главное иметь под рукой резервную копию реестра.
CCleaner выполняет поиск следующих проблем:
| Отсутствующие общие DLL | Это небольшие библиотеки динамических ссылок, которые не могут работать сами по себе. Файлы ссылаются на несуществующую общую DLL. |
| Неиспользуемые расширения файлов | Расширение файла ссылается на неверный идентификатор программы. Они не ассоциированы ни с одной установленной программой. |
| Ошибки Active и Class | Обнаруженный компонент ссылается не неверный CLSID. Ну или раздел не содержит данных и может быть безопасно удалён. |
| Библиотеки типов | Представляет собой иерархическое хранилище данных о возможностях сервера. Записи реестра не привели к файлам библиотек. |
| Приложения | Из-за неаккуратного удаления могут оставаться данные приложений. Автоматическое обнаружение покажет наличие хвостов. |
| Шрифты | Все данные о ранее используемых шрифтах остаются. Если не используете сторонних шрифтов, их можно смело очистить. |
| Пути приложений | Ссылающее приложение на определённый путь не удаётся найти. Обнаруженные пути приложений можно безопасно очистить. |
| Файлы справки | Файлы создаются, когда вы добавляете в приложение поддержку справки |
| Установщик | Данные пути расположения множества деинсталляторов содержатся в базе |
| Устаревшие приложения | -//- |
| Автозагрузка | Содержит записи автозагрузки неправильно удалённых программ. Деинсталляция программы зачастую подчищает хвосты реестра. |
| Упорядочивание меню Пуск | Указывает на устаревшие элементы, используемые в меню Пуск |
| Кэш MUI | Записывается для каждого запущенного приложения. У него нет особой функции, но он производит много беспорядка в реестре. |
| Звуковые события | Используется звуковой системой в пакетах ресурсов. Указывает, какой звуковой файл нужно проигрывать, когда вызывается звуковое событие. |
| Службы Windows | Обнаружение ненужных устаревших данных служб от установленных ранее сторонних приложений |
Как почистить реестр с помощью CCleaner
Выберите Запуск от имени администратора в контекстном меню иконки CCleaner. В разделе Реестр и нажмите Поиск проблем. Теперь выберите Исправить выбранное… и будет предложено создать копию реестра. Напоследок нужно выбрать Исправить отмеченные.
Всё просто. Как и во всех программах для очистки реестра Windows 10. Сложнее самостоятельно искать хвосты неправильно удалённых приложений. Работает, если Вы знаете, что искать. Нажмите Правка > Найти и вводите название ненужной программы и тыкайте Найти далее.
Заключение
Как ни крути, пользователям приходится очищать реестр. Ну и в целом систему: очистка системного диска (С:) от ненужных файлов Windows 10. Это может влиять на производительность системы. Обязательно до очистки создавайте резервную копию реестра.
Как показывает опыт, CCleaner хорошо себя зарекомендовала со всех сторон. Но и другие программы очистки реестра достойны внимания. На примере CCleaner смотрите, как исправить ошибки реестра в Windows 10. Знаете ещё качественный софт? Напишите нам Ваши пожелания.
Восстанавливаем реестр из резервной копии
Независимо от способа восстановления реестра, загружаем свой ПК в безопасном режиме – это обязательная опция при ошибках системы по вине вирусов и вредоносных программ.
Способ 1. Через редактор реестра
- Открываем редактор реестра (В строке поиска «Пуск» набираем «regedit» и нажимаем Enter);
- В меню «Файл» используем опцию «Импорт», указываем путь к бэкапу реестра и нажимаем «Открыть».
Способ 3. Восстановление системы
- Запускаем восстановление системы (через «Пуск» в Windows 7 или Win+S «restore» в Windows
 и выбираем точку восстановления. Нас интересует версия системы, созданная до появления ошибок в файле реестра;
и выбираем точку восстановления. Нас интересует версия системы, созданная до появления ошибок в файле реестра; - Если в работе системы все в порядке, создаем точку восстановления «на будущее». Для этого щелчком правой клавишей мыши по «Мой компьютер» вызываем контекстное меню и выбираем «Свойства» — «Защита системы». В появившемся окне напротив «Создать точку восстановления системы» нажимаем «Создать» и назначаем имя.
Вы все же доверяете блогеру, который обещает: система ускорится, стоит только немного поработать с файлом реестра. Не буду вас останавливать. Но для начала делаем бэкап реестра и, для безопасности, копируем его на внешний носитель. Теперь можете смело приступать к улучшениям: вам есть куда отступать.
Дополнительные советы
Есть вероятность, что вышерасположенные инструкции не дадут особого эффекта. Очень жаль, но придется воспользоваться кардинальными способами:
- Вернуться к успешной конфигурации через точки восстановления;
- Выполнить откат к заводским настройкам (полный сброс).
Рекомендую периодически создавать резервные копии реестра вручную. Делается это просто:
Вызываем консоль «Выполнить» ( Win + R ) и вводим команду «regedit»:
Когда отобразиться окно редактора, вызываем контекстное меню на объекте «Компьютер», кликнув по нему ПКМ. Выбираем «Экспортировать»:
Вам будет предложено сохранить файл: указываете имя и удобное расположение. В итоге, в указанном месте появится элемент с окончанием «reg». Вы можете запустить его в любой момент, согласившись на внесение изменений.
Но, увы, подобный метод не всегда оказывается эффективным. Я бы советовал почаще создавать точки восстановления, возврат к которым является наиболее безопасным и качественным способом возобновления работоспособности компьютера.
30.11.201610:002497Виктор ФелькИнформационный портал IT Техник
- https://remontka.pro/registry-recovery-windows-10/
- https://winda10.com/nastrojki/vosstanovlenie-reestra-windows-10.html
- https://it-tehnik.ru/software/windows-10/restore-registry.html
Используйте сканер реестра.
Вы также можете использовать сторонний сканер реестра (также называемый оптимизаторами реестра или очистителями реестра), чтобы исправить поврежденные элементы реестра на вашем компьютере с Windows. Программа вернет реестр вашего ПК в нормальное состояние, удаляя и заменяя поврежденные и отсутствующие файлы.
Malwarebytes — это надежная и надежная программа очистки реестра, которую вы можете использовать для исправления поврежденных элементов реестра. Проблема с этими очистителями реестра заключается в том, что они иногда не всегда исправляют или заменяют файлы реестра. Вредоносный сканер реестра может даже испортить реестр вашего компьютера. Убедитесь, что вы прочитали достаточно обзоров, прежде чем устанавливать сторонний инструмент сканирования реестра.



























