Ответы на популярные вопросы
Как провести бэкап на планшете, есть ли какие-то отличия от вышеприведенных советов?
Нет, если ваш планшет под управлением операционной системы Android, всё идентично. Мелкие различия могут быть, но они несущественны и решаются в ходе самого резервного копирования.
Как сохранить данные из Вайбера?
Этот мессенджер поддерживает свою личную функцию резервного копирования, как и Ватсап. Или же можете воспользоваться специальными приложениями. Особой разницы с WhatsApp нет.
Как мне восстановить копию, сделанную в Restore?
Для этого перейдите в приложение, откройте там раздел «Архив», найдите необходимые материалы, и после выставленной галочки нажмите «Восстановить».
Программа Super Backup бесплатна?
Есть две версии данного инструмента: базовая, то есть, имеющая небольшой, но полезный функционал, и расширенная премиум. В первом варианте никакая плата не требуется, а вот за второй уже придется заплатить. Обе версии представлены в свободном доступе в Гугл Плей.
Как видим, на Андроид достаточно просто сделать бэкап, можно сохранять прошивки, мессенджеры, приложения, и всегда иметь под рукой необходимую информацию. Самое главное – это внимательность и четкое следование инструкциям. Успехов!
Создание резервной копии
Убедитесь, что на SD-карте вашего устройства есть свободное место, т.к. приложение будет копировать все данные именно на нее.
В главном окне программы «Titanium Backup» нажмите на кнопку в правом верхнем углу экрана.
В появившемся списке найдите пункт «Сделать р.к. всего пользовательского ПО и системных данных» и нажмите на кнопку «ПУСК» рядом с ним.
Должен появиться список со всеми выбранными программами на устройстве. Также будет доступно два варианта, как поступить с запущенными программами: приостановить активные приложения или исключить запущенное ПО. Так как мы хотим создать полную резервную копию системы, оставляем все по умолчанию. Снова нажимаем на кнопку в правом верхнем углу экрана для запуска резервного копирования.
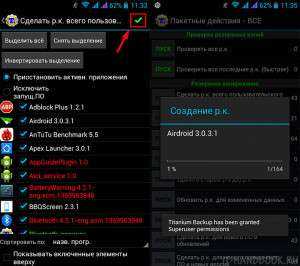
В зависимости от мощности устройства и количества установленных приложений процесс резервного копирования может длиться от одной минуты до часа.
По завершении резервного копирования данных, нажмите на кнопку «Резервные копии». Напротив каждого приложения можно увидеть разноцветные смайлики и пиктограммы. Их обозначения представлены ниже на картинке.
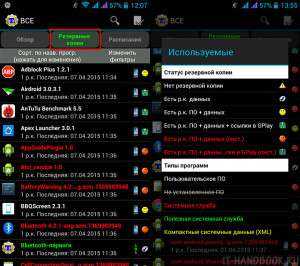
Если в списке не будет ни одного приложения, помеченного красным треугольником с восклицательным знаком внутри, значит резервное копирование выполнено успешно!
В каталоге «/TitaniumBackup» на SD-карте можно увидеть файлы резервных копий приложений и данных Android-устройства. Рекомендуется сохранить эту папку на компьютер или в другое место для возможности последующего восстановления данных устройства в случае потери или выхода из строя карты памяти.
Также можно делать резервную копию или восстанавливать любую программу отдельно, выбрав ее из списка в разделе «Резервные копии».
Другие дополнительные функции
Перемещение и интеграция
Встраивание приложения в систему
Меню позволяет встроить обновленные приложения в систему, использовать профессионалам, так как приложения содержащие либы, могут не перенестись.
Заморозка/разморозка
Данное меню предлагает, отключить приложения которые в данный момент не нужны (но удалять не хочется), либо восстановить их работу.
Google play
Данное меню предлагает, отключить обновления для установленных приложений на Android устройства.
Манипулирование данными
Данное меню позволяет выполнить пакетный или одиночный сброс кеша приложений, а также сбросить настройки и данные приложений. Также преобразовать базу данных при создание р.к.
Режим рекавери
Позволяет создать файл update.zip в котором будет находиться приложение Titanium Backup, чтобы быстро восстановиться после сброса данных.
Деинсталляция
Данное меню позволяет удалять приложения которые уже имеют резервные копии или нет, а также удалять системные приложения (использовать осторожно)
Меню расписание
В третий кладке Titanium Backup — Расписания, позволяет автоматизировать многочисленные операции которые доступны в групповых действиях.
Для тех кто хочет увидеть в живую весь процесс как сохранить или восстановить — данные, приложения, настройки сайт подготовил короткое 5 минутное видео с аннотациями:
Наверняка каждый владелец мобильного телефона или иного гаджета хоть раз задумывался о безопасности и сохранности данных и приложений в случае если возникнет какая-то поломка или повреждения данных. Как обезопасить себя от потери важных данных, все просто — скачать Titanium Backup root на андроид, сделать пару кликов и больше не беспокоится на этот счет.
Как восстановить данные на Android из бекапа?
Припустим, пришло время для восстановления данных на Android-устройстве с готовой резервной копии. Для этого существует несколько способов. Попробуем восстановить настройки и приложения. Для этого нужно заглянуть в меню «Обработки» и выбрать команду «Восстановление». Далее запускаем команду «Восстановить все ПО с данными». Это действие позволит восстановить смартфон/планшет пользователя до состояния, когда была создана резервная копия.
Является ли передача резервных данных защищенной через Интернет? Например, данные защищаются с помощью шифрования во время передачи и хранения при хранении удаленных устройств резервного копирования. Если в Интернете в офисе возникла проблема, будет успешная резервная копия.
Если решение для резервного копирования хранит информацию вне офиса — нет, не будет успешной резервной копии на время, пока Интернет не будет. Передача данных происходит через Интернет, и если у вас нет подключения к Интернету, резервная копия не может быть выполнена успешно. После восстановления подключения к Интернету резервная копия автоматически запустит и сохранит данные на удаленных устройствах резервного копирования.
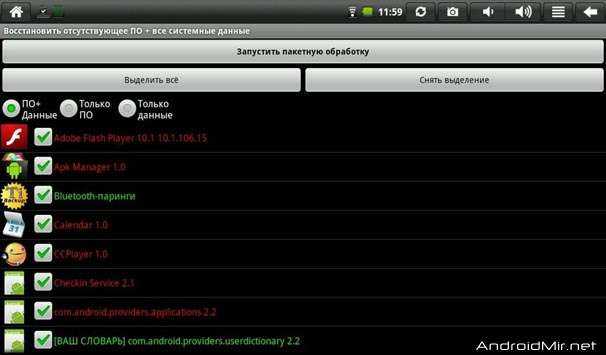
Кроме полного восстановления, можно сделать бэкап отдельного приложения или данных (пройденных уровней Spider-Man’а, например). Для этого надо заглянуть в раздел «Резервные копии» и отметить необходимую копию для восстановления.
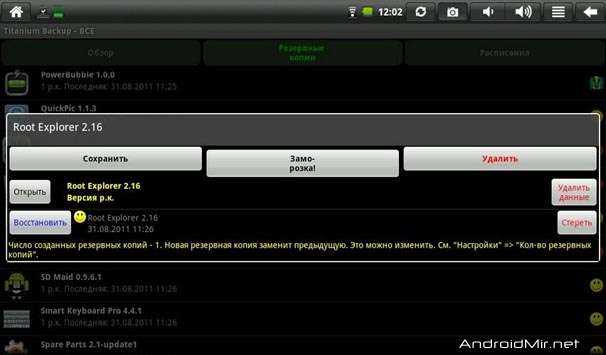
Основные функции Titanium Backup
Сколько времени требуется для восстановления каталога со многими документами. Время восстановления зависит от размера каталога и скорости интернета. Можем ли мы восстановить удаленный файл с версией, например, старше 5 дней? Веб-интерфейс восстановления позволяет легко перейти к файлу поиска и выбрать нужную версию восстановления.
Служба резервного копирования обеспечивает доступ к архивированным файлам с другого компьютера. Но только если у вас есть пароль для доступа к веб-интерфейсу для восстановления файла. Примеры сценариев — вы можете быть дома. Интернет в вашем офисе имеет проблемы, но вам срочно нужен документ, расположенный на вашем сервере. В этом случае вы можете войти в веб-интерфейс восстановления и найти нужный файл и сохранить его на другом компьютере.
Также, следует помнить, что после восстановления системных данных Android-устройства нужно перезагрузить смарт или планшет для вступления в силу изменений.
Вот теперь я думаю что читатель получил исчерпывающий ответ на вопрос: «Как создать резервную копию данных на Android-смартфоне или -планшете и потом восстановить эти данные?»
Почему резервное копирование желательно для выхода из рабочего времени? Целесообразно создать резервную копию рабочей нагрузки, чтобы вы не привлекали ресурсы на сервере и не загружали интернет-соединение в рабочее время, когда оно используется сотрудниками вашей компании.
Какие операционные системы работают с системой резервного копирования. Для резервного копирования можно настроить все типы операционных систем. Для получения информации о конкретных операционных системах используйте контактную форму. В чем преимущество резервного копирования как службы для вашей собственной системы резервного копирования.
- Последнее обновление программы — 24 октября 2015 г.
- Текущая версия — 7.2.4.1
- Системные требования — Android 1.5 и выше
- Размер софта — 7,3 Mб
С резервным копированием, как услугой, вы доверяете профессионалам для управления резервным копированием, на который вы можете положиться. Ежедневная резервная копия постоянно контролируется и автоматизируется системой мониторинга и отправляет сообщения команде профессионалов. Таким образом, вы уверены, что создали резервные копии текущих рабочих файлов и баз данных на своих серверах. Если вы сами управляете своей системой резервного копирования, у вас должны быть ресурсы, которые отслеживают ежедневные системы резервного копирования, устанавливают обновления, управляют ресурсами хранения и сохраняют сценарии сервера и резервного копирования в рабочем состоянии.
Для быстрого восстановления утерянных данных на смартфоне необходимо знать, что такое бэкап и как его создать на Андроиде.
С его помощью вы быстро вернете все удаленные файлы, восстановите настройки игр и программ, а также IMEI, идентификационные номера, пароли и всю другую информацию, которая содержится на устройстве.
Создаем бэкап любых файлов
Помимо описанных выше вариантов создания бэкапа фото, музыки, видео, пользователи могут скачать на свой смартфон такие программы для работы с резервными копиями документов любых форматов:
- DataSync;
- DropSync.
DataSync
Приложение работает по аналогии с рассмотренным выше FolderSync и позволяет создавать бэкап любой информации, которая храниться во внутренней или внешней памяти устройства (за исключением установленных программ и системных настроек).
Также, DataSync позволяет настроить отправку бэкапа с одного устройства на другое через соединение Bluetooth, что удобно в моменты, когда нужно сохранить важную информацию, а соединения с интернетом нет.
Благодаря опции двухсторонней синхронизации, два гаджета смогут обмениваться данными игры.
Таким образом все миссии и прогресс будет сохранен сразу на обеих девайсах.
DropSync
DropSync
– это еще одна популярная утилита для отправки бэкапа. Её особенность заключается в дополнительном мониторинге производительности телефона. Если смартфон имеет низкий заряд аккумулятора, приложение не будет синхронизировать данные, чтобы не уменьшать время работы устройства.
Пользователи могут выбрать тип синхронизации:
автоматическое удаление
Только скачивание
– получение бэкапа из облака и добавление его содержимого в память смартфона.
Копия всего
Получив root-доступ, можно установить CWM — кастомное рекавери. Для каждой модели смартфонов и планшетов оно свое, поэтому здесь указать метод установки и подбора мы не можем. Если же все прошло удачно, то следует при включении устройства запустить FastBoot (нажать и удерживать качельку громкости вверх и кнопку питания) и в списке операций выбрать пункт «Backup to SD».
У людей, которые так или иначе связаны с IT, ходит грустная шутка о том, что пользователи делятся на два типа: те, кто делает резервные копии, и те, кто их начал (!) делать. Если вы никогда не сталкивались с полной потерей всех своих важных документов или коллекции медиа-файлов, то юмора вы не поймете. Если сталкивались, но не смогли предотвратить, вам также будет не до смеха.
Можно ли как-то предотвратить столь неприятный казус? Конечно! Только сначала нужно узнать о том, что такое бэкап.
Как восстановить Андроид из резервной копии
Как страшный гром раздалось роковое уведомление о потере файлов. И казалось, что все потеряно, но вы же не из тех простачков, и уже подготовили бэкап, который осталось восстановить. Так как у каждого сервиса свой алгоритм копирования, то и восстановление будет немного отличаться.
Стандартный способ
Начнем с восстановления резерва Android. Алгоритм действий:
- Откройте настройки.
- Перейдите в раздел «Восстановление».
- Выберите пункт «Восстановление из копии».
- Подтвердите действие.
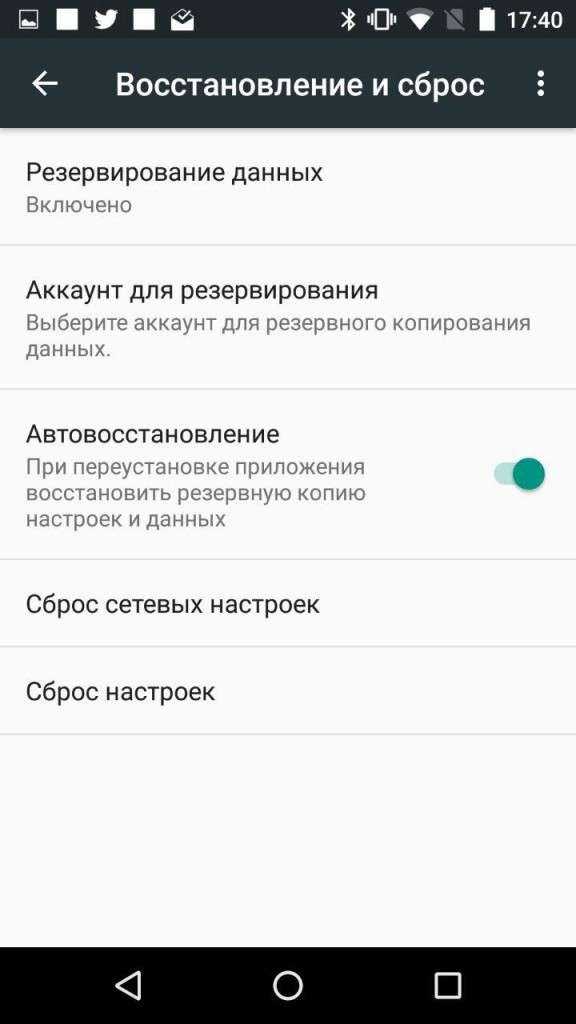
В некоторых телефонах текст отличается. Например, в MIUI интерфейсе кнопка восстановления находится там же, где и кнопка резервирования. Таким способом получится восстановить приложения, сообщения, журналы и некоторые служебные файлы персонализации. Кстати, думать, что после резервирования можно безопасно ковыряться в системных файлах, тоже не стоит. Не путайте бэкап с точкой восстановления или отката.
Учетная запись Гугл
Есть хорошая новость. Не стоит переживать за данные, связанные с играми и приложениями. Они в автоматическом режиме синхронизируются с сервисами Google. Потому первое, что нужно сделать при запуске нового телефона, это:
- Открыть любой сервис Google.
- Авторизоваться в нем.
- Подтвердить «Восстановление файлов».
После этого почта, фотографии, рейтинг в играх и другие файлы восстановятся на гаджете из облака.
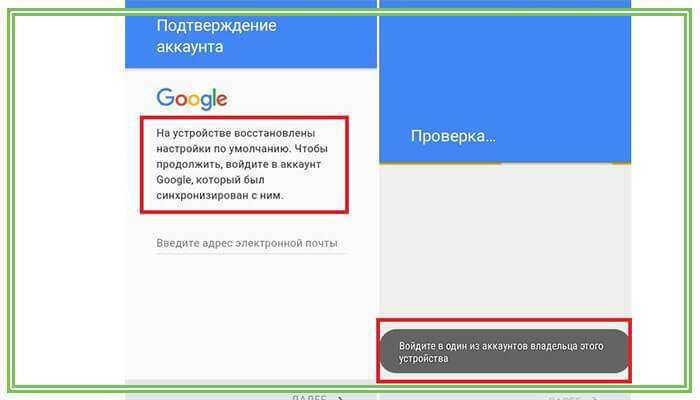
Google drive
Рассмотрим способы извлечения копий из облачного хранилища Google Drive. Так как выше мы рассматривали резервирование Ватсапа, то будем описывать на его примере. Алгоритм действий:
- Удалите Ватсап.
- Установите его заново (да, эти два шага можно было заменить удалением данных в настройках).
- При запуске выберите «Восстановить из копии».
- Дождитесь завершения процесса.
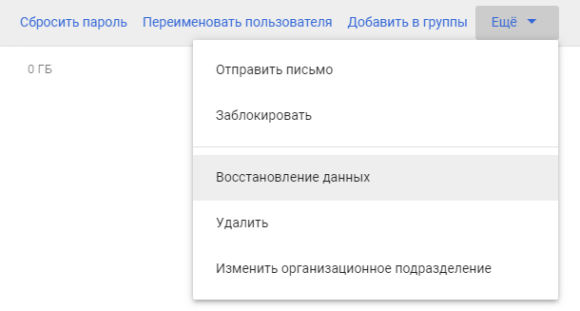
«Звучит как-то просто» – скажете вы. Это действительно так. Если раньше резервированием занимались только специалисты, то теперь эта роскошь доступна каждому.
Благодарим за прочтение.
Бэкап на компьютере с помощью других ПО
«Mi PC Suite» — официальная программа Xiaomi. Другие производители тоже иногда выпускают утилиты с похожими функциями. Одной из таких является приложение «Xender».
Его можно скачать из Play Market на телефон. Тем не менее, сброс всё равно будет осуществляться через связь с ПК. Используя «Xender», можно делать бэкапы с помощью Wi-Fi, Bluetooth, специальные ссылки и даже через связь с модемом!
Самый легкий метод – с помощью ссылки. Для этого вам нужно просто получить ссылку в приложении, ввести её в поисковой строке на ПК, сфотографировать код, и вы получите все данные со своего телефона – их можно как просмотреть, так и скопировать, поместив на компьютер.
Сторонние приложения для бэкапа
Если вам не подошли предыдущие методы, или что-то в них не устраивает, попробуйте произвести backup со специальным приложением. Например, «Titanium Backup». Оно, как правило, не наносит вред устройству и имеет неплохой перечень функций.
Однако у бэкапов через внешние приложения есть ряд неудобств и недостатков, о которых вы должны знать:
- Не все модели смартфонов способны поддерживать работу необходимого приложения, из-за чего можно доставить дискомфорт как телефону, в котором могут случаться сбои и зависания, так и вам, опять же из-за заеданий приложения и нервного ожидания;
- Не рекомендуется использовать этот метод, если вы собираетесь сделать копирование слишком большого количества данных, так как система не предназначена для подобных нагрузок;
- Для некоторых программ могут потребоваться root-права – права пользователя, так как это управление вашими данными;
- Не загружайте приложения с неизвестных и сомнительных сайтов, чтобы не подхватить вирус.
При проведении бэкапов с помощью сторонних программ, изучайте больше инструкций по этим ПО, чтобы случайно не нарушить работу телефона.
Как сделать резервную копию всей информации на устройстве
Чтобы не заморачивать себе голову и сохранять все скопившиеся фотографии, музыку, видео самому, данный способ будет отличным выбором. И вот что потребуется:
- Создать папку с именем Android в корне диска C:\.
- Установить USB-драйвера для вашего устройства (здесь можно найти ссылки на универсальные драйвера для некоторых устройств).
- В некоторых случаях для установки драйверов потребуется отключить проверку подлинности.
- Для Windows 7:Во время включения компьютера, после загрузки BIOS, необходимо нажать клавишу F8. В появившимся меню «Дополнительные варианты загрузки» выбрать «Отключение обязательной подписи драйверов». Данный способ может сработать не с первого раза, поэтому следует повторить действие либо открыть командную строку от имени администратора и ввести две команды:«bcdedit.exe /set loadoptions DDISABLE_INTEGRITY_CHECKS»;«bcdedit.exe /set TESTSIGNING ON».
- Для Windows 8:Нужно нажать сочетание клавиш Win+I, зажать клавишу Shift и выбрать пункт «Выключение» > «Перезагрузка». При включении компьютера выбрать «Диагностика» > «Дополнительные параметры» > «Параметры загрузки» > «Перезагрузить». При загрузке выбрать режим «Отключить обязательную проверку подписи драйверов», нажав клавишу F7.
- Для Windows 10:Необходимо зажать клавишу Shift и выбрать меню «Пуск» > «Выключение» > «Перезагрузка». После загрузки выбрать «Поиск и устранение неисправностей» > «Дополнительные параметры» > «Параметры загрузки» > «Перезагрузить». Затем выбрать пункт «Отключить обязательную проверку подписи драйверов», нажав клавишу F7.
- Скачать архив adb-fastboot.zip и распаковать файлы в папку Android.
- Активировать пункт «Отладка по USB» на смартфоне.Сделать это можно в разделе «Для разработчиков». Если данный раздел скрыт, открыть его поможет эта инструкция.
- Изменить длительность режима ожидания.Для этого в настройках экрана нужно выбрать пункт «Спящий режим» и установить переключатель на максимально возможное время.
- Подключить телефон к компьютеру по USB-кабелю.Рекомендуется использовать оригинальный или кабель хорошего качества, а также порт USB 2.0, расположенный на материнской плате (для ПК).
- Изменить тип подключения с «Только зарядка» на «Передача файлов (MTP)».Это не обязательно делать на каждом устройстве, но многие производители требуют этого в качестве меры безопасности, прежде чем разрешить работу с ADB.
- Открыть командную строку и перейти в созданную папку Android командой «cd c:\Android\» (команды пишутся без кавычек).
- Убедиться, что компьютер находит устройство по ADB.Для этого необходимо ввести «adb devices» в командную строку. На появившейся запрос на телефоне о разрешении об отладке по ADB на данном компьютере необходимо нажать «Ok», при этом выбрав пункт «Всегда разрешать с этого компьютера». Если устройство видно, то выведется текст «List of devices attached» и список всех устройств (например,xxxxxxx device). Если же вместо «device» будет написано «offline» либо список окажется пустым, то необходимо обновить ADB, проверить драйвера/шнур, поменять порт USB/компьютер.
- В командной строке ввести «adb backup -apk -shared -all -f path/to/backup.ab», где path/to/backup.ab — путь к каталогу и имя файла резервной копии.
- На смартфоне появится окно, где будет предложено ввести пароль для дополнительной защиты резервной копии. После его ввода нужно нажать кнопку «Создать резервную копию данных» в правом нижнем углу.
Операция может занять достаточно продолжительное время, всё будет зависеть от количества информации на смартфоне.
Backup для всех данных и настроек
NAND (или Nandroid Backup)
– это понятие, которое используется в ОС Андроид для обозначения полного бэкапа установленной на смартфоне прошивки, включая все данные системы и её настройки. В бэкап также входят все установленные программы.
Функция полного бэкапа поддерживается меню рекавери типа TWRP или CWM. TWRP – это усовершенствованное меню восстановления, которое устанавливается на телефон самим пользователем, а CWM – это альтернативное меню рекавери.
Прошивка с одним из двух видов рекавери устанавливается в системный раздел памяти смартфона, после чего вы сможете создавать бэкап абсолютно всех данных. После восстановления появиться возможность снова использовать все утерянные программы, контакты и файлы.
Также, созданный в CWM или TWRP бэкап можно устанавливать на любом другом устройстве Андроид, если он поддерживает работу с созданной версией прошивки. Nandroid Backup Online
Nandroid Manager
Для создания полной резервной копии программной оболочки девайса необходимо скачать и установить программу Nandroid Manager
Утилита позволяет создать быстрый стандартный (копирование всех данных) или кастомный бэкап системы (пользователь выбирает, что нужно сохранить), не заходя в меню рекавери. В настройках приложения можно выбрать такие параметры резервной копии:
-
Название бэкапа
– содержит уникальное имя, дату, код и название прошивки; -
Режим создания
– обычный (полный), пользовательский выбор разделов памяти; -
Тип копии
– CWM или TWRP. Также, возможен выбор сжатия для экономии места на диске; -
Место, где будет храниться бэкап
. Вы можете добавить его в память телефона, скачать на ПК или загрузить в облако; -
Исключение из содержимого бэкапа
временных файлов, багов, ошибочных настроек системы, кэша и найденных вирусов.
Утилита Nandroid Manager синхронизирует созданный архив бэкапа с облаком, сервером FTP. Пользователям доступна функция создания расписания для обновления резервной копии. Для экономии заряда аккумулятора советуем настроить выгрузку новой версии бэкапа только в том период, когда гаджет заряжается.
Заметьте!
Выгрузка полного бэкапа операционной системы через
Nandroid
Manager
может влиять на производительность гаджета.
Как обрабатываются данные при резервном копировании
Важно! Данные, которые собираются при резервном копировании, передаются в зашифрованном виде. С помощью резервного копирования можно сохранять информацию на серверах Google и переносить данные между устройствами
При резервном копировании собираются определенные сведения. Для реализации некоторых функций используются сервисы Google Play. Примеры данных, которые собираются при резервном копировании:
С помощью резервного копирования можно сохранять информацию на серверах Google и переносить данные между устройствами. При резервном копировании собираются определенные сведения. Для реализации некоторых функций используются сервисы Google Play. Примеры данных, которые собираются при резервном копировании:
- Сообщения, контакты и настройки (в том числе приложений) сохраняются для создания резервной копии.
- Личные идентификаторы сохраняются для того, чтобы связать резервные копии с вашим аккаунтом.
- Журналы сбоев и данные диагностики сохраняются для анализа статистики и устранения неполадок.
Как отключить резервное копирование
- Чтобы отключить резервное копирование, выберите Настройки Система Резервное копирование Автозагрузка от Google One.
- Удалить резервную копию можно в приложении «Google Диск» для Android.
Почему важно периодически создавать Backup?
Резервное копирование позволяет избавиться от проблем, связанных с внезапной потерей данных на вашем смартфоне. Периодическое создание бэкапа позволит сохранить все настройки операционной системы, а также сообщения и файлы-мультимедиа.
В случае возникновения ошибок, для решения которых понадобится сбросить настройки телефона, вы легко сможете вернуть всю удалённую информацию. В ОС Андроид бэкап можно создать с помощью встроенных опций системы или воспользоваться специальными программами.
В каких случаях следует делать бэкап?
Резервную копию рекомендуется создавать перед каждым действием, которое подразумевает изменения в операционной системе:
1. Перед обновлением прошивки
Не важно, скачиваете ли вы новую версию Android «по воздуху» или же устанавливаете обновления вручную, создайте копию установленной ОС. Все фото, видео и музыку советуем переместить на карту памяти или загрузить эти данные в облачное хранилище;
2. Перед сбросом настроек. Со временем пользователи смартфона могут наблюдать снижение производительности своего гаджета. Это происходит из-за нагрузки оперативной памяти, вирусов. Самый простой способ восстановить устройства – сбросить ОС к заводским настройкам. Перед этим лучше создать бэкап телефонной книги и смс, чтобы не потерять важные данные;
3. Для сброса пароля блокировки. Если вы установили пароль, графический ключ или пин-код и забыли его, сбросить его без потери данных можно, использовав бэкап. Единственное требование архив с копией данных должен быть создан до момента установки пароля.
Также, периодическое создание backup телефонной книги позволит вам быстро вернуть утерянные номера в случае ошибки-сим карты или после очистки карты памяти.
Как сделать бэкап прошивки Андроид через программы?
Сегодня разработано много приложений, которые позволяют создавать бэкапы на Android. Самые распространённые программы:
- Titanium Backup;
- CWM;
- FlashTools SP.
Для большинства пользователей перечисленных утилит будет достаточно, хотя выбор часто приходится делать на основании прошивки и модели смартфона. Titanium – это достаточно универсальное приложение, его можно использовать в 80% всех смартфонов.
При помощи Titanium Backup выполнение происходит в несколько этапов:
- Запустить приложение и обеспечить ему root-права.
- Клик на клавишу сверху, находится в правом углу.
- Выбрать «Сделать р. к. всего ПО».
Существует несколько иной принцип формирования бекапа, который заключается в использовании ПК. Обязательно для этого случая включение режима разработчика и активация режима отладки по USB. Это также программный метод, поэтому потребуется программа MyPhoneExplorer.
- Активировать приложение.
- Синхронизировать гаджеты и ПК между собой USB-кабелем.
- Перейдя в программу нужно выбрать «Файл» и пункт «Подключить».
- Следует ожидать обнаружение смартфона на протяжении 1 минуты.
- После появления телефона стоит перейти в раздел «Разное» и выбрать пункт для создания бэкапа.
- Далее стоит указать путь для сохранения данных.
- Устанавливая галочки можно выбрать всю необходимую информацию на устройстве.
- После подготовки остаётся нажать на «Создать копию».
Бэкап фото и видео
В результате кражи смартфона или сброса к заводским настройкам, самое неприятное – это потеря фотографий, видео, музыки и других личных данных. Все программы можно установить повторно, а вот персональную информацию без преждевременной подготовки вернуть практически невозможно.
Даже если вы уверенны в том, что с вашим гаджетом ничего не случиться, рекомендуем вам настроить как минимум один из описанных ниже способов сохранения ваших мультимедиа-данных.
Использование приложения Google+
Стандартное приложение от Google предустановлено на всех устройствах с ОС Андроид.
Цель Google+ — объединение и синхронизация всех сервисов Google в одном аккаунте. Если на вашем устройстве установлено облачное хранилище Google Drive и приложение Google+ — это еще не означает, что синхронизация файлов настроена.
Дело в том, что в мобильной версии Google Drive нельзя настроить синхронизацию конкретной папки. Пользователи могут только через настройки смартфона активировать автоматическую отправку всех фото, которые сделаны на камеру гаджета.
Следуйте инструкции, чтобы синхронизировать любую папку на вашем смартфоне с One Drive и автоматически отправлять в облако копии файлов:
1. Установите на смартфон приложение FolderSync
или обновите его до новой версии, если утилита уже есть на вашем смартфоне. Утилита позволяет выбрать любую папку в памяти смартфона и настроить её синхронизацию с облаком (ссылка на страницу Play Market :);
2. Далее для устройств с ОС Android0 и выше не необходимо разрешить доступ к всем папкам и файлам на смартфоне.
Для этого просто откройте программу FolderSync сразу после первой установки и во всплывающем окне нажмите на клавишу «Allow»
;
3. Чтобы настроить автоматический бэкап фото, видео и других файлов в главном окне FolderSync нажмите на кнопку «Create New Sync»
;
4. Затем откроется окно встроенного помощника.
В нем необходимо ввести название для созданной пары «папка-облачное хранилище»;
6. В появившемся коне выберите облачный сервис OneDrive или другой сайт, с которым хотите настроить привязку
;
8. Для подтверждения действия и сохранения настроек кликните на «Authenticate Account»
;
Все пользовательские данные добавляются в хранилище.
Что бы не случилось с телефоном, вы всегда сможете вернуть свои фото, воспользовавшись любым компьютером или браузером.
На этапе выбора директории вам будет предложено настроить один из приведенных ниже вариантов соединения с облачным хранилищем:
-
Соединение с локальной папкой
(выберите, если данные для бэкапа будут создаваться и находиться только на вашем смартфоне); -
Синхронизация с удаленной папкой
(если вы хотите создать бэкап для папки на своём компьютере); -
Гибридный вариант
(для создания бэкапа данный смартфона и других удаленных гаджетов).
В настройках соединения доступен выбор расписания, согласно которому будет происходить синхронизация. Рекомендуем отправлять данные в облако каждый день. В случае ошибки или поломки телефона, все важные файлы будут иметь бэкап.
Другие способы
Помимо хранилища Google Drive, вы также можете выбрать любой из представленных сервисов:
-
DropBox
– самое популярное в мире облачное хранилище. Его особенность заключается в том, что программа умеет автоматически создавать бэкап фото телефона и сразу удалять их, освобождая память. Получить доступ к папке со всеми изображениями вы сможете в любой момент из всех устройств. Понадобится только соединение с интернетом; -
MEGA
– облако, которое предоставляет бесплатно 50 ГБ места на виртуальном дисковом пространстве. Пользователь может настраивать синхронизацию с любым устройством, скачивать клиентские программы для ПК и смартфона, управлять доступом к папкам и файлам;
Mail
.
ru
облако – после регистрации вам будет доступно 100 ГБ совершенно бесплатно. Управляйте простой синхронизацией файлов и просматривайте в любом браузере.
Все эти облачные хранилища имеют клиентские приложения в магазине Google Play и возможность синхронизации данных телефона с сервером через обычные настройки программы.
Как сделать резервную копию
Поняв, что бэкап – это важная часть и его наличие обязательно, пользователь может задаться вопросом о том, а как сделать эту самую резервную копию. На самом деле он может выбрать определенный способ, так как резервное копирование доступно не только одним методом, а несколькими:
- При помощи стандартных встроенных настроек системы; При помощи специальной программы, которая ориентирована на создание в памяти специального отсека под копию;
- С помощью кастомного Recovery.
Самый удобный способ из всех – это настройки, потому что так пользователю не придется скачивать дополнительные утилиты или же программки.
Более подробно о создании резервной копии можно посмотреть в этом видео
Стандартными средствами ADB
Как говорилось ранее, создание при помощи системных возможностей Андроид – лучший вариант, так как нет необходимости в том, чтобы скачивать какие-то дополнительные приложения. Все уже есть в системе телефона:
- Для начала пользователю необходимо открыть настройки на своем Андроиде. Находятся они, как правило, на стартовом экране девайса, поэтому их нахождение не должно вызвать сложностей. Иконка настроек выглядит в виде шестеренок, а также часто под самой иконкой подписывают название «Настройки;
- После перехода в настройки, необходимо найти специальный раздел который называется «Восстановление и сброс»; Название раздела может меняться в зависимости от модели телефона. Также все зависит от прошивки, модели и многих других факторов на определённом телефоне. Это также стоит рассматривать).
- После перехода в этот раздел необходимо кликнуть на кнопку «Резервное копирование», а также отметить те файлы, которые пользователю хотелось бы сохранить на другие времена;
- Далее необходимо выбрать хранилище данных. Это могут быть как и сервисы Гугл, так и просто системное хранилище;
- Кликаем на копку «начать копирование». Процесс подойдет сам.
Если пользователь не хочет потерять и эту копию, то стоит прежде всего перенести все данные на компьютер или же ноутбук. Более мощный носитель информации менее подвержен рискам нападения, именно поэтому пользователю лучше размножать уже сделанные резервные копирования.
Если человек решил после сделать полный сброс телефона, то необходимо проверить, чтобы весь бэкап был на месте, а если он еще и проверить компьютер на наличие копий, то это обеспечит его подушкой безопасности на все случаи с телефоном.
С помощью кастомного Recovery
Эта программка представляет собой кастомное меню рекавери, то есть пользователь может и при помощи его достаточно быстро создать бэкап телефона.
Самое удобное в этой программке то, что пользователь может быстро скачать её прямо с официальных сервисов.
Алгоритм работы с данной программкой очень прост:
- Для начал необходимо скачать саму программку через Play Market – тот самый официальный сервис, при помощи которого можно осуществлять все безопасные скачивания;
- После открываем приложение и открываем специальный пункт «Резервное копирование»;
- Далее пользователю необходимо указать те файлы, которые он хотел бы повторно сохранить;
- После необходимо выбрать место для сохранения, то есть куда в дальнейшем направится копия;
- Теперь, после выбора накопителя, пользователь может кликнуть на кнопку «ОК». Процесс начнется самостоятельно.
По сути, эта программка – те же настройки, только она более удобна и компакта в том плане, что не нужно лазить в настройках. Достаточно скачать программку и сделать все через неё.
Как сделать резервную копию с помощью сторонних сервисов
В интернете существует огромное количество дополнительных сервисов, которые помогают пользователю сделать резервную копию на своем телефоне. Стоит отметить, что только в Плей Маркете существует множество отличных друг от друга программ, которые объединены общей целью – сделать бэкап телефона.
Одна из таких программ – то Tutanium Backup, которая является чуть не ли самой популярной. Её оценили уже огромное количество пользователей. Все замечают то что пользоваться ей очень удобно и комфортно.
Не все могут воспользоваться функционалом данной программки, а только те устройства, которые имеют рутированные права. О том, как получить такие права, можно посмотреть в этом видео
https://youtube.com/watch?v=B29ARSguhBM
Если пользователь решил создать бэкап при помощи этой утилиты, он должен:
- Открыть программку и перейти в раздел «резервное копирование»;
- После этого необходимо кликнуть на «Пакетные действия»;
- Нажимаем и выбираем те файлы, которые стоит копировать;
- Ставим галочку и кликаем на «Пуск».
Процесс создания отслеживается по специальной шкале. Время зависит от количества файлов.
Общие сведения
Так называется важных файлов (в том числе системных). Как можно понять, делается это ради их защиты в случае поражения ОС вирусом или критического сбоя оборудования. Бэкап можно делать как в ручном режиме, так и при помощи специализированных программ.
В первом случае вы можете скопировать в какое-то защищенное хранилище важные системные файлы, тогда как утилита может сохранить даже целую операционную систему.
А что такое «Бэкап», если переводить это название с английского? Термин произошел от английского слова backup, которое можно перевести как «запас». Впрочем, с тем же успехом он может означать что-то вроде «резервный» или «дублирующий»
Таким образом, под этим термином понимается сохранение важной информации на сторонний носитель
Кстати, наши предки прекрасно знали о том, что такое бэкап! Правда, они этот процесс так не называли. Знаете ли вы о том, что все рукописи переписывались? Дело в том, что в древности враги любили сжигать библиотеки, а потому хранить все книги в одном месте и одном экземпляре было бы просто глупо. Конечно же, разного рода ростовщики также освоили резервное копирование, сохраняя списки своих должников в нескольких экземплярах.































