Что такое скриншот и его возможности?
Скрин — это снимок рабочего состояния вашего стола. Проще говоря, на этом изображении будет видно, какие приложения в данный момент активны на устройстве. При этом экран не отображает внутренних процессов портативного компьютера, эта информация так и останется недоступной для стороннего пользователя.
Скриншот нужен для того, чтобы отправить собеседнику информацию о:
- Контактных данных третьего лица
- Навигационном местоположении
- Оригинале переписки в соцсетях
- Информацию о состоянии ПК.
Потенциал функции достаточно обширный. При правильном использовании он может открыть большие возможности для любого юзера.
Как сделать скриншот на Android-планшетах
Есть универсальный способ, который работает на большинстве Андроидов. Это удержание кнопок питания и уменьшения звука.Их нужно нажать одновременно, иначе команда не сработает. Через 2–3 секунды снимок будет сделан. Пользователь узнает об этом по характерному звуку. В зависимости от модели скрин может появиться на экране – в течение 1–2 секунд он доступен для нажатия, потом пропадает.
Стандартные способы
Описанный вариант работает на большинстве Андроидов, но не на всех. Это зависит от производителя и модели. Если стандартный способ не работает, попробуйте другие:
Samsung – на старых моделях смартфонов эта функция доступна при удержании кнопок «Назад» и «Домой».
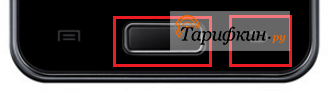
Современные модели самсунгов делают скрин через нажатие клавиши «Домой» и кнопки питания. Дополнительная функция – жестовая. Она отключена по умолчанию – если есть желание ей пользоваться, то нужно её активировать в настройках. После этого сделать скрин можно, проведя ребром ладони от одного края экрана до другого (слева направо или наоборот).
- HTC – работает стандартный способ, а также дополнительный – кнопка питания и «Home». Второй метод работает не на всех моделях этой марки.
- Xiaomi – в ранних версиях функция «Screenshot» установлена в панели уведомлений (открывается движением по экрану вниз). Новые модели имеют жестовое дополнение – снимок создаётся проведением по экрану вниз тремя пальцами – указательным, средним и безымянным. Эта функция активируется в настройках по желанию пользователя.
- LG-планшеты имеют фирменное приложение для создания скринов — Quick Memo или QMemo+. Оно работает как фоторедактор – в нём можно редактировать изображение экрана (обрезать, добавлять надписи).
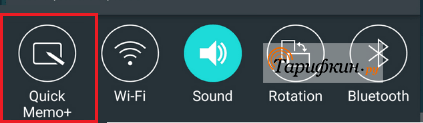
Lenovo – кроме традиционного способа, функция создания скриншотов есть в меню на главном экране Леново. При удержании кнопки питания появляется список действий, среди которых есть скриншот.
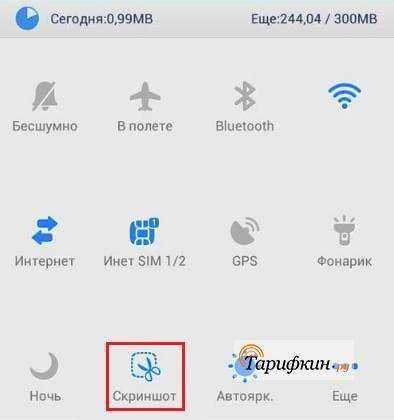
Asus – на этом планшете можно задать функцию для кнопки последних приложений. Для этого зайдите в раздел индивидуальных настроек Асус, в списке выберите эту кнопку и назначьте для неё действие «Нажать и удерживать для снимка экрана».
![]()
Meizu – стандартный вариант, а также нажатие кнопок «Включение» и «Домой».
На старых андроидах (версии 3.2 и ниже) создание скриншота может выполняться длительным нажатием кнопки «Последние приложения». При этом никаких дополнительных настроек не нужно. А вот Android 1 и 2 не имеют возможности делать снимки экрана. Для них скачайте и установите сторонние приложения.
Дополнительный софт
Кроме встроенных функций, скриншоты можно делать через мобильные приложения. Они есть в каталоге Google Play и предоставляются бесплатно:
- «Захват экрана». Снимает экран при встряхивании устройства. Также скрин можно сделать нажатием кнопок. Не требует прав root, но если они есть, то возможности шире.
- OK Screenshot. Создаёт программную кнопку для скриншота и позволяет редактировать. Root-права обязательны.
- Screen Master. После установки на экране появляется кнопка с изображением затвора камеры. Нажимайте на неё, когда хотите сделать скрин. Редактирование, кроме обрезки, эффектов и текста, включает в себя добавление стикеров и смайликов.
Есть множество подобных программ. Чтобы посмотреть другие варианты, зайдите в Google Play. Наберите в поиске слово «скриншот». Выберите любое приложение из предложенного списка.
Скриншот на устройствах Мас
На устройствах бренда Apple есть возможность захватить весь экран или его отдельную часть. В первом случае поочерёдно и не отпуская, зажимаем клавиши Shift +Command+ 3. Когда в одном из углов всплывёт миниатюра, то снимок можно отредактировать. В других случаях он остаётся на рабочем столе.
Снимок части экрана
Зажимаем на «Макбук» поочерёдно кнопки Shift +Command+ 4. В результате на экране появится перекрестие. Выделяем желаемую область и при необходимости перетаскиваем её, удерживая кнопку пробела. Для создания скриншота отпускаем клавишу трекпада. При появлении миниатюры снимок можно отредактировать.
Снимок окна или интерфейса
Открываем нужную страницу или ветку меню и выполняем череду Shift +Command+ 4 + «Пробел». Привычная стрелочка мыши поменяет свою форму на значок фотоаппарата. Кликаем на нужной зоне, и снимок экрана готов. В случае, когда скриншот не делается, при щелчке пробуем удерживать кнопку Option.
Где хранятся снимки
Если базовые настройки не менялись, то все снимки будут находиться на главном экране в виде: screenshot.png. На платформах Mojave и поздних версиях ОС есть возможность сохранить скриншот в выбранную пользователем папку, указав путь в «Настройки» -> «Снимок экрана» или же выполнив комбинацию Shift +Command+ 5. Аналогичным образом меняется папка миниатюры.
Где найти сделанный снимок?
Пользователи часто сталкиваются с тем, что не могут отыскать готовый скрин экрана. Путь, по которому сохраняется скриншот, стандартный: ..\SD-карта\Pictures\Screenshots. Чтобы быстро найти снимок, сначала переходят в приложение «Галерея», потом в папку «Сегодня».
Распространенные проблемы и решения
Популярная проблема, связанная с поиском скриншота, заключается в особенностях модели телефона «Lenovo Vibe». Смартфон не имеет привычной программы «Галерея». Чтобы просматривать фотографии, большинство пользователей скачивают дополнительные программы или пользуются проводником.
Способы создания скриншотов на устройствах Lenovo просты и не отличаются от других гаджетов Android. Для моделей а5000, s850, а536, а328, s660, а также прочих из линейки Леново методы выполнения скрина идентичны. Достаточно понять основной принцип работы.
Всего существует несколько способов, как сделать скриншот на планшете Леново – выбор зависит от версии операционной системы и модели гаджета. Существуют как стандартные, так и необычные методы сделать снимок дисплея. При этом способы могут работать как на планшетах компании Lenovo, так и на смартфонах от этого производителя.
Способы создания скриншотов на андроиде
Это можно делать как при помощи встроенных средств Android, так и специализированными утилитами, коих в Google Play очень много, с различными инструментами и дополнительными возможностями.
Важно знать! Все изображения по умолчанию сохраняются в галерею вашего смартфона, поэтому сможете найти их там. Как правило, они хранятся во внутренней памяти девайса
Скриншот с помощью настроек Android
По умолчанию для всех устройств необходимо зажимать одновременно две клавиши: «Уменьшение громкости» и «Питание» в течении 1-3 секунд, пока не услышите щелчок. На экране появится анимация, и изображение автоматически будет сохранено в галерею. Способ универсален для Android 4.0 и выше.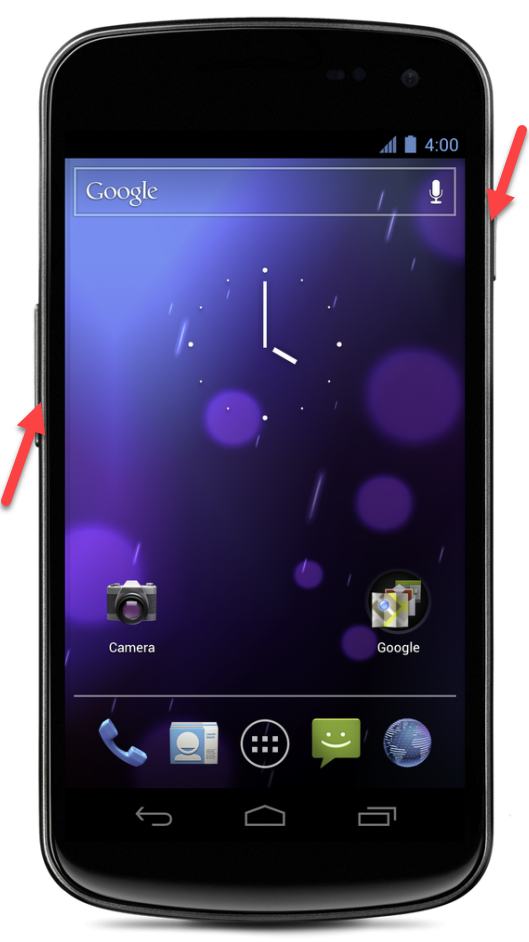
Панель быстрого доступа
В Android, как и в iOS, можно вызывать меню быстрого доступа, в котором расположены различные вкладки и иконки. Например, отсюда можно быстро выключать и включать интернет, GPS, вибрацию, и в том числе и создавать скриншоты. На многих моделях смартфонов есть отдельный пункт «Скриншот», по нажатию на который создается снимок экрана. Вызывается эта панель свайпом вниз.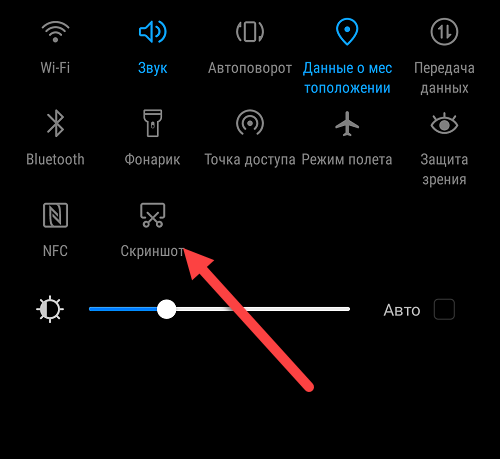
Жесты
Скрин экрана при помощи программ
Мы описали несколько приложений, которые, по нашему мнению, отлично подходят для решения этой задачи. Не обязательно использовать именно их, ведь в Google Play предоставлено большое количество других альтернативных вариантов, как платных, так и бесплатных. Вы уже выбираете исходя из необходимых опций и потребностей.
OK Screenshot
Довольно простое по своему функционалу приложение, позволяющие в несколько кликов не только создать, но и быстро отредактировать любое изображение. Единственный минус – требуется наличие Root-прав, а также не поддерживается работа в версиях Android ниже 4.0. В настройках вы можете указать, активировать ли вибрацию и звуковое сопровождение при создании изображений или нет. Предоставляется бесплатно и доступно для всех новых версий операционной системы.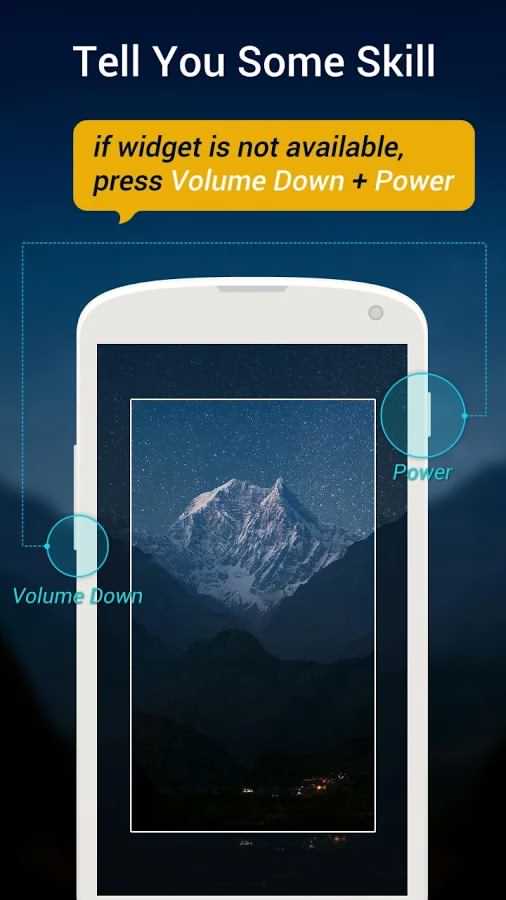
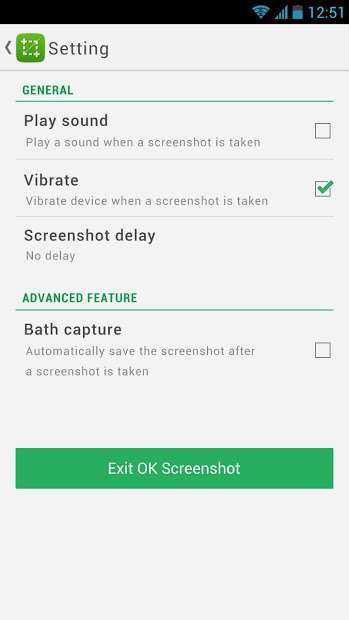
Screenshot Ultimate
Это уникальное по своей структуре приложение, в котором задействовано много вариантов создания снимков экрана. На данный момент доступно более 10 вариантов и это очень удобно, ведь не каждый пользователь может одновременно зажать две клавиши, особенно если он левша или держит смартфон в одной руке.
В программе вы сможете создавать снимки экрана при помощи виджетов, виртуальных кнопок, по нажатию на иконки и даже при помощи обычного встряхивания. Здесь же доступен большой набор опций для редактирования, быстрый обмен с другими пользователями, различные выборы форматов и ориентации, журналы для просмотра и многие другие возможности. Еще один «жирный» плюс – не требуются root-права, хотя с ними программа также работает отлично. Может быть установлена выше версии 2.1, предоставляется на бесплатной основе.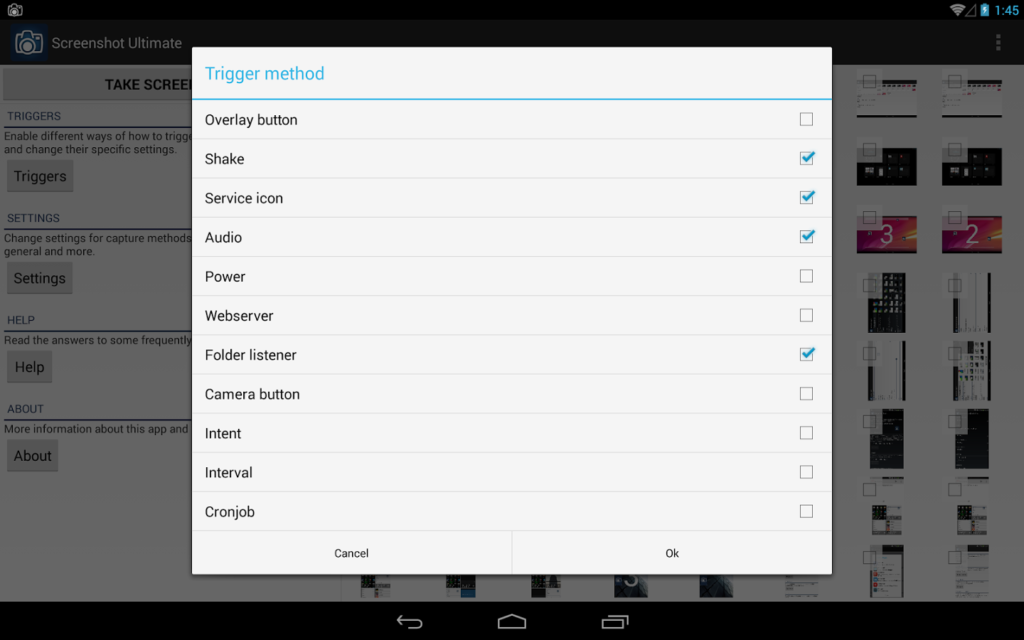
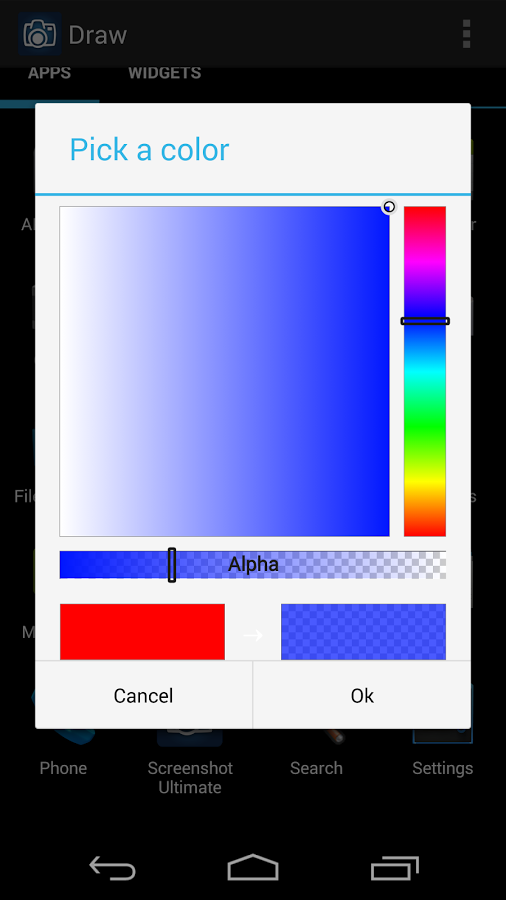
Screenshot Pro
Это менее функциональная программа, чем предыдущий вариант, но у нее тоже есть свои определенные особенности. Сразу стоит сказать, что приложение платное и обойдется вам в 149 рублей, но плата разовая и в целом для такого продукта не жалко потратить таких денег. Как заявляет разработчик, продукт в первую очередь предназначен для создания последовательных скриншотов, например, когда вам нужно написать какую-то инструкцию или просто сделать несколько снимков, чтобы отправить их потом другому пользователю.
В этом приложении можно автоматически обрезать область панели состояния, а также другие панели навигации, что очень удобно. Также возможен просмотр будущего скриншота, выбор области для создания, быстрый доступ к созданию снимков, загрузка в облако в несколько кликов и многие другие возможности.
Какую бы программу вы не выбрали – принцип у нее будет примерно схож с другими продуктами. Если же вам нужно сделать скриншот один раз, то достаточно воспользоваться стандартными средствами Android, чтобы не загружать сторонних программ.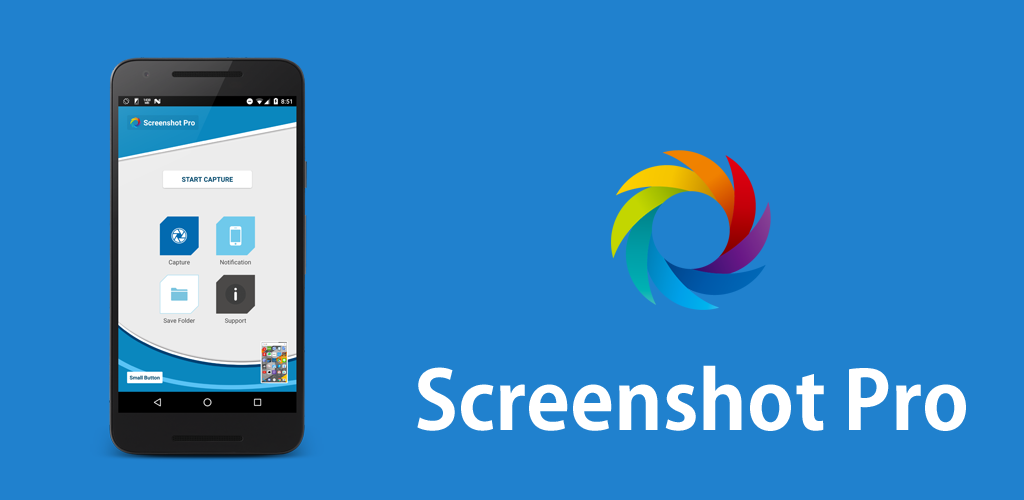
Как сделать скриншот на Windows-планшете
Операционная система Windows устанавливается не только на компьютеры и ноутбуки, но и на планшеты. На ПК достаточно нажать кнопки PrtSc + Fn. Снимок экрана сохранится в буфер обмена, после чего его можно вставить в редактор. На планшете Windows можно сделать так же, если к нему подключена клавиатура.
Стандартные способы
На планшетах без клавиатуры работает способ создания скрина путём нажатия двух аппаратных кнопок – включения и увеличения громкости. Они расположены рядом друг с другом, так что нажать одновременно на них несложно. Можно кнопку питания нажимать чуть раньше, следом прибавку громкости. Экран при этом мигнёт, а файл с фото экрана сохранится в папку «Скриншоты».
Если планшет имеет отдельную кнопку Windows, то для создания скринов нужно использовать её, в сочетании с клавишей уменьшения громкости.
Чтобы сделать скрин, также используется стандартное приложение «Ножницы» (Snipping Tool). Его можно найти в списке приложений через поиск по названию. Для удобства вынесите его ярлык на главную панель.
Как пользоваться:
- Нажимаем на ярлык.
- Открывается маленькое окошко, где можно выбрать параметры изображения.
- Доступно создание снимка полного экрана или его части – квадратной, произвольной, а также любого открытого окна.
- Нажимаем на значок ножниц, чтобы сделать новый снимок.
Изображение экрана или выбранной области появится в окне приложения. Здесь его можно редактировать, сохранять в файл, отправлять.
Дополнительный софт
Если встроенные инструменты для скриншотов не устраивают, можно установить на планшет дополнительные программы. Они позволят использовать одну клавишу на экране, вместо двух аппаратных. К тому же они оснащены большим набором дополнительных функций.
В качестве примера можно выделить такие приложения:
Lightshot – эта программа позволяет быстро сделать снимок всего экрана или выбранной области. Сразу можно приступать к редактированию. В установленной программе имеется стандартный набор функций. Если его не хватает, стоит перейти в онлайн-версию редактора – там предоставлены расширенные возможности редактирования.
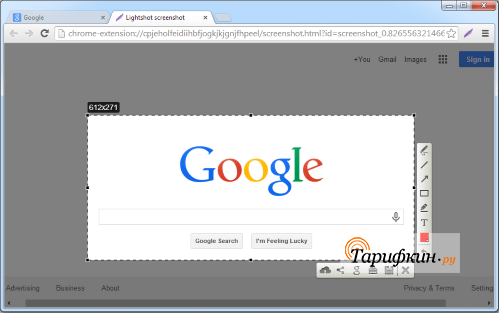
Можно пользоваться облачным хранилищем и получать публичную ссылку, чтобы делиться изображением с друзьями или коллегами. Если пользователь делает скриншоты при работе в браузере, то можно не устанавливать программу, а добавить расширение в Google Chrome.
Snip – менеджер скриншотов от разработчиков Microsoft. Он копирует выбранную часть экрана, как и другие подобные программы. Но у него есть особенность – добавление к снимкам голосовых записей. В процессе работы можно комментировать изображения и отправлять другим пользователям в одном файле.
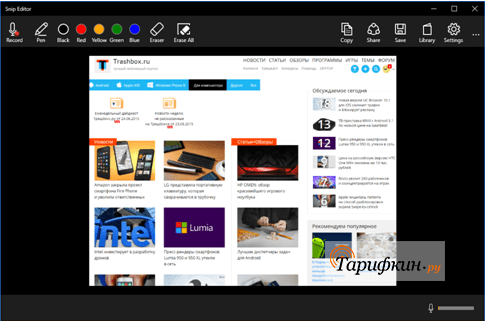
Также есть возможность съёмки процесса редактирования фото. Таким способом нанесение пометок можно превратить в презентацию.
Gyazo – приложение, которое хранит сделанные снимки на собственном сервере. Их можно достать их облака на любом устройстве. Для этого создаётся аккаунт. Чтобы другие пользователи увидели изображение, нужно поделиться ссылкой на него.
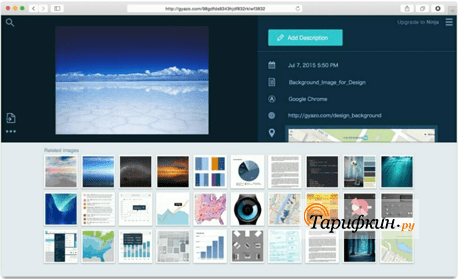
После установки ярлык появляется в панели быстрого доступа. Чтобы сделать снимок, нажмите на ярлык приложения. Выберите область, которую нужно скопировать. Далее откроется страница с готовым скрином в личной галерее пользователя. Фото хранятся 1 месяц на бесплатном тарифе, а на платном – неограниченное время.
Создано ещё множество других программ, которые облегчают создание скриншотов и делают работу с ними быстрой и удобной. Это обеспечивается широкой функциональностью программ – редактирование, запись, отправка.
Итак, мы выяснили, что для создания скриншота на планшете обычно используется одновременное нажатие аппаратных кнопок. Это стандартный вариант. В зависимости от модели устройства комбинации клавиш могут немного отличаться. Кроме этого, есть дополнительные программы с расширенным набором функций – их нужно отдельно скачивать в каталогах приложений или на сайтах разработчиков (для Windows).
Автор
Несколько лет работал в салонах сотовой связи двух крупных операторов. Хорошо разбираюсь в тарифах и вижу все подводные камни. Люблю гаджеты, особенно на Android.
Как на планшете lenovo сделать скриншот? Простая инструкция
Часто возникают ситуации, когда нужно скинуть кому-то скриншот, запечатлевший, например, часть переписки, рабочий экран или просто красивую картинку. Не всегда можно скачать нужное изображение и скидывать в таком формате, да и не всегда это удобно. Зато знать быстрый способ как сделать скриншот на планшете леново – это всегда полезно. Этому будет посвящена сегодняшняя статья.
Само слово с английского переводится как “снимок экрана”. Зачем он может понадобиться? Например, вы беседуете с другом и возникает необходимость сослаться на переписку с кем-то другим. Если вы беседуете в мессенджере, где не предусмотрена функция пересылки сообщений, задание может быть не из легких. Но узнав как сделать скриншот на lenovo, вы будете с легкостью фотографировать открытое приложение и скидывать в переписку скриншот.
Варианты
Методов создания скрина на андроиде несколько. Я предлагаю рассмотреть самые простые:
- использование клавиш планшета/телефона. Это довольно простой метод, не требующий дополнительных настроек и скачивания приложений;
- через выпадающее меню. Метод подразумевает добавление кнопки в верхнее меню – будет подробно описано ниже;
- скачивание дополнительного софта. Не самый быстрый метод, но скачанное стороннее ПО может облегчить работу, если вы часто сталкиваетесь с нуждой делать скрин.

Начнем с самого простого способа
Самый простой способ еще часто называют принтскрин – по примеру скриншотов на компьютере и ноутбуке, которые делаются клавишей PrintScreen. На андроид-устройствах такой клавиши, понятное дело, нет, но фото рабочего стола тоже можно сделать нажатием клавиш, оттого и называют, по привычке, принтскрином. Но как его произвести?
Все очень просто – на разных моделях телефонов/планшетов могут быть установлены разные версии Андроид. Они разнятся в том, какими кнопками фотографируется экран. На Lenovo это делается чаще всего комбинацией клавиши включения/выключения (Power) и кнопки громкости (Volume, в нижней ее части, где уменьшение громкости – Vol-). Кнопки нужно зажать одновременно – вы услышите звук щелчка как при фотографировании. Готово! Картинку найдете в галерее либо в папке Pictures/Screenshots (может также называться Screens или как-то похоже).

Второй способ – через выпадающее верхнее меню
Второй способ – тоже несложный – все же требует произведения некоторых действий в районе настроек. Но если вы с момента покупки устройства не меняли настройки в разделе меню быстрого доступа, то вы сможете найти кнопку, что позволит сделать скрин на леново, в этом самом меню.
Оно открывается свайпом сверху (проведите пальцем сверху вниз) и содержит много разных полезных функций: подключение Wifi, Bluetooth, регулировка уровня подсветки экрана и многое другое. Среди них вы можете найти кнопку с изображением ножниц или чего-то подобного (в некоторых моделях подпись Screenshot). Ткните на нее – получите желанный снимок в папку Pictures/Screenshots.
Может быть такое, что кнопка будет отсутствовать. Зайдите в настройки – пункт “Меню быстрого доступа” или “Управление переключателями” (может находится как подпункт в “Панель уведомлений”). Не нужно бить тревогу, если кнопки для снятия фото вы не найдете – в некоторых моделях может просто-напросто отсутствовать подобная функция. С этим вы ничего не можете сделать (разве что заблаговременно спросить об этом у продавца), нужно делать скрин другими способами.
С помощью дополнительного софта
Скачать и установить программу для того, чтобы сделать снимок экрана на планшете – это несложно. Конечно, если вы можете воспользоваться кнопкой в выпадающем меню, – проще тыкать на нее. Но если у вас планшет без этой возможности либо меню забито нужными вам функциями, вместо которых вы не можете поставить другую, может помочь стороннее ПО.
Такие программы, которые делают фото экрана на планшете леново, называются скриншотеры. По подобному запросу вы можете найти кучу приложений и подобрать себе самое удобное. Несколько советов по тому, как подобрать себе софт:
- скриншот должен делаться одним нажатием;
- нужна возможность выбирать “кастомное” место для сохранения картинки;
- желательна возможность редактировать полученное изображение.

Резюме
В этой статье я постарался детально описать методы создания снимка экрана. Конечно, нет возможности написать ревью о каждой программе-скриншотере, как и не получится описать все комбинации клавиш для принтскрина на разных моделях Lenovo. Так что, если у вас остались вопросы или же вы хотите дополнить статью – добро пожаловать в комментарии.
Заключение
Надеюсь наши советы помогли вам. Попробуйте выполнить универсальный алгоритм, описанный выше. До встречи на страницах сайта!
Windows
Если на вашем планшете установлена операционная система Windows, воспользуйтесь навыками создания скриншотов на ноутбуке и стационарных ПК. Достаточно зажать заветную кнопку PrtScr, и задача будет решена.
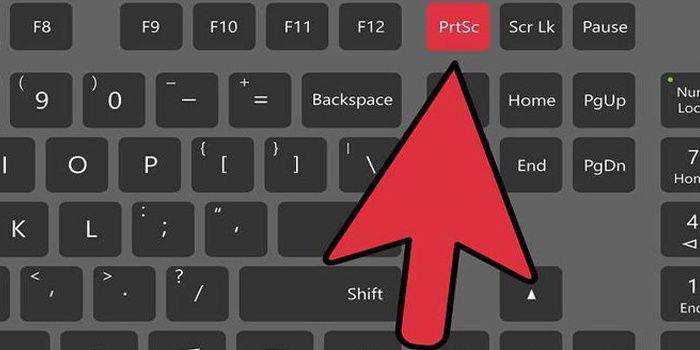
Для Windows сделать скриншот не составляет труда, нужно просто нажать нужную кнопку и потом сохранить рисунок
Только не следует сейчас ругать производителей своего планшета, что они «забыли» вам эту кнопочку внедрить.
Весь секрет заключается в том, что вы «попросите» её появиться на экране. Для этого сначала вызовите экранную клавиатуру
Только акцентируем ваше внимание на том, что вызвать вы должны именно экранную клавиатуру, а не искать безуспешно кнопку на сенсорном аналоге
Теперь вы сможете нажать кнопку PrtScr и вместе с нею кнопку Windows. После этого ваш скриншот полетит в папку «Загрузки», из которой вам останется его просто извлечь.
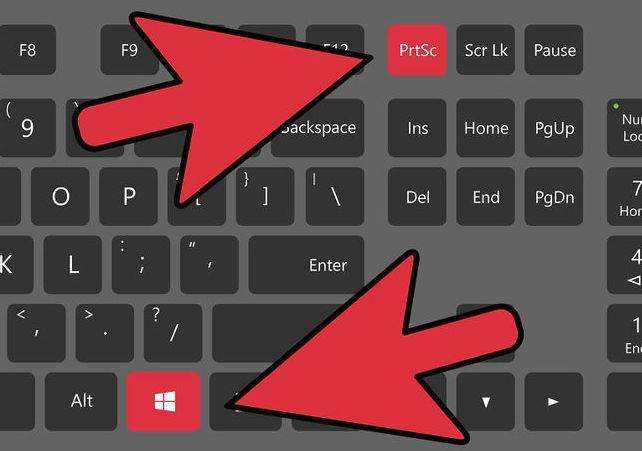
Если нужной кнопки нет, тогда вызовите экранную клавиатуру и нажмите PrtScr и кнопку Windows
Некоторые из последних моделей, на которых установлена такая ОС, оснащены новыми функциональными возможностями. Если у вас новая модель планшета, попробуйте сделать скрин, зажав клавишу Windows и кнопку выключения.
Скриншот на телефоне
Всего существует несколько способов сделать скрин на телефонах (все зависит от прошивки устройства). Мы рассмотрим все известные методы, чтобы пользователь мог выбрать наиболее удобный из них.
Способ №1. Выпадающее меню.
В некоторых устройствах в меню есть специальная кнопка, которая так и называется «Сделать скриншот». Если ее нажать, то будет выполнен снимок экрана и произойдет сохранение фотографии в соответствующую папку. Ниже представлен наглядный пример данной кнопки. Это самый удобный способ, который позволяет сделать скрин максимально быстро.
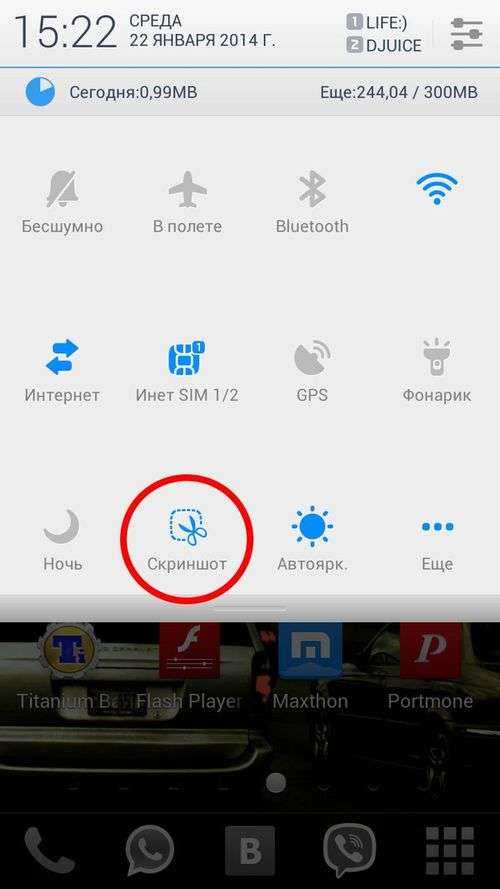
Способ № 2. Кнопка выключения на телефоне.
Еще один удобный способ создания скриншота заключается в том, что нужно зажать кнопку отключения телефона, после чего появится специальное меню. В нем может присутствовать кнопка «Скриншот», которая и выполняет необходимую нам функцию.
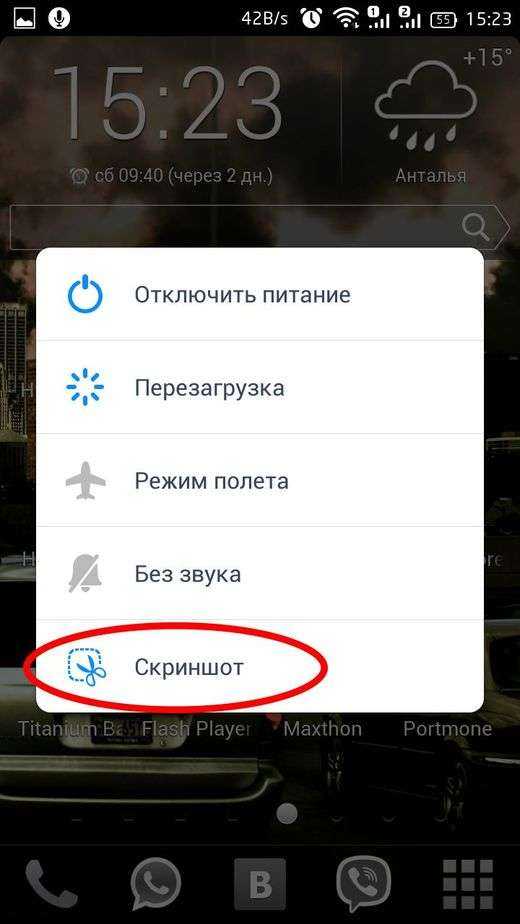
Стоит отметить, что подобный функционал есть не во всех устройствах, поэтому если кнопка отсутствует, придется воспользоваться третьим вариантом.
Способ № 3. Одновременное зажатие двух кнопок.
Чтобы создать скриншот рабочего стола нужно зажать две кнопки – «выключение» и «снижение громкости». Как только вы выполните данную операцию создастся снимок экрана. Найти его можно будет по следующему пути: ..\SD-карта\Pictures\Screenshots.
Если в ходе выполнения данной операции возникли какие-либо сложности, то посмотрите видео, расположенное ниже.
Общие способы
Существуют простые способы, которые позволяют выполнить снимок экрана на любой модели Android.
С помощью кнопок
На гаджетах с ОС Андроид выше 4.0 версии, сделать скриншот можно одной кнопкой, иногда двумя. Сочетания клавиш могут отличаться в зависимости от моделей мобильных устройств.
Есть более усовершенствованный способ:
- Открыть область, которую нужно заснять,
- Зажать клавишу «Включение» на пару секунд,
- Откроется меню, где необходимо выбрать инструмент «скриншот». Программная кнопка будет чуть ниже чем «restart» и «power».
Через шторку уведомлений
Панель быстрых настроек содержит почти все основные, часто используемые функции. При помощи шторки уведомлений, сделать скриншот не проблема, но не на всех моделях. В некоторых версиях Андроид этой функция может быть отключена по умолчанию. Придется использовать программу XRecorder – об этом чуть ниже.
Пошаговая инструкция:
- Разблокируйте мобильное устройство.
- Затем проведите пальцем сверху-вниз (выполните свайп). Откроется область уведомлений.
- Найдите и нажмите «снимок экрана».
- Скрин автоматически сохранится и на пару секунд зависнет, чтобы можно было выбрать следующее действие, например, отредактировать полученный графический файл.
Способ доступен на следующих смартфонах: Samsung, Xiaomi, LG (через Quick Memo), Lenovo, Asus, Meizu, Honor.
Жестами
Некоторые телефоны имеют функцию «фотографировая» содержимого дисплея жестами. Но для использования данного варианта, необходимо заранее настроить в телефоне эту функцию. Воспользоваться таким методом могут пользователи с установленной версией Андроид не ниже 8.
Есть два варианта:
- Долгое нажатие кнопки «Назад»,
- Ладонью.
Подробная видеоинструкция на 24 секунде:
Ладонью
Достаточно провести ребром ладони над дисплеем и получится скрин.
Для активации функции необходимо:
- Зайти в настройки.
- Найти раздел «Управление» – «Управление ладонью».
- Выбрать опцию «Снимок экрана».
Сфотографировать при помощи жеста можно на телефонах Samsung, Xiaomi, Honor, Huawei.
Как Сделать Скриншот Экрана с Помощью Приложений на Планшете?
Не во всех смартфонах есть функция моментального редактирования скриншота. А поделиться снимком можно только через галерею. Это занимает много времени и создает неудобства.
Чтобы облегчить процесс создания скринов, разработчики создали несколько многофункциональных приложения. Благодаря этому можно быстро запечатлеть снимок экрана, изменить и отправить другу.
Существует несколько удобных и экономичных приложений для создания скриншотов. Сначала рассмотрим примеры программ для смартфонов на Android.
«Скриншот Легкий»
Программа разработана компанией для устройств с операционной системой Android. позволяет сделать скриншот и видеосъемку экрана на смартфоне, планшете или компьютере.
Важно! Для прокручивания полных экранов и создания длинных снимков есть некоторые ограничения. Например, нельзя снимать платежные системы Google Pay и Samsung Pay.. Приложение для создания скриншотов предназначено для версии Android 4,0 и выше, работает на устройствах с root и на некоторых не rooted устройствах
Приложение для создания скриншотов предназначено для версии Android 4,0 и выше, работает на устройствах с root и на некоторых не rooted устройствах.
- удерживать кнопку питания и «Уменьшить громкость» в течение 2 секунд;
- нажимать на клавишу «Домой» 2 секунды;
- щелкнуть на иконку уведомления;
- встряхнуть устройство;
- длинное удержание кнопки поиска оборудования;
- использование ярлыка;
- Widget;
- подключить/отключить питание.
«Скриншот Pro»
Популярное приложение, которое позволяет сфотографировать весь экран или определенную часть изображения. В есть графический редактор. С его помощью можно сделать простую редакцию:
- написать текст;
- добавить дату и время;
- вставить рисунок;
- использовать маркеры;
- закрасить данные.
«Screenshot Capture»
С помощью этой программы можно сделать скриншот экрана и заснять видео в реальном времени. Через приложение легко поделиться полученным изображением или роликом. Можно отправить файл друзьям через приложение электронной почты и мессенджеры.
Сделать скрин можно несколькими способами:
- нажать на кнопку в панели уведомления;
- встряхнуть смартфон;
- зайти в приложение;
- воспользоваться индивидуальной функцией устройства.
Приложение дополнено функцией создания эффектов:
- рельеф;
- сепия;
- эскиз;
- виньетка;
- шум.
Начинка Screenshot Capture облегчает пользователям задачу по редактированию скриншотов.
Важно! Программа бесплатная, но во время работы всплывает реклама.
«Screen Master»
Программа не требует root-прав и проста в использовании. Но при этом Screen Master имеет расширенные функции, отличающиеся от перечисленных выше приложений.
Как и в других программах, здесь можно отредактировать скрин с помощью простых инструментов: надписей, рисунков, фигурок. Но разработчики добавили несколько фишек:
- можно вставить смайлики;
- включить графические файлы соответствующего формата.
«Screenshot Touch»
В регулируется расширение и частота кадров, а также разрешение видео. Файлы сохраняются в отдельные папки по категориям. Например, скрины из Инстаграм или Фейсбук.
«Awesome Screenshot»
Встроенное управление скриншотами подходит для большинства пользователей. Но есть приложения с расширенными функциями.
Awesome Screenshot.
Важно! После скачивания программы на рабочем столе не появится иконка. Приложение является лишь дополнением браузера
Чтобы запустить Awesome Screenshot нужно открыть Safari.
Как сделать скриншот:
- в открытом браузере перейти в раздел «Действия»;
- нажать на значок Screenshot.
На изображении можно сделать обрезку, написать текст и изменить тон.
Activator из Cydia
Данная утилита расширяет функционал iPhone позволяет создавать свои комбинации для скриншота. Программа доступна только на устройствах с Jailbreak, который позволяет пользователю открывать и менять системные файлы.
Важно! Activator можно установить на iPhone с операционной системой iOS не ниже 9 версии.
Быстрые жесты
Еще один весьма интересный и эффективный способ, как сделать скрин на планшете «Леново» – воспользоваться специальными быстрыми жестами. Как и в случае с предыдущим методом, жесты работают не на всех планшетах, а только лишь на более современных, с операционной системой не ниже Андроид 5.0.
Итак, чтобы воспользоваться быстрыми жестами, для начала их необходимо активировать. Сделать это просто. Сперва нужно зайти в настройки устройства и найти там пункт «Действия». Он может быть в виде отдельного подменю или же находиться в разделе «Специальные возможности». Далее следует зайти в этот пункт и согласно инструкции в планшете настроить желаемый жест, при помощи которого будет делаться скрин с экрана на планшете «Леново».
После того как все настройки будут выполнены, можно смело начинать пользоваться быстрым жестом и делать столько снимков, сколько пожелает душа. Все скриншоты также будут сохранены в галерею, в отдельную папочку.
Единственный минус данного способа заключается в том, что жест можно делать непроизвольно, из-за чего будут получаться случайные снимки с экрана.
Жесты для создания снимков
«Умные жесты» — специальные движения пальцами руки, которые запускают в мобильном устройстве процесс выполнения определенных задач. Как сделать снимок экрана в Андроид при помощи жестов? Например, в смартфонах под брендом Huawei выполняются снимки костяшками пальцев. Есть три варианта умных жестов для выполнения скриншотов:
- Двойной тап по поверхности дисплея.
- Рисование костяшкой. Движением пальца выделяется определенная область, после чего появляется меню скрина. Пользователь добавляет к снимку информацию, либо сразу его сохраняет.
- Рисование буквы S. С помощью рисования этого символа костяшкой пальца создаются длинные скриншоты.
Как сделать скриншот при помощи подключаемых устройств
Самое популярное стороннее устройство для управления смартфоном – персональный компьютер или ноутбук. С помощью него можно делать с гаджетом все, что угодно, в том числе создавать скриншоты. Для выполнения снимка и моментального его сохранения нужно предварительно установить программу для ПК (например, My Phone Explorer), соединить устройства по wi-fi или usb и зайти в меню утилиты. Затем выбирается пункт «клавиатура телефона». Остается только дождаться, пока текущая картинка с экрана телефона окажется в электронной форме программы на ПК и сохранить ее.
Как сделать скриншот видео
Во время просмотра видео иногда хочется сохранить интересный кадр трансляции телепередачи, художественного фильма или видео из собственного архива. Сделать это на устройстве Android предельно просто. Во время просмотра видео достаточно запустить аппаратный способ создания снимка и нужный кадр будет сохранен в галерее мгновенно.
Приложения для создания скриншотов
- Захват экрана от Google. Приложение выполняет снимки с помощью механических или программных клавиш, а также методом встряхивания. Программа включает в себя несколько простейших опций редактирования сохраненного изображения.
- Ok Screenshot. Легкая, простая программа, использующая виртуальную кнопку для создания снимков и мини-редактор для их последующего редактирования.
- Super Screenshot. Программа подойдет любителям создавать снимки с массой дополнений и пояснений. Скриншот создается привычными способами (например, зажатием клавиш), но не просто сохраняется, а попадает в меню программы Super Screenshot. Здесь можно добавить к полученному изображению текстовые сообщения, рисунки, изменить цвета и размеры.
Lenovo Tab 2
Для того чтобы создать скрин на рассматриваемом устройстве, можно использовать несколько вариантов. Вот некоторые из них.
Способ 1:
- Одновременно нажмите на кнопку питания и клавишу, уменьшающую громкость;
- Удерживая клавиши в указанном положении, прислушайтесь. Должен раздаться щелчок, как будто камера сделала фото;
- Если экран «моргнул», значит, его изображение было сохранено в «Галерее».
Кроме того, на Андроид быстрый путь к изображению может быть открыт через верхнюю панель уведомлений. Способ 2:
- Нажмите и удержите кнопку питания до появления окошка с пунктами;
- Среди перечня есть пункт «Скриншот»;
- Нажав на указанный раздел, нужно дождаться щелчка фотокамеры и «моргания» экрана;
- В данном случае снимок экрана тоже будет сохранен в «Галерее», или доступ к нему можно будет получить через верхнюю панель.
Способ 3:
- Для начала придётся установить тематическое приложение из Google Play;
- Пользуясь инструкциями, запускаем приложение и делаем фото;
- Приложение может создать папку специально для скриншотов либо придётся пользоваться «Галереей».
Способ 4:
- Снимок как реакция на специальное движение руками;
- Активируйте в меню «Движение»;
- Выполните выбранный жест;
- Снимок экрана на планшете следует искать в «Галерее».
Как видите, все варианты предельно доступны.
Снимок Экрана на Макбуке Эйр или Про — Как Сделать Скриншот MаcBook Air и Pro?





























