Как отформатировать жесткий диск:
С помощью штатных инструментов Windows
Это самый простой способ форматирования, подходящий для любых типов накопителей, кроме тех, на которые установлена сама операционная система. Делается это следующим образом:
- Для начала потребуется перейти в папку на рабочем столе «Мой компьютер» и выбрать диск, который необходимо отформатировать. По нему нужно нажать правой кнопкой мыши и выбрать в открывшемся меню строку «Форматировать»;
- Появится окно, в котором не рекомендуется менять параметров. Однако, пользователь может снять галочку рядом со строкой «Быстрое форматирование» в случае, если он хочет, чтобы данные с персонального компьютера полностью удалились и вместе с этим были исправлены повреждения;
- Далее нужно нажать на кнопку «Начать», после чего запустится процесс форматирования жесткого диска.
Через командную строку
В инструменте командная строка имеется специальная команда «format», при помощи которой осуществляется форматирование диска в указанную файловую систему. Благодаря представленной команде пользователь сможет отформатировать те разделы на диске, на которые не установлена операционная система Windows.
В случае, если на жестком диске имеется несколько разделов, например, диск D и Е, которые нужно форматировать, то с помощью команды, представленной выше, сначала осуществляется форматирование первого диска, а затем второго. Если к персональному компьютеру подключается дополнительный жесткий диск, то пользователь может отформатировать его полностью, поскольку на нем отсутствует операционная система.
Сделать форматирование через командную строку Windows можно следующим образом:
- Для начала запускается командная строка от имени администратора;
- В открывшуюся командую строку вводится команда для форматирования диска: format d: /FS:NTFS; Стоит отметить, что в данной команде «d» — это имя локального диска на персональном компьютере, который необходимо отформатировать. «FS:NTFS» — это выбранная файловая система, вместо нее можно выбрать любую другую подходящую.
- Далее вводится метка тома для диска, который необходимо отформатировать. Пользователь может выбрать любое удобное имя, которое в последствии можно поменять в настройках Windows;
- Теперь потребуется нажаь на кнопку Y для согласия с условиями форматирования жесткого диска, после чего пользователь должен нажать на кнопку Enter на клавиатуре. Кроме того, на экране появится предупреждение о том, что в результате процедуры все данные с диска будут уничтожены;
- Как только выше описанные шаги будут выполнены начнется процесс форматирования жесткого диска.
В Биосе
Для форматирования жесткого диска через BIOS можно использоваться один из дисковых менеджеров. Наиболее популярным является файловый менеджер AOMEI Partition Assistant Standard Edition. Делается это следующим образом:
- Сперва необходимо скачать, установить и загрузить представленную программу. Кроме того, потребуется создать загрузочный носитель на платформе Windows PE, облегченной версии ОС. Для этого необходимо перейти в раздел под названием «Сделать загрузочный CD»;
- Далее необходимо выбрать вид загрузочного носителя и нажать на кнопку «Перейти»;
- Пользователь должен дождаться конца процесса и после нажать на кнопку «Конец»;
- На следующем этапе потребуется перезагрузить персональный компьютер и перейти в режим Биос, нажав на клавишу Delete или Esc после прохождения первоначального теста. В зависимости от модели и версии материнской платы могут использоваться и другие способы входа в Биос: F2, Ctrl + F2, F8 и другие. Там потребуется изменить приоритет загрузки на необходимый, подтвердить изменения в настройках и выйти из прошивки;
- Далее загружается Windows Preinstallation Environment. Необходимо открыть AOMEI Partition Assistant и найти пункт под названием «Форматирование раздела». Пользователь должен выбрать файловую систему и нажать на кнопку «ОК»;

Форматирование диска через командную строку в Diskpart — 2 способ
Если вам потребовалось отформатировать весь системный диск со всеми разделами, необходимо загрузиться на ПК с загрузочного носителя.
При использовании этого способа, будет выполнена очистка всех разделов на данном диске, вся информация будет помечена, как удаленная.
В среде восстановления Windows RE войдите в командную строку, а затем последовательно выполните команды:
diskpart list volume
select volume 2
В нашем случае система находится на диске «С:», которому соответствует «Том 2». На вашем компьютере у системного диска может быть другая цифра тома.
сlean
Команда «clean» производит быструю очистку диска, во время которой удаляются все разделы или тома.
create partition primary format fs=ntfs quick exit
Форматирование через командную строку командой DISKPART
Рассмотренный выше вариант с командой Format позволяет выполнить удаление всех данных с имеющихся на диске разделов, проведя их форматирование
Но при этом данная команда не позволяет объединиться разделы и полностью стереть из жесткого диска, что может быть важно, например, при полной переустановке операционной системы и создании размеров определенного объема под различные задачи
Команда DISKPART позволяет провести форматирование в двух вариантах — первый предполагает выбор конкретного тома для форматирования, то есть практически идентичен тому, что был рассмотрен выше, а второй позволяет форматировать не отдельный том, а отдельный диск.
Чтобы отформатировать том через DISKPART нужно выполнить следующие действия:
Запустите командную строку от имени администратора компьютера;
Введите и используйте команду diskpart;
Введите и используйте команду list volume, чтобы отобразить список доступных томов, на которые разделены диски компьютера;
Определитесь по типу, размеру и состоянию, отображенным в командной строке, какой именно из томов вам нужно редактировать. После этого выберите данный том при помощи команды select volume 3 (в зависимости от выбранного тома, будет меняться цифра);
Командная строка примет информацию, что далее работа проводится с данным томом, после чего нужно выполнить команду для форматирования: format fs=fat32 quick
Обратите внимание, как и в первом варианте с форматированием при помощи команды FORMAT, здесь можно выбрать формат FAT32 или NTFS при выполнении команды, а также указать или убрать значение quick, определяющее, что действия будут исполнены быстро.
Когда появится сообщение, что DiskPart успешно отформатировала том, это указывает на то, что можно закрывать командную строку.
Чтобы отформатировать диск через DISKPART, нужно выполнить следующие действия:
- Введите и используйте команду diskpart;
- Введите и используйте команду list disk, чтобы отобразить список доступных дисков на компьютере;
- Определитесь по типу, размеру и состоянию, отображенным в командной строке, какой именно из дисков вам нужно отформатировать. После этого выберите данный диск при помощи команды select disk 1 (в зависимости от выбранного диска, будет меняться цифра);
- Командная строка примет информацию, что далее работа проводится с данным диском, после чего нужно выполнить команду для очистки: clean.
- Для дальнейшей работы с диском на нем нужно создать раздел командой create partition primary;
- После этого выполняется полное форматирование созданного тома командой format fs=fat32 quick, как и в рассмотренных выше вариантах, можно указать NTFS вместо FAT 32.
- Когда действия будут выполнены успешно, в командной строке появится сообщение, что команда DiskPart отформатировала том, на этом можно считать работу завершенной. После этого на диске будет создан один раздел.
Как отформатировать жесткий диск через командную строку: ответ Wi-Fi-гида

Всем привет! Сегодня мы поговорим про то, как отформатировать диск в командной строке. Напомню, что при этом все данные с жесткого диска будут удалены. Если вы хотите отформатировать том «C:», на котором находится система, то сделать это можно через загрузочный диск, так как через запущенную систему это сделать не получится. Обо всем далее подробно в статье.
1 способ: стандартная команда Format
Откройте поисковую строку системы, введите название утилиты и запустите её с правами администратора. В Windows 7 при поиске программы, нужно будет нажать на неё правой кнопкой мыши и уже выбрать нужный пункт запуска.
Вводим команду:
format d: /fs:ntfs /q
Параметры:
- После слова «format» указываем раздел, который вы хотите очистить.
- Вместо NTFS можно также ввести параметр «FAT32», чтобы изменить файловую систему. Напомню, что в данный момент чаще используют именно NTFS системы, но некоторые устройства, в частности телевизоры, некоторые роутеры, ТВ-приставки – не могут работать с NTFS, и поэтому нужна файловая система типа FAT
- Параметр быстрой очистки «/q» – следует ставить в том случае, если вы делаете форматирование небольшого носителя.
Если вас попросят вставить диск, то нажимаем на кнопку подтверждения. Далее нужно также будет ввести название нового раздела – просто вводим наименование с клавиатуры, используя английскую раскладку.
2 способ: Через DiskPart
Отформатировать жесткий диск через командную строку можно и другим способом.
Данный вариант более продвинутый и позволяет не только производить полное форматирование HDD или переносных дисков, но также управлять некоторыми разделами, удалять их.
Для работы нам понадобится все та же консоль – как её запускать, вы можете посмотреть в прошлой главе. Напомню, что консолька легко запускается через поисковую строку Виндовс.
Вводим сначала две команды:
diskpartlist volume
Вы увидите все тома, следует смотреть не на имя тома, а на его размер, так как имя при этом может отличаться от того, что вы видите в системе – конечно такое бывает редко, но бывает. Поэтому ориентируемся по размеру и выбираем том по номеру. Далее вводим:
format fs=ntfs quick
Или
format fs=fat32 quick
exit
Вводим команды:
diskpartlistdisk
Вы увидите список всех дисков – не томов, а именно физических дисков, которые подключены к вашему компу – это очень важно. Ведь мы хотим удалить все разделы с физического носителя, поэтому выбираем номер, ориентируясь на размер и далее прописываем:. selectdisk *номер форматируемого физического носителя*clean
selectdisk *номер форматируемого физического носителя*clean
Носитель мы очистили, но теперь надо создать хоть какой-то корневой том – он будет иметь размер всего винчестера или флэшки.
createpartitionprimary (создание тома)formatfs=ntfsquick (быстрое форматирование в нужную файловую систему)exit (выход)
Форматирование системного раздела
Для этого вам понадобится загрузочная флешка или диск для установки операционной системы – причем не важно какая именно: Windows 7, 8, 10 или даже XP. По сути вам нужно запустить загрузочный носитель, выбрать установку, и во время установки система попросит отформатировать том с уже установленной ОС
- Делаем загрузочную флэшку – инструкцию читаем тут.
- Перезагружаем комп и запускаем «BOOT Menu» или заходим в BIOS и ставим приоритет загрузки как ваша флешка. Для удобства можете посмотреть табличку ниже. В некоторых ноутбуках есть свои способы запуска данных разделов – поэтому возможно эту информацию стоит погуглить.
- Как только диск будет запущен, выбираем язык.
- Нажимаем по кнопке «Установить».
- Далее вас попросят ввести код активации, нажимаем «У меня нет ключа продукта».
- Выбираем любую версию винды.
- Соглашаемся с лицензионным соглашением.
- И тут мы подобрались к одному из главных шагов – нужно выбрать «Выборочную» установку.
- Вы увидите все ваши разделы, опять же они будут отображаться не по имени как в ОС. Поэтому ориентируемся по размеру. Выбираем раздел с системой и нажимаем по кнопке «Форматировать». Вы также тут можете отформатировать все разделы и переразбить диск – для этого выделяем все разделы и кликаем «Удалить». А после этого «Создаем» разделы заново.
ВНИМАНИЕ! Не нажимайте на кнопку «Далее», если вам не нужно устанавливать эту систему
Форматирование через командную строку командой FORMAT
Во всех без исключения версиях операционной системы Windows команда FORMAT позволяет удалить все данные с накопителя. С ее помощью можно полностью стереть все разделы с жесткого диска или флешки, удалив все присутствующие на них разделы.
Важно: Команда FORMAT не позволяет удалить всю информацию с накопителя, на котором установлена операционная система, если она запущена с него. Стоит отметить, что команда FORMAT выполняет форматирование выбранных пользователем разделом
То есть, если жесткий диск компьютера разделен на несколько разделов, не получится удалить данные сразу со всех из них. Для очистки каждого раздела нужно будет дать отдельную команду на удаление данных
Стоит отметить, что команда FORMAT выполняет форматирование выбранных пользователем разделом. То есть, если жесткий диск компьютера разделен на несколько разделов, не получится удалить данные сразу со всех из них. Для очистки каждого раздела нужно будет дать отдельную команду на удаление данных.
Чтобы форматировать через командную строку диски командой FORMAT потребуется:
- Запустить командную строку от имени администратора;
- Ввести команду на удаление информации из одного раздела, в примере в качестве раздела для форматирования указан раздел под буквой E: format f: /fs:fat32 /q.
Обратите внимание на указание некоторых параметров:
- /q — указывает, что форматирование раздела будет выполнено в быстром режиме (чаще всего этого достаточно, если с диском не имеется проблем). В случае, когда нужно провести полное форматирование, данный параметр не указывается в команде;
- fat32 — указывает, что форматирование будет выполнено в формате FAT32. Если требуется отформатировать раздел жесткого диска или флешку в NTFS, это можно указать вместо fat32.
Обратите внимание: Если при форматировании в командной строке появится сообщение “Вставьте новый диск в дисковод F”, нужно нажать Enter, чтобы продолжилось выполнение действий. В процессе форматирования потребуется ввести новую метку тома
Можно сохранить прежнюю, либо выбрать новую. Метка тома может содержать в себе до 11 символов
В процессе форматирования потребуется ввести новую метку тома. Можно сохранить прежнюю, либо выбрать новую. Метка тома может содержать в себе до 11 символов.
Форматирование командой «format»
Данный способ применяется в первую очередь, поскольку решает проблему в большинстве случаев, и является более простым в реализации – требуется сформировать и ввести всего одну команду. Пошаговая инструкция:
- Сейчас и далее на примере Windows 10: в поиске вписать «командная строка», справа выбрать «Запуск от имени администратора».
Использовать команду: «format F: /FS:NTFS /Q /V:Fleshka». Расшифровка:
- F – буква съемного накопителя. Посмотреть можно в проводнике. Если не определяется, то следует провести восстановление флешки через командную строку вторым методом.
- NTFS – формат файловой системы, который будет использован после очистки накопителя. Аналогично можно вписать FAT32 – в таком случае на флешку не получится записать файл размером более 4 Гб, но она будет легко определяться в системе Android.
- /Q – быстрое форматирование.
- /V – задает метку тома (как будет подписана флешка в проводнике). В примере накопитель получит название «Fleshka».
Нажать Enter для приведения команды в действие.
По окончании процесса появится надпись «Форматирование окончено», а также будет обозначен общий объем накопителя.
Обратите внимание
Если возникла ошибка, рекомендуется запустить Windows в безопасном режиме и повторить попытку либо воспользоваться представленным ниже способом.
Практическое выполнение форматирования
Теперь о практическом применении команды «format c:». Windows-системы выполнить ее не дадут, так что подразумеваем, что загрузка производится со съемного носителя (установочного или восстановительного диска или флешки).
Ввод команды в ее стандартном варианте выполнит полное форматирование указанного раздела. Если же установить дополнительный атрибут «/Q», это приведет к быстрому форматированию (Quick format). Задание размеров кластеров или другие специфичные действия рядовой пользователь выполнять вряд ли будет, поэтому пока можно ограничиться и таким простым примером.
Бонусные советы — как защитить данные SD-карты
Форматирование SD-карты может быть выполнено по нескольким причинам. Вы форматируете SD-карту или карту памяти, чтобы полностью удалить данные с SD-карты, а также в случае повреждения её файловой системы или повреждения SD-карты. Однако вы можете потерять данные после процесса форматирования. Чтобы защитить данные SD-карты, вы должны помнить об этом.
Совет 1. Сделайте резервную копию данных перед форматированием
Лучший способ избежать дальнейшей потери данных — регулярно создавать резервные копии файлов на внешнем устройстве хранения, например на SD-карте. Для этого вы можете вручную скопировать и вставить эти файлы с SD-карты в другое место или использовать бесплатную программу для резервного копирования и восстановления. Бесплатная программа для резервного копирования например, EaseUS Todo Backup позволяет легко планировать и активно выполнять резервное копирование, в то время как объём данных увеличивается с каждым днём. За 5 минут вся ваша система, файл, диск или раздел будут настроены для автоматического резервного копирования, независимо от того, что это — просто фотоархив или весь диск C.
Шаги по резервному копированию SD-карты с помощью EaseUS Todo Backup:
Шаг 1. Нажмите на «выберите данные для резервного копирования» и затем выберите режим резервного копирования среди «Файл», «Диск», «Система» или «Почта» для старта задачи резервного копирования .
Шаг 2. Выберите отдельные файлы, папки, жёсткие диски или партиции, для которых вы хотите сделать резервную копию, затем нажмите «ОК».
Шаг 3. Следуйте инструкции на экране для выбора места хранения файла резервной копии. Нажмите «начать резервное копирование» и завершенные задачи резервного копирования будут отображены в стиле карточек в левой части экрана.
* Для настройки расписания резервного копирования, нажмите «Опции», для защиты резервной копии паролем, нажмите «Опции резервного копирования», в «Схема резервного копирования» установите частоту резервного копирования и выберите при каком событии начать резервное копирование. Помимо этого, есть много других настроек резервного копирования и гибкая настройка под ваши нужды.
Совет 2. Безопасно извлекайте карту из ПК
Как и в случае с другими внешними жёсткими дисками, USB-накопителями и картами памяти, вы всегда должны безопасно извлекать SD-карту. То есть вы не должны извлекать карту из устройства, когда к ней всё ещё обращаются, например, для передачи данных или чтения данных и т. д.
Совет 3. Не используйте одну карту на нескольких устройствах
Ещё один важный момент — не использовать одну карту памяти на множестве разных устройств. Разные устройства могут работать с разными файловыми системами, которые могут быть несовместимы с текущим форматом карты. В этом случае карта имеет свойство умирать. Поэтому по возможности не используйте одну SD-карту, USB-накопитель или карту памяти на нескольких устройствах.
Совет 4. Прекратите использование SD-карты при возникновении каких-либо ошибок
Как только ваша SD-карта выдаёт такие ошибки, как SD-карта не определяется, или диск защищён от записи, немедленно прекратите использование SD-карты. В противном случае карта может быть повреждена без вашего ведома.
Другие варианты
Форматирование системного раздела
Способ поможет в том случае, если вы решили переустановить ОС — если Windows повреждена или заражена.
Важно! Процесс уничтожит текущую установленную операционную систему и все файлы. 1
Скачайте «Media Creation Tool» с официального сайта Microsoft:
1. Скачайте «Media Creation Tool» с официального сайта Microsoft:
- Для Windows 10
- Для Windows 7
Потребуется 10 Гб свободного места и скоростной интернет для скачивания программы.
2. Создайте загрузочную флешку. Подробнее об этом я рассказывал в уроке Как сделать загрузочную флешку. Вот как это происходит в программе Media Creation Tool:
3. При запуске компьютера нажмите клавишу F8 или F12 для выбора способа загрузки. Из списка выберите USB носитель.
Способ 1: из меню установки системы
В окне установщика нажмите «Далее».
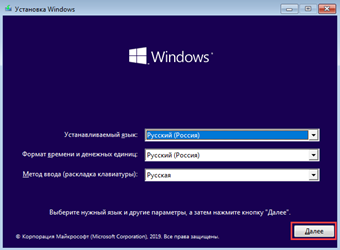
Затем «Установить» и укажите редакцию системы. Тип установки — «Выборочная».
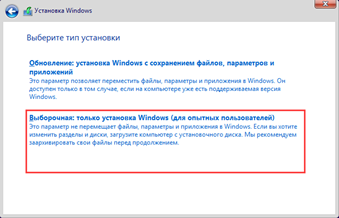
Щелкните по системному разделу и нажмите на «Форматировать».
На заметку. Начиная с редакции Windows 7, ОС создает раздел «Зарезервировано системой» — его можно не трогать. Если собираетесь переустанавливать систему, тогда лучше удалить оба диска и заново создать разделы.
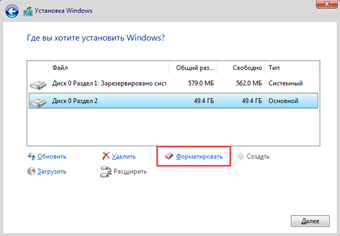
По окончанию процесса можете продолжить установку или закрыть окно.
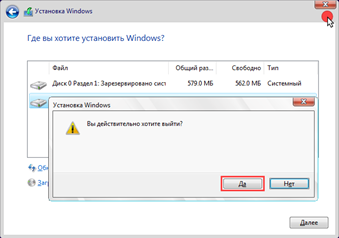
Способ 2: с помощью командной строки
Покажу одну хитрость, как открыть папку «Компьютер» и выполнить все действия в визуальном режиме.
1. На этапе установки выберите пункт «Восстановление системы».
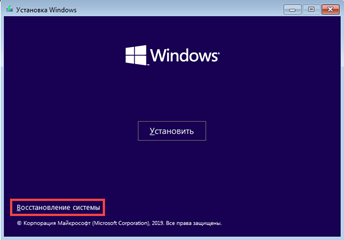
2. Нажмите на кнопку «Поиск и устранение неисправностей».
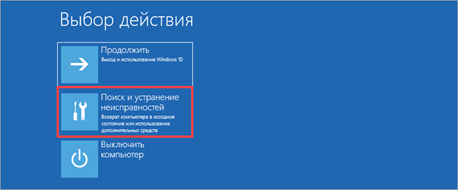
3. Выберите «Командная строка».
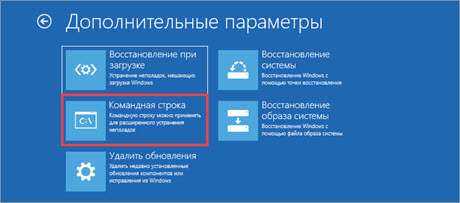
4. Напечатайте notepad для запуска Блокнота.
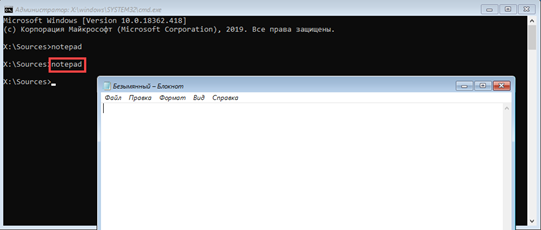
5. В меню «Файл» выберите пункт «Открыть».
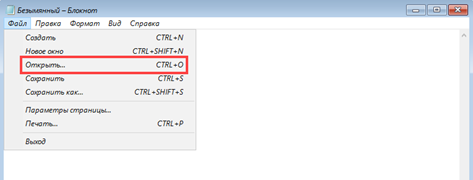
6. Откроется меню проводника. Переместитесь в папку «Компьютер» — там будут показаны подключенные диски.
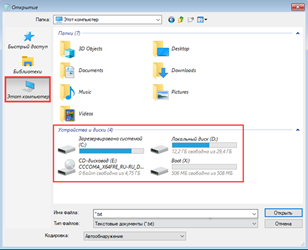
7. Щелкните правой кнопкой мышки по нужному и выберите «Форматировать».
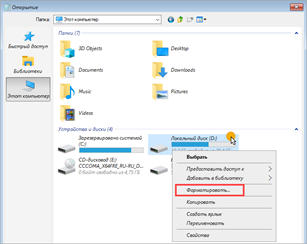
Форматирование в другую файловую систему
В некоторых случаях необходимо отформатировать диск в отличную от Windows файловую систему. Например, если диск будет подключен к видеорегистратору или другому устройству.
2. В окне программы кликните правой кнопкой мыши по разделу и выберите пункт «Форматирование раздела».
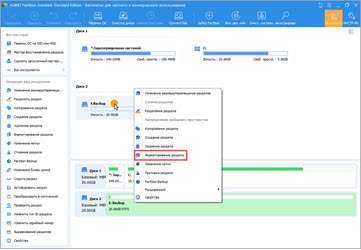
3. Выберите из списка файловую систему.
На заметку. Ext 2,3,4 применимы для ОС Linux.
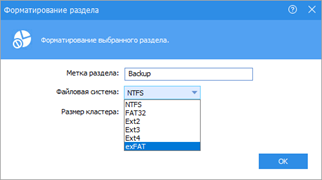
4. Нажмите кнопку «Применить» вверху для выполнения операции.
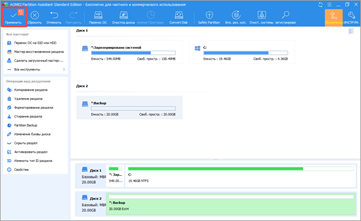
5. Подтвердите действие, нажав на «Да».
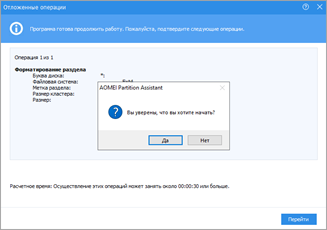
Низкоуровневое форматирование
Данная процедура может вылечить битые сектора, а также уничтожить всю информацию без возможности её восстановления. Для этой цели хорошо себя зарекомендовала утилита HDD LLF, которой мы и воспользуемся.
Имейте в виду, что процесс очень долгий: в зависимости от объема может потребоваться от нескольких часов до нескольких суток.
2. Выберите физический диск и нажмите «Continue».
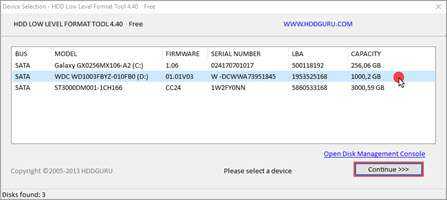
3. Перейдите на вкладку «LOW-LEVEL FORMAT» и щелкните по «FORMAT THIS DEVICE».
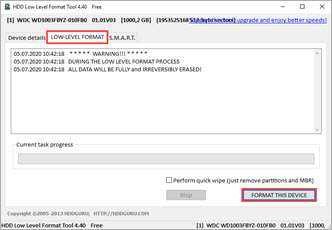
4. Подтвердите действие кнопкой «Да».
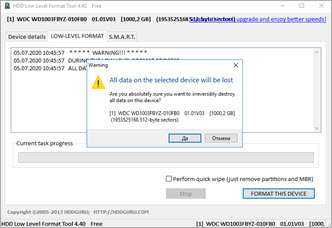
Форматирование жесткого диска через командную строку: зачем это нужно?
Прежде всего стоит сказать, что абсолютно всеми специалистами отмечается тот факт, что форматирование лучше производить именно из командной консоли, несмотря на то, что в самой системе имеется собственный инструмент.
Во-первых, к основным командам форматирования можно применять дополнительные атрибуты, которые кроме проведения самого процесса позволяют выполнить некоторые дополнительные действия. Во-вторых, консоль становится абсолютно незаменимой при повторной установке операционной системы, устранении сбоев или когда не открывается жесткий диск, например по причине повреждения, и загрузка ОС становится невозможной. При появлении критических сбоев на винчестере, хотите вы этого или нет, без полного форматирования не обойтись. Некоторые пользователи пытаются применять быстрое форматирование, однако, как показывает практика, оно способно производить только очистку оглавления и в конечном итоге, когда требуется привести винчестер в чувство, оказывается далеко не лучшим инструментом, в отличие от полного форматирования.
Два инструмента форматирования жесткого диска — DiskPart и EaseUS форматировщик
В общем, существует три вида, чтобы осуществить задачу:
- Быстрое форматирование Windows (используя Проводник или Управление дисками)
- Команды Windows DiskPart
- Бесплатный сторонний инструмент для форматирования жесткого диска — EaseUS Partition Master
Быстрое форматирование Windows простое для начала, но с ограниченными возможностями, так что последние два варианта станут лучшим выбором. Посмотрите таблицу сравнения между утилитой форматирования DiskPart и EaseUS Partition Master, чтобы узнать какая из них лучше и больше подходит вам:
| DiskPart | EaseUS Partition Master Free |
|---|---|
|
|
Ваше быстрое руководство:
- Для продвинутых пользователей использование команд DiskPart для быстрого форматирования диска с инструкциями в .
- Как начинающий пользователь вы можете довериться бесплатному инструменту форматирования, такому как альтернатива DiskPart в .
Нажмите сюда, чтобы бесплатно скачать альтернативный DiskPart инструмент форматирования:
- Предупреждение:
- Так как форматирование полностью очистит все данные на жестком диске, чтобы обезопасить себя от потери данных, перед началом убедитесь, чтобы вы сделали резервные копии важных данных.
Форматирование диска и раздела через БИОС с помощью CMD
Если Вы не можете отформатировать через проводник, управления дисками или просто хотите отформатировать жесткий диск при загрузке системы через БИОС с помощью командной строки, то разберем такой способ. При загрузке системы вам нужно попасть в «дополнительные параметры» загрузки. Есть два способа: через рабочий стол и при загрузке ПК.
Через рабочий стол.
Откройте «Параметры» > «Обновление и безопасность» > «Восстановление» > и выберите справа в графе «Особые варианты загрузки» перезагрузить сейчас. Далее вы попадете в «Дополнительные параметры Windows 10», где вам нужно запустить cmd (смотрите шаг 1).
При загрузки ПК.
- Нажмите много раз подряд кнопку перезагрузки на самом компьютере, чтобы спровоцировать ошибку и вызвать меню диагностики процесса.
- Включите компьютер, дождитесь пока он загрузиться максимально до ошибки. Далее нажмите и удерживайте кнопку питания на компе для полного выключения. Повторите процедуру 3 раза, на 4 раз у вас должно появится меню восстановления.
Шаг 1. Как только вы попали в дополнительные параметры загрузки, перейдите по настройкам «Поиск и устранение неисправностей» > «Дополнительные параметры» > «Командная строка».
1) Форматирование раздела. Теперь отформатируем определенный раздел диска, а ниже покажу, как форматнуть полностью диск, если на компе их много. Вводим команды по порядку в черное окно командной строки и нажимаем после каждой Enter.
- Diskpart — Запуск инструмента для работы с дисками.
- List Volume — Список разделов на жестком диске. Вы должны знать, какой вам нужно форматировать и запомните его букву, в моем случае G.
- Select Volume G — Выбираем раздел, который нужно отформатировать.
- Format fs=ntfs Quick — Команда форматирует выбранный раздел, и преобразует файловую систему NTFS, если Вам нужно FAT32, то просто замените.
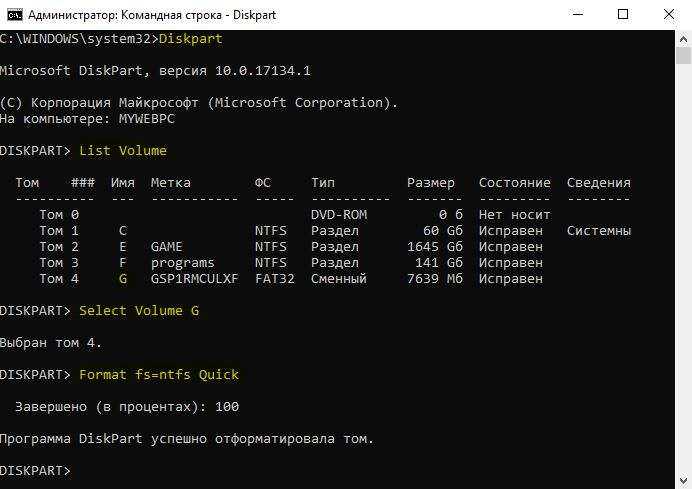
2) Форматирование диска. Если у вас на компе более двух жестких дисков и Вам нужно отформатировать целиком жесткий диск, то вводите команды по порядку, нажимая Enter после каждой.
- diskpart — запуск инструмента для работы с дисками.
- list disk — список жестких дисков подключенных к компьютеру.
- Найдите диск, который хотите отформатировать и запомните номер. В моем случае номер диска цифра «1«.
- select disk 1 — выбора диска. Не забудьте заменить «1» на ваш фактический номер диска.
- clean — очистка выбранного диска.
- create partition primary — сделать диск основным.
- format fs=ntfs quick — форматирования диска с файловой системой NTFS.
- Вот и все, введите exit для выхода утилиты diskpart из командной строки.
Как отформатировать жесткий диск: способы
Хочу полностью удалить все содержимое на диске, и затем заново установить систему. У меня два диска («C:» и «D:») — один я смог отформатировать, а вот с диском «C:» проблема. Не подскажите, как можно отформатировать системный жесткий диск (на котором установлена Windows 8)?
Всем доброго времени суток!
Вообще, на сегодняшней современной системе запустить форматирование диска — операция не сложная, я бы даже сказал простая (не то, что было лет 20 назад).
Пожалуй, вопросы возникают лишь в тех случаях, когда Windows не видит диск, во время форматирования появляются ошибки, или при попытке произвести форматирование системного диска (как в вашем случае).
В статье ниже разберу, несколько способов форматирования — в зависимости от ваших задач и конкретной проблемы, выберите нужное.
После форматирования накопителя вся информация на нем будет удалена! Сделайте заранее копию нужных файлов с диска на сторонние носители.
Исправление 1. Форматирование жесткого диска используя команды форматирования DiskPart
При использовании DiskPart для форматирования диска, вам нужно аккуратно следовать командам ниже. Любая ошибка может привести к серьезным приблемам.
Здесь мы возьмем способ форматирования жесткого диска при помощи CMD в Windows 10, как пример, показав вам детальные шаги:
# 1. Форматирование диска используя быстрые DiskPart команды форматирования
Шаг 1. Правый клик на иконку WIndows, выберите Найти (Search) и введите: command prompt.
Правый клик на Командную строку (Command Prompt) и выберите «Запуск от имени администратора» («Run as administrator»).
Шаг 2. Введите diskpart в Командной строке и нажмите Enter.
Шаг 3. Введите строки команд форматирования в DiskPart и нажимайте каждый раз Enter, чтобы быстро отформатировать жесткий диск:
- list disk
- select disk 2 (Замените 2 на номер вашего диска)
- list volume
- select volume 10 (Замените 10 на номер тома раздала, который вы хотите отформатировать)
- format fs=ntfs quick (Если вам нужно отформатировать раздел жесткого диска в FAT32 или другую файловую систему, заменив NTFS на FAT32, exFAT и т. д.)
Внимание
Если вы введете команду format без «fs=ntfs quick или fs=fat32 quick» в DiskPart, он выполнит полное форматирование на выбранном вами разделе жесткого диска.
Эта команда удалит все сохраненные данные сектор за сектором без возможности восстановления данных. Другими словами, вы безвозвратно потеряете все сохраненные данные на диске
Поэтому, пожалуйста, перепроверьте и подтвердите, что вы ввели правильную команду, прежде чем нажимать Enter.
Шаг 4. Введите exit и нажмите Enter, чтобы закрыть программу, когда DiskPart сообщит, что он благополучно отформатировал том.
Это полное руководство по форматированию жесткого диска с помощью команд быстрого форматирования DiskPart.
# 2. Полная очистка и форматирование диска при помощи команд CMD в DiskPart
Если вы предпочитаете полностью стереть жесткий диск, очистить и отформатировать жесткий диск при помощи команд CMD, следуйте шагам использования DiskPart.
Шаг 1. В Windows 10 нажмите Windows + X, выберите «Найти» («Search») и введите command prompt, правый клик на него и выберите «Запуск от имени администратора» («Run as administrator»).
Шаг 2. В черном окне Командной строки (Command Prompt) введите diskpart и нажмите Enter.
Шаг 3. Теперь введите list disk и нажмите Enter.
Будет показан список всех дисков, включая ваш внешний жесткий диск, который подключен к компьютеру.
Шаг 4. Введите select disk + disk number, например, select disk 2 и нажмите Enter.
Эта команда сообщит DiskPart найти и заблокировать диск 2, чтобы очистить и отформатировать его, выполнив дальнейшие действия.
Шаг 5. Далее введите clean. На этом шаге начнется очистка всех файлов и папок на выбранном жестком диске.
Шаг 6. Введите create partition primary и нажмите Enter.
Шаг 7. После того, как DiskPart благополучно создаст указанный раздел, введите format fs=ntfs (или fs=exfat) и нажмите Enter.
Эта команда сообщит DiskPart о форматировании диска в специальную файловую систему, такую как NTFS, exFAT и т. д.
Шаг 8. Наконец, назначьте букву диска созданному новому разделу, введя assign.
Шаг 9. Введите exit для закрытия окна Командой строки DiskPart, когда процесс завершится.
Также по теме: на что ещё способна CMD, кроме форматирования SD-карты
На этой странице мы помогли вам отформатировать SD-карту с помощью CMD или альтернативных решений для форматирования в Windows 11/10/8.1/8/7. Некоторые из вас также могут захотеть узнать, чем ещё CMD может быть полезен. Здесь мы собрали 3 основных функции и поможем вам успешно использовать их в работе с SD-картой:
Функция 1. Проверка и исправление ошибок повреждённой SD карты с помощью команды CHKDSK
- Подключите SD-карту к компьютеру.
- Запустите Diskpart, введите в командной строке:chkdsks E:/ f /r /x и нажмите Enter.
Где E — это буква диска вашей SD-карты, замените на нужную. Вот значения синтаксиса:
- /F: Проверить на наличие ошибок диска, а не битых секторов.
- /R: Найти повреждённые сектора на целевом жёстком диске и попытаться восстановить читаемую информацию из повреждённых секторов (подразумевается /F).
- /X: Принудительно отключить том, если это необходимо. Он также включает функциональность /f.
Функция 2. Удаление всех разделов и очистка SD-карты за один раз с помощью команды очистки
- Подключите SD-карту к компьютеру.
- Вводите команды в DiskPart одну за другой и каждый раз нажимайте Enter:
- list disk
- select disk 2 (Замените 2 на номер вашей SD-карты)
- clean
Команда очистки удалит все существующие разделы и файлы на вашей SD-карте, восстановив полную ёмкость вашей карты.
Функция 3. Снятие защиты от записи с помощью команды Clear Readonly
- Подключите SD-карту к компьютеру и откройте DiskPart.
- Введите команду ниже одну за другой и каждый раз нажимайте Enter:
- list disk
- select disk 2 (Замените 2 на номер вашей SD-карты.)
- attributes disk clear readonly
Если вы хотите узнать больше о том, как использовать CMD для устранения проблем с SD или другими устройствами хранения, не стесняйтесь следовать нашим статьям или использовать кнопку поиска на нашем сайте для получения помощи.





























![Форматирование флешки через командную строку – инструкция [2020]](http://reaktiv-rf.ru/wp-content/uploads/a/e/f/aef405479db0724cd244f084301c1c9f.jpeg)
