Как сделать правильную резервную копию всей системы Андроид

Бэкап через системную опцию (No Root)
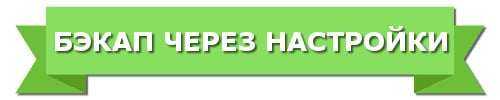
Самый легкий и комфортный вариант, подходивший новичкам и просто пользователям, не желавшим тратить свое время. Открываем «Настройки», переходим в пункт «Система» – «Резервное копирование», в месторасположении выбираем Google Диск. Сделано. Сохраняться будет такая информация:
- Стандартные настройки (язык, время и дата);
- Точки доступа Wi-Fi и пароли, если они активированы;
- Настройки экрана (обои, темы, яркость);
- Приложения (в большинстве случаев просто перечень, но не внутренние настройки и достижения в играх);
- Контент, расположенный в Google Календаре;
- Материалы, хранившиеся в Gmail, индивидуальные настройки почты.
К сожалению, возможны сбои в процессе резервного копирования, из-за чего многие пользователя жалуются на недостаточное количество сохраненной информации. А на некоторых устройствах такая системная функция вообще отказывается работать, это может коснуться телефонов с операционной системой ниже Андроида 6.0.
Полезная рекомендация: периодически проверяйте, все ли нужные материалы благополучно проходят бэкап, чтобы, например, после перепрошивки не обнаружить совершенно пустые архивы.
Бэкап Андроида с помощью FlashTool (No Root)
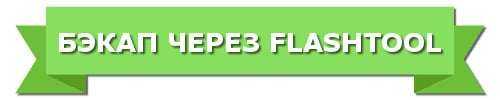
Это уже более серьезная и тяжелая процедура, позволяющая провести резервное копирование всей прошивки. Этапов будет много, и пользователям, которые не уверены в своих силах и технических знаниях, мы данный вариант не рекомендуем! А вот если вы знаток Андроида «со стажем», то можете смело приступать.
Для начала подготавливаем все необходимые материалы, чтобы в процессе бэкапа не приходилось на них отвлекаться.
Скачиваем непосредственно саму программу с официального сайта разработчика (flashtool.net); Находим оригинальную прошивку, сделанную именно для вашего смартфона; Если на компьютере отсутствуют драйвера МТК, загружаем их. Получаем доступ до ПК, так как без него бэкап здесь невозможен, проверяем работоспособность USB-кабеля и исправность разъемов. Далее извлекаем два файла из прошивки, а именно название номера с разрешением txt и weg_l.bin. Эти материалы перемещаем в отдельную, пустую папку. Также туда помещаем папку, где хранится софт. Запускаем раннее скачанную программу FlashTool от имени администратора, это обязательное условие. Открывается страница, на которой нужно указать путь к scatter.txt с помощью встроенного обычного проводника. Должен появиться новый экран, где расположены блоки памяти. С ними и необходимо провести бэкап. Для этого переходим во вкладку «Memory Test». Ставим галочки напротив первых пяти пунктов. Выключаем телефон, нажимаем на компьютере «Start».
Теперь подключаем смартфон, используя USB. Информация начинает считываться и выводится на экран. Как только процесс закончен, устройство отсоединяем от персонального компьютера. Открываем «Блокнот» и переносим туда полученные данные
Обратите внимание, что пустые секторы копировать не нужно. Сохраняем и закрываем блокнот
Вновь возвращаемся на главную страницу FlashTool, убираем выставленную галочку напротив первого пункта. Открываем раздел «Readback» – «Добавить». Появляется новая строчка, на которую кликаем два раза. Указываем, куда именно сохранить бэкап и придумываем имя. Появляется небольшое меню, просящее указать настройки для каждого сектора. Да-да, отдельный блок памяти нуждается в отдельной настройке. Изменяем только колонку «Length», в которую добавляем данные блока из сохраненного блокнота.
Кликаем «ОК» и нажимаем на верхнюю кнопку «Read Back».
И последнее финальное действия: вновь подключаем телефон и наблюдаем за процессом копирования. В конце должна появиться зеленая иконка, сообщающая, что операция завершена. Сделано! Теперь повторяем аналогичные действия с оставшимися секторами.
После окончания резервного копирования файлы можно переместить в любое облачное хранилище, ведь если с компьютером или жестким диском случится какая-то крупная неприятность – сохраненная информация будет потеряна, не рискуйте!
Бэкап через Titanium Backup (Root)

Довольно легкий и комфортный вариант с использованием специальной программы Titanium Backup. Скачать ее без проблем можно в Google Play и установить стандартным способом.
Разработчик: Цена: Бесплатно
Теперь запускаем приложение и предоставляем ему доступ к рут-права. Да, режим «Суперпользователя» здесь обязателен, и это, в принципе, главный минус данной утилиты. Кликаем на изображение галочки в правом верхнем углу, попадаем на страницу «Пакетные действия» и выбираем, какие именно данные хотим сохранить. Напротив желаемого кликаем «Пуск».
Бэкап в ОС Android с Super Backup

Итак, для начала стоит закачать приложение SuperBackup, для этого посетите Гугл Плэй. При открытии оно выведет на экран настройки по графику автобэкапа. Если есть желание сделать все вручную, то откажитесь от его приложений. Вы увидите перед собой соответствующую кнопку.
Откройте настройки. Нажимайте на изображения 3-х вертикальных точек, которые можно увидеть в правом верхнем углу экрана, нажимая на пункт под названием «Настройки».
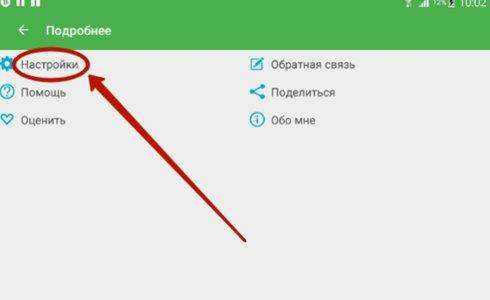
Укажите и место хранения файла резервной копии, которое нужно определить в настройках. Путь к нему может быть указан посредствам внутренней памяти или же дополнительной карты. Нажимайте на кнопку «Просмотреть», что откроет список, чтобы определиться с конкретной папкой. Заканчивая с названием места хранения резервной копии, нажимайте кнопку «ок».
Переключитесь на главный экран приложений. Выбирайте нужный тип информации. Это может быть СМС, журнал вызовов, приложения и пр. Нажмите на кнопку «Сохранить», чтобы создать копию.
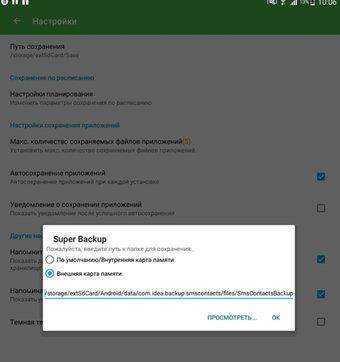
Чтобы восстановить данные из файла резервной копии, нажимайте кнопку «Восстановить». Укажите и файл бэкапа, который будет запускать процесс. Нужно отметить, что SuperBackup способен сохранить бэкап в облачном сервисе Гугл Диск, что избавить от необходимости занимать место в памяти устройства. Т.е. это обеспечит надежную сохранность резервной копии.
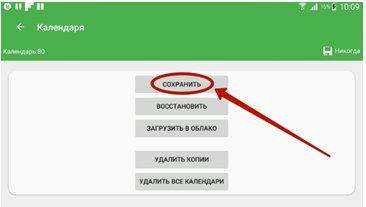
Как сделать Backup
Вариантов, как сделать бэкап на Андроиде 3:
- Использовать Google Диск.
- Применить инструменты, встроенные производителем.
- Установить специальное приложение.
Подробно о каждом способе и перечне лучшего ПО.
Решения от Google
Сервисы от Гугл встроены во все смартфоны на Android и автоматически создают “дамп” важных для пользователя файлов. Чтобы включить или отключить эту надстройку:
- Откройте настройки и перейдите в «Память и резервные копии».
- Тапните по Google Диск».
- Включите «Создать резервную копию данных».
- Активируйте «Автовосстановление» — удастся вернуть прежние настройки приложения. Укажите аккаунт для резервирования информации.
В смартфонах с MIUI:
- Пролистайте окно до категории «Система и устройство» и выберите «Расширенные настройки».
- Выберите «Восстановление и сброс».
- Включите «Резервирование данных».
На облачный диск переносят информацию о контактах, СМС и настройках ОС/приложений. Чтобы “спасти” фото и видео, используют Google Фото:
- При первом включении приложение автоматически предложит перенести файлы в облако.
- Тапните по аватару.
- Просмотрите информацию о загрузке фото.
Штатное решение
У производителей прошивок есть фирменное решение, как сделать бэкап телефона:
- Проследуйте в «Память и резервное копирование».
- Выберите «Копирование и восстановление».
- Тапните по «Резервное копирование».
- Отметьте тип файлов для резервирования и жмите по «Начать копирование».
- Будет создан архив с данными, который поместят в папке backup», откуда его рекомендуется скопировать на компьютер, карту памяти.
Синхронизация с помощью компьютера
Для синхронизации через персональный компьютер необходимо следовать примерно такому же порядку действий. Только для успешного завершения операции потребуется установить ПО как на смартфон, так и на сам компьютер. Это позволит синхронизировать данные посредством Wi-Fi.
Выбор специальных утилит достаточно широк. Остановимся на одной из самых популярных – MyPhoneExplorer. Скачивать его лучше с официального сайта.
После установки следует такой инструкции:
Находим синюю иконку, чтобы произвести соединение ПК с телефоном. Для этого одноимённое приложение должно быть установлено на все устройства, которые участвуют в передаче данных, а именно – смартфон, сообщения которого копируются, и смартфон, на который необходимо их перенести.
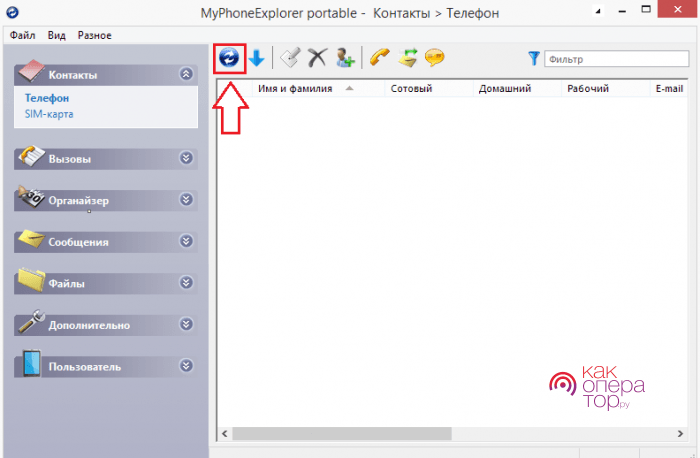
Далее видим краткую инструкцию программы и выбираем тип телефона – «Телефон с ОС Google Android» и соединение через «Wi-Fi». Это необходимо, чтобы всё прошло успешно.
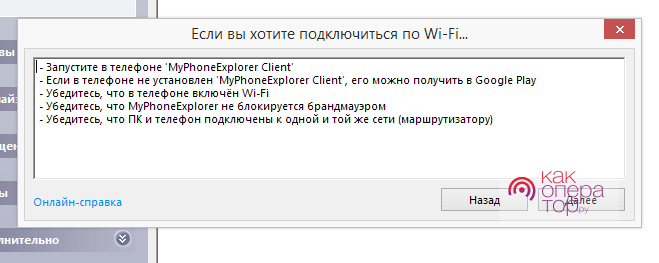

Заходим в меню «Разное» и выбираем «Создать резервную копию данных». После этого появится окно «Проводника», с помощью которого вы можете выбрать папку на компьютере, где будут храниться резервные копии.
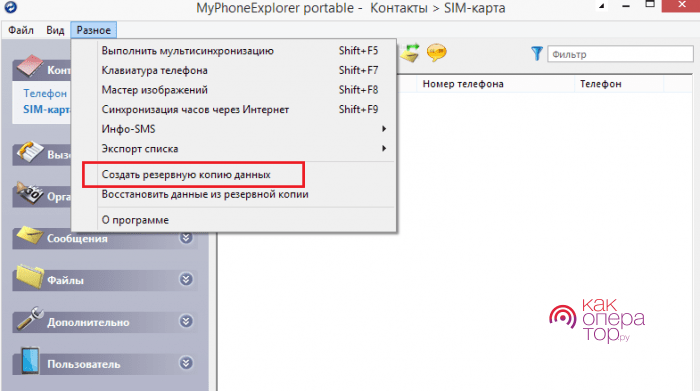
Далее выбираем тип данных, которые необходимо сохранить. Оставляем галочку на «SMS телефона».
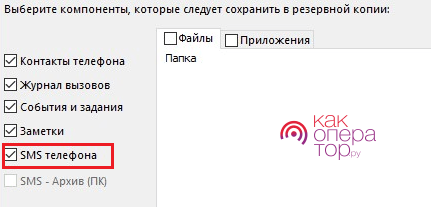
После завершения процесса копирования программа сохранит результат по указанному пути. Лучше всего сохранять данные на рабочий стол, чтобы не потерять их. После переноса SMS-сообщений на другой смартфон файл можно будет удалить.
После синхронизации между устройствами, которая происходит посредством установки приложения MyPhoneExplorer на смартфон и подключения ПК, необходимо в том же меню («Разное») найти «Восстановить данные из резервной копии» и начать процесс.
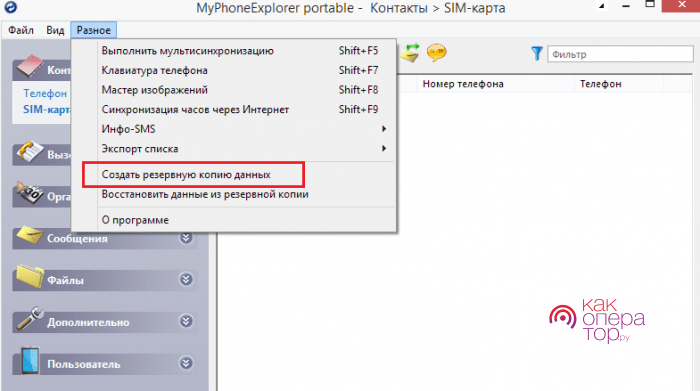
Восстановление произойдёт автоматически на указанный телефон.
Процесс переноса СМС-сообщений с одного мобильного устройства на другое не занимает много времени. Это можно сделать и с помощью «родных» приложений, которые есть на каждом современном смартфоне. Только если их использовать не получается, можно прибегнуть к дополнительным возможностям Android и собственного компьютера. С помощью указанных в инструкции приложений и ПО можно очень быстро перенести любые резервные файлы и при необходимости восстановить утраченные данные.
3 2 Голоса
Рейтинг статьи
Backup для всех данных и настроек
NAND (или Nandroid Backup) – это понятие, которое используется в ОС Андроид для обозначения полного бэкапа установленной на смартфоне прошивки, включая все данные системы и её настройки. В бэкап также входят все установленные программы.
Функция полного бэкапа поддерживается меню рекавери типа TWRP или CWM. TWRP – это усовершенствованное меню восстановления, которое устанавливается на телефон самим пользователем, а CWM – это альтернативное меню рекавери.
Прошивка с одним из двух видов рекавери устанавливается в системный раздел памяти смартфона, после чего вы сможете создавать бэкап абсолютно всех данных. После восстановления появиться возможность снова использовать все утерянные программы, контакты и файлы.
Также, созданный в CWM или TWRP бэкап можно устанавливать на любом другом устройстве Андроид, если он поддерживает работу с созданной версией прошивки. Nandroid Backup Online
Перенос СМС с Андроид на Андроид через компьютер
Использование ПК помогает справиться с множеством задач и перенос сообщений с одного устройства на другое – не исключение. Существует множество программ, которые обеспечивают выполнение этого процесса. В качестве примера для пошаговой инструкции будет использована «MOBILedit», которая обладает рядом преимуществ перед конкурентами:
- поддержка любых моделей телефонов и планшетов;
- встроенная база драйверов для подключения к ПК;
- автоматическая синхронизация между устройствами.
Обратите внимание
Установка происходит на английском языке, в процессе нужно согласиться на установку мобильных драйверов, иначе существует большая вероятность появления проблем с подключением.
Система предложит указать модель устройства, для которой требуется загрузить драйверы. На этом шаге нужно помнить, что к ПК будет последовательно подключено два телефона или планшета. Поэтому если их марка отличается – необходимо выбрать несколько пунктов в списке.
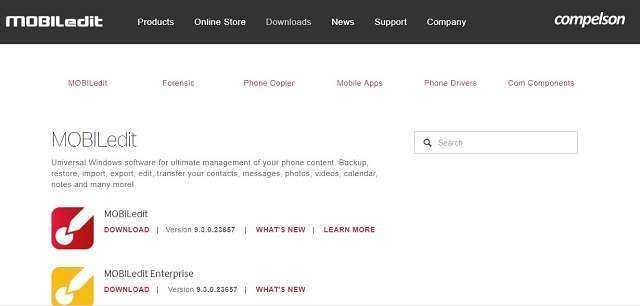
Сразу после запуска появится окно, требующее активации продукта, однако можно воспользоваться пробной версией, нажав кнопку «Activate Later». Далее следует выбрать операционную систему мобильного устройства (Android) и режим соединения (Cable).
В следующем окне программа попросит активировать режим отладки по USB. Выполняется это в разделе «Для разработчиков». Он появляется в главном меню после многократного нажатия на пункт «Номер сборки» в разделе «О телефоне». Теперь можно подключать смартфон к компьютеру при помощи USB-кабеля.
Копирование через SIM-карту
Пожалуй, самым простым методом переноса является использование SIM-карты. Это компактный носитель, который применяется не только с целью совершения звонков, но и с целью хранения информации.
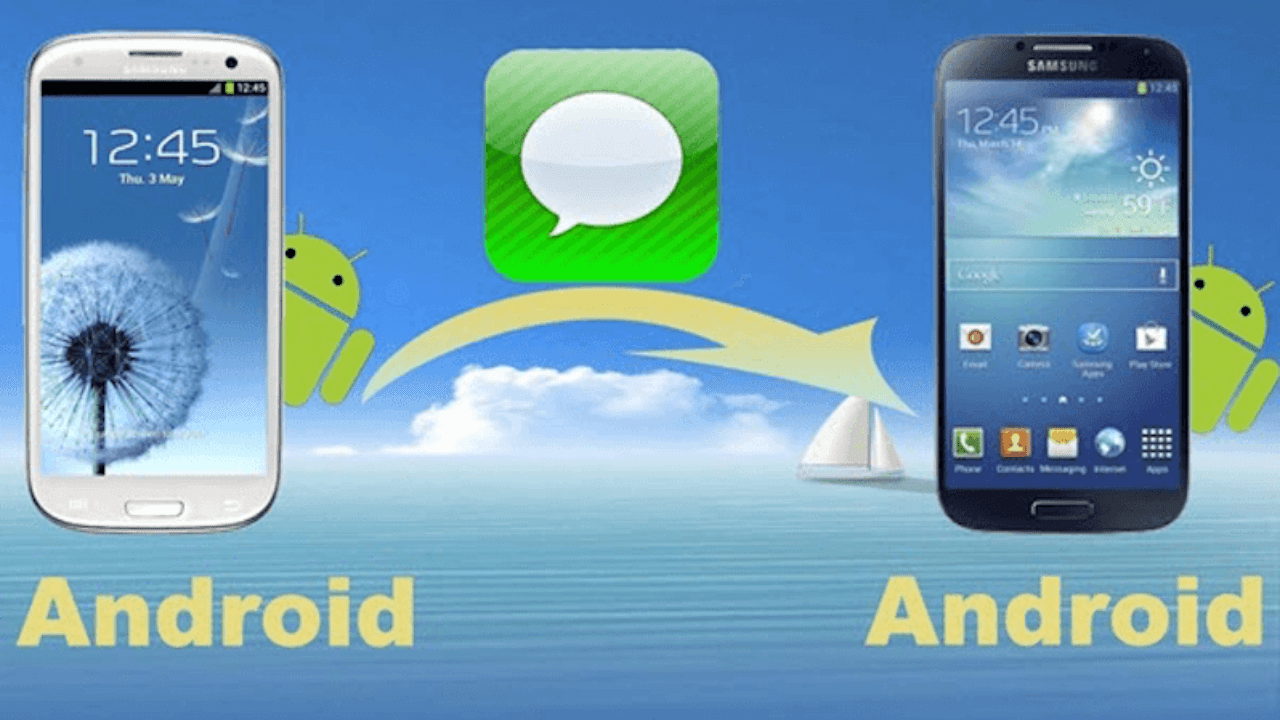
Так что первым делом выполните перенос сообщения или всех СМС на память SIM:
- Запустите приложение «Сообщения».
- Откройте чат.
- Задержите палец на нужной СМС-ке.
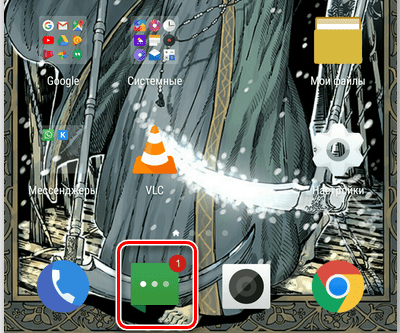
Нажмите кнопку «Больше» (также она может называться «Еще»).
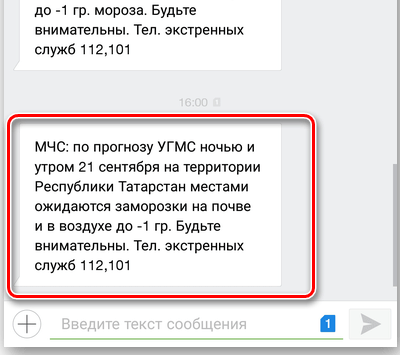
Выберите опцию «Сохранить на SIM-карту».
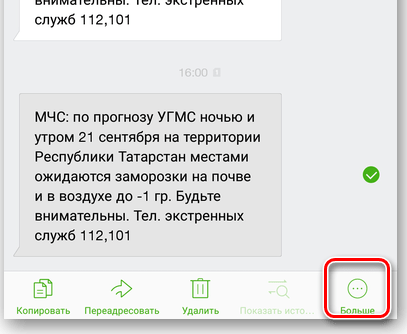
Аналогичную операцию нужно выполнить со всеми SMS, которые вы планируете перенос. Удобнее будет выделять не отдельные сообщения, а полноценные чаты.
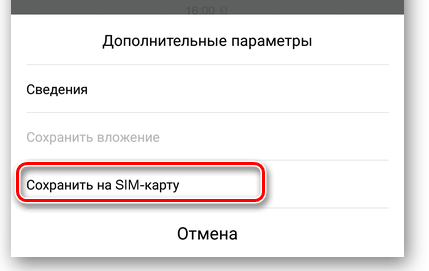
И вот здесь может показаться, что теперь осталось просто вставить СИМ-ку в новый телефон. Однако СМС не перенесутся самостоятельно. Их нужно подгрузить, действуя по инструкции:
Запустите приложение «Сообщения» на новом устройстве.

- Откройте настройки нажатием кнопки в виде шестеренки.
- Перейдите в раздел «Дополнительные настройки», а затем – «Управление сообщениями на SIM-карте».
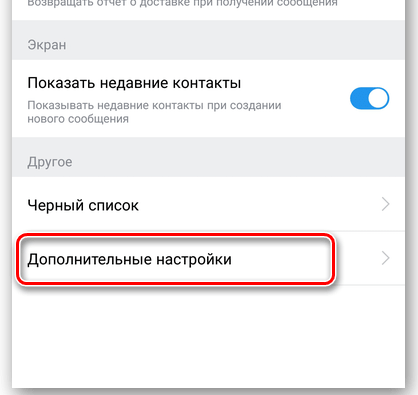
- Выделите необходимые SMS.
- Нажмите кнопку «Больше».
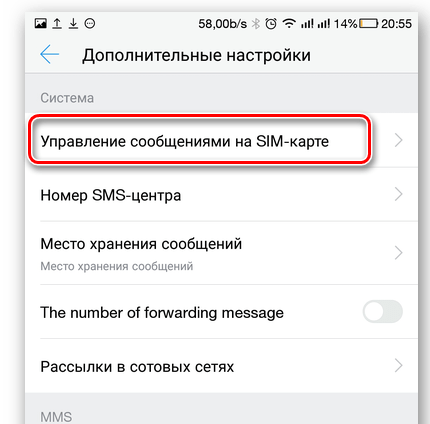
Выберите опцию «Добавить в память телефона».
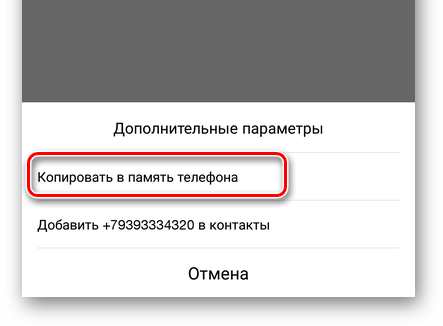
Названия пунктов меню могут отличаться в зависимости от производителя и модели устройства. Поэтому не стоит воспринимать указанную инструкцию как универсальную. Внимательно изучите интерфейс своего приложения для взаимодействия с СМС и выберите соответствующую опцию.
Часть 2: Как сохранить текстовые сообщения с Android на компьютер
Как официальное программное обеспечение, так и приложения для Android могут сохранять текстовые сообщения на Android, но у них есть некоторые неизбежные недостатки. Официальное программное обеспечение, например, является эксклюзивным для телефонов Android определенных брендов. И приложения для Android не спешат передавать текстовые сообщения с Android на компьютер. Есть ли способ сохранить текстовые сообщения на Android быстро и легко? Apeaksoft Резервное копирование и восстановление Android это ответ, который вы ищете. Его основные функции включают в себя:
1. Резервное копирование текстовых сообщений на Android до компьютера не более трех шагов.
2. Создайте резервную копию всего телефона Android на компьютере в один клик.
3. Помимо резервного копирования текстовых сообщений, поддерживаются фотографии, WhatsApp, контакты, телефонные звонки, видео, музыка, PDF, данные приложений и многое другое.
4. Сохраните данные Android на компьютер, используя физическое соединение быстро и безопасно.
5. Защитите ваши текстовые сообщения и другие личные файлы с помощью пароля.
6. Восстановление SMS и другого содержимого из резервной копии Android в любое время.
7. Работать на всех устройствах Android от крупных производителей, таких как Samsung, LG, Moto, Huawei, HTC и т. Д.
Короче говоря, Android Backup & Restore — это самый простой способ резервного копирования текстовых сообщений с устройств Android в Windows 10/8/7 / XP и Mac OS.
Free Download Free Download
Как сделать резервную копию текстовых сообщений на Android на компьютер
Шаг 1, Установите лучший инструмент для резервного копирования текстовых сообщений Android на свой компьютер
Загрузите и установите Android Backup & Restore на свой ПК с Windows. Если вы используете MacBook, скачайте версию для Mac. Подключите телефон Android к компьютеру с помощью кабеля USB. И запустите лучшее приложение для резервного копирования текстовых сообщений Android, и пусть оно автоматически распознает ваш телефон.
Во время резервного копирования текстовых сообщений лучше использовать USB-кабель, поставляемый с телефоном Android.

Шаг 2, Выберите Сообщение для резервного копирования
На домашнем интерфейсе вы получаете две опции, связанные с резервный Android. Кнопка «Резервное копирование в один клик» используется для создания резервной копии всего устройства Android, включая все содержимое и настройки. Если вы хотите сохранять текстовые сообщения только на Android, вы можете нажать кнопку «Резервное копирование данных устройства», чтобы открыть следующее окно с дополнительными настраиваемыми параметрами. Затем установите флажок напротив опции «Сообщения». Чтобы создать зашифрованную резервную копию, установите флажок «Зашифрованная резервная копия» и введите свой пароль.
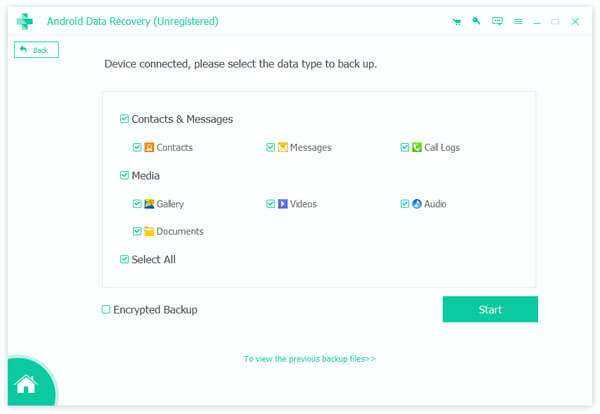
Шаг 3, Резервное копирование текстовых сообщений на Android
В любое время, когда вы захотите изменить настройки, нажмите кнопку «Назад», чтобы перейти к предыдущему окну. После настройки нажмите кнопку «Пуск» в правом нижнем углу. При появлении запроса выберите место назначения для сохранения текстовых сообщений на Android и запустите процесс резервного копирования. Когда он будет завершен, вы также сможете просматривать текстовые сообщения Android, сохраненные на компьютере, в Android Backup & Restore.

Не пропустите: как перенести текстовые сообщения на новый телефон
Заключение
Хотя наш смартфон может выполнять практически все задачи в нашей повседневной жизни и на рабочем месте, он в первую очередь является устройством связи. А когда вам нужно сохранить текстовые сообщения на Android на SD-карту, в облачные сервисы или на компьютер, вы можете использовать наши руководства выше. В этом уроке мы рассказали о нескольких способах резервного копирования текстовых сообщений на Android. Все они имеют уникальные преимущества и преимущества. Вы можете прочитать наши введения и предложения, чтобы найти правильный метод в соответствии с вашими ситуациями. Если вы ищете лучший способ сохранить Android-SMS, мы рекомендуем Резервное копирование и восстановление Android, потому что он не только способен передавать SMS с Android на компьютер, но и довольно прост в использовании. В любом случае, мы надеемся, что наши руководства и предложения будут полезны для вас.
Free Download Free Download
Как перенести СМС с Андроида на Андроид через приложения?
Загрузка …
Важно знать
Предыдущий метод предоставляет широкий спектр возможностей по резервному копированию и переносу данных, оптимизации контактов, архивированию и множеству других действий. Однако большинству пользователей, которые не владеют компьютером на достаточном уровне, он может показаться сложным и запутанным.
Использование приложений обеспечит простой перенос SMS-сообщений всего в несколько нажатий.
Одним из самых популярных и надежных приложений является SMS Backup & Restore. Разберемся, как перенести сообщения с Андроид на Андроид на его примере:
Теперь полученную копию сообщений требуется переместить в память второго мобильного устройства. Сделать это можно несколькими способами:
- По каналу Bluetooth.
- Через специальное приложение для передачи файлов между устройствами Андроид. Например, SHAREit или ES Проводник.
- С помощью компьютера. Подключить сначала один телефон, скопировать файл на жесткий диск. Затем подключить второй и переместить файл в память мобильного устройства.
Дальше, чтобы перенести СМС с Андроид на Андроид, необходимо:
- Установить SMS Backup & Restore на втором телефоне.
- Запустить приложение.
- Открыть меню, нажав три полоски в верхнем левом углу.

Выбрать пункт «Восстановить».
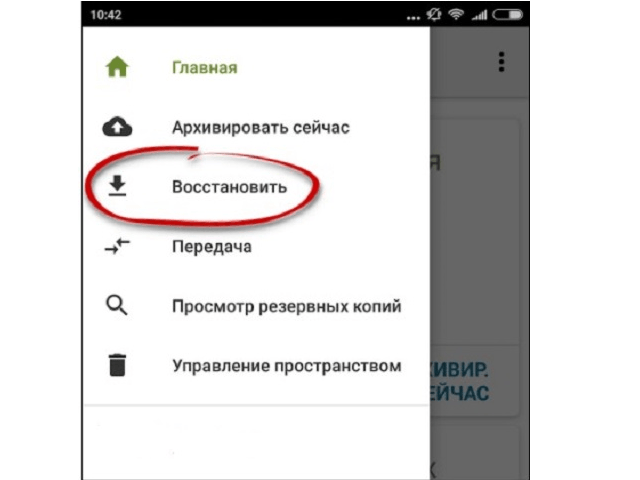
Указать, из какого места хранения следует взять резервную копию. В нашем случае это будет «Локальная папка».
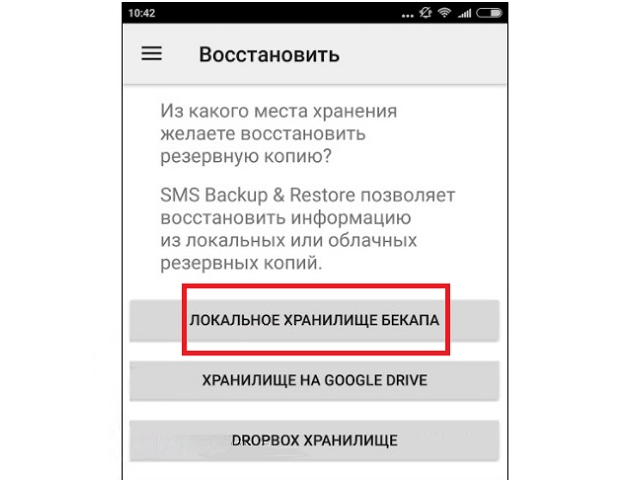
Указать директорию, в которую был скопирован файл. Нажать «Использовать эту папку».
Приложение покажет данные, когда была создана копия и сколько сообщений в нее входит
Если все верно – нажимаем «Восстановить».
Подтвердить смену стандартного приложения для чтения СМС, в противном случае восстановить сообщения не удастся.
Дождаться завершения.
Обратите внимание
Когда данные восстановятся на новом устройстве, можно обратно менять приложение для просмотра SMS.
Восстановить удаленные сообщения
Если вы удалили сообщения по ошибке , есть способ их восстановить. Загвоздка в том, что вы должны сначала создать резервную копию ваших сообщений. Это, безусловно, не поможет, если вы читаете это после того, как уже удалили сообщение, но, к сожалению, это единственный надежный вариант, доступный в настоящее время.
Резервное копирование и восстановление SMS
Вы можете создавать резервные копии своих сообщений прямо на телефоне, используя приложение под названием SMS Backup & Restore.
Скачать — Резервное копирование и восстановление SMS (бесплатно)
Откройте приложение и коснитесь Резервное копирование . Вы можете сделать резервную копию всех журналов вызовов, SMS-сообщений и / или выбранных SMS-разговоров. Убедитесь, что рядом с элементами, которые вы хотите сделать резервную копию, есть галочка.
Затем вы можете выбрать место резервного копирования: Google Drive, Dropbox или локально на вашем телефоне. Если вы решили сохранить его локально, вы можете выбрать точное местоположение резервной копии.
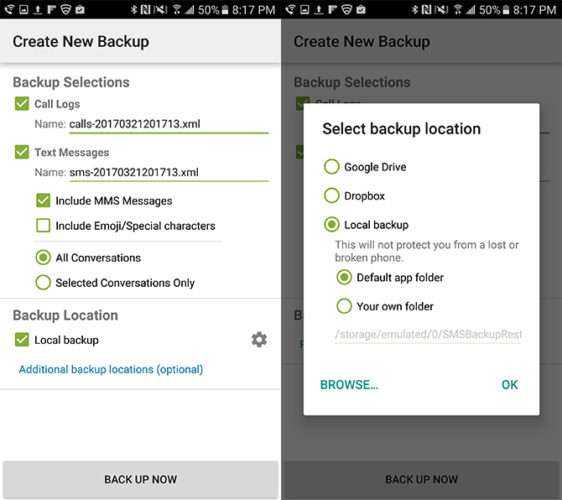
После создания первой резервной копии SMS Backup & Restore предложит вам запланировать автоматическое резервное копирование. Вы можете повторять резервные копии по минутам, часам или дням. Эта функция особенно удобна, так как вы можете установить ее и забыть, зная, что ваши сообщения будут надежно сохранены.
Если вы хотите создать или редактировать расписание, вы можете получить доступ к этому параметру, нажав кнопку меню (три точки), затем « Настройки» > « Резервное копирование по расписанию» .
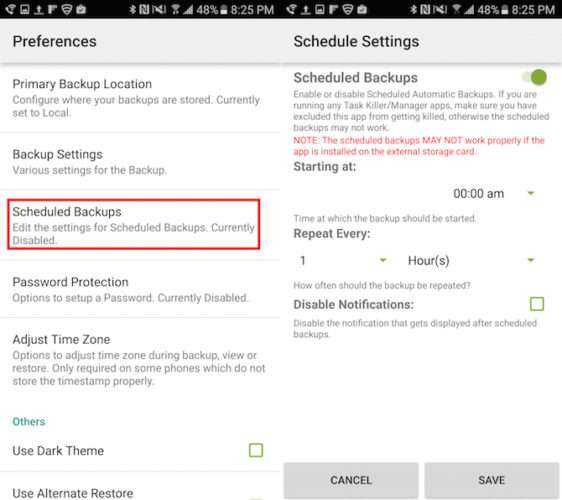
Чтобы восстановить ваши сообщения, запустите приложение и нажмите « Восстановить» . Если вы создали локальную резервную копию, приложение отобразит ее как вариант по умолчанию.

Если вы создали резервную копию своих SMS-сообщений на Google Диске или Dropbox, вам будет предложено выбрать, какую облачную службу вы используете.
Если у вас есть резервные копии в нескольких местах, по умолчанию будет использоваться локальная копия, но вы можете переключиться на облачную версию, коснувшись журнала вызовов или SMS-сообщений, а затем выбрав облачную службу на доступных вкладках. (На приведенном выше снимке экрана вы должны нажать на локальную копию, которая по умолчанию установлена на нее и которая помечена как «21 марта 2017 года».)
После того, как вы выбрали нужную резервную копию, нажмите кнопку « Восстановить» . Появится сообщение, предлагающее вам сделать резервную копию SMS и восстановить приложение по умолчанию для SMS. Это необходимо для завершения процесса восстановления.

Как только восстановление будет завершено, вы можете открыть выбранное вами приложение SMS, и оно предложит вам снова сделать его приложением SMS по умолчанию. Чтобы увидеть приложение в действии, посмотрите видео ниже:

Перенос файлов с помощью Google Drive
Облачное хранилище Google Drive бесплатно выделяет для пользования 15 Гб памяти на удаленном сервере. Используя уже вшитую во многие версии Android утилиту Google Disk вы можете сохранять все необходимое не только на смартфоне, но и в сети интернет. К тому же, сама программа позволяет делиться файлами с диска и давать к ним доступ тому, кому вам необходимо.
Ранее для переноса файлов можно было использовать DropBox, но ввиду того, что использовать Google Disk Drive с Android устройствами намного проще, сейчас он более актуальный. В последних прошивках операционной системы Android утилита DropBox уже не вшита, хотя раньше широко использовалась.
Восстановление через сторонние приложения
Когда перед пользователем встает задача, как восстановить СМС на телефоне, если резервные копии отсутствуют, применяют сторонние утилиты. Минус таких программ для iPhone — они имеют только стационарные версии. Поэтому если компьютера нет, использовать их для возвращения контента не удастся.
Следующие программы помогают возвратить утраченные текстовые данные, включая СМС-ки:
- iSkySoft iPhone Data Recovery — универсальное приложение для ПК возвращает SMS даже с поврежденного физически айфона. Стоимость подписки 60 долларов в месяц, за 70 долларов пользователю открыт вечный доступ к продукту;
- SmartPhone Recovery Pro — бесплатная утилита для компьютера также призвана восстанавливать медиафайлы и СМС. Однако отзывы говорят о том, что приложение не всегда справляется с этой задачей.
- iMobile PhoneRescue — программа для Windows и MAC отличается простым функционалом. Оно восстановит СМС буквально за 3 клика. Программа платная: месяц подписки — 50 долларов, год — 54 доллара, безлимит — 75 долларов. Разработчики предоставляют бесплатный пробный период.
- Tenorshare UltData — десктопное приложение для восстановления контента на iPhone. Подписка на месяц стоит 46 долларов, на год — 50, за 60 долларов клиент получает безлимитную лицензию. Также доступен бесплатный пробный период.
Дополнительная информация! Программа Tenorshare UltData считается лучшей для возврата утраченных SMS-сообщений. Она поддерживает более 35 файлов для восстановления, включая СМС. При этом утилита работает не только с ноутбуками MAC, но и с компьютерами на базе OS Windows.
Чтобы восстановить удаленные сообщения с телефона с помощью UltData, потребуется:
- Запустить программу. Подключить айфон к компьютеру через USB-провод.
- Дождаться загрузки приложения. Кликнуть по значку смартфона с надписью “Восстановить с устройства IOS”. Затем нажать кнопку “Сканирование”.
- Когда программа завершит сканирование, в блоке слева поставить галочку рядом с надписью “Сообщения”. Если пункт отсутствует, щелкнуть по квадратику рядом с “Восстановление текстового содержимого”. В появившемся списке найти строчку “Сообщения”.
- Кликнуть “Восстановить”. Определить место, куда UltData сохранит восстанавливаемые данные.
Важно! Пробная версия предусматривает один возможный вариант для выгрузки файла — на компьютер. При этом информация записывается в формате .txt
Пользователям доступно несколько способов возвратить и прочитать удаленные сообщения со смартфонов на базе Android и IOS. Если в облаке сохранены резервные копии стертой переписки, ее всегда удастся восстановить. В противном случае придется использовать сторонние приложения.


![Как перенести смс с андроида на андроид? – 3 простых способа [2020]](http://reaktiv-rf.ru/wp-content/uploads/7/d/3/7d3f4d3f5b71097f8184433c0edbbc22.jpeg)























![Как перенести смс с андроида на андроид? – 3 простых способа [2019] | softlakecity.ru](http://reaktiv-rf.ru/wp-content/uploads/f/b/b/fbbe2d62427a419a4338af263e847f91.jpeg)



