Как восстановить удаленные / потерянные файлы с SD-карт
SD-карты или карты памяти можно легко повредить, если вы не защитите их должным образом. SD-карта может быть повреждена из-за неправильной работы, повреждения файловой системы или других ошибок SD-карты. Вы можете потерять драгоценные фотографии или видео на SD-карте. Чтобы восстановить потерянные данные с поврежденной SD-карты или восстановить ошибочно удаленные фотографии и видео на SD-карте, вы можете использовать профессиональную программу восстановления данных.
MiniTool Power Data Recovery это профессиональное приложение для восстановления данных для Windows. Вы можете использовать его для восстановления любых удаленных или потерянных файлов, фотографий, видео, аудио и т. Д. С ПК или ноутбука с Windows, SD или карты памяти, USB-накопителя / ручки / флэш-накопителя, внешнего жесткого диска, SSD и т. Д. Он также поддерживает восстановление отформатированной или поврежденной SD-карты.
Загрузите и установите бесплатную и чистую программу MiniTool Power Data Recovery на свой компьютер с Windows и проверьте простую операцию ниже, чтобы восстановить удаленные / потерянные файлы с SD или карт памяти.
- Запустите MiniTool Power Data Recovery.
- В этом ПК вы можете найти целевую SD-карту. Или вы можете нажать «Съемный диск», чтобы выбрать SD-карту.
- Нажмите Сканировать Нажмите кнопку, и это программное обеспечение мгновенно просканирует SD-карту.
- После завершения сканирования вы можете проверить результат сканирования, чтобы найти необходимые файлы, проверить их и нажать Сохранить кнопку, чтобы выбрать новое место для хранения восстановленных файлов.
6 лучших SD-карт для камер GoPro Hero 9/8/7 Black в 2021 году
Вы можете выбрать лучшую SD-карту для камеры GoPro Hero 9/8/7 Black, чтобы снимать высококачественные HD-видео 4K / 1080p / 720p. Ознакомьтесь с лучшими картами памяти GoPro 2021 года в этом посте.
Прочитайте больше
Как добавить свои собственные мелодии и звуки уведомлений
Гибкая операционная система Android позволяет использовать множество настроек, и одним из наиболее популярных методов персонализировать свой смартфон является установка собственных мелодий и звуков уведомлений. Для этого сначала необходимо разобраться с файловой структурой и правильно определить место, где хранятся рингтоны.
Шаг 1. Загрузка аудио на устройство
Для начала вам нужно скачать мелодию звонка или звук уведомления прямо на ваше устройство Android или перенести её с компьютера на внутреннее хранилище. Android поддерживаются форматы MP3, M4A, WAV и OGG, поэтому практически любой аудиофайл, который вы можете скачать, будет работать.
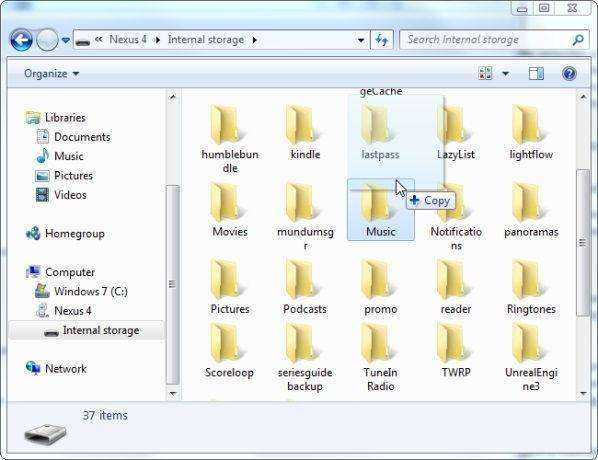
Шаг 2. Скопируйте звуковые файлы в соответствующую папку
После того, как вы загрузили звуковой файл, вам нужно переместить его в нужную папку. Здесь необходимо использовать сторонний файловый менеджер. Рассмотрим процедуру на примере ES File Explorer. После установки проводника откройте его и перейдите в папку «Download» во внутренней памяти или на SD-карте (в зависимости от настроек девайса). Выделите файл длинным нажатием, затем в меню нажмите Вырезать. Нажмите кнопку «Назад» один раз, чтобы вернуться в предыдущий каталог. Здесь откройте папку Ringtones, затем нажмите «Вставить». Если на вашем устройстве нет папки «Ringtones», просто создайте её.
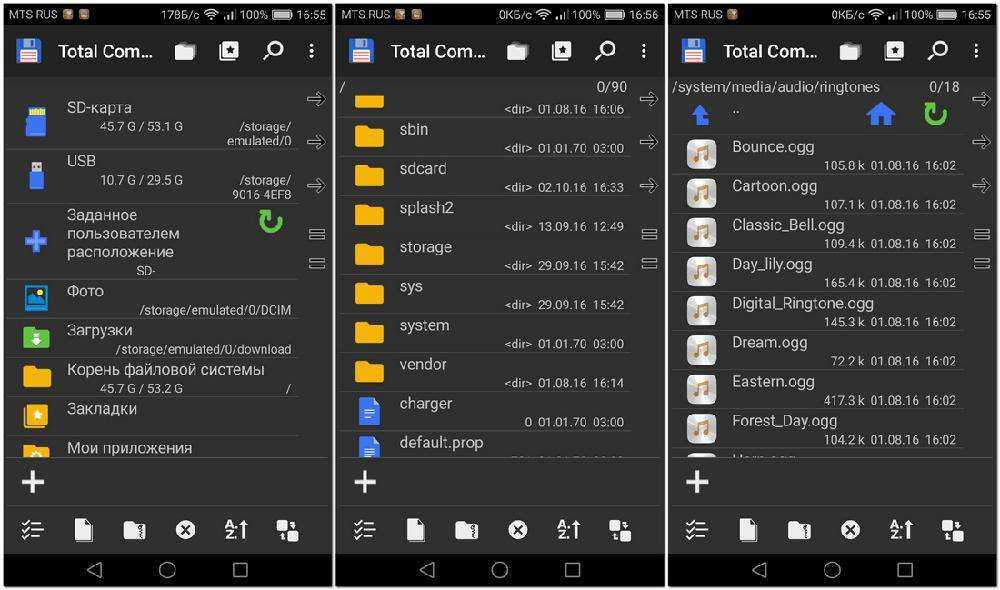
Шаг 3. Перезагрузите смартфон
После переноса рингтона в нужную папку перезагрузите телефон или планшет, чтобы Android мог увидеть файл. Откройте «Настройки» и перейдите к «Звук и уведомление». Выберите «Рингтон» или «Мелодия уведомления по умолчанию», найдите в списке стандартных сигналов свой и установите его в качестве мелодии звонка. Если вы используете SD-карту, получить доступ к каталогу Android можно также и через cardreader и ПК. При этом могут обнаружиться новые каталоги, которые не отображаются в проводнике Android. Тем более в том случае, если вы используете одну и ту же SD-карту на нескольких устройствах.
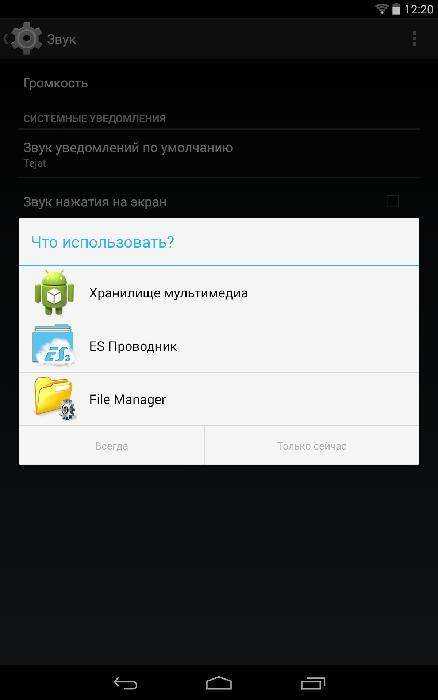
Возможно ли устанавливать приложения на SD-карту на андроиде
SD-карта — это внешний накопитель, необходимый если владельцу смартфона или планшета не хватает внутренней памяти. Большинство приложений, особенно игр, объемные и занимают много места на устройстве. Внешний накопитель помогает справиться с этой проблемой.
Смартфон на базе андроид
Важно! СД-карты работают медленнее, поэтому объемные приложения могут работать хуже. Чтобы повысить производительность, следует приобретать внешний накопитель с минимальной скоростью 10 МБ/с
Чем выше, тем лучше.
Перенести приложения на SD-карту на андроиде возможно, но при ее извлечении они не будут работать. И при возвращении внешнего накопителя при их запуске могут возникнуть сбои в работе. Поэтому перемещать программы стоит только при необходимости свободной внутренней памяти для работы устройства.
Не на всех телефонах возможет переброс на карту
Но не все модели устройств на платформе андроид поддерживают данную опцию. Точного списка нет, это можно узнать при покупке SD-карты.
Обратите внимание! Даже если устройство поддерживает перенос на внешний накопитель, то не со всеми приложениями это сработает. Некоторые программы разрешают перенос только части данных, а другие вообще не поддерживают данную опцию
Пошаговая активация карты памяти в телефоне
Смартфоны Android различаются версией операционной системы и интерфейсом, используемым производителем. Поэтому их файловый менеджер тоже отличается, хотя каждый смартфон с кардридером должен быть оборудован им. Некоторые модели телефонов также используют приложение «Мои файлы», «Файлы» или аналогичное имя вместо «Диспетчер файлов». Если в телефон уже вставлена карта памяти microSD, найдите диспетчер файлов в меню или в настройках устройства. Если вы не можете найти такое приложение, загрузите бесплатный файловый менеджер, например Mi Проводник, из магазина Google Play.
Когда вы откроете файловый менеджер на своем смартфоне, вы должны увидеть список различных папок, разделенных на два раздела. Первый — это «Внутренняя память» с такими папками, как «Загрузки», «Изображения», «Аудио» и «Видео». Второй раздел также должен содержать папку с именем «Mass storage», «Card Memory», «SD card» или с индивидуальным названием или номером карты памяти. Эта вторая папка должна быть открыта.
После выбора папки для хранения в файловом менеджере вы увидите содержимое вашей карты microSD. Ее также следует разделить на папки, такие как «Изображения», «Аудио» или «Видео», хотя там могут быть папки и файлы, которые вы добавили заранее, с любым форматом и именем. Если вы решили сохранять новые фотографии на карту памяти телефона, они, вероятно, находятся в папке с названием «DCIM», что является сокращением от Digital Camera Images.
Характеристики карт памяти
Для карт памяти основными характеристиками являются:
- Формат организации и хранения данных. Бывают SD, SDHC, SDXC-карты, использующие различные технологии и материалы. Их размеры стандартизированы, они выпускаются в виде SD, SDHC, SDXC и microSD, microSDHC, microSDXC-устройств без поддержки обратной совместимости. Имеются другие форматы, но они не получили широкого распространения – JetDrive Lite, MS Pro Duo, Compact Flash, XQD.
- Объем накопителя. Он определяется технологиями, т. е. существует связь между форм-фактором и предельным объемом носителя. Технология носителя определяет его максимальный объем: для SD он не превышает 2 ГБ, для SDHC – 32 ГБ, для SDXC ограничен величиной 2 ТБ.
- Скорость чтения и записи. Класс скорости обозначает ее минимальное значение. Для SD (microSD) существуют классы от 2 до 45, т. е. запись ведется на скоростях от 2 до 45 Мб/с. Наибольшее хождение получили 4 и 10 классы благодаря низкой стоимости и выполнению большинства задач. SDHC и SDXC поддерживают UHS (Ultra High Speed). Класс маркируется буквой U и последующей цифрой, обозначающей скорость записи в десятках МБ/с. Флешка с маркировкой U3 записывает со скоростью не ниже 30 МБ/с.
Имеются иные спецификации скоростей Video Speed Class, у которых цифровое значение наносится после символа «V» в десятках МБ/с.
Использование карты памяти /sdcard/ приложениями в Android
Друзья, поклонники зеленых роботов, разработчики приложений, просто пользователи: как Вы используете карту памяти /sdcard/ в Вашем Android-девайсе?
Рассмотрим, для начала данный вопрос на примере большинства рядовых пользователей устройства под управлением ОС Андроид:
Как и многие, я устанавливаю приложения на карту памяти — для экономии места в самом телефоне, но сами приложения, их кеши и т.д. — все это сохраняется прямо в корень карты памяти, в итоге я получаю на карте полную «кашу»: огромное количество папок и т.д. среди которых достаточно неудобно (как через ФМ так и при подключении к ПК) искать нужные мне файлы, папки и т.д. Понятно, что можно обойтись костылями и, например, добавить мои папки в «избранное» в том же ФМ и т.д., но вопрос в другом. Почему изначально большинство приложений устанавливаются на карту памяти так:
или, например, так:
или на худой конец — есть же скрытая системная /sdcard/.android_secure (понятно, что туда не всегда есть доступ и т.д., но все таки)
В итоге: что же получает юзер? Среднестатистический юзер устанавливает достаточно много приложений и, зачастую, для экономии места, перемещает их на карту памяти. Все хорошо, но до того момента, когда нам вдруг понадобилось найти свой собственные документы на карте памяти, тут мы подключаем девайс с ПК в режиме карты памяти или же через ФМ самого смартфона заходим сюда: /sdcard/ И что же мы видим? Да вот что: habrastorage.org/storage1/e5deae9f/54a3c20b/8ba76329/55414a1a.jpg
Напрашивается, закономерный вопрос: почему так? Насколько я понимаю, причины две: 1) это сама компания google, точнее ее политика в отношении это аспекта, то есть действия разработчиков программ никак тут не ограничены (тем же условием опубликования программы на market’e и т.д.) 2) разработчики программ, которые пишут софт, зачастую, создающий массу папок в корне /sdcard/
Ну и для любопытства ради воспользуемся любимым поиском: habrahabr.ru/blogs/android_development/111868 Например тут указан некий Стандарт разработки приложений под Android из которого четко следует: Корневой каталог для всех файлов пользователя, кроме временных: /sdcard/название проекта/, например /sdcard/TalentMania/
Каталог для музыки: /sdcard/название проекта/sound/, например /sdcard/TalentMania/sound/ Каталог для MIDI: /sdcard/название проекта/midi/, например /sdcard/TalentMania/midi/ Каталог для графики: /sdcard/название проекта/img/, например /sdcard/TalentMania/img/
Подкаталоги для файлов различных активити: /sdcard/название проекта/img/название активити/, например /sdcard/TalentMania/img/guitar/
И т.д. Никаких претензий я разработчикам или вообще кому либо не предъявляю. Просто хочу задать два вопроса: 1) Почему так? Почему все «сваливается» в корень карты памяти? 2) Одному мне это чертовски неудобно?
Спасибо за внимание!
PS: а пока юзеры выдают просто шедевральные методы облегчения использвания карты памяти: открываешь карту памяти и создаешь _Видео _Документы _Музыка _Прочее |-Карты |-и т.д. _Фото как результат, то что мне нужно, хотя бы всегда сверху как в телефоне так и на ПК
Как управлять файлами и использовать файловую систему на Android
Прозрачность и функциональность файловой системы Android является одним из её преимуществ перед iOS. Она позволяет вам легко работать с файлами, открывая их в любом приложении… если вы знаете, как это сделать и куда устанавливаются новые приложения. Android по умолчанию оснащён портированным файловым менеджером. Некоторые производители предварительно устанавливают собственные, более мощные утилиты. В противном случае для полноценного управления файловой структурой Android понадобится стороннее приложение. Вот что вам нужно знать.
Как получить доступ к встроенному файловому менеджеру Android
В устройствах Android 6.x (Marshmallow) или новее есть встроенный файловый менеджер, он просто скрыт в настройках. Откройте Настройки-Память-Другое, и вы получите полный список всех файлов и папок в памяти смартфона. Приложение также можно вывести отдельным ярлыком на рабочий экран. В версии Nougat Android 7 файловый менеджер является частью приложения «Загрузки», но по сути это одно и то же. Здесь отображаются определённые типы файлов, такие как изображения, видео, музыка и загрузки. Чтобы получить доступ к полной файловой системе телефона, зайдите в Настройки-Память-Другое.

Сторонний менеджер
Но встроенный менеджер довольно слаб по сравнению с некоторыми вариантами, доступными в Google Play. Для более эффективного управления файлами установите один из доступных файловых менеджеров. Solid Explorer – один из самых популярных файловых менеджеров в Play Market. Он имеет мощные встроенные функции, такие как доступ к облачной учётной записи и возможность запуска двух окон в ландшафтном режиме (на любом устройстве!). Хорошо работает поддержка клиентов и часто выходят обновления. Через 2 недели бесплатная пробная версия закончится, и за дальнейшее использование придётся заплатить 2 доллара.
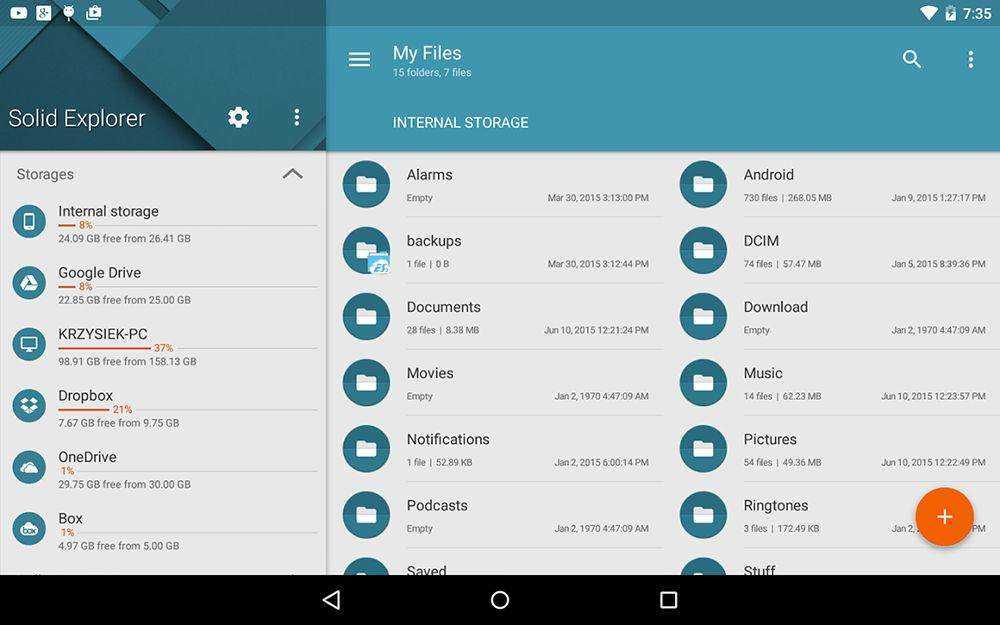
ES File Explorer – один из лучших root-файл менеджеров, доступных в Google Play Store. Одной из основных особенностей утилиты является использование Корзины, где хранятся недавно удалённые данные. Это бесплатное приложение не только содержит все основные функции управления файлами, но также имеет возможность управлять любыми приложениями на рутированном смартфоне. Возможности утилиты:
- доступ, сортировка, передача, переименование, копирование и вставка, удаление, резервное копирование или восстановление любых файлов и папок на устройствах Android с root;
- сжимайте документы, распаковывайте сжатые данные;
- зашифруйте данные паролем;
- загрузите мультимедиа в облачные сервисы.
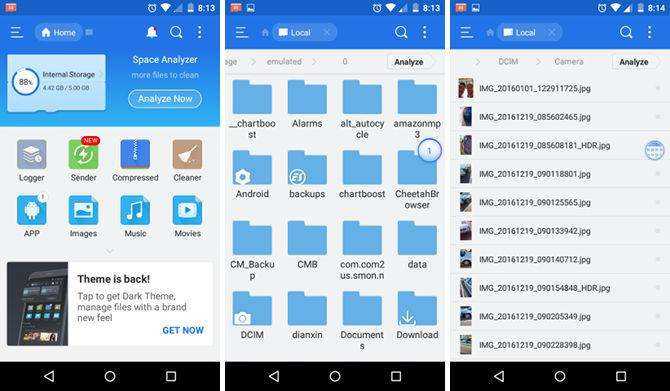
Root Browser File Manager – мощный и эффективный проводник с внушительным функционалом. Особенности:
- Измените возможности доступа на смартфоне или других устройствах;
- отправляйте файлы по отдельности или партиями;
- создавайте папки и изменяйте их на своё усмотрение;
- сделайте полную копию, удалите, переименуйте и даже переместите данные на другое устройство;
- сохраните файлы в любом месте на устройстве.
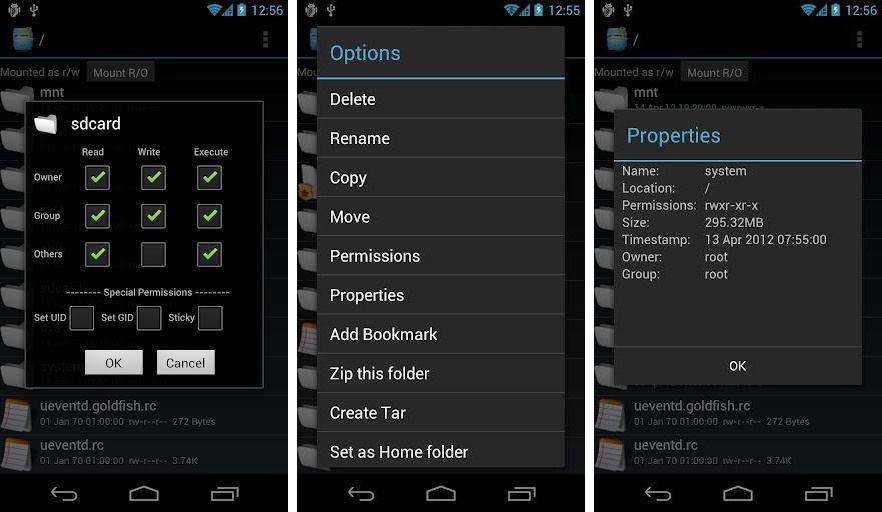
File Manager + позволяет управлять файлами и папками на устройстве, NAS и в облачном сервисе. Управляйте файлами как в локальной папке, так и в облачном хранилище. Поддерживает все действия проводника, такие как просмотр, поиск, навигация по структуре папок, копировать/вставить, вырезать/удалить, переименовать, распаковывать и сортировать. Полный контроль над файлами мультимедиа, документами и APK. Доступ к удалённому или совместному хранилищу, например, к NAS и FTP-серверу. Проанализируйте локальное хранилище, чтобы удалить ненужные файлы.
Если вам необходим доступ к записям календаря или заметкам, необходимо отталкиваться от используемого приложения. Все файлы данных утилит находятся в папке /data/. В File Explorer от NextApp есть новые способы передачи файлов между Android и компьютером, встроена поддержка нескольких Windows, что позволяет одновременно просматривать два окна, а также поддержка большинства форматов файлов и документов, в которых хранятся приложения. Доступ к сетевому компьютеру, включая FTP, WebDAV и SMB. Просмотр аудиоконтента, плейлистов, альбомов и исполнителей.
Особенности использования карты как основного хранилища
При использовании накопителя, будь то SD-флешка или USB-накопитель, важно помнить, в каком формате находится данный девайс и поддерживает ли его операционная система Android, а основных файловых форматов существует четыре типа: FAT32 или exFAT, ext4 или f2fs.
Как поменять память телефона на карту памяти андроида? Вопрос не совсем корректный, полностью выполнить замену невозможно, можно лишь как бы «нарастить» дополнительный объем.
Использование вашей SD-card в качестве основного накопителя может быть отличным решением для меломанов и любителей посмотреть сериалы по пути на работу или в длительном путешествии. Но, как зачастую это бывает, расширение памяти всегда упирается в стоимость требуемого девайса, ведь они отличаются как по скорости, так и по объему, а также по адаптируемой функции хранения информации. Вот некоторые нюансы, рассматривать которые можно с разных сторон – как в отрицательную сторону, так и в положительную:
- SD-карты медленные. Это болезненная реальность современных крошечных чипов памяти. Несмотря на то, что они могут хранить тонны данных, они медленнее, чем телефонное хранилище и имеют ограниченное количество циклов чтения-записи.
Использование SD-карт в качестве постоянного хранилища потребует более частых операций чтения/записи, что со временем ухудшит ее производительность, а в худшем случае может привести к полной потере данных. Особенно обидно будет, если там присутствуют важные документы или дорогие для памяти фотографии или уникальные видеозаписи.
Предварительно, прежде чем поменять память телефона на карту памяти, ваш Андроид сделает тест производительности SD-карточки, чтобы убедиться, что она достаточно быстрая и может соответствовать параметрам для использования в качестве главного накопителя.
Андроид предупредит о наличии внешнего хранилища и может даже отказаться принять его, если SD-шка очень медленная.
Безвозвратная интеграция в операционную систему. С использованием функции Adoptable Storage операционная система Android зашифровывает внешнюю SD-карту, используемую как внутреннее хранилище, поэтому она привязывает к определенному устройству, без возможности дальнейшего использования на другом смартфоне. Ключ, используемый для шифрования данных на SD-карте, хранится во основной памяти устройства Android. Таким образом, невозможно демонтировать принятое хранилище на другой телефон из-за его зашифрованного характера данных (вынуть карту можно, но она не определится на другом телефоне).
Однако вы можете удалить внешнее съемное вместилище с вашего устройства и вернуть его обратно в режим работы простого флеш-накопителя. Устройство запомнит информацию о приложениях, которые находятся на данной карточке, чтобы восстановить настройки, когда принятое устройство будет подключено позже. Таким образом, вы также можете использовать другой накопительный дивайс.
Всегда следите за тем, чтобы вы не удалили установленную по умолчанию SD-карту при процедуре размонтирования, иначе носитель информации может быть поврежден.
Не все программы можно установить. Практически Android может устанавливать почти все приложения на внутреннем накопителе. Однако это также зависит от согласия разработчика приложений. Он имеет право включать или отключать поддержку принятого хранилища в приложении, добавляя в код скачиваемой программы соответствующие атрибуты.
Классический способ объединения памяти
Если карта памяти новая, установите ее в устройство — система сразу предложит перейти в пункт «Настройки». Если карта уже вставлена в смартфон, подключите его к компьютеру и перенесите на жесткий диск все файлы. Также позаботьтесь о заряде батареи: если смартфон выключится в процессе форматирования, это приведет к проблемам.
Теперь проделайте пошаговый алгоритм действий:
- Зайдите в меню «Настройки» (на некоторых устройствах в меню «Дополнительно») и найдите пункт «Хранилище и USB-накопители». Здесь кликните по опции «Карта».
- В новом окне нажмите на пункт меню, расположенный в верхнем правом углу экрана и выберите «Настроить», а в появившемся подменю — «Внутренняя память». Иногда этот пункт уже присутствует в первом меню — в этом случае сразу его выбирайте.
- Нажмите на кнопку «Очистить и отформатировать» и дождитесь окончания процесса.
- Если для объединения использовалась карта классом менее 10-ого, то на экране высветится сообщение, что SD-карта работает медленно. Поэтому рекомендуется использовать накопители не ниже 10-ого класса.
- После форматирования в новом окне необходимо поставить галочку возле пункта «Перенести данные на новое устройство» и нажать «Перенести сейчас». Эти манипуляции необходимы для завершения сопряжения памяти. В конце нажмите «Готово».
- Теперь перезагрузите гаджет.
После этих действий можете зайти во вкладку «Хранилище и USB-накопители» и проверить результат проделанной работы. Общая память смартфона увеличилась. Также вы обнаружите, что на системном накопителе место освободилось, а на microSD увеличилось.































