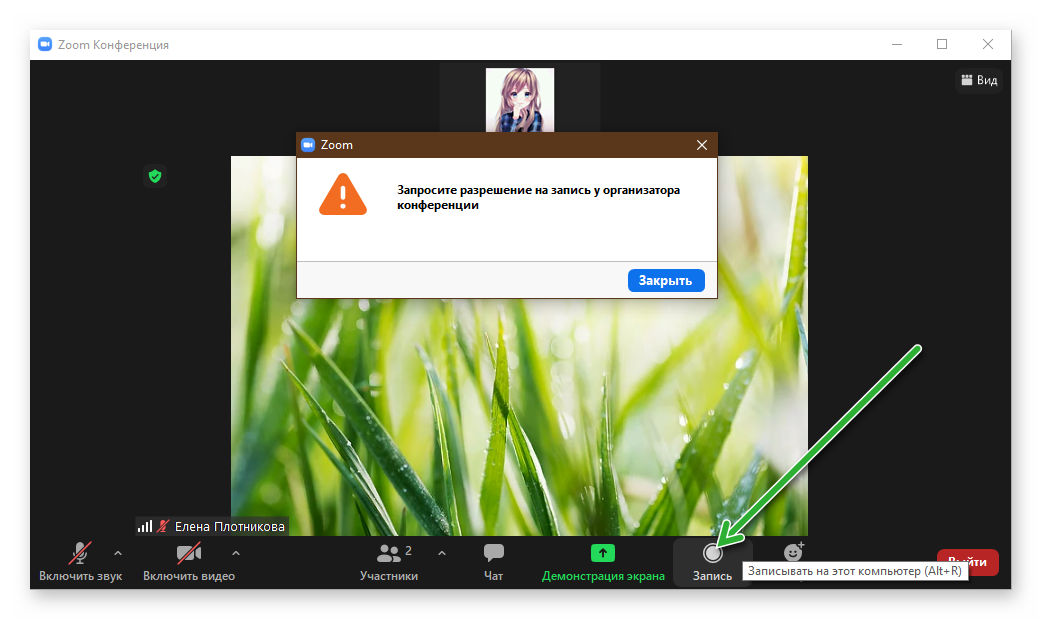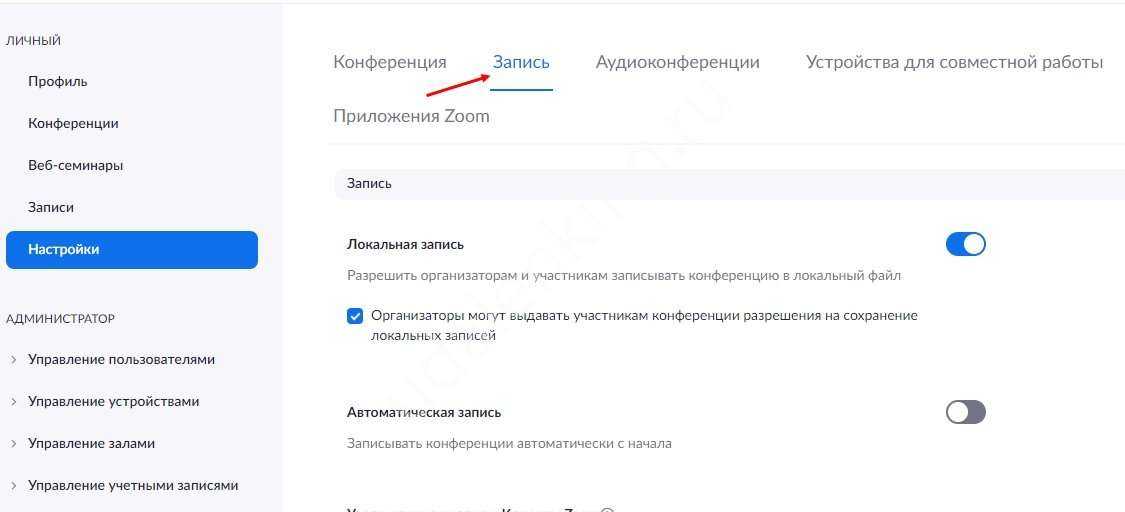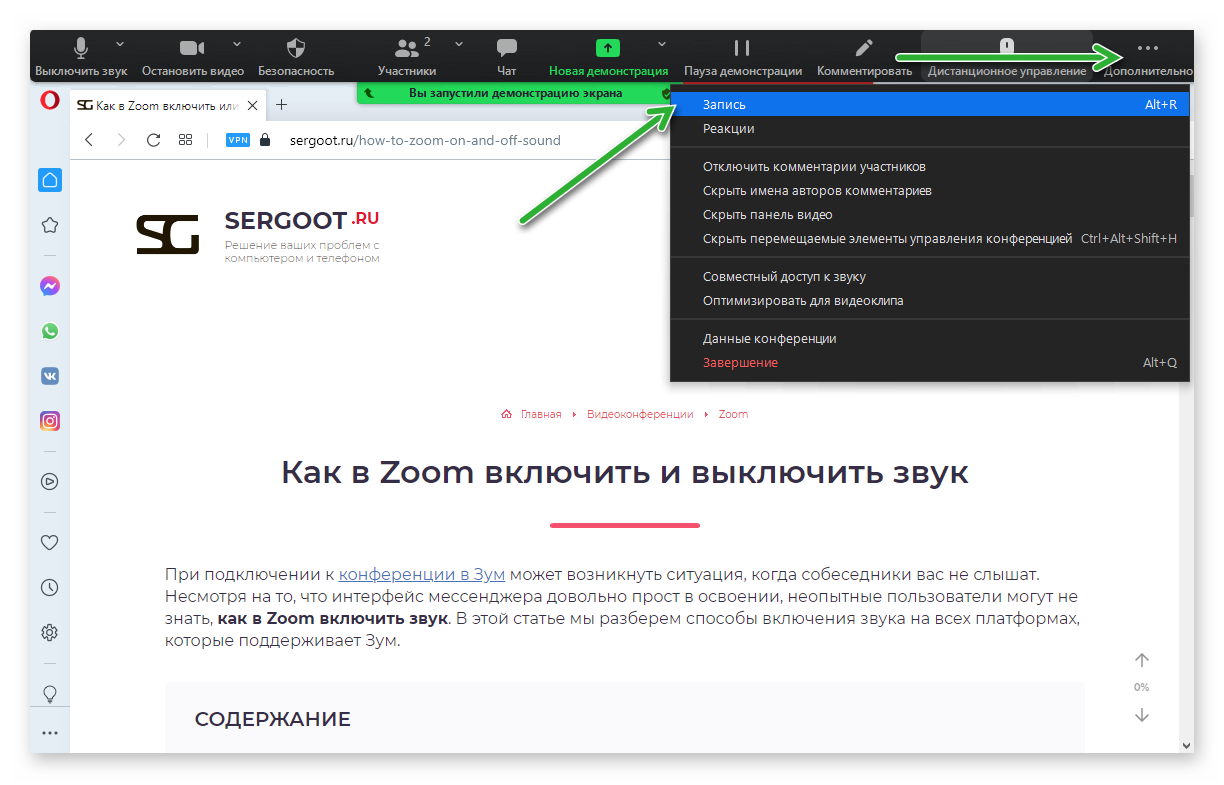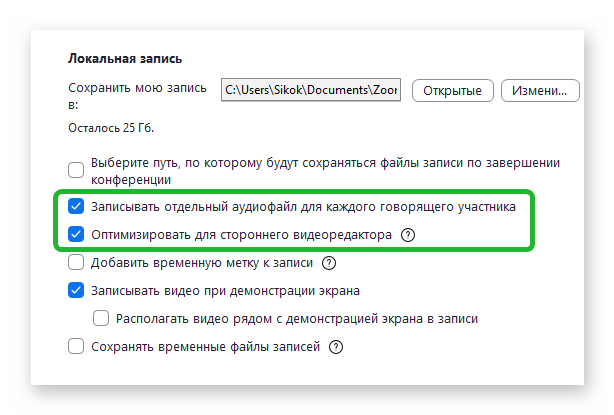Как преобразовать запись с увеличением в формат видео MP4
после записал встречу Zoom , наша запись должна быть конвертировать автоматически без какого-либо вмешательства с нашей стороны. По завершении собрания мастер масштабирования сообщит нам, как будет преобразовано собрание в MP4.
Когда преобразование файла в MP4 завершено, мы можем найти его в папке, обычно в разделе оборудования, которая называется «Документы». Будет названа дата встречи. Zoom, и мы также увидим аудиофайл, содержащий встречу в формате MP3.
Однако, если в конце встречи мы не видим, что наша запись начинает преобразовываться, мы можем сделать это вручную. Посмотрим в Раздел «Зарегистрированный» приложения Zoom и выберите опцию «Конвертировать» на встрече, которую мы искали.
Как записать видеоконференцию Zoom
Для записи трансляции на платформе Zoom с компьютера необходимо: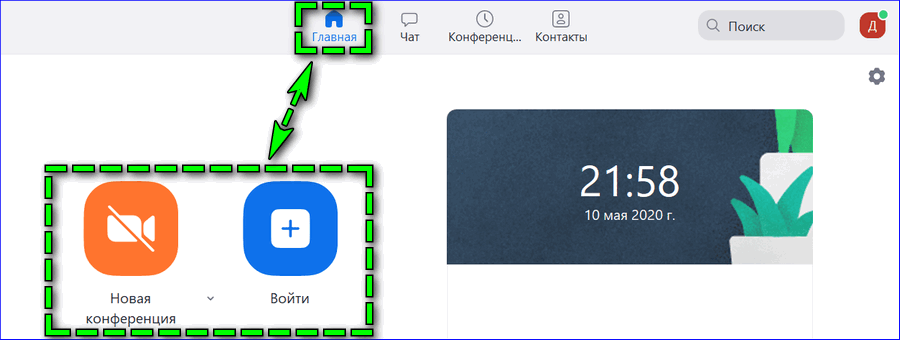
вставьте активную конференцию или создайте новую конференцию через раздел «Главная»;
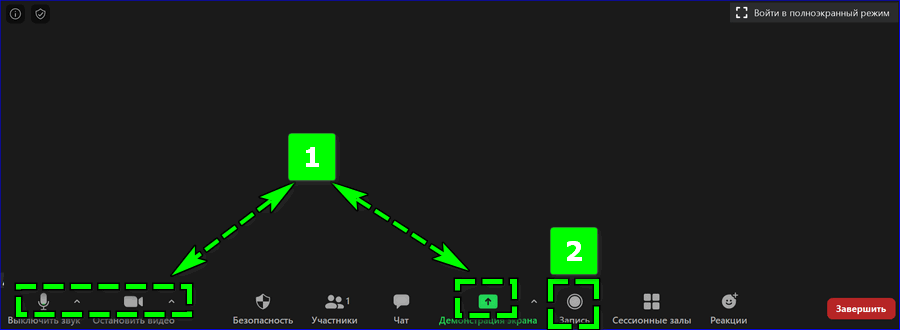
- подготовьте видеозвонок к записи — при необходимости включите микрофон, веб-камеру или демонстрацию экрана;
- нажмите на значок «Запись» в нижней панели: в левом верхнем углу окна появится блок, подтверждающий текущую видеозапись;
- щелкните значок «Остановить» в конце обсуждения.

Вы можете контролировать процесс записи как через нижнюю панель, так и через верхний блок — оба пространства позволяют приостанавливать, возобновлять и завершать съемку. Если в основной части панели ниже нет кнопки «Запись», найдите соответствующую опцию на вкладке «Еще».
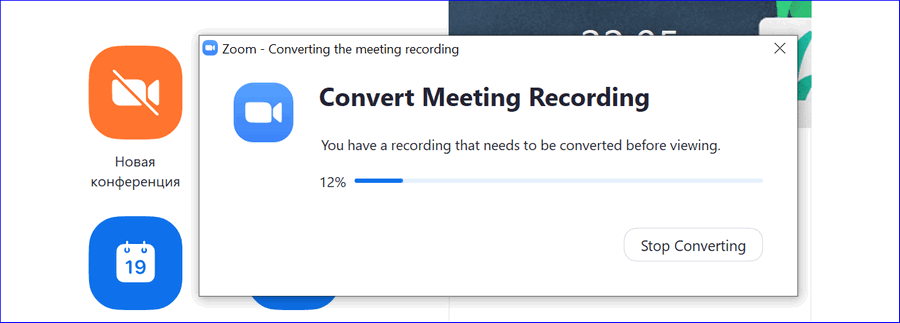
Чтобы загрузить видео из Zoom, просто завершите конференцию: на экране появится всплывающее окно, уведомляющее о преобразовании файла. Затем ПК автоматически откроет папку с записью.
Часть 1 : Что делать для записи Zoom Meeting
Как и выше, вы можете легко записать и поделиться своей встречей Zoom. Если быть более точным, вы можете записать видео встречи Zoom со звуком в любое время. Итак, что вам нужно сделать, чтобы вызвать эту функцию?
Когда вы начинаете встречу Zoom, вы можете перейти непосредственно на панель управления. Внизу экрана есть значок записи. Таким образом, вы можете щелкнуть этот значок, чтобы немедленно начать запись собрания Zoom.
Позже, когда вы захотите остановить запись с увеличением, вы можете щелкнуть «Остановить запись» в том же месте на панели управления.
Записанная встреча Zoom будет сохранена в формате MP4. Вы можете перейти в папку назначения Zoom по умолчанию, чтобы получить экспортное видео.
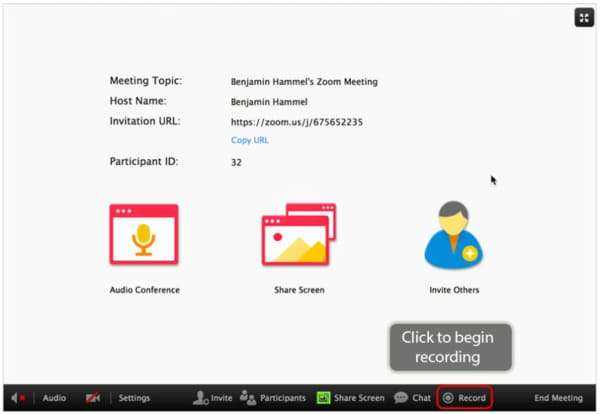
Часть 2 : Как записать Zoom Meeting на iPhone
Пользователям iPhone, iPad и iPod Touch не нужно устанавливать стороннее приложение для записи Zoom. Просто обновитесь до iOS 11. В результате вы можете записывать собрание Zoom на iPhone с функцией записи экрана iOS по умолчанию.
Шаг 1. Включите запись экрана iOS
Включите ваше устройство iOS. Откройте приложение «Настройки». Выберите «Центр управления» из списка. Затем выберите «Настроить элементы управления».
Щелкните зеленый значок добавления перед записью экрана. Нажмите кнопку «Назад» и включите доступ в приложениях».
Шаг 2. Запишите встречу Zoom на iPhone
Откройте приложение Zoom на своем устройстве Apple. Выберите Начать собрание, чтобы запустить собрание Zoom как обычно. Затем проведите вверх от нижней части экрана. Щелкните значок «Регистрация» в Центре управления».
После обратного отсчета начнется запись собрания Zoom на iPhone. Если вы хотите остановить запись, прокрутите вниз и коснитесь значка «Остановить запись».

Пользователи, которые используют версию iOS до 11, должны загрузить устройства записи экрана iPhone, чтобы записать собрание Zoom на ваш iPhone.
Альтернативные варианты
Не всегда организатор конференции готов предоставить право записи другим участникам. Но если им требуется сохранить трансляцию, это можно сделать и без разрешения администратора.
На телефонах, работающих на базе iOs 11, это можно сделать и без применения сторонних приложений. В этом случае действуют по следующему алгоритму:
- Заходят в «Настройки».
- Выбирают «Центр управления».
- Переходят к пункту «Настроить элементы».
- Тапают на зеленую иконку «Запись экрана».
- Возвращаются назад и активируют опцию «Доступ в приложения».
- Когда будет запущена конференция, поднимают шторку экрана и нажимают на «Запись» в панели управления.
Такая же возможность есть и у телефонов Android с 11 версией прошивки. Функция захвата экрана без использования дополнительных приложений предоставляется Google и запускается из настроек аккаунта.
На телефонах на базе Android и iPhone ранних версий потребуется делать запись с помощью стороннего софта. Для этого в официальных магазинах App Store или Play Market потребуется скачать приложение Vidma ScreenRecorder, AZ Screen Recorder или подобные.
Для записи на ПК хорошую возможность предоставляет использование утилиты Экранная камера. Эта компактная программа имеет множество преимуществ:
Преимуществом программы является ее небольшой объем — утилита занимает всего 100 Мбайт в памяти устройства. Для сохранения трансляции с помощью Экранной камеры действуют по следующей схеме:
- После запуска конференции открывают приложение и в панели управления нажимают кнопку «Запись».
- Устанавливают область захвата — можно использовать весь экран или ограничиться только его частью.
- Если требуется записать только видео-ряд, чтобы потом наложить собственные голосовые комментарии, нажимают на отключение звука. В противном случае достаточно просто тапнуть на кнопку «Включить запись».
Сохранить трансляцию конференции иногда требуется для дальнейшей плодотворной работы. При необходимости у участников есть возможность сделать запись разными способами — как с разрешения организатора, так и без его ведома.
Видеоконференции в Зуме хорошо подходят для проведения интернет-уроков, лекций, занятий с репетитором, рабочих брифингов и аналогичных ситуаций. В таком режиме весь ход разговора можно сохранить в формате аудио- и видеофайлов, тем более в самом сервисе предусмотрена соответствующая функция. Надо только разобраться, как записать конференцию в Zoom. Мы подготовили подробное руководство для компьютерной версии и для мобильного приложения.
Как активировать опцию?
Основное о том, как записать Зум конференцию с компьютера, вы уже знаете – но есть еще кое-что! Не забывайте, что сначала опцию нужно активировать в настройках программы – она может быть отключена.
Откройте веб-версию мессенджера и войдите в свою учетную запись;
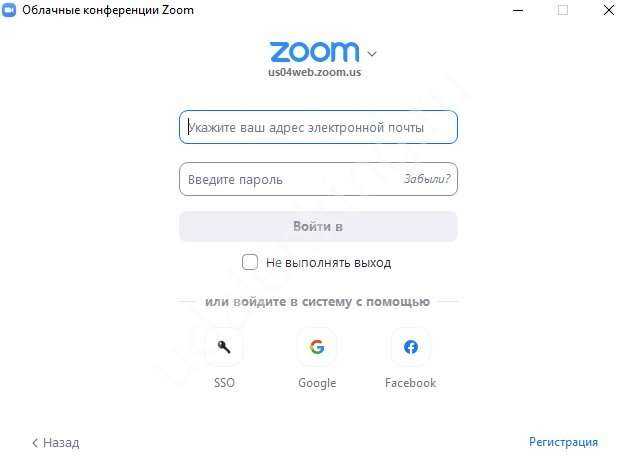
Перейдите в свой профиль и найдите на панели слева вкладку «Настройки»;

Откройте подраздел «Запись»;
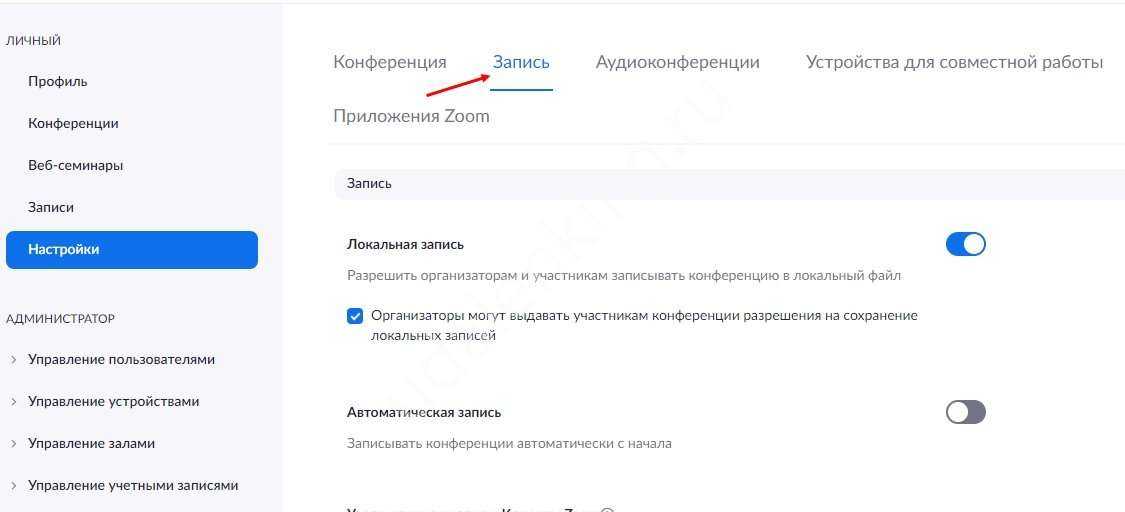
Ищем параметр «Локальная запись» и убеждаемся, что тумблер напротив переведет в активное положение.

Теперь главная функция включена, можно работать! Но не забывайте, что мы уже обсуждали вопрос, как записать конференцию в Zoom участнику.
Если в дальнейшем вы хотите давать пользователям разрешение на сохранение видеотрансляции, стоит сразу поставить галочку в соответствующем пункте.
Чуть ниже есть параметр «Автоматически», вы можете активировать его, если хотите, чтобы фиксировались вообще все проводимые вами встречи.
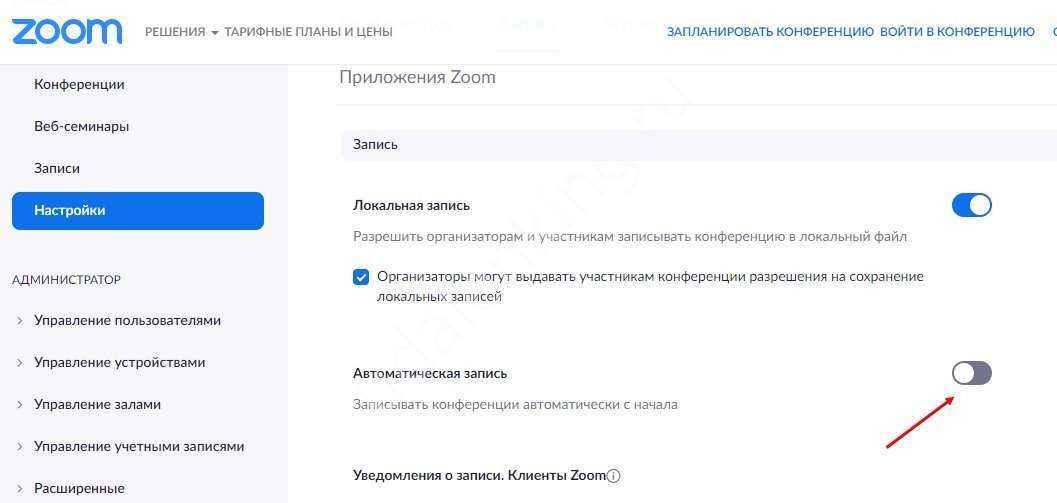
Идем дальше: перед нами настройка уведомлений для клиентов десктопной и мобильной версии. Обязательно выберите, кто будет получать оповещение о том, что вы решили записать видеоконференцию в Зуме.
Не выходите из профиля! Найдите на панели слева вкладку «Записи», внутри перейдите к разделу «Локальные». Здесь будет отображаться информация о последних сохраненных файлах с указанием времени, папки загрузки и иными важными данными.
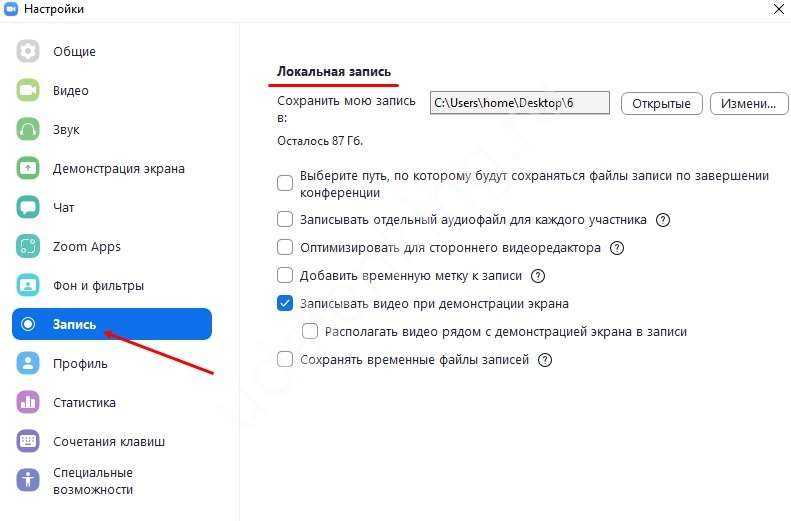
Как создать и настроить конференцию в Зуме
После авторизации можно начинать пользоваться плюсами Zoom конференции и создавать встречи.
Работать с программой Zoom могут пользователи Windows, MAC, Linux, iPhone, Android. Кроме того, установить и пользоваться Zoom можно не только на компьютере, но и на любом мобильном устройстве.
Однако остальным участникам необязательно получать свой PC/MAC, чтобы подключиться к конференции. Ведь для этого также можно использовать Web-браузер.

Пользоваться программой Зум и создавать свои видеоконференции совсем не сложно. Разобраться в этом поможет пошаговая инструкция:
- Чтобы начать конференцию, организатор отправляет приглашения «дружить», а пользователи, которые приняли его, автоматически добавляются в список контактов организатора и самого приглашённого.
- После этого каждый раз для связи всё, что нужно будет сделать, это нажать на имя необходимого контакта. На его устройстве появится всплывающее окно, где будет отображено приглашение (при условии, что программа Zoom будет запущена).
- Создать конференцию в Зуме может каждый пользователь, нужно зайти Меню и выбрать «Начать с видео» или «Начать без видео».
Для того чтобы общаться и смотреть друг на друга было немного интереснее, всегда можно сделать виртуальный фон.
Но для этого нужно иметь однотонный зелёный фон за спиной. Такая опция интересна для работы с детьми, ведь эту картинку в Zoom можно менять по желанию и тем самым больше заинтересовывать и каждый раз удивлять чем-то всех участников. Даже во время самой конференции можно менять один фон на другой. К тому же делать это можно, не только используя компьютер, но и с мобильного телефона.
Добавлять участников для конференции можно не только из своих контактов, но и из новых. Это можно делать даже тогда, когда онлайн-встреча уже идёт.
Как пригласить на конференцию в Зум:
- Всё, что нужно, это нажать кнопку «Пригласить» и указать электронную почту участника. Такое приглашение можно сделать запланированным и отправить через приложение.
- На странице конференции в веб-портале Зума также можно размещать приглашения на встречу, для этого нужно указать время и дату, и программа автоматически создаст событие.
Есть также возможность «управлять участниками». Рядом с этой кнопкой указано число пользователей, которые сейчас находятся на конференции. Нажав на эту кнопку, можно увидеть весь список участников и их активность, для этого есть значок в виде «поднятых рук».
Такое управление участниками поможет избежать шума и хаоса во время встречи, что сделает её более плодотворной.
В начале встречи, во время так называемого вступления, организатор и вовсе может отключить звук всем пользователям и огласить некие «правила поведения». Обращаясь к каждому отдельному человеку, организатор даёт ему возможность высказаться.
В начале каждой новой конференции с участниками из своих контактов программа создаёт номер встречи автоматически. Если же встреча происходит с участием новых людей, то она получает свой индивидуальный номер, которые затем отправляется участникам в самом приглашении автоматически.
Как записать собрание Zoom без разрешения
Участники должны получить право записи от организатора, чтобы начать запись собрания Zoom.Но если вы не можете получить разрешение на запись от хоста, вы можете использовать стороннюю запись экрана, такую как VideoSolo Screen Recorder, чтобы помочь вам записать собрание Zoom без разрешения.
VideoSolo Screen Recorder-это мощное настольное программное обеспечение для записи всего звука компьютера, звука микрофона и изображения с собрания Zoom как на Windows, так и на Mac.Как и локальный рекордер Zoom, он может устанавливать область записи, использовать горячие клавиши для управления, рисования и добавления всех видов аннотаций.Помимо этого, он имеет потрясающие функции записи, такие как запись собрания Zoom в большом количестве форматов, предварительный просмотр перед сохранением и создание снимков во время записи.Самое главное, с VideoSolo Screen Recorder вы можете свободно записывать без авторизации хоста.
Шаг 1.Выберите «Видеомагнитофон» для записи собрания с масштабированием
В главном интерфейсе VideoSolo Screen Recorder нажмите «Видеорегистратор» для записи видео и звука.Если вы хотите записывать только звук, вы можете использовать устройство записи звука (Подробнее о записи звука в этой статье: Простой способ записи звука с компьютера.
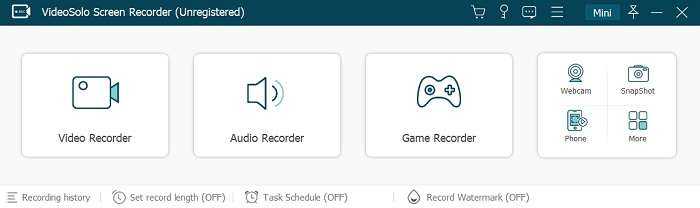
Шаг 2.Выберите область записи и настройте звук
Полноэкранный режим, фиксированный регион и определяемый пользователем предоставляется.Выберите один из них, чтобы настроить область экрана собрания Zoom.Для записи важных собраний рекомендуется использовать полноэкранный режим.Затем измените системный звук и звук микрофона до комфортной громкости.
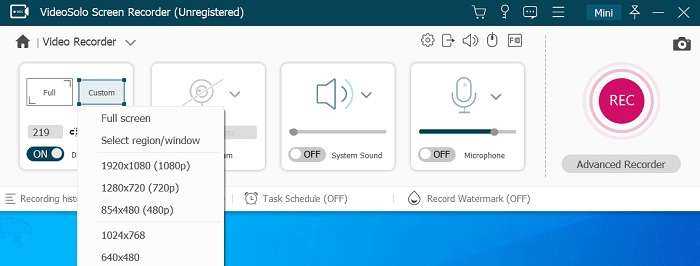
Шаг 3.Выберите выходной формат и установите горячие клавиши
Этот экранный рекордер поддерживает различные форматы вывода видео, включая MP4, WMV, MOV, F4V, TS, AVI и Gif.Щелкните значок шестеренки и перейдите на вкладку «Вывод», вы можете установить формат/качество видео, частоту кадров и расположение выходные файлы.Чтобы получить качественный lity Zoom встречает видео и экономит память компьютера, рекомендую эту схему:
|
Windows/Mac (Vdieo) |
Формат |
Кодек |
Качество |
Частота кадров |
|
MP4 |
H.264 |
Высокая |
24 кадра в секунду (рекомендуется), 30 кадров в секунду, 60 кадров в секунду |
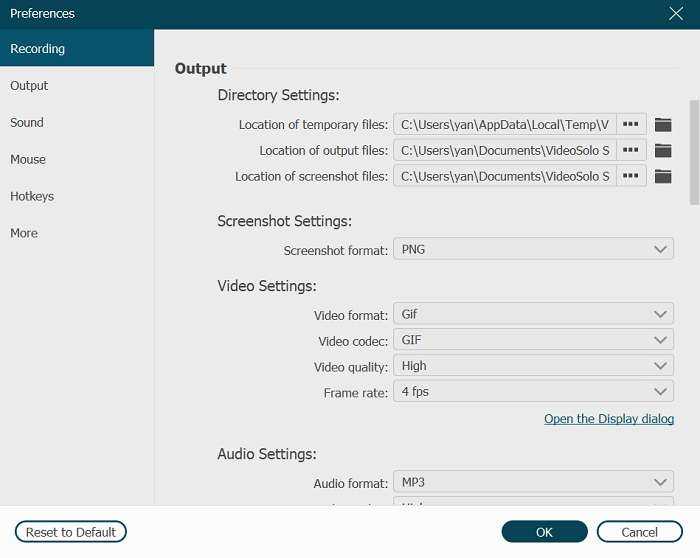
Если вы установите «Во весь экран» для записи собрания Zoom , вы можете использовать горячие клавиши для управления записью.
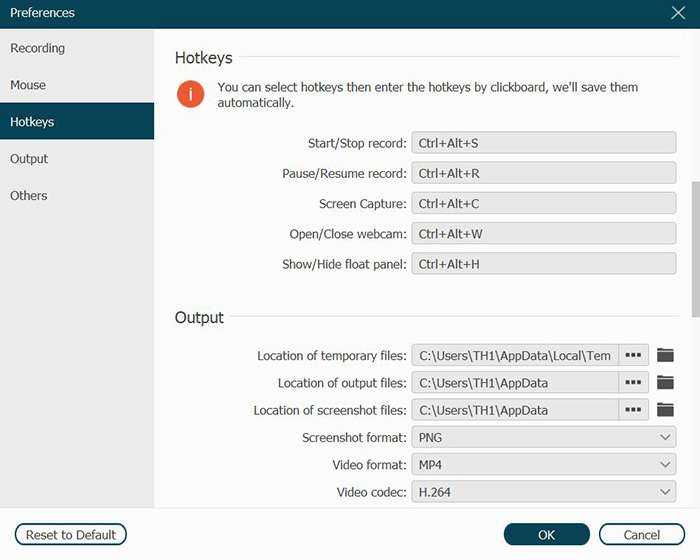
Шаг 4.Нажмите «REC» в интерфейсе настройки видео, чтобы начать запись
Когда вы закончите настройку, присоединитесь к существующему совещанию Zoom или начните его проводить.Затем вы можете нажать «REC» для записи.В VideoSolo Screen Recorder поддерживаются такие функции, как скрытие полосы, установка длины записи, создание снимка или рисование.При остановке появится окно предварительного просмотра, в котором вы сможете решить, сохранять ли его на локальном диске.
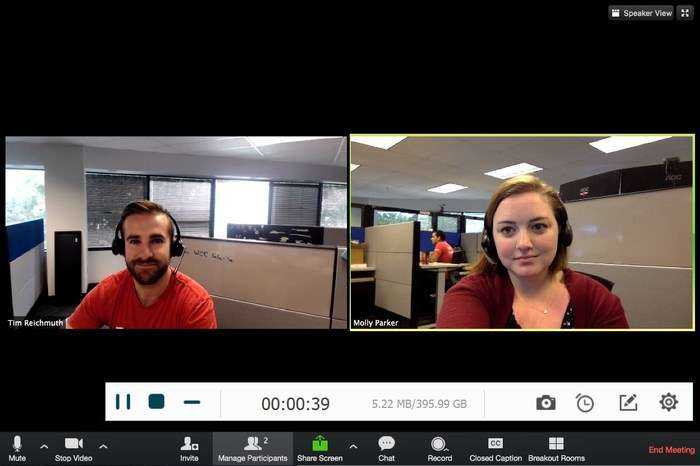
Почему полезно записывать и конвертировать собрание Zoom в MP4?
Благодаря «новой норме», в которой мы сейчас живем, имеет смысл перейти на приложение Zoom, но Запись наших встреч может иметь следующие преимущества:
Вы можете записывать видео, когда хотите просмотреть и пережить это заново что произошло во время видеоконференцсвязи. Более того, вы также можете поделиться этими аудио- и видеофайлами, чтобы другие могли насладиться приятными моментами, которые у вас была возможность испытать во время видеоконференцсвязи.
- Приложение Zoom используется для различных целей: от семейных и дружеских встреч до важных рабочих и корпоративных встреч. По этой причине, если у вас есть тип участия, который вы хотите запомнить, вы можете сохранить его, просмотреть позже и узнать, что вы можете попытаться улучшить.
Наконец, мы также можем упомянуть, что если вы открываете встречу, на которой находитесь только вы, вы можете использовать Zoom чтобы зарегистрироваться. Это особенно полезно, если вы хотите начать бизнес, например, если вы хотите начать Подкаст и что вы также должны записывать себя в аудио и видео.
Как скачать Zoom?
Вы можете скачать это приложение с видеоконференцсвязь de очень простой способ, выполнив поиск по названию программы в Google и перейдя на ее официальную страницу. После этого просто необходимо скачать его и начать создавать собственные комнаты для видеоконференций по какой бы то ни было причине для ее использования.
Следует отметить, что для корректной работы Zoom и во избежание затруднений необходимо будет создать личную учетную запись Zoom . Итак, вы можете начать использовать этот замечательный инструмент общения.
Какова история Zoom?
Zoom начал расти в 2010 году и, наконец, был запущен в 2012 году с целью облегчения определенных типов деловое общение в интернете. Эрик Юань был ее основателем и решил открыть головной офис Zoom Video в Сан-Хосе, откуда будет осуществляться логистическая координация.
С самого начала он получил высокую оценку благодаря включению таких динамических характеристик, как совместное использование экрана, поднятие руки, аплодисменты и другие полезные отзывы. Однако что сделало его одним из самых популярных приложений более известный и самый известный, это Дело не только в его отличных реакциях и его полезности.
Из-за пандемии и карантина в 2019-2020 годах в Zoom резко увеличилось количество пользователей, использующих его. Охватите даже 200 миллионов пользователей по всему миру с помощью использование Zoom для видеозвонков и встреч , заплатив за премиум-аккаунты.
Неудивительно, что Zoom сегодня является одним из приложения для видеоконференцсвязи ле Наиболее используемое и признан одним из лучших. Мы надеемся, что эта статья с практическими рекомендациями развеет ваши сомнения по поводу преобразования записи Zoom в MP4.
Как записать конференцию в Zoom
Помимо простого проведения онлайн-встречи, часто есть необходимость в архивировании мероприятия или сохранении информации на компьютере или в облаке для дальнейшего изучения. Разработчики предоставили пользователям такую возможность. Поэтому сегодня мы поговорим о том, как записать конференцию в Zoom. Рассмотрим особенности процедуры, подводные камни и наиболее эффективные инструменты.
Как записать конференцию в Zoom на компьютере
Процедура довольно легка в освоении и доступна в компьютерной версии мессенджера:
- Запускаем Зум и авторизуемся в своем аккаунте.
- Переходим на страницу профиля в правом верхнем углу пользовательского окна.
- В выпадающей боковой шторке выбираем вариант «Настройки».


Система автоматически внесет изменения.
В блоке «Местоположение» любой пользователь может задать ячейку памяти на жестком диске для сохранения видео и аудиодорожек. По умолчанию, Zoom переносит записанные файлы в каталог «Документы» на системном диске.
На указанной выше страничке есть еще несколько полезных функций:
- «Записать отдельный…» – речь каждого пользователя будет хранится в отдельной аудиодорожке.
- «Оптимизировать для стороннего…» – активируйте функцию, если после записи вы планируете обрабатывать материал (нарезать, склеивать).
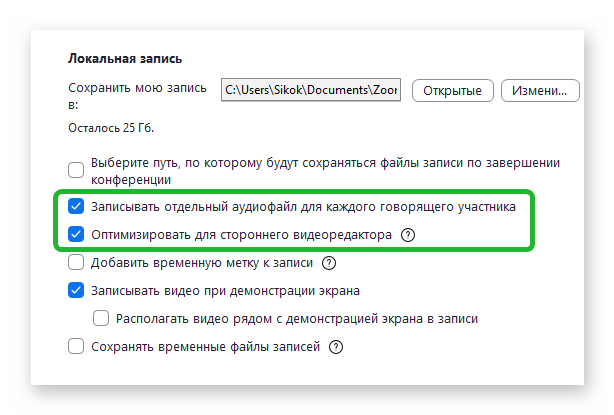
Запись видео будет автоматически начата при авторизации в конференции и закончится после выхода пользователя из комнаты.
Однако часто участники встреч сталкиваются с системным сообщением «Запросите разрешение на запись у организатора конференции в Zoom».
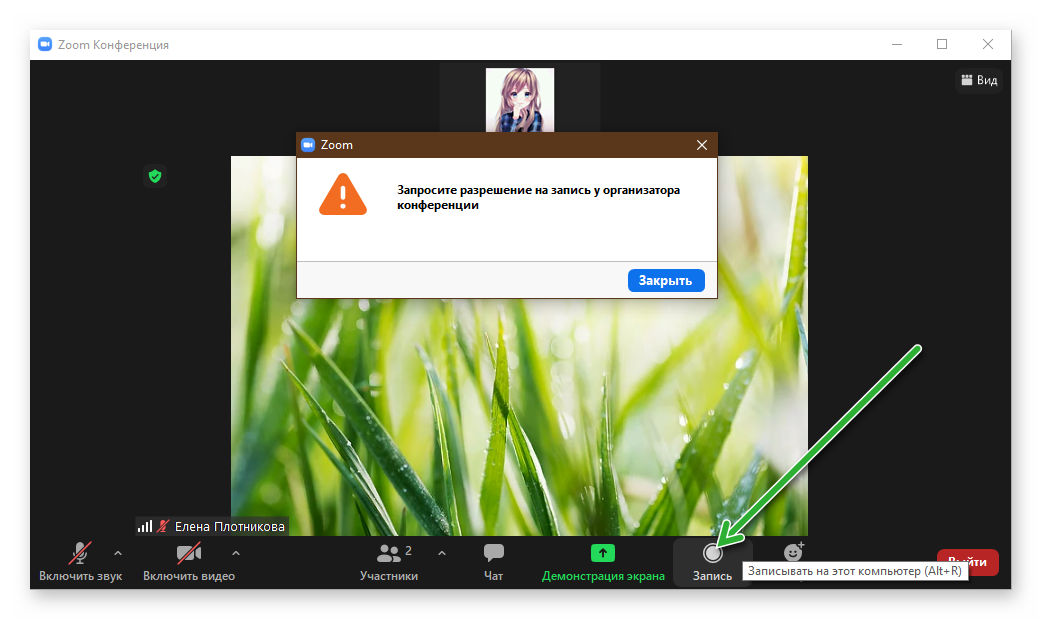
Чтобы исправить эту проблему, администратор онлайн-мероприятия должен выполнить следующие шаги:
- Войти в комнату и дождаться подключения всех пользователей.
- Открыть вкладку «Участники».
- Найти пользователя, которому нужно разрешить запись.
- Отмечаем пункт «Разрешить запись…»
- Аналогичными шагами можно и отозвать разрешение.
Запись в демонстрационном режиме
- Переключаемся за режим «Демонстрация экрана».
- В панели инструментов кликаем на кнопку в виде трех точек и в открывшемся контекстном меню выбираем «Запись».
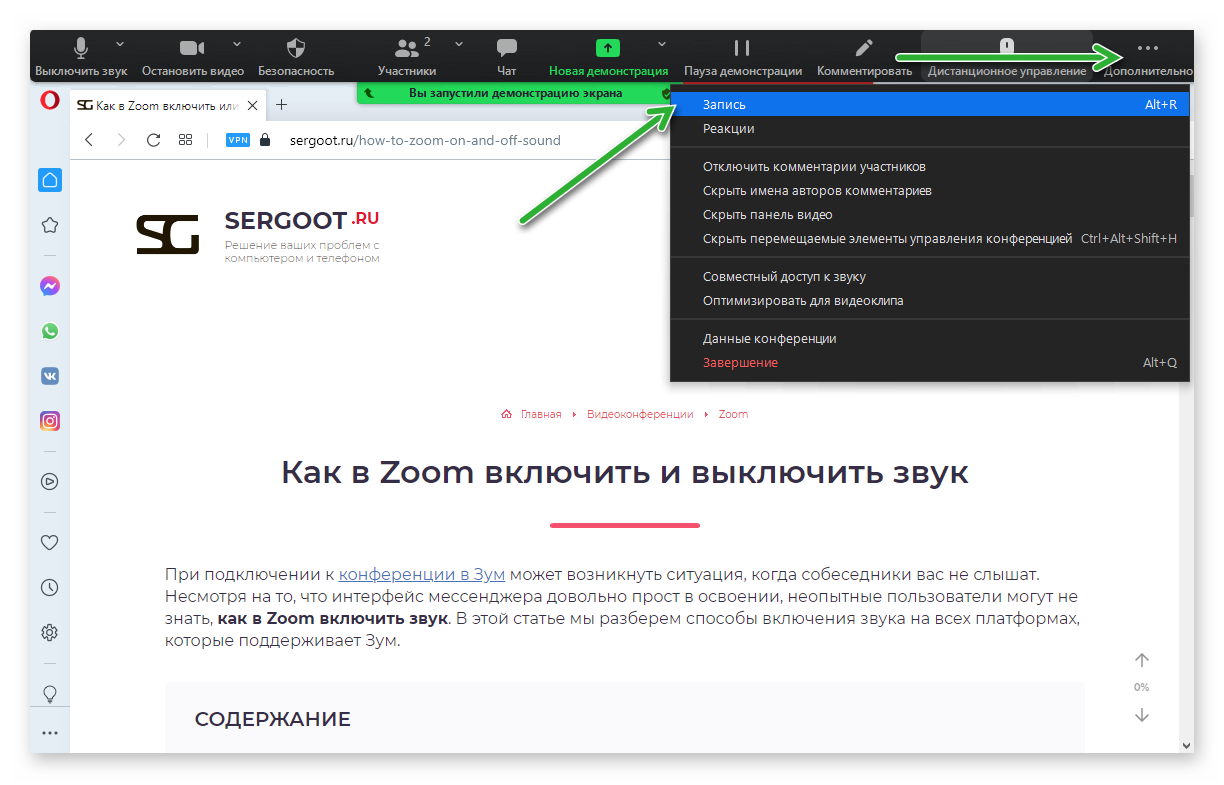
Как записать конференцию в Зум на смартфоне
Официально возможность записи видео из Zoom на телефоне есть только у пользователей с платным аккаунтом. По умолчанию, созданные файлы будут автоматически сохранятся в облачное хранилище, а не память устройства.
Однако есть альтернативный вариант записи ролика для бесплатного аккаунта:
- Разблокируем смартфон и вводим данные для авторизации в Зуме.
- Переходим в окно предстоящей конференции и тапаем по кнопке «Редактировать» в правом верхнем углу пользовательского окна.
- Пролистываем список настраиваемых параметров и активируем пункт «Автоматически записывать конференцию».
- В графе «Расположение записи» выбираем любой облачный сервис.
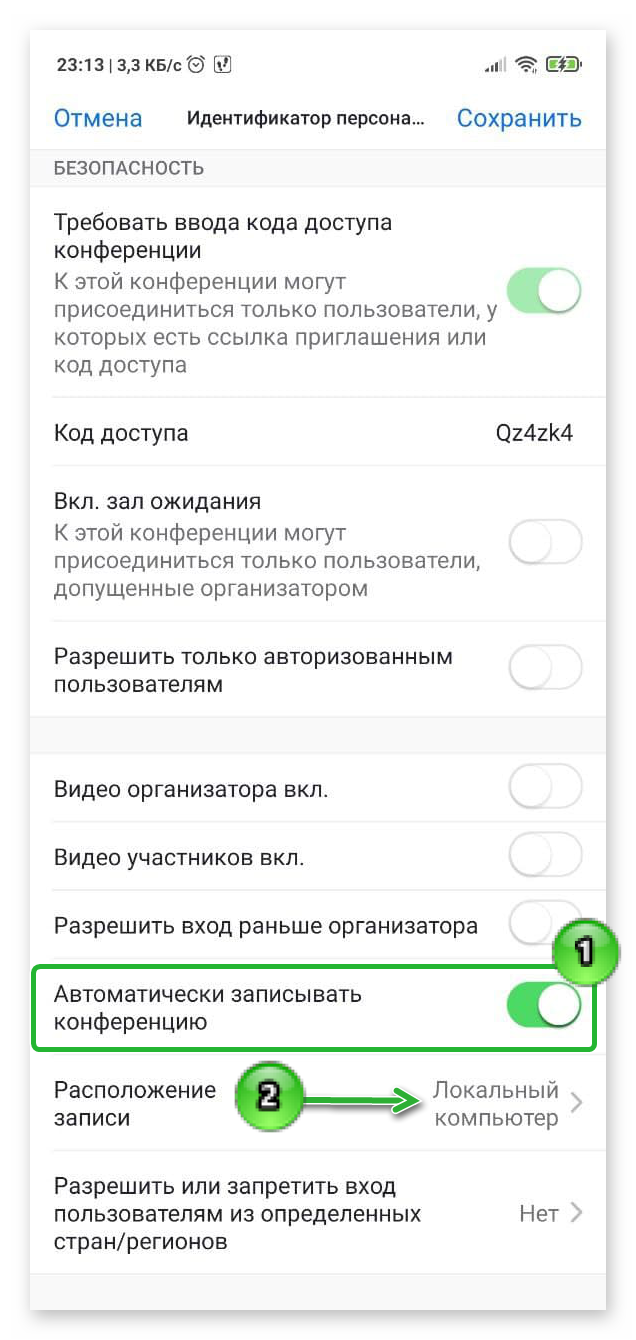
Этот вариант довольно прост в освоении, однако довольно неудобен из-за сохранения данных в облако.
В сети есть сторонние приложения для записи видео с экрана, по типу бесплатных AZ Screen Recorder.
Заключение
В базовой мобильной версии Зума нельзя записывать видео- и аудиоконференции, однако можно пойти на определенные хитрости. Да и возможность использования сторонних приложений для захвата экрана никто не отменял.
В компьютерной версии таких проблем нет, и каждый пользователь может и начать запись видео после получения разрешения от организатора. Сама процедура довольно проста и серьезных проблем с ней не возникнет.
Это платно или бесплатно?
У программы есть платная и бесплатная версия. В период пандемии это ограничение расширили, появилась возможность проводить встречи продолжительностью до 5 часов для 2–50 человек. В целом же (в обычных условиях) разработчики предлагают три пакета услуг: базовый (бесплатный), профессиональный и для бизнеса.
Базовый пакет:
- одновременно могут присоединиться до 100 участников;
- групповая конференция может длиться не больше 40 минут;
- количество конференций в день не ограничено;
- при общении один на один время не ограничено.
Пакет профессиональный:
- услуги базового пакета;
- неограниченная продолжительность и число конференций;
- расширенное количество участников (до 1000 человек);
- возможность вести отчетность и управлять участниками;
- управление от имени администратора;
- облачная запись в формате MP4 или M4A размером 1 Гб.

Пакет для бизнеса:
- услуги профессионального пакета;
- личный помощник (телефон поддержки);
- именной URL, пользовательское оформление и адреса электронной почты;
- панель администратора;
- расшифровки облачных записей.
Как пригласить участников на конференцию Zoom
Настало время пригласить участников конференции Zoom. Чтобы открыть панель «Участники» и разослать приглашения, щелкните по иконке «Управлять участниками».
Кликните по кнопке «Пригласить» на панели «Участники» внизу слева.
Разработчик Zoom Video Communications, Inc. предусмотрел четыре способа отправки приглашения. Расскажем о каждом, чтобы пользователь выбрал наиболее подходящий.1. Кликните по кнопке «Копировать URL» и отправьте приглашение в мессенджере или по электронной почте.
Организатор семинара может упростить приглашение участников и сразу отправлять приглашение в мессенджере. Чтобы приложение для видеоконференций Zoom автоматически копировало в буфер обмена ссылку-приглашение для участия в семинаре, проставьте флажок «Автоматически копировать URL приглашения после начала конференции» во вкладке «Общие» раздела «Настройки».
3. Пригласите человека из числа подтвержденных внешних контактов. Щелкните по имени адресата и нажмите не голубую кнопку «Пригласить» в правом нижнем углу.
На устройстве приглашенного участника раздастся звонок. Для подключения к онлайн-встрече нажмите на голубую кнопку «Принять».Способ работает только для подтвержденных внешних контактов, которые запустили платформу для видеоконференций и авторизовались в приложении. Адресаты offline не смогут принять звонок и подключиться к семинару. Не добавленные в Zoom контакты приглашайте щелчком по кнопкам «Копировать URL» и «Копировать приглашение».
4. Отправьте приглашение на online-встречу по электронной почте. Кликните по табу «Эл. почта» в верхней части экрана. На открывшейся вкладке щелкните по одной из трех иконок: «Электронная почта по умолчанию», «Gmail» или «Yahoo Mail».
Клик по пиктограмме «Электронная почта по умолчанию» загрузит установленный на ПК почтовый клиент. У пользователей Windows включится программа Microsoft Outlook. Щелчок по иконке «Gmail» откроет в браузере страницу авторизации в аккаунте Google для доступа к популярному почтовому сервису. Если используете почту Google, остановите выбор на этом варианте. Клик по пиктограмме «Yahoo Mail» предложит войти в учетную запись Yahoo. Почта Yahoo не пользуется популярностью у российских пользователей, и правая иконка вам не пригодится.Возможные нюансы
Если вы не являетесь организатором конференции, то при желании начать запись на экране может появиться уведомление с подписью «Запросите разрешение у Организатора». В таком случае вам потребуется, соответственно сделать этот запрос.
Обратите внимание, что для этого нет отдельной кнопки. Учитывая это, у вас есть два варианта:
- Напишите свою просьбу организатору в чате.
- Попросите разрешения с помощью голосовой связи.
В любом случае, добиться положительного результата можно лишь в том условии, если организатор не будет против.
Со стороны организатора необходимы некоторые базовые инструкции:
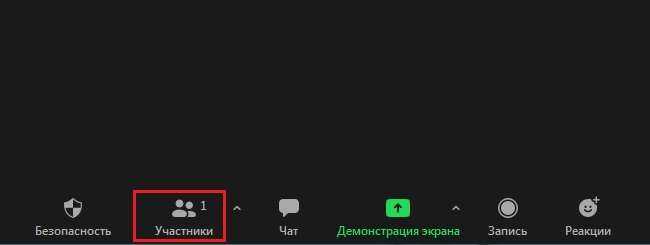
- Перед вами появится список участвующих пользователей. Наведите курсор на интересующего вас человека.
- Нажмите кнопку «Еще».
- Появится контекстное меню с рядом опций. Все, что вам нужно сделать, это выбрать «Разрешить запись».