Удаляем миниатюры на телефоне Android
Итак, что представляет .thumbnails в Андроид, разобрались. А теперь давайте определимся так ли важна эта директория для оптимизации работы смартфона.
Часто случается, что сжатые миниатюры «пожирают» много памяти в телефоне. Поэтому очистить папку с эскизами полезно, а иногда просто необходимо для повышения производительности телефона. Главное, запомните, это абсолютно безопасно, так как при повторном просмотре снимков файлы автоматически регенерируются.
Для удаления .thumbnails используются следующие варианты:
Принудительное удаление:
- Скачайте файловый менеджер типа ES Проводник или Solid Explorer Classic.
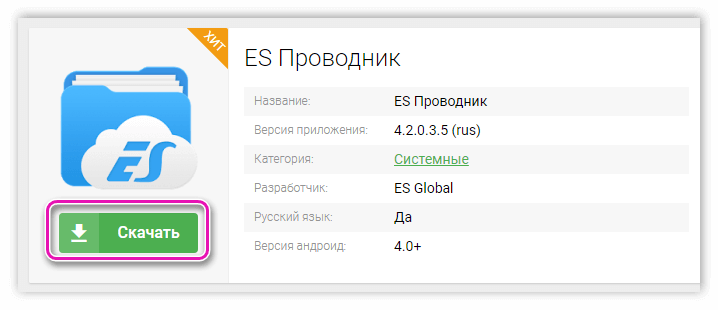
- В настройках системы или файлового менеджера поставьте галочку «Показывать скрытые файлы».
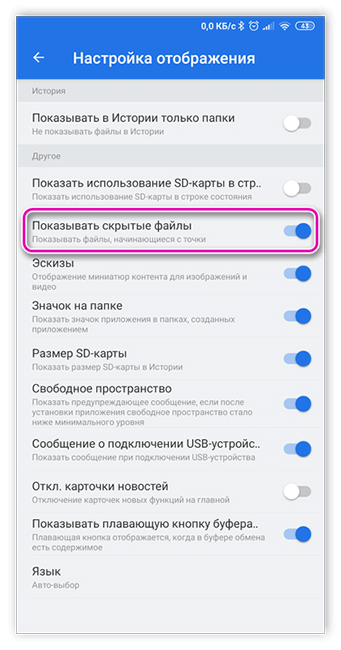
- В меню или на главной странице файлового менеджера перейдите в директорию Internal Storage (память телефона) или SD card.
- В списке папок выберете DCIM и зайдите в неё.
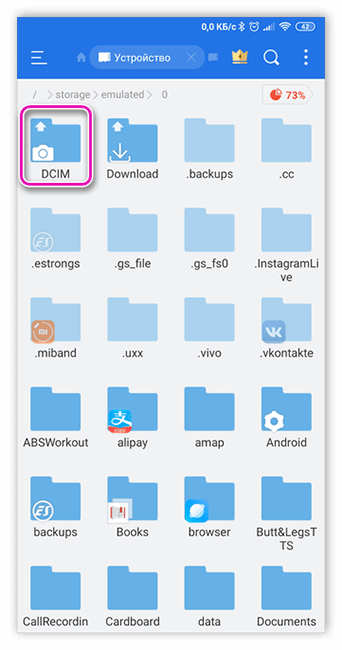
- Выделите папку .thumbnails долгим нажатием и из предложенных вариантов нажмите на «Удалить».
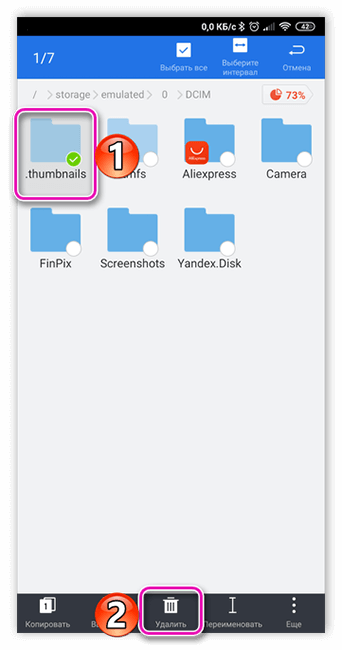
- Подтвердите перемещение папки в корзину.
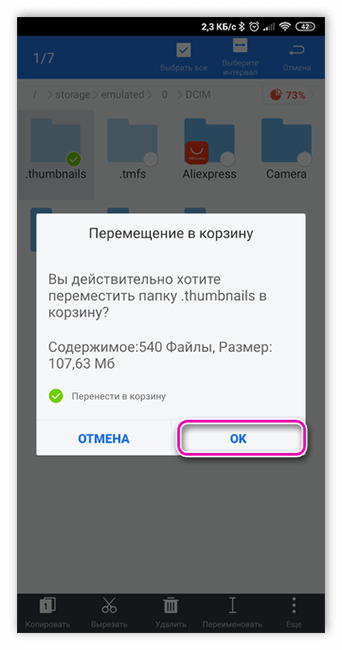
- Зайдите в корзину на домашней странице файлового менеджера.
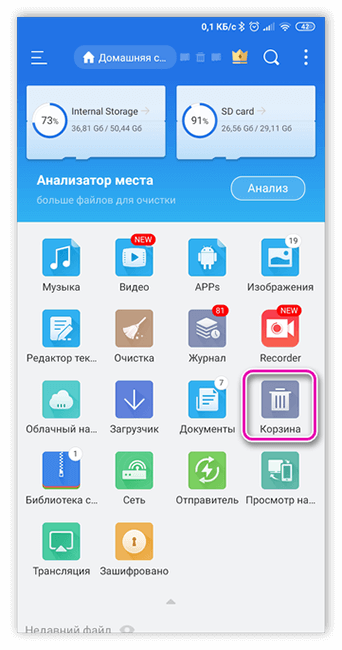
- Выберите пункт «Очистить», затем нажмите на ОК.
- В результате данная папка исчезнет с памяти телефона со всеми вложениями.
Если не разобрались как описанным способом удалить папку .thumbnails с данными на Андроид, воспользуйтесь альтернативной методикой.
Автоматическое удаление:
- В плэй маркете скачайте приложение CCleaner для Android.
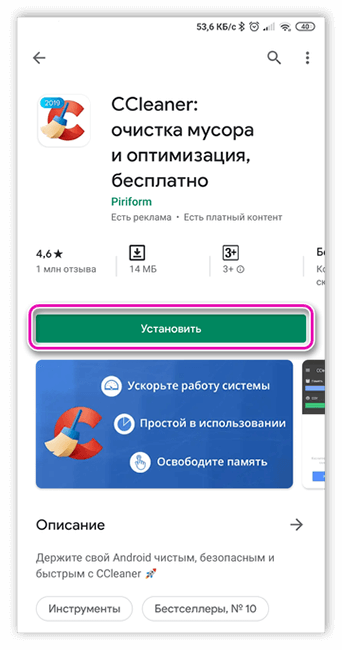
- В панели задач выберите «Быстрая очистка».
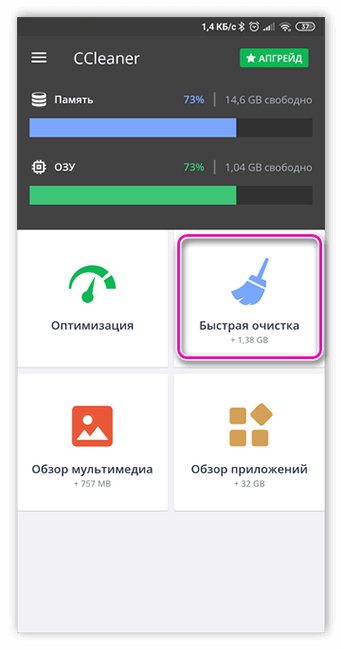
- Дождитесь окончания анализа и установите галочку на «Миниатюры».
- Нажмите «Завершить очистку».
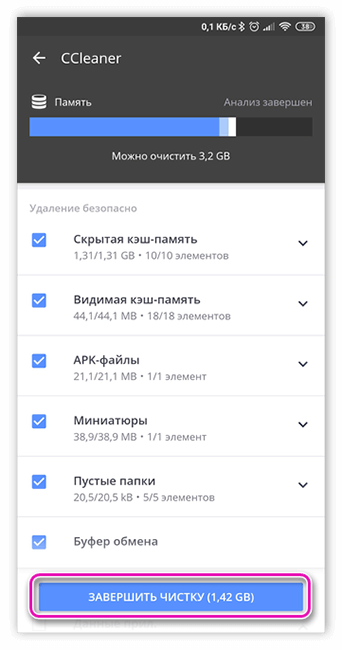
Если удалить .thumbnails, тогда при повторном просмотре графической информации смартфон создаст ее заново, но, на этот раз, занимаемый объем будет гораздо меньше.
Резюме
Теперь понятно, что значит название Thumbnails. Что это за папка, тоже ясно. Также вполне доказано, что удалять каталог и его содержимое можно. Никакого ущерба для системы от этого не будет. Необходимо также поддерживать папку в чистоте при помощи специальных приложений. Тогда свободного места в аппарате будет достаточно.
Если вы проанализируете дисковое пространство на своем Android-устройстве, то вы с удивлением можете обнаружить, что фотографии занимают на несколько гигабайт больше, чем есть на самом деле. Как такое возможно и что нужно сделать, чтобы высвободить память?
Проблема заключается в коллекции миниатюр файлов вашего устройства, которые хранятся в папке Thumbnails.
Дело в том, что для каждого файла изображения, который хранится на устройстве, ОС Android создает миниатюру, чтобы они быстрее загружались в галерее, когда вы открываете ее для просмотра. Сторонние приложения, такие как WhatsApp и Viber также могут создавать свои собственные миниатюры, когда они сканируют файлы изображений. Обычно папка, где хранятся эти миниатюры, называется Thumbnails.
Для того, чтоб избавиться от ненужных файлов, вам необходимо проделать следующее:
1. Откройте файловый менеджер на Android или же подключите его к ПК.
2. Убедитесь в том, что файловый менеджер может отображать скрытые файлы и создавать новые. В противном случае лучше воспользоваться стандартным проводником Windows после подключения устройства к ПК.
3. Перейдите к SDCard \ DCIM \ .thumbnails. Кстати, DCIM стандартное имя для папки, которая содержит фотографии и является стандартным для почти любого устройства, будь то смартфон или камера.
4. Выберите и удалите папку.thumbnails, она может занимать до нескольких гигабайт.
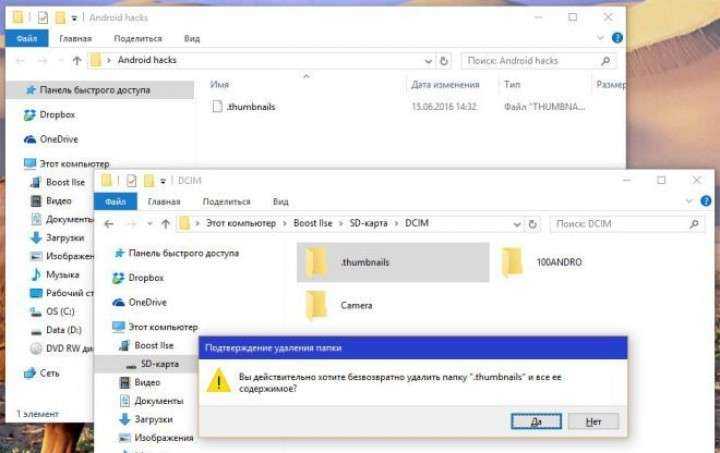
После того, как вы это сделаете, вы не заметите особого изменения в скорости просмотра изображений в галерее.
Поскольку.thumbnails это системный файл, Android снова воссоздает его. Более того, вы можете обнаружить несколько копий одного и того же файла в папке.thumbnails, если вы переустанавливали Android.
Чтобы оградить Android от создания громоздкой папки заново, нам нужно создать фиктивный файл, обманывающий Android. Для этого, мы создаем текстовый файл в папке DCIM. Нужно этому файлу дать название thumbnails, а затем придать ему атрибут «Только чтение» в Свойствах. После этого необходимо стереть расширение txt. В результате всех этих действий должен остаться пустой и неопределенный файл без расширения.
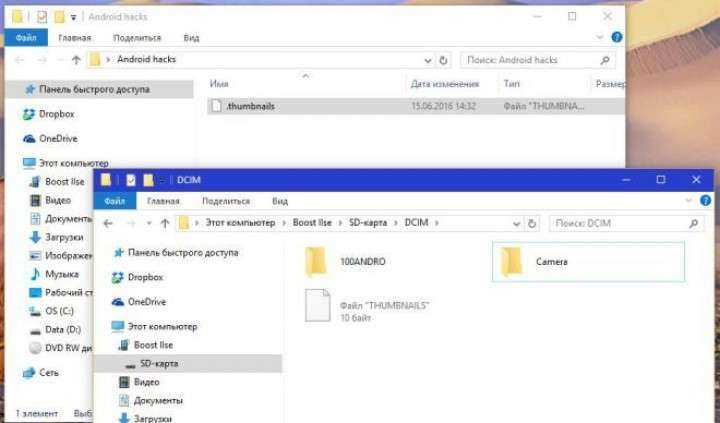
Данный фиктивный файл теперь помешает Android создавать огромное количество бесполезных файлов. У вас теперь появилось свободное место в памяти, которое вы можете использовать с пользой для себя.
На смартфоне или планшете папка Thumbnails – что это за папка – этот вопрос интересует многих пользователей. Ограниченность объёма памяти на смартфонах и планшетах может вскружить голову, свободная память тает прямо на глазах, при этом причина не всегда очевидна. Увы, но Android не отличается хорошей оптимизацией рабочего пространства, сильно забивается оперативная и постоянная память.

С каждым днём приближается момент, когда пользователь будет всматриваться в каждый уголок операционной системы в поисках элементов, которые не несут пользы и, от которых можно отказаться. Чем более активно используется смартфон или планшет, тем быстрее память исчезает. Причина в кэшировании множества элементов, а этот кэш используется для быстрой загрузки и отображения картинок, видео и т.д.
Вместо того, чтобы каждый раз по новой загружать фотографии из памяти смартфона и при этом обрабатывать их, используется промежуточное звено – кэш. Он гораздо быстрее обрабатывается и создаётся ощущение оперативной работы системы и при этом она нагружается незначительно.
Вопросы и ответы
Я случайно удалил фотографии из папки «Камера». Во внутреннем хранилище я удалял ненужные элементы, чтобы освободить место, и случайно выбрал DCIM для стирания. Могу ли я восстановить фото? Произошло это 5 дней назад. Я проверил папку Trash в Галерее, но она показывает файлы, которые не открываются.
Ответ. Эскизы из папки DCIM можно восстановить даже без root, а вот для получения оригиналов фотографий он необходим. О подобных случаях мы уже рассказывали здесь, изучите кейсы других пользователей.
Помогите восстановить файлы на телефоне. При подключении к компьютеру не были видны фото в папке DCIM (внутренняя память), хотя в телефоне фото просматривались. Хотела скинуть их на комп. В результате сотворила что-то непонятное. Теперь в этой папке все фото в виде серых квадратов с восклицательным знаком. При попытке открыть – зависает и крутится курсор, а после пишет, что данный формат не поддерживается. У меня каким то образом произошло слияние двух папок DCIM и замещение. В результате освободилось место во внутренней памяти телефона. Можно ли в таком случае реанимировать фото и видео из этой папки и если да, то каким образом?
У меня на смартфон Samsung galaxy j5, пропали фото и видео. Ищу в моих файлах, в папке DCIM ничего нет, но память занята. Приходит уведомление Android, что нужно освободить память. Что делать?
Перенесла фотографии с телефона на карту памяти, но там они исчезли,вместо них треугольник с восклицательным знаком… нашла их (по вашему совету) в DCIM camera, но качество оставляет желать лучшего (четкости вообще нет!).
Я переместил фотографии из памяти телефона на sd-карту. Совершалась операция через стационарный компьютер путем подключения к нему устройства через USB-порт. Доступ к Галерее Андроид есть, фотографии в папке DCIM/Camera. Но доступа из Вайбера и Вотсапа к фото и видео нет.
«не открывается просмотр фото из телефона DCIM в компе есть, а CAMERA нет, Как перенести фото? Посмотреть?»
На карте памяти телефона Samsung удалила файл DCIM и Android! Можно ли восстановить фото и видео в ж том случае?
Здравствуйте! Подскажите, можно ли сделать так чтоб в папке DCIM отображались фото или чтоб были видны, нужно мне перенести нужные а ненужные спам и тексты удалить как это просто автоматизировать . Что посоветуете как сохранять нужное в ватцап а ненужное одним махом удалять очищать память?
Я недавно потерял содержимое карты micro-SD и не резервное копирование содержимого в последнее время достаточно. К счастью, я заметил, что фотографии, которых мне не хватало, оказались в /storage / emulated/0/DCIM/.эскизы на устройстве Android 5.1. Печально то, что я не могу добраться до этих файлов, чтобы сделать что-нибудь с ними на моем устройстве. Единственный способ, которым я даже знал, что они там, – это то, что файловый менеджер ASTRO поднял их, когда я искал фотографии. Я хотел бы быть в состоянии поставить их в безопасное место и надеялся сделать это через мой компьютер. Кто-нибудь знает способ заставить мой компьютер (Windows 7) распознать этот файл? (Естественно, я сказал своему компьютеру просматривать скрытые файлы, так что это не проблема.) Все, что я вижу /Внутренняя память и SD-карта (не для хранения). Если у вас есть обходной путь, пожалуйста, дайте мне знать тоже. Если бы я мог переместить (или еще лучше скопировать) эти фотографии в другое место на своем телефоне, а затем переместить их, это было бы абсолютно замечательно.
Как восстановить или удалить файлы из облака
Сегодня облачные сервисы предоставляют такие возможности, о которых вы даже не мечтали несколько лет назад. Например, если необходимо освободить место на локальном носителе вы можете загрузить данные в папки облака. Также в облаке можно разместить фотографии, и они будут синхронизированы и доступны на разных устройствах.
Однако сегодня поговорим о том, как восстановить или безвозвратно удалить файлы с облака.
Сегодня есть много облачных сервисов. Но три самых известных для конечного потребителя это: Dropbox, Google Drive, и Microsoft OneDrive. О них и поговорим.
Восстановление файлов в Dropbox
Dropbox ведёт себя с удалёнными файлами иначе чем Google и Microsoft. В Dropbox нет Корзины. Вместо этого файлы удаляются, но не меняют место расположения.
Если быть точнее, файлы просто становятся скрытыми. И если необходимо восстановить или безвозвратно удалить файл, нужно перейти в папку, с которой файл был удалён и сделать его видимым.
Для того чтобы сделать это, нужно кликнуть на иконку маленькой корзинки в правом верхнем углу. Это кнопка «восстановления удалённых файлов».
Как вариант. Можно также кликнуть правой кнопкой мышки и выбрать «отобразить удалённые файлы» из всплывающего меню.
В обоих случаях, удалённые файлы появятся затенёнными. И если на одном из них ещё раз кликнуть правой кнопкой мышки, можно увидеть дальнейшие опции.
Если нужно восстановить файл, Dropbox представит вам диалоговое окно. Если вас интересует другое, можете выбрать нужный вариант.
В течении 30 дней можно хранить свои файлы в Dropbox бесплатно. Расширенная версия программы предоставляет возможность пользоваться услугой в течении одного года.
Возможно вам никогда и не придётся осознать преимущество пользования расширенной версией программы. Но в тех редких случаях, когда нужно восстановить предыдущую версию файла, который вы перезаписали или удалили, этот сервис вас выручит.
Google Drive
Google Drive использует более привычный метод удаления файлов: перемещение их в корзину. Вы можете удалить файл с любого места на диске, и он попадёт в корзину.
Чтобы восстановить такой файл вам нужно кликнуть на иконке корзины из сплывающего меню. Все когда-либо удалённые файлы размещены здесь.
Можно выбрать один или несколько файлов и кликнуть правой кнопкой мышки. В меню есть только два варианта: «Удалить» или «Восстановить». Такие же функции отображены в правой верхней части экрана.
Наиболее быстрый способ безвозвратно удалить файлы из корзины – кликнуть «Очистить корзину».
Так можно восстановить или удалить фалы в Google Drive. Теперь рассмотрим конкурента Google Drive – Microsoft OneDrive.
Microsoft OneDrive
Microsoft’s OneDrive тоже перемещает удалённые файлы вместо того чтобы удалять их. Таким образом, удалённые файлы можно найти в корзине.
Однажды открыв корзину OneDrive будете удивлены, увидев все когда-либо удалённые файлы.
Если необходимо их восстановить, можно начать «Восстановить всё». Если удалить – «Очистить корзину».
И если нужно восстановить или удалить только некоторые из файлов, можно отметить их, и тогда изменятся возможные опции программы. Можно «Восстановить» или «Удалить» файлы, посмотреть их свойства, или убрать выделение.
Иногда, даже если вы очень стараетесь не нахимичить, можно утерять важные данные. Именно поэтому полезно знать, что даже в таких случаях можно восстановить ваши данные и даже внутри облачного сервиса.
Конечно мы осознаём, что вокруг много других облачных сервисов которые работают по-разному, но прочитав данную статью знайте, что бывают и такие функции облак. Если такая функция отсутствует – всегда можно обратиться в службу поддержки сервиса с просьбой решения проблемы, так как проанализировать диск с файлами в облаке программе не удастся.
Ну а если и такие действия не привели к восстановлению важных данных, можно вспомнить где кроме облака хранились ваши файлы или откуда ваши файлы были загружены или синхронизированы с облаком. И просканировать данный носитель с помощью одной из программ для восстановления данных. Ведь для решения проблемы все варианты хороши.
Удаление при помощи приложений
Сейчас существует множество приложений на «Андроид», которые чистят систему, удаляют остатки программ, очищают кэш, и в том числе каталог Thumbnails. Что это за папка, вам уже известно. Теперь рассмотрим программы, которые могут помочь в ее очистке. Самой популярной утилитой является CCleaner для «Андроида». Она пользуется такой любовью пользователей из-за того, что обладает богатым функционалом, не нагружает систему и хорошо работает. А главное — эта программа совершенно бесплатна.

Приложение CCleaner не вызовет никаких трудностей при его использовании. Интрефейс интуитивно понятен. К тому же присутствует русский язык. Все, что требуется от пользователя, — запустить проверку. Программа сама найдет ненужные файлы и предложит их удалить. Владельцу аппарата останется только согласиться. Можно также запланировать автоматическое обслуживание, и утилита будет раз в неделю чистить указанные каталоги. Это первый способ борьбы с постоянным заполнением директории Thumbnails. Что это за папка и как с бороться с ее объемами, вам уже известно.
О копировании данных
Теперь понятно, где хранятся контакты в соответствующего документа, как правило, нужен для копирования телефонной книги. проще, чем кажется. Особенно если речь идет об использовании одинаковых сборок ОС.
Как правило, скопировать телефонную книгу на SIM-карту или на Flash-карту можно следующим образом:
- Зайти на мобильном устройстве в меню “Контакты”.
- Открыть настройки. В некоторых моделях телефонов нужно выбрать пункт меню “Дополнительно”.
- Выбрать опцию “Импорт/Экспорт”. Нажать на строчку, отвечающую за ту или иную операцию.
- Указать место для импорта или экспорта данных. Как правило, речь идет о сим-карте или о карте памяти.
Это наиболее простое решение. Зная, где хранятся контакты в “Андроиде”, можно скопировать данный файл телефонной книги при помощи ПК и перенести его в нужную директорию на новом устройстве. Кроме того, для переноса контактов существуют разнообразные программы и приложения. Но среди современных пользователей часто используется синхронизация данных с Google. Этот прием поможет не задумываться над тем, где хранятся контакты в “Андроиде”. При наличии почты на Google можно синхронизировать данные без root-прав или поиска телефонной книги на мобильном устройстве.
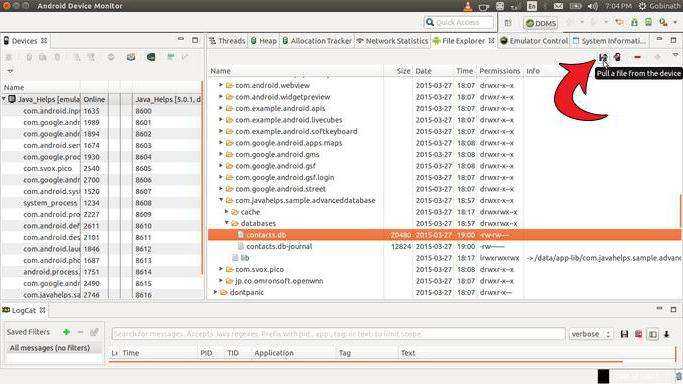
Действия в данном случае сводятся к следующему алгоритму:
- На старом телефоне Android в меню “Настройки” – “Аккаунты” пройти авторизацию в Google. Отметить раздел “Контакты” при входе в почту в разделе “Синхронизация”.
- Пройти авторизацию в Google на новом телефоне. При этом осуществится автоматическая синхронизация контактов.
- Главная
- Программы
- Где хранится галерея в андроиде. Где сохраняются фото на андроид
“>
Post Views:
397
Как и куда перенести фотографии с облака mail.ru?
Многие люди активно использовали приложение Облако от mail.ru. С его помощью они делали резервное копирование файлов, в т.ч. фотографий, освобождали свободное место на смартфоне или ПК, а также делились своими файлами с друзьями или коллегами. Но с недавних пор доступ к Облаку mail.ru ограничен.
Как забрать свои файлы с Облака mail.ru, когда доступа к ним уже нет?
Ваш интернет провайдер ограничил доступ к mail.ru? Не беда, главное, что файлы на облаке никуда не делись. И мы расскажем, как получить временный доступ к файлам, чтобы перенести их в другое облако, например Google Drive.
Установка браузера Tor
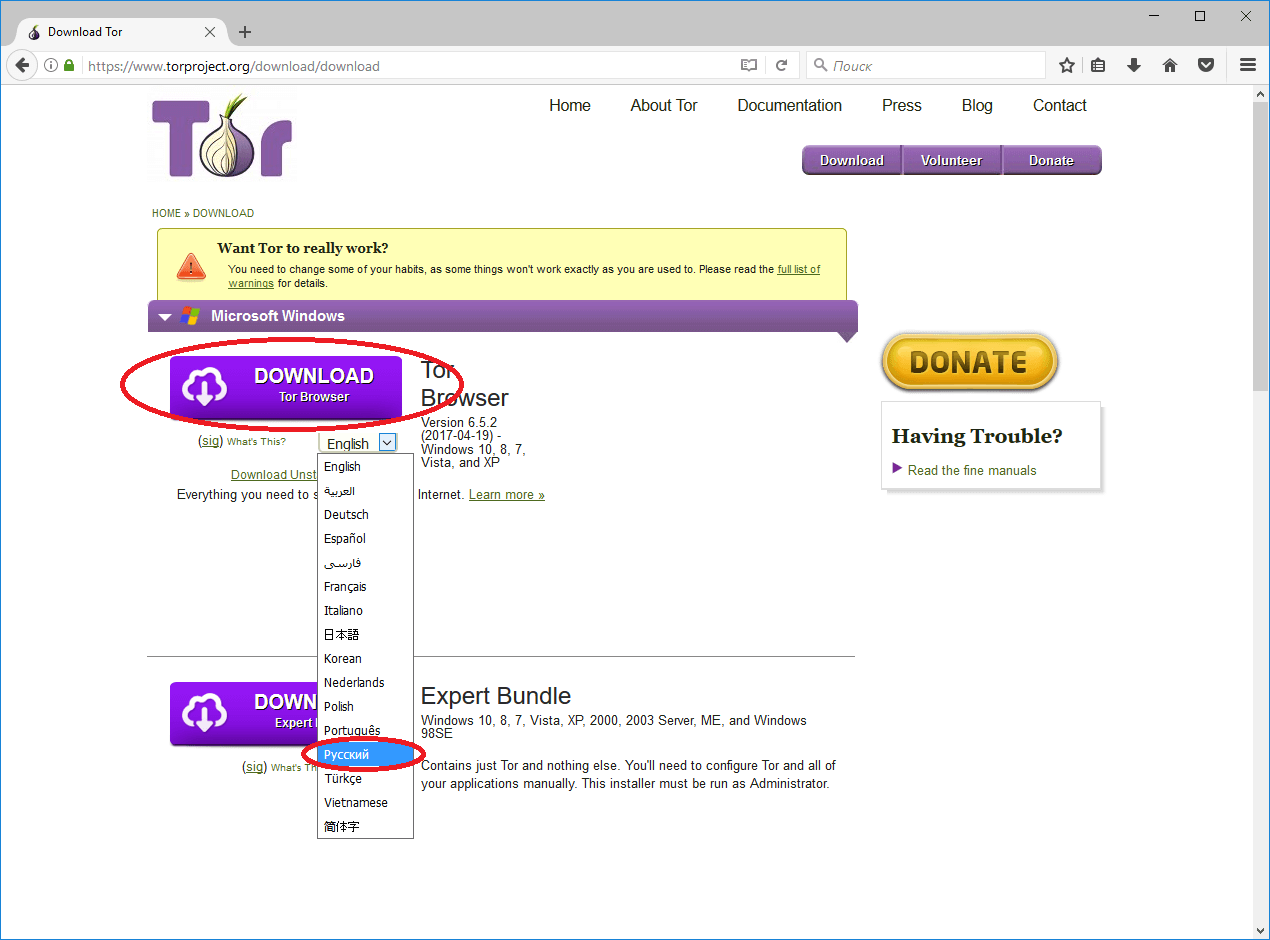
Выберите комфортный язык интерфейса программы из списка и нажмите иконку «Download». Затем сохраните установочный файл, после завершения скачивания установите программу на ваш ПК. Потом откройте программу, ярлык должен быть на рабочем столе после установки. При первом запуске потребуется произвести единоразовую настройку. Нажмите «Connect», а затем «Exit».
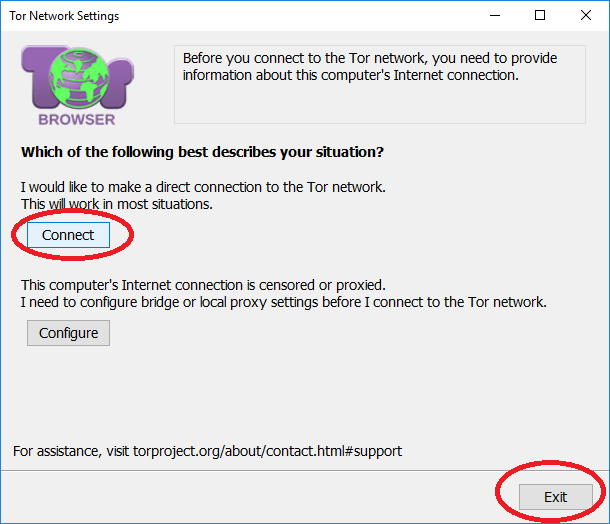
Теперь ваш Tor-браузер готов к работе. Откройте сайт Облака.
Входим в учетную запись Облака
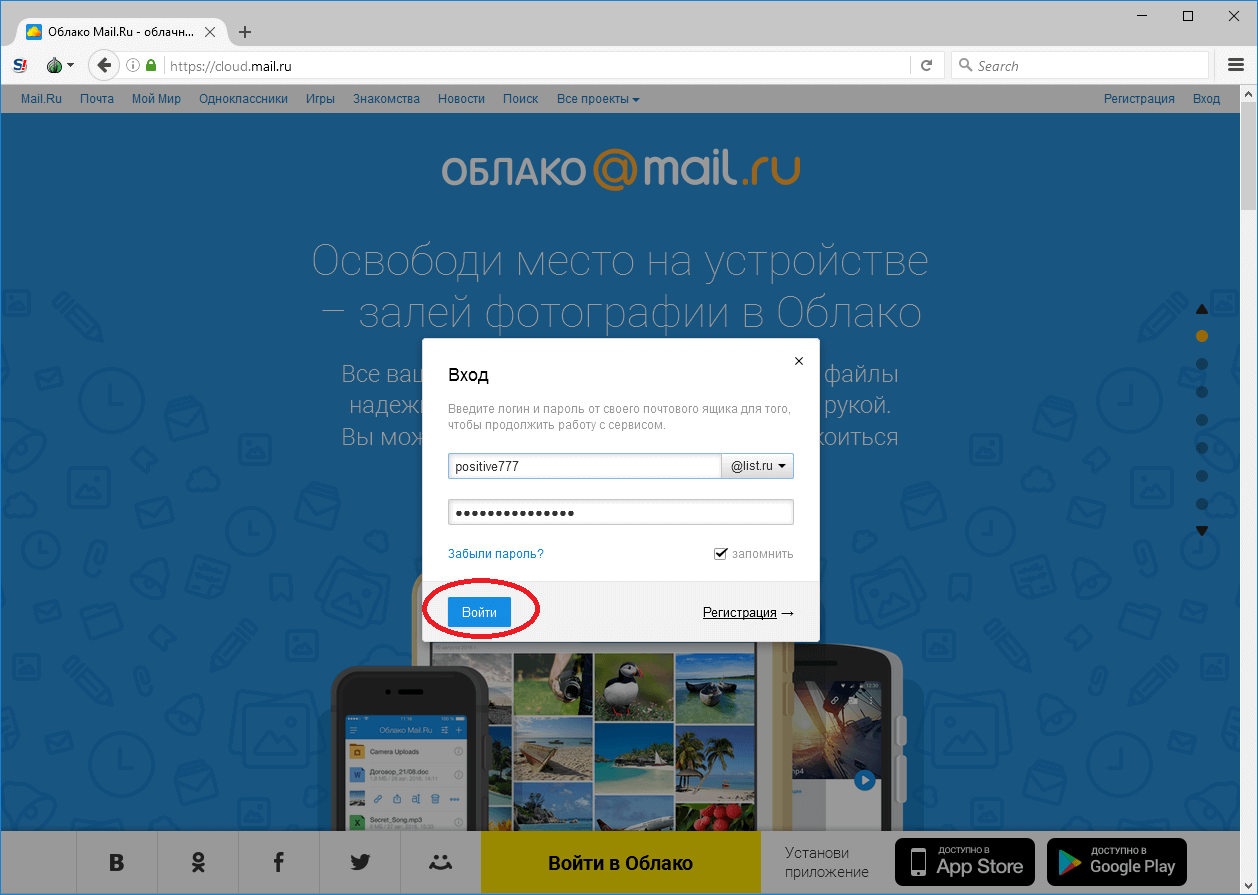
Если на вашем смартфоне установлено приложение Облако mail.ru, по умолчанию фотографии загружались в папку Camera Uploads. Помимо нее, вы будете видеть остальные файлы, которые есть на вашем Облаке.
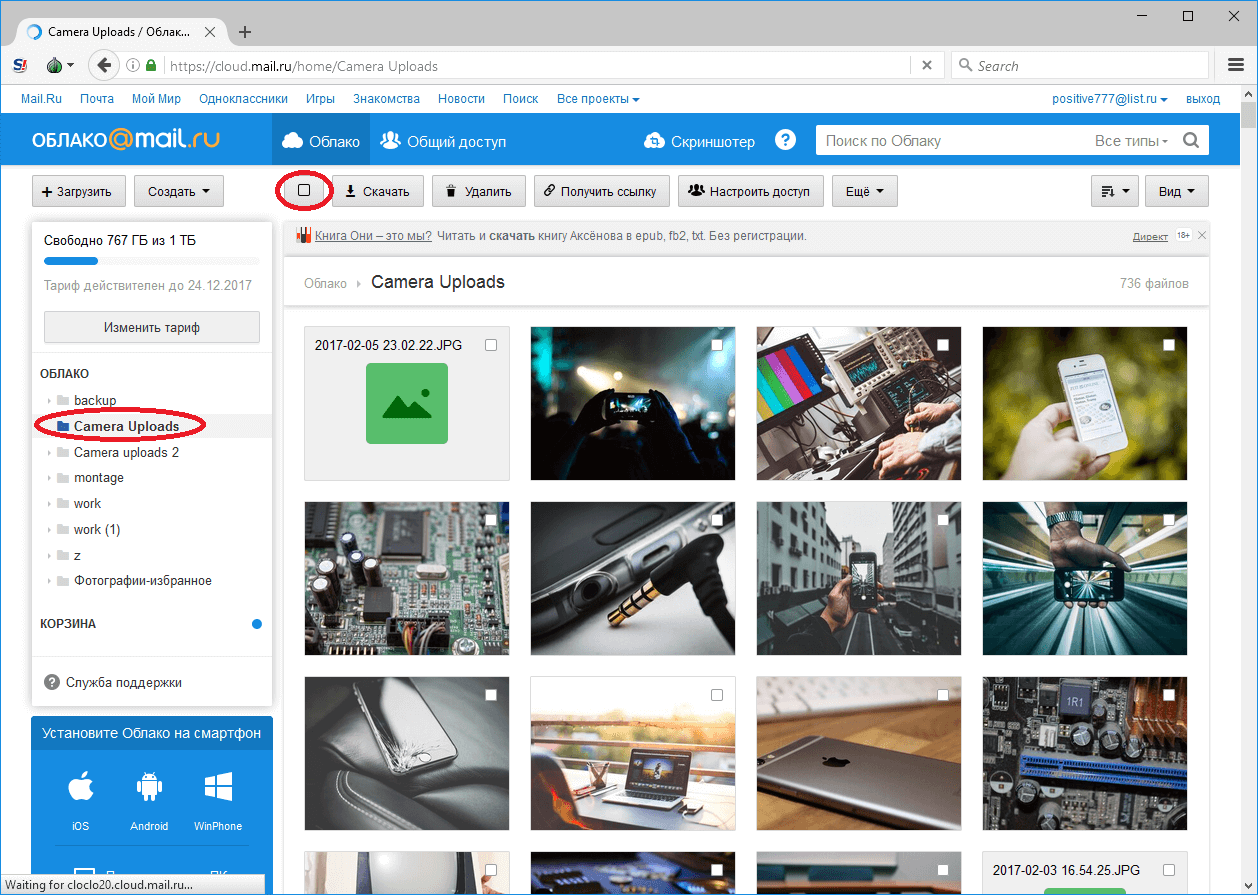
Переходите в папку из которой требуется скачать файлы. Ставьте галочку слева от иконки «Скачать» — это позволит вам выделить все файлы сразу, но стоит учесть, что максимальный размер файлов, который можно скачать за 1 раз равен 4 гигабайтам. Если размер ваших фотографий больше — потребуется вручную отмечать каждый файл, а затем скачивать.
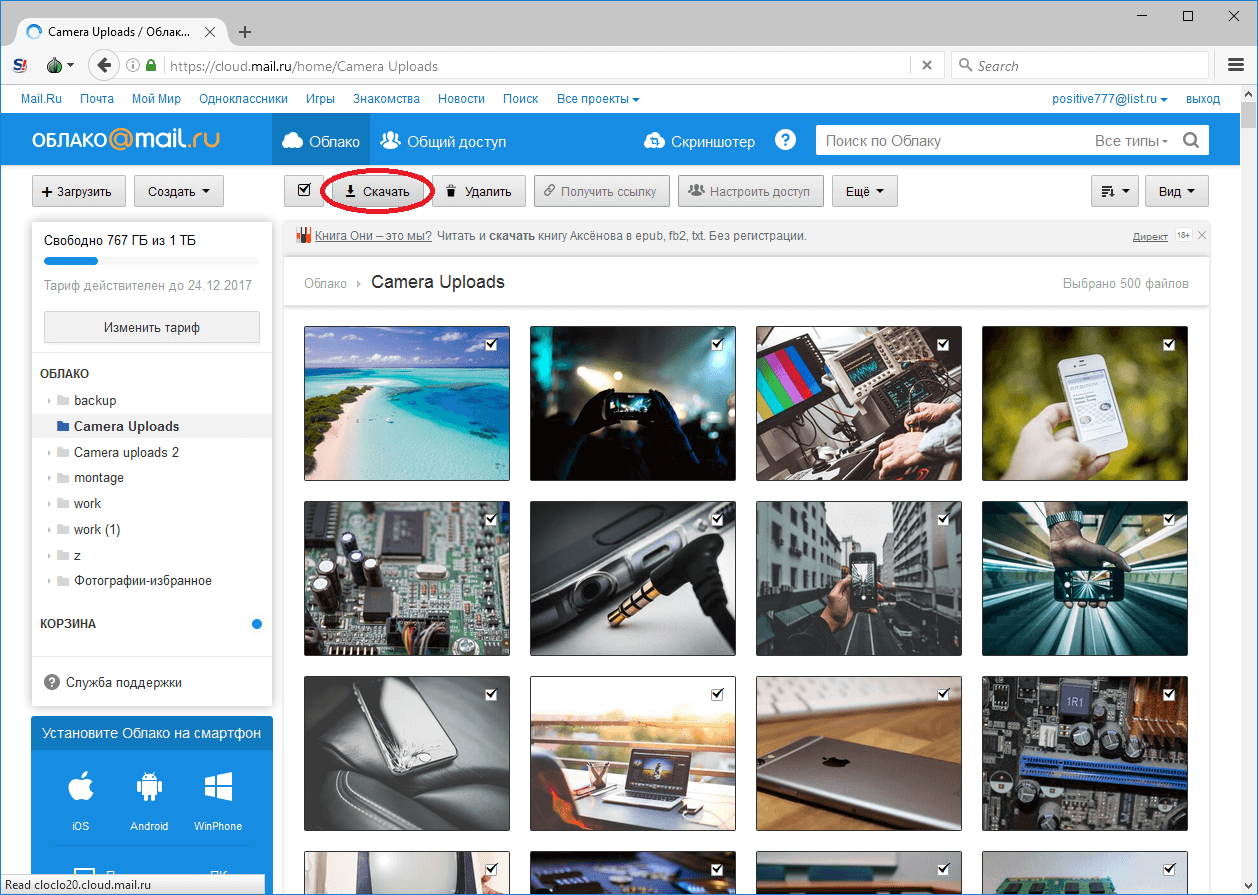
После выделения файлов нажмите «Скачать», затем выберите «Download file».
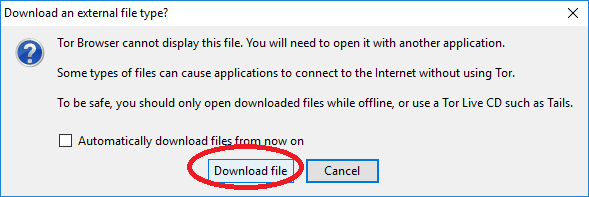
Затем выберите «Save File».
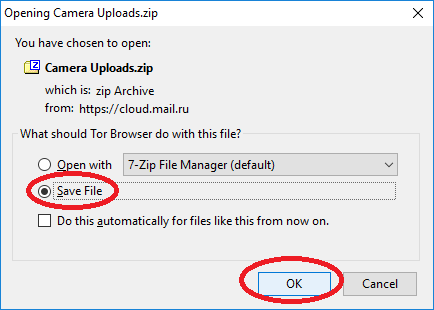
Выберите место для скачивания архива на вашем ПК.
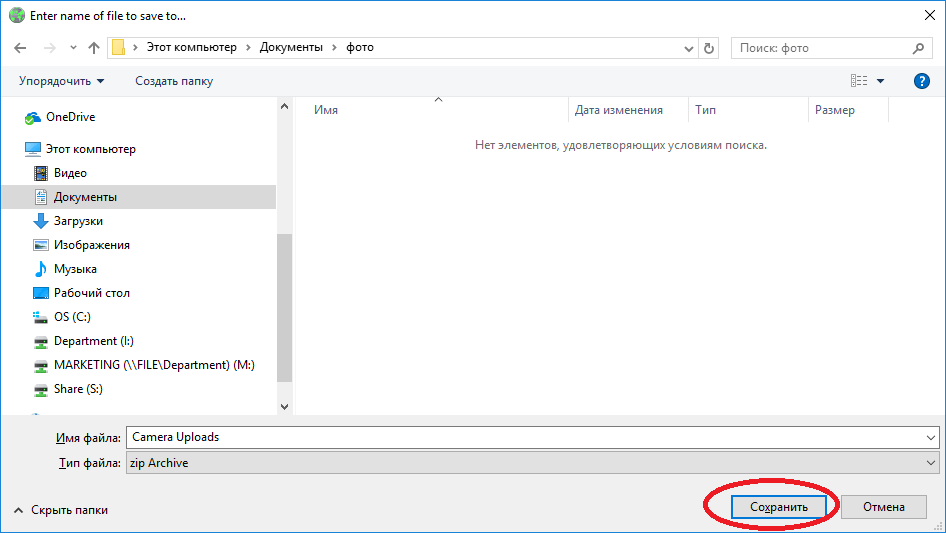
Ваш архив с файлами или фотографии загружен. Распакуйте его.
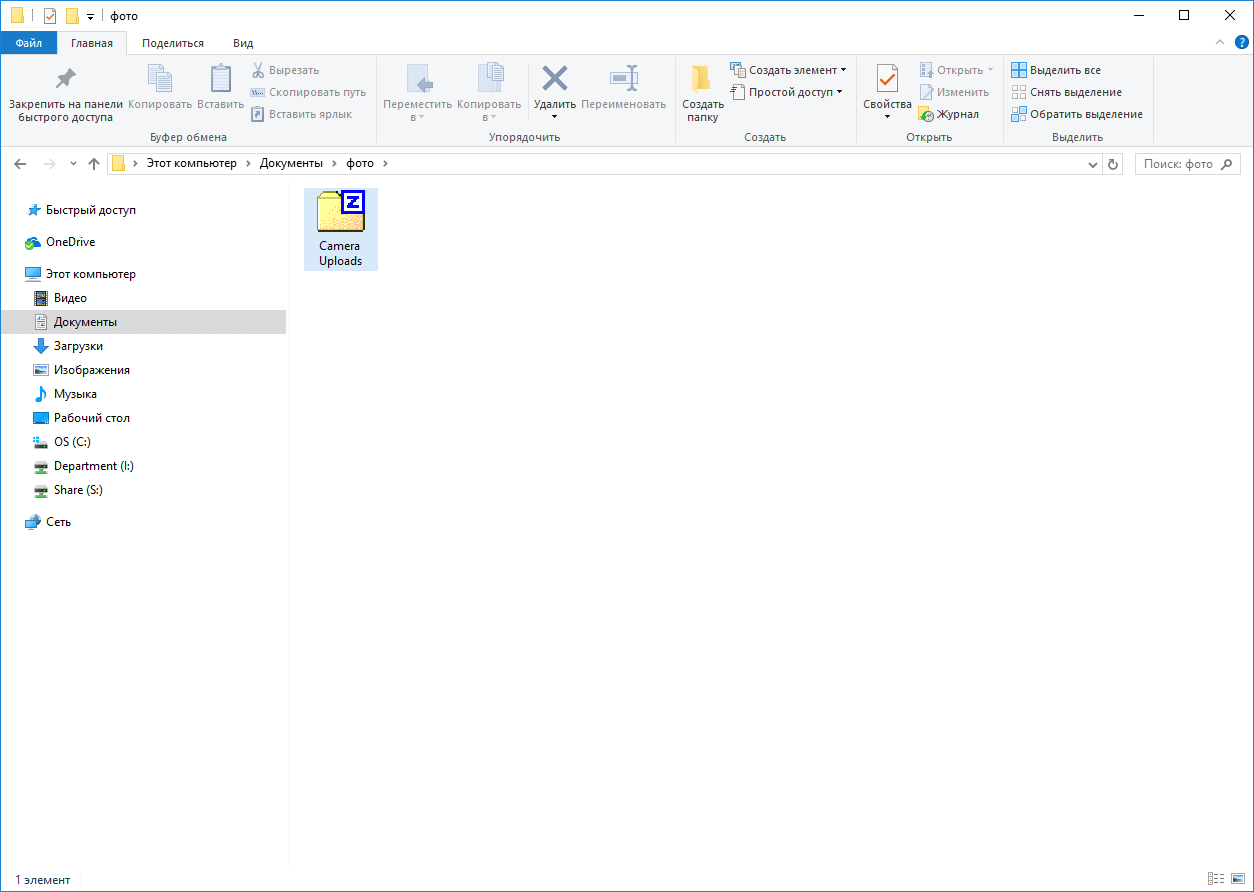
Теперь ваши фото или файлы хранятся на ПК. Давайте перенесем их в новое облако, например Google Drive.
Заливаем фото на Google Drive
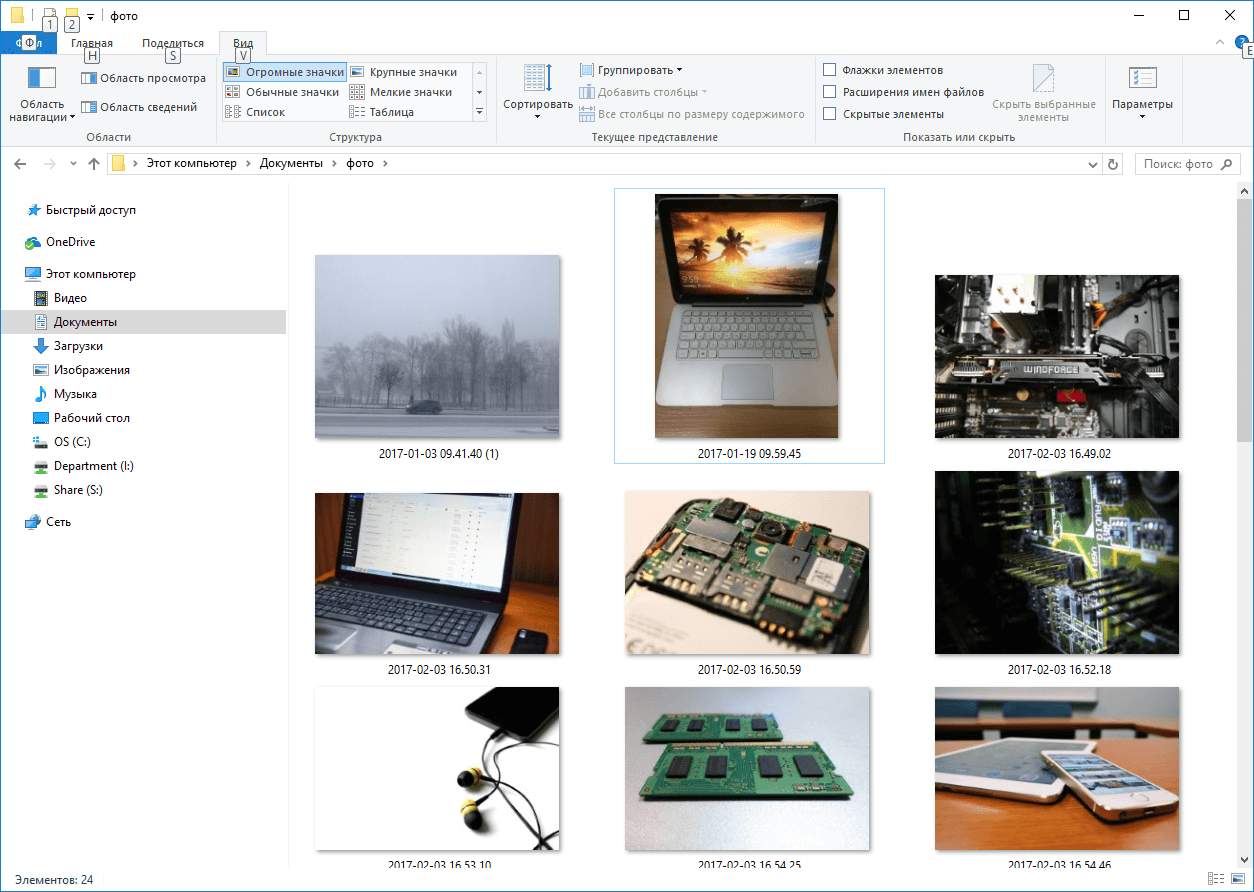
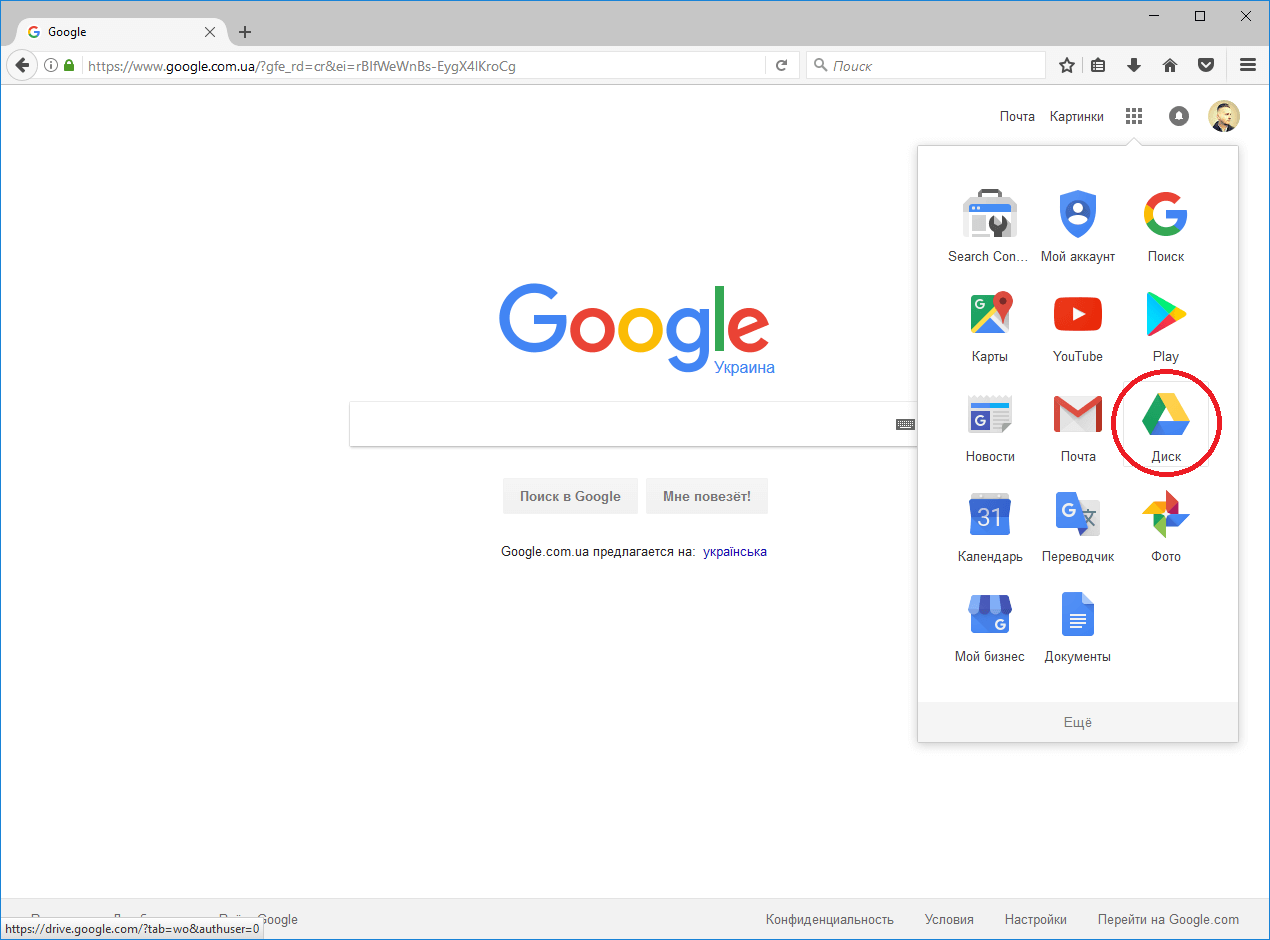
Создайте новую папку.
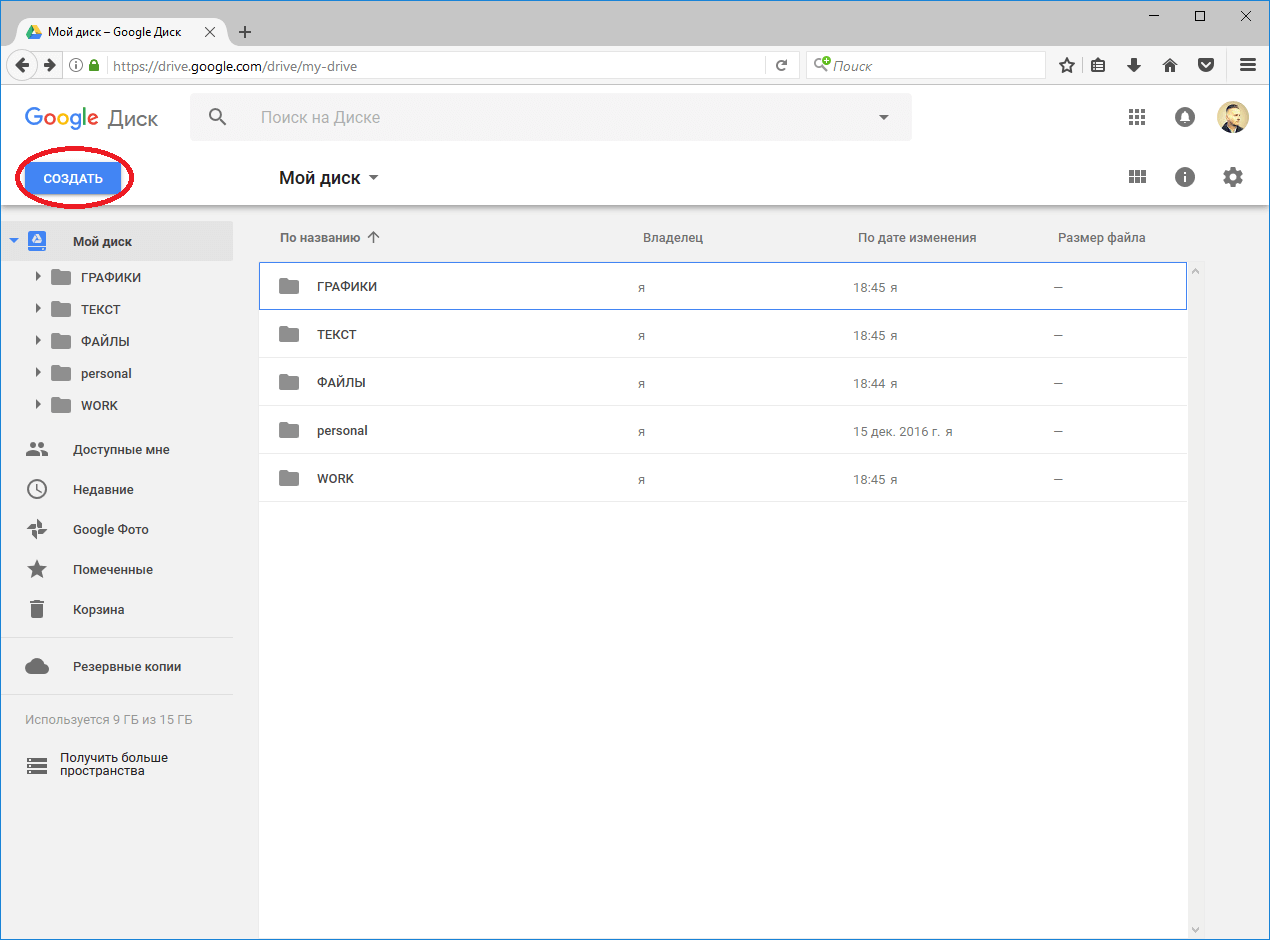
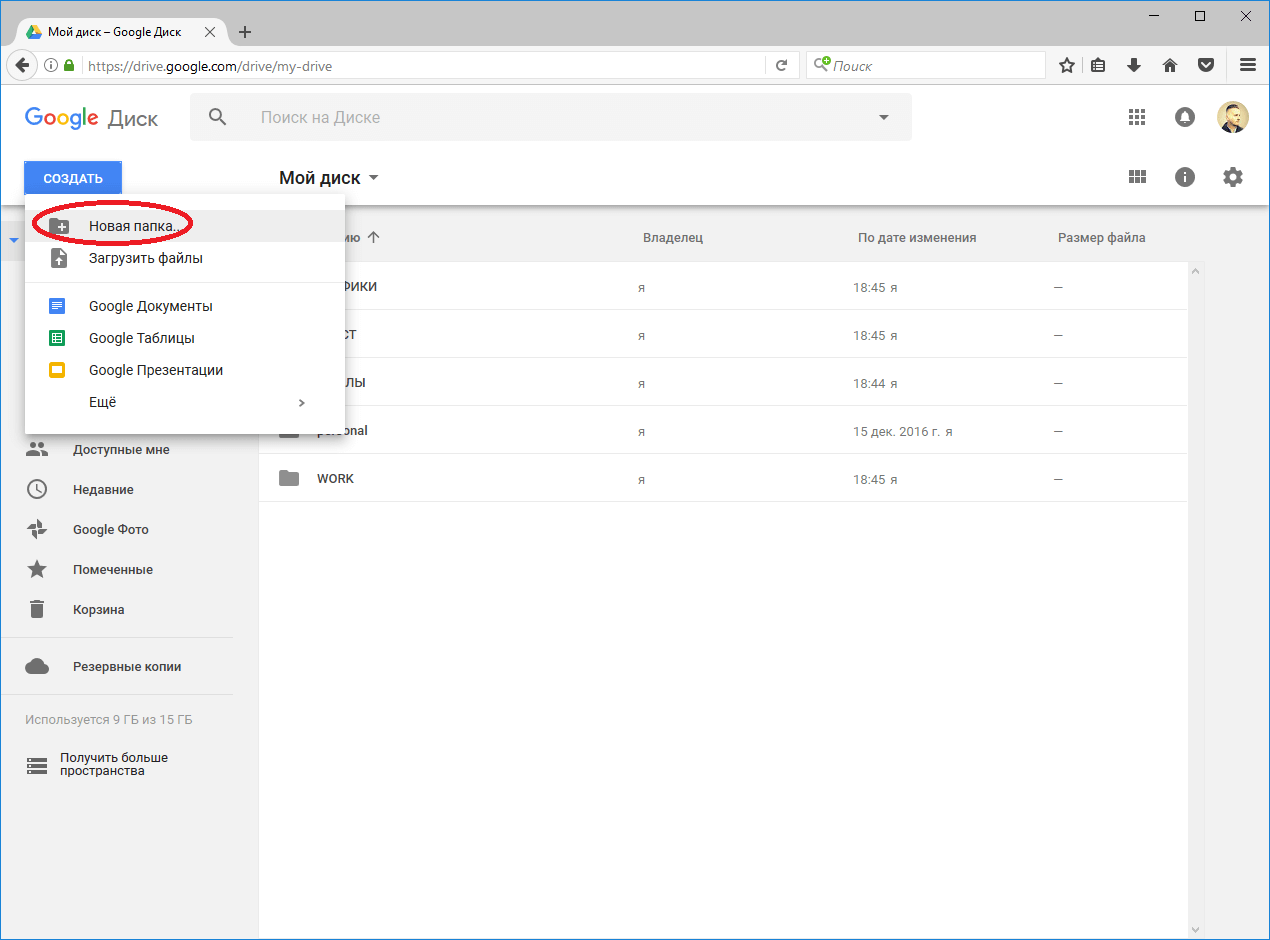
Назовите новую папку и нажмите «Создать». Затем кликните на новосозданной папке дважды, чтобы войти в нее.
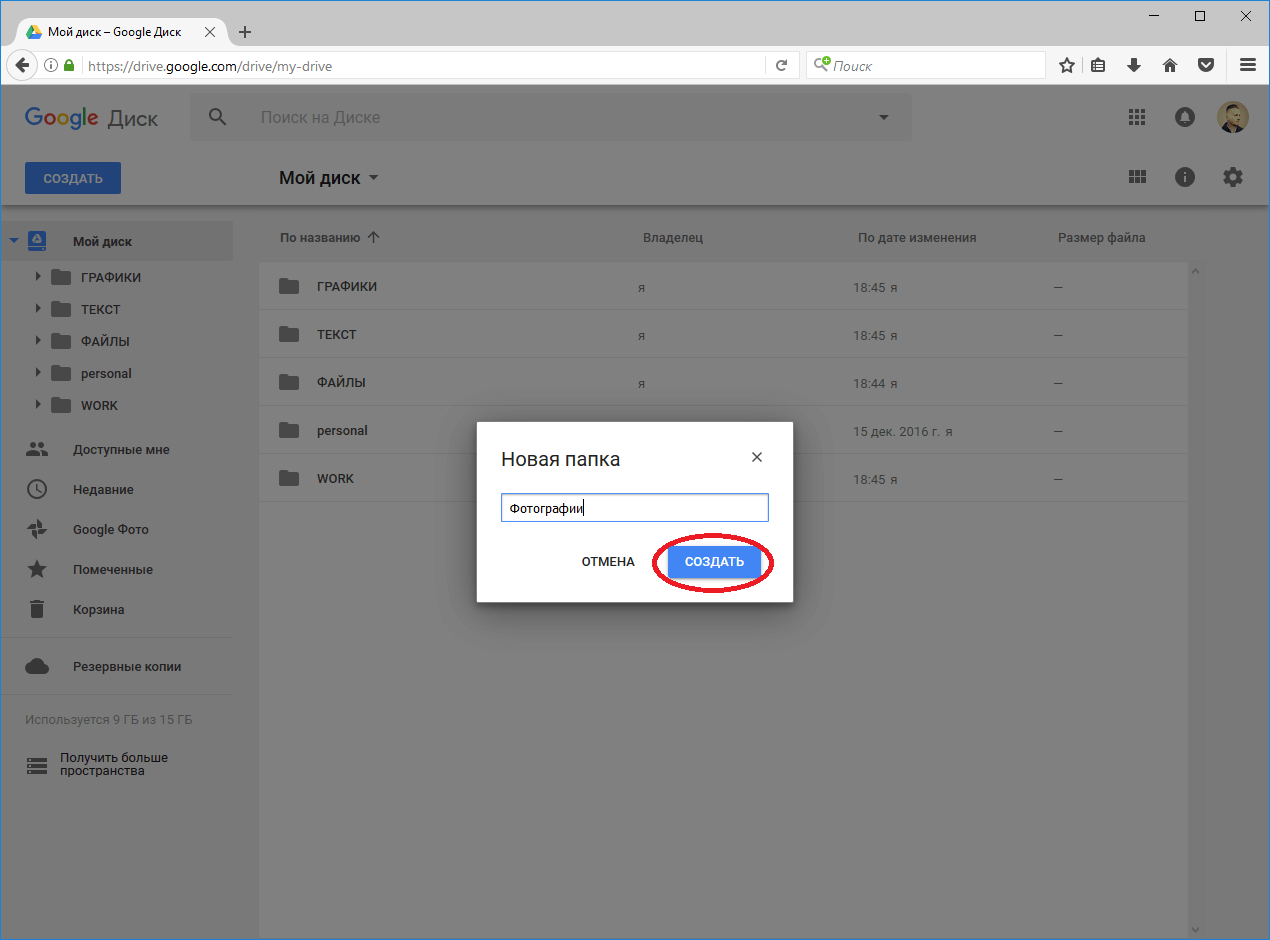
Теперь, когда папка создана, осталось загрузить в нее файлы или фотографии. Для этого нажмите «Загрузить файлы».
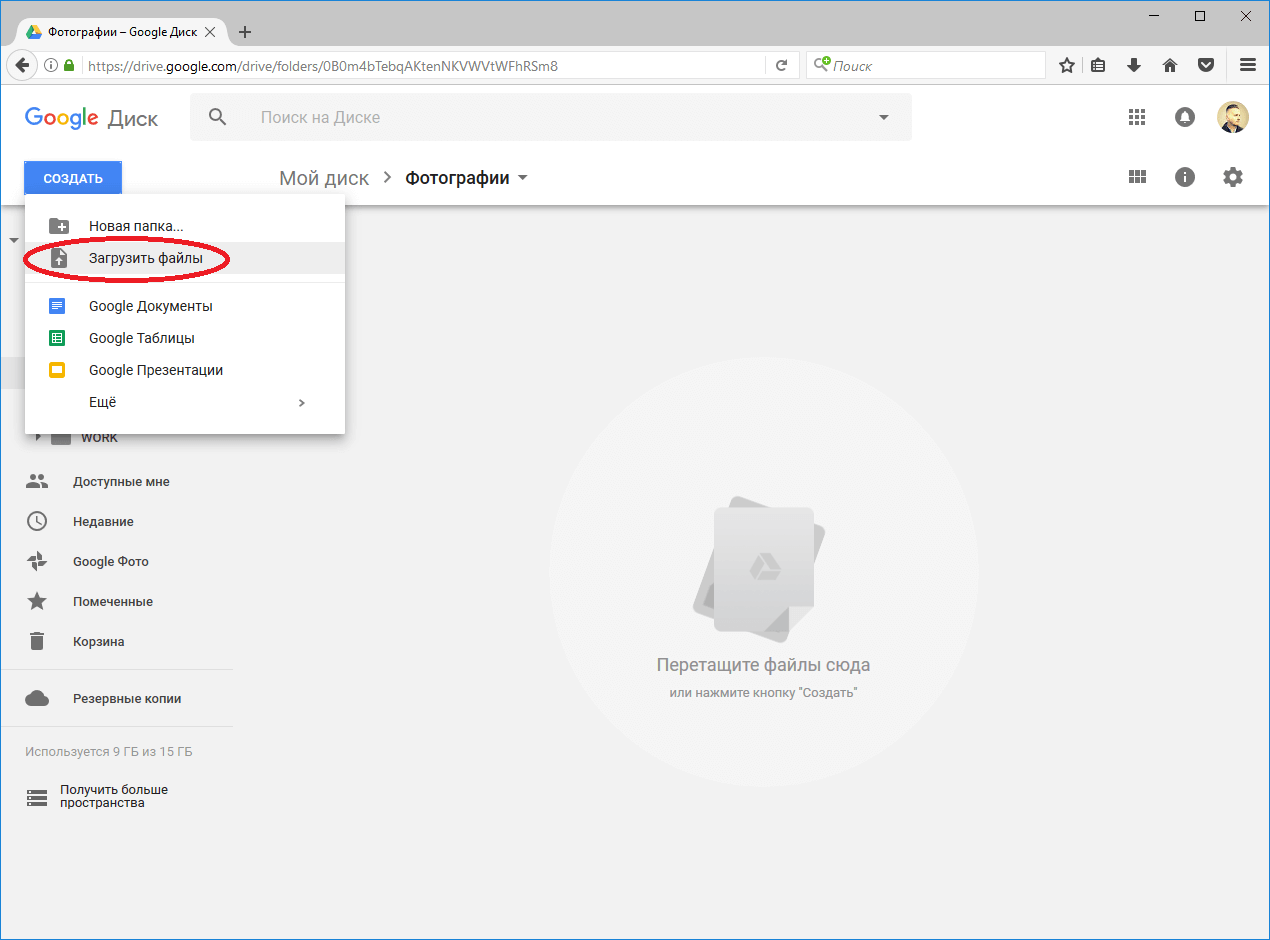
Выберите все файлы, которые хотите загрузить.
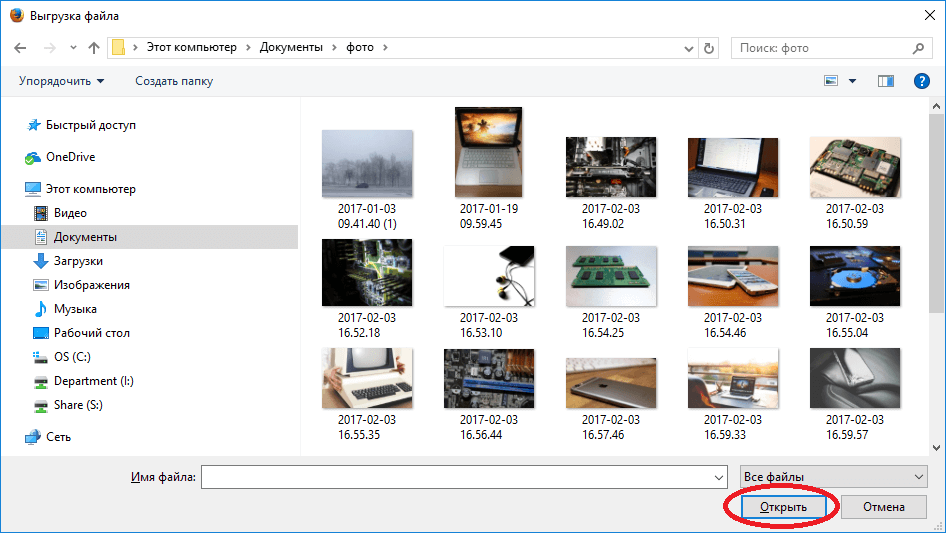
Дождитесь загрузки всех файлов.
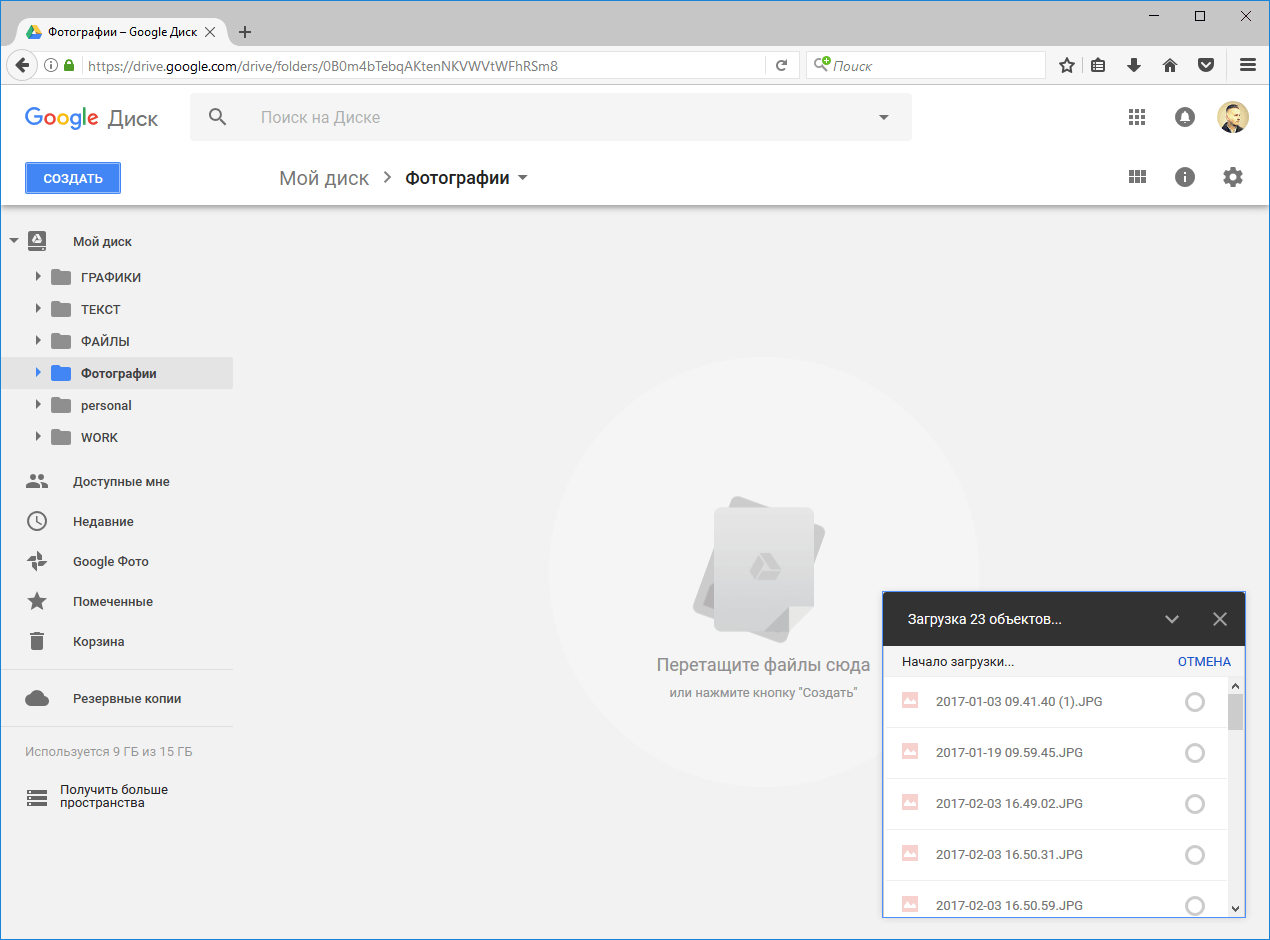
Теперь все ваши файлы или фотографии находятся в новом облаке и доступны с любого ПК, смартфона или планшета.
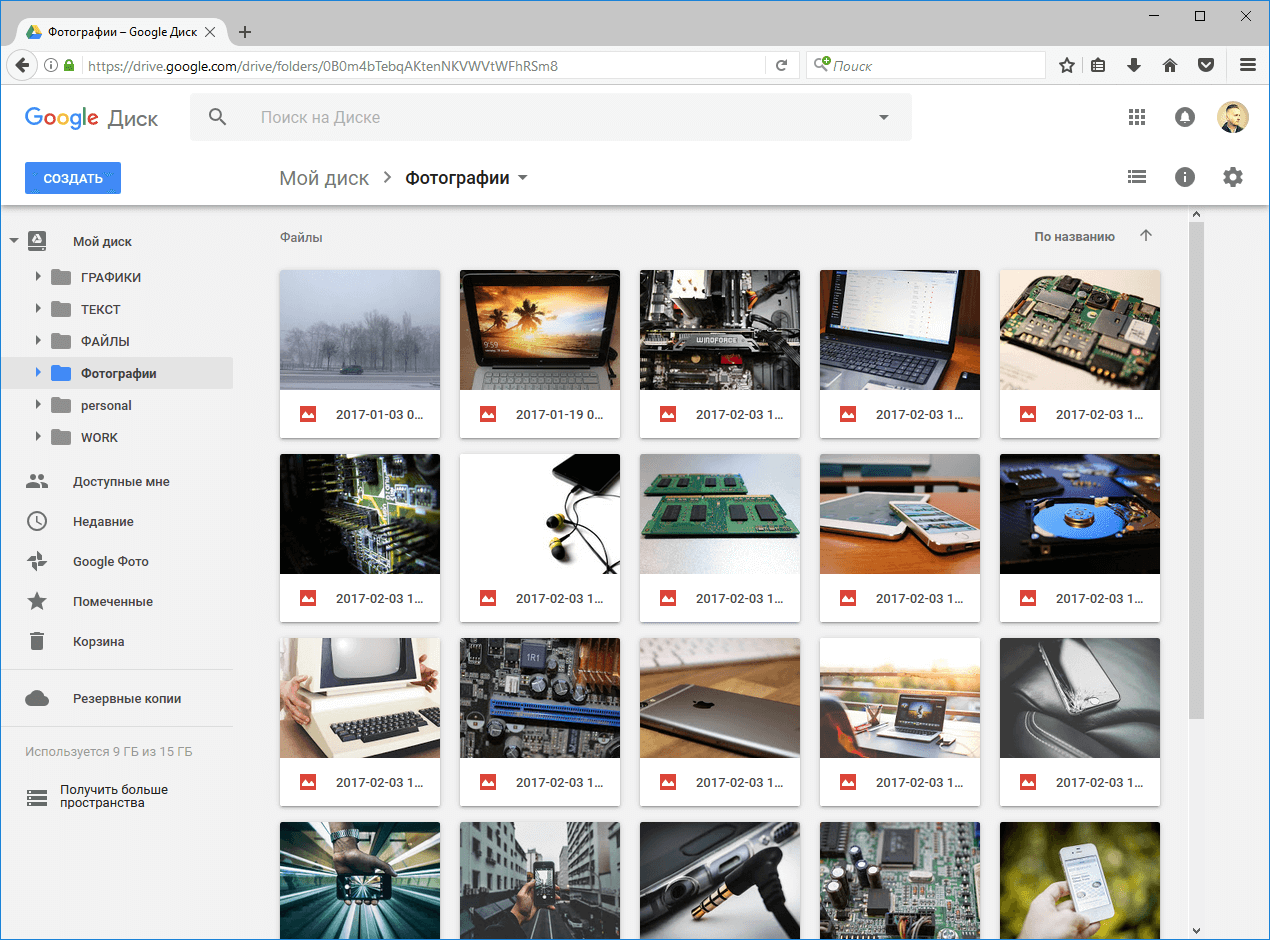
Если вы все еще не перенесли свою почту с Яндекса или mail.ru, вам стоит воспользоваться инструкцией «Как быстро и просто переместить почту Яндекс или Mail.ru на Gmail»
В какой папке сохраняются фото и картинки на телефоне Android (по умолчанию)
Всем доброго здравия!
Довольно забавная ситуация: сделать фото или скриншот — на современных смартфонах не так уж и сложно, а вот найти потом его в памяти среди множества каталогов — вопрос тот еще. (а уж если аппарат не стандартный с «кривой» прошивкой — может потребоваться время).
Обычно с этой задачей сталкиваются начинающие пользователи при подключении аппарата к компьютеру для передачи фото на жесткий диск.
Вообще, телефоны довольно строго разграничивают изображения по крайней мере на 2 категории:
- снимки, полученные с камеры устройства;
- картинки и фото, загруженные из соц. сетей, мессенджеров и пр.
Разумеется, в этой заметке рассмотрим поиск и тех, и других (а то мало ли. ).
Если к вашему телефону подключена SD-карта — то проверьте нижеперечисленные каталоги не только во внутренней памяти телефона, но и на ней!
Первое — см. сведения, свойства
Для начала дам банальный совет. (для тех, у кого телефон в порядке и исправен)
Какой бы марки не был ваш телефон — попробуйте в его галерее найти нужное вам фото/картинку, открыть ее и посмотреть свойства (сведения). Помимо размера изображения, даты, и его имени — там должна быть информация о папке, в которой оно сохранено.
В моем случае — каталог «Download» (в него помещаются всё загружаемое с др. сайтов по умолчанию).
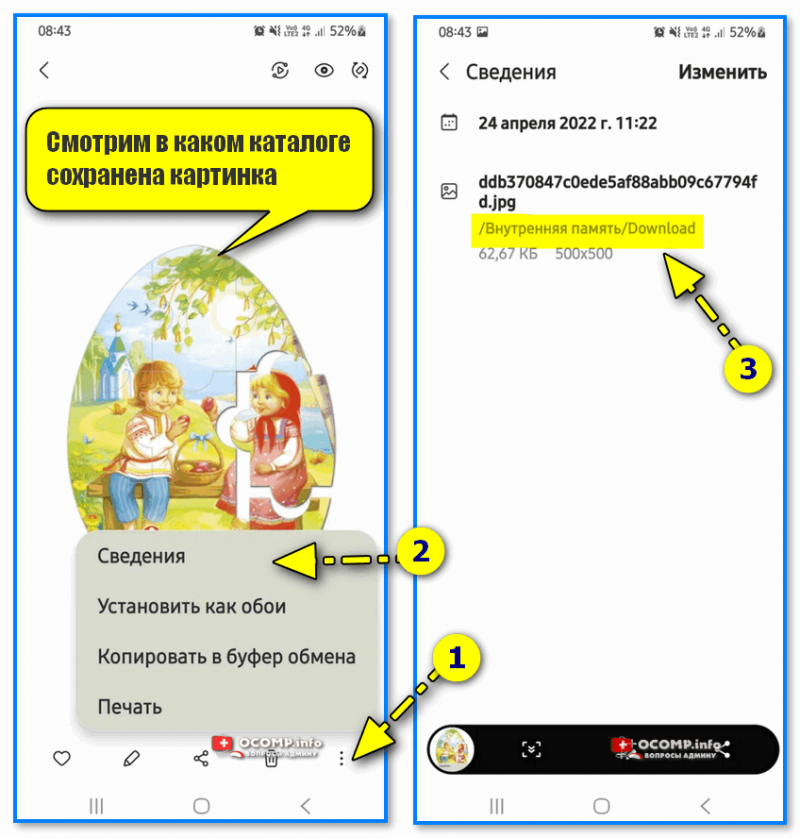
Смотрим в каком каталоге сохранена картинка
Этот каталог телефон использует по умолчанию на подавляющем большинстве смартфонов для размещения фотографий с камеры и скриншотов.
Чтобы его найти — вам нужно либо на телефоне запустить приложение «Проводник» ( «Мои файлы» ), либо подключить аппарат к USB-порту компьютера и просмотреть его память. См. скрин ниже.
Обратите внимание, что в «DCIM» могут быть несколько других папок: например, в «Camera» — расположены снимки с камеры, а в «ScreenShots» — скрины с экрана
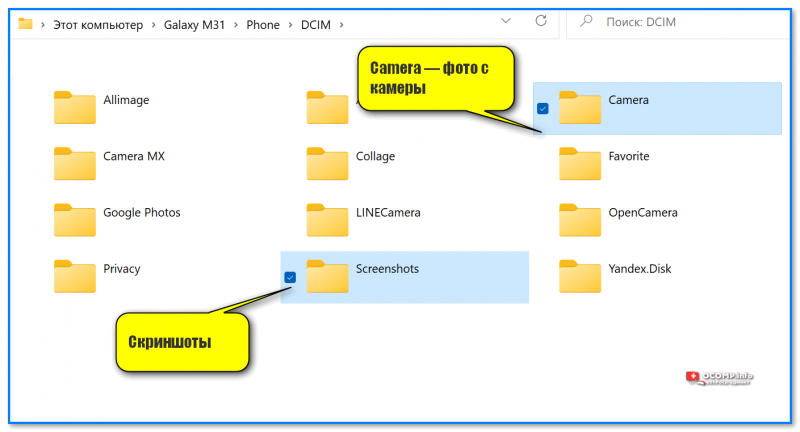
Camera — фото с камеры
Обратите внимание, что каталог «DCIM» может быть как во внутренней памяти телефона, так и на SD-карте! И, разумеется, что снимки могут быть в одном из этих каталогов!
Эти каталоги используются для хранения:
- скриншотов и видеороликов;
- медиа-файлов из соц. сетей и мессенджеров (Viber, Telegram и пр.).*
* Правда, что касается мессенджеров — то у них могут быть доп. и свои каталоги, в которых и будут автоматически сохранятся все файлы, которые вы видите при переписке (просмотре каналов).
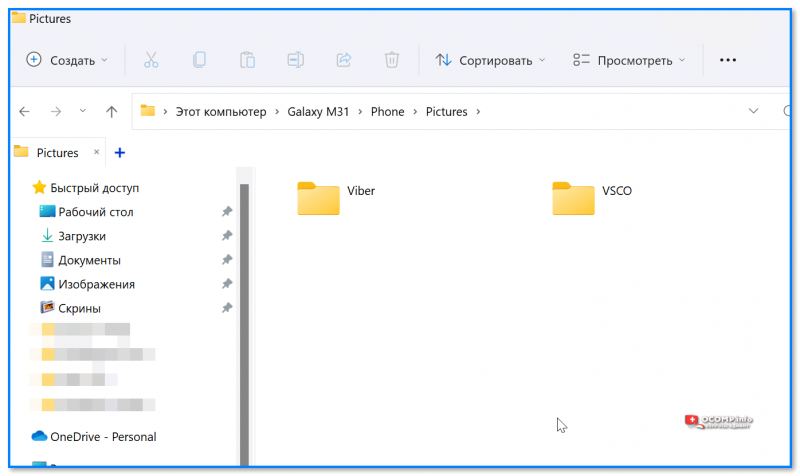
«Download» — каталог, используемый большинством приложений (Chrome, uTorrent, Viber и пр.) для сохранения скачиваемых файлов. Т.е. после того, как вы нажали кнопочку «Скачать», — с высокой долей вероятности файл будет загружен и сохранен в «Download» .
Разумеется, в этой папке сохраняются не только фото и картинки, но и видео, и документация, и др. типы файлов.
Важно: обратите внимание, что на некоторых устройствах по умолчанию включена опция очистки папки загрузки (т.е., скажем, через 30-60 дней все загруженные файлы будут удалены)
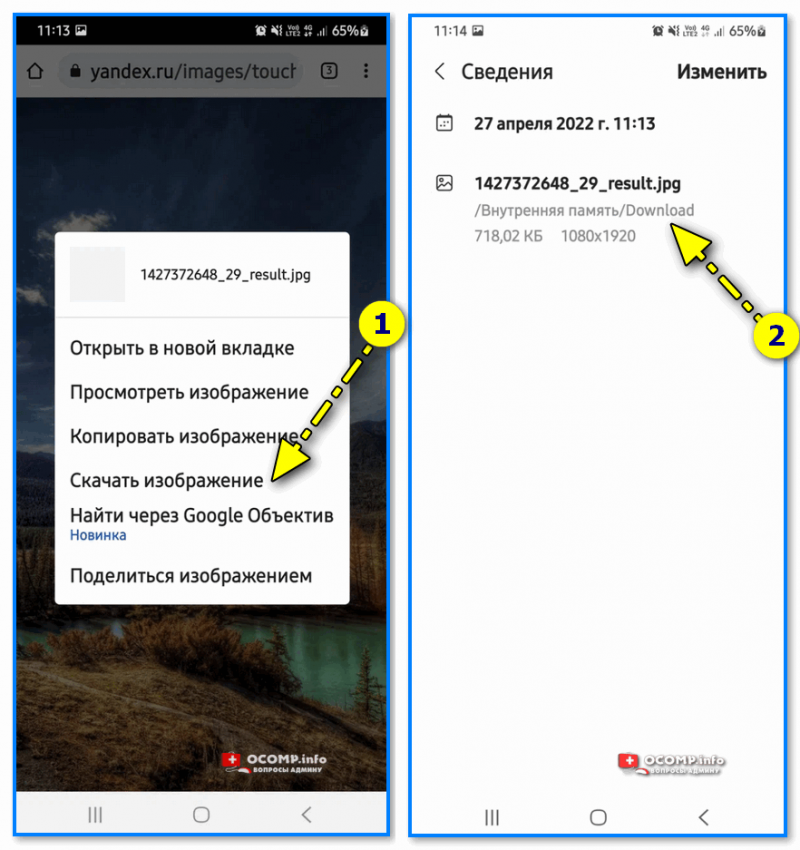
Google Chrome — скачать изображение
С этими каталогами, наверное, всё очевидно — в них хранятся файлы от одноименных программ (мессенджеров). Чаще всего, те файлы, которые вы видите в различных каналах — автоматически «прогружаются» к вам в эти каталоги: «Viber» , «Telegram» и пр.
Обратите внимание, что в них могут быть свои внутренние подкаталоги: «Telegram Images» (для картинок), «Telegram Video» (для видео) и т.д. Да, и на некоторых устройствах они могут автоматически «чистится» по истечении определенного времени (если вам кто-то скинул нужное фотографии в одном из мессенджеров — рекомендовал бы их пересохранить!)
Да, и на некоторых устройствах они могут автоматически «чистится» по истечении определенного времени (если вам кто-то скинул нужное фотографии в одном из мессенджеров — рекомендовал бы их пересохранить!).
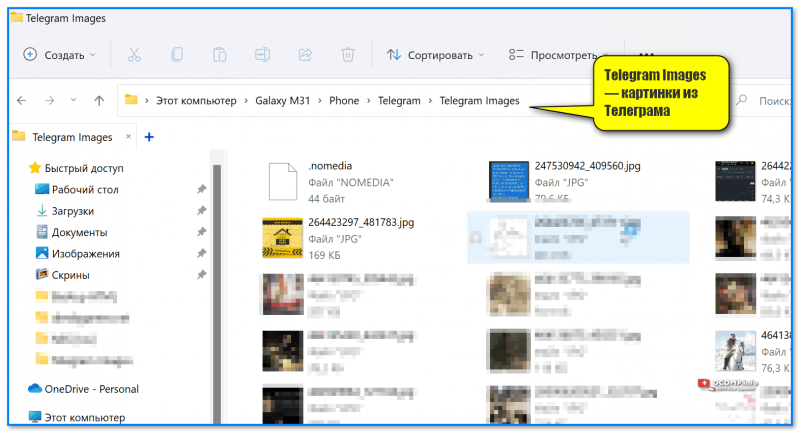
Telegram Images — картинки из Телеграмма
Облачные диски: Яндекс-диск, например
Если у вас на телефоне установлены облачные диски (например, Яндекс-диск, Dropbox, облако от Mail и пр.) — обязательно проверьте настройки этого приложения!
Дело в том, что в настройках приложения может быть включена автозагрузка фото, картинок и видео — и, само собой, всё это «добро» вы можете найти не только в памяти телефона, но и в «облаке».
Как избавиться от «.thumbdata» файлов?
Самая первая мысль, которую пользователи пытаются реализовать, это просто удалить «.thumbdata» файлы. Следует отметить, что такой способ работает, но файлы эскизов будут созданы снова после первого открытия камеры или галереи. Возможно, они будут меньшего размера, но со временем вырастут до той же величины, что и перед удалением, а может и еще больше.
Чтобы навсегда избавиться от «.thumbdata» файлов, нужно удалить не сами файлы, а весь каталог с ними, а затем создать пустой файл с таким же именем, как и каталог, а именно «.thumbnails».
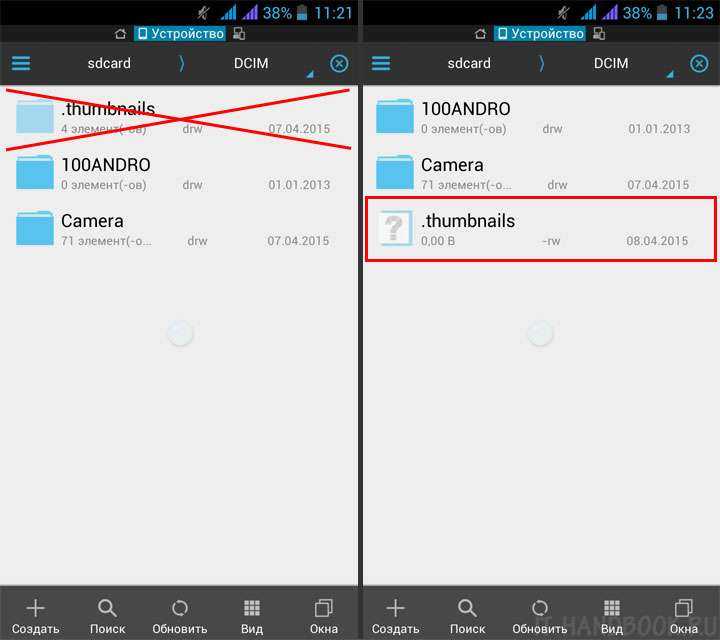
Вот и все! Система будет обманута, так как запрещено создавать два файла или каталога с одинаковым именем в одном месте.
Также можно поступить и з другими папками эскизов, например с каталогом «.dthumb», в папке «DCIM/Camera».
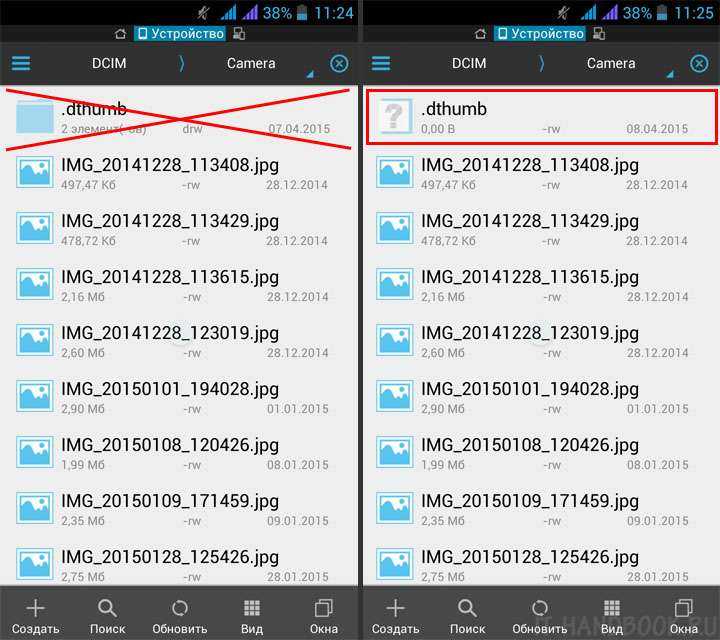
Все пользователи мобильных устройств на платформе «Андроид» отлично знают, насколько прожорлива эта операционная система. В данный момент речь идет не об оперативной памяти (хотя и ее «Андроид» хорошо «кушает»), а о памяти аппарата, доступной пользователю. Как правило, ее и без того катастрофически мало. И если у владельца гаджета нет карты памяти MicroSD, это становится проблемой. А со временем ситуация становится просто катастрофической. И это даже в том случае, когда бедный пользователь ничего не скачивает. А гигабайты все равно испаряются. Что делать? Одной из прични такого поведения «Андроида» может стать папка Thumbnails. Что это за папка и для чего она используется? На этот вопрос мы и попробуем ответить.
Заключение
Иногда на смартфонах с Android можно столкнуться с проблемой: открываете «Галерею», но все изображения из неё пропали. Мы хотим рассказать вам, что нужно делать в таких случаях.
Причины и способы устранения проблемы
Причины такого сбоя можно разделить на две группы: программные и аппаратные. К первым относится повреждение кэша «Галереи», действие вредоносных приложений, нарушение файловой системы карты памяти или внутреннего накопителя. Ко вторым – повреждения устройств памяти.
Первое, что нужно узнать – присутствуют ли фотографии на карте памяти или внутреннем накопителе. Для этого нужно подключить к компьютеру либо карту памяти (например, через специальный картридер), либо телефон, если исчезли изображения со встроенного хранилища. Если фотографии распознаются на компьютере, то вы, скорее всего, столкнулись с программным сбоем. Если же картинок нет или во время подключения возникли неполадки (например, Виндовс предлагает отформатировать накопитель), то проблема аппаратная. К счастью, в большинстве случаев получится вернуть ваши изображения.
Способ 1: Очистка кэша «Галереи»
В силу особенностей Android может произойти сбой кэша галереи, в результате чего в системе фотографии не отображаются, хотя при подключении к компьютеру распознаются и открываются. Столкнувшись с таким типом проблемы, проделайте следующее:
1. Откройте «Настройки» любым возможным способом.
2. Перейдите к общим настройкам и поищите пункт «Приложения» или «Диспетчер приложений».
3. Перейдите на вкладку «Все» или похожее по смыслу, и найдите среди системных приложение «Галерея». Тапните по нему, чтобы перейти на страницу сведений.
5. После очистки кэша галереи вернитесь к общему списку приложений в диспетчере и найдите «Хранилище мультимедиа». Зайдите на страницу свойств этого приложения, и также очистите его кэш и данные.
6. Перезагрузите смартфон или планшет.
Если проблема заключалась в сбое галереи, то после этих действий она исчезнет. Если этого не произошло, читайте далее.
Способ 2: Удаление файлов .nomedia
Иногда вследствие действий вирусов или невнимательности самого пользователя, в каталогах с фотографиями могут появиться файлы с названием .nomedia. Данный файл перекочевал в Андроид с ядром Linux и представляет собой служебные данные, которые не дают файловой системе индексировать мультимедийное содержимое в том каталоге, где они находятся. Проще говоря, фотографии (а также видео и музыка) из папки, в которой есть файл .nomedia, в галерее отображаться не будут. Чтобы вернуть фотографии на место, этот файл нужно удалить. Сделать это можно, например, с помощью Total Commander .
1. Установив Тотал Коммандер, войдите в приложение. Вызовите меню нажатием на три точки или на соответствующую клавишу. Во всплывающем меню тапните по «Настройкам…».
2. В настройках поставьте галочку напротив пункта «Скрытые файлы/папки».
3. Затем посетите папку с фотографиями. Как правило, это каталог с названием «DCIM».
4. Конкретная папка с фотографиями зависит от многих факторов: прошивки, версии Android, самой используемой камеры и т. д. Но как правило, фотографии хранятся в директориях с названиями «100ANDRO», «Camera» или прямо в самой «DCIM».
5. Допустим, пропали фотографии из папки «Camera». Заходим в неё. Алгоритмы Total Commander размещают системные и служебные файлы выше всех остальных в каталоге при стандартном отображении, так что наличие .nomedia можно заметить сразу.
Нажмите на него и подержите, чтобы вызвать контекстное меню. Для удаления файла выберите пункт «Удалить».
6. Также проверьте другие папки, в которых могут находиться фотографии (например, директорию для загрузок, папки мессенджеров или клиентов соцсетей). Если в них тоже есть .nomedia, удалите его способом, описанным в предыдущем шаге.
7. Перезагрузите девайс.
После перезагрузки зайдите в «Галерею» и проверьте, восстановились ли фотографии. Если ничего не изменилось – читайте далее.
Способ 3: Восстановление фотографий
В случае если Способы 1 и 2 вам не помогли, можно сделать вывод, что суть проблемы кроется в самом накопителе. Независимо от причин ее появления, обойтись без восстановления файлов уже не получится. Подробности процедуры описаны в статье ниже, так что подробно останавливаться на них не будем.
Заключение
Как видим, пропажа фотографий из «Галереи» вовсе не причина для паники: в большинстве случаев их получиться вернуть.





























