Как фото перенести на карту памяти на Андроид с помощью приложений
Файловый менеджер – лучший способ передачи данных в виде фотографий, видео, музыки и прочее. Он не требует особых знаний, доступ ему нужен только к основной части файловой системы.
Редактирование системных файлов требует ROOT-доступа. Чтобы получить его, нужно перепрошивать телефон. Если нужно переносить лишь фото, то в таком доступе нет нужды.
Ниже представлены наиболее популярные файловые менеджеры.
Files To SD Card
Один из популярных файловых менеджеров. Он достаточно прост с точки зрения дизайна, но его функционал богат. Приложение может быстро перенести все дорогие вашему сердцу фотографии. Кроме того, он способен перенести видео, музыку и прочие файлы и/или папки с внутренней памяти устройства на microSD карту.
Простоту и удобство программы оценили многие, раз на Google Play она имеет оценку 4.5 баллов из пяти.
С этим приложением перемещение файлов с внутренней карты на карту microSD станет делом простым и быстрым.
Есть одно «но»: и при первом использовании, и каждом перезапуске нужно будет давать приложению право доступа к карте памяти.
Что нужно делать, чтобы перенести фото с внутренней памяти на microSD:
- Скачать приложение через Google Play (разработчик – Michal Bukáček, иконка – телефон с картой памяти и синяя стрелка внизу).
- Зайти в приложение.
- Дать разрешение на доступ к файлам.
- Программа сразу заходит в раздел «Internal Memory», где можно выбрать нужные файлы.
- В верхнем правом углу выбрать копирование или перемещение файлов (первая из двух иконок).
- Выбрать место копирования/перемещения фотографий.
- Нажать на изображение телефона и карты в центре – так выполнена кнопка переноса данных.
Файлы с телефона перенесены на карту памяти.
Total Commander
Total Commander – это известный файловый менеджер с мощным инструментарием и большей функциональностью. С ним пользоваться смартфоном становится гораздо легче.
В сравнении с обычным менеджером файлов, который можно найти на любом Android в любом смартфоне, Total Commander предлагает больше, чем может любая другая программа.
Интересно, что вначале, когда приложение только открывается, пользователя может отпугнуть сложный дизайн программы. Да, Total Commander известен не только своей функциональностью, но и своим непритягательным внешним видом. Однако со временем к нему можно привыкнуть и успешно пользоваться программой.
Рассмотрим, как переносить фото с внутренней памяти на microSD с помощью Total Commander.
- Скачать приложение через Google Play (разработчик – C. Ghisler, иконка – синяя дискета).
- Зайти в приложение. Дать разрешение на доступ к файлам.
- Зайти в раздел «Корневая папка».
- Зажать палец на папке DCIM. Когда появляется меню, нужно нажать на пункт «Копировать/Переместить/Отправить».
- Выбрать место, куда надо переместить фотографии (SD-карта).
- Нажать «Переместить».
Фотографии при помощи приложения Total Commander были перенесены.
Как перенести установленные приложения на карту памяти
При смене смартфона перенесите ваши приложения на карту памяти. Однако не со всеми программами получится это проделать, так как для переноса некоторых из них должны быть получены Root права. Приложения же, которые не запрашивают Root права возможно переместить на карту памяти следующим образом:
Стилус ручка GSMIN D13 для смартфона
- Заранее вставьте карту памяти;
- В «Настройках» тапните на раздел «Приложения»;
- Из появившегося списка выберите приложение, которое нужно перенести, к примеру, Instagram;
Instagram в отличии от многих других поддерживает перенос на флешку.
Внешний аккумулятор Power Bank
- Переходим в «Память»;
- Под строкой «Используемая память» тапните на клавишу «Изменить» и выбираем «Ката памяти»;
- Нажимаем клавишу «Переместить»;
Держатель для телефона для видео гибкий
Процесс может занять несколько минут в зависимости от объёма данных.
Спустя какое-то время приложение перенесено на внешний носитель.
Настройка SD карты как внутренней памяти
После подключения карты памяти, в области уведомлений появится оповещение об обнаружении новой SD карты. Нажмите «Настроить» и отформатируйте ее как внутреннюю память, следуя указаниям. Сохраненные на SD карте файлы будут удалены, так что заранее позаботьтесь о создании резервной копии.
Также карта памяти форматируется через меню настроек. Для этого перейдите в «Хранилище» (в некоторых прошивках называется «Хранилище и USB-накопители», «Накопители» или «Память») и щелкните по пункту «SD-карта».
Раскройте меню и выберите «Настройки хранилища».
Нажмите на пункт «Внутренняя память» и в следующем окне щелкните «Очистить и отформатировать». Не забудьте перед этим сохранить данные с карты памяти, потому что они будут удалены.
Далее будет предложено перенести некоторые приложения, фотографии и файлы на отформатированную карту. Выберите «Перенести сейчас», нажмите «Далее», а в следующем окне щелкните на «Перенести».
Процесс переноса данных займет некоторое время. В конце появится сообщение, что SD карта готова к работе.
Как отформатировать карту памяти при помощи ADB
Если функция форматирования карты памяти отсутствует в меню настроек, несмотря на подходящую версию Android, значит, производитель мобильного устройства не добавил эту опцию в систему. При этом возможность отформатировать карту памяти никуда не делась, но для этого понадобится ADB.
Также перейдите на эту страницу официального сайта Oracle, поставьте галочку в чекбоксе «Accept License Agreement» и скачайте установочный файл Java Development Kit, соответствующий разрядности операционной системы на компьютере. После завершения загрузки запустите установку.
Включите на устройстве отладку по USB. Эта функция находится в скрытом разделе «Для разработчиков». Чтобы сделать раздел видимым, откройте «Настройки» → «О телефоне» («Настройки» → «Система» → «О телефоне» на Android 8 Oreo, Android 9 Pie, Android 10 и Android 11) и щелкните 5-7 раз по пункту «Номер сборки».
После выполненных действий пункт «Для разработчиков» появится в меню настроек («Настройки» → «Система» на Android 8 Oreo, 9 Pie, 10 и 11). Перейдите в раздел «Для разработчиков», активируйте пункт «Отладка по USB» и подтвердите, выбрав «ОК».
Подключите смартфон к ПК через USB. Если вы делаете это впервые, на компьютер установятся драйверы USB. Обычно драйверы загружаются автоматически, но если этого не произошло, скачайте драйвер с сайта производителя устройства либо установите универсальный драйвер. Если драйвер без установщика, зайдите на компьютере в «Диспетчер устройств», выберите аппарат (устройство будет определяться неправильно с вопросительным или восклицательным знаком), щелкните по нему правой клавишей мышки и нажмите «Обновить драйверы». Выберите «Выполнить поиск драйверов на этом компьютере», укажите путь к папке с драйверами, щелкните «Далее» и дождитесь завершения установки.
Теперь перейдите в папку «platform-tools» и удерживая клавишу «Shift» щелкните правой кнопкой мыши по пустой области. В списке опций выберите «Открыть окно команд» или «Открыть окно PowerShell здесь» (на Windows 10). Запустится командная строка либо PowerShell.
На смартфоне появится запрос на разрешение отладки с этого компьютера. Выберите «ОК», чтобы подтвердить. Если запрос не появился, это произойдет позже – во время выполнения первой команды.
Введите следующую команду и нажмите «Enter» (в PowerShell добавьте перед командой):
В консоли появится знак «$». Введите команду:
Будет выдан идентификатор карты памяти вида disk:XXX,XX. Скопируйте следующую команду, замените в ней XXX,XX на полученные цифры и выполните команду:
Теперь зайдите в «Хранилище», выберите карту памяти, откройте ее настройки и щелкните «Перенести данные».
Установка приложений на SD-карту
Внимание! Не все модели телефонов позволяют устанавливать программы и игры сразу на съемный накопитель. Все зависит от производителя и версии Android
По умолчанию на большинстве смартфонов загрузка осуществляется на телефон, поэтому требуется перенос на съемный накопитель. Именно поэтому мы предлагаем вам сначала рассмотреть несколько вариантов переноса.
Перенос приложений до версии Android 6.0
Как только вы установили какой-либо продукт из Google Play, он будет сохранен во внутренней памяти вашего телефона. Далее приложение необходимо будет перенести. Для этого выполняем следующие действия:
- Зайдите в «Настройки» своего гаджета и выберите пункт «Устройство»;
- Далее найдите вкладку «Приложения» и кликните по пункту «Все приложения»;
- Здесь вам необходимо найти то, что вы решили перенести, и нажать по названию продукта, чтобы перейти в его параметры;
- Далее кликаете по пункту «Память» и в «Место хранения» нажимаете «Изменить», после чего выбираете «Карта памяти»;
- Таким образом можно перенести на SD-карту любое количество приложений, однако есть программы, которые нельзя портировать на съемный носитель, и они могут находиться только во внутренней памяти телефона. Такая же ситуация обстоит и с большинством предустановленного ПО.
Перенос приложений Android Marshmallow 6.0 и выше
Начиная с этой версии, появилась возможность из съемного накопителя сделать дополнительный внутренний накопитель. То есть, ваша флешка может стать дополнительной памятью для телефона, причем система просуммирует общий объем обоих носителей. Эта технология называется Adoptable Storage.
Основное преимущество данной технологии – автоматическая установка всех приложений из Google Play и неизвестных источников на SD-карту, что очень даже удобно. Но учтите, что извлечь флешку и вставить, например, в компьютер, у вас не получится, так как Windows ее попросту не определит из-за особенностей форматирования разделов. Вам придется заново форматировать SD-карту, чтобы просматривать на ней файлы и скидывать их с ПК. Если же вы все-таки решили активировать технологию Adoptable Storage, вам необходимо выполнить следующие действия:
- Откройте слот для карты на своем телефоне и вставьте SD-накопитель;
- Дождитесь, пока система Android определит флешку и в шторке уведомлений появится новое оповещение, где можно будет произвести настройку;
- Нажмите вкладку «Настроить» и выберите пункт «Использовать как внутреннее хранилище»;
- Система автоматически форматирует все данные на SD-карте, после чего вам будет предложено перенести на нее файлы, но вы можете нажать «Перенести позже».
Теперь по умолчанию все приложения будут инсталлироваться на съемный накопитель, но при этом в системе он отображается как внутренняя память вашего телефона. Если же извлечь флешку, то и все данные вместе с ней, хранящейся внутри, будут извлечены и недоступны.
Внимание! Для корректной работы рекомендуется использование MicroSD 10 класса, так как этот тип карт обладает самой высокой скоростью передачи данных, и повышенной стабильностью
Перенос приложений на SD через мобильное приложение
Если вы не хотите подключать свой смартфон к компьютеру и проводить какие-либо манипуляции с командной строкой, можно просто загрузить на Android специализированное приложение, позволяющее в несколько кликов перенести любые игры и программы на съемный носитель. Мы рассмотрим на примере AppMgr III:
- Загрузите эту утилиту в Google Play и предоставьте все разрешения для корректной работы;
- Запустите программу и в списке выберите приложения, которые необходимо будет перенести на SD-карту. Операцию можно проводить как с одним продуктом, так и сразу с несколькими;
- Как только выбрали необходимые приложения для переноса, подтверждаете операцию и ожидаете окончания процесса. На этом процедура завершена.
При помощи этой утилиты можно осуществлять перенос как с SD-карты во внутреннюю память телефона, так и в обратном направлении. Программ для этих целей в Google Play много, поэтому вы сами можете выбирать, какой именно пользоваться. Вот вам несколько примеров: Link 2 SD, Titanium Backup. Учтите, что вам могут потребоваться root-права для корректной работы этих программ.
Вариантов переноса и установки приложений сразу на SD-накопитель много, однако здесь нужно учитывать индивидуальные особенности у каждого производителя смартфонов, конкретную модель, версию операционной системы Android и многие другие факторы. Рекомендуем вам проверять все методы, описанные в статье, и использовать в дальнейшем то, что работает. Быть может, в скором времени ваша версия Андроида обновится, и вы сможете сразу переносить приложения на съемный накопитель, не используя никаких дополнительных инструментов и действий.
Поделиться ссылкой:
Сохранение файлов вместо внутренней памяти на SD-карту
Операционная система занимает значительную часть внутренней памяти смартфона. Проходит не так много времени с момента покупки телефона, память заполняется, и вопрос удаления посторонних файлов начинает беспокоить. Даже после установки sd карты в телефон проблема не всегда решается – пользователи не знают, как изменить место сохранения файлов. Эту проблему мы сейчас и устраним.
Как включить sd карту на Андроиде
Несмотря на очевидность, не все пользователи умеют подключать карту памяти к телефону. Рассмотрим, как это сделать.
- Если флеш-карта еще не установлена в слот телефона, сделайте это.
- После этого, на экране устройства появится сообщение “SD карта готова. Изменить память для записи по умолчанию?».
- Нажмите «Да», изменения вступят в силу.
- Если никакого сообщения нет, внесите изменения в разделе «Память»
- Как вариант – смахните шторку в верхней части экрана вниз и тапните на появившееся сообщение.
После выполнения этой инструкции вы можете скачать на карту памяти любые файлы.
Специфика переноса приложений на разных версиях андроида
Большинство моделей смартфонов поддерживает данную опцию. На разных версиях андроида перенос данных на внешний накопитель может незначительно отличаться.
Описанный ниже алгоритм действий подходит для всех смартфонов с версией андроида ниже 6.0. Отличия будут незначительными.
Обратите внимание! У некоторых приложений присутствует опция «Перенести на SD-накопитель». У некоторых программ данная функция отсутствует
Приведенная ниже инструкция подскажет, как сделать, чтобы приложения устанавливались на карту памяти Android.
- В настройках устройства необходимо найти «Диспетчер приложений».
- В списке следует выбрать нужное приложение.
- Далее нужно поставить галочку на вкладке «Память».
- В списке необходимо выбрать настройку «Изменить». Появится окно, в котором следует выбрать нужный файл.
- Новым месторасположением файла следует выбрать SD-карту.
Настройки смартфона
До версии Андроида 2.2 не было встроенной возможности переноса на внешний накопитель. Увеличить память было возможно только при помощи прошивок, сделанных самостоятельно. Однако этот способ подходил продвинутым пользователям.
На платформе 4.2 появилась возможность самостоятельного переноса. Нужно было создать место на облачном хранилище. Далее в PlayMarket скачивали специальную утилиту. Главный недостаток — получение root-прав. Справиться с этой задачей могли только продвинутые пользователи.
Выбор слота памяти
На Android 4.4 полностью удалили перенос программ на SD-card. Это было сделано для защиты устройства от взлома. В версии 5.1 по умолчанию можно самостоятельно поменять место сохранения программ. Вот инструкция, как можно устанавливать приложения на SD-карту на андроид:
- В настройках следует перейти в раздел «Память».
- Среди открывшихся опций нужно найти вкладку «Диск для сохранения по умолчанию».
- Далее появятся варианты сохранения файлов, среди которых следует выбрать SD-накопитель.
Если версия андроида 6.0, то система уже при установке внешнего накопителя поинтересуется его функциями:
- использовать как носитель данных;
- встроенную память.
На экране появится предупреждение о форматировании всех данных. Это означает, что вся информация, хранящаяся на устройстве или карте, будет удалена.
Главный экран смартфона
Важно! Перед выполнением форматирования лучше скопировать все данные на облачное хранилище или на ПК. После форматирования пользователь сможет перенести данные на SD-флешку
При загрузке новых программ и файлов пользователю нужно будет выбрать адрес его сохранения. Вышеописанный способ один из самых популярных, как сохранять приложения на карту памяти андроида. Выбрав использование внешнего накопителя как память смартфона, пользователь не сможет его использовать как мобильный носитель информации
После форматирования пользователь сможет перенести данные на SD-флешку. При загрузке новых программ и файлов пользователю нужно будет выбрать адрес его сохранения. Вышеописанный способ один из самых популярных, как сохранять приложения на карту памяти андроида. Выбрав использование внешнего накопителя как память смартфона, пользователь не сможет его использовать как мобильный носитель информации.
Как на Самсунге сохранять фотографии на карту памяти?
Как сделать чтобы Самсунг сохранял на карту памяти?
Как на Самсунге сохранять на карту памяти фото и видео?
- Перейдите в Настройки раздела Камера (вид шестеренки).
- Найдите строчку Место хранения (по умолчанию фото и видео хранятся в телефоне).
- Жмите на эту строку.
- Выберите SD-карту.
- Убедитесь, что выбор сделан правильно.
Как сохранять фотографии на карту памяти?
Съемка фото и видео на SD-карту
- Откройте приложение «Камера».
- Откройте настройки камеры (значок шестеренки).
- В настройках камеры найдите пункт «Место хранения» и вместо «Память устройства» выберите «SD-карта».
Как настроить сохранение на карту памяти?
Автоматическое сохранение файлов на карту памяти
Зайдите в «Настройки» и выберите раздел «Память»; В верхней части окна обратите внимание на пункт «Сохранить данные по умолчанию»; Поставьте галочку напротив надписи «SD-карта». Место загрузки будет изменено
Как сделать СД карту основной памятью на самсунг?
Если вы используете телефон Samsung с ОС Android 9,
- Перейдите в приложение «Интернет».
- Тапните по пункту «Опции».
- Перейдите в секцию «Настройки».
- Тапните по пункту «Веб-сайты и загрузки».
- Укажите «Место сохранения файлов».
- Тапните по пункту «Карта памяти».
- Настройки применены.
Как в телеграмме сохранять файлы на карту памяти?
Откройте мессенджер Telegram. Перейдите в «Настройки» и кликните «Данные и память». Выберите «Использование памяти», а затем «Срок хранения медиа».
Как сделать карту памяти основной памятью?
Зайдите в Настройки — Хранилище и нажмите по пункту «SD-карта» (На некоторых устройствах пункт настроек накопителей может находится в разделе «Дополнительно»). В меню (кнопка справа вверху) выберите «Настроить». Если в меню присутствует пункт «Внутренняя память», сразу нажмите по нему и пропустите пункт 3.
Почему фото не сохраняются на СД карту?
Некоторые из них: на карте памяти закончилось свободное место, телефон был загружен в безопасном режиме, сторонние приложения изменили настройки камеры. Следует отметить, что освобождение места в случае с переполненной картой памяти не решает вопрос с записью фотографий на SD.
Как заставить Вацап сохранять файлы на карту памяти?
Чтобы медиафайлы сохранялись на карту памяти, нужно:
- открыть настройки смартфона;
- найти раздел “Хранилище”, “Память” или “Настройки содержимого”;
- выбрать “Место хранения по умолчанию”;
- поставить галочку напротив пункта “SD-карта”.
Как сохранять фото из Ватсапа на карту памяти?
Как сохранить данные WhatsApp на SD-карте
В строке меню в правом верхнем углу нажмите на знак «плюс». Введите любое имя в поле Name. В разделе Source добавьте папку WhatsApp из внутренней памяти смартфона. Теперь выберите нужную папку на внешней SD-карте в разделе Destination.
Как в андроиде настроить сохранение на карту памяти?
Как сохранять файлы на SD-карте
- Откройте приложение Google Files. на устройстве Android. Подробнее о том, как узнать, сколько свободного места осталось на устройстве…
- В левом верхнем углу экрана нажмите на значок меню Настройки .
- Включите функцию Сохранять на SD-карте.
- Когда появится окно с просьбой предоставить нужные разрешения, нажмите Разрешить.
Как изменить место сохранения файлов?
Как перемещать файлы в ОС Android
Откройте «Диспетчер файлов». Перейдите к файлам или папкам, которые хотите переместить, и удерживайте нужные иконки несколько секунд. Следующий шаг зависит от используемого диспетчера файлов: в некоторых случаях открывается контекстное меню. Выберите пункт «Переместить».
Как на телефоне LG сохранять на карту памяти?
Находясь в настройках, откройте раздел «Память». Нажмите на «Предпочитаемое место установки» и выберите «SD-карта». Также можно назначить хранилище для сохранения других файлов, обозначив SD-карту как «Память по умолчанию».
Как сделать СД карту основной памятью на андроид 9?
Как форматировать SD карту памяти как внутреннюю память (пример для Android 9.0)
- На вашем смартфоне зайдите в Настройки — Хранилище. …
- Нажмите по кнопке меню справа вверху, выберите пункт «Настройки хранилища», а на следующем экране — «Внутренняя память».
Как на самсунге j2 Prime переключить на карту памяти?
- Включите телефон.
- Затем перейдите в меню настроек .
- Выберите меню приложений .
- Далее выберите приложение, которое вы хотите переместить . …
- Выберите меню хранения .
- Далее выберите кнопку изменения .
- Затем коснитесь SD-карты, чтобы переместить приложение на внешнюю карту памяти .
Где хранятся APK-файлы?
Со скачанными файлами разобрались. Теперь переходим к еще более интересному вопросы — куда скачиваются APK-файлы? Разумеется, они точно также хранятся в файловой системе, но доступ к ним просо так не получить — необходимо получить , а последние, как известно, «снимают» устройство с гарантии. Помните об этом, если решить получить рут-права для своего девайса.
Попробуйте, откройте его и найдите все загруженные файлы, с возможностью их удаления, открытия или совместного использования. Если по какой-либо причине это приложение отсутствует на вашем смартфоне, вы должны использовать файловый менеджер. Это нормально, даже если вы уже предварительно установили его на своих устройствах. Откройте приложение и перейдите во внутреннюю память.
Теперь прокрутите страницу вниз, чтобы найти папку «Загрузить» и нажмите на нее, чтобы открыть ее. Внутри будут все загруженные файлы с возможностью просматривать, удалять и делиться ими, переименовывать их, перемещать их и изменять их в папку. Возможно, переместите их во внешнюю память устройства.
Как и в предыдущем случае, нам понадобится файловый менеджер. Запускаете его, при необходимости предоставляете ему нужные права. Дальше проходите по пути /Data/App — здесь хранятся скачанные файлы с разрешением APK
Обратите внимание, что путь может быть другим в зависимости от вашей файловой системы
Собственно, вот сами файлы.
Где кнопка выхода?
Как добавить страницу быстрого доступа, закладки или домашний экран моего устройства? Нажмите и удерживайте контент, который хотите загрузить, и выберите «Загрузить», или щелкните стрелку вниз в видео. Платформа автоматически обрабатывает запущенные приложения, выделяя память там, где это необходимо. Сама система знает, какой файл она и автоматически помещает в библиотеку, пользователю все равно, где она хранится. Вы еще не можете изменить папку. После запуска появится левая панель с меню «Доступное хранилище», а «Последний» отображает последние файлы, с которыми вы работали.
Их даже можно скопировать и установить при желании, хотя лучше с ними ничего не делать вообще — во избежании каких-либо возможных проблем.
Чтобы освободить память на Android-смартфоне, переместите часть файлов на карту памяти. Как это сделать, расскажем в нашей статье.
Проблемы с картой памяти
Прежде всего, необходимо убедиться, что карта памяти исправна и готова принимать файлы. Что делать:
- Убедитесь, что на внешнем накопителе есть свободное место. Откройте раздел «Память» в настройках телефона или подключите устройство к компьютеру.
- Если свободное место есть, но записать на него ничего не удается, проверьте файловую систему карты памяти. Флешку для Андроида нужно форматировать в FAT32. Сделать это можно на своем компьютере/ноутбуке, или прямо в телефоне.
Увеличить
- Удостоверьтесь в аппаратной исправности накопителя. Если другая карта памяти с аналогичными параметрами и файловой системой работает без ошибок, то причину следует искать в самом носителе.
Карта памяти может быть несовместимой со смартфоном – например, превышать объем, допустимый для конкретной модели телефона. Если флешка больше какого-то объема гигабайт (32, 64, 128 и т.д.), то он просто не распознает ее, т.к. не запрограммирован на такой объем. В таком случае единственным выходом будет использование другого носителя microSD, меньшего объема.
Читайте еще: Android не видит карту памяти microSD (флешку)
Если ни одна карта не определяется, имеет смысл обратиться в сервисный центр. Возможно, есть аппаратные неполадки у телефона, которые мешают ему работать с внешними накопителями.
Нужна помощь?
Не знаешь как решить проблему в работе своего гаджета и нужен совет специалиста? На вопросы отвечает Алексей, мастер по ремонту смартфонов и планшетов в сервисном центре.Напиши мне »
Настройки смартфона
Этот способ приводит к тому же результату, что и предыдущий. Однако он поможет, если вы по каким-то причинам не смогли найти настройки внутри приложения «Камера». Порой там изначально нет этой кнопки. Для реализации выполните действия ниже:
- Откройте настройки устройства. Для этого опустите шторку уведомлений (центр управления) и кликните по значку шестеренки.
- Перейдите в раздел «Приложения».
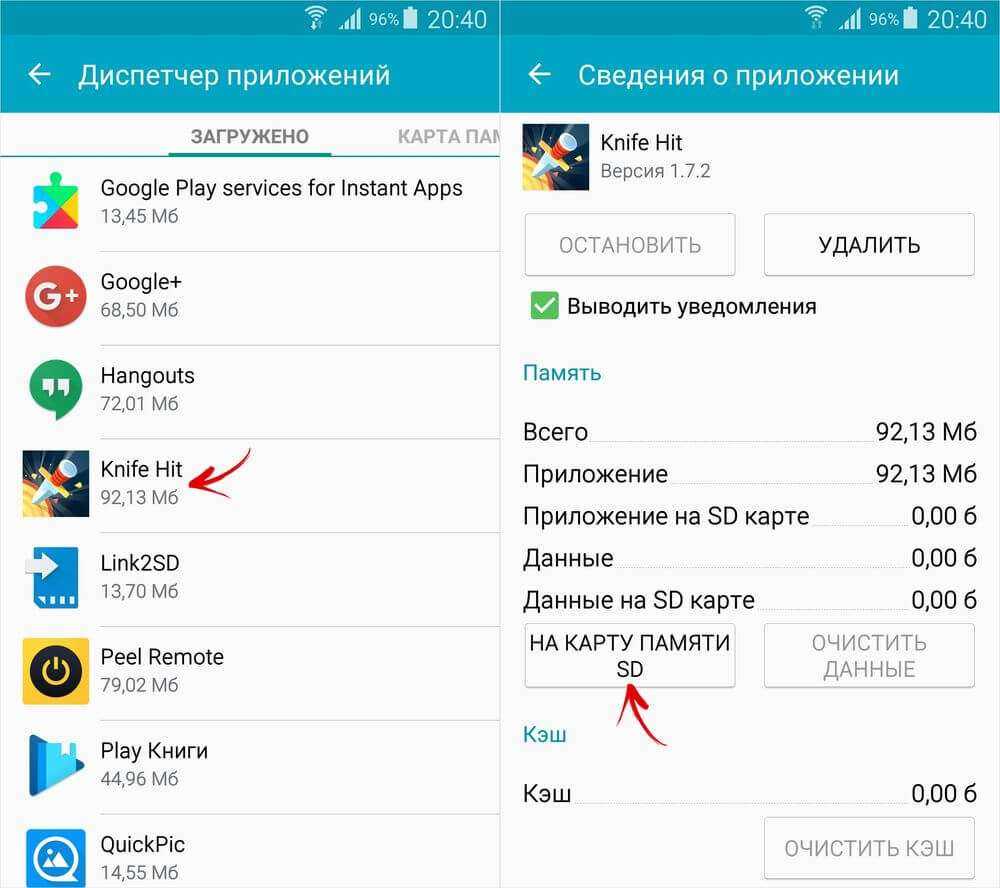
- Выберите раздел «Системные приложения».
- Найдите подраздел «Камера». Откройте его. Откроются именно настройки приложения, а не устройства.
- Осталось изменить путь до новой папки на SD-карте.
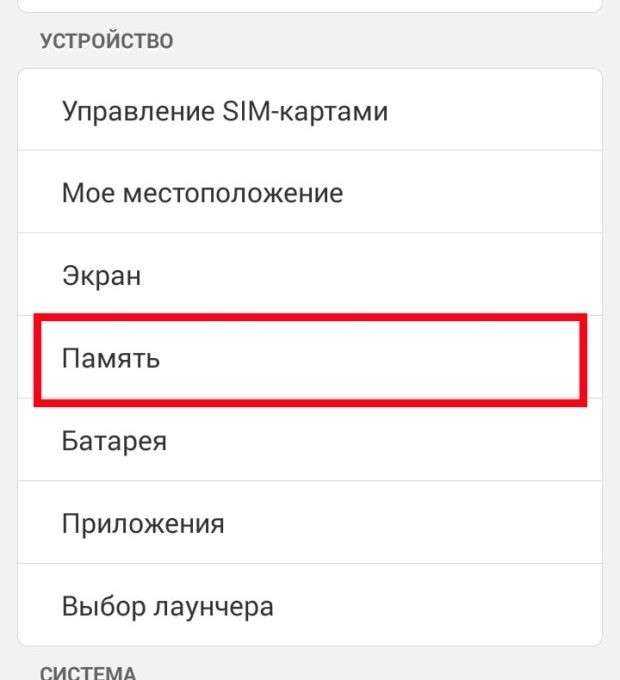
Как выбрать папку для скачивания файлов?
В некоторых случаях пользователь хочет самостоятельно указать путь, куда должен попадать загруженный из интернета файл. Сделать это можно, но с большой долей вероятности придется использовать новый браузер. Google Chrome, предустановленный на всех Android-устройствах, такой возможности не дает.
Для этих манипуляций подойдет UC Browser. Стоит отметить, что первоначально он будет загружать файлы в папку UCDownloads, но можно вручную выбрать директорию для скачивания в настройках браузера: Настройки — Загрузки — Путь загрузки. Здесь нужно выбрать папку и сохранить настройки.
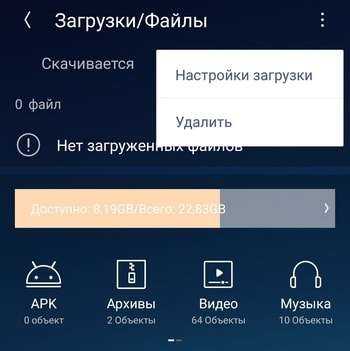

Операционная система Android значительно отличается от ОС Windows. Например, если при скачивании файла на Windows мы сами выбираем папку для загрузки, то в случае с Android используется одно хранилище. А куда именно загружаются файлы? Давайте разбираться.
Перенос файлов из внутренней памяти устройства на флеш-накопитель
Чтобы освободить пространство, перенесите данные с внутренней памяти на флешку. Для этого зайдите в папку «Файлы» и выберите интересующую подпапку (фото, видео, документы и т. д.). Нажмите на файл и удерживайте палец в течение секунды, пока он не выделится. Отметьте поочередно все фото/видео/аудио, которые хотите перенести в другое место или нажмите «Выбрать все», если есть такой пункт. Нажмите кнопку «Переместить». В новом окне выберите «Карта памяти», а после — конкретную папку. Подождите, пока закончится перенос данных. Аналогично повторите процедуру с остальной информацией.
Как изменить место сохранения файлов на Samsung
Инструкция применима для Андроид 10 и выше.
Владельцы смартфонов Samsung (Galaxy S 12, 20, 21 и выше) могут изменить место сохранения файлов самостоятельно через штатный браузер.
Настройки папки сохранения изменяются через стандартный браузер, установленный на телефоне по умолчанию (обычно это Chrome).
Действия:
- Через главный экран или раздел Приложения откройте классический браузер (название «Интернет»); он может располагаться в папке Samsung;
- Щелкните на 3 вертикальные кнопки в правом верхнем углу и перейдите в меню;
- Щелкните «Настройки» > Веб-сайты и загрузки;
- Выберите строку “Место сохранения файлов”;
- Выберите «Карта памяти» или другую папку и нажмите готово;
- С этого момента все загрузки будут автоматически помещаться на sd карту.
Таким образом вы сможете сохранять скачанные фото, видео, файлы из Интернета на карту памяти.
Меняем папку сохранения в браузере
Для выхода в интернет используется браузер, и большинство файлов загружается на телефон через него. Чтобы данные скачивались на карту памяти можно настроить его так, чтобы перед закачкой он запрашивал место сохранения. Рассмотрим изменение пути загрузки на примере мобильного браузера Google Chrome.
- Шаг 1. Запустите браузер Chrome через главный экран;
- Шаг 2. В меню (3 вертикальные точки) перейдите в «Настройки»;
- Шаг 3. Прокрутите страницу вниз, выберите «Скачанные файлы»;
- Шаг 4. Напротив строки «Спрашивать, куда сохранять файлы» переместите ползунок вправо.
- Шаг 5. Попасть в этот раздел можно по-другому — в меню выбрать пункт «Скачанные файлы», а уже оттуда перейти в «Настройки» и переместить ползунок.
Теперь, при скачивании контента, появится окно с выбором пути сохранения.
Как подключить карту памяти на телефоне Самсунг
Если оповещение о подключении внешнего носителя после его добавления не пришло, либо вы случайно закрыли его не беда. Подключать флешку в телефоне Samsung можно и через Меню «Настройки».
- Откройте меню «Настройки» и выбираем раздел «Обслуживание устройства»;
- Выбираем раздел «Хранилище» или на некоторых устройствах «Память»;
- Нажимаем на меню под изображением батареи и выбираем раздел «Дополнительно»;
- Нажимаем на «Карта памяти» и выбираем опцию «Монтировать».
После проверки, которая может занять до минуты, флешка будет подключена, и вы сможете ей пользоваться.
Сетевое зарядное устройство COMMO
Возможно ли устанавливать приложения на SD-карту на андроиде
SD-карта — это внешний накопитель, необходимый если владельцу смартфона или планшета не хватает внутренней памяти. Большинство приложений, особенно игр, объемные и занимают много места на устройстве. Внешний накопитель помогает справиться с этой проблемой.
Смартфон на базе андроид
Важно! СД-карты работают медленнее, поэтому объемные приложения могут работать хуже. Чтобы повысить производительность, следует приобретать внешний накопитель с минимальной скоростью 10 МБ/с
Чем выше, тем лучше.
Перенести приложения на SD-карту на андроиде возможно, но при ее извлечении они не будут работать. И при возвращении внешнего накопителя при их запуске могут возникнуть сбои в работе. Поэтому перемещать программы стоит только при необходимости свободной внутренней памяти для работы устройства.
Не на всех телефонах возможет переброс на карту
Но не все модели устройств на платформе андроид поддерживают данную опцию. Точного списка нет, это можно узнать при покупке SD-карты.
Обратите внимание! Даже если устройство поддерживает перенос на внешний накопитель, то не со всеми приложениями это сработает. Некоторые программы разрешают перенос только части данных, а другие вообще не поддерживают данную опцию
Где хранятся APK-файлы?
Со скачанными файлами разобрались. Теперь переходим к еще более интересному вопросы — куда скачиваются APK-файлы? Разумеется, они точно также хранятся в файловой системе, но доступ к ним просо так не получить — необходимо получить , а последние, как известно, «снимают» устройство с гарантии. Помните об этом, если решить получить рут-права для своего девайса.
Как и в предыдущем случае, нам понадобится файловый менеджер. Запускаете его, при необходимости предоставляете ему нужные права. Дальше проходите по пути /Data/App — здесь хранятся скачанные файлы с разрешением APK
Обратите внимание, что путь может быть другим в зависимости от вашей файловой системы
Собственно, вот сами файлы.
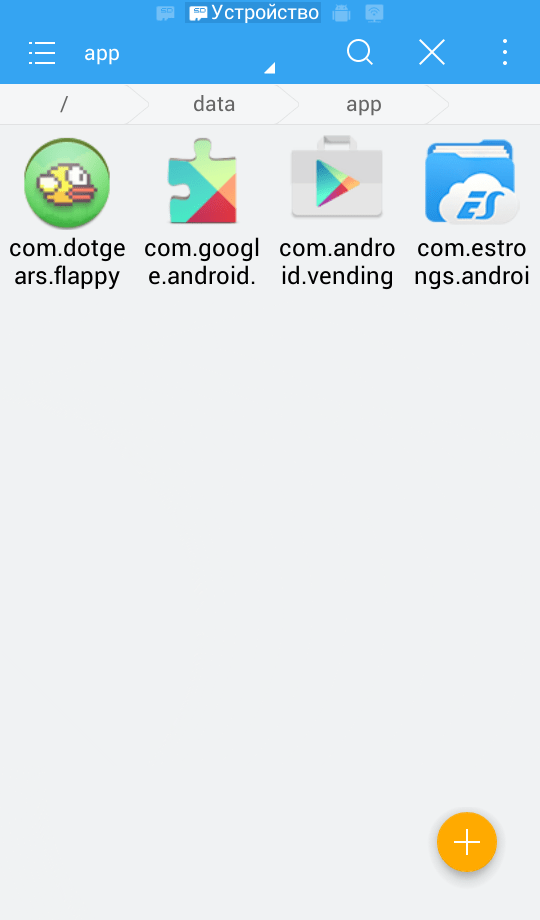
Их даже можно скопировать и установить при желании, хотя лучше с ними ничего не делать вообще — во избежании каких-либо возможных проблем.
Современные мобильные устройства имеют довольно большой объём как внутренней памяти, так и на SD-картах, что позволяет хранить изрядное количество самой разнообразной информации. Активно используя эту функцию, пользователи зачастую испытывают сложности с поиском нужных материалов, не зная, как найти файл или папку на Андроиде. Вот об этом мы и поговорим сегодня.
Поиск понадобившегося фотоснимка, благодаря стандартному приложению «Галерея» не представляет собой никакой сложности. Но вот найти файл или папку по названию будет гораздо сложнее, особенно если в смартфоне их хранится довольно много. В таких случаях мы можем воспользоваться какой-либо из программ под общим названием «Файловый менеджер».
Такие утилиты обычно предустановлены производителем гаджета на любом устройстве с ОС Android. Кроме того, можно воспользоваться приложением из магазина Google Play или другого проверенного источника. Рассмотрим, как работают каждый из этих вариантов.
С помощью встроенных инструментов
Как уже было сказано выше, практически все Андроид-устройства имеют в качестве стандартного ПО файловые менеджеры. Стоит учитывать, что на разных девайсах такие приложения могут несколько отличаться названиями: «Файлы», «Диспетчер файлов», «Диспетчер» и т.д.
Чтобы найти нужный файл/папку, находим на своём смартфоне файловый менеджер (на скриншоте «файлы»), открываем, выбираем зону поиска (память телефона или SD-карта), а затем категорию (например, «документы»), откроется папка с файлами, где можно выбрать нужный, или, нажимаем на нижней панели значок с изображением лупы. После этого появится клавиатура, с помощью которой нужно ввести имя файла:
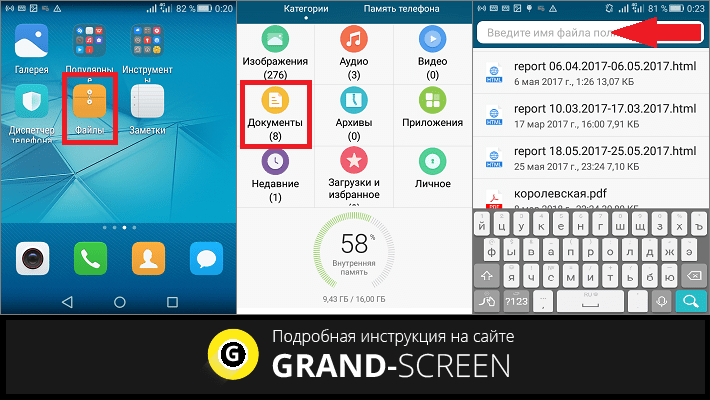
После чего появятся результаты поиска, и мы увидим искомый файл.
С помощью стороннего софта
Если же на вашем смартфоне изначально не был предусмотрен стандартный файловый менеджер, то можно воспользоваться бесплатным из любого, заслуживающего доверия источника или из официального магазина Google Плей. Посмотрим, как будет работать такой инструмент на примере довольно популярного приложения ES Проводник.
После установки запускаем программу, в основном окне, если не вставлена эс-ди карта, будет указан раздел sdcard – это внутренняя память вашего Android-устройства. Если же карта памяти есть, то она будет обозначена как sdcard0, а память смартфона как sdcard1.
Теперь выбираем раздел, в котором будем искать файл или папку (на скриншоте sdcard1), открываем его, и здесь мы увидим всё содержимое. Для дальнейшего поиска нажимаем значок в виде лупы, расположенный на верхней панели и, используя клавиатуру, вводим название искомого файла/папки:

После этого программа найдёт и выведет на экран результаты поиска. Если вы решили воспользоваться другим файловым менеджером, то алгоритм поиска будет ровно таким же. А мне больше добавить нечего, будем считать, что вопрос, как на Андроиде найти папку или файл закрыт.
При установке приложений, ОС Android не спрашивает пользователя о конечной папке инсталляции. Такой подход упрощает установку игр и программ, но усложняет поиск apk или папки с приложением для удаления остаточных файлов.





























