Удаление и переустановка драйверов видеокарты
Если предыдущий способ не сработал, следует попробовать удалить драйвера видеокарты из Windows 10. Сделать это можно в безопасном режиме или в режиме с низким разрешением экрана, а о том, как в него попасть, видя только черный экран, я сейчас расскажу (два способа для разных ситуаций).
Если вам удается на фоне черного экрана нажать сочетание клавиш CTRL + ALT + DELETE и у вас появляется синее окно с возможностью манипулированием компьютером, то зажмите клавишу SHIFT и в правом углу выберите пункт перезагрузить.
В итоге вы попадете в меню «Выбор действия». Выбираем пункт «Поиск и устранение неисправностей»
Далее выбираем «Дополнительные параметры»
Если не работает CTL + ALT + DELETE. На экране входа (черном) несколько раз нажмите Backspace, затем — 5 раз Tab, нажмите Enter, потом — один раз вверх и, удерживая Shift, снова Enter. Подождите около минуты (загрузится меню диагностики, восстановления, отката системы, которое вы, вероятно, тоже не увидите).
Следующие шаги:
- Три раза вниз – Enter — два раза вниз — Enter – два раза влево.
- Для компьютеров с BIOS и MBR — один раз вниз, Enter. Для компьютеров с UEFI — два раза вниз – Enter. Если вы не знаете, какой у вас вариант — нажмите «вниз» один раз, а если попадете в настройки UEFI (BIOS), то используйте вариант с двумя нажатиями.
- Еще раз нажмите Enter.
Черный экран в Windows 10
Компьютер перезагрузится и покажет вам особые варианты загрузки. Используя числовые клавиши 3 (F3) или 5 (F5) для того, чтобы запустить режим с низким разрешением экрана или безопасный режим с поддержкой сети. Загрузившись, вы можете либо попробовать запустить восстановление системы в панели управления, либо удалить имеющиеся драйвера видеокарты, после чего, перезапустив Windows 10 в обычном режиме (изображение должно появиться), установить их заново.
Если такой способ загрузить компьютер по какой-то причине не срабатывает, можно попробовать следующий вариант:
- Зайти в Windows 10 с паролем (так как это описывалось в начале инструкции).
- Нажать клавиши Win+X.
- 8 раз нажать вверх, а затем — Enter, откроется командная строка.
В командной строке введите (должна быть английская раскладка):
bcdedit /set {default} safeboot network</p>
и нажмите Enter. После этого введите shutdown /r нажмите Enter, через 10-20 секунд (или после звукового оповещения)— еще раз Enter и подождите, пока компьютер не перезагрузится: он должен загрузиться в безопасном режиме, где можно будет удалить текущие драйвера видеокарты или запустить восстановление системы. (Для того, чтобы в дальнейшем вернуть обычную загрузку, в командной строке от имени администратора используйте команду
bcdedit {default} /deletevalue safeboot )</p>
Дополнительно: если у вас имеется загрузочная флешка с Windows 10 или диск восстановления, то вы можете воспользоваться ими: Восстановление Windows 10 (можно попробовать использовать точки восстановления, в крайнем случае — сброс системы).
Восстановление системы
Еще один способ, который может помочь – восстановление системы. В «Диспетчере» создаем новую задачу rstrui.exe (ее также можно запустить из Командной строки, прописав данные в черном окошке). Автоматически включается режим восстановления системы. Нажимаем «Далее», по дате выбираем точку сохранения на момент нормальной работы Windows и нажимаем «Вернуться к точке восстановления».
Если этот вариант не помог, попробуйте воспользоваться БИОС. Во время запуска нажмите клавишу F8. В появившемся черном экране найдите опцию Восстановление последней удачной конфигурации. Система попробует запуститься.
В случае неудачи придется воспользоваться загрузочным диском или флешкой. Съемный носитель нужно подключить к компьютеру. В БИОС необходимо выбрать загрузку именно с вашего съемного устройства. Если вы используете диск, выберите CD-ROM Drive.
На экране может появиться окошко Windows Setup, которое предложит вам выбрать Yes/No. Вам нужно отказаться, чтобы выполнить чистую установку. Откроется окно установки, в котором вы выберете язык. Нажмите Далее. Следующим шагом вместо «Установить», нажимаем Восстановление системы. Выбираем пункт Поиск и устранение неисправностей.
Пункт «Вернуть компьютер к заводским настройкам» удалит с вашего ПК все данные. То есть, ваша машина будет абсолютно чистой, как при покупке. Опция Дополнительные параметры даст возможность внести свои изменения. Восстановить систему из образа можно в том случае, если вы его когда-либо до этого сохраняли. Если нет, то восстановите систему с точки восстановления. В следующем окне вы увидите систему, которую непосредственно нужно восстановить и потом появится возможность выбрать саму точку.
Загрузка Windows в безопасном режиме
Выбор необходимого режима запуска
Изначально следует попытаться произвести безопасную загрузку системы.
Отключите от компьютера внешние устройства, а также флеш-носители, которые тоже могли быть причиной конфликта.
Выключите компьютер, чтобы прекратить все процессы, вызывающие черный экран.
Затем вновь произведите его запуск, в самом начале которого обязательно нажмите на клавиатуре кнопку F8 (Delete, Shift + F8 — в зависимости от установленной операционной системы).
В окне дополнительных параметров загрузки выберите необходимый вариант.
В данном случае — Безопасный режим.
Если компьютер в таком режиме запустится без особых проблем — то можно предположить сбой настроек самой системы.
Сюда дополнительно относят появление ошибки после очередного обновления в реестре ОС, и
неправильную работу драйверов.
Здесь активация операционной системы является первым шагом на пути к исправлению проблемы.
Многие пользуются нелицензированной копией операционки, очередное обновление которой иногда заканчивается появлением черного экрана.
Возникает это из-за невозможности прохождения «пиратской копией» идентификации на сайте корпорации Microsoft.
Если это так — то после загрузки в безопасном режиме вы увидите на экране предупреждение об использовании неофициальной версии, которую следует лицензировать.
Чтобы избавиться от проблемы — активируйте вашу копию операционной системы.
Avast
Если «семерка» защищена комплексным антивирусным решением от Avast, приложение и может стать виновником того, что проводник не загружается. Удалять антивирус не выход, а вот добавить файл, с которым возникает проблема, в исключения – нужно.
- Открываем Диспетчер задач.
- Запускаем процесс «AvastUI.exe», как и в предыдущем случае отыскав исполняемый файл в папке с установленным антивирусом (в Program Files).
- В меню приложения щелкаем «Безопасность».
- Затем идём в подраздел «Антивирус», где щелкаем по вкладке «Экран поведения».
![]()
- Щелкаем «Обзор» или вводим путь к надёжному процессу вручную – как отображено на скриншоте.
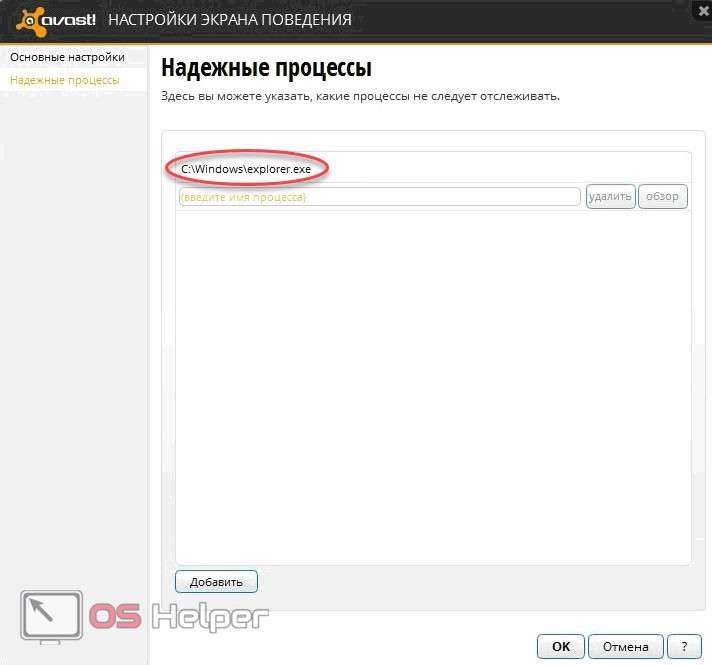
- Кликаем «ОК» и перезапускаемся.
Опять появился мигающий курсор на чёрном фоне? Переходим далее.
Прочие причины и рекомендации по устранению неисправности
Сбой при установке обновлений, действие вирусов, некорректно работающие драйвера видеокарты – это основные причины, по которым пользователь видит чёрный экран и курсор при включении компьютера. На самом деле их может быть больше. Появление Black Screen отмечалось при изменении параметров учётной записи администратора, после оптимизации и очистки Windows сторонними твикерами и чистильщиками.
Определить, что же именно вызывает ошибку, начинающему пользователю может оказаться не под силу. Если при запуске Windows 7/10 чёрный экран с курсором продолжает появляться, разумнее всего выполнить откат к системной точке восстановления. Такие точки автоматически создаются Windows при внесении в систему важных изменений – установке программ, драйверов и т.п. Использовать для этих целей лучше всего установочный диск с дистрибутивом вашей версии системы.
Загрузитесь с такого носителя, дождитесь появления окна мастера установки, нажмите «Далее», а затем «Восстановление системы».
Потом выбираем Поиск и устранение неисправностей – Восстановление системы.
Указываем целевую систему и жмём в окне «Далее».
Выбираем желаемую точку и следуем дальнейшим указаниям мастера.
По завершении процедуры вам будет предложено перезагрузить компьютер.
Откат к точке восстановления является эффективным способом вернуть работоспособность повреждённой системы, но это возможно только при условии, что в настройках Windows включена соответствующая функция защиты. Возможности её, правда, также ограничены. Если компьютер не запускается, на чёрном экране мигает горизонтальный курсор или вверху появляются сообщения об ошибках, всё это может свидетельствовать о более серьёзных проблемах. В таких случаях не исключена необходимость проведения диагностики «железа» либо восстановления системного раздела из точной копии (образа).
Экспресс-диагностика
Начнем нашу инструкцию с простых приемов, чтобы обнаружить проблему.
#1 Проверка монитора и других подключенных устройств
Если на черном экране нет никаких подписей, а сам монитор не излучает свет, то возможно проблема в неработающем мониторе. И вот что можно сделать:
- Проверьте индикаторы включения монитора и системы, и, если они не горят, то это верный признак проблемы с ними. Если же индикаторы горят, то проблема в другом.
- Проверьте кабели, которые соединяют монитор и системный блок, а также электропитание. Возможно, какой-то из них перегнулся или перекусан. Также проверьте надежно ли подключение и хорошо ли затянуты фиксаторы.
- Отсоедините монитор от компьютера и вновь подключите. Возможно вы отключили монитор кнопкой, и поэтому он не включился при загрузке.
- Если у вас есть второй компьютер, то попробуйте подсоединить монитор, который точно работает, чтобы исключить неисправность именно в мониторе.
- Проверьте, работает ли подсветка экрана. Если у вас ЖК-монитор, то черный экран можно объяснить тем, что сломалась или отключилась подсветка. Чтобы проверить работу экрана, загрузите систему, а затем направьте ярким фонариком на монитор. Если рабочий стол виден, то проблема в подсветке. Возможно ее нужно отрегулировать в настройках. Если ничего не выходит, то монитор придется отдать в ремонт.
#2 Проверка загрузки системы
Иногда причиной черного экрана может стать то, что система еще полностью не загрузилось. Из-за каких-либо ошибок загрузка может занимать больше времени. Даже если компьютер не был выключен, а находился в режиме сна или гибернации, период загрузки не должен превышать более минуты.
Попробуйте «жесткий» метод принудительной перезагрузки:
- Нажмите и удерживайте кнопку включения в течение нескольких секунд пока не услышите короткий отрывистый сигнал.
- Полностью отключить компьютер от сети, а если у вас ноутбук – дополнительно выньте батарею.
- Попробуйте корпус системного блока или ноутбука: если он горячий, то подождите немного, чтобы он остыл, а только после этого включайте.
- Перед вами должен появиться черный экран, где система спросит: как вы планируете осуществить перезагрузку? Если у вас нет версий, почему загрузка не получается, то выберите «Обычный режим»; если подозреваете, что причиной могут быть вирусы, то кликните на «Безопасный режим»; ну а если вы устанавливали какие-то обновления и думаете, что они могли стать причиной торможения в работе, по попробуйте «Восстановиться». Все эти варианты будут указаны на экране, а для управления используйте: стрелки для навигации, Enter для выбора.
# 3 Тестирование внутренних компонентов системы
Во время запуска компьютера автоматически включается диагностика всех систем POST (Power On Self-Test), которую инициирует BIOS. Результаты теста выдаются двумя способами:
- Звуком (вы можете услышать сигнал, если у вас подключен системный динамик).
- Текстом (на экране будет указана проблема, если монитор работает).
- 1 короткий – проблемы с компонентами системы не выявлены
- 1 сигнал и черный экран с подсветкой – проблема с видеокартой
- Длинный, а затем короткий – проблемы с оперативкой
- Длинный, а затем 2 коротких, экран не «горит» – нет контакта с монитором
- Длинный, а затем 3 коротких – неисправна клавиатура
- Длинный, а затем много коротких – ошибка в работе BIOS
- 3 длинных – проблемы с материнской платой
Если вы не слышите никакие сигналы, на мониторе ничего не отображается, а экран по-прежнему черный, то в диагностике вам поможет POST-карта. Она подключится к тестированию, а затем выведет на свой экран номер ошибки. Такую тест-карту можно купить даже на Озоне. Но если вы обычный пользователь, то вряд ли она окажется у вас под рукой.
Чтобы проверить аппаратную составляющую компьютера или ноутбука на работоспособность, лучше обратиться в сервисный центр. Если у вас недостаточно опыта, не стоит самостоятельно лезть под крышку, переподключать устройства, чистить шлюзы и прочее, как советуют во многих блогах. Во-первых, вы можете сорвать пломбу и лишиться гарантийного обслуживания. Во-вторых, это может занять очень много времени, а также потребует использования сменных комплектующих, чтобы найти именно то место, которое не работает.
Что делать, если вместо рабочего стола черный экран и курсор на Windows 7
Избавиться от черного экрана Windows 7 при запуске можно несколькими способами. Дело в том, что природа появления такой проблемы не всегда устанавливается, поэтому предпринимать действия нужно, руководствуясь принципом от простого к сложному.
Удаление или переустановка антивирусной программы
Довольно часто спровоцировать проблему могут обыкновенные антивирусные программы. Дело в том, что их программный код часто вступает в конфликты с системными файлами операционной системы Windows, причем не только семерки.
Если на ПК используется антивирусник Avast, то его понадобится удалить или же внести изменения в параметры использования. Прежде всего необходимо зайти в настройки программы, пройдя путь: «Активная защита» — «Экран файловой системы» — «Настройки» — «Исключения».
Обратите внимание! Аvast часто блокирует файл Explorer.exe, поэтому его нужно будет добавить в список исключений
Как добавить файл в исключения в антивирусной программе Avast
Если такой подход не решил проблему, нужно двигаться дальше.
Активация операционной системы
Если после запуска безопасного режима на экране отображается уведомление о необходимости активировать операционную систему, то этим как раз и нужно заняться.
Уведомление Windows 7 о том, что используется не подлинная версия операционной системы
Если используется лицензионная версия, то достаточно просто ввести ключ в соответствующую строку. Если же версия не подлинная, то нужно воспользоваться кряком, который можно скачать в Интернете и использовать бесплатно. Кряк представляет собой ключ, который активирует пиратскую версию ОС.
Отладка через реестр
Вполне возможно, что проблема черного экрана с отображающимся курсором была вызвана атакой вредоносных программ, которые поразили реестр. Решить проблему можно попытаться вручную, используя комп в обычном и безопасном режимах.
Пользователю необходимо запустить «Диспетчер задач», затем нажать правой кнопкой мыши на раздел «Новая задача», после чего на экране отобразится поле для ввода данных. Вводится команда «regedit» и нажимается «Ок», после чего на экране отобразится редактор реестра.
Способ открыть «Диспетчер задач» через командную строку
Отобразится список файлов, где нужно будет двойным щелчком мыши открыть файл Shell, ввести в отобразившейся строке «explorer.exe», нажать «Ок», после чего операционная система начнет перезапускаться.
Расположение файла Shell в редакторе реестра
Если проблема не решится, нужно искать другие способы. К эффективным методам относят возвращение настроек через точку восстановление, откат программного обеспечения (драйверов).
Важно! Если проблема вызвана аппаратными нарушениями в работе компьютера, то потребуется приобретать новое железо или ремонтировать старое
Восстановление файлов
В тяжелых случаях «Безопасный режим» не загружается. Это значит, что система был нанесен серьезный урон. Плюс ко всему, если не оказалось точки восстановления, то воспользоваться предыдущим методом не удастся. Тогда используйте восстановление файлов. Восстановление – более сложная процедура реанимации системы. Но достаточно выполнить ее один раз, чтобы понять принцип и суть восстановления.
После нажатия кнопки Power, появления стартового экрана вновь жмем кнопку на клавиатуре, отвечающую за запуск меню с вариантами загрузки Windows. В этом окне следует выбрать такой пункт, как «Устранение неполадок компьютера».
Дальше загрузится окно средства восстановления. Переходим к самому последнему пункту – «Командная строка».
Открываем строку и исполняем следующую команду — regedit :
После нескольких секунд ожидания запустится редактор реестра. Выбираем в левой колонке нужный раздел:
Дальше нужно нажать «Файл» в верхнем меню и выбрать «Загрузить куст». Произойдет открытие окна загрузки куста. Теперь переходим в раздел жесткого диска, на котором находится установленная операционная система. Последовательно переходим в каталоги «Windows» > «System32» > «Config». Обычно Windows находится на диске C, поэтому путь в таком случае будет таким:
Появится окно, в котором следует выбрать и открыть файл под названием System.
Произойдет открытие окна загрузки куста. В строку вписываем произвольное название на латинице и жмем «Ок».
Так мы создадим новый раздел в разделе редактора реестра, отмеченном в самом начале инструкции.
Можем перейти и убедиться в этом:
Теперь в левой части редактора нужно найти раздел Setup, а в правом параметр под названием CmdLine.
Появится окно изменения строкового параметра. В поле вписываем и исполняем команду — cmd.exe:
Дальше открываем свойства параметра «SetupType», находящего в списке справа. Достаточно всего щелкнуть по его наименованию.
В параметрах в строке значение ставим цифру 2 и сохраняем введенные изменения.
Обратно возвращаемся в окно редактора реестра и выделяем ранее созданный нами раздел.
Снова нажимаем «Файл» в верхнем меню, но на этот раз жмем «Выгрузить куст». Появится окно предупреждения системы. Просто нажимаем «Да», подтверждая свои намерения. Закрываем все ранее открытые окна, чтобы вернуться в среду восстановления системы. Здесь нас интересует кнопка «Перезагрузка». Нажимаем ее.
После перезагрузки компьютера вновь загрузится «Командная строка». Остается выполнить такую команду — scannow:
Эта команда запускает проверку компьютера на целостность структуры файлов. При обнаружении проблем произойдет запуск инструмента по восстановлению таких элементов.
Теперь выполняем команду — shutdown /r /t 0:
Дальше произойдет перезагрузка компьютера. На этом этапе черный экран больше не должен появляться. Если говорить о причинах недуга, то следует сказать о вредоносном действии вирусов. Когда система загружается в штатном режиме, необходимо выполнить проверку ОС на наличие вирусов. Для этого лучше всего подходит Dr.Web CureIt.
Какое еще может быть решение проблемы, когда загружается черный экран и курсор при запуске Windows 7. Если ни один из способов не помог, есть смысл выполнить полную переустановку систему. Но бывает и так, что проблема дает о себе знать даже после переустановки ОС. Это верный сигнал наличия аппаратной поломки. Потребуется помощь квалифицированного мастера, чтобы в точности определить неисправный компонент компьютера.
Решение проблем
Вот несколько часто встречающихся проблем, решить которые можно самостоятельно.
Ошибка в драйверах
Если во время загрузки на экране мелькают какие-то сообщения, но потом монитор перестает работать, то проблема может быть в поврежденных драйверах вашей видеокарты, которая и отвечает за вывод изображения на экран.
Для Windows серии 7 и ниже во время запуска нужно нажать на клавиатуре F8, чтобы запустить стартовое меню. Здесь нужно будет выбрать средство восстановления, чтобы запустить систему из более ранней версии, которая работала без сбоев.
Для Windows 10 и выше восстановление начнется автоматически, если несколько ваших попыток запуститься были неудачными.
Если восстановление средствами Windows не происходит, то вам понадобится загрузочный диск, с помощью которого вы сможете восстановить работу компьютера.
Ошибка конфигураций BIOS
BIOS – это та программа, которая управляет запуском вашего компьютера и регулирует базовые конфигурации. Если вы перепробовали все методы, но экран по-прежнему ничего не отображает, то стоит вернуться к заводским настройкам. У вас сбросятся все настройки системы и приложений, установленные на компьютере, однако пользовательские файлы сохраняться. И вот как это сделать:
- При запуске системы зайдите в интерфейс BIOS. Для разных версий вход может осуществляться через разные клавиши. Попробуйте сразу после нажатия клавиши включения щелкнуть на F1, F2, F10 или Delete. Щелкайте клавишу входа в BIOS Setup несколько раз, чтобы точно не упустить момент, когда компьютер может принять этот запрос.
- Найдите на экране вкладку Exit, а затем строку, содержащую такие слова: Load Defaults (разные версии BIOS отличаются в интерфейсе). Эта опция сбросит настройки до предустановленных.
Если зайти в интерфейс BIOS не удается, потому что экран никак не реагирует, то сделать сброс можно специальной кнопкой на материнской плате CLR CMOS. Однако советуем это делать только продвинутым пользователям.
Черный экран — компьютер заражен вирусами
Одна из самых распространенных проблем теперешнего времени, так как проявлением могут быть самые разные ошибки. Актуально как для проблем с реестром, так и при сбоях в программной части Windows. Первым делом при такой проблеме, вам следует произвести анализ всего жесткого диска, особенно системного раздела и, после выявления, добавить в карантин или удалить найденные файлы. Теперь, после очистки компьютера, вам следует вернуть нормальную загрузку Windows, подробнее описано здесь:
1.Откройте редактор реестра, нажатием Win + R и введите regedit;
2.Перейдите по указанному пути HKEY_LOCAL_MACHINE-> SOFTWARE-> Microsoft-> Windows NT-> CurrentVersion-> Winlogon;
3.Проверьте значение параметра Shell, оно должно стоять explorer.exe;
4.Переменная Userinit, должна содержать путь C:\Windows\system32\userinit.exe;
5.Сохраните изменения и перезагрузите компьютер.
Запуск проводника вручную
Бывает, что к неполадке приводит сбой графической оболочки, когда сам ответственный за это файл не поврежден, а нарушен только его запуск. Здесь решить проблему поможет диспетчер задач. Нажмите для его вызова Ctrl+Alt+Delete или Alt+Ctrl+Shift. Перейдите в окне диспетчера на вкладку «Приложения» и щелкните кнопку «Новая задача».
В окошко «Создать новую задачу» впишите «explorer» и нажмите ОК. Если вы увидите рабочий стол, проблема заключалась в том, в чем мы и предполагали.
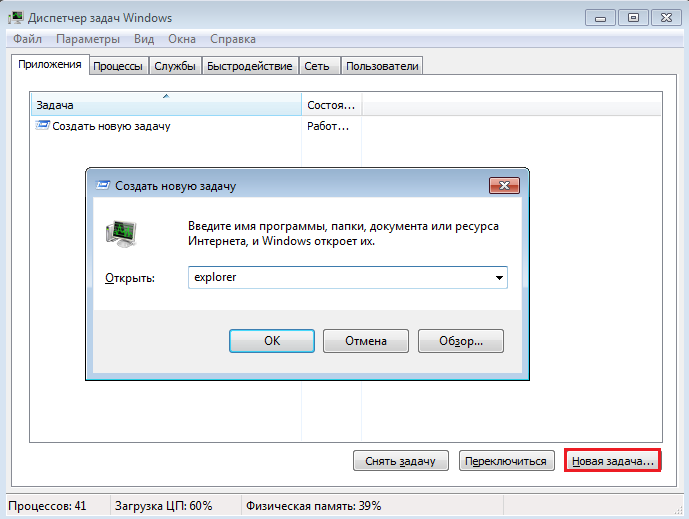
Теперь нужно поправить в реестре ключ запуска Explorer.exe — оболочки Windows, которая и создает привычное нам пользовательское окружение — рабочий стол, папки и прочее.
![]()
Запустите редактор реестра — Regedit.exe. (он находится в папке C:Windows). Откройте раздел . В правой половине окна найдите параметр «Shell» и посмотрите, какое у него значение. В норме должно быть «Explorer.exe», но у вас там, вероятно, что-то постороннее.
![]()
Щелкните по «Shell» правой кнопкой мыши и выберите «Изменить».
В окошке «Изменение строкового параметра» пропишите новое значение. Какое — вы уже знаете.
Следом откройте точно такой же раздел (Winlogon) в ветке HKEY_CURRENT_USER — здесь хранятся настройки для текущего пользователя. Если среди них есть параметр «Shell» и вы его не создавали — удалите его.
![]()
Теперь остается найти и удалить файл, который был прописан вместо Explorer, поскольку это явный зловред. Можете сделать это руками или с помощью антивирусных программ. Второй вариант предпочтительнее, так как это может быть не единственный вредоносный файл на вашей машине.
Черный экран с курсором – причины.
При загрузке Windows 7 черный экран и курсор мыши возникает из-за массы факторов, каждый из которых иногда не поддается логическому объяснению. При загрузке Windows 7 черный экран и курсор мыши могут наступить внезапно, при этом пользователь может и не подозревать, какой кавардак творится в файловой системе. Прежде, чем переходить к активным действиям, рекомендую углубиться в корень проблемы и понять, откуда вообще возникает этот недуг.
Итак, при загрузке Windows 7 черный экран и курсор мыши возникает, чаще всего, из-за вирусных программ. Все мы люди и все мы не безгрешны, цепляем вирусы направо и налево, в результате чего, Windows постепенно отрубается. Сначала, операционка может работать медленно, затем вообще начнет выдавать черный экран. Вирусы, как только попадают в ядро Windows, сразу закидываются в системные папки и начинают творить там нелепый хаос. Нетрудно догадаться, что единственная верная профилактика – установка антивируса. Кстати, далеко не любой антивирус будет полезен.
На моей памяти встречались вполне цивильные компьютеры с аналогичной бедой. При загрузке Windows 7 черный экран и курсор мыши и ничего нельзя было с этим поделать. В некоторых случаях, Windows все-таки загружается, правда, только через пару часов после включения. Истинной причиной сей бедствия являлся всемирно известный Avast– антивирус, блокирующий жизненно важные файлы системы, в частности, Explorer.exe.
Собственно, представленный выше файл и является главной причиной того, что при загрузке Windows 7 черный экран и курсор мыши не дают покоя пользователю. Explorer.exe отвечает за работу проводника и всего остального, что должно отображаться на рабочем столе. Этот файл может «погибнуть» или не запуститься по разным причинам – вирусы, конфликт с другими программами, а так же из-за «естественного старения» операционной системы, в результате чего пользователь теряет права на запуск этого файла.
Имеет место и использование пиратской Windows 7. В таких случаях при загрузке Windows 7 черный экран и курсор мыши проявляются после очередного обновления системы. Система может скачать специальную обновку, которая проверяет подлинность Windows. Разумеется, если вы сидите на пиратской винде, то такое может случиться и с вами.
Вероятность проблем с драйверами видеокарты предельно мала, но все же стоит упомянуть о ней. К черному экрану с курсором мыши может привести неприятная формула «устаревшая видеокарта + слишком новые драйвера». Сюда так же можно включить и использование дровишек, скачанных непонятно откуда, разработанных непонятно кем.
Самое неприятное – неисправное железо. Здесь уже трудно определить, где именно расположен эпицентр проблемы. Это может быть выход из строя плашек оперативной памяти, неполадки с жестким диском, и изредка неполадки в работе северного и южного мостов.
Причина неисправности
Причину неисправности, приводящей к тому, что экран после включения компьютера остается черным, следует искать в мониторе или системном блоке ПК. Печальным в диагностике компьютера в такой ситуации является то, что заплатить за замену или ремонт поломавшейся детали может прийтись достаточно много. Кроме того, процедуру диагностики предпочтительнее всего доверить специалистам, так как даже малейшие допущенные при этом ошибки могут стать причиной выхода из строя еще большего количества комплектующих.

Рассмотрим далее более конкретизировано основные причины возникновения черного экрана во время нажатия кнопки запуска ПК. Причем их перечень составлен с учетом того, что диагностика может быть проведена пользователем самостоятельно дома, без обращения в сервисный центр.
Монитор
Проверить состояние монитора можно посредством следующей последовательности действий:
- отключите от электрической сети системный блок;
- нажмите кнопку старта ПК на мониторе;
- отсоедините провод, соединяющий монитор с системным блоком;
- включите монитор кнопкой питания.
Если после этого на мониторе загорится индикатор напряжения, а на экране всплывет окно приветствия или табличка диагностики монитора (к примеру, появиться надпись «NO SIGNAL»), то, скорее всего, монитор исправный и проблема не в нем.
Но чтобы быть на 100% уверенным в исправности монитора, лучше всего подключить его к другому ПК или ноутбуку через разъем для внешнего монитора.
USB разъемы
Проведите внимательный осмотр состояние всех USB портов на компьютере, удлинителей USB и USB устройств (мышки, флешки, веб-камеры и т.д.). На них не должно быть механических повреждений. Все контакты должны быть не сломаны и исправны. Все подключаемые к компьютеру USB устройства не должны быть перегнутыми или тем более оборванными.
Если вдруг клавиатура была залита жидкостью, ее необходимо сразу же отключить от системного блока
Внимательно нужно осмотреть разъемы для флешки, причем не меньшее внимание нужно уделить осмотру и самого накопителя, и ни в коем случае не использовать подобные устройство с даже малейшими механическими дефектами или ощутимым запахом гари

Диагностика этих деталей ПК, если на большее не имеется соответствующих знаний, носит чисто визуальный характер, и если по ее окончании не было обнаружено никаких дефектов, вскрывать системный блок для дальнейшей проверки разъёмов не рекомендуется. Лучше доверить это специалистам.
Пыль
Очищать ПК от нее постоянно и регулярно, так как пыль является самым злейшим врагом всей электронной техники. При проведении процедуры чистки рекомендуется воспользоваться пылесосом с функцией «выдувания», так как при обычном засасывании устройством пыли могут повредиться платы. Хотя, впрочем, также смогут помочь в подобных ситуациях и фен или компрессором, или даже мощный насос для матрасов. Помните, что пыль в ПК всегда есть, даже если ее и не заметно.
Проводить такой «клиринг» рекомендуется на открытом пространстве (лестничной площадке или балконе) с использованием защитной маски и очков.
Механические повреждения
В данном случае могут встретиться довольно разные случаи:
- системный блок был залит какой-либо жидкостью;
- внутрь системного блока в ходе ремонта дома попадали капли известки или обойного клея;
- домашние животные перегрызли провода или нарушили разъёмы;
- внутрь корпуса попали гайки, монеты или иные металлические вещи небольших размеров, которые стали причиной короткого замыкания и др.
Все это требует внимательного осмотра и что делать, если не включается компьютер по прежнему, но были обнаружены нагары или сажа? Немедленно нужно обратиться к специалисту, а устройство ни в коем случае не включать.
Выше приведенные способы диагностики ПК носят чисто рекомендательный характер, и если имеется возможность, нужно сразу, без каких-либо действий обратиться к опытному специалисту.





























