Обновите драйверы звукового устройства вручную.
Иногда аудиодрайверы несовместимы с обновлениями Windows или определенными программами. К счастью, обновить аудиодрайверы вручную можно быстро и легко.
- Откройте «Пуск», введите «Диспетчер устройств» и выберите его.
- Нажмите стрелку раскрывающегося списка рядом со Звуком, видео и игровыми контроллерами.
- Щелкните правой кнопкой мыши звуковую карту или аудиоустройство и выберите «Обновить драйвер».
- Выберите Автоматический поиск обновленного программного обеспечения драйверов и позвольте мастеру установить последние версии драйверов, если они есть.
- Перезагрузите компьютер.
Windows может не обнаруживать новые драйверы. Однако на сайте производителя могут быть обновленные драйверы. В первую очередь это касается звуковых карт сторонних производителей. Чтобы проверить и установить новые драйверы, сделайте следующее:
- Откройте «Пуск», введите «Диспетчер устройств» и выберите его.
- Нажмите стрелку раскрывающегося списка рядом со Звуком, видео и игровыми контроллерами.
- Щелкните правой кнопкой мыши звуковую карту или аудиоустройство и выберите «Свойства».
Обратите внимание на версию вашего драйвера на вкладке Драйвер
- На вкладке «Общие» вы должны увидеть производителя устройства и, возможно, веб-сайт.
- Перейдите на сайт производителя и найдите драйверы, подходящие для вашей звуковой карты или аудиоустройства.
- Если есть более поздняя версия, чем ваш текущий драйвер, нажмите кнопку «Загрузить» (убедитесь, что она совместима с 32- или 64-разрядной версией, в зависимости от вашей системы).
- Вернитесь в раздел «Звуковые, видео- и игровые контроллеры», щелкните правой кнопкой мыши звуковую карту или аудиоустройство и выберите «Обновить драйвер».
- Выберите Поиск драйверов на моем компьютере.
- В раскрывающемся меню выберите папку «Загрузки» (обычно C: Users xxxx Downloads).
- Щелкните Далее и следуйте указаниям мастера установки до завершения.
- Перезагрузите Windows и проверьте звук.
Если новых аудиодрайверов нет, вы можете переустановить текущую версию, чтобы посмотреть, решит ли это проблему.
- Откройте «Пуск», введите «Диспетчер устройств» и выберите его.
- Нажмите стрелку раскрывающегося списка рядом со Звуком, видео и игровыми контроллерами.
- Щелкните правой кнопкой мыши звуковую карту или аудиоустройство и выберите «Удалить устройство»> «Удалить программное обеспечение драйвера для этого устройства»> «Удалить».
- Перезагрузите компьютер.
- После перезагрузки ваш компьютер должен автоматически переустановить последнюю версию аудиодрайвера.
И наоборот, если проблема с низким уровнем громкости возникла после обновления, вы можете попытаться вернуться к предыдущему аудиодрайверу и проверить, устраняет ли это проблему.
- Откройте «Пуск», введите «Диспетчер устройств» и выберите его.
- Нажмите стрелку раскрывающегося списка рядом со Звуком, видео и игровыми контроллерами.
- Щелкните правой кнопкой мыши звуковую карту или аудиоустройство и выберите «Свойства».
- Выберите вкладку «Драйвер» и нажмите «Откатить драйвер».
- После прочтения инструкций выберите Да.
Примечание. Эта опция может отсутствовать, и в этом случае вам придется загрузить последнюю версию, как указано выше, вручную.
Сначала проверьте возможные очевидные причины и опробуйте простые исправления
Самый простой и начальный первый шаг по проверке возможных причин отсутствия звука на персональном компьютере с операционной системой «Windows 10» связан с необходимостью убедиться, что пользователями случайно, непреднамеренным нажатием кнопки, не был отключен звук микрофона.
Проверить данную возможность очень просто. Если на используемой пользователями клавиатуре присутствуют регуляторы управления громкостью, то нажмите ответственную клавишу, поверните ручку контроллера или переместите ползунок, чтобы увидеть, поднимается и опускается ли индикатор громкости на экране. Или можно напрямую проверить значок «Динамики», расположенный по умолчанию на «Панели задач» в правом нижнем углу рабочего стола.
Как показано на представленном ниже изображении, символ «X», располагающийся рядом со значком виртуального «динамика» означает, что звук отключен. Просто нажмите левой кнопкой мыши на кнопку схематического изображения «динамика», чтобы вызвать мгновенное отображение панели громкости.
Затем щелкните значок динамика слева от ползунка регулировки громкости, чтобы включить звук.
Пользователи также должны убедиться, что звук не поставлен в режим «без звука», временно приостанавливающий его воспроизведение, или не отключен полностью на аппаратном уровне. Например, используемые динамики могут иметь кнопки регулировки громкости, быть случайно отсоединены от соответствующего разъема персонального компьютера или, в зависимости от конструкции, отключены от питания электрической сети.
Кроме того, пользовательская головная гарнитура или микрофон могут содержать встроенные регуляторы громкости, которые также требуется проверить на предмет отключения, и убедиться в наличии подключения устройства к компьютеру.
Еще одно простое решение заключается в необходимости убедиться, что проблема не связана с конкретным приложением или программой, установленной на пользовательском компьютере. Возможно, какая-то неполадка присутствует непосредственно в программном обеспечении, используемом для воспроизведения звука, и требуется произвести определенные исправления и отладку, или, как вариант, звук отключен в интерфейсе или настройках приложения.
Например, при просмотре видео сюжетов в популярном видео хостинге «YouTube» на панели управления видео окном звук может быть отключен в соответствующем графическом регуляторе, как показано на изображении ниже.
Или в случае с веб-браузером, пользователи могли случайно при переходе на веб-страницу нажать на встроенную кнопку мгновенного отключения звука, прекратив его воспроизведение, о чем будет сигнализировать специальный символ на конкретной вкладке.
Также действенный вариант исправления, которым пользователи могут воспользоваться, заключается в исполнении обычной перезагрузки операционной системы компьютера. Нажмите на «Панели задач» в левом нижнем углу рабочего стола на кнопку «Пуск», и откройте главное пользовательское меню «Windows». В левом боковом меню управления отображенной панели нажмите на кнопку «Выключение», представленную в виде схематического изображения значка «питание», и во всплывающем вложенном меню выберите раздел «Перезагрузка».
Сглаживание звука
Эта опция поможет выровнять звук, минимизируя различия между самой высокой и самой низкой его точками воспроизведения. Таким образом, громкие звуки (например, взрывы в фильмах) не будут так сильно слышны, в то время как тихие звуки будут воспроизводиться в разы громче.
Попробуйте воспользоваться данным параметром, если максимальная громкость вашего компьютера оставляет желать лучшего. Однако будьте осторожны – при использовании эффекта сглаживания звука вы не сможете почувствовать различия в воспроизведении определенных мелодий.
Мы не рекомендуем использовать данный параметр во время прослушивания музыки и прохождения игр. Исчезает естественность звучания мелодий и звуков окружающей среды – вы не почувствуете важные различия звуков в видеоиграх (например, шаги вдали не будут тише, чем вблизи от вас).
Программные проблемы
Первым делом следует проверить, что обо всей ситуации «думает» сама операционная система. Для этого воспользуемся инструментом для диагностики, поиска и исправления программных неполадок.
Запускается мастер диагностики через контекстное меню иконки «Динамики».
Вызываем контекстное меню и выбираем «Устранение неполадок со звуком».
Дожидаемся завершения работы мастера, который проверит, почему звук в Windows 10 работает неправильно.
Далее будет предложено включить аудио устройство если оно было отключено, выполняем действия по включению.
Если на компьютере используется и звукозаписывающее устройство или ещё одна звуковая карта, появится диалог, где придется выбрать проблемный девайс.
Также мастер исправления проблем со звуком, может предложить выключить звуковые эффекты и дополнительные средства это поможет повысить качество звука.
После ставим флажок «Отключение всех звуковых эффектов» или снимаем флажки отдельно с каждого эффекта который по вашему мнению является лишним.
Далее мастер предложит протестировать установленный аудио драйвер, при помощи воспроизведения тестовых звуков.
Дальнейшие действия зависят от прошедшего звукового теста, если звук был в норме, нажимаем «Хорошо» и двигаемся дальше, если звук был плохой или его не было слышно, жмём «Плохо» и дожидаемся переустановки драйвера.
После этого мастер автоматически просканирует системный реестр и хранилище, соберет всю необходимую информацию, проанализирует ее и попытается отыскать несоответствия в настройках или параметрах системы.
Если проблема будет найдена, следуйте приведенным рекомендациям.
Этой теме посвящен следующий раздел.
Настройка звука в Windows 10
❶ Вкладка «Звук»
В самой последней версии Windows 10 панель управления (да и саму вкладку «Звук») надежно «спрятали» (Зачем? Непонятно. ) .
Чтобы открыть её — запустите диспетчер задач (сочетание Ctrl+Alt+Del), нажмите по меню «Файл/Запустить новую задачу» и введите команду mmsys.cpl (как в моем примере ниже).
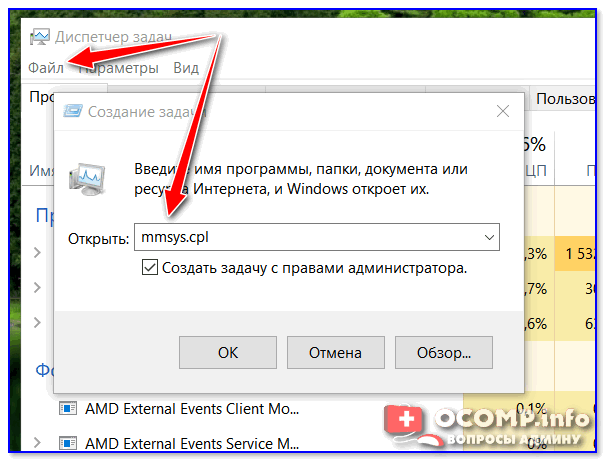
mmsys.cpl — настройки звука
Далее должна открыться вкладка «Звук/Воспроизведение»
Обратите сразу внимание на то устройство, рядом с которым горит «зеленая» галочка — именно на него подается звук
Если у вас выбрано не то устройство воспроизведения (например, какое-нибудь «виртуальное») — звука из колонок не будет.
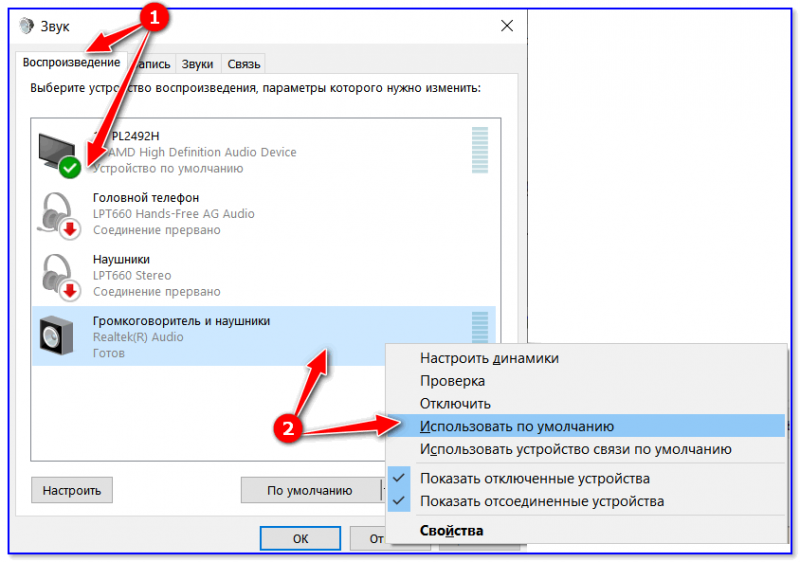
Устройство воспроизведения по умолчанию
Далее рекомендую открыть свойства того устройства, которое у вас выбрано как основное для воспроизведения.
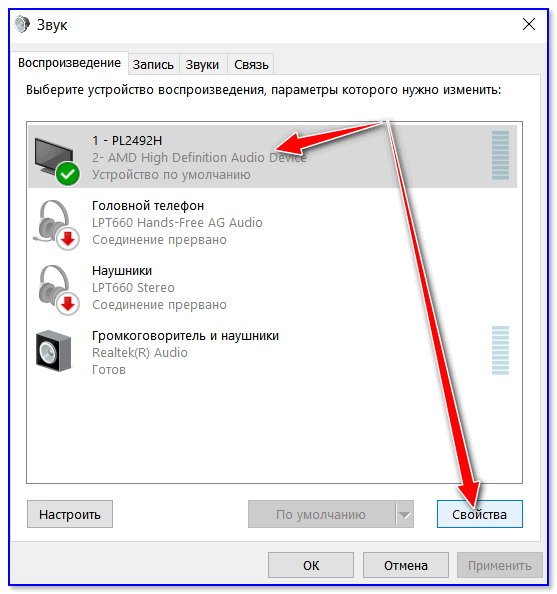
После обратите внимание (как минимум) на три вкладки:
- «Уровни» : здесь можно отрегулировать громкость (в некоторых случаях значок в трее не позволяет изменить «глобальный» уровень громкости);
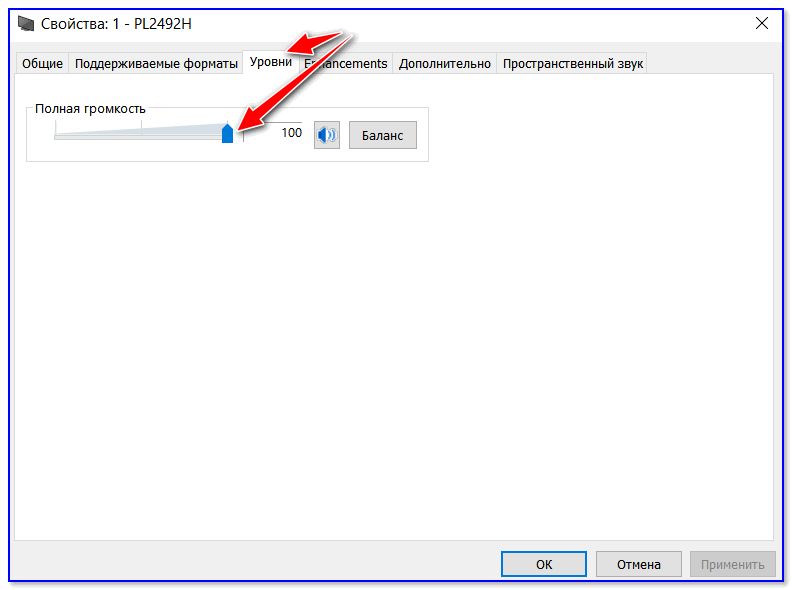
«Дополнительно» : здесь можно указать разрядность и частоту дискредитации (это влияет на качество звучания);
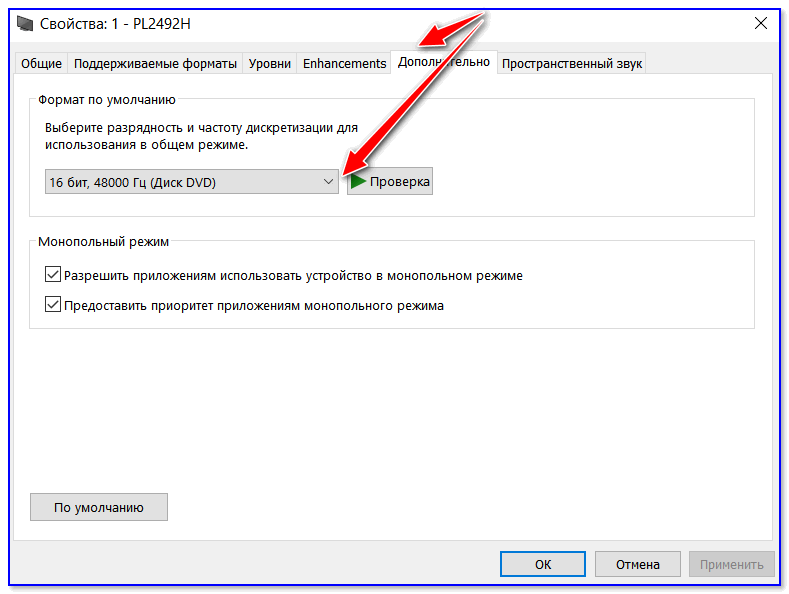
Разрядность и частота дискредитации
«Пространственный звук» : попробуйте изменить формат пространственного звука, например, выбрать Windows sonic (в некоторых случаях звук существенно меняется (в лучшую сторону), особенно, при использовании наушников. ) .
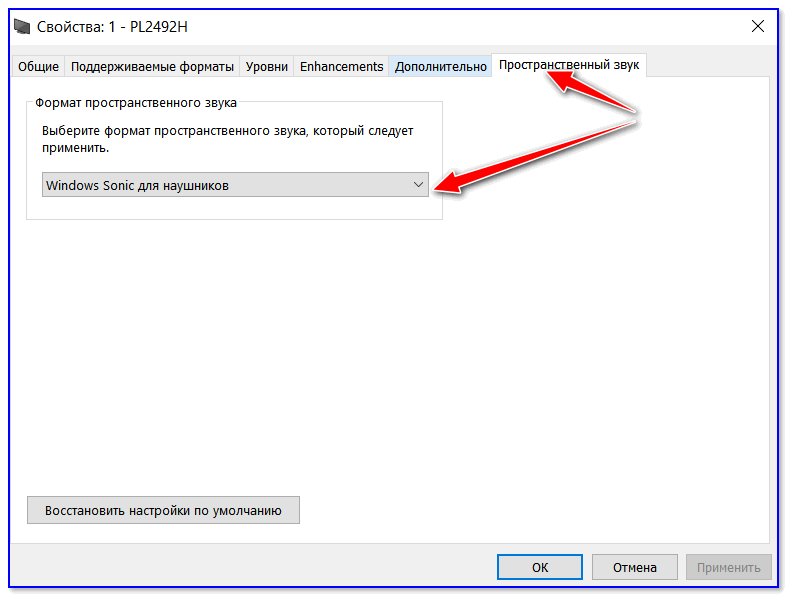
❷ Параметры в Windows 10
Большая часть настроек звука из стандартной панели управления Windows в 10-ке переносится в «Параметры ОС» . Чтобы открыть их — нажмите сочетание кнопок Win+i и перейдите во вкладку «Система/Звук» .
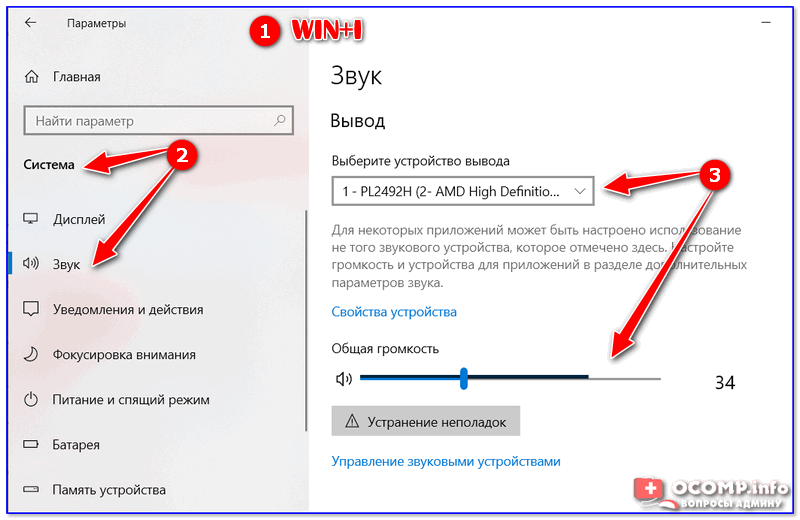
Параметры звука в Windows 10
Здесь можно отрегулировать как общую громкость, так и изменить параметры конфиденциальности, воспользоваться мастером устранения неполадок (например, если со звуком наблюдаются какие-то проблемы).
❸ Панель управления драйвером на звуковую карту
Если у вас установлен «родной» аудио-драйвер — то в трее (рядом с часами), как правило, должна быть ссылка на его панель управления, например:
- Диспетчер Realtek HD;
- Dell Audio;
- B&O Play Audio Control (см. пример ниже) и прочие варианты.
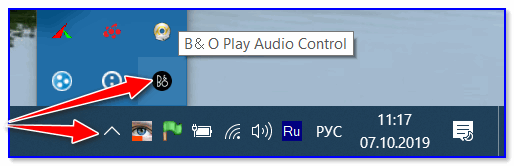
Если подобного значка нет, попробуйте открыть панель управления Windows и перейти в раздел «Оборудование и звук» . Если и тут нет заветной ссылки на его центр управления, скорее всего — у вас просто не установлен родной драйвер (используется тот, который подобрала Windows 10) .
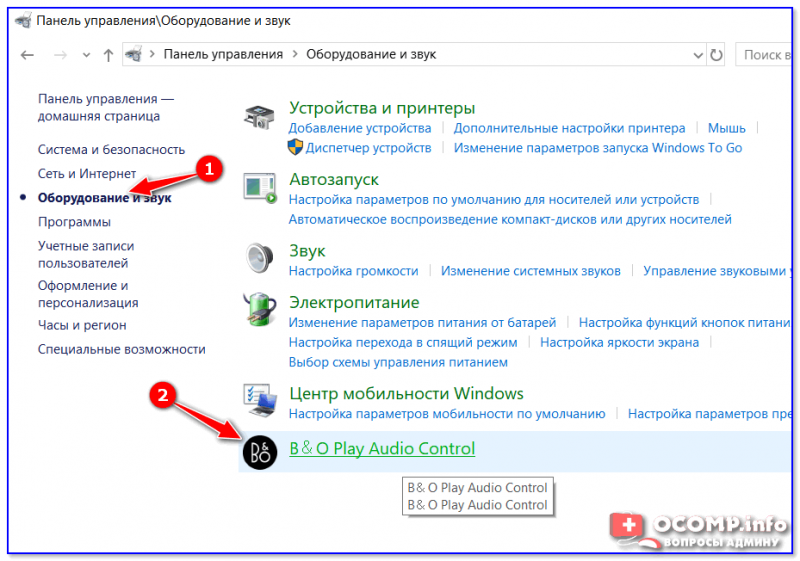
Оборудование и звук — панель управления звуком B&O play
В помощь!
Если в панели управления и в трее нет ссылки на настройку аудио-драйвера — рекомендую ознакомиться вот с этим материалом
Лучший вариант установить родной драйвер:
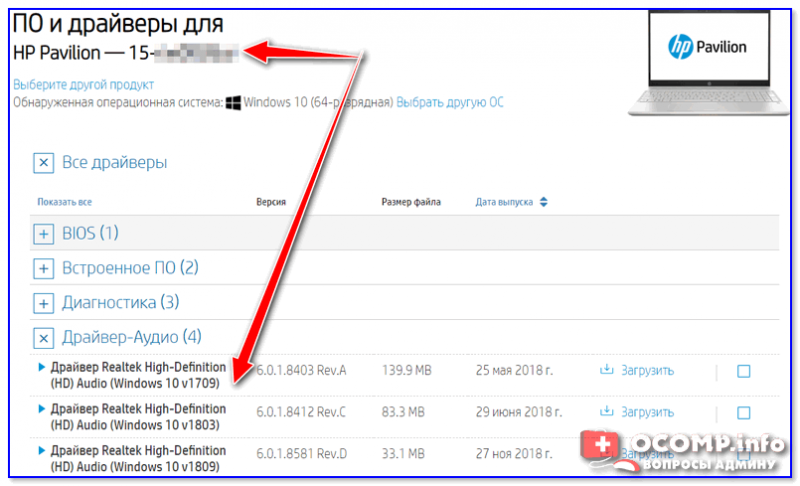
Драйверы — скриншот с сайта HP
Если с предыдущим вариантом возникли сложности, можно прибегнуть к утилитам для авто-поиска и обновления драйверов.
Пример установки драйвера Realtek High Definition Audio Driver представлен на скриншоте ниже.
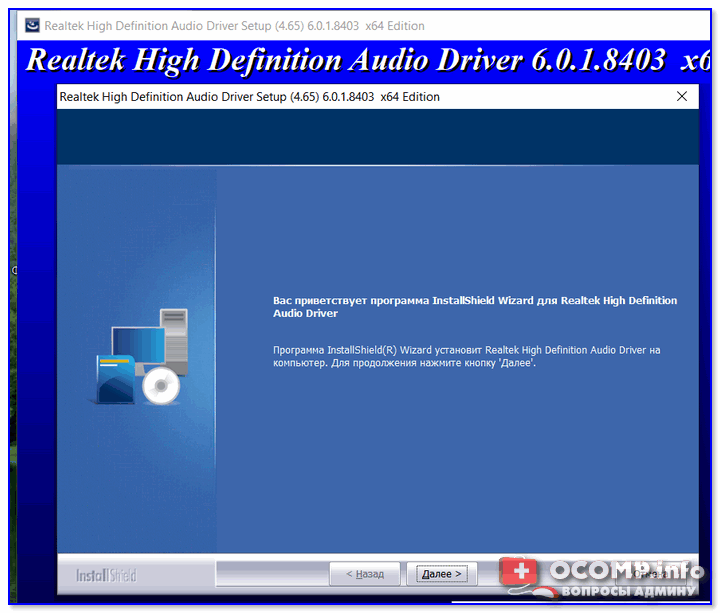
Официальный драйвер / установка
Собственно, зайдя в центр управления звуком — перейдите во вкладку «Выход» («Динамики», «Колонки», в зависимости от версии ПО) и произведите «точечную» до-настройку звука. Примеры на скриншотах ниже.
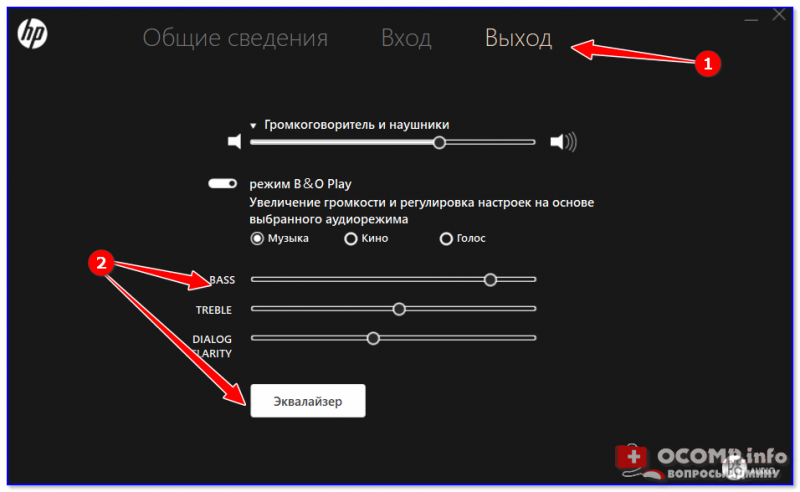
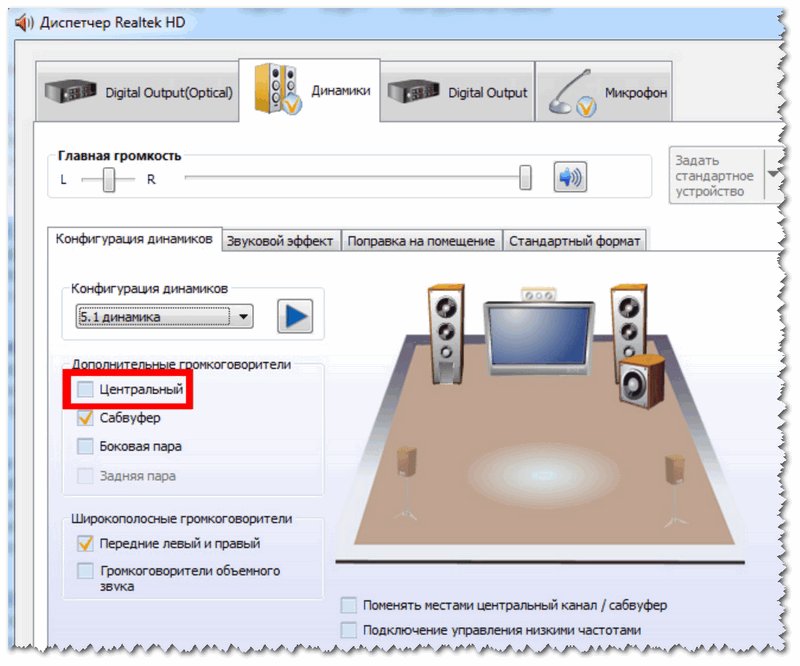
Диспетчер Realtek — дополнительные громкоговорители (убираем галочку) / Настройка звука
❹ Настройки аудио- и видео-плеера
Ну и последний штрих…
В большинстве аудио- и видео-плеерах есть свой встроенный эквалайзер, который может помочь отрегулировать звук. Это, конечно, не панацея от избавления всех помех, но некоторые эффекты (вроде эха, звука из «бочки», и пр.) он может помочь убрать.
Мастер звука – как улучшить воспроизведение звуков в системе Windows 10
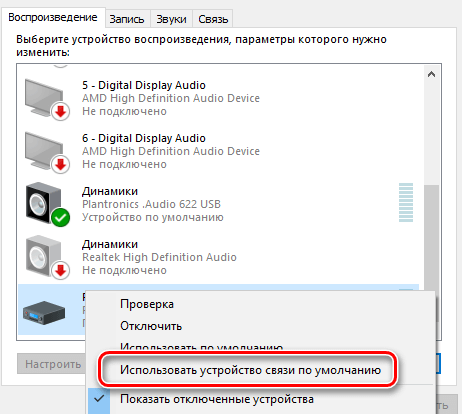
Компьютер, используемый в качестве центра домашних развлечений, должно позволять больше, чем просто регулировать громкость воспроизводимого звука. Мультизвуковые системы необходимо соответствующим образом настраивать и управлять. Сам звук также стоит подвергнуть обработке, чтобы получить интересный эффект звучания .
Инструменты, доступные в системе Windows 10, позволяют регулировать уровень громкости, определить параметры воспроизведения, предлагают расширенный эквалайзер звука и данных, дополнительные эффекты.
Пропал звук на Windows 10: что делать
Настройка звука на компьютере Windows 10 может осуществляться различными способами. Однако через какое-то время звуковой сигнал может внезапно исчезнуть, при этом устройства вывода информации могут быть исправны.
Проверьте кабель и громкость
Звуки системы пользователь может не слышать по причине установки минимального уровня громкости. Чтобы исправить эту проблему, нужно лишь поднять микшер в правом нижнем углу на необходимый уровень.
Микшер громкости
Обратите внимание! Кроме этого, проблема может быть в кабеле. Для ее устранения нужно проверить все соединения и разъемы
Не работают системные звуки
Тут проблема кроется в неправильной работе установленного ПО, могут быть также повреждены воспроизводимые файлы. Чтобы решить эту проблему, потребуется удалить и вновь установить плеер, пакет кодеков, который поддерживает практически все популярные звуковые форматы.
Выходное аудиоустройство не установлено Windows 10: что делать
Как настроить звук на виндовс 10, если программа пишет ошибку? Тут проблема кроется как в аппаратных, так и программных неполадках: настройках драйверов, неисправностях оборудования, проблемах с разъемами, некачественном подключении.
Чтобы исключить аппаратную неисправность, нужно проверить все штекеры, подключенные к звуковой карте, перепроверить выходы и входы каждого устройства.
Обратите внимание! Для исключения системной неполадки в первую очередь потребуется лишь перезагрузить комп. Устранить эту проблему можно через автоматическое средство устранения неполадок, просканировать систему и выбрать необходимый пункт в контекстном меню
Отрегулируйте баланс звука для левого и правого каналов в Windows 10
Возможно, вы столкнулись с несбалансированным звуком при прослушивании музыки, особенно если вы используете наушники или наушники. Это означает, что одна сторона наушников громче другой, что приводит к искажению и неприятному звуковому эффекту.
Несбалансированный звуковой эффект не всегда означает, что ваше аудиоустройство повреждено или изношено. Возможно, левый или правый аудиоканал разбалансирован, что привело к этой проблеме. В этой статье мы объяснили два простых метода, которые помогут вам изменить звуковой баланс звука для левого и правого каналов на вашем ПК с Windows 10.
Изменить баланс звука для левого и правого канала
Вот два метода, с помощью которых вы можете изменить баланс звука для левого и правого каналов:
- Использование настроек Windows
- Через панель управления
Давайте посмотрим на оба метода более подробно:
1]Изменить баланс звука и звука в настройках Windows
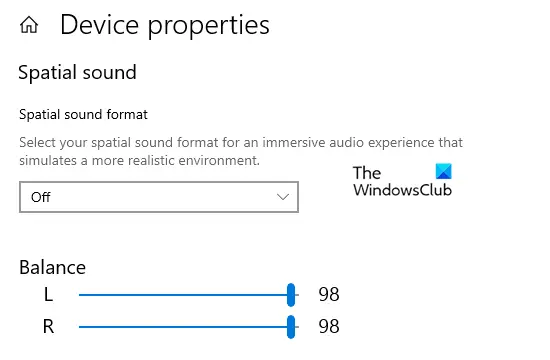
- Нажмите Win + I сочетание клавиш, чтобы открыть настройки Windows.
- Выберите Система категорию, а затем нажмите на Звук таб.
- Перейдите в правую часть и выберите устройство вывода, используя раскрывающееся меню, для которого вы хотите изменить баланс звука.
- Затем нажмите на Свойства устройства связь.
- Под Баланс В разделе вы увидите два ползунка для левого и правого каналов.
- Теперь перетащите эти ползунки, чтобы настроить баланс звука соответственно для левого и правого каналов.
После того, как вы выполните эти шаги, закройте окно настроек и проверьте, правильно ли работает ваше аудиоустройство.
2]Изменить баланс звука и звука через панель управления
Вы также можете изменить баланс звука для левого и правого каналов с помощью панели управления.
Чтобы начать, сначала откройте Панель управления.
Перейдите в правый верхний угол окна и измените Просмотр по от категории к крупным или мелким значкам.
Из списка Все элементы панели управления, выберите Звук вариант.
Щелкните правой кнопкой мыши устройство вывода звука и выберите Характеристики.
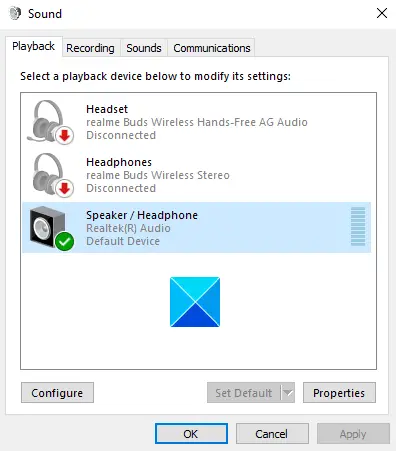
В окне «Свойства» перейдите к Уровни вкладку, а затем щелкните Баланс кнопка.
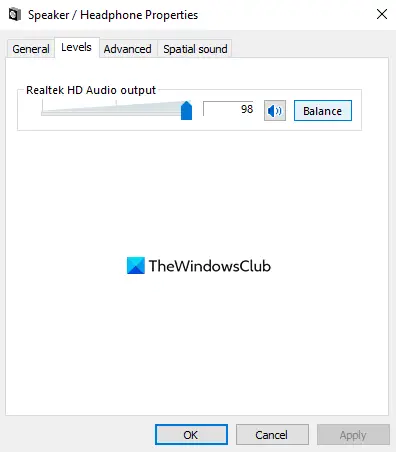
Здесь у вас будет два ползунка для левого и правого каналов.
Отрегулируйте звуковой баланс в соответствии с вашими потребностями, а затем нажмите кнопку Ok кнопку, чтобы сохранить изменения.
Первый способ
Начну со звуковых карт компании ASUS. Звуковые карты компании ASUS DGX/DSX/DX/D1/Phoebus базируются на чипах C-Media и даже чипы ASUS AV66/AV100/AV200 — это всё те же перемаркированные чипы C-Media. В характеристиках этих звуковых карт написано, что они поддерживают ЕАХ 1/2/5. Все эти чипы получили в наследство от своего предшественника CMI8738 DSP-блок программно-аппаратный EAX 1/2, EAX 5 уже программный. Владельцам карт серии Xonar очень повезло, все видели кнопку GX на панели драйвера, но возможно не все знают, что она делает. Покажу на скриншотах из программы AIDA64, вот так выглядит закладка DirectX-звук при не активной кнопке и у владельцев встроенных звуковых карт Realtek в Windows 7/8/10:
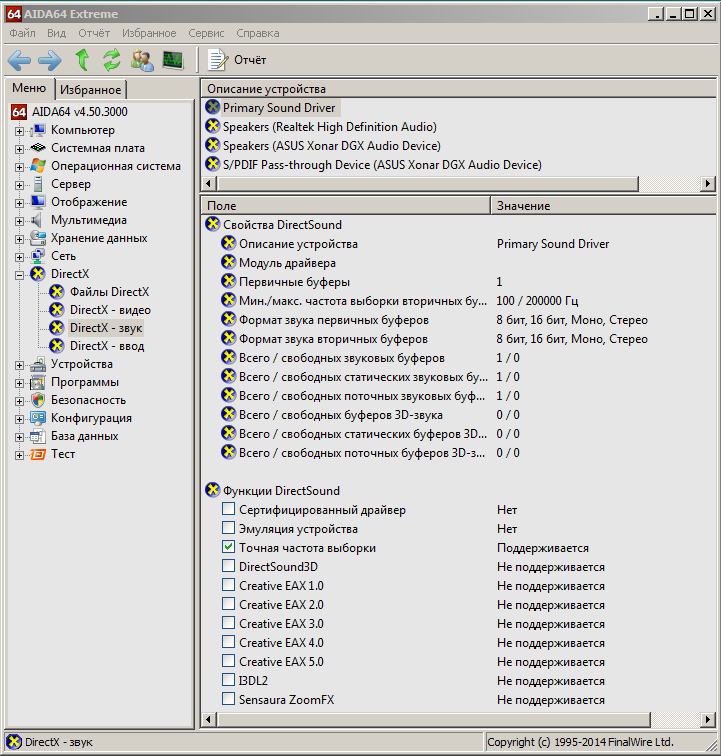
Все звуковые буферы равны нулю, все API не активны. А вот сразу после включения кнопки GX мы видим
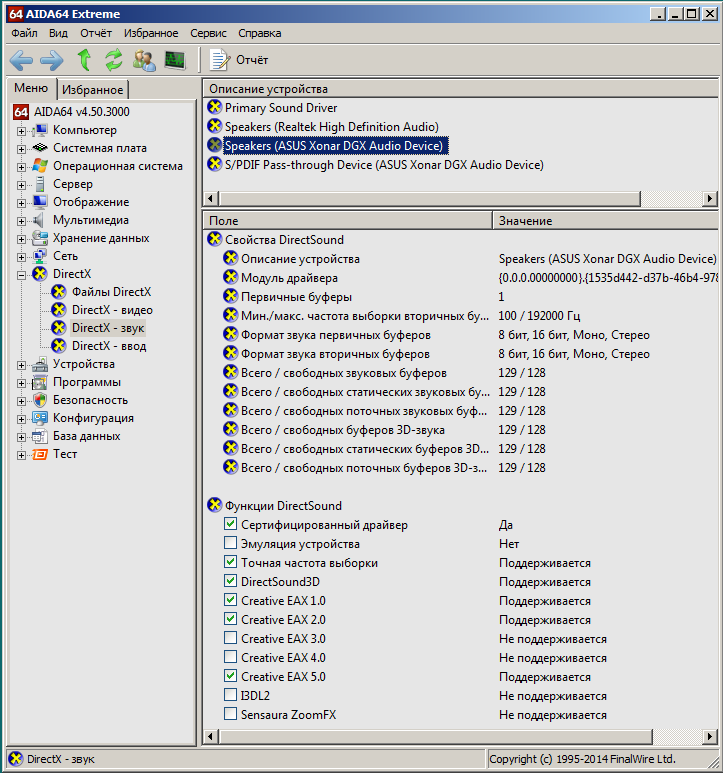
Т.е. очень удобно — не нужно запускать дополнительные программы, как Creative ALchemy и копировать в каждую папку с игрой файл dsound.dll. Вот возникает большой вопрос, почему так не сделала компания Creative в своих драйверах? Более того, она во всех новых моделях Sound Blaster Z/Zx/AE не использует аппаратный DSP-процессор для обработки ЕАХ, а делает это программно через драйвер по упрощенным алгоритмам. Некоторые люди считают, что программной обработки звука достаточно, потому что современные ЦП намного мощней процессоров звуковых карт 10-летней давности, которые аппаратно обрабатывали звук. Это совсем не так. ЦП оптимизирован обрабатывать х86-команды, а DSP гораздо быстрей обрабатывает звук центрального процессора, как и видеокарта быстрей производит растеризацию, чем ЦП. Центрального процессора хватит для не сложных алгоритмов, а вот качественная реверберация с множеством источников звука будет отнимать слишком много ресурсов даже мощного ЦП, что скажется на падении ФПС в играх. Это уже признала компания Microsoft и уже вернула поддержку обработки звука DSP-процессорами в Windows 8, а также компания Sony, которая добавила в свою приставку PS5 отдельный чип для обработки 3D-звука.
Как исправить отсутствие вкладки улучшения в Windows 10
Давайте начнем.
1. Обновите аудиодрайверы.
Одним из наиболее эффективных решений проблемы «отсутствия вкладки улучшения» в Windows 10 является переустановка или обновление аудиодрайверов на вашем устройстве. Вот что вам нужно сделать, чтобы вручную обновить звуковые драйверы на ПК с Windows.
Нажмите комбинацию клавиш Windows + R, чтобы открыть диалоговое окно «Выполнить». Введите «Devmgmt.msc» в текстовое поле и нажмите Enter.
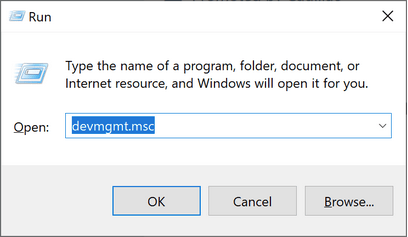
В окне диспетчера устройств разверните параметр «Звуковые, видео и игровые контроллеры». Щелкните правой кнопкой мыши звуковой драйвер, установленный на вашем устройстве, и выберите опцию «Обновить драйвер».
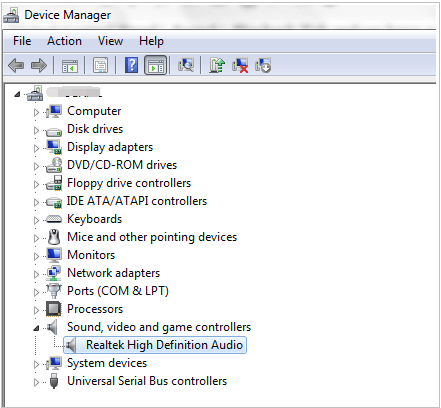
Следуйте инструкциям на экране, чтобы загрузить последнее обновление звуковых драйверов из Интернета.
После переустановки звуковых драйверов перезагрузите устройство и проверьте, можете ли вы просмотреть вкладку улучшения в окне настроек звука.
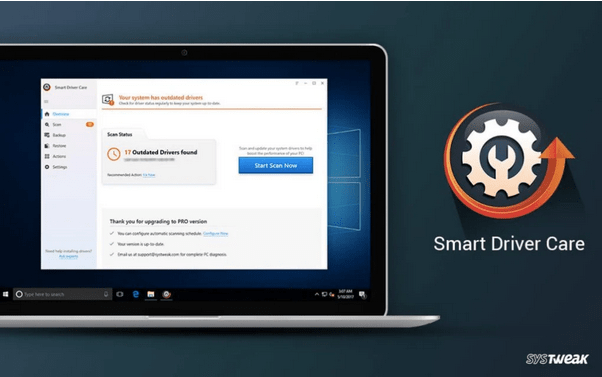
Звучит утомительно? Что ж, у нас есть один умный совет, который поможет вам избавиться от хлопот вручную обновлять системные драйверы. Загрузите и установите служебную программу Smart Driver Care на свой ПК с Windows, чтобы убедиться, что ваше устройство никогда не будет работать с устаревшими драйверами или программным обеспечением. Smart Driver Care автоматически сканирует и загружает последние обновления всех драйверов, установленных в вашей системе.
2. Добавьте аудиоустройство вручную.
Запустите окно поиска в меню «Пуск», введите «Панель управления» и нажмите Enter.
Нажмите на опцию «Добавить устройство», расположенную в разделе «Оборудование и звук».
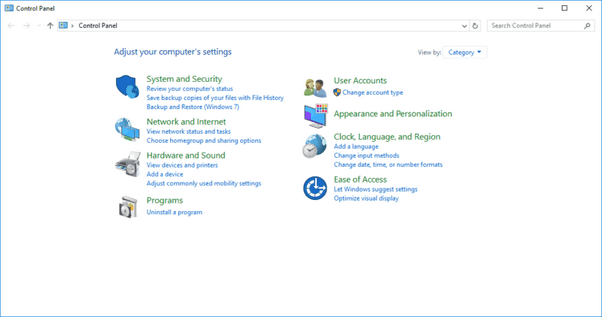
Выберите свое аудиоустройство и следуйте инструкциям на экране, чтобы добавить его вручную.
После добавления аудиоустройства перезагрузите устройство, чтобы проверить, устранена ли проблема.
Переустановив аудиоустройство, вы можете обойти распространенные ошибки, ошибки и сбои, связанные с настройками звука.
3. Включите аудиоуслугу.
Нажмите комбинацию клавиш Windows + R, чтобы открыть диалоговое окно «Выполнить», введите в текстовое поле «services.msc» и нажмите Enter.
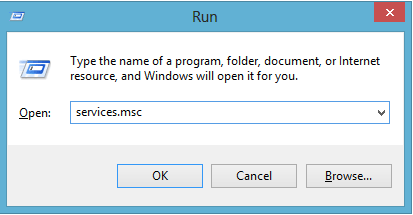
В списке служб Windows найдите файл службы «Windows Audio» на правой панели окна. Дважды нажмите на него.
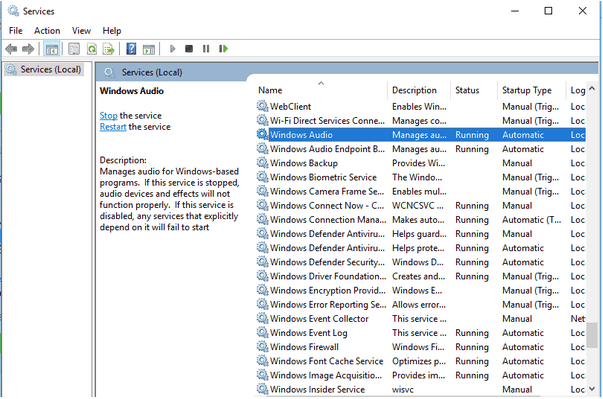
В окне «Свойства» аудиофайла Windows перейдите на вкладку «Общие», а затем выберите параметр «Автоматически» в качестве значения типа запуска.
4. Устранение проблем со звуком
Еще один способ решения проблемы «Отсутствует вкладка улучшения» в Windows 10 — запустить средство устранения неполадок со звуком. Вот что вам нужно сделать:
Щелкните правой кнопкой мыши значок «Громкость» на панели задач и выберите параметр «Устранение проблем со звуком».
Подождите несколько минут, пока Windows не просканирует и не исправит проблемы со звуком на вашем устройстве. После завершения процесса устранения неполадок перезагрузите устройство и проверьте, можете ли вы просмотреть вкладку «Улучшение».
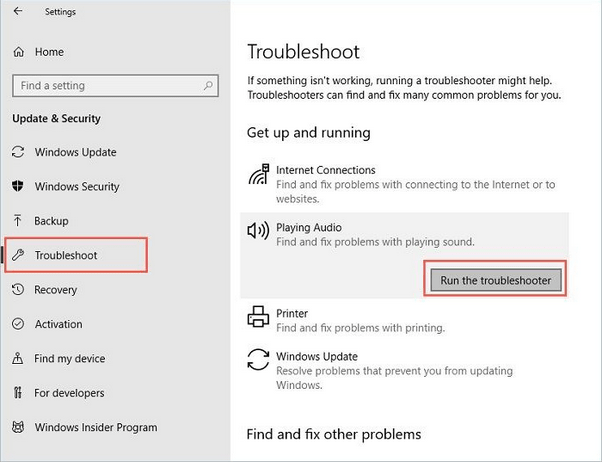
Кроме того, вы также можете перейти в настройки Windows и выбрать «Обновление и безопасность». Перейдите в раздел «Устранение неполадок» на левой панели меню и нажмите кнопку «Запустить средство устранения неполадок», расположенную под опцией «Воспроизведение звука».
5. Отключите антивирусное программное обеспечение.
Установлено ли на вашем ПК с Windows какое-либо стороннее антивирусное программное обеспечение? Если да, то мы рекомендуем вам временно отключить его, чтобы проверить, не мешает ли он настройкам звука на вашем устройстве. В системном трее, расположенном на панели задач, найдите значок антивирусного программного обеспечения, щелкните его правой кнопкой мыши и быстро отключите его на данный момент.
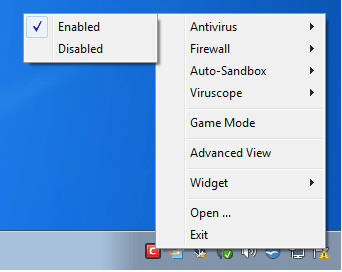
После отключения антивирусного инструмента попробуйте снова получить доступ к настройкам звука, чтобы проверить, можете ли вы просмотреть вкладку «Улучшение».
Заключение
Вот несколько решений для устранения проблемы «Отсутствует вкладка улучшения» в Windows 10. Вкладка улучшения в окне настроек звука позволяет переключать громкость и устанавливать настройки звука таким образом, чтобы обеспечить иммерсивное звучание. Вы можете использовать любое из вышеупомянутых решений для восстановления вкладки улучшений на устройствах с Windows 10. По любым другим вопросам или помощи, не стесняйтесь оставлять свои вопросы в поле для комментариев!
Настройка звука в Windows 10
В Windows 10 время от времени возникают сбои в работе тех или иных параметров, особенно после обновления операционной системы. Но самая частая проблема связана с воспроизведением аудиофайлов. Ниже – причины, почему так происходит, и возможные способы решения.
В Windows 10 время от времени возникают сбои в работе тех или иных параметров, особенно после обновления операционной системы. Но самая частая проблема связана с воспроизведением аудиофайлов. Ниже – причины, почему так происходит, и возможные способы решения.
Почему нет звука и что делать?
- Загруженность ЦП.
- Неправильные параметры воспроизведения.
- Старые драйверы.
- Использование звуковых эффектов на уровне драйверов.
Диагностика проблемы
- Кликнуть правой кнопкой мышки по значку динамиков (расположен на панели задач справа) и выбрать пункт «Устранение неполадок со звуком».
Чаще всего звук на ПК отсутствует или воспроизводится неправильно из-за старых или частично несовместимых драйверов. Их необходимо обновить с помощью мастера вышеописанным способом. Бывают ситуации, когда на последнем этапе возникает ошибка, и мастеру не удается автоматически решить проблему. Тогда следует опробовать еще несколько способов, или придется самостоятельно скачивать и устанавливать драйверы.
Автоматическое обновление аудиокодека
- Клацнуть правой кнопкой мышки по «Пуску» и выбрать указанный пункт. В «Звуковых, игровых и видеоустройствах» должна присутствовать аудиоплата Realtek.
Восстановление правильной конфигурации в BIOS
- Выключить компьютер, и в момент включения сразу же нажать на специальную клавишу на клавиатуре (F1, F2, F5, Esc или сочетание клавиш, к примеру, Del+F9 – все зависит от производителя, серии и года выпуска ПК).
- В разделе «Integrated peripherals» (может называться по-другому) найти опцию «Onboard audio function», «High definition audio» или что-то подобное. Если опция выключена («Disabled»), используя стрелки, перевести ее в состояние «Enabled».
Как вручную установить драйверы?
Проверка ОС на наличие Realtek HD
- Клацнуть по значку «Пуск», в списке установленных приложений найти «Системные» и открыть «Панель управления».
Если Realtek HD Audio для Windows 10 не установлен по умолчанию, придется скачивать программу самостоятельно.
Настройка звука в диспетчере
Во вкладке «Звуковой эффект» для пользователя главными являются 2 параметра: эквалайзер и тип окружающей обстановки, где диспетчер предлагает множество вариантов настройки. Рекомендуется выбрать в качестве окружающей обстановки «Комнату, обитую войлоком» – в этом случае звук будет более приятным. Режим эквалайзера стоит менять в зависимости от того, какое устройство используется для воспроизведения аудио. Для акустической системы более подходит «Мощный», для двух динамиков или наушников – «Софт».
Во вкладке «Поправка на помещение» регулируются громкоговорители: мощность, расстояние и углы для восприятия звука. Однако данная опция работает только в режимах 5.1 или 7.1, когда есть много колонок и подключен сабвуфер.
Во вкладке «Стандартный формат» устанавливаются параметры воспроизведения аудио: дискретизация и разрядность, с которой ОС будет обрабатывать звуки, например, 24 Бит, 4800 Hz.
На нижней панели расположены конфигурации работы аудиоустройств вывода. А информацию о версии ПО, звукового контроллера, аудиокодека и DirectX можно посмотреть на панели слева, кликнув по «i».
Как настроить звук на компьютере (с ОС Windows 10) ✔
Скорее всего после переустановки Windows вы не обновили драйвера ( примечание : Windows 10 при установке системы инсталлирует в систему драйвера автоматически, но, разумеется, они не «родные», идут без центра управления и не обеспечивают всех нужных функций) .
Что касается отсутствия значка громкости в трее — то вероятнее всего он просто скрыт в параметрах Windows (более подробно об этом). Как бы там ни было, ниже покажу как настроить звук, даже в том случае, если у вас в трее нет этого значка. 👇
Настройка звука в Windows 10
❶ Вкладка «Звук»
В самой последней версии Windows 10 панель управления (да и саму вкладку «Звук») надежно «спрятали» (Зачем? Непонятно. ) .
Чтобы открыть её — запустите диспетчер задач (сочетание Ctrl+Alt+Del), нажмите по меню «Файл/Запустить новую задачу» и введите команду mmsys.cpl (как в моем примере ниже).
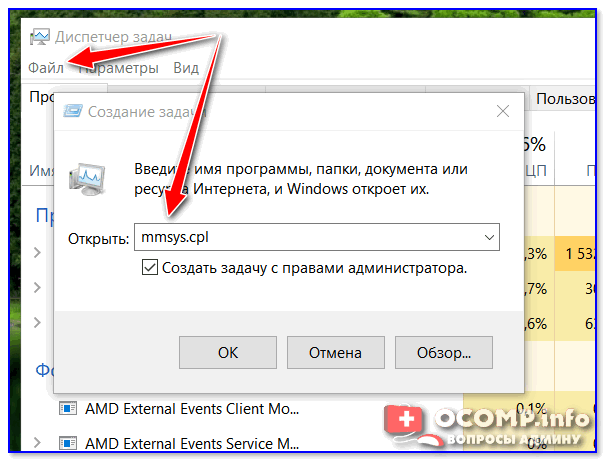
mmsys.cpl — настройки звука
Далее должна открыться вкладка «Звук/Воспроизведение»
Обратите сразу внимание на то устройство, рядом с которым горит «зеленая» галочка — именно на него подается звук
Если у вас выбрано не то устройство воспроизведения (например, какое-нибудь «виртуальное») — звука из колонок не будет.
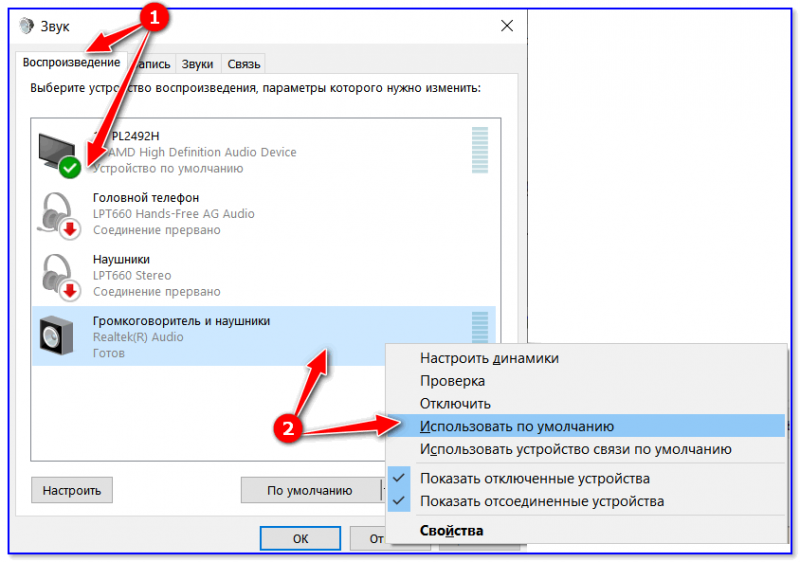
Устройство воспроизведения по умолчанию
Далее рекомендую открыть свойства того устройства, которое у вас выбрано как основное для воспроизведения.
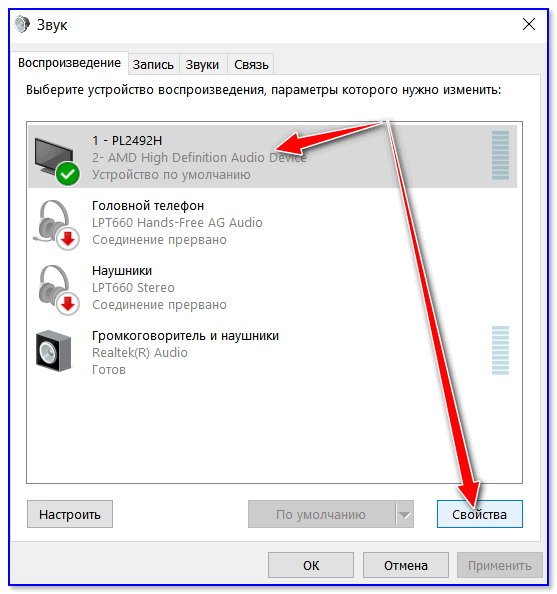
После обратите внимание (как минимум) на три вкладки:
- «Уровни» : здесь можно отрегулировать громкость (в некоторых случаях значок в трее не позволяет изменить «глобальный» уровень громкости);
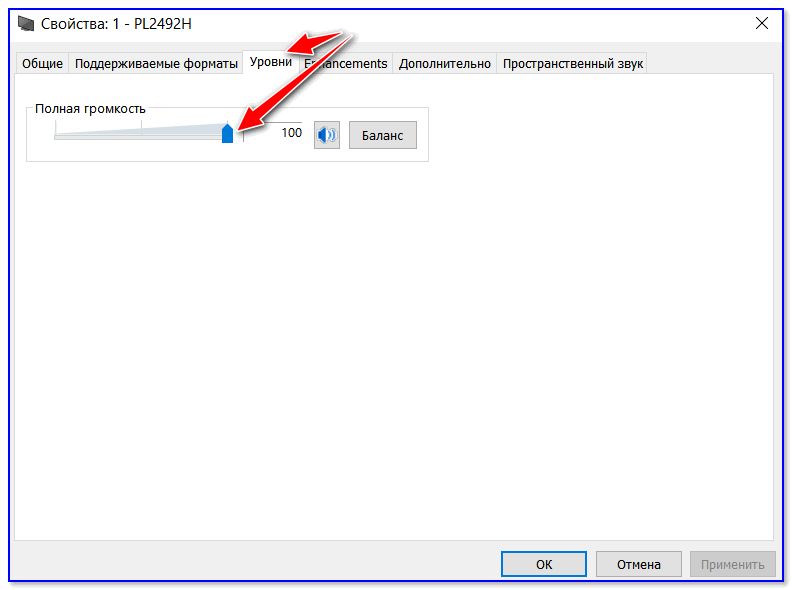
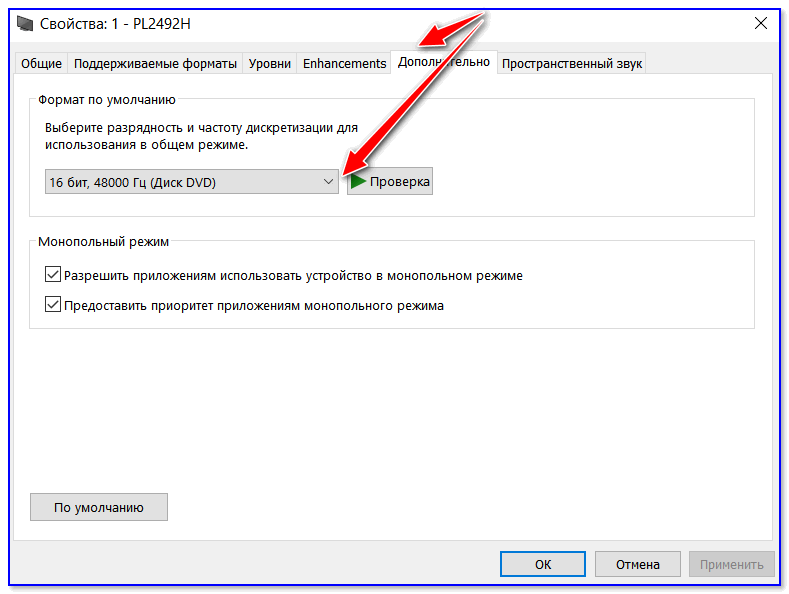
Разрядность и частота дискредитации
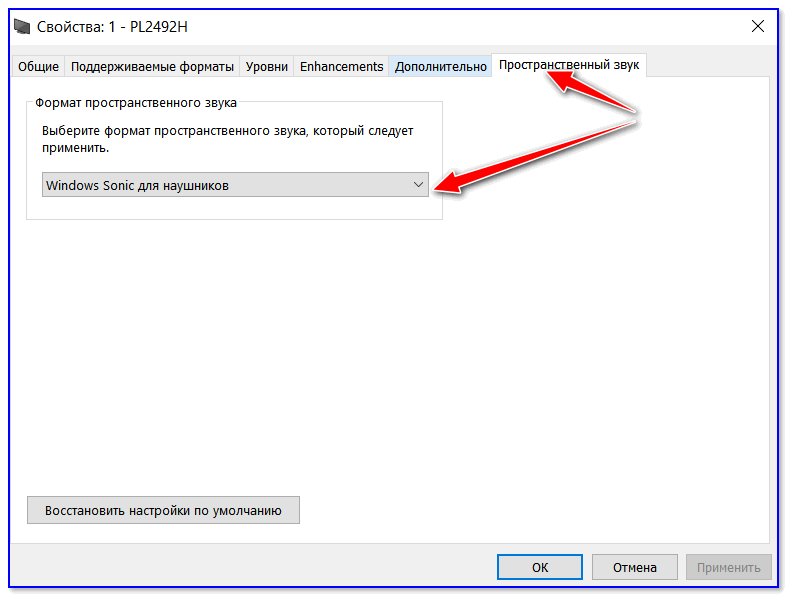
❷ Параметры в Windows 10
Большая часть настроек звука из стандартной панели управления Windows в 10-ке переносится в «Параметры ОС» . Чтобы открыть их — нажмите сочетание кнопок Win+i и перейдите во вкладку «Система/Звук» .
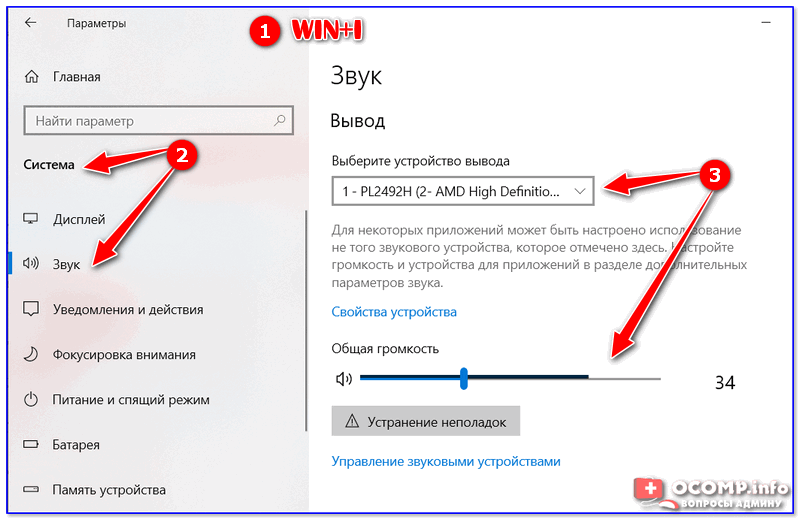
Параметры звука в Windows 10
Здесь можно отрегулировать как общую громкость, так и изменить параметры конфиденциальности, воспользоваться мастером устранения неполадок (например, если со звуком наблюдаются какие-то проблемы).
❸ Панель управления драйвером на звуковую карту
Если у вас установлен «родной» аудио-драйвер — то в трее (рядом с часами), как правило, должна быть ссылка на его панель управления, например:
- Диспетчер Realtek HD;
- Dell Audio;
- B&O Play Audio Control (см. пример ниже) и прочие варианты.
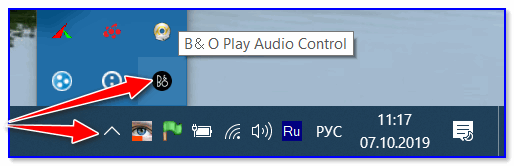
Если подобного значка нет, попробуйте открыть панель управления Windows и перейти в раздел «Оборудование и звук» . Если и тут нет заветной ссылки на его центр управления, скорее всего — у вас просто не установлен родной драйвер (используется тот, который подобрала Windows 10) .
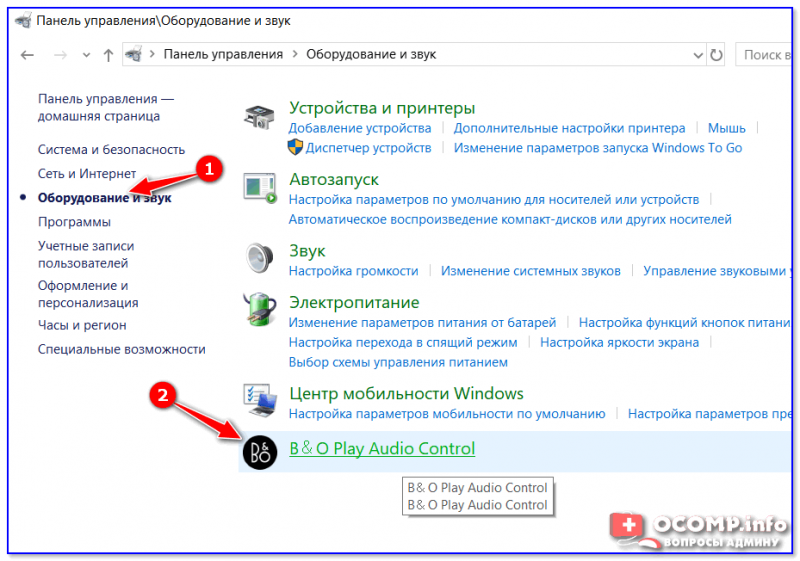
Оборудование и звук — панель управления звуком B&O play
👉 В помощь!
Если в панели управления и в трее нет ссылки на настройку аудио-драйвера — рекомендую ознакомиться вот с этим материалом
Лучший вариант установить родной драйвер:
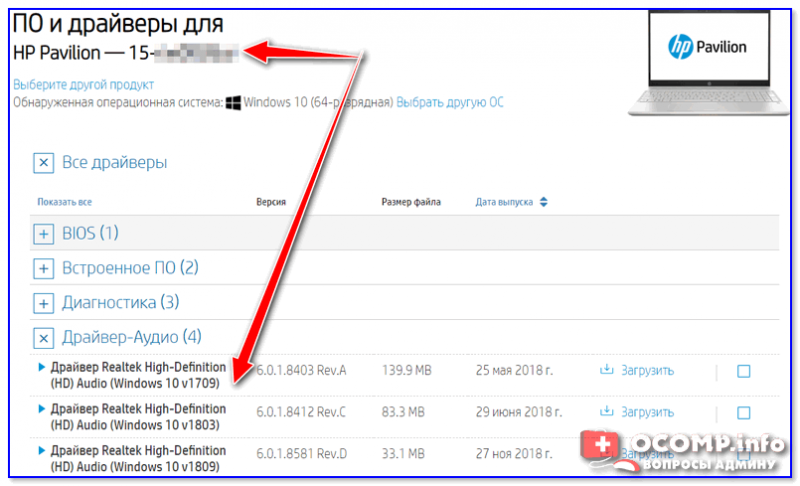
Драйверы — скриншот с сайта HP
Пример установки драйвера Realtek High Definition Audio Driver представлен на скриншоте ниже.
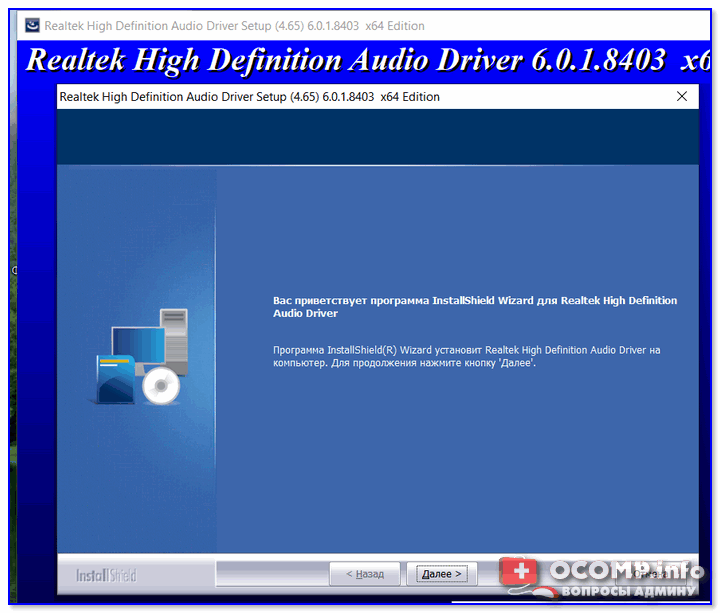
Официальный драйвер / установка
Собственно, зайдя в центр управления звуком — перейдите во вкладку «Выход» («Динамики», «Колонки», в зависимости от версии ПО) и произведите «точечную» до-настройку звука. Примеры на скриншотах ниже. 👇
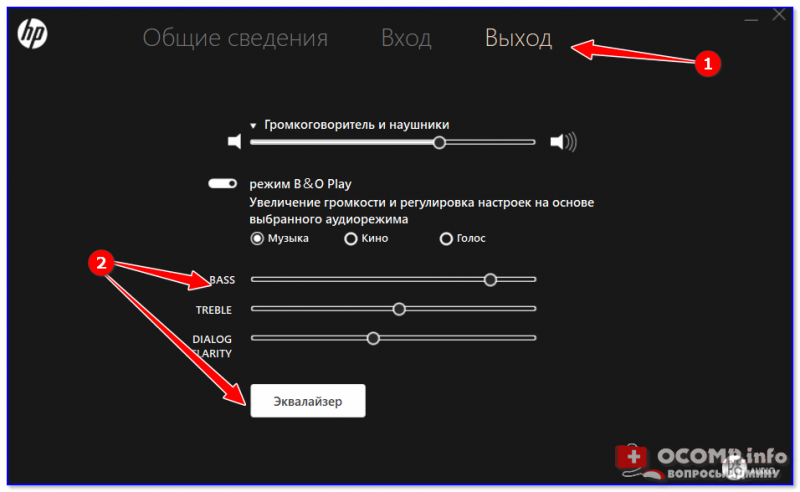
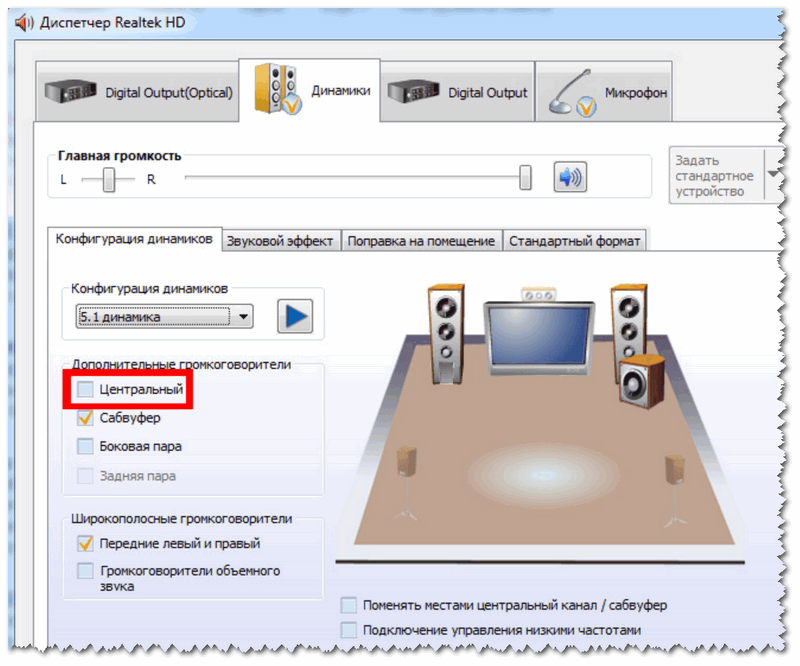
Диспетчер Realtek — дополнительные громкоговорители (убираем галочку) / Настройка звука
❹ Настройки аудио- и видео-плеера
Ну и последний штрих…
В большинстве аудио- и видео-плеерах есть свой встроенный эквалайзер, который может помочь отрегулировать звук. Это, конечно, не панацея от избавления всех помех, но некоторые эффекты (вроде эха, звука из «бочки», и пр.) он может помочь убрать.
Нет звука при воспроизведении фильмов/музыки
Если столкнулись с проблемой со звуком только во время проигрывания мультимедиа, ее источником является сам плеер или кодеки. Ранее мультимедиа проигрыватели использовали установленные в системе кодеки, которые были общими для всех таких программ, сейчас же фактический каждый использует собственную версию программы для декодирования аудио и видео потоков.
Обновление пакета бесплатных кодеков, загруженных с официального ресурса (например, http://k-lite-codec-pack.org.ua/skachat-k-lite-codec-pack), может решить проблему, но не для всех приложений. Некоторые плееры с интегрированными модулями для декодирования мультимедиа придется обновлять. Как правило, одним из вышеприведенных вариантов проблема с программными кодеками решается. Их или плеер нужно обновить, здесь даже настраивать ничего не придется.






























