Инструкция по работе с навигатором
Чтобы установить приложение, зайдите на его страницу в Play Market.
Первый запуск
После включения приложения:
- Прочитайте Лицензионное соглашение программы и нажмите «Далее».
- Выберите «Далее» еще 2 раза и разрешите Яндекс.Навигатору доступ к данным о местоположении устройства, чтобы не вводить свой адрес каждый раз вручную.
- Отметьте пункт «Далее» в том же месте и разрешите приложению запись аудио, чтобы пользоваться голосовым управлением навигатора.
Выбор карты
Чтобы изменять внешний вид и функции Яндекс.Навигатора, зайдите в раздел «Настройки». Для этого:
- Нажмите на кнопку меню в нижнем правом углу экрана.
- Откройте раздел «Настройки».
- Нажмите «Вид карты».
- Для наиболее удобного ориентирования выберите один из 2 видов карт – спутник или схема.
Чтобы пользоваться картой без интернета:
- Откройте меню.
- Нажмите «Загрузка карт».
- Выберите необходимую карту из перечня или воспользуйтесь поиском.
- Для скачивания нажмите на кнопку в виде вертикальной стрелки в круге.
Карта скачается, даже если вы перейдете на другую страницу навигатора. Её вес – 110-170 МБ для средних по площади областей.
Построение маршрута
Для построения маршрута выберите начальную, конечную и промежуточные точки. При включенной функции геолокации на смартфоне ваше текущее местоположение автоматически устанавливается как пункт отправления.
Внести любую точку в маршрут можно 3 способами: с помощью поиска, карты или голосового управления.
С помощью поиска:
- Нажмите на кнопку в виде лупы.
- Введите адрес в текстовое поле.
- Выберите подходящий вариант в появившемся списке.
- Если выбираете пункт назначения, нажмите «Поехали».
- Если хотите указать промежуточный пункт, выберите «Заехать».
- Чтобы отметить пункт отправления, коснитесь синего значка и выберите «Отсюда».
С помощью карты:
- Найдите необходимое место на карте. Для изменения масштаба нажимайте на кнопки «+» и «-».
- Чтобы поставить точку в нужном месте, задержите на нем палец в течение 1 секунды.
- Выберите тип маршрутного пункта из списка:
- сюда – конечный пункт назначения;
- через – промежуточный пункт;
- отсюда – пункт отправления.
С помощью голосового управления:
- Нажмите на кнопку в виде микрофона или произнесите: «Слушай, Алиса».
- Произнесите команду. Например, «Маршрут до Ленина, 3А».
Установка промежуточных точек маршрута доступна только после определения местоположения старта и финиша.
После выбора всех точек:
- Выберите маршрут из предложенных приложением. Для этого нажимайте на вкладки со временем в пути. Они находятся в верхней части экрана. Выбранный вариант на карте обозначен красным, желтым и зеленым цветами, альтернативные пути – синим.
- Нажмите «Поехали».
Чтобы построить маршрут в обход платных дорог:
- Откройте раздел «Настройки», как мы описывали выше.
- Выберите пункт «Избегать платных дорог». При этом переключатель напротив надписи станет синим.
Даже после перезапуска приложение вспомнит незаконченный маршрут.
Движение по маршруту
Во время передвижения Яндекс.Навигатор заранее оповещает о поворотах. Информация отображается на экране и воспроизводится вслух.
В нижней части экрана система указывает расстояние до финиша (1) и примерное время в пути (2).
Использование дополнительных функций
Как найти ближайшую парковку:
- Нажмите на значок «P» в верхнем правом углу экрана.
- Теперь коснитесь кнопки, появившейся ниже предыдущей.
- Следуйте проложенному маршруту.
Как поменять голос оповещений:
- В разделе «Настройки» нажмите на кнопку «Голос».
- Выберите озвучку из списка «Загруженные».
- Если хотите скачать вариант из блока «Доступные для загрузки», нажмите на кнопку левее названия желаемой озвучки.
Как сохранять историю поездок:
- Откройте меню кнопкой в правом нижнем углу.
- Нажмите «Мои поездки».
- Выберите «Сохранять», чтобы система начала запоминать ваши маршруты.
Теперь в этом разделе будет доступна информация о построенных маршрутах.
Как добавить информацию о происшествии на дороге:
Найдите нужное место на карте навигатора.
Удерживайте палец на нем пару секунд.
Нажмите «Установить».
Выберите тип события из списка и нажмите на него
На скриншоте ниже: 1 – неопределенное событие, 2 – ДТП, 3 – дорожные работы, 4 – камера ГИБДД, 5 – внимание, 6 – проезд закрыт. Введите комментарий к дорожному событию в текстовое поле
Нажмите «Готово».
Выберите «Установить».
Как проверить штрафы ГИБДД:
- В меню выберите пункт «Штрафы ГИБДД».
- Укажите номера СТС и водительского удостоверения.
- Нажмите «Проверить штрафы».
Яндекс.Навигатор установили более 50 миллионов раз. Это доказывает удобство и востребованность приложения. Чтобы уже сегодня начать им пользоваться, следуйте нашим инструкциям.
Подготовка
Для начала, необходимо скачать приложение Android Auto из Google Play Store. Приложение работает на устройствах под управлением Android 5.0 lollipop и выше. Также вам нужен будет датчик связи, чтобы автомобиль мог подключиться к приложению.
Установка приложения Android Auto очень проста. Приложение попросит предоставить необходимые разрешения, например, отвечать на ваши телефонные звонки и т.д.
После этого вам будет предложено выбрать Bluetooth устройство, которое вы хотите связать с Android Auto. Если в вашем автомобиле установлен Bluetooth модуль или адаптер, выберите его. Если у вас нет Bluetooth в автомобиле, вы можете купить один из самых дешевых адаптеров.
После того, как вы сделали предварительную настройку приложения, вы готовы отправиться в дорогу.
Яндекс навигатор инструкция пользователя
Как в яндекс навигаторе ввести координаты
Если вы знаете координаты своей конечной точки прибытия вы можете вбить их в поиск, как это сделать. На компьютере это сделать проще, копируете координаты и вставляете, на смартфоне в принципи тоже можно так сделать, хотя давайте я вам покажу сразу несколько вариантов как забить координаты в Яндекс навигатор:
- В первый раз я нашел нужные мне координаты и переслал их себе с компьютера сообщением через Вконтакте. Затем зашел со смартфона в ВК и скопировал координаты. Потом вставил их в строчку поиска в навигаторе, все работает отлично, место определилось моментально.
- Тоже самое можно сделать через СМС.
- Потом я начал искать эти верхние нолики и кавычки на клавиатуре и немного покопавшись, таки их нашел. У меня этот верхний нолик (знак градусов) был в символах «?1:-)», а от туда еще нужно перейти в «=\
- Можете скопировать с этой страницы и вставить себе в навигатор, только цифры меняйте — 38°52′31″E 56°28′7″N
Напомню что координаты в Яндекс навигаторе вводятся в строчку поиска:
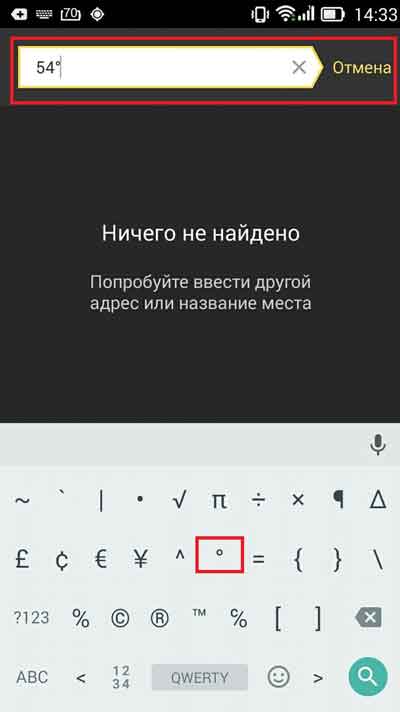
Проложить маршрут от текущей точки
Что бы построить маршрут от текущей точки в яндекс навигаторе нужно найти эту точку на карте:
- через голосовой поиск;
- прописать название (город, адрес);
- найти на карте самостоятельно;
- выбрать с сохраненных точек.
После того, как вы выбрали конечную точку нужно нажать «Поехали».
Построить маршрут между двумя заданными точками
Для того что бы построить маршрут между двумя точками нужно сперва выбрать конечную точку и нажать «Сюда», затем найти точку отправки и нажать «Отсюда».


Все довольно просто, после того как маршрут задан и выбран один из преложенных вариантов нажимаем «Поехали». Так же вы можете выбирать пункты отправки и прибытия с сохраненных мест.
Как уточнить маршрут и задать промежуточные точки
Что бы выбрать вариант маршрута или задать промежуточные точки нужно выбрать точку на карте и в контекстном меню выбрать кнопку «Через».
Так же как и в предыдущих вариантах создания маршрута вы можете выбрать промежуточную точку с сохраненных ранее мест.
Как сохранить маршрут или точку на карте в «Мои места»
Загрузка офлайн карт для Яндекс Навигатора
Для того что бы тратить меньше трафика и что бы быстрее подгружалась карта по маршруту лучше иметь скачанную карту нужного вам города или района перемещения.
Для того что бы скачать карты нужно:
- Зайти в «Меню».
- Ввести в поиске город.
- Скачать и дождаться распаковки.
После распаковки карты будут доступны в офлайн режиме, без интернета. Стоит отметить несколько моментов:
- Карты занимают достаточно много места, к примеру карта Москвы и Московской области занимает более 400 Мб, по этому для загрузки лучше пользоваться бесплатным интернетом или WiFi.
- В офлайн режиме без подключения к интернету и GPS навигатор не сможет определить ваше местонахождение, карта же будет работать корректно, и тому кто умеет читать карты разобраться будет не так сложно.
- Скачанная карта значительно уменьшит количество потребляемого трафика и ускорит работу с навигатором.
Голоса для Яндекс навигатора
На данный момент Яндекс навигатор вмещает в свою сборку 3 голоса:
- Дима;
- Оксана;
- Василий Уткин.
В том же меню «Звуки» можно изменить и другие настройки:
- Язык;
- предупреждать о событиях;
- сообщение о превышении;
- включить/отключить голосовое сопровождение;
- голосовая активация.
Как работает голосовой ввод в Яндекс Навигаторе (примеры команд)
Чтобы система распознавания голосовых команд сработала, необходимо открыть доступ к микрофону. Вы можете формировать любые запросы, например, попросить рассказать последние новости, которые произошли в мире или указать пункт назначения для прокладки маршрута. Активация голосового управления включается командой «Слушай Алиса» непосредственно перед формированием запроса.
Скажите «Слушай Алиса»;
Задайте вопрос, например: «Где можно поесть?»;
Дождитесь окончания поиска, выберите нужный вариант, нажмите «Позвонить»/»Поехали» и т.д.
Чтобы отключить голосовые команды Яндекс Навигатора, кликните на значок меню (3 горизонтальные полоски в правом нижнем углу), перейдите в «Настройки» – «Звуки и оповещения». Прокрутите страницу вниз и напротив пунктов «Алиса» и «Голосовая активация» переместите ползунки влево.
Справляется ли «Алиса» с функциями голосового навигатора? Безусловно! С момента передачи запроса до вывода ответа проходит от 3 до 7 секунд. Интернет для работы помощника не требуется, но необходим для навигации.
Навигатор не ведет по маршруту
Опять-таки вам нужно в первую очередь проверить, включена ли у вас передача геоданных. После этого проверьте интернет-соединение, в том числе и его скорость (используйте встроенный браузер в телефоне, загрузите пару сайтов). Если активен и GPS-модуль, и интернет-соединение, но яндекс навигатор плохо работает и не ведет по маршруту, то вам нужно закрыть программу и войти в нее снова. Не помогло – идете в настройки и принудительно завершаете ее работу, нажав «Остановить» (для Андроида; на iOs алгоритм схож), после чего опять заходите в программу. Не помогло – перезагрузите телефон. Не помогло – удалите навигационную программу и заново ее скачайте (но, как правило, до этого пункта мало когда доходит, все-таки Яндекс Навигатор – достаточно устойчивая неглючная программа). Но, допустим, не помогло даже это действие. Тогда вам надо принять трудное решение и отказаться от использования данного приложения на нынешнем телефоне. Ну не смогли они подружиться. У вас есть выбор хороших аналогов.
Как навигатор строит маршрут
В то время как пользователь строит маршрут из точки А в точку Б, система рассматривает большое количество альтернатив и выбирает оптимальные варианты маршрута. Есть граф дорог — это информация карты, где отмечены маневры: куда можно поворачивать и куда нельзя. Система перебирает разные варианты сочетания маневров, отдавая преимущество оптимальному по времени, и предлагает этот маршрут, но с учетом пробок и текущих перекрытий. Помимо этого, навигатор обычно предлагает два других маршрута, они должны содержательно отличаться — мы не будем предлагать точно такой же маршрут, но с заездом на заправку, чтобы сэкономить 30 секунд.
Сейчас «Яндекс.Навигатор» предлагает максимум три варианта маршрута. Мы можем предложить и 50 разных маршрутов, а пользователь пусть думает, что с ними делать. Но результаты юзабилити-тестирования свидетельствуют: когда человеку выдается огромное количество маршрутов, понять, какой из них нужно выбрать на самом деле, довольно трудно.
Во время движения каждые две минуты навигатор проверяет, нет ли маршрута быстрее. При этом есть некое ограничение на то, когда этот маршрут можно предложить. Ситуация в городе быстро меняется, и, если навигатор будет все время говорить: «Найден маршрут на 30 секунд быстрее», будет довольно тяжело. Сейчас система предлагает альтернативу, если экономия времени составляет больше пяти минут, когда до маневра есть немного времени. При этом, если человеку важны даже 30 секунд, он может запросить поиск быстрого маршрута самостоятельно, зайдя в «Обзор» на панели приложения.
Сейчас алгоритм устроен так, что он оптимизирует время для каждого конкретного пользователя, то есть строит маршрут конкретно для вас. И не учитывает общественное благосостояние, пытаясь развести потоки. (В интернете появлялись предположения , что «Яндекс.Навигатор» пытается глобально влиять на транспортную ситуацию в Москве. — Прим. ред.)
Но, так как пользователей много, мы неизбежно влияем на ситуацию на дорогах. Несколько лет назад навигатор был таким элитным клубом — была небольшая доля людей, которая пользовалась навигатором, и остальные москвичи. Тогда пользователи видели: здесь пробки, а тут нет пробок — и навигатор на ситуацию на дорогах никак не влиял. Сейчас, когда миллионы пользователей каждый день строят маршруты с навигатором, а мы им говорим, что здесь нет пробки, — все едут сюда, и, наверное, пробка может появиться в том числе из-за этого.
Рейтинг навигаторов для Андроид
Устройства на платформе Android имеют модуль GPS, что говорит о его связи со спутником, за счет этого в любое время можно определить свое месторасположение вне зависимости от подключения к сети. Автомобильный навигатор на Андроид, также как и его аналоги функционируют по такому принципу, а все выбранные карты сохраняются в гаджете и для их использования не нужно подключаться к интернету.
Раньше бесплатный навигатор для Андроид мог только проложить дорогу между двумя заданными пунктами, теперь же функционал приложений значительно расширился, среди нововведений можно узнать пробки на дорогах в определенное время, качество дорог, близлежащие достопримечательности и другое.
- Google Карты
- Яндекс навигатор
- Maps.me
- 2Гис
- OsmAnd
- Waze
- SYGIC
- Навител GPS & Карты
Прокладка маршрута и другие базовые функции
Так как же пользоваться “Яндекс.Навигатором” на “Андроид”? Ниже приведены краткие инструкции по использованию функционала приложения-навигатора.
Чтобы начать работать с программой и сделать первоначальные настройки, необходимо выполнить следующее:
- Запустить навигационную программу.
- Подождать, пока модуль GPS закончит процедуру определения собственных координат.
- Коснуться нижней части дисплея смартфона.
- Появится строка меню. Для поиска нажать иконку с лупой.
- Задать параметры поиска, найти нужный адрес (или координаты).
- Нажать кнопку «Поехали» для начала движения по заданному маршруту. Чтобы изменить масштаб, достаточно коснуться наэкранных пиктограмм с плюсом или минусом.
- Цвет линии проложенного маршрута может меняться от зеленого до красного, в зависимости от интенсивности пробок по пути следования автомобиля.
Также в настройках можно выбрать тип отображения карты. Существует три варианта:
- Схема. Отображаются карты, составленные специалистами по картографии. Есть подписи улиц и номера домов. Также помечены различные организации.
- Спутник. В этом случае фоном для карты служит спутниковая фотография местности. Иногда по фотографии проще сориентироваться в незнакомом населенном пункте.
- Народная. К этой категории относятся любительские карты, созданные пользователями сети Интернет. Их использование актуально при отсутствии официальных версий карт по нужному населенному пункту.
Другие настройки навигационного приложения:
- Выбор вида отображения интерфейса (дневной или ночной). Во втором случае экранные цвета инвертируются для лучшего восприятия информации в темноте.
- Выбор голосового сопровождения. Можно выбрать один из трех вариантов: без голоса, женский, мужской.
Установка приложения
Есть несколько различных способов установки приложения. Самый простой – использование официального магазина платформы. Но на Андроид установить навигатор можно при помощи файла apk, который скачивается с официального сайта разработчика.
В случае отсутствия проблем с Google Play процесс установки достаточно прост. Инструкция представлена всего несколькими пунктами:
- запускаем приложение официального магазина;
- в поисковой строке вводим запрос «яндекс навигатор»;
- ждем, пока будет загружен пакет данных;
- запускаем приложение;
- предоставляем все разрешения.
Через App Store процесс установки аналогичен:
- заходим в официальный магазин;
- в поиске вводим название программы;
- нажимаем установить;
- ждем завершения установки;
- запускает приложение для дальнейшей его настройки.
При проблеме с подключением к официальному магазина на телефоне с Android возможна ручная установка. Инструкция:
После предоставления всех прав навигатор будет установлен.
Стоит учитывать, что программа периодически обновляется. Поэтому при частом использовании навигатора лучше всего решить проблемы с установкой через официальный магазин. Подобный способ установки обновления не приводит к сбросу настроек и стиранию другой информации.
Дополнительная информация
Пользователям важно знать, что навигационная система может работать не в полную силу, так как внутри отсутствует ряд информации, которая будет удобна при ежедневном применении:
- дополнительная установка камеры, которая могла бы фиксировать окружающие действия;
- указание секций и кружков, которые посещают дети;
- статусы ряда учреждений и образовательных организаций, которые к этому времени уже были созданы;
- частичное отсутствие информации о частных организациях.
Если пользователь не нашел в навигаторе какую-либо организацию, это не значит, что ее не существует. Возможно, данные еще не были внесены.
Навигатор — это удобное устройство, которое помогает водителю быстро и безопасно передвигаться по дорогам. Вместе с ним удобно отправляться в путешествие по разным городам, выезжать на каникулы с детьми к морю или просто перемещаться по собственному городу. Сейчас осуществить это гораздо легче, так как работает голосовой режим, направляющий пользователя. Ему больше не приходится самостоятельно смотреть на карту. За него это делает выбранный голос.
 Watch this video on YouTube
Watch this video on YouTube
Навигатор не ведет по маршруту
Опять-таки вам нужно в первую очередь проверить, включена ли у вас передача геоданных. После этого проверьте интернет-соединение, в том числе и его скорость (используйте встроенный браузер в телефоне, загрузите пару сайтов). Если активен и GPS-модуль, и интернет-соединение, но яндекс навигатор плохо работает и не ведет по маршруту, то вам нужно закрыть программу и войти в нее снова. Не помогло – идете в настройки и принудительно завершаете ее работу, нажав «Остановить» (для Андроида; на iOs алгоритм схож), после чего опять заходите в программу. Не помогло – перезагрузите телефон. Не помогло – удалите навигационную программу и заново ее скачайте (но, как правило, до этого пункта мало когда доходит, все-таки Яндекс Навигатор – достаточно устойчивая неглючная программа). Но, допустим, не помогло даже это действие. Тогда вам надо принять трудное решение и отказаться от использования данного приложения на нынешнем телефоне. Ну не смогли они подружиться. У вас есть выбор хороших аналогов.
Как скачать новые голоса
Загрузить голос Жириновского, Гарика Харламова или персонажа фильма можно из меню приложения.
Как добавить голос:
- Включить систему Навигации.
- Кликнуть на настройки в правом нижнем углу экрана.
- Тапнуть на значок шестеренки.
- Войти в строку «Голос».
- Пролистать страничку вниз до строчки «Доступные для загрузки».
- Для установки нового голоса нужно нажать на стрелочку слева от комментатора.
- Установка начнется автоматически, новый комментатор будет доступен в общем списке.
Разработчики предусмотрели возможность, как поменять голос в системе. Для загрузки требуется интернет-соединение и небольшое количество места во внутренней памяти устройства.
Почему Яндекс Навигатор не работает без интернета
На самом деле Яндекс Навигатор работает без интернета, но для этого нужно совершить некоторые предварительные действия. Прежде всего – скачать непосредственно на свой телефон карты, по которым программа будет вас вести в отсутствие интернета. Как это сделать? Входите в приложение, выбираете пункт «Меню», далее «Загрузка карт», вбиваете свой город, и, если для него существует карта, скачиваете ее. Надо сказать, что Яндекс Навигатор очень хорошо покрывает пространство России, Украины и многих других стран, поэтому проблем с поиском своего региона быть не должно.
При скачивании карт используйте вай-фай, так как их размер может быть очень значительным.
Однако полностью свободным от интернета вы все-таки не станете с данной программой, так что в каком-то смысле действительно яндекс навигатор без интернета не работает. Карты у вас будут в телефоне, но для построения маршрута или поиска по местности вам все равно потребуется сетевое подключение. Выходом из этой ситуации можно назвать прокладку маршрута заранее, и потом уже быть действительно свободным от интернета, перемещаясь по этому маршруту. В любом случае, вы значительно сократите объем интернет-трафика и увеличите скорость работы навигатора.
Разумеется, в отсутствие интернета Яндекс Навигатор не сможет донести до вас другую информацию, которая может быть полезной. Например, о пробках. Кстати, если у вас не показывается ситуация с пробками на дороге, вам нужно нажать на значок светофора в углу навигатора (в данное время он у вас серый). После этого он загорится одним из цветов, в зависимости оттого, какие по силе пробки в вашем городе. Степень загруженности дорог отображается цифрой от 0 до 10.
Голосовое управление
Паркуйтесь так, чтобы не искать машину на штрафстоянке! Навигатор самостоятельно в конце каждой поездки предлагает быстрый маршрут (не дольше 15 мин) с экскурсией по ближайшим парковочным местам. При этом место стоянки будет в шаговой доступности до цели вашей поездки, а если парковка платная – приложение сообщит вам об этом отдельно. Места, разрешенные для парковки, будут помечены синим, а запрещенные для стоянки — красным. Такую карту парковок района, в который едете, можно изучить и до поездки из дома.
Ищите в приложении места, которые освободились в течение последних 5 минут. Свободное парковочное место выглядит как зеленый кружок. Если нажмете на точку, узнаете, как давно машина уехала с этого места. Конечно, наличие метки на карте пока не дает 100% гарантии, что это место до сих пор никто не занял. Но шансы припарковаться там точно гораздо выше!
Почему навигатор барахлит около Кремля
Навигатор, как и другие приложения с геолокацией, получает информацию о текущем местоположении от устройства. И не может определить, насколько они достоверны. Устройство при этом не сообщает, что это плохие координаты, оно ведет себя стандартным образом — только координаты находятся не на Кремлевской набережной, а где-то в другом месте.
Простым способом навигатор с изменением сигнала GPS ничего сделать не может. Он ведет себя по принципу «что устройство сказало, то я и делаю». Когда в конце прошлого года мы поняли, что ситуация на Кремлевской набережной — не разовая история, а регулярная проблема, то придумали новый алгоритм. Теперь, если навигатор видит, что координата очень быстро меняется (например, пользователь будто перелетел со скоростью 200 километров в час из одной точки в другую), система блокирует это перемещение. Стрелочка навигатора никуда не перемещается: в этот момент не работает ведение по маршруту и не определяется точная позиция, но человек хотя бы может ориентироваться по карте, куда ехать, а не обнаружить себя в серой зоне Внукова. Это работает, когда происходит «телепортация». К сожалению, есть и более сложные схемы. Иногда координату может перебросить не на десятки километров, а на соседнюю улицу, потом еще чуть-чуть и еще. В этом случае навигатор не может понять, ложный это переброс или нужно доверять последнему значению.
Настройки приложения
Как включить и как отключить Алису в Яндекс Навигаторе? Рекомендуем попробовать и на практике оценить все функции помощницы. Ну а если она вам не понравится, с легкостью сможете деактивировать все параметры.
Откройте приложение и нажмите на иконку меню снизу справа (четыре квадрата);
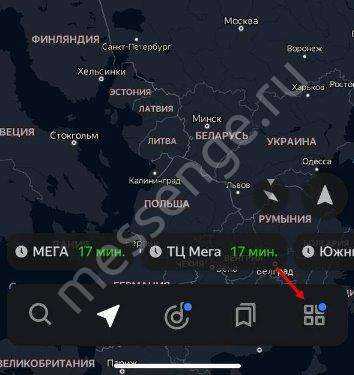
Кликните по небольшой шестеренке настроек наверху слева.
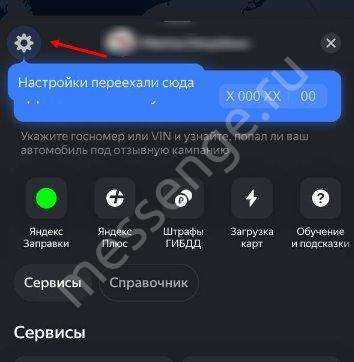
Сначала откроется меню быстрых настроек, здесь находятся базовые опции, которые могут заинтересовать пользователя.
Давайте сразу разберемся, как включить голосовое сопровождение в Яндекс Навигаторе.
Находим на экране одноименный раздел «Голосовое сопровождение», он в самом верху списка;
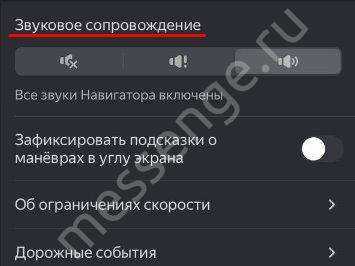
Выбираем один из трех вариантов, нажимая на соответствующую иконку.
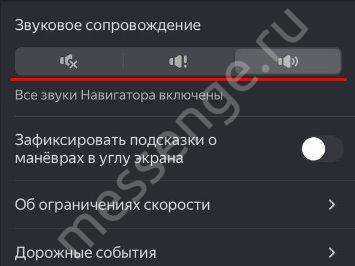
Вы можете выбрать такие варианты озвучки:
- Все звуки выключены полностью;
- Включены только оповещения о камерах, ДТП или других событиях, а также изменениях маршрута;
- Включены все звуки приложения.
Узнайте, как переименовать Алису в Яндексе.
Определились, как в Яндекс Навигаторе отключить голосовое сопровождение или включить его при необходимости? Пока оставим озвучку активной и выберем голос, который хочется слушать.
- Движемся вниз по меню;
- Находим вкладку «Голос»;
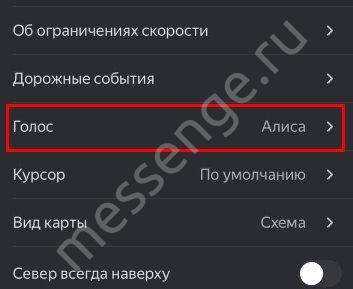
Выбираем нужный вариант.
По умолчанию в память приложения уже загружено три голоса:
- Оксана. Довольно приятный женский голос, который знают многие;
- Системный голос. Это самая старая озвучка, которую довольно тяжело слушать сейчас – она механическая, неживая;
- Алиса. Здесь комментарии излишни, вы ведь уже знакомы с умным ассистентом? Если вы нажмете на ее имя, ассистент скажет: «Спасибо, что выбрали меня!»
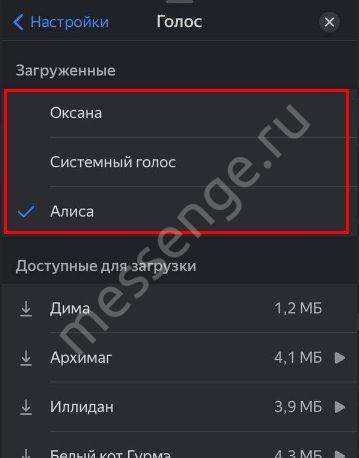
Вот и первый ответ на вопрос, как включить Алису в Яндекс Навигаторе. Пока она не помогает нам работать с приложением, а просто озвучивает маршруты. Поверните направо!
Разумеется, вы можете выбрать и другой голос, в списке их множество. Есть забавные озвучки, например, Оптимус Прайм и Дарт Вейдер. А есть голоса знаменитостей – Басты, Василия Уткина, ведущих «Русского Радио» и многих других.
Вы уже знаете, как в Яндекс Навигаторе включить голосовые подсказки и выбрать для них любую озвучку. Теперь давайте к перейдем к другим доступным параметрам.
Листайте вниз до блока «Расширенные настройки»;
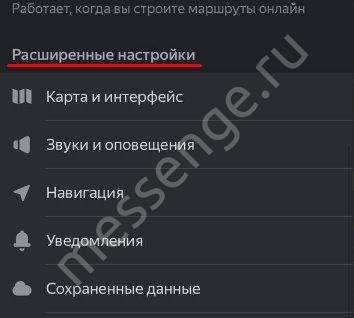
Найдите вкладку «Звуки и оповещения».

Здесь вы увидите те же настройки – голосовое сопровождение, выбор озвучки. Но посмотрим чуть ниже и найдем самое интересное!
Как включить голосовой помощник в Яндекс Навигаторе – просто найдите имя ассистента и убедитесь, что тумблер напротив параметра «Алиса» переведен в активное положение. Если он подсвечен синим, значит, ассистент будет работать!
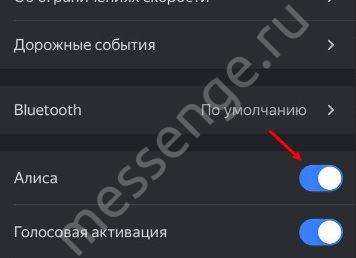
Следующий шаг – настроить голосовую активацию. Если вы хотите не просто включить Яндекс Навигатор с Алисой, но и быстро активировать работу помощника с помощью ключевой фразы:
- Найдите иконку «Голосовая активация»;
- Включите тумблер – пусть он подсвечивается синим цветом.
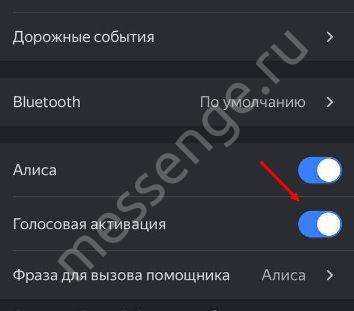
Как работает голосовая активация? Нужно произнести определенное слово – ассистент среагирует и начнет воспринимать команды. Можно будет сказать: «Построй маршрут» или «Поехали».
Рассказали, как включить режим поиска без ограничений в Алисе.
Смотрим ниже:
Найдите параметр «Фраза для вызова помощника»;

По умолчанию стоит вариант «Алиса», но вы можете выбрать и другой – откройте меню, чтобы посмотреть.

Из вышесказанного следует и ответ на вопрос, как убрать Алису из Яндекс Навигатора. Просто отключите голосовую активацию, выключите работу помощника (найдите параметр «Алиса»). Можно также выбрать другой голос для озвучки маршрутов!
Что делать, если навигатор не видит спутники и каковы причины
Инфо
Такую работу лучше доверить профессионалу. Ремонт GPS-приемника является завершающим этапом устранения технической проблемы, по которой навигатор перестает видеть спутники.
Важно
Перед его проведением необходимо попробовать переустановить программное обеспечение Навител.
Переустановка Навител Иногда неисправность программного обеспечения Навител может привести к ошибкам, по которым навигатор может перестать опознавать спутники.
Почему такое происходит: сбои программного обеспечения изменяют параметры обработки принятого цифрового сигнала.
Возникает ситуация, при которой принятый сигнал «теряется» в процессе обработки. В этом случае необходима переустановка программы и картографической информации. Если у вас установлено обеспечение Навител, то и карты необходимо устанавливать навителовские.
Как навигатор учитывает пробки
Каждый раз, когда пользователи едут с приложением «Яндекс.Карты» или «Яндекс.Навигатор», они передают анонимную информацию о своих перемещениях. Всего в России нашим навигатором пользуются 13 миллионов человек.
Получая эти данные, мы автоматически анализируем их на сервере и понимаем, что на определенной дороге, если люди едут медленнее, скорее всего, образовалась пробка. Эту информацию мы учитываем и доводим до пользователей двумя способами. Первое — это цветовой показатель в приложении, второе — пробки учитываются во времени, которое прогнозирует навигатор. Это полностью автоматическая система: данные обновляются каждую минуту.
Некоторое время назад мы строили маршрут, учитывая только текущие пробки. Хотя на самом деле ситуация постоянно меняется, и часы пик — это тяжелое время для всех навигаторов. Трафик хаотично вырастает, а навигатор, когда строит маршрут по текущим пробкам, не учитывает новые, и из-за этого врет во времени. Поэтому сейчас мы в экспериментальном режиме учитываем прогноз пробок на ближайший час. Для такого прогноза у нас есть два фактора: первый — ситуация на прошлых неделях в этот день недели и в это время, а второй — обстановка на дорогах на данную минуту.
После того как мы спрогнозировали пробки, мы анализируем, насколько качественно это сделали. Если человек доехал с навигатором до конца, мы знаем, за сколько времени он это сделал, и можем сравнить с обещанием навигатора. Вторая наша метрика называется «Яндекс врет». Люди часто жалуются на то, как ведет себя навигатор, в «Разговорчиках». Мы считаем долю разговорчиков, в которых ругают «Яндекс», по ключевым словам «врет», «говорит неправду» и всяким другим ругательствам. Когда мы отображаем что-то неточно, то видим резкий взлет таких разговорчиков — получается достаточно чувствительный инструмент.
Подводя итог
Думаем, благодаря данному обзору, все желающие смогли получить хотя бы общее представление о возможностях навигационной программы от «Яндекс» и особенностях ее функционирования.
Навигационная программа «Яндекс.Навигатор» оставила противоречивые впечатления от использования. С одной стороны, радует бесплатное распространение, отличный функционал приложения и возможность прокладки маршрута по заданным координатам. Если бы не одно большое но…. Во-первых, при отсутствии активного интернет-подключения приложение превращается в банальный инструмент для просмотра карт населенных пунктов. Во-вторых, полноценно (имеется в виду с прокладкой маршрута и информацией о пробках) программа работает только в некоторых странах ближнего зарубежья. В-третьих, общий функционал сильно не дотягивает до монстров типа Navitel. Но несмотря на эти нюансы, многие юзеры сделали свой выбор в пользу бесплатности и простоты, им интересно знать, как правильно пользоваться «Яндекс.Навигатором». Надеемся, благодаря данному обзору все желающие смогли получить хотя бы общее представление о возможностях навигационной программы от «Яндекс» и особенностях ее использования.
Рано или поздно, каждому из нас приходится ездить в незнакомые места, будь-то другой город или какое-то место за его пределами.Чтобы ориентироваться в пространстве, существует множество инструментов, например, компас или карта. Что касается города, обычно люди ориентируются по названиям улиц и номерам домов. В крайнем случае, всегда можно спросить дорогу у прохожих.
Тем не менее, это слишком устаревшие способы ориентации, пользоваться которыми крайне неудобно. Тем более, что существует множество современных технологий, способных облегчить эту задачу.
Прежде всего, следует упомянуть так называемые GPS навигаторы. Данная технология, наиболее надежно помогает ориентироваться в пространстве, и ориентирована она, прежде всего для водителей автомобилей.
Что касается пешеходов или велосипедистов, наиболее удобным инструментом, можно считать мобильные устройства со встроенным GPS навигатором.
Самым распространенным гаджетом, на данный момент, можно считать смартфон на операционной системе Android. Большинство устройств, на данной системе имеют сложные технические характеристики, включая множество модулей и датчиков. Среди прочих, практически каждое устройство имеет встроенный GPS модуль. По сути, любой смартфон можно превратить в GPS Навигатор, пусть и не настолько качественный как полноценное устройство.




























