Проблемы при подключении, способы их решения
При подключении Bluetooth клавиатуры TV не показывает уведомление.
В некоторых моделях телевизоров необходимо выполнить несколько дополнительных действий для того, чтобы завершить процесс синхронизации.
Откройте меню, вкладку «Менеджер устройств» и выберите клавиатуру. После этого на экране должно высветиться название вашего устройства.
Телевизор не может обнаружить периферийное устройство.
Есть несколько вариантов возникновения проблемы:
Может не работать один или несколько USB портов. В таком случае необходимо использовать другие разъемы. Если не помогло, то следует обратиться за помощью к специалистам.
Поломка клавиатуры. Перед подключением к TV стоит удостовериться в работоспособности аксессуара на компьютере.
Подключение клавиатуры к TV не вызовет никаких трудностей, это делается буквально «в три движения». Однако стоит учитывать совместимость — в худшем случае придётся покупать фирменное устройство за крупную сумму.
Не реагируют или неправильно работают некоторые кнопки клавиатуры
В некоторых случаях на клавиатуре могут не функционировать отдельные клавиши. Иногда это указывает на брак или повреждение контактной дорожки кнопки. В таком случае можно попробовать переопределить одни клавиши в качестве других. Для этого воспользуйтесь специальной программой для Windows:
Установите на компьютер программу Key Remapper или воспользуйтесь его альтернативой Key Tweak.
Запустите приложение для переопределения клавиш.
Windows может уведомить о том, что приложение имеет доступ к клавиатуре и может иметь доступ к паролям, которые вы вводите. Необходимо согласиться и продолжить использование.
Выберите редко используемую клавишу на клавиатуре.
Установите на нее символ или действие неисправной клавиши.
Повторите процедуру для других необходимых кнопок
Обратите внимание, что для нескольких кнопок возможно задать одно и то же значение.
Сохраните изменение и проверьте правильность работы клавиш.
Внимание: Некоторые подобные приложения исправно работают только при условии работы соответствующего сервиса. Не выключайте программу в трее Windows и не закрывайте процесс с помощью диспетчера задач
В случаях, когда не работают специальные функциональные клавиши, в системе неправильно подключены или отсутствуют специальные драйвера. В системе используются стандартные драйвера Windows, которые не поддерживают дополнительные функциональные клавиши. Для правильной работы клавиатуры необходимо установить специальные драйвера от производителя.
Если вместе с клавиатурой A4Tech поставлялся диск с драйверами, сделайте их переустановку. Если же диска не было или же он был утерян, воспользуйтесь официальным сайтом: http://www.a4tech.ru/support/drivers/. Для скачивания подходящих драйверов выберите серию и модель конкретной клавиатуры из выпадающего меню.
Этап 2: Проводка
ПОдсоединение все переключателей легко может занять большую часть процесса модификации и будет сильно зависеть от умений в пайке. Общая процедура вышлядит следующим образом:
Для каждого из 26 контактов на контроллере:
{
Проследите путь на мембране и запишите все клавиши.
Отметьте соответствующие переключатели на плате механической и подключить их вместе.
}

Отображение серии клавиш беспроводной мембраны к механическим переключателям с использованием красных стрелок
Некоторые полезные советы для этого процесса:
Пути соединения на мембране зачастую слишком длинные и извилистые — во избежание их пересечений. Коммутаторы не должны быть соединены в любом конкретном шаблоне, пока они все соединены.
Использование другого цвета провода для каждого прогона будет восприниматься легче. В любом случае, проверьте все до и после пайки.
В зависимости от клавиатуры, пространство за задней панели может быть жестким. Чем аккуратней проводка, тем лучше. Тонкая проволока тоже помогает.

Все подключено!
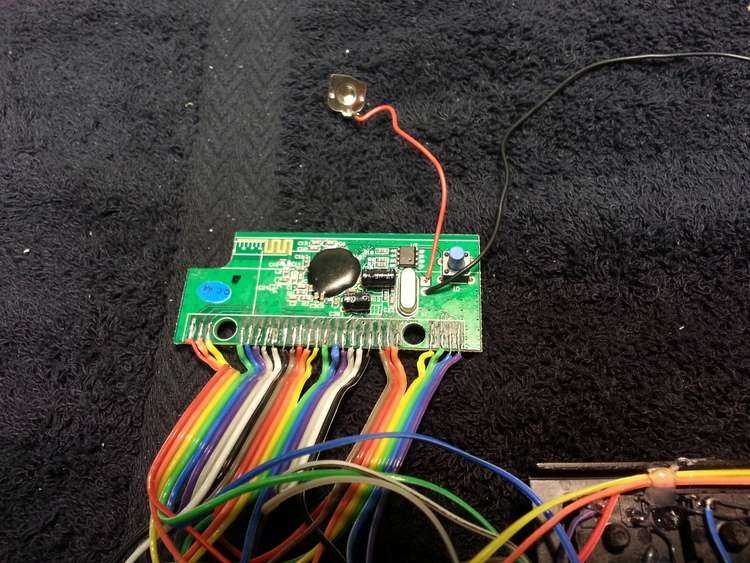
После пайки все, я подключил батарею и сделал быстрый тест, чтобы убедиться, что все было правильно проведено. После того, как я это сделал, что каждая клавиша работала как положено, я сделал шаг к окончательной сборке.
Фаза 0: Планирование
После небольшого исследования, я решил опробировать метод: замена внутренностей механической платы на беспроводную. Механические переключатели будут подключены к репликации мембраны матрицы беспроводной платы и подключены к контроллеру беспроводного платы. Это мне показалось простым, надежным и экономически эффективным подходом.
Поскольку это была моя первая попытка, я решил взять самую дешевую плату, которую я только мог найти. В конечном итоге мой выбор остановился на HP K2500, донорской клавиатуре. Поскольку она была такой же (104-клавишной), как Дас, и с минимальным количеством дополнительных функций. Небольшой USB-порт — также приятно.

Донорская клавиатура — HP K2500
 Финальный скриншот Das перед «трансплатнацией»
Финальный скриншот Das перед «трансплатнацией»
Подключение беспроводной клавиатуры к телевизору через Bluеtooth адаптер
Большинство недорогих беспроводных клавиатур имеют в комплекте свой собственный Bluetooth адаптер, который необходимо подключить к телевизору или приставке в USB разъем. Он настроен только на работу с данной конкретной клавиатурой и не может использоваться с другими устройствами.
С одной стороны удобно, так как на вашем телевизоре, если он не Smart TV, или приставке не обязательно должен иметься встроенный беспроводной модуль Bluetooth. А значит такая клавиатура подойдет для использования со старыми моделями.
Более того, при подключении не требуется вводить никаких настроек. Достаточно просто вставить блютуз приемник в USB разъем приставки или телевизора напрямую, и клавиатура начнет работать. Можно вводить текст в любом приложении.
Минусом является тот факт, что если вдруг вы потеряете этот адаптер Bluetooth, то больше подключить клавиатуру к приставке для телевизора беспроводным способом не получится.
Вопрос: Что делать если потерял USB приемник от беспроводной клавиатуры?
Если у вас потерялся приемник от беспроводной мыши известного производителя, то первое, что нужно делать – написать в официальную службу техподдержки. Велика вероятность, что вас попросят сфотографировать девайс и вышлют новый адаптер в замену того, который вы потеряли.
Что делать если потерялась USB от беспроводной клавиатуры?
Вот что нужно делать:
- Выключить и включить мышь. …
- Расположить девайс близко к USB-порту.
- Вставить ресивер в USB-порт.
- Не позже, чем через 15 секунд после этого, одновременно зажать среднюю кнопку (колёсико) и правую кнопку мыши.
- Через несколько секунд мышь и приёмник будут согласованы, устройство можно использовать.
Можно ли сделать из беспроводной клавиатуры проводную?
Можно сделать. Если у этого производителя есть точно такая же клавиатура, но проводная, то надо взять от неё контроллер и приставить к этим кнопкам. Самое главное что бы матрица клавиш совпадала.
Как включить беспроводную клавиатуру?
Как подключить беспроводную клавиатуру к ноутбуку через USB адаптер?
- Соответственно, берем этот bluetooth адаптер и подключаем в разъем USB компьютера.
- После чего включаем клавиатуру.
- И через мгновение она автоматически соединится со своим адаптером и начнет работать с компьютером.
Можно ли подключить беспроводную мышь без адаптера?
Можно ли подключить беспроводную мышь без адаптера? Да, если мышь изначально была рассчитана на работу без адаптера. Если же у вашей мыши должен быть адаптер (мышь USB), а его по тем или иным причинам нет, тогда, скорее всего, легко проблему решить не удастся.
Что делать если потерял от беспроводной мыши?
Если у вас потерялся приемник от беспроводной мыши известного производителя, то первое, что нужно делать – написать в официальную службу техподдержки. Велика вероятность, что вас попросят сфотографировать девайс и вышлют новый адаптер в замену того, который вы потеряли.
Как привязать клавиатуру Logitech к другому приемнику?
Сопряжение с помощью другого приемника Unifying
- Загрузите и установите ПО Logitech Unifying.
- Нажмите кнопку Easy-Switch, чтобы выбрать канал.
- Нажмите кнопку «Подключить». Индикатор номера канала начнет быстро мигать, что указывает на готовность мыши к сопряжению
- Подключите приемник Unifying к USB-порту компьютера.
Как настроить беспроводную клавиатуру на другой адаптер?
Настройка над другой USB-адаптер
- Включите и включите беспроводную клавиатуру. Предварительно замените батарейки или они разряжены.
- Расположите устройство ближе к USB-порту.
- Вставьте адаптер в разъем.
- Через 10-15 секунд включите клавиатуру и зажмите кнопку ESC.
- Дождитесь согласования.
Почему не работает беспроводная клавиатура?
Есть несколько причин, из-за которых беспроводная клавиатура не работает. Некоторые из них считаются общими, такие как неплотно подключенный приемник, разряженные батареи, неисправный порт USB. С другой стороны, неполадка может возникнуть через поврежденные или устаревшие драйвера, после установки обновления.
Как включить Bluetooth на клавиатуре?
Как подключить Bluetooth клавиатуру к планшету или телефону (краткая инструкция)
- Включите Bluetooth клавиатуру, вередвинув ее переключатель в положение ON. …
- Подождите пока он погаснет (обычно 1-2 с). …
- Нажмите на Bluetooth клавиатуре кнопку «Connect» (англ.
Как подключить беспроводную клавиатуру к Windows 10?
Bluetooth-версия (к компьютеру с Windows)
- Сначала нужно нажать по значку Bluetooth в трее (рядом с часами) и выбрать опцию «Добавить устройство». …
- Далее установите батарейки в клавиатуру и включите ее (переведя режим переключателя в «ON»).
Как использовать Bluetooth мышь без адаптера?
Подключение устройства Bluetooth к компьютеру
- Нажмите и удерживайте кнопку Подключение на нижней панели мыши. …
- Запустите программное обеспечение Bluetooth на компьютере. …
- Откройте вкладку Устройства и нажмите кнопку Добавить.
- Следуйте инструкциям на экране.
Как подключить беспроводную мышь Wireless?
на мышке активируйте поиск устройств (или просто включите); найдите в трее значок Bluetooth, нажмите на него правой кнопкой мыши (с помощью тачпада) и в появившемся меню выберите пункт «Добавить устройство»; в списке устройств найдите вашу мышь и активируйте процесс подключения.
Можно ли через адаптер Bluetooth мыши подключить телефон?
Если клавиатура и мышь действительно подключены по интерфейсу Bluetooth (например, вы их легко можете запэйрить с любым Android телефоном без всяких адаптеров), и «адаптер из комплекта» виден в системе как USB-Bluetooth, то да, вы можете подключить к нему любое устройство, будь то наушники или другая Bluetooth-мышь.
Как подключить беспроводную клавиатуру к компьютеру и телефону (в т.ч. Bluetooth-версию)
Доброго времени суток!
Беспроводная клавиатура, должен вам сказать, это крайне удобная вещь!
Во-первых, вы не стеснены в расположении, всегда можете сдвинуть ее в сторону или убрать со стола, если понадобилось пространство.
Во-вторых, с ней можно «отсесть» подальше от ПК и использовать ее как пульт (например, весьма удобно в различных играх).
В-третьих, эта вещь универсальная, и ее можно подключить и к классическому ПК, и к ноутбуку, и к мобильному устройству под Андроид. Согласитесь, весьма не плохо?!
В этой заметке приведу несколько примеров подключения беспроводной (радиочастотной и Bluetooth версий) клавиатуры к компьютеру с Windows и телефону с Android. Получится своего рода инструкция.
Моддинг клавиатура своими руками
Случалось ли в твоей жизни, такое, когда тебе продолжительное время хотелось странного? Неважно чего — ведь у каждого разные вкусы и предпочтения. Моя страсть сидела во мне долго, но однажды всё-таки вырвалась наружу
Мне нравится делать необычные вещи, и мне всегда нравился моддинг как средство самовыражения. Несколько лет назад я вдохновился изделиями моддеров из разных стран и начал обдумывать несколько своих проектов. В частности, мне очень хотелось сделать стилизованную под девятнадцатый век клавиатуру.

Изучив работы таких известных моддеров как Filimon и Datamancer, я приступил к работе. Сразу хочу сказать, что хотя я и не жалуюсь на полное отсутствие воображения, но люблю получать предсказуемый результат. Поэтому, перед тем как взяться за инструмент, я постарался смоделировать то что хочу получить в итоге. Ещё одной особенностью данного проекта является то, что всё программное обеспечение, которое я использовал в работе, является открытым и свободным: ОС — Debian testing, софт — Blender, LibreCAD, Inkscape.
Так как мой замысел состоял в том чтобы сделать клавиатуру в деревянном корпусе, прежде всего мне необходимо было знать сечения деревянных заготовок, которые мне понадобятся. Тщательно измерив клавиатуру-донор, я засел за черчение и моделирование.
Прорисовав двухмерные проекции, я принялся за моделирование в 3D.
Итак, внешний вид устройства вырисовался и пора воплощать его в дереве и латуни. В качестве материала корпуса был выбран ясень и дубовый шпон для накладок.

Клавиатура-донор в финале должна находиться между двух шпонированных пластин из МДФ. Посадочные места клавиш были тщательно промеряны и на основании полученных данных был составлен чертёж в LibreCAD. Согласно нему будут прорезаны отверстия в МДФ-пластине.
Статья по теме: Подарок мужу своими руками на День рождения: мастер-класс с фото и видео

Зелёные светодиоды быди удалены и на их место были впаяны светодиоды бОльшего размера, дающие тёплое, ламповое свечение. Для того чтобы светодиоды выглядели ещё теплее и ламповее, для них была изготовлена латунная накладка.

Согласно чертежам были заказаны деревянные бруски необходимых сечений, которые в дальнейшем были обработаны руками, держащими инструмент. На сайте вы найдете казино стримы от самых популярных ведущих игровой тематики. Согласно чертежам-же.
В девайсе, кстати, предполагался USB-хаб, отверстия под который были незамедлительно профрезерованы. Также под оный была изготовлена латунная накладка.

Вся конструкция будет стянута шпильками, но я категорически не хотел чтобы из моего поделия торчали гайки и концы шпилек, поэтому решил сделать декоративные латунные заглушки.

Что касается самих клавиш, то у меня был вариант сделать их из пуговиц, но я решил что это не есть труЪ. Посему круглые клавиши были выточены из латунного прутка, а продолговатые — выкованы из латунной пластины.

Отдельно делалась клавиша «пробел». Она состоит из трёх спаяных заготовок.

Накладки на клавиши были вырезаны из чёрного глянцевого пластика. Буквы и символы нанесены при помощи лазерной гравировки.

После всех подготовительных работ, детали были тщательно ошкурены, прошлифованы, вскрыты несколькими слоями морилки и полачены (тоже в несколько слоёв). После сборки всё стало выглядеть как-то так.
Дополнительно также был изготовлен футляр.

Мечта воплотилась в реальность, но теперь есть непреодолимое желание поднять планку повыше. Идей много, кроме того, бросать вызов самому себе очень интересно. Пожелайте мне успехов.
Через переходник
Как подключить клавиатуру к компьютеру? PS/2 к USB-разъему тоже можно присоединить, но для этого придется постараться. Многие пользователи не видят в этом никакого смысла. Дело в том, что для успешного воплощения задумки в жизнь, необходимо приобрети специальный переходник. На одном его конце будет гнездо PS/2, на другом — USB. Только так можно проделать задуманное.
Как подключить клавиатуру к компьютеру? Если хочется осуществить подключение модели PS/2 через USB, требуется:
- Купить специальный переходник PS/2-USB.
- Надеть переходник на разъем PS/2.
- Найти на компьютере USB-гнездо и воткнуть клавиатуру с переходником в него.
- Включить или перезагрузить операционную систему.
Ничего трудного или особенного нет. После подключения клавиатуры придется немного подождать. Устройство может начать работу не сразу, а спустя несколько минут. Это нормальное явление. В данный период происходит поиск и установка драйверов клавиатуры. Как только соответствующий софт установится, можно пользоваться устройством ввода.
Подсоединение устройства ввода PS/2 к ноутбуку
Современные ноутбуки не поддерживают стандарт PS/2. Поэтому чтобы подключить такое устройство нам понадобится специальный переходник, который выглядит примерно так.
Переходник PS/2 — ЮСБ
К данному штекеру нужно подключить вашу PS/2 клавиатуру, а затем сам штекер подключить к USB-разъёму вашего ПК. Устройство ввода должно определиться, в системе будут установлены соответствующие драйвера, после чего всё должно работать.
Как подключить клавиатуру к Smart TV?
Инструкция подключения Bluetooth-клавиатуры
Чтобы подключить беспроводную клавиатуру к телевизору, необходимо вставить USB-адаптер в подходящий разъём. Он находится либо с боковой части устройства, либо с задней стороны.
После этого нужно активировать клавиатуру и включить Bluetooth для синхронизации. На экране TV появится уведомление о подключении дополнительного оборудования.
Начнётся подключение и синхронизация устройств.
Для проводной клавиатуры
Схема подключения от предыдущего варианта практически ничем не отличается. Просто вставьте провод с USB разъёмом от клавиатуры в телевизор.
Если на экране высветилось соответствующее уведомление, значит подключение прошло успешно.
Как из беспроводной клавиатуры сделать проводную

В жизни порой может оказаться так, что то или иное устройство хочется преобразовать. К тому же самостоятельная сборка деталей доставляет массу удовольствия, а в дальнейшем и повод для гордости. Таким образом, в данной статье рассмотрим принцип осуществления клавиатуры с отсутствием провода в ее наличие.
Можно ли сделать проводную клавиатуру беспроводной?
Благодаря современным технологиям и особым знаниям некоторых мастеров, на сегодняшний день названная процедура может осуществляться не только самостоятельно, но и в домашних условиях
Однако важно учитывать специфику каждого действия. Об этом и будет идти речь ниже в статье
Безусловно, предварительно следует продумать дальнейшие манипуляции. Следовательно, ниже приведены этапы:
- Сначала нужно вооружиться нужными агрегатами, то есть донорской клавиатурой (самая дешевая), платой и отверткой.
- Далее следует открутить все винты от конструкции и снять верхнюю крышку. После чего происходит изоляция различных соединений.
- Следующим шагом будет проводка-присоединение переключателей.
- Сам путь, что находится на мембране, должен быть длинным для избежания возможных пересечений. При этом на контроллере надо отметить для каждого из 26 контактов соответствующий переключатель. А потом подсоединить их всех вместе.
- После пайки желательно перепроверить исправность дна.
- Теперь можно активировать батарею и проделывать моментальное тестирование. Это нужно для того, чтобы выяснить наличие или отсутствие тех или иных неполадок. При обнаружении возможного дефекта придется обратно возвращаться к предыдущим шагам и проверять сооружение полностью. И теперь, когда абсолютно все клавиши проверены на работоспособность, можно переходить к завершению процедуры.
- Таким образом, можно удостовериться в том, что есть еще свободное место непосредственно внутри оборудования, а далее воспроизвести размещение последующих составляющих системы.
- Внутренние запчасти и батарейки следует установить в полагаемое для них место. Любой пластиковой деталью можно воспользоваться для встраивания крышки.
Что удобнее: проводная или беспроводная клавиатура?

Чтобы максимально точно разобраться с данным вопросом, стоит затронуть плюсы и минусы двух устройств. Таким образом, для начала узнаем информацию про конструкцию, оснащенной проводом:
- Она не нуждается в заряде батареек, однако, длина действий значительно уменьшается;
- Считается более надежной в эксплуатации, а также безотказной.
Что касается девайса с отсутствием:
- Мобильность;
- Удобство в использовании, так как позволяет осуществлять работу на дистанции;
- Вероятность в регулярной смене батареек;
- Достаточная высокая себестоимость.
Таким образом, можно сделать следующие выводы: если вы желаете, чтобы работоспособность была на постоянной основе, то выбор будет в сторону приобретения проводной клавиатуры. Если же вам может позволить бюджет, и вы хотите находиться вдали от рабочего места и одновременно взаимодействовать с ПК, то предпочтите иного представителя.
Bluetooth
Bluetooth-клавиатура так же может быть подключена просто и быстро. Во-первых, необходимо проверить, что входит в комплект: инструкция, диск с драйверами, беспроводной адаптер для подключения устройства через USB-порт, сама клавиатура. Если комплект полный – можно приступать к подключению.
Подключается Bluetooth-клавиатура через USB-порт, компьютер при этом должен быть включён. Следующий шаг — на корпусе у неё находится кнопка, при помощи которой следует её включить. Затем зайдём в меню Windows « Пуск — панель управления — оборудование», находим вкладку «Устройства и принтеры/добавление устройства». В диалоговом окне будут показаны все устройства, подключённые к машине, включая клавиатуру. Далее, находим в представленном списке Bluetooth, левой кнопкой мыши нажимаем на неё и жмём «Далее» до сообщения о том, что соединение установлено.
В комплекте также идёт диск с драйверами, которые необходимо поставить на компьютер. Диск должен запускаться обычно автоматически, однако, если этого не произошло — войдём в меню «Мой компьютер» и найдём необходимый диск, и при появлении на экране меню диска, выберем «Установка драйверов» и, следуя рекомендациям установщика, установим программное обеспечение. Скорость установки будет зависеть от мощности компьютера. Установщик попросит перезагрузить машину, что и следует выполнить. Если у вас не потребует перезагрузки – необходимо будет перезагрузить устройство вручную и опробовать работу клавиатуры.
Не всем моделям могут подойти данные варианты установки, если не получилось установить клавиатуру предложенным способом – следует поискать другие способы установки в интернете, указав модель устройства.
В комплекте Bluetooth-клавиатуры иногда может не оказаться диска с драйверами. Загрузить драйвера и затем проинсталлировать можно с сайта производителя, после чего станет доступна утилита, позволяющая изменять настройки, и появится значок зарядки клавиатуры в правом углу снизу.
В случае, если клавиатура так и не работает после установки драйверов, нужно попробовать установить её на другой машине, либо обратиться к продавцу с гарантийным талоном.
В этой статье я покажу, как подключить клавиатуру и мышь к компьютеру или ноутбуку, используя устройства с беспроводным интерфейсом по Bluetooth или проводные, с разъёмами PS/2 и USB. Расскажу обо всех особенностях подключения и объясню, как это сделать, ничего не повредив.
Не всегда возможно
Например, иногда получается так, что ту или иную модель клавиатуры нельзя присоединить к компьютеру. Обычно в таком случае подразумевается разъем PS/2. Почему?
Дело все в том, что соответствующее гнездо для подключения имеется только на стационарных компьютерах. У нетбуков, ноутбуков и ультрабуков отсутствуют подобные разъемы. Поэтому подключить соответствующую клавиатуру не получится. Хотя есть некоторые приемы, способные помочь разрешить ситуацию.

Тем не менее, пользователь должен учитывать, что не всегда и не все модели клавиатур подключаются к компьютерам. Иногда причиной отказа соответствующей составляющей от работы становится несоответствие системным требованиям
На них придется обращать внимание до покупки устройства ввода-вывода
Что такое кастомные клавиатуры?
Кастомная клавиатура — понятие относительное, каждый вкладывает в него свой собственный смысл. Мое мнение на этот счет довольно близко к общему мнению большинства клавиатурных гиков. Я называю клавиатуру кастомной, если она соответствует двум критериям.
Первый — наличие в ней прошивки QMK (Quantum Mechanical Keyboard). Это ПО с открытым исходным кодом, которое основано на операционной системе ChibiOS (микроядерная операционная система реального времени). QMK позволяет гибко программировать клавиатуру, благодаря чему в ней поддерживаются функции переназначения клавиш, различные режимы подсветки, макросы, управление курсором мыши и другие интересные вещи. Но есть нюанс: QMK работает только на ARM-контроллерах, например Atmel, STM32, ATmega32u4, но не работает с беспроводными технологиями. То есть подавляющее большинство кастомов не умеют подключаться к компу по Bluetooth.
Однако сейчас появилось ПО ZMK, которое уже поддерживает беспроводные модули и потихоньку начинает обретать популярность. Можно посмотреть исходники каждой из прошивок и увидеть почти все проекты, где она используется. Это полезно, если ты решил заняться кастомами всерьез. Для работы с прошивкой используется специальный софт с графическим интерфейсом, который позволяет программировать клавиатуру без собственно программирования: назначать макросы, реакцию на нажатия сочетаний клавиш, прописывать режимы работы функциональных кнопок, управлять подсветкой и так далее.
Для QMK это VIA и ее открытый аналог VIAL. VIA — не open source, но эта софтина поддерживает много различных клавиатур и прошивок. VIAL — с открытым исходным кодом, но она пока только набирает популярность и не поддерживает многие клавиатуры, зато в ней реализовано больше функций, чем в VIA.
Второй критерий кастомной клавиатуры — она собрана из набора деталей. Одна из основных комплектующих — это корпус (он же основа или база). Корпус служит основанием для клавиатуры, но бывают клавиатуры и без корпусов. Вторая важная деталь — плата, которая обрабатывает нажатия, это мозг клавиатуры. Плейт — это металлическая или неметаллическая пластина, в которую втыкаются переключатели. Она действует как дополнительный крепеж, а еще влияет на тактильность и на звучание клавиатуры. Некоторые клавиатуры бывают plateless — переключатели просто припаиваются к плате.
Еще в составе клавиатуры используются стабилизаторы — они нужны для того, чтобы пробел, Enter и остальные длинные кнопки не перекосились при нажатии с краю. Наконец, переключатели — это пружинные механизмы, которые позволяют твоим кнопочкам нажиматься, а клавиатуре регистрировать нажатия. Переключатели бывают совершенно разные, о них я расскажу чуть позже. Последняя важная деталь — кейкапы, они же кнопки, их касаются твои пальцы. Кроме того, над кастомными клавиатурами можно проводить различные манипуляции и выполнять модификации (моды), улучшающие либо меняющие характеристики девайса.
Как подключить беспроводную клавиатуру к ПК
В процессе подключения нет ничего сложного — для этого не понадобится наличие специальных навыков или глубоких знаний в области техники, поэтому с задачей справится даже новичок
Важно понимать принцип соединения, а также заранее почитать о возможных сложностях, которые изредка возникают у неопытных пользователей. Зная, как устранить ту или иную проблему, вы без труда сможете подключить новенькую беспроводную клавиатуру к вашему ПК
Беспроводная клавиатура может также сопровождаться и мышью
Также обратите внимание на модель клавиатуры. Нелишним будет почитать в интернете о принципе работы подобных устройств и о том, каким образом в настоящее время мы можем обходиться без проводов — так вы сможете быстрее определить неполадку, если вдруг что-то пойдёт не так
Перед установкой необходимо вставить имеющийся диск и первым делом установить необходимые драйвера. Без них клавиатура вряд ли будет работать. Если диска в комплекте не оказалось или вы его потеряли, переживать не стоит — все нужные файлы легко найти на официальном сайте производителя. Учтите, что драйвера для разных моделей компьютеров, а также версий операционных систем, могут существенно отличаться, поэтому следует выбрать именно то, что вам подойдёт.
После установки можно приступать к подключению клавиатуры. Для этого вам понадобится открыть приложение Bluetooth, которое имеется практически на каждой модели компьютера или ноутбука последнего десятилетия.
- После активации Блютуза на компьютере, включите клавиатуру.
- Затем найдите на ней специальную кнопку, рядом с кнопкой будет находиться похожий значок, принятый для обозначения Блютуза. Нажмите на кнопку. После этого начнётся поиск доступных устройств на компьютере. В некоторых случаях его необходимо запустить вручную, нажав на кнопку «Начать поиск».
- В открывшемся списке отыщите свою клавиатуру. В большинстве случаев устройство называется в честь компании-производителя и модели.
- Нажмите на кнопку «Сопряжение». После этого соединение установится, и вы сможете смело начинать пользоваться клавиатурой.
Подключение старых клавиатур
Как подключить клавиатуру к компьютеру? PS/2, например? Подобные клавиатуры считаются старыми. И поэтому некоторые современные пользователи не знают, как действовать.
Чтобы подключить к компьютеру клавиатуру с разъемом PS/2, нужно:
- Найти на задней панели компьютера разъем PS/2. Он представляет круглое отверстие с 6-ю ножками и замочком.
- Вставить провод клавиатуры в соответствующий разъем.
- Включить компьютер или подождать, пока устройство будет обнаружено операционной системой.
Важно учесть, что разъемы для подключения мышки и клавиатуры моделей PS/2 выглядят одинаково. Единственное их отличие друг от друга — разный цвет гнезд
Поэтому важно правильно подключить устройства ввода. Чаще всего около соответствующего гнезда имеется миниатюра клавиатуры. Осуществлять подключение можно как при включенном, так и при выключенном системном блоке.

Через USB
Наиболее популярный и распространенный тип клавиатур — это USB. Именно с подобными устройствами пользователи работают чаще всего. Как подключить клавиатуру к компьютеру? Сделать это не так уж и трудно.
Чтобы воспользоваться подключением через USB, пользователь должен:
- Найти на компьютере или ноутбуке USB-разъем. Это прямоугольное гнездо на панели. Их у каждого компьютера несколько.
- Воткнуть в любой из USB-разъемов шнур подключения устройства.
- Включить или перезагрузить компьютер.
Дальше придется подождать установки драйверов. Если автоматическая установка не произошла, необходимо установить соответствующий софт самостоятельно. Он или скачивается с официального сайта производителя клавиатуры, или прилагается комплектом к подключаемому устройству. Установка драйвера занимает всего несколько минут и напоминает инициализацию обычного приложения для ПК.
Не всегда возможно
Например, иногда получается так, что ту или иную модель клавиатуры нельзя присоединить к компьютеру. Обычно в таком случае подразумевается разъем PS/2. Почему?
Дело все в том, что соответствующее гнездо для подключения имеется только на стационарных компьютерах. У нетбуков, ноутбуков и ультрабуков отсутствуют подобные разъемы. Поэтому подключить соответствующую клавиатуру не получится. Хотя есть некоторые приемы, способные помочь разрешить ситуацию.
Тем не менее, пользователь должен учитывать, что не всегда и не все модели клавиатур подключаются к компьютерам. Иногда причиной отказа соответствующей составляющей от работы становится несоответствие системным требованиям
На них придется обращать внимание до покупки устройства ввода-вывода
Заключение
Подключать беспроводную периферию очень просто. Установите батарейки, включите с помощью тумблера и подключите к ведущему устройству с помощью USB-передатчика или через Bluetooth сопряжение. Рекомендуется проводить подключение на небольшом удалении до 6-10 метров, иначе сигнал может быть слабым.
В настоящее время на рынке предоставлено огромное количество самых разных девайсов для компьютера — наушников, клавиатур или мышек. Особое распространение получили беспроводные модели, и это неудивительно, ведь отсутствие лишних кабелей позволяет не только избежать проблем, связанных с их механическим повреждением, но и быть более мобильным при использовании устройства. Но как же подключаются такие клавиатуры? Какие сложности могут возникнуть во время установки соединения и что для этого понадобится? Обо всём этом вы узнаете в данной статье.






























