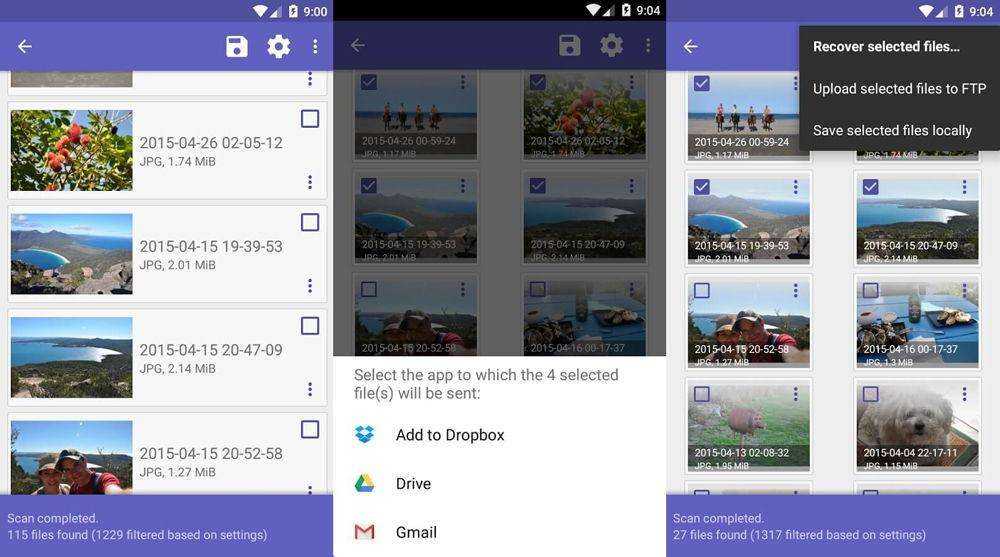Восстановление JPG фото онлайн
Единственный отлично работающий онлайн сервис восстановления поврежденных JPG файлов и других типов изображений, который мне удалось найти — PixRecovery на сайте officerecovery.com
Проблема с этим сервисом — он слишком платный (бесплатно поверх восстановленного фото будут наложены огромные водяные знаки), но есть у него и плюс: он позволяет быстро, без установки сторонних программ, оценить, насколько возможно восстановление этого JPG (хоть и с водяными знаками, но мы увидим, что да — этот файл восстановить удалось).
Порядок действий будет следующим:
- Зайдите на сайт https://online.officerecovery.com/ru/pixrecovery/ укажите путь к файлу и нажмите кнопку «Безопасная загрузка и восстановление».
- Подождите немного, а затем нажмите «Получить восстановленный файл».
- Загрузите демонстрационный бесплатный результат восстановления.
Если в результате мы получим восстановленный файл с нужным содержимым (водяные знаки выглядят как на фото ниже), можно сделать вывод, что файл подлежит восстановлению и можно им заняться более серьезно.
Дополнительно, этот же сервис предоставляет программу PixRecovery для восстановления JPEG на вашем локальном компьютере, но тоже не бесплатно, скачать пробную версию можно здесь: https://www.officerecovery.com/pixrecovery/.
Ошибка: чтобы использовать диск в дисководе сначала отформатируйте его
Самая распространенная ️ ошибка это когда при подключение устройства к компьютеру логический диск на котором была раньше информация показывает такую ошибку:
ошибка: чтобы использовать диск в дисководе сначала отформатируйте его
Самое главное в этой ситуации ни в коем случае не нажимать Форматировать диск!!!(хотя даже если вы нажали случайно форматировать, мы все равно восстановим информацию, но лучше все таки не нажимать!)
При нажатии на кнопку Отмена у нас вылетает ошибка которое как раз и описывает нам причину по которой диск или флешка стала неработоспособной и перестала определяться в системе:
Ошибка: файловая система тома не распознана убедитесь что все требуемые системные драйверы загружены и том не поврежден
Файловая система тома не распознана
Переводим первое предложение: Файловая система тома не распознана — в windows у нас основная файловая система это NTFS, FAT и FAT32 из из этого делаем вывод, что у нас на данный момент флешка не относится ни к одной из них.️
Что бы проверить какая сейчас файловая система на флешке или жестком диске делаем следующее:
- открываем проводник
- кликаем на ярлыке Мой компьютер правой кнопкой мыши и выбираем в меню Управление компьютером
- В окне управление компьютером выбираем меню Управление дисками и в списке дисков находим нашу флешку, как видите (я указал большой стрелкой) файловая система на нашей флешке сейчас показывается как RAW, тогда как на диске выше NTFS
- Вот и вся проблема, наша флешка или жесткий диск сменили файловую систему на RAW
Убедитесь, что все требуемые системные драйверы загружены и том не поврежден
Но у нас еще в ошибке было написано о системных драйверах и тут тоже есть тонкий момент ( очень редкий, но если микрософт нам об этом написал надо проверить и его) Нам необходимо убедиться в правильности установленных драйверов на USB (и контроллеры) драйверов. Для этого давайте это проверим
- открываем проводник
- кликаем на ярлыке Мой компьютер правой кнопкой мыши и выбираем в меню Свойство
- Переходим в диспетчер устройств
- В диспетчере устройств не должно быть как у меня на картинке желтых восклицательных знаков! эти знаки сигнализируют о том, что драйвера не установлены или работают с ошибкой. Для них и обозначение есть с кодом ошибки 28 (Для устройства не установлены драйверы. (Код 28)) далее откройте дерево Контроллеры USB и проверьте что бы там тоже не было желтых знаков.
- Если все там чисто, переходим дальше
Как исправить ошибку «Файловая система тома не распознана»
Так что же нам делать и как исправить ошибку на съемных носителях, что бы флешка начала определяться в проводнике? ответ никак! Точнее можно, но зачем вам этот геморрой, любая починка или исправление ошибки на флешках или дисках несет на себе 100% вероятность окончательной потери данных, единственный правильный совет это восстановить данные , потом просто ее отформатировать. как это сделать? читаем ниже.
Восстановление утраченных данных с помощью DiskDigger
DiskDigger не умеет восстанавливать поврежденные файлы и исправлять ошибки на дисках, но зато он никак не зависит от типа файловой системы, поэтому работает практически с любыми носителями. Это достигается за счет того, что приложение считывает только необработанные данные, а значит, может восстанавливать файлы в любой файловой системе — fat, NTFS, ext3 и т. д.
Типы файлов
DiskDigger может восстанавливать следующие типы файлов:
• фотографии; • видео; • аудиофайлы; • документы; • фрагменты файлов.
По мере обнаружения файлов, список найденных объектов обновляется в режиме реального времени. К тому же, DiskDigger позволяет просматривать найденные файлы, не сохраняя их на диске. Все операции осуществляются в оперативной памяти.
Загрузка и установка
Устанавливать DiskDigger не нужно — приложение запускается из исполняемого файла, zip-архив с которым можно загрузить со страницы приложений Дмития Бранта (Dmitry Brant) . При распаковке создается новая папка с интересующим нас файлом, который можно переместить в любую другую удобную для вас папку или даже на рабочий стол для быстрого доступа. Чтобы запустить приложение, достаточно дважды щелкнуть на этом файле.
Запуск и использование
При запуске DiskDigger открывается основное окно со списком всех доступных для сканирования носителей, как показано на рис. A.
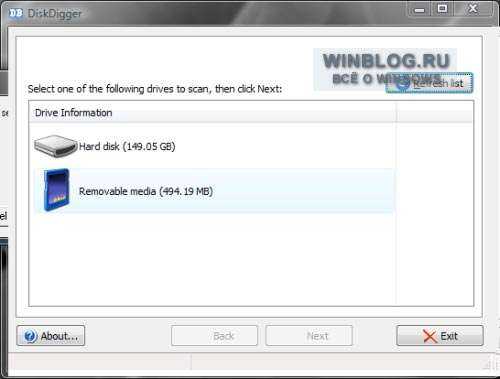 Рисунок A. Если новый носитель было подключен к компьютеру уже после запуска приложения, придется нажать кнопку «Обновить список» (Refresh List), иначе он не появится в списке.
Рисунок A. Если новый носитель было подключен к компьютеру уже после запуска приложения, придется нажать кнопку «Обновить список» (Refresh List), иначе он не появится в списке.
Выберите интересующий вас носитель и нажмите кнопку «Далее» (Next). Откроется окно с предложением указать тип файла для поиска (рис. B). Если вы точно знаете, файл какого типа вам нужен, лучше снять флажки со всех остальных типов, чтобы ускорить поиск. Поскольку DiskDigger обрабатывает диск по секторам, поиск может занять очень много времени.
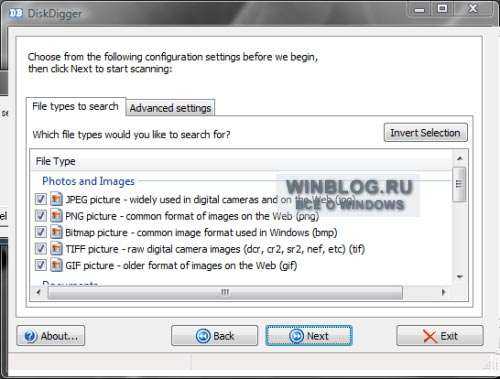 Рисунок B. На вкладке «Дополнительные параметры» можно указать, чтобы DiskDigger пропускал поврежденные сектора.
Рисунок B. На вкладке «Дополнительные параметры» можно указать, чтобы DiskDigger пропускал поврежденные сектора.
На вкладке «Дополнительные параметры» (Advanced Settings) есть бегунок, который позволяет задать стартовую позицию для поиска. Если вы знаете, с какого сектора начинается раздел диска, на котором хранятся утраченные данные, установите бегунок на номере этого сектора, чтобы ускорить поиск.
Задав нужные параметры, нажмите кнопу «Поиск» (Search), и DiskDigger приступит к работе. Все обнаруженные в процессе поиска файлы появляются в левой панели окна приложения, как показано на рис. C. Если свойства файла это допускают, можно просматривать его содержимое в правой панели.
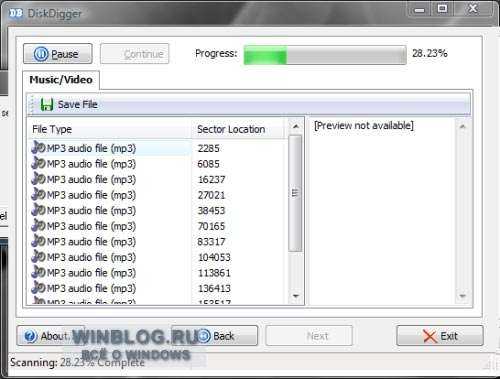 Рисунок C. Предварительный просмотр аудиофайлов, по понятным причинам, невозможен.
Рисунок C. Предварительный просмотр аудиофайлов, по понятным причинам, невозможен.
По завершении поиска открывается список всех найденных файлов. Чтобы сохранить восстановленный файл, нажмите на нем правой кнопкой мыши и выберите опцию «Сохранить как» (Save As) или «Сохранить все» (Save All) для сохранения всех файлов в безопасное место. В меню «Дополнительно» (Advanced) можно также выбрать опцию «Перейти к сектору» (Go to Sector) или «Сохранить фиксированную сумму» (Save Fixed Amount). Последнее позволяет сохранить только фрагмент найденного файла. Это особенно удобно, если вас интересует только фрагмент сопутствующих данных.
При сохранении файла ему по умолчанию присваивается имя с номером сектора, в котором этот файл был обнаружен. Например, восстановленный с USB-диска файл mp3 получит по умолчанию имя типа «sector2285.mp3». Если исходное имя файла известно, при сохранении можно указать именно его. Но поскольку речь идет о восстановленных файлах, скорее всего, имен вы не знаете. Их можно будет переименовать после сохранения, уже разобравшись, какие это файлы.
В заключение
DiskDigger — удобный способ восстановления данных. Я настоятельно советую его испробовать, прежде чем воспользоваться какой-нибудь дорогостоящей услугой такого рода. Разумеется, если речь идет о восстановлении чрезвычайно важных и конфиденциальных данных, этот метод вряд ли подойдет. К тому же, следует учитывать, что DiskDigger — это приложение с открытым кодом, над которым все еще ведется работа. Кстати, оно абсолютно бесплатно.
Программы для восстановления на телефоне
Большинство пользователей предпочитают безопасное скачивание и установку приложений на Андроид.
Поэтому используют Google Play, где это можно сделать бесплатно. Мы советуем скачивать приложения именно оттуда.
Рассмотрим самые популярные программы для восстановления файлов из Google Play.
DiskDigger
Скриншот приложения на начальном уровне, до установки
Это узконаправленное приложение, которое восстанавливает именно фотографии, Причем, как удаленные до загрузки DiskDigger, так и после.
Оно работает на так, как большинство приложений с аналогичными функциями. Потому что они предлагают, по сути, корзины для мусора, откуда можно будет потом через определенное время или неопределенный период вернуть. DiskDigger способно работать после удаления.
Еще одно из преимуществ, которое играет очень важную роль, это очень маленький объем самого приложения.
Оно легко и быстро закачивается, немного места занимает, работает исправно и довольно быстро.
Для того, чтобы воспользоваться программой, надо:
1. Зайти в приложение, то есть, коснуться его иконки на экране мобильного телефона.
2. Далее, как показано на рисунке, нажать на кнопку с названием «начать простой поиск изображения», то есть он не требует рут-прав.
3. Такое право дает возможность поиска тех фото и картинок, которые имеют большие размеры. Упрощенный вариант предоставляет только миниатюрные варианты больших изображений.
Страница сканирования сервиса
4. Здесь же разработчики предоставили возможность ознакомиться и произвести процедуру получения рут-прав. Это делается только при согласии и полном желании пользователя.
5. При использовании первого метода поиска нажимается фиолетовая кнопка, затем происходит поиск. При этом на нижней панели отображается информация о скорости обработки данных, а также о количестве найденных элементов.
6. С самого начала юзер может отмечать галками те изображения, которые хотел бы восстановить в итоге.
7. По окончании предполагается нажатие на верхней панели «восстановить», радом с этой кнопкой будет условное изображение скачивания (стрелка вниз).
8. Далее возникнет окошко с предложением сохранить изображения в одном из трех мест (это папка со всеми изображениями, облако и другое).
Результат достигнут, фото и картинки, которые, казалось, навсегда пропали, теперь снова в распоряжении владельца.
Dumpster
Приложение Dumpster корзина знает, как восстановить удаленные файлы с телефона андроид.
Разработчики гарантируют, что Утверждают, что это может пригодиться людям, случайно удаляющим периодически какие-либо файлы.
Когда эта программа будет установлена, на свой телефон можно будет качать самые важные данные и не бояться, что они по какой-нибудь причине пропадут.
Здесь можно восстановить свои фото, видео или аудио, зайдя в аккаунт корзины и нажав «восстановить».
Можно сказать, что это своеобразное облако для хранения, что помогает освободить объем памяти, только за эту функцию надо будет внести символическую сумму.
Также большим плюсом можно назвать, что здесь можно работать с четырнадцатью языками, что очень удобно, если хочется выучить английский или немецкий.
Что восстанавливает это приложение
Его устанавливают для того, чтобы была максимальная вероятность вернуть информацию вновь.
Лишь при наличии Dumpster корзины можно иметь доступ к удаленным данным спустя некоторое время, при бесплатном контенте, а также использовать ее в качестве мусорного облака, если имеется платная подписка.
Как показано на рисунке, предоставлен список тех типов файлов, которые, после избавления от них, остаются доступными, благодаря этому сервису.
Левая шторка приложения
Чтобы восстановить необходимые файлы, надо зайти в приложение, отыскать в шторке пункт с условным обозначением мусорного ведра.
Там нужно будет нажать на кнопку посередине, затем остановить свой выбор на том положении, которое соответствует типу искомого.
Это приведет к тому, что на центральном экране будет показан список удаленных пунктов.
Достаточно коснуться того, который все-таки нужен. Затем откроется шторка справа с информацией об этом наполняющем:
- расположение;
- тип;
- размер;
- дата и время, когда удалено.
Ниже будут предоставлены возможности: восстановления, удаления, поделиться м помощью различных социальных сетей или приложений.
Стоит отметить такую настройку, как автоочистка. Здесь можно отрегулировать период нахождения мусора в этой корзине. То есть, период настраивается на: 1 неделю, 1 месяц, 3 месяца.
Создайте копию всех фотографий на сетевом диске. Для шарящих в NAS
Логичным развитием предыдущего варианта хранения фото является копия на NAS-накопителе. Это может быть диск, подключенный к роутеру по USB, сетевое хранилище на основе “малинки”, Time Capsule или готовое решение вроде устройств от Synology.
Многие гаджетоманы давно обзавелись сетевым хранилищем данных и без проводов сгружают резервные копии смартфонов, планшетов и компьютеров на емкие накопители.
Здесь большое поле для творчества, можно с нуля собрать подходящее решение и настроить все под себя, либо приобрести готовый вариант.
Преимущества:
▸ Все работает без проводов, создание резервных копий можно автоматизировать и не тратить время в дальнейшем.
▸ Большинство сетевых хранилищ оснащены технологией RAID, которая повышает надежность хранения данных.
▸ Доступ к своей локальной базе можно пробросить по сети, просматривать фото извне или делиться ссылками с друзьями.
Недостатки:
▹ Это самый затратный вариант бекапа. Один из самых доступных роутеров с накопителем уже в два раза дороже внешнего диска, что и говорить о более продвинутых NAS-решениях.
▹ С настройкой придется повозиться. Если развернуть домашнее облако получится без проблем, то вот настроить автоматический бекап фото и безопасный доступ извне – дело не пяти минут.
▹ Сетевой накопитель дома тоже не защищен от непредвиденных ситуаций и внешних факторов. Уроните, затопят, и всё, прощайте, фотографии.
▹ Железо нуждается в регулярном обслуживании, а жесткие диски в них – лишь расходный материал.
Restore Image & Photo Recovery
Воспользовавшись утилитой Restore Image для восстановления фото со смартфона или планшета, можно получить обратно стёртую информацию всего лишь трёх простых шагов:
- Скачать и установить приложение.
- Запустить сканирование.
- Выбрать папку для сохранения данных.
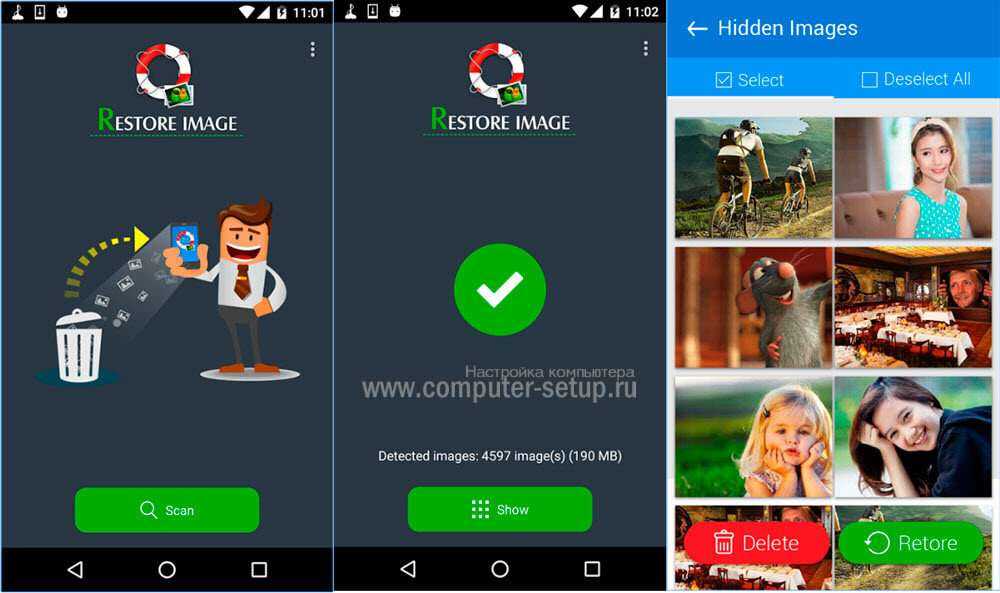
После запуска Restore Image сканирует память и выдаёт информацию о файле в виде его названия и размера.
После выбора требующих восстановления изображений пользователю достаточно нажать «Restore» и ожидать их появления среди фото галереи смартфона. Вероятность возвращения стертой информации достаточно большая, если снимки не были повреждены и не были стёрты несколько месяцев назад.
Особенности приложения
Часто ли вам приходилось беситься из-за того, что вы по чистой случайности удалили нужный вам файл на смартфоне. Теперь вам не придется злиться, ведь любые удаленные данные можно легко восстановить. Для этого вам потребуется всего лишь скачать DiskDigger Pro на Андроид. Эта простая программа позволяет работать даже с системными файлами, легко удалять или восстанавливать данные из памяти мобильного устройства.
Однако стоит иметь в виду, что для корректной работы данного приложения вам потребуется обзавестись Root-правами. Только если у вас будут права суперпользователя, смартфон позволит восстанавливать удаленный контент. Простому пользователю такой функционал недоступен даже со столь гибкой и полезной программой как DiskDigger Pro.
К преимуществам приложения стоит отнести очень гибкий и понятный интерфейс, который имеет кучу настроек. Вы сможете подогнать программу под себя, чтобы пользоваться ей было максимально удобно и комфортно. Также тут есть гибкие параметры для файлов, которые вы ищете.
Seagate SeaTools
Программа Seagate SeaTools представляет собой бесплатную программу для тестирования жестких дисков, доступную для пользователей в одном из двух вариантов:
- SeaTools для DOS поддерживает диски Seagate или Maxtor и работает вне зависимости от вашей операционной системы, запускаясь непосредственно с CD или USB-диска, что делает эту программу весьма надежной.
- SeaTools для Windows — это программа, которую нужно установить в операционной системе Windows. С ее помощью можно выполнять базовое и расширенное тестирование любых дисков от любых производителей — как внутренних, так и внешних.
Тем пользователям, которые обращаются к программам SeaTools Desktop, SeaTools Online, или PowerMax от Maxtor, следует принять во внимание, что названная выше программа заменяет все три указанные программы. Сегодня компания Seagate является владельцем торговой марки Maxtor
Программы SeaTools от компании Seagate являются наилучшими в своем сегменте. Их используют для проверки жестких дисков в профессиональных компьютерных сервисах, но при этом и любой пользователь легко может воспользоваться ими.
Версия SeaTools для Windows работает на операционных системах от Windows 10 до Windows XP.
News for December 2021
Mon, 12/27/2021 — 12:46 — Dmitry Brant
Let’s close out the year of 2021 with one more quick update to DiskDigger for Windows! Here is what’s new in the latest version:
- Support for recovering .AVIF (AV1 image file format) images, in Dig Deeper mode.
- Support for recovering .GLB 3D model files.
- Support for recovering .3MF 3D model files.
- Support for recovering .QOI (Quite OK Image Format) images.
- Support for recovering .FBR (FlashBack screen recording) videos.
- Improved recovery from certain configurations of NTFS filesystems.
- Numerous miscellaneous bug fixes and enhancements.
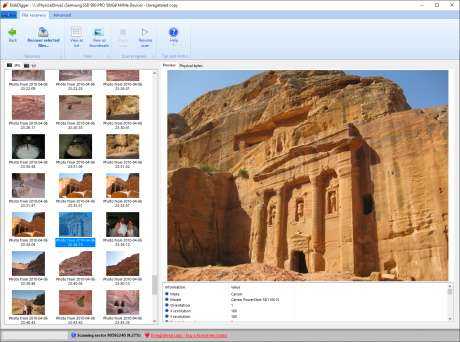
Download DiskDigger today to recover the files you need from your hard disk, USB drives, memory cards, and more! And don’t forget to use DiskDigger for Android to recover lost photos and other files on your Android device.
Part 1. What Does DiskDigger Pro Do?
Data recovery software retrieves data by accessing the central architecture of any storage device. It extracts data from distorted disk drives or deleted files inside the folders of the device by locating the file structure. It then un-formats and repairs the hard drive partitions and hence recovering the erased data for the user to pick and use.
The tool is used to restore all kinds of files, and folders whether it be user-stored or system files. Many recovery tools are being manufactured nowadays, but the user should carefully choose the app by learning its features and efficiency rate. In this section, we will discuss the DiskDigger Pro data recovery program, along with its features and compatibility with different gadgets.
DiskDigger Pro:
DiskDigger is a file recovery app that allows you the opportunity to recover your deleted files on your hard drive or any external storage devices. It, however, does not retrieve data directly from a mobile device(Android) plugged into a USB port on the computer. You are required to unmount the storage card from the cellphone/tab and then plug it in separately into the PC to allow the tool to scan for erased files. In this article, we will talk about the different versions of the DiskDigger app for all kinds of operating systems(Android, Windows, and macOS).
Different versions of DiskDigger Pro:
DiskDigger is designed for almost every kind of operating system available in the free-market. The tool offers its services on Android, Linux, Mac, and Windows-XP,7,8,8.1,10. We will discuss all the frameworks one by one.
1. DiskDigger for MacOS:
According to the official site of the DiskDigger tool, the support for the Mac operating system is still in its experimental phase, and they have yet not perfected the functions of the program on the macOS. But they believe that the recovery tool runs well if the user has Mono installed on their Mac computers.
2. DiskDigger for Android:
DiskDigger is compatible with all the new and outdated versions of Android starting from Android 2.2(Froyo) to Android 9.0(Pie). It offers high efficiency to the mobile devices that are rooted, but it works well with the unrooted versions as well. You can also purchase DiskDiggerPro for your android phones, which offers the following features:
- It recovers both the deleted photo and video files.
- It also allows uploading recovered data over the file transfer protocol (FTP).
- It offers the feature to wipe the phone to gain additional space by deleting temporary and unwanted files from the system.
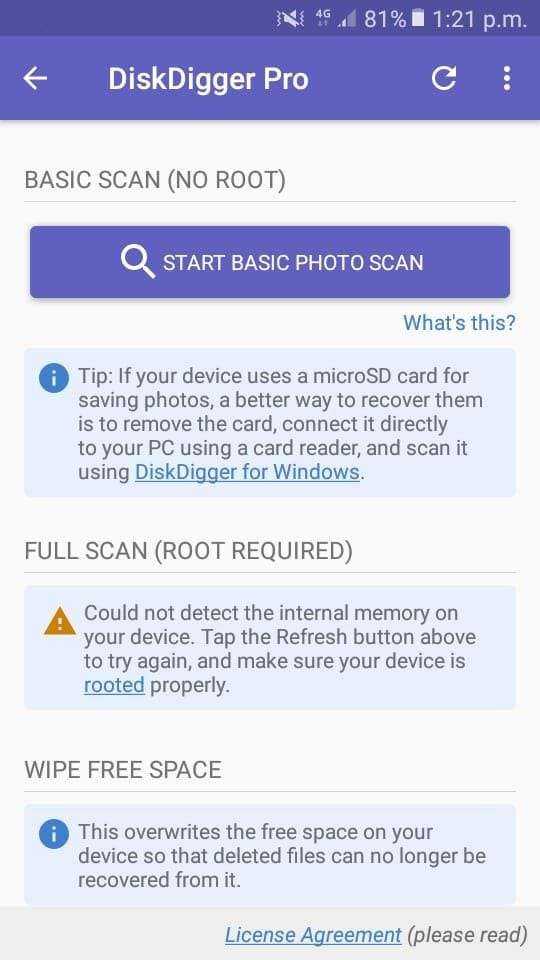
3. DiskDigger for Windows PC:
DiskDigger tool is available on all the versions of the Windows operating system. It offers its services on Windows 10, 8.1, 8, 7, Vista, and XP. The user would require to install the Microsoft Net Framework 4.0 on their systems to enjoy the full features of the program.
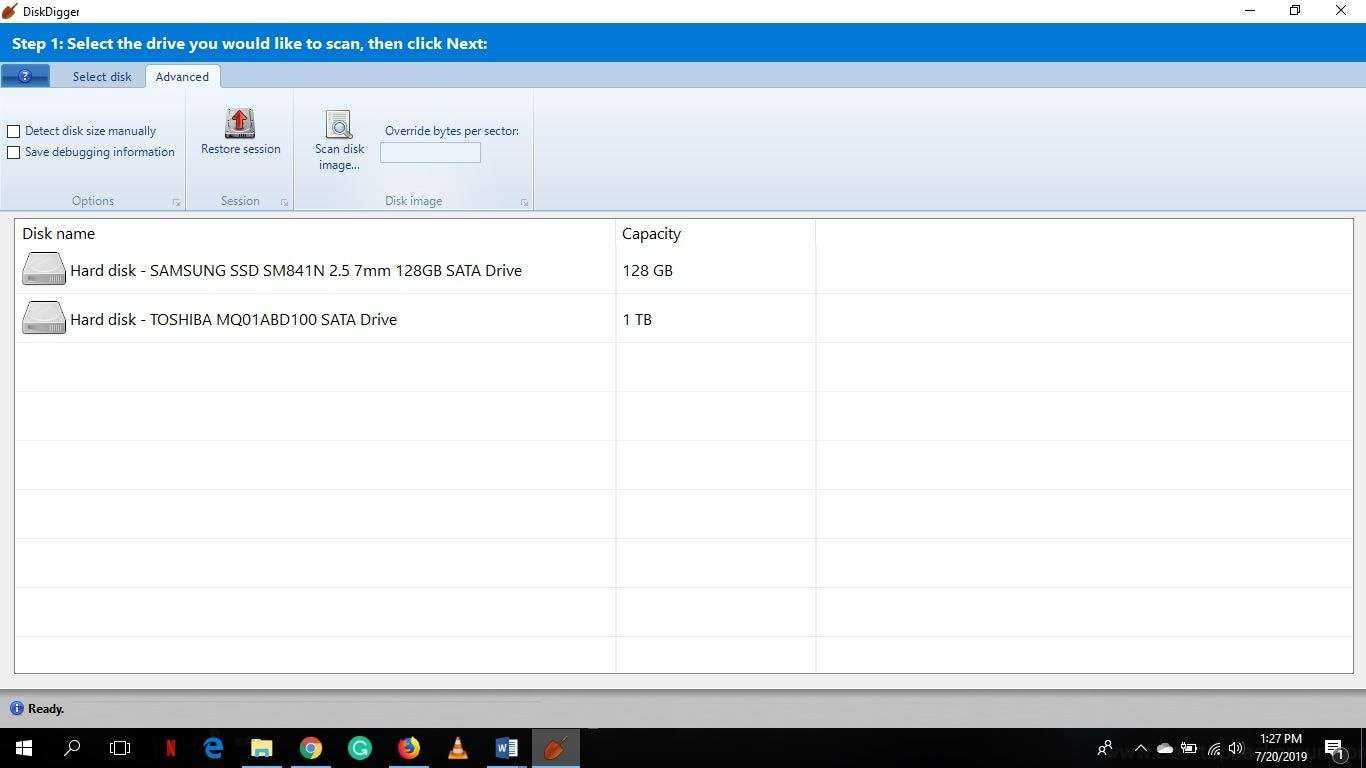
Как восстановить данные с поврежденного внешнего жесткого диска
Когда ваше устройство хранения данных внезапно вышло из строя, самая важная вещь, пришедшая на ум – как с него восстановить данные и файлы. Ниже вы найдете два метода для решения этой проблемы.
Метод 1. Восстановление данных используя другой USB-кабель или другой компьютер
Если вы ее уверены, есть ли проблема в устройстве, вы можете подключить его к другому USB-порту или другому компьютеру, чтобы проверить, будет оно распознано или нет. Если устройство распознается, то вы сможете использовать свои данные с внешнего жесткого диска.
В случае, если устройство не распознается на другом компьютере, проверьте его состояние используя Windows Disk Management. Далее вы можете сменить букву диска и путь, чтобы оно отображалось.
Шаг 1.Нажмите правой кнопкой мыши на Этот компьютер (This PC) и выберите Управление (Manage). Под пунктом Запоминающие устройства (Storage section) нажмите на Управление дисками (Disk Management).
Или используйте альтернативный метод для открытия Disk Management в Windows 10/8.1/8/7: нажмите клавиши Windows + R, введитеdiskmgmt.mscв поле Выполнить (Run) и нажмите Enter.
Шаг 2.Нажмите правой кнопкой мыши на SSD-раздел и выберите «Изменить букву диска или путь к диску…» («Change Drive Letter and Paths…»).
Шаг 3.Среди опций «Добавить» («Add»), «Изменить» («Change») и «Удалить» («Delete») нажмите кнопку «Изменить» («Change»), а затем выберите букву диска из списка. Нажмите «ОК», чтобы присвоить проблемному жесткому диску новую букву.
Там так же может понравитсяЛучшие программы для восстановления данных в Windows 10.
Метод 2. Восстановление данных используя приложение для восстановления данных
Пока ваш жесткий диск обнаруживается системой управления дисками Windows, будь то RAW, недоступен или с другими странными символами, мощное программное обеспечение для восстановления жесткого диска может помочь вам извлечь из него данные с помощью нескольких щелчков мыши.
Итак, мы можем порекомендовать вам попробовать EaseUSпрограммы для восстановления жесткого диска,которые помогут вам восстановить утерянные данные на всех твердотельных дисках под Windows 10/8/7. Их просто скачать, установить, активизировать, а затем выполнить указанные ниже шаги, чтобы восстановить ценные данные с подключенного внешнего жесткого диска:
Скачать для ПК
Скачать для Mac
Обучающее видео о восстановлении данных с внешнего жесткого диска
Инструкция шаг за шагом:
Шаг 1. Запустите программу восстановления данных с жесткого диска от EaseUS.
Запустите EaseUS Data Recovery Wizard и выберите тот диск, на котором вы потеряли или случайно удалили файлы.
Нажмите «Сканировать», чтобы начать поиск всех потерянных данных и файлов.
Шаг 2. Дождитесь завершения сканирования.
Программа от EaseUS просканирует указанный диск полностью и представит вам всю потерянную информацию (включая скрытые файлы).
Шаг 3. Просмотрите список найденных файлов и восстановите нужные из них.
После предварительного просмотра, выберите нужные вам файлы, которые были потеряны на диске, и нажмите кнопку «»Восстановить»», чтобы сохранить их в безопасном месте на вашем компьютере или другом внешнем запоминающем устройстве.»
После восстановления данных с поврежденного внешнего жесткого диска вы также можете узнать, как восстановить поврежденное устройство. Следуйте инструкциям, чтобы узнать, как это сделать.
Как пользоваться
Перед началом использования нужно бесплатно скачать DiskDigger для Windows. Интерфейс включает 2 скан-режима — для быстрого поиска и глубокого. Во втором случае будут просканированы такие архивы и папки, о которых до поры до времени не догадывался и сам пользователь.
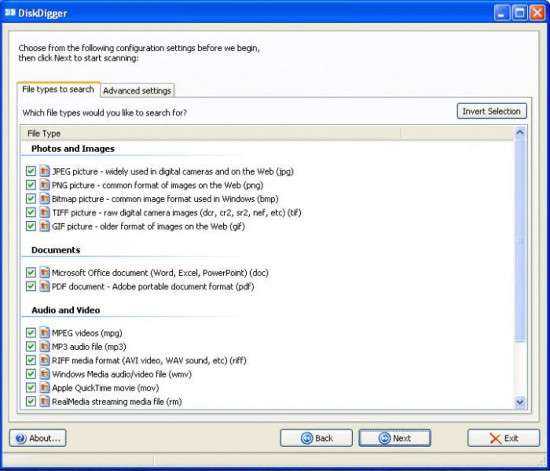
Характеристики:
- фильтры восстановления данных сортируют файлы по размеру или типу, имени или дате создания;
- находки можно просмотреть в эскизном варианте, чтобы выбрать нужные файлы и не заполнять папки давно удалёнными;
- сканируется информация не только с физических дисков, но и с виртуальных.
Порядок действий:
- Первым шагом программа предложит пользователю определить накопитель «Виндовс», который подвергнется сканированию.
- Далее необходимо указать тип проверки — быстрая или основательная. От этого зависит время поиска.
- Когда программа выполнит работу, то выведет результаты, и пользователю останется выбрать сортировку файлов.
- Последний шаг — команда восстановления документов непосредственно в ту папку, где их удобно будет держать пользователю.
Samsung HUTIL
Программа Samsung HUTIL является бесплатной утилитой для диагностики жестких дисков Samsung. Иногда HUTIL называется ES-Tool.
Программа Samsung HUTIL доступна в виде ISO-образа для последующей записи на CD или USB-флешку. Такой подход делает HUTIL независимой от операционной системы и, в общем, более удобным средством для тестирования, чем программы, разработанные под операционную систему Windows. Также можно запускать HUTIL с загрузочной дискеты.
Замечание: программа HUTIL проверят только жесткие диски Samsung. Она будет загружаться, и находить диски, выпущенные не в Samsung, но на таких дисках нельзя провести никакой диагностики.
Поскольку программа Samsung HUTIL работает с загрузочного диска, то для ее работы потребуется наличие функционирующего жесткого диска и операционной системы, чтобы записать ее на CD или USB-флешку.
Откуда берутся ненужные файлы
Прежде чем преступить к очистке телефона, стоит разъяснить природу появления ненужных файлов.
В процессе работы, приложения создают временные файлы – кэш. При следующем запуске, для загрузки некоторых данных, программа обращается к кэшу. Если данных нет, информация скачивается из сети. Например, что бы исключить регулярную загрузку снимков из клиентов соцсетей или месенжеров, картинки контактов сохраняются в кэш. В будущем эти файлы используются для ускорения запуска приложения и экономии интернет-трафика.
Получается кэш, выполняет полезные функции, но только частично. Когда десятки приложений создают временные файлы, это негативно сказывается на общей производительности устройства. Ведь системе приходится учитывать образовавшийся дополнительный объем информации. Кроме того, после удаления приложений, на флеш накопителе остаются остатки кэша и пустые папки. Пользы такие файлы не несут, поэтому только бесполезно занимают место и снижают скорость работы мобильного устройства.
Установка и использование DiskDigger
Скачать утилиту можно в интернете, но предупредим сразу, — необходим также лицензионный ключ DiskDigger, чтобы пользоваться полным функционалом этого сервиса. Да, вы не получите приложение бесплатно, купив DiskDigger с ключом, но его возможности однозначно стоят своих денег.
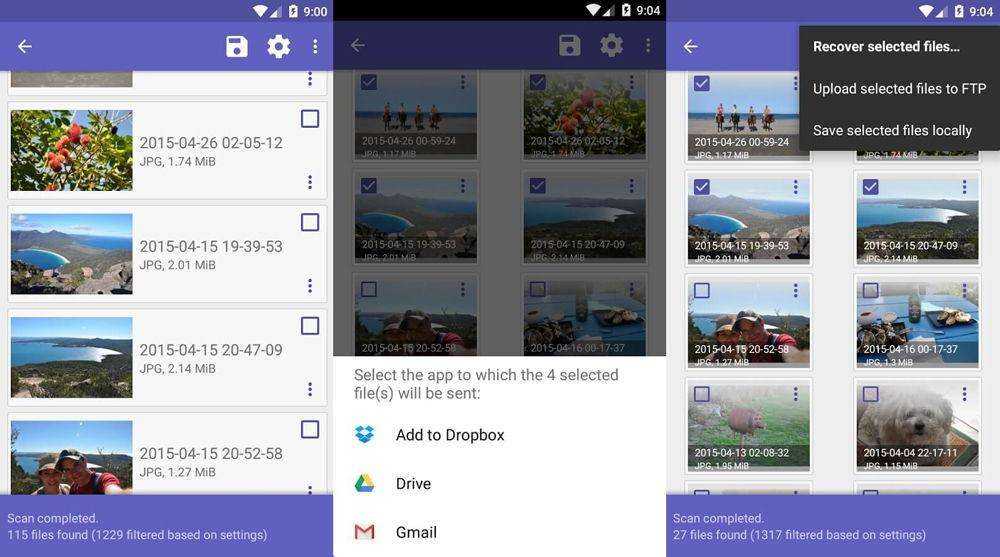
Итак, для восстановления файлов необходимо выполнить следующие действия:
- После запуска и активации лицензионного ключа приложение выполнит поиск всех носителей, на которых можно запускать процесс восстановления.
- Выберите из списка требуемый накопитель — карту памяти, и нажмите на клавишу сканирования (Scan Device).
- Может появиться окно запроса прав суперпользователя (уже упомянутый root доступ) — подтвердите их.
- Далее произойдёт сканирование, после чего отобразится список файлов, которые доступны к восстановлению.
- Вы можете просмотреть каждый документ перед тем, как его восстанавливать, а чтобы вернуть их на карту памяти, просто отметьте галочкой и нажмите Save.
- Ещё доступно выделение сразу большой группы файлов — если так удобнее.
- Когда вы найдёте необходимые данные, нажмите Done.
- Если вы хотите сократить процесс сканирования и точно знаете, какие именно файлы вам нужны, можно задать поиск по параметру формата и размеру документов. По умолчанию DiskDigger photo recovery ищет файлы размером от 100 Кб.
Обратите внимание, что вернуть утерянную информацию можно не только на накопитель, но и отправив файлы по почте. Для этого после выбора файлов вам следует выполнить следующие действия:
- Нажмите Email, а не Save.
- В появившемся меню выберите службу, которой вы пользуетесь для отправки почты.
- Приложение создаст пустое письмо, в которое будут вложены выбранные документы в виде архива с названием DiskDiggerFound.zip.
- Таким же образом при выборе сервиса почты в списке появится облачное хранилище — если вы им пользуетесь, можете сразу отослать восстановленные файлы туда.
https://youtube.com/watch?v=CqVSo_p6YgA
В меню присутствует также клавиша FTP Upload — ею можно пользоваться для сохранения информации на сервере данных. Для этого вам следует указать название сервера и авторизоваться в своей учётной записи.
Как видите, DiskDigger поможет вернуть потерянные данные и при этом имеет удобный интерфейс и поддержку нескольких способов сохранения файлов.
Именно так и происходит работа с сервисом DiskDigger. Приложение имеет хорошую репутацию среди пользователей, и если вы потеряли важные данные, не отчаивайтесь и обязательно попробуйте их восстановить таким способом. Весьма вероятно, что сервис станет ключом для решения вашей проблемы.
Как работает программа DiskDigger
C некоторыми программными функциями мы разобрались, теперь давайте рассмотрим те особенности приложения Digger’а, которых нет в других подобных программах для реанимирования диска. Следует полагать, вы уже скачали diskdigger pro и запустили программу, чтобы перейти к дальнейшему обзору функционала.
Режим сканирования Digging deep
В этом режиме можно возвратить файлы на ваш диск. Программа сканирует файловую систему и ищет пометки: при удалении файлов система могла их пометить “можно удалять”, таким образом, ничто не мешало их перезаписать заново. Впрочем, если вам повезет, то вы еще успеете “выкопать” драгоценную удаленную информацию.
- FAT — используется на дисках, большинстве накопителей usb и карт памяти до 4 Гб, старых жестких дисках (FAT16)
- FAT32 – также используется на старых жестких дисках и большинстве флеш-брелоков, карточках памяти с 4 Гб на борту и больше.
- NTFS — популярная система на новых жестких дисках
- exFAT – задействована на современных HDD и флешках, usb-дисках.
К счастью, список выше покрывает потребности большинства пользователей ПК, так что в дальнейшем инструкция будет эффективна для всех читателей.
Поэтому главное правило: процесс восстановление эффективен только в тех случаях, если файлы были удалены недавно. Или, более точно: вероятность успешного восстановления пропорциональна времени, прошедшему после его стирания.
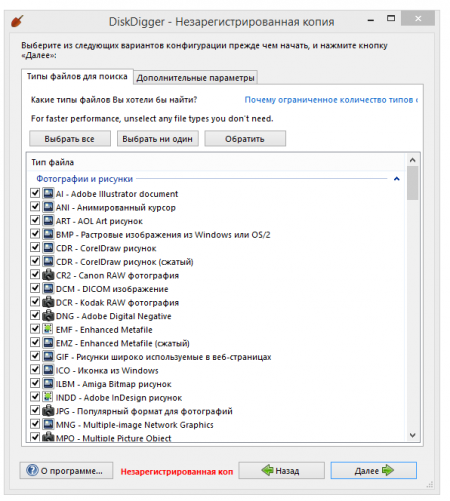 Определение типов файлов, удаленных с флэшки, для дальнейшего их поиска
Определение типов файлов, удаленных с флэшки, для дальнейшего их поиска
Режим Digging deeper
Этот режим делает процесс восстановления удаленных файлов с флешки гораздо более эффективным благодаря тому, что он независим от файловой системы. Это значит, что программа физически сканирует диск, каждый его сектор, в поисках известных файловых форматов.
Этот режим восстановления флешки имеет как свои достоинства, так и недостатки. Главный “плюс” – независимость от файловой системы, в которой разбит диск
Посему, это может быть и FAT, и NTFS, и HFS, и ext2, и проч и проч., что неважно. DiskDigger сканирует слои глубже файловой системы, что дает ему особое преимущество как то возможность сканирования любого свободного файлового пространства вне файловой системы, которое в режиме dig deep попросту недоступно
Что до недостатков, то для digging deeper – это длительное время сканирования, требуемое для полного прохождения процесса. Если вы сканируете карту памяти или флешку, это еще не будет заметно, однако при сканировании целого жесткого диска, операция может затянуться на несколько часов. Конечно же, все это весьма относительно и зависит только от ценности файлов, которые вы пытаетесь реанимировать.
Еще один недостаток этого метода – ограниченный набор файловых типов, подвластных восстановлению. Поскольку неизвестно, что за файловая система сканируется в текущий момент, данные будут восстановлены побайтово, без определения файлового формата. Это же означает ,что DiskDigger не заботит структура типов файлов, и поиск файловых шаблонов будет отличаться для каждого из форматов. К счастью, DiskDigger поддерживает достаточно широкий перечень форматов, в большинстве случаев подходящих под задачи большинства пользователей.
Последний недостаток этого подхода – невозможность восстановления файлов после дефрагментации файловой системы. Поскольку ее тип не определен, DiskDigger не сможет достать важную для восстановления информацию, а только воссоздаст первый фрагмент стертого файла флеш-карты. Большинство файлов, впрочем, и содержат только один фрагмент, но в некоторых случаях, файловая система выберет разделение файла на два или более фрагментов. Главное правило здесь такое: чем больше файл, тем вероятнее, что он был дефраментирован.
В этом коротеньком руководстве я расскажу о программе для восстановления данных с флешки, DiskDigger Pro, которую можно использовать для сканирования и дальнейшего сохранения файлов с flash, sd карты и других носителей.
На самом деле, далеко не любая программа для восстановления данных может использоваться для работы с флешкой. Это связано с тем, что usb-flash не всегда определяется через usb-порт компьютера. Кроме того, многие программы попросту не поддерживают ту или иную модель флеш-накопителя, поэтому восстановление данных не представляется возможным. Pro-версия DiskDigger является исключением.
В том случае, если вы удалили одну или несколько фотографий с карты памяти / флешки, или же случайно отформатировали карту, DiskDigger поможет возвратить большинство – если не все – фотографии, которые вы потеряли.
Выводы
Устройство Data Killer — это хороший способ хранения и транспортировки чувствительных данных. Оно позволяет в экстренной ситуации моментально уничтожить все содержимое двойным нажатием на кнопку на корпусе без каких-либо внешних признаков. Конечно, мы надеемся вскоре увидеть в накопителях SJ Data Killer дополнительные меры защиты данных от разглашения, которые существенно увеличат сферу применения этих устройств. Шифрование данных, блокировка случайного уничтожения, чипы eMLC, их разрушение электрическим пробоем — способов множество, и не все они обязательно приводят к удорожанию производства. А пока — заслуженный плюс!