Как работает программа?

Если вы потеряли файлы на карте памяти, то DiskDigger поможет вам их восстановить
Чтобы найти удалённые ранее файлы на любом носителе, утилита использует такое понятие, как «низкий доступ». Как уже говорилось выше, она поможет в случае, если документы были удалены путём полного форматирования, даже в ситуации, когда вы уже записали новую информацию на карту.
После анализа выбранного носителя сервис просто выдаёт результат в виде списка, а вы уже выбираете, какие элементы из него нужно восстановить.
Ещё один важный нюанс: DiskDigger не работает без прав root. Они являются правами администратора, с которыми можно вносить изменения в системные процессы на Андроид и открывать скрытые файлы, обычно недоступные пользователю.
В свою очередь, обладая этими правами, вы предоставляете их и указанной программе DiskDigger photo recovery, чтобы она могла беспрепятственно искать файлы в системе. Чтобы получить root доступ, существует много приложений, скачать которые можно на Play Market.
Итак, если доступ администратора у вас уже есть, давайте перейдём непосредственно к процессу восстановления файлов.
News for June 2021
Sun, 06/27/2021 — 23:41 — Dmitry Brant
Time for another great update to DiskDigger for Windows, as well as DiskDigger for Android!Here is what’s new in the Windows version:
- Added support for recovering the latest version of Canon Raw images (.CR3).
- Improved support for recovering Adobe Digital Negative (.DNG) images.
- Added support for recovering iCalendar (.ICS) files.
And here are the updates for the Android version:
Added a new option to filter results based on their location on the device, whether the location is a folder or a large file (such as a thumbnail cache or database) in which the results were found. After the Basic Photo Scan is complete, the «Filter» icon should appear in the toolbar at the top. If you tap this icon you should see a list of possible locations and the number of results found in each location. This should help in searching for a specific recoverable file by allowing you to select a location where the file is more likely to be.
Whether you need your photos, documents, or other data recovered from your Windows PC or your Android device, DiskDigger has you covered!
Part 3: The Best Alternative To Diskdigger Video Recovery For Android
Since DiskDigger doesn’t always work, people often look for a DiskDigger alternative instead. If you confront trouble while using the DiskDigger app, then give a D-Back Android to have a try. It is the best software to perform video recovery and that too without overwriting your data on your device. Comparing to DiskDigger, D-back for Android has a much better success rate, and it can recover your deleted videos and photos without rooting at all.
1,000,000 Downloads
Features of D-Back Android
-
Safely recover your deleted, missing, or lost contacts, WhatsApp messages & attachments, call logs, photos, videos and more.
-
Video can be recovered if it has been deleted, corrupted, infected with a virus, or is stored on a broken device.
-
The software recovers data at a blink of an eye with fast recovery speed.
-
D-Back software doesn’t require any personal information and is secure and fast.
-
Works on rooted and unrooted Android.
-
Compataible with Android OS 2.0 to 10.0.
Follow these simple steps to recover your video on Android as quickly as possible.
Step 1. First, you have to run the D-Back Android and choose a recovery mode as per your requirements.
Step 2. Input your device information including the name and model and it will automatically download the required data package.
Step 3. Connect your device to the computer and go to the downloading mode.
Step 4. Choose your data type to recover.
Step 5. It will show you all the files you can recover, select and restore as per your needs.
What’s the catch? None! No matter if you’ve lost your data accidentally or your phone’s memory has caused valuable data to disappear, D-Back for Android has you covered.
Эффективные способы восстановления
Хотите восстановить удаленные фото с телефона на Андроид, но никак не можете найти нормальное приложение? Тогда мы расскажем вам о самых эффективных способах восстановления фотографий.
С помощью резервных копий
Вы заботитесь о сохранении данных и регулярно делаете резервные копии? В таком случае вы всегда можете восстановить случайно удаленные фото. Если же вы до сих пор не познакомились с резервным копированием, рекомендуем установить приложение CM Backup – Безопасное облако от разработчика Cheetah Mobile Cloud. Приложение позволяет сохранять резервные копии важных данных в собственном облачном хранилище
– каждому пользователю выделяется 5 Гб дискового пространства. Приложение позволяет сохранять:
- Записи из календаря и журнала вызовов;
- Контакты и сообщения;
- Будильники;
- Закладки браузера и фотографии.
Хранение данных осуществляется на серверах Amazon S3. Обязательно воспользуйтесь данным приложением, если вы хотите сохранить все свои фотографии. В случае потери, вы сможете быстро восстановить их из облачного хранилища.
Очень удобные инструменты для создания резервных копий фотографий и видеороликов предоставляют десктопные программы Яндекс.Диск и Dropbox. Они позволяют обеспечить резервное копирование при подключении любого смартфона или планшета. Процедура проста и не вызывает каких-либо сложностей – нужно лишь подключить кабель, подтвердить свои намерения и дождаться завершения копирования.
Восстановление через приложение Google Photo
Можно ли восстановить удаленные фото на Андроиде? Конечно можно, особенно, если вы пользуетеcь приложением Google Photo. Софтина действительно удобная и функциональная, она позволяет автоматически упорядочить фото, сохраняя их в облачном хранилище Google. Если вы случайно удалите фотографии из локального хранилища, либо ваш смартфон сгорит, утонет, взорвется, потеряется или упадет в пропасть, то вы всегда сможете восстановить свои фото.
Для того чтобы установить приложение Google Photo, посетите магазин приложений Play Market. Установленная софтина привяжется к вашему аккаунту и поможет организовать копирование важных фото в облачное хранилище. Их можно будет просматривать в приватном режиме, делиться с другими пользователями. Также доступно создание коллажей, анимаций, панорам и прочих интересных штуковин. Дополнительным достоинством станет наличие функции редактирования фотографий
.
Восстановление через десктопные программы
Как восстановить удаленные фото на Андроиде от Самсунг или любого другого производителя? Если вам порядком надоели с трудом работающие программы из Play Market и вы не очень любите возиться с резервным копированием, мы готовы предложить вам универсальный вариант – это программа 7-data Android Recovery. Она предельно проста в обращении и позволяет реально восстанавливать файлы любого типа
. Процесс восстановления сводится к следующим этапам:
- Включаем в настройках смартфона/планшета отладку USB;
- Устанавливаем и запускаем программу на компьютере;
- Подключаем устройство к ПК и запускаем сканирование;
- Сохраняем результаты сканирования в выделенной папке (на жестком диске ПК).
Программа 7-data Android Recovery позволяет восстановить не только фотографии, но и любые другие типы файлов. При этом она не требует включения дополнительного функционала и не нуждается в правах суперпользователя – отличный вариант для быстрого и беспроблемного восстановления удаленных фото в операционной системе Андроид.
Случайное удаление фото на телефоне или смартфоне работающих под управлением ОС Android или iOS – ситуация неприятная, однако в большинстве случаев поправимая. Сегодня существует несколько эффективных методов восстановления стертых с карты памяти гаджета фотографий. При этом можно воспользоваться как встроенными в систему возможностями, так и дополнительным ПО.
Как восстановить данные с поврежденного внешнего жесткого диска
Когда ваше устройство хранения данных внезапно вышло из строя, самая важная вещь, пришедшая на ум – как с него восстановить данные и файлы. Ниже вы найдете два метода для решения этой проблемы.
Метод 1. Восстановление данных используя другой USB-кабель или другой компьютер
Если вы ее уверены, есть ли проблема в устройстве, вы можете подключить его к другому USB-порту или другому компьютеру, чтобы проверить, будет оно распознано или нет. Если устройство распознается, то вы сможете использовать свои данные с внешнего жесткого диска.
В случае, если устройство не распознается на другом компьютере, проверьте его состояние используя Windows Disk Management. Далее вы можете сменить букву диска и путь, чтобы оно отображалось.
Шаг 1.Нажмите правой кнопкой мыши на Этот компьютер (This PC) и выберите Управление (Manage). Под пунктом Запоминающие устройства (Storage section) нажмите на Управление дисками (Disk Management).
Или используйте альтернативный метод для открытия Disk Management в Windows 10/8.1/8/7: нажмите клавиши Windows + R, введитеdiskmgmt.mscв поле Выполнить (Run) и нажмите Enter.
Шаг 2.Нажмите правой кнопкой мыши на SSD-раздел и выберите «Изменить букву диска или путь к диску…» («Change Drive Letter and Paths…»).
Шаг 3.Среди опций «Добавить» («Add»), «Изменить» («Change») и «Удалить» («Delete») нажмите кнопку «Изменить» («Change»), а затем выберите букву диска из списка. Нажмите «ОК», чтобы присвоить проблемному жесткому диску новую букву.
Там так же может понравитсяЛучшие программы для восстановления данных в Windows 10.
Метод 2. Восстановление данных используя приложение для восстановления данных
Пока ваш жесткий диск обнаруживается системой управления дисками Windows, будь то RAW, недоступен или с другими странными символами, мощное программное обеспечение для восстановления жесткого диска может помочь вам извлечь из него данные с помощью нескольких щелчков мыши.
Итак, мы можем порекомендовать вам попробовать EaseUSпрограммы для восстановления жесткого диска,которые помогут вам восстановить утерянные данные на всех твердотельных дисках под Windows 10/8/7. Их просто скачать, установить, активизировать, а затем выполнить указанные ниже шаги, чтобы восстановить ценные данные с подключенного внешнего жесткого диска:
Скачать для ПК
Скачать для Mac
Обучающее видео о восстановлении данных с внешнего жесткого диска
Инструкция шаг за шагом:
Шаг 1. Запустите программу восстановления данных с жесткого диска от EaseUS.
Запустите EaseUS Data Recovery Wizard и выберите тот диск, на котором вы потеряли или случайно удалили файлы.
Нажмите «Сканировать», чтобы начать поиск всех потерянных данных и файлов.
Шаг 2. Дождитесь завершения сканирования.
Программа от EaseUS просканирует указанный диск полностью и представит вам всю потерянную информацию (включая скрытые файлы).
Шаг 3. Просмотрите список найденных файлов и восстановите нужные из них.
После предварительного просмотра, выберите нужные вам файлы, которые были потеряны на диске, и нажмите кнопку «»Восстановить»», чтобы сохранить их в безопасном месте на вашем компьютере или другом внешнем запоминающем устройстве.»
После восстановления данных с поврежденного внешнего жесткого диска вы также можете узнать, как восстановить поврежденное устройство. Следуйте инструкциям, чтобы узнать, как это сделать.
Где скачать мобильную версию DiskDigger
Вы легко найдете DiskDigger для Андроид в Google Play Store по запросу «DiskDigger».
DiskDigger устанавливается на большинстве android-устройств. Для работы подойдет планшет или смартфон в рабочем состоянии, ОС – Android 2.2 (Froyo) и выше, плоть до Android Oreo.
Зачем нужен root-доступ для работы с DiskDigger
Как и большинство recovery-приложений, изначально DiskDigger не требует установки рут на ваше устройство. В действительности, если файлы были удалены на sd-карте, то root-доступ не понадобится.
В то же время, наличие root-доступа крайне рекомендуется: это поможет DiskDigger найти больше удаленных файлов во внутренней памяти телефона.
Особенности приложения
Часто ли вам приходилось беситься из-за того, что вы по чистой случайности удалили нужный вам файл на смартфоне. Теперь вам не придется злиться, ведь любые удаленные данные можно легко восстановить. Для этого вам потребуется всего лишь скачать DiskDigger Pro на Андроид. Эта простая программа позволяет работать даже с системными файлами, легко удалять или восстанавливать данные из памяти мобильного устройства.
Однако стоит иметь в виду, что для корректной работы данного приложения вам потребуется обзавестись Root-правами. Только если у вас будут права суперпользователя, смартфон позволит восстанавливать удаленный контент. Простому пользователю такой функционал недоступен даже со столь гибкой и полезной программой как DiskDigger Pro.
К преимуществам приложения стоит отнести очень гибкий и понятный интерфейс, который имеет кучу настроек. Вы сможете подогнать программу под себя, чтобы пользоваться ей было максимально удобно и комфортно. Также тут есть гибкие параметры для файлов, которые вы ищете.
Программы для восстановления на телефоне
Большинство пользователей предпочитают безопасное скачивание и установку приложений на Андроид.
Поэтому используют Google Play, где это можно сделать бесплатно. Мы советуем скачивать приложения именно оттуда.
Рассмотрим самые популярные программы для восстановления файлов из Google Play.
DiskDigger
Скриншот приложения на начальном уровне, до установки
Это узконаправленное приложение, которое восстанавливает именно фотографии, Причем, как удаленные до загрузки DiskDigger, так и после.
Оно работает на так, как большинство приложений с аналогичными функциями. Потому что они предлагают, по сути, корзины для мусора, откуда можно будет потом через определенное время или неопределенный период вернуть. DiskDigger способно работать после удаления.
Еще одно из преимуществ, которое играет очень важную роль, это очень маленький объем самого приложения.
Оно легко и быстро закачивается, немного места занимает, работает исправно и довольно быстро.
Для того, чтобы воспользоваться программой, надо:
1. Зайти в приложение, то есть, коснуться его иконки на экране мобильного телефона.
2. Далее, как показано на рисунке, нажать на кнопку с названием «начать простой поиск изображения», то есть он не требует рут-прав.
3. Такое право дает возможность поиска тех фото и картинок, которые имеют большие размеры. Упрощенный вариант предоставляет только миниатюрные варианты больших изображений.
Страница сканирования сервиса
4. Здесь же разработчики предоставили возможность ознакомиться и произвести процедуру получения рут-прав. Это делается только при согласии и полном желании пользователя.
5. При использовании первого метода поиска нажимается фиолетовая кнопка, затем происходит поиск. При этом на нижней панели отображается информация о скорости обработки данных, а также о количестве найденных элементов.
6. С самого начала юзер может отмечать галками те изображения, которые хотел бы восстановить в итоге.
7. По окончании предполагается нажатие на верхней панели «восстановить», радом с этой кнопкой будет условное изображение скачивания (стрелка вниз).
8. Далее возникнет окошко с предложением сохранить изображения в одном из трех мест (это папка со всеми изображениями, облако и другое).
Результат достигнут, фото и картинки, которые, казалось, навсегда пропали, теперь снова в распоряжении владельца.
Dumpster
Приложение Dumpster корзина
Приложение Dumpster корзина знает, как восстановить удаленные файлы с телефона андроид.
Разработчики гарантируют, что Утверждают, что это может пригодиться людям, случайно удаляющим периодически какие-либо файлы.
Когда эта программа будет установлена, на свой телефон можно будет качать самые важные данные и не бояться, что они по какой-нибудь причине пропадут.
Здесь можно восстановить свои фото, видео или аудио, зайдя в аккаунт корзины и нажав «восстановить».
Можно сказать, что это своеобразное облако для хранения, что помогает освободить объем памяти, только за эту функцию надо будет внести символическую сумму.
Также большим плюсом можно назвать, что здесь можно работать с четырнадцатью языками, что очень удобно, если хочется выучить английский или немецкий.
Что восстанавливает это приложение
Его устанавливают для того, чтобы была максимальная вероятность вернуть информацию вновь.
Лишь при наличии Dumpster корзины можно иметь доступ к удаленным данным спустя некоторое время, при бесплатном контенте, а также использовать ее в качестве мусорного облака, если имеется платная подписка.
Как показано на рисунке, предоставлен список тех типов файлов, которые, после избавления от них, остаются доступными, благодаря этому сервису.
Левая шторка приложения
Чтобы восстановить необходимые файлы, надо зайти в приложение, отыскать в шторке пункт с условным обозначением мусорного ведра.
Там нужно будет нажать на кнопку посередине, затем остановить свой выбор на том положении, которое соответствует типу искомого.
Это приведет к тому, что на центральном экране будет показан список удаленных пунктов.
Достаточно коснуться того, который все-таки нужен. Затем откроется шторка справа с информацией об этом наполняющем:
- расположение;
- тип;
- размер;
- дата и время, когда удалено.
Ниже будут предоставлены возможности: восстановления, удаления, поделиться м помощью различных социальных сетей или приложений.
Стоит отметить такую настройку, как автоочистка. Здесь можно отрегулировать период нахождения мусора в этой корзине. То есть, период настраивается на: 1 неделю, 1 месяц, 3 месяца.
Восстановление фотографий
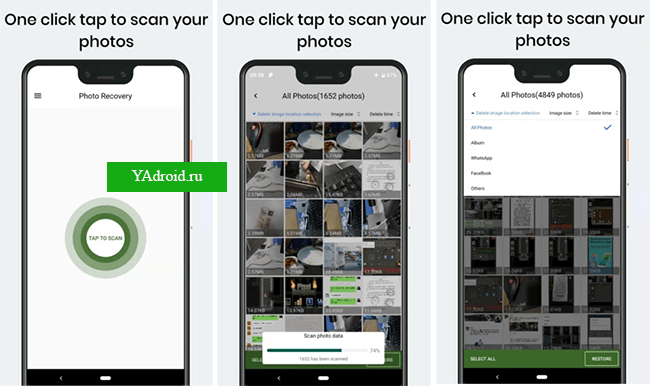
Приложение Photo Recovery – стандартный инструмент для восстановления удалённых фото на ОС Андроид. Сервис работает по системе «один клик для сканирования утерянных данных». Главное преимущество этого приложения – это отсутствие необходимости получения root-прав на андроид смартфоне.
Для восстановления удалённых снимков воспользуйтесь данным сервисом. Восстановление файлов (фото и видео) происходит с внутренней памяти андроид-устройства или с карты памяти. Приложение поддерживает следующие популярные форматы изображений: JPG и PNG. После обнаружения удалённых фото необходимо выбрать те, которые нужно восстановить.
DiskDigger for Android FAQ
Here are a few frequently-asked questions about the DiskDigger app for Android:
-
Why do some photos recovered with DiskDigger appear lower-quality or pixelated?
On a non-rooted device, DiskDigger is limited to recovering images from your thumbnail caches, which means that the images will likely be lower-quality than the original photos or videos. This limitation applies to both the Free and Pro versions of the app, and cannot be avoided. Recovering the full-resolution original versions of the photos or videos is only possible by rooting your device.Note: Even with a rooted device, there is no guarantee that the original files will be recoverable, since it’s possible for the photos or videos to be fragmented or overwritten by new data.Note 2: If the photos are saved on an external microSD card, then you should remove the card from your device and connect it directly to your PC using a card reader, and scan it using DiskDigger for Windows.
-
Why is DiskDigger recovering thumbnails of videos, but not the videos themselves?
See previous answer.
-
What is a «rooted» device?
- Basically, «rooting» allows apps to gain administrative access to your device (what’s known as «root access»). For an app like DiskDigger, this is necessary for low-level access to the internal memory of your device, in order to perform a thorough scan of the memory. Without root access, this is not possible to do.
- By default, Android devices are not rooted for various reasons. Many of them are good reasons, such as reducing the risk of malware (imagine if a malicious app had full access to your internal memory). But unfortunately this also means that well-intentioned apps are blocked from running, as well.
- For more information, read the Wikipedia article on rooting.
-
How do I root my phone or tablet?
Click here for the simplest way to root your device. Otherwise, there are various guides and tutorials on the web for rooting most models of Android devices. The rooting procedure varies for different devices, so make sure to search for a tutorial for your specific model. Important: make sure the rooting procedure does not involve wiping your device’s memory, since this would defeat the purpose of trying to recover data from it.
-
How do I know if my device is rooted?
If you don’t know, then it’s probably not rooted. See previous question.
-
My device is rooted, but DiskDigger still can’t get superuser privileges.
- Are you sure the device is rooted?
- Did you accidentally press «Deny» when the superuser request appeared?
-
My device’s storage fills up to 100% while using DiskDigger!
This can sometimes happen if you turn on detailed logging in the SuperSU app. Please go to the settings of the SuperSU app, and turn logging to the most minimal setting.
-
Why does DiskDigger show me photos that I don’t recognize / don’t remember saving?
These are probably photos from your browser cache (from websites you have browsed in the past), or from social media apps that cache images (from user profiles, news stories, ads, etc.) on the device.
Copyright 2010-2021 Defiant Technologies, LLC.Privacy policy.
Как работает программа DiskDigger
C некоторыми программными функциями мы разобрались, теперь давайте рассмотрим те особенности приложения Digger’а, которых нет в других подобных программах для реанимирования диска. Следует полагать, вы уже скачали diskdigger pro и запустили программу, чтобы перейти к дальнейшему обзору функционала.
Режим сканирования Digging deep
В этом режиме можно возвратить файлы на ваш диск. Программа сканирует файловую систему и ищет пометки: при удалении файлов система могла их пометить “можно удалять”, таким образом, ничто не мешало их перезаписать заново. Впрочем, если вам повезет, то вы еще успеете “выкопать” драгоценную удаленную информацию.
- FAT — используется на дисках, большинстве накопителей usb и карт памяти до 4 Гб, старых жестких дисках (FAT16)
- FAT32 – также используется на старых жестких дисках и большинстве флеш-брелоков, карточках памяти с 4 Гб на борту и больше.
- NTFS — популярная система на новых жестких дисках
- exFAT – задействована на современных HDD и флешках, usb-дисках.
К счастью, список выше покрывает потребности большинства пользователей ПК, так что в дальнейшем инструкция будет эффективна для всех читателей.
Поэтому главное правило: процесс восстановление эффективен только в тех случаях, если файлы были удалены недавно. Или, более точно: вероятность успешного восстановления пропорциональна времени, прошедшему после его стирания.
Определение типов файлов, удаленных с флэшки, для дальнейшего их поиска
Режим Digging deeper
Этот режим делает процесс восстановления удаленных файлов с флешки гораздо более эффективным благодаря тому, что он независим от файловой системы. Это значит, что программа физически сканирует диск, каждый его сектор, в поисках известных файловых форматов.
Этот режим восстановления флешки имеет как свои достоинства, так и недостатки. Главный “плюс” – независимость от файловой системы, в которой разбит диск
Посему, это может быть и FAT, и NTFS, и HFS, и ext2, и проч и проч., что неважно. DiskDigger сканирует слои глубже файловой системы, что дает ему особое преимущество как то возможность сканирования любого свободного файлового пространства вне файловой системы, которое в режиме dig deep попросту недоступно
Что до недостатков, то для digging deeper – это длительное время сканирования, требуемое для полного прохождения процесса. Если вы сканируете карту памяти или флешку, это еще не будет заметно, однако при сканировании целого жесткого диска, операция может затянуться на несколько часов. Конечно же, все это весьма относительно и зависит только от ценности файлов, которые вы пытаетесь реанимировать.
Еще один недостаток этого метода – ограниченный набор файловых типов, подвластных восстановлению. Поскольку неизвестно, что за файловая система сканируется в текущий момент, данные будут восстановлены побайтово, без определения файлового формата. Это же означает ,что DiskDigger не заботит структура типов файлов, и поиск файловых шаблонов будет отличаться для каждого из форматов. К счастью, DiskDigger поддерживает достаточно широкий перечень форматов, в большинстве случаев подходящих под задачи большинства пользователей.
Последний недостаток этого подхода – невозможность восстановления файлов после дефрагментации файловой системы. Поскольку ее тип не определен, DiskDigger не сможет достать важную для восстановления информацию, а только воссоздаст первый фрагмент стертого файла флеш-карты. Большинство файлов, впрочем, и содержат только один фрагмент, но в некоторых случаях, файловая система выберет разделение файла на два или более фрагментов. Главное правило здесь такое: чем больше файл, тем вероятнее, что он был дефраментирован.
В этом коротеньком руководстве я расскажу о программе для восстановления данных с флешки, DiskDigger Pro, которую можно использовать для сканирования и дальнейшего сохранения файлов с flash, sd карты и других носителей.
На самом деле, далеко не любая программа для восстановления данных может использоваться для работы с флешкой. Это связано с тем, что usb-flash не всегда определяется через usb-порт компьютера. Кроме того, многие программы попросту не поддерживают ту или иную модель флеш-накопителя, поэтому восстановление данных не представляется возможным. Pro-версия DiskDigger является исключением.
В том случае, если вы удалили одну или несколько фотографий с карты памяти / флешки, или же случайно отформатировали карту, DiskDigger поможет возвратить большинство – если не все – фотографии, которые вы потеряли.
Tenorshare UltData for Android
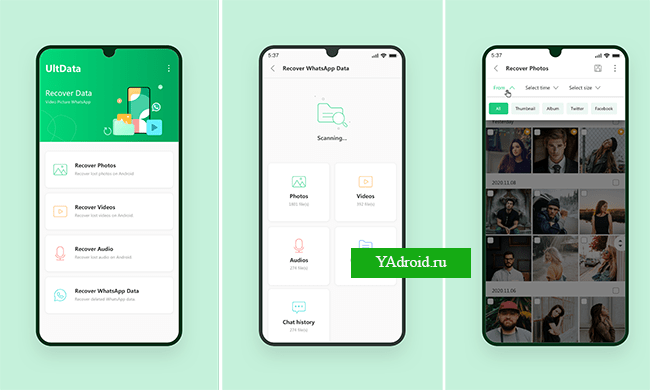
Восстановление фото на Android без Root. Сканирование 1000+ недавно удалённых фотографий Android за считанные секунды – это Вам позволит сделать приложение Tenorshare UltData for Android.
Один клик, чтобы быстро восстановить удалённые фотографии с Android без рута, быстрее и проще, чем когда-либо прежде. Поддержается 10+ ОС Android для восстановления фотографий Android. Tenorshare Android Data Recovery поддерживает поиск потерянных фотографий на Android 11 и широком спектре ОС Android.
Прекрасное приложение с интуитивно понятным интерфейсом, позволяющее вам восстановить потерянные фото или видео. Глубокое сканирование памяти устройства позволит найти фотографии удалённые очень давно. Скачай приложение Tenorshare UltData для Android прямо сейчас!




























