GoPro SD Card Error #3: Insufficient SD Card Read and Write Speeds
One of the most common reasons for an SD card error on a GoPro is that you’re not using one of the recommended cards. SD cards have two speed ratings, one for reading or accessing the information and another for writing or recording the information.
The higher the video quality is, the faster the SD card speed needs to be. If the speed of the memory card can’t keep up with the large GoPro video files, you’ll see the “SD ERR” warning message on your GoPro’s LCD screen.
GoPros need a Class 10 microSD card, which is one of the fastest options. However, not all Class 10 cards are the same, different brands may have a slower read or write speed than others. That means you could see an SD card error even with a class 10 microSD card.
Sometimes, these issues can occur even after you’ve used the card a few times. Sound like that could be your problem? It’s an easy fix:
Step 1: Check your card to see if it is among GoPro’s recommended cards for your model by using this chart on the official GoPro website. If you don’t see your current card on the list, proceed to step two. If you see the card on the list and GoPro says it’s compatible with your version, this isn’t the cause of the issue, so try the next fix.
Step 2: Get a recommended SD card. Sure, buying a new card and one that’s fast enough for the GoPro may not be a free fix, but it’s a much better alternative than potentially corrupting your videos which could happen if you don’t use the right card.
Аппаратная несовместимость
У карт памяти существуют определённые стандарты и классы скорости. Видеорегистраторы также создаются с поддержкой карт определённых параметров.
Если у вас в распоряжении бюджетный регистратор, то есть не так много шансов, что он сумеет прочитать накопитель типа microSDXC нового поколения с классом скорости 6 и более.
Есть такие модели регистраторов, для которых обязательно нужно использовать полноформатный накопитель типа miniSD или SD. Никакие переходники здесь не помогут.
Вопрос нужно решать ещё до покупки устройства для сохранения данных. Почитайте технические характеристики регистратора
Акцентируйте внимание на пунктах, которые касаются стандартов и классов поддерживаемых карт. Выбирайте накопители строго в пределах поддерживаемого диапазона
Недорогие модели обычно поддерживают флешки с классом скорости 2, 4 или 6. Более продвинутые и современные модели прочитают карты класса 8 и 10.
Part 5. Tips Against GoPro SD Card Errors
Once you click a photo with your camera, the memory card becomes the most vital part of the camera. You need to take care of the card to avoid possible GoPro SD card errors. There is always the possibility of something going wrong. But with a few tips, you can prevent data loss from your GoPro SD card.
Format the New Card
Even If you just bought a new card and it is empty, format it once again. And make sure that the card is formatted when it is inserted in the camera, not on the computer.
Use Small Cards Instead of New Ones
As the storage capacity of the card is expanded, it becomes more prone to data loss. It’s because the unlimited files get all mixed up and it gets hard to keep the track of the files. And if some error happens then you end up losing thousands of files at once. Thus, it is better that you use small storage space cards.
Always Keep Extra Space in Card
You need to track the space left on the card every now then. Whenever you plan on taking photos with the camera, make sure that you have enough space left on the card.
Eject Safely
As you eject the SD card from the computer, make sure you eject it instead of removing it directly. You can get to the eject option by clicking on the USB media. In the Mac PC, there is an eject button right on the keyboard.
Format Card Instead of Deleting Files
Normally, people copy the files from the card and then delete them one by one or delete multiple files at once. Avoid sequence deletion and format the card from the camera to avoid SD card errors.
Keep Your Cards Safe
After you remove the SD card from the camera, don’t put it in your pocket or bag. Get a small cover where you can store SD cards safely to avoid any physical damage to the card.
Conclusion
As you can see, keeping SD card problems away is not an easy task. There are various scenarios where the cards can get damaged. But with proper care and tips, we can prevent data loss situations. You can try the fixes to resolve errors in your cards. And if anytime data is lost from the card, then Recoverit Photos Recovery software can always recover your lost photos and videos.
Part 3. Specific Fixes on GoPro SD Card Errors
There are two additional specific fixes for GoPro SD card format error. The above-listed fixes are helpful in certain scenarios. But the below-listed fixes can help you fix the card under different circumstances.
1. Lost GoPro Photos and Videos
When you try any of these fixes, there are 90% chances that your photos and videos will get lost or deleted. But if you want to make sure that the files don’t get lost, then you need to rely on the best GoPro photo recovery software which is Recoverit Photo Recovery. The step-by-step guide of the recovery process is given in the below section — Part 4. Take a look at the method and recover your files.
2. Unreadable GoPro SD Card
When the card is unreadable, you can assign it a new drive letter so that it can be read by the system. It happens due to the incompatibility to read drive letters like C, D, and E of card reader you are using. Fortunately, you can assign a new drive letter as follows.
- Unplug the SD card from the camera and connect it to your system.
- Right-click on the My Computer option and click on the Manage button.
- Open the Disk Management and the Virtual Disk service will load.
- Right-click on the card when it loads and taps on the Change Drive Letter and Paths option.
- Select a drive letter from the drop-down list and change it.
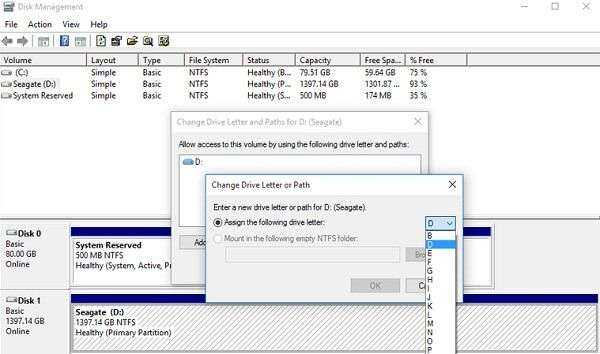
As the drive letter is assigned, check whether the computer can read the memory card or not. If the memory card is readable, then you will be able to access the files. If not, then you need to use a recovery tool to get your files back.
GoPro SD Card Error #4: SD Card Not Properly Formatted
Sometimes, SD card errors result from an improper format, not the speed of the card you purchased. Often, this type of error occurs after you have used the same SD card in another camera.
This is a simple fix, with one catch: Make sure you save any files that are on the SD card to your computer because you will lose the files on your card when you follow these steps.
How to Format SD Card With GoPro
Step 1: Transfer any files that are on the card over to your computer. You’ll lose these files, so this step is essential if you have videos you want to save on the micro SD card.
Step 2: Format your SD card using the GoPro. With the SD card inserted into your GoPro and the camera on, enter the setup menu by pressing the front power button until you see the gear icon on the front LCD screen.
Step 3: Press the top button to select the setup menu. Next, navigate down to the format option. You can do this by pressing the front button until you see the trashcan icon selected.
Step 4: Once the trashcan button is highlighted, press the top button once to select that option.
Step 5: Select the “ALL/Format” option by pressing the front power button until you see it highlighted, and then press the top button.
Step 6: Navigate to the “delete” option by pressing the front power button until it’s highlighted, then press the top button to select.
Step 7: Wait for the screen to indicate that the card has been reformatted. Turn the camera off, then back on, the screen should now show “00”, indicating that there are no images on the card. To ensure that the card is properly formatted, take a test photo or short video.
Note: if you happened to reformat the card but didn’t transfer the files, try using a data recovery software, and if you’re lucky, you might be able to retrieve your videos.
Alternative: Formatting the SD card on the GoPro is the best option because the card is formatted specifically for use with the GoPro. But, if you are seeing a NO SD instead of an SD ERR, you likely can’t even try to format the card with the GoPro. If that’s what you are experiencing, follow the steps below for formatting the card with a computer.
How to Format GoPro SD Card With Computer
Step 1: Insert the SD card into your computer using an SD card reader.
Step 2: Save the SD card’s files onto your computer if you’d like. Formatting your SD card deletes all of your saved files, so make sure to back them up beforehand.
Step 3: Open your computer’s File Explorer and find your SD card. Then, right-click on your SD card and press Format.
Step 4: In the Format menu, choose the correct File System. It should be set to FAT32 for 32GB SD cards or lower. It should be set to EXFAT for 64GB or bigger SD cards.
Step 5: Make sure Quick Format is selected. Then, press start. You have successfully formatted your SD card.
Как предотвратить повреждение видеофайлов GoPro?
Наиболее распространенная причина повреждения видеофайлов GoPro – некорректное завершение процесса записи. Обычно это происходит так:
- Аккумулятор камеры резко разрядился, и камера отключилась во время записи видео.
- Вы забыли остановить запись перед тем, как выключить камеру.
- SD-карта не соответствует заявленным характеристикам и не смогла обработать поток данных при записи видео с большим разрешением / битрейтом.
- Перегрев камеры или ошибка прошивки привела к зависанию камеры.
- В результате сильного удара камера отключилась.
- Вы забыли остановить запись перед тем, как извлечь SD-карту из камеры.
- При переносе видеофайлов с камеры GoPro на компьютер произошел сбой.
Все перечисленные сценарии объединяет общая проблема – камера не успевает сформировать MP4 контейнер из-за внезапной потери питания.
Дело в том, что во время записи камеры GoPro собирают и обрабатывают метаданные во встроенной оперативной памяти. Метаданные содержат информацию о разрешении видео, частоте кадров, используемых кодеках и т.д.
Когда вы останавливаете процесс записи корректно, камера сохраняет метаданные в MP4 файле.
Но если запись была внезапно прервана, камера может не успеть сохранить метаданные в конечном MP4 файле.
В результате, такой файл может содержать видео и аудио потоки, но не будет воспроизводиться ни в одном медиа проигрывателе.
Чтобы отремонтировать поврежденный таким образом видеофайл GoPro, необходимо восстановить метаданные. Подробные инструкции как это сделать смотрите в этой статьи.
А чтобы избежать повреждения MP4 файлов во время записи, рекомендуем придерживаться таких правил:
- Не забывайте останавливать запись (нажимать кнопку «стоп») перед тем, как выключить камеру.
- Старайтесь избегать ситуаций, когда батарея почти полностью разряжена. Индикатор батареи не всегда работает точно. Если осталось всего несколько процентов заряда, есть вероятность, что камера отключится прямо во время записи видео.
-
Не все карты памяти обладают достаточной скоростью чтения / записи для работы с GoPro камерами. Рекомендуем использовать только карты памяти сертифицированные GoPro.
Также для HERO 4 и более ранних моделей мы рекомендуем использовать SD-карты с объемом памяти до 32 ГБ, т.к. мы сталкивались с случаями, когда эти модели не корректно работали с картами большей емкости, что приводило к потере видеофайлов.
- Перед ответственной съемкой рекомендуем сохранить содержимое карты памяти на другой носитель и выполнить быстрое форматирование. Это позволит уменьшить фрагментацию файлов во время записи видео.
- Не извлекайте SD карту во время чтения или записи файлов. Используйте режим безопасного извлечения, иначе файлы могут быть повреждены.
- Регулярно обновляйте прошивку GoPro камеры. Как правило, это позволяет избежать распространённых проблем, связанных с дефектами программного обеспечения. На этой странице вы найдете подробное руководство по обновлению прошивки для вашей модели GoPro.
- Функция стабилизации HyperSmooth в камерах GoPro HERO 6 и HERO 7 может работать некорректно. Это приводит к «дрожанию» изображения во время воспроизведения. Исправить такое видео невозможно. Поэтому не забудьте протестировать функцию стабилизации с вашей камерой.
___________
Инструкция по эксплуатации
У меня нет изображения в GOPro APP на HIGhscreen zera f. Камера находиться. Я подключаюсь, управляю ей. Но отображение он-лайн отсустсвует.
У меня на планшете такая проблема, все определяется, подключается, могу смотреть снятые файлы, а в реальном времени не показывает ( это называется превью). На ZTE все работает.
У кого проблемы с картой, кто как решил проблему? Замена карты или сервисный центр?
У меня много раз возникала проблема с картой, два раза носил в сервисный центр. Оказалось все просто: форматируем программой SD Formatter и все работает. Если форматнуть флешку камерой опять возникают проблемы!
Но у меня то все равно ошибка постоянно выскакивает, что делать? Решился купить новую флешку, долго выбирал и выбрал Кингстон (ссылка на обзор так же будет). В основном пенял на то, что я не правильно отформатировал прошлый СанДиск, эту уже боялся форматировать. Ну в итоге форматнул виндовсом вставил, все работает. Если не ошибаюсь на второй перезаписи у меня опять появилась ошибка. Но ошибка появилась один раз. Потом вдруг опять ошибка. Решил форматнуть SD Formatter.
Вы любите свой GoPro по многим причинам. Это дает прекрасную возможность снимать уникальное видео высокого качества. Он водонепроницаем без корпуса длиной до 131 фута (40 метров), удаляет линзы, создает очень твердые, ударопрочные, великолепные снимки и может снимать видео 4K 360 градусов. Но с этим и более, ваша камера GoPro не без технических препятствий.
Были жалобы на то, что видеоролики GoPro не воспроизводятся после импорта на компьютер, зависания камеры, ошибки SD-карты, быстрая разрядка аккумулятора и многое другое.
Здесь мы постарались включить решения некоторых наиболее распространенных проблем с камерой и видео в GoPro.
Общие решения здесь применимы ко всем моделям GoPro, включая HERO5, HERO 6, HERO 7 Black, HERO 7 White, HERO 7 Silver, HERO 8, Fusion, Max и другие.
Note: Перед устранением любых проблем с камерой или камерой GoPro обязательно создайте резервную копию видео и фотографий GoPro на персональном компьютере, Mac или внешнем диске.
1. GoPro camera SD ERR »или« NO SD »
Рисунок: SD ERR на GoPro HERO 4
Если это не поможет, отформатируйте SD-карту. Вы можете отформатировать в камере или на вашем компьютере.
Хотя формат удалит все видео и фотографии с SD-карты, он решит проблемы, вызывающие ошибку SD-карты GoPro. Если вы пропустили резервное копирование вашей карты GoPro SD, вы можете использовать Stellar Photo Recovery, которая работает на отформатированных картах памяти и восстанавливает фото и видео файлы без ущерба для их исходного качества.
2. Ошибка GoPro «SD-карта заполнена»
Если на SD-карте камеры нет свободного места, но при попытке записи видео все равно отображается ошибка «SD-карта заполнена», попробуйте отформатировать SD-карту на компьютере. Также убедитесь, что ваш GoPro содержит последнюю версию прошивки, регулярно обновляя камеру.
Преимущества использования фото восстановление Программное обеспечение для GoPro video files not playing, show error
- это способен решать GoPro video files not playing, show error и восстановить потерянные, удаленные и поврежденные фотографии, видео с карты памяти.
- Имеет потенциал, чтобы восстановить даже сильно поврежденные файлы, а также отформатированную карту памяти.
- Совместим с ОС Windows и Mac OS.
- Легко восстановить JPEG, PNG, TIFF, MOS, PSP, РСТ, JPG, GIF, BMP и т.д. файлы и исправить GoPro video files not playing, show error.
- Также восстановить удаленные или поврежденные аудио, видео и другие мультимедийные файлы в удобном виде.
- Обеспечить механизм, чтобы добавить заголовки файлов в списке фото, аудио, видео товары по Просто перетащите метод.
- Генерация превью восстанавливаемых файлов перед его сохранением.
- Удобный графический интерфейс для удобной навигации.
- Наличие различных опций сканирования, как, Advance, быстрый, Полная проверка.
- Совместимость со всеми Mac OS X, а также Windows операционная система.
- Поддерживает различные Mac или Windows, версии, как Mac OS X Tiger, Lion Leopard, Panther и Windows Vista, 7, 8 и т.д. соответственно.
- Поддержка различных файловой системы, такие как HFSX, HFS, HFS +, NTFS, FAT и т.д.
- Возможность восстановить изображения с карты памяти, чтобы преодолеть GoPro video files not playing, show error на устройствах хранения, таких как микро-SD, CF, XD карты, SDHC и т.д.
- Поддерживает все цифровые камеры, мобильные телефоны, планшеты и т.д.
- Восстановление фотографий с системного жесткого диска, опустели корзины или перестанет загружаться объема.
- Обеспечить полное решение для GoPro video files not playing, show error, даже не имея технических навыков.
- Доступен как бесплатную пробную версию и лицензионной версии.
Эти несколько характерные особенности фото восстановление Программное обеспечение лучших в этом классе. Если вы хотите, чтобы преодолеть GoPro video files not playing, show error вопрос, то без каких-либо задержек попробовать этот удивительный инструмент и получить желаемый результат.
Final Verdict
So, these are the top and perfect methods that will help you to resolve GoPro memory card errors effortlessly. You can try these GoPro SD card error fixes one after another and check which one works in your case.
If in case none of the solutions help you to fix the problem, then your storage device might be damaged permanently and you need to simply replace it.
However, before you format the SD card, make sure that you keep the backup of those files you have saved on the device. If you don’t have any backup to do GoPro SD card recovery then you can try the SD card Recovery tool after formatting it.
That’s it…
Не определяется SD-карта – решения
Выберите ошибку, которая высвечивается на дисплее камеры, и переходите к пошаговой инструкции. Последовательность действий для всех моделей идентичны, возможны изменения в названии некоторых опций. Руководство сделано на примере GoPro HERO 6.
Важно! Сначала необходимо выполнить резервное копирование всех видеозаписей и фотографий, а только потом переходить к исправлению ошибок. В противном случае все файлы могут быть потеряны
На экране высвечивается SD ERR или SD ERROR
Если на дисплее устройства появилось одно из этих сообщений, значит, GoPro перестала корректно распознавать карту памяти. Порядок действий следующий:
-
Внимательно осмотрите, плотно ли SD-карта вставлена в гнездо на GoPro камере. Достаньте карточку, прочистите контакты и продуйте разъем для карты.
-
Если флешка не заработала, переходим к форматированию.
-
В Настройках выбираем Значок корзины. Осталось удалить все файлы.
-
Вместе с фото и видео с флешки уйдут проблемные системные файлы, которые могли быть причиной появления ошибки.
-
Перезагрузите камеру, после этих манипуляций флешка должна работать в стандартном режиме.
Те же самые действия можно выполнить на компьютере, к которому подключена камера. Для этого необходимо скачать приложение GoPro App – качаем с официального сайта. Существуют два варианта – для Windows и Mac. Ошибка не исчезла? Причин у неисправности может быть несколько:
-
Неподходящая SD-карта. Ознакомьтесь со списком рекомендованных карт памяти, которые подходят для вашей модели GoPro. Возможно флешка, которую не отображает камера, просто не поддерживает съемку в высоком разрешении.
-
Механическая поломка. Возможно, карта памяти просто повреждена, попробуйте вставить ее в смартфон или в компьютер при помощи адаптера. Если после форматирования флешка не работает и на других устройствах, то проблема заключается в механическом повреждении. Отнесите карту в сервис, если на ней осталась важная информация.
-
Проблемы в работе GoPro. В редких случаях проблемы с отображением карты связаны с системой самой камеры. Проверить эту версию можно только с рабочей флешкой из списка рекомендаций.
NO SD (НЕТ SD)
Эту ошибку также исправляет форматирование – сначала на компьютере, а затем на камере GoPro. Убедившись, что флешка полностью вставлена в разъем, а перезагрузка камеры не помогает, переходим к форматированию:
В современных ПК и ноутбуках есть вход под адаптер SD-карты. Если на вашей технике не предусмотрено подключение SD, придется приобрести USB-адаптер
Поместите в него камеру и подключите к компьютеру.
Открываем Мой Компьютер и находим вставленную флешку – кликаем по ней правой кнопкой мыши.
В появившемся контекстном меню необходимо выбрать пункт Форматировать.
Обратите внимание на пункт Файловая система, по умолчанию там может стоять формат NTFS – нам он не подходит!
Выбираем exFat и нажимаем Начать. Можете оставить галочку напротив Быстрое форматирование.
Безопасно извлекаем флешку из компьютера и помещаем ее в камеру GoPro.
Возможно, вы увидите на дисплее SD ERRROR и SD ERR (ОШИБКА SD)
Теперь нужно отформатировать карточку уже в камере.
Открываем Параметры и переходим в раздел Корзины – здесь во всех моделях находится кнопка Удалить все файлы или Форматирование.
Как восстановить данные с поврежденной SD-карты
Если ваша SD-карта повреждена, первое, что нужно сделать, — это восстановить файлы с SD-карты. Данные могут быть потеряны в процессе восстановления, поэтому лучше вернуть файлы заранее.
Вы можете попробовать следующие 3 решения для восстановления файлов с поврежденной SD-карты:
Как только ваша SD-карта превратится в RAW или Windows попросит вас отформатировать ее, прежде чем вы сможете ее использовать, не торопитесь. Файлы все еще находятся на SD-карте, используйте программное обеспечение длявосстановление данныхчтобы как можно скорее восстановить данные SD-карты в другое место.
EaseUS Data Recovery Wizard является профессионалом в восстановлении удаленных, отформатированных или недоступных данных при различных случаях потери данных.
Это лучший выбор для восстановления данных с поврежденной SD-карты благодаря мощным возможностям восстановления данных и интуитивно понятному пользовательскому интерфейсу.
Он также работает с восстановлением данных с жестких дисков компьютера,восстановлением отформатированного USBнакопителя и других носителей информации, таких как SD-карты, CF-карты и т. д.
Шаг 1: подключите свою проблемную карту памяти к компьютеру.
Вставьте карту в картридер и подключите его к исправному ПК/ноутбуку.
Шаг 2: запустите программу восстановления данных от EaseUS и начните сканировать карту.
Запустите EaseUS Data Recovery Wizard на своем ПК и выберите карту памяти в столбце «Внешние устройства».
Затем нажмите «Сканировать», чтобы начать поиск потерянных (удаленных) данных на SD-карте.
Шаг 3: проверьте и восстановите потерянные данные.
Вы можете предварительно оценить состояние найденных фото и документов (посмотреть, открываются ли они / проверить их) — для этого достаточно двойного клика мышки по нужному файлу… Затем нажмите «Восстановить», чтобы сохранить файлы в безопасном месте на вашем ПК или внешнем хранилище.
№2. Отобразите скрытые файлы на SD-карте
Применимо к: Исправить SD-карту, видимую как пустую или имеет частичную ошибку файлов.
Если ваша SD-карта внезапно отображается пустой или SD-карта показывает только частичные данные после исправления ошибки повреждения, данные могут быть скрыты. Другой способ — отобразить скрытые файлы на SD-карте:
Шаг 1.Подключите SD-карту к ПК и нажмите Windows + E, чтобы открыть проводник Windows.
Шаг 2.Щелкните на SD-карту правой кнопкой мыши и выберите «Свойства».
Шаг 3.Перейдите на вкладку «Просмотр», в разделе «Скрытые файлы и папки» нажмите «Показать скрытые файлы, папки и диски».
Шаг 4.Затем нажмите «Применить», затем «ОК».
Вы увидите файлы, отображаемые на SD-карте.
№3. Обратитесь к сервису ручного восстановления данных
Если программе восстановления SD-карты EaseUS не удается отсканировать и найти потерянные данные на SD-карте, не волнуйтесь. У вас все еще есть возможность попробовать, обратившись к сервису ручного восстановления данных.
Как редактировать видео GoPro бесплатно
Если вы хотите редактировать видеоклипы GoPro, чтобы сделать потрясающее видео для загрузки на YouTube, вам поможет Twitter, Facebook и т. Д.
MiniTool MovieMaker — популярное бесплатное приложение для редактирования видео и создания фильмов для Windows. Вы можете использовать его для редактирования видеоклипов, чтобы сделать яркое видео для загрузки и обмена. Он может обрезать видео, добавлять музыку / заголовки / эффекты / переходы / эффекты движения к видео и т. Д.
- Запустите MiniTool MovieMaker.
- Нажмите Импорт медиафайлов , чтобы добавить исходные видеоклипы GoPro и перетащить их на шкалу времени.
- Отредактируйте видеоклипы. Вы можете обрезать или разделить видео, добавить заголовки, эффекты, переходы и т. Д. Вы также можете добавить к видео фоновую музыку.
- После редактирования нажмите Экспорт Выберите MP4 или другой формат для сохранения выходного видео.
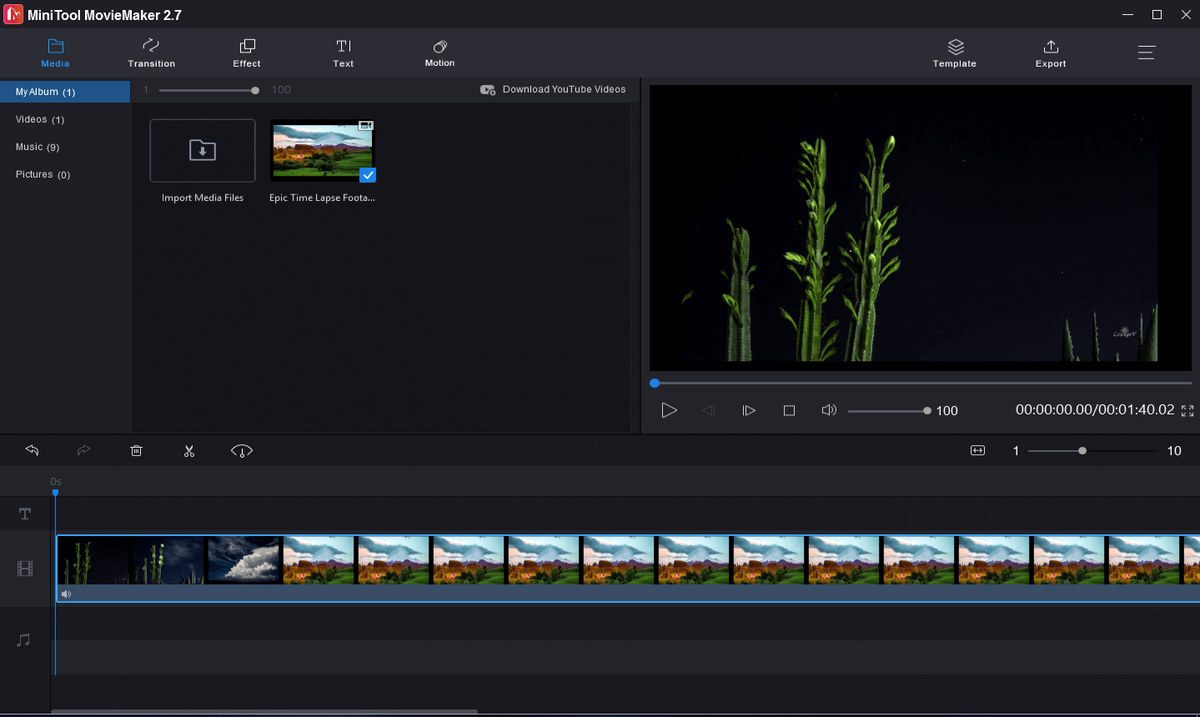
Как восстановить поврежденные видео GoPro на Windows 10
- Исправление поврежденных файлов с помощью GoPro SOS
- Проверить Fix.video
- Исправление поврежденных клипов GoPro с помощью программы для восстановления видео
- Исправьте GoPro MP4 с помощью VLC
1. Исправление поврежденных файлов с GoPro SOS
Камеры GoPro индексируют видео для воспроизведения по мере их записи. Если видео внезапно неожиданно прекращает запись, у вас останется поврежденный файл, который не был полностью проиндексирован. Камеры GoPro включают сигнал SOS, с помощью которого пользователи могут восстанавливать поврежденные файлы.
Чтобы исправить видео с помощью SOS, вставьте SD-карту с поврежденным видео в камеру GoPro. Включи камеру. После этого камера может отобразить на ЖК-дисплее значок сигнала SOS, велосипеда или + ремонт, чтобы выделить обнаруженный поврежденный файл. Если это так, нажмите любую кнопку камеры, когда увидите значки восстановления или сигнал SOS, чтобы начать восстановление поврежденного файла; и подождите, пока камера перестанет мигать красным.
СВЯЗАННЫЕ: 11 лучших инструментов для восстановления поврежденных файлов в Windows 10
2. Проверьте Fix.video
Если GoPro SOS не исправляет клип, проверьте веб-приложение Fix.video. Это веб-приложение, которое восстанавливает поврежденные или усеченные файлы MP4 и MOV, записанные с помощью камер GoPro и других моделей. С помощью Fix.video вы можете исправить поврежденные видео следующим образом.
- Нажмите здесь, чтобы открыть страницу Fix.video в вашем браузере.
- Затем скопируйте поврежденное видео с карты памяти GoPro на рабочий стол или ноутбук.
- Нажмите кнопку Загрузить поврежденное видео , чтобы выбрать поврежденный файл.
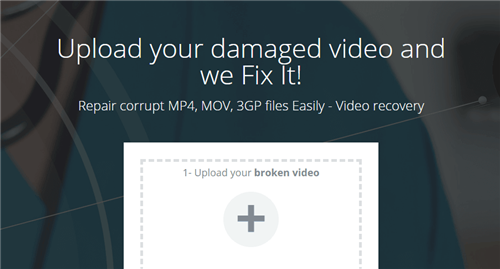
- Нажмите кнопку Открыть в окне Открыть.
- Fix.video затем покажет вам предварительный просмотр восстановленного видеофайла после исправления. Вы можете нажать кнопку воспроизведения, чтобы воспроизвести предварительный просмотр.
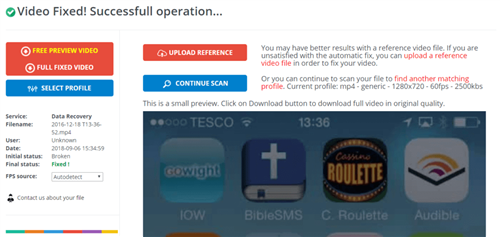
- Затем выберите параметр Полное исправленное видео .
- Для загрузки фиксированного видео необходим перевод Paypal в размере 6 долларов. Нажмите кнопку Продолжить , чтобы выполнить эту передачу.
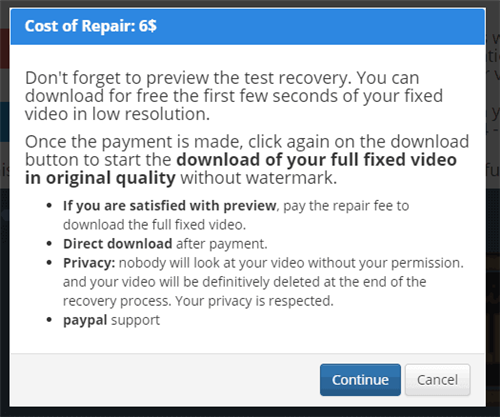
После этого вы можете нажать кнопку загрузки, чтобы сохранить полное видео.
3. Исправить поврежденные клипы GoPro с помощью видео Ремонт программного обеспечения
Существует множество программ для восстановления видео, которые вы можете использовать для фиксации отснятого материала GoPro MP4. Stellar Phoenix Video Repair – это пакет исправлений различных форматов видеофайлов, таких как MP4, MOV, F4V и M4V. Полная версия доступна для 69,99. Вы можете проверить, исправит ли программа ваше поврежденное видео, нажав кнопку Бесплатная загрузка на этой странице, чтобы опробовать демонстрационную версию.
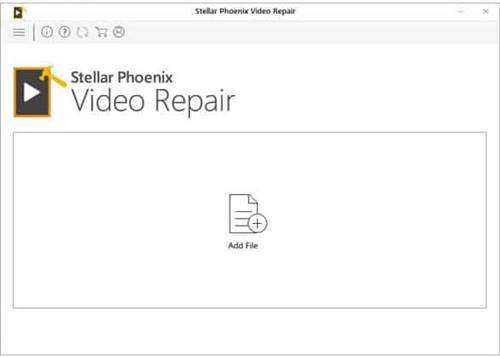
Получить сейчас Stellar Phoenix Video Repair (специальная скидка)
СВЯЗАННЫЕ: Как исправить все поврежденные видеофайлы на ПК с Windows
4. Исправить GoPro MP4s с VLC
- Вы также можете использовать бесплатный медиаплеер VLC для восстановления GoPro MP4 путем перекодирования видео в альтернативные форматы. Нажмите Загрузить VLC на этой странице, чтобы добавить медиаплеер в Windows.
- Откройте окно медиа-проигрывателя VLC.
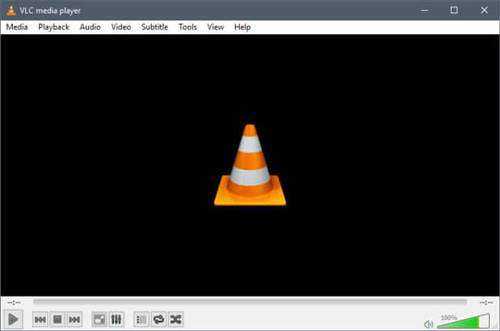
- Нажмите Мультимедиа и выберите параметр Конвертировать/Сохранить .
- Затем добавьте поврежденный файл MP4 для перекодирования и нажмите Преобразовать/Сохранить .
- Нажмите Обзор , чтобы выбрать путь к файлу назначения для транскодированного видео.
- Выберите кодек для перекодировки в раскрывающемся меню Профиль .
- Вы можете нажать кнопку Изменить выбранный профиль , чтобы проверить его настройки.
- Нажмите кнопку Пуск , чтобы перекодировать видео.
- После этого попробуйте воспроизвести транскодированный клип в VLC.
Это несколько разрешений, которые, вероятно, исправят поврежденные GoPro MP4, чтобы вы могли воспроизводить их в медиаплеерах. Помните, однако, что видео не всегда повреждено, если медиаплеер его не воспроизводит. Возможно, вам придется изменить некоторые настройки программного обеспечения или вместо этого добавить пакет кодеков. В этом посте представлены разрешения для исправления мультимедийного программного обеспечения, которое не воспроизводит клипы MP4.
GoPro SD Card Error #1: “SD ERR” or “SD ERROR”
If you’re facing either an “SD ERR” or “SD ERROR” message on your GoPro’s LCD screen, your camera can’t communicate with your SD card.
Here’s how to fix it:
Step 1: Ensure your SD card is fully inserted into your camera and facing the right direction.
Step 2: Turn on your GoPro. Enter the settings menu and choose the trash can icon to Delete All/Format your GoPro’s microSD card. However, formatting your SD card removes all of your files. So import all your files to your computer before formatting the SD card.
Step 3: If you still see the error message, your SD card probably can’t keep up with the GoPro’s output. In this case, try using a different SD card.















![[9 способов] тысячи уже исправляют поврежденные sd-карты, и вы тоже можете - easeus](http://reaktiv-rf.ru/wp-content/uploads/c/8/d/c8d2aa92cdb298f5d55aeef2e49ba555.jpeg)











![Sd-карта не заполнена, но говорит, что она заполнена? восстановите данные и исправьте их сейчас! [советы по minitool]](http://reaktiv-rf.ru/wp-content/uploads/2/4/f/24fa1f09027723cc11f88f93cba85dff.jpeg)

