Типы повреждения карт памяти и можно ли восстановить информацию
Логическое повреждение — доступ к данным ограничен работой компьютерных вирусов или форматированием данных. Восстановление данных, если они не были переписаны ячейками памяти другими файлами, довольно просто и доступно.
Механическое повреждение — это всевозможные повреждения, связанные с разрывом или повреждением контактов. Фото, видео или документы с механически поврежденных карт памяти восстановить сложнее, а в некоторых случаях, (при сильном разрушение структуры) практически невозможно. Все зависит от типа флешки и места повреждения.
Электрическое повреждение — в основном связано с электронными компонентами, используемых при изготовлении и неправильным использованием. При подключении карты памяти к компьютеру могут возникать небольшие перенапряжения, которые могут повредить контроллер карты памяти.
ВНИМАНИЕ: прежде чем вы сделаете какие-либо попытки восстановить данные с поврежденной карты памяти, подумайте, насколько они важны для вас. Я рекомендую вам игнорировать любые сообщения, запрашивающие форматирование, поскольку любая перезапись данных может привести к невозможности восстановления файлов
Я рекомендую вам игнорировать любые сообщения, запрашивающие форматирование, поскольку любая перезапись данных может привести к невозможности восстановления файлов.
Принимая во внимание разнообразие ошибок, которые могут встречаться, процесс восстановления данных с этих носителей должен быть адаптирован к ситуации. Проверка повреждений должна проходить поэтапно, начиная с самого простого и заканчивая более сложными
Проверка повреждений должна проходить поэтапно, начиная с самого простого и заканчивая более сложными.
Поддержание надлежащих процедур для восстановления данных имеет решающее значение для его эффективности.
Практика показывает, что частота повреждений накопителей известных брендов, таких как Transcend, Samsung, Kingston, PNY, Toshiba, меньше, чем в случае менее известных карт.
Время жизни карт памяти, зависит от частоты загрузки и чтения данных. Дело в том, что флэш-память имеет определенное количество записей.
После превышения определенного значения ячейки могут быть повреждены и заблокировать доступ к данным. Температура также весьма влиятельна.
Симптомом поврежденной карты памяти обычно являются «сообщением с ошибкой системы, запросом на форматирование или отсутствием инициализации.
Каждый из этих симптомов может указывать на физическое и электрическое повреждение, а некоторые из них имеют логическое.
Категорически нельзя сказать, что данные могут быть восстановлены в любой ситуации, но 90% шансов все же есть. Поехали.
Подробнее о восстановлении с SD карты конкретной фирмы:
- Восстановление SD карты Transcend
- Восстановление SD карты Kingston
- Восстановление SD карты SanDisk
Оборудование для восстановления Flash Reader и PC-3000
Можно ли восстановить SD карту в лабораторных условиях? Далеко не во всех случаях, так как чип памяти и контроллер имеют микроскопические размеры. Это «ювелирная» работа и обойдется такая услуга не дешево.
Центр Storelab предлагает услуги профессионального восстановления (recovery) СД карт. Мы детально проанализируем, почему сломался SD накопитель, попытаемся восстановить имеющуюся на нем информацию, а также привести саму флешку в работоспособное состояние. Наши цены на восстановление SD карт в Москве – одни из самых привлекательных. Но самое главное – это личный подход к каждому клиенту. Мы поможем вам восстановить данные даже в тех случаях, когда все описанные рекомендации не возымели никакого эффекта. Единственное, что от вас потребуется – это не выполнять никаких манипуляций с SD картой. Повторные попытки записи приведут лишь к повреждению имеющихся файлов.
Итого, вариантов как восстановить данные, если SD карта сломалась или не определяется – масса. Но не во всех случаях это возможно. Если сам чип и контроллер не повреждены механически, то вернуть документы реально. Если же данные не важны, а требуется только работоспособный накопитель, то в большинстве случаев поможет низкоуровневое форматирование и удаление «битых» секторов. А это выполнить можно с помощью бесплатных программ и встроенных сервисов Windows.
Видео по теме:
Как мы будем восстанавливать данные c вашей USB флешки
Паяльные станции EZRA
|
Вольтметры и мультиметры |
Комплекс PC-3000 Flash Reader 4.0 |
Адаптеры и переходники для комплекса |
Осциллограф для проверки сигналов |
Лучшие специалисты по восстановлению данных в Москве
| Александр Гуревич
Инженер опыт работы 12 лет |
Сергей Пахомов
Инженер опыт работы 14 лет |
Константин Сапожников
Инженер опыт работы 15 лет |
Игорь Потавин
Инженер опыт работы 12 лет |
Вадим Милешкин
Инженер опыт работы 10 лет |
| Евгений Артемьев
Инженер программист |
Юрий Тутушкин
Системный инженер |
Артем Кораблев
Инженер программист |
Дмитрий Ломакин
Технический специалист |
Виктор Морозов
Инженер электронщик |
| Маргарита Агапова
Менеджер |
Антон Бровкин
Технический специалист |
Николай Санин
Генеральный директор |
Максим Бабешко
Технический специалист |
Мария Мартыненко
Менеджер |
Причины и решения ошибки о повреждении карты памяти
Сообщение «SD-карта не работает» или «Пустая SD-карта: требуется форматирование» может появиться в таких случаях:
Причина 1: Случайный единичный сбой
Увы, природа Андроид такова, что протестировать его работу абсолютно на всех устройствах невозможно, следовательно, имеют место ошибки и сбои. Возможно, вы переместили приложения на флешку, оно по каким-то причинам аварийно завершилось, и вследствие этого ОС не определила внешний носитель. На самом деле таких причин может быть множество, однако почти все случайные сбои исправляются перезагрузкой девайса.
Причина 2: Плохой контакт слота и карты памяти
Портативное устройство вроде телефона или планшета во время эксплуатации подвергается нагрузкам, даже находясь в кармане или сумке. Вследствие этого подвижные элементы, к которым относится и карта памяти, могут сдвигаться в своих пазах. Поэтому, встретившись с ошибкой о повреждении флешки, которая не исправляется перезагрузкой, стоит вынуть карточку из девайса и осмотреть ее; также возможно загрязнение контактов пылью, которая в любом случае проникает внутрь аппарата. Контакты, кстати, можно протереть спиртовыми салфетками.
Если контакты на самой карте памяти визуально чистые, можете просто подождать некоторое время и вставить её снова — возможно, девайс или сама флешка просто нагрелись. Спустя некоторое время вставьте SD-карту обратно, и убедитесь, что она посажена до конца (но не переусердствуйте!). Если проблема была в плохом контакте, после этих манипуляций она исчезнет. Если проблема остается — читайте дальше.
Причина 3: Наличие ошибочных секторов в таблице файлов карты
Проблема, с которой чаще всего сталкиваются любители подключать девайс к ПК и вместо безопасного извлечения просто выдергивать шнур. Впрочем, от такого не застрахован никто: подобное может вызвать сбой ОС (например, выключения при разряде батареи или аварийная перезагрузка) или даже банальный перенос файлов (копирование или Ctrl+X) средствами самого телефона. В зоне риска также владельцы карточек с файловой системой FAT32.
Как правило, сообщение об ошибочном распознавании SD-карты предваряют другие неприятные симптомы: файлы с такой флешки читаются с ошибками, файлы пропадают вообще или появляются такие себе цифровые призраки. Естественно, причину такого поведения не исправят ни перезагрузка, ни попытка вытащить-вставить флешку. Действовать в такой ситуации следует так:
- Вытащите карту памяти из телефона и подключите её к компьютеру посредством специального устройства-кардридера. Если у вас ноутбук, его роль прекрасно исполнит переходник microSD-SD.

Если ПК распознает карту корректно, то скопируйте её содержимое на жесткий диск «большого брата» и отформатируйте флешку любым предложенным способом в файловую систему exFAT — такой формат предпочтителен для Android. По окончании процесса отключите SD-карту от компьютера и вставьте в телефон, некоторые девайсы требуют, чтобы карточки были отформатированы их собственными средствами. Потом подключите аппарат со вставленной флешкой к компьютеру и скопируйте на носитель сделанную ранее резервную копию, затем отключите аппарат и пользуйтесь как обычно.
Если карта памяти не распознается корректно — скорее всего, её придется форматировать как есть, а затем, в случае успеха, восстанавливать файлы.
Причина 4: Физическое повреждение карты
Самый плохой вариант развития событий — флешка оказалась повреждена механически либо при контакте с водой, огнем. В таком случае мы бессильны — скорее всего, данные с такой карточки восстановить уже не получится, и вам ничего не остается, как выбросить старую SD-карту и приобрести новую.
Ошибка, сопровождаемая сообщением о повреждении карты памяти – одна из самых неприятных, которая может произойти с пользователями девайсов под управлением Android. Благо, в большинстве случаев это просто единичный сбой.
«>
Воспользуйтесь программным обеспечением для восстановления данных.
Если ни один из перечисленных шагов вам не помог, то вы можете попробовать самостоятельно восстановить ваши данные при помощи специального программного обеспечения. Выбор программ для восстановления необычайно широк, и в зависимости от конкретных задач, которые вы преследуете, можно применять ту или иную программу.
«Hetman Partition Recovery»: Лучшая программа компании «Hetman Software», обладающая максимальными возможностями для восстановления любых видов данных с внутренних жестких дисков, внешних накопителей и других устройств, под управлением файловых систем «FAT» и «NTFS». Возможности программы позволяют восстанавливать: любые удаленные данные с различных видов устройств; информацию с отформатированных и удаленных разделов; испорченные или заблокированные данные в результате вирусных атак; потерянные данные после системного или аппаратного сбоя, ошибки драйверов или физического повреждения; информацию с недоступных дисков и после краха операционной системы.
«Hetman Photo Recovery»: Специализированная программа, предназначенная для восстановления удаленных фотографий на любых видах устройств: персональные компьютеры, ноутбуки, планшеты, карты памяти различных форматов, «USB-флэш-накопители», фото и видеокамеры, мобильные телефоны, смартфоны и т.д. Программа легко справляется с восстановлением фотографий: после случайного удаления или форматирования носителя; в случае, когда система не может прочитать данные с устройства или оно недоступно; утерянные или поврежденные фотографии после вирусных атак, сбоев в работе оборудования и электроснабжения.
«Hetman Office Recovery»: Уникальный инструмент для восстановления любых документов, как с работоспособных, так и c повреждённых накопителей. Программа незаменима для восстановления файлов с расширениями из набора программ «Microsoft Office» и «Open Office»: случайно удаленных или в случае очистки «Корзины»; с отформатированных устройств или дисков, после изменения старых разделов на новые; после системного сбоя или попыток оптимизации дисковой системы; после случайного закрытия программ, зависания компьютера или его перезагрузки без сохранения используемого документа; в случае повреждения файловой системы или поломки запоминающего устройства.
«Hetman Uneraser»: Быстрый и легкий инструмент от компании «Hetman Software», который поможет найти и восстановить случайно удалённые и утерянные файлы по причине программной ошибки или вирусной активности. Отсутствие специальных требований позволяет программе восстанавливать файлы на любых видах устройств, быстро вернет папки и файлы после случайного удаления, форматирования устройства или очистки «Корзины».
«Hetman File Repair»: Программа позволяет восстанавливать поврежденные цифровые изображения, исправляя существующие ошибки данных. Благодаря возможности исправлять логические ошибки в структуре файлов программа восстанавливает изображения после следующего ряда причин: частичная перезапись файла, физический износ информационного носителя, последствия вирусных атак или сбоев системы.
Главным преимуществом перечисленных программ является наличие предварительного просмотра всех, годных к восстановлению, файлов, благодаря которому вы можете просмотреть и оценить содержимое каждого из них, и выбрать требуемые файлы для дальнейшего восстановления.
Если вы затрудняетесь определить, какой именно программой воспользоваться для восстановления данных, то вы можете воспользоваться услугами специального пошагового помощника «Как выбрать программу для восстановления данных». После ответов на его простые вопросы, помощник автоматически подберет вам нужную программу, которая максимально соответствует вашим требованиям в данном конкретном случае.
подскажите как пользоваться программой BadCopy Pro
Подключаем вашу флешку, и запускаем программу. В левом окне выбираем flash drive or zip disk, а в правом выбираем вашу флешку (букву) Revocery mode — rescue corrupted files жмем Next-> http://i046.radikal. ru/0906/ 4b/d6cb27489092.jpg
Скорее всего выскочит окно, говорящее вам Try rescue lost files mode.
Тогда выберите в выпадающем меню Revocery mode опцию Try rescue lost files — Mode #2 и нажимайте next->.
Далее пойдет поиск и вы увидите количество ваших файлов. Программа предложит вам сохранить их в мои документы, можете соглашаться. Учтите, что восстановленные файлы будут отличаться названием от первоначальных. Поэтому, чтобы проверить, есть ли тот или иной файл, или смотрите по размеру и разрешению, или если это были текстовые файлы, запустите поиск F3, по слову в тексте файла.
Ни разу ей не пользовался, но читал про неё: BadCopy — программа для автоматического и быстрого восстановления информации с дискет, компакт-дисков, винчестеров, flash устройств.
К сожалению, перед пользователями достаточно часто встает вопрос восстановления удаленных или поврежденных данных, причины чего могут быть разными: дефект жесткого диска или повреждение CD/DVD-носителя, вирусная атака, удаление по ошибке и т. п. Программ для восстановления потерянных данных существует довольно много, а одной из наиболее известных является BadCopy Pro. Эта утилита позволяет в несколько простых шагов восстановить информацию и придет на выручку в самых разных случаях:
• Поврежденные или дефектные дискеты, жесткие диски, CD/CD-R/CD-RW носители, диски Iomega ZIP, JAZ, MO, накопители на основе Flash-памяти. • Различные проблемы при записи CD-R/CD-RW, в том числе при пакетной записи, невозможности чтения мультисессионных CD. • Испорченные, нечитаемые, неоткрываемые или случайно удаленные папки и файлы. • Удаленные или «потерянные» фотографии в цифровых фотокамерах. • Ошибочно проведенное быстрое форматирование накопителя.
Удаление блокировки программой Diskpart
Подключите usb-накопитель к разъему USB, после чего вызовите консоль. Введите для этого cmd.exe
в поле поиска меню «Пуск», щелкните найденный элемент правой кнопкой мыши и выберите команду Запуск от имени администратора
. Права администратора позволят вам избежать сообщение Отказано в доступе
.
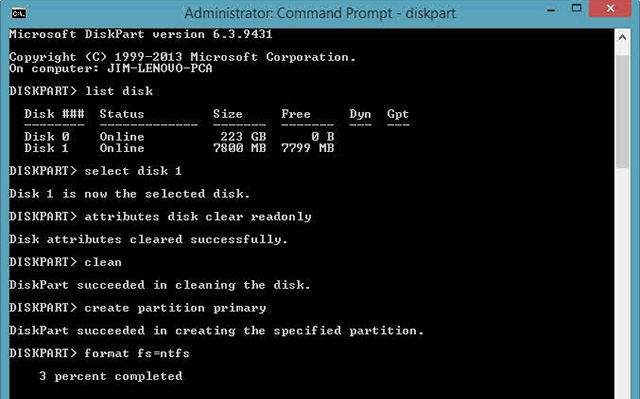
Затем введите последовательно следующие команды, подтверждая каждую нажатием клавиши Enter
.
Итак, добрый день дорогие читатели сайта Fans-Android. В этой статье я попытаюсь рассказать вам, как разобраться с проблемами исчезновения файлов и папок с карты памяти и что делать, если разные аудио- и видеоплееры частично не видят записанные на карту памяти файлы.
Давайте для начала рассмотрим папку LOST.DIR – почему происходит ее заполнение? Данная директива создание в том случае, когда Android производится запуск File System ChecK (аналог Windows Chkdsk) и поиск потерянных цепочек файлов. Данные файлы появляются в том случае, если вы вытаскиваете карту памяти в тот момент, когда на нее будет что-либо записываться. Ведь Windows пытается вести запись файлов при использовании механизма кэширования. Когда вы выдернете кабель, содержимое кэша не успеет успешно оказаться на диске и данные файлы считаются уже неполноценными. После того, как девайс будет отключен от компьютера, Android производится запуск сканированных карт и обнаруживаются такие «битые» файлы, а после этого они автоматически перемещаются в папку LOST.DIR.
А теперь давайте начнем рассматривать вопрос с практической точки зрения. В первую очередь для того, чтобы у вас не возникало таких проблем – всегда стоит выбирать «Безопасное извлечение» перед тем как отключить девайс от компьютера, а далее в самом устройстве уже «Отключить USB-накопитель» (название может слегка отличаться, в зависимости от модели и прошивки аппарата).
Кроме того, стоит регулярно производить проверку карты памяти при помощи приложения ScanDisk – ведь проблема может заключаться и в самой карте памяти. Попробуйте произвести ее форматирование и, следуя советам выше записать на нее файлы.
Как производить форматирование?
- Чтобы полностью отформатировать карту на телефоне, вам потребуется пройти по пути: Меню-Настройки-Память-Отключить карту памяти (Извлечь карту)-Очистить карту-Подключить SD-карту (названия могут слегка различаться в зависимости от модели телефона).
- Также, есть вариант отформатировать при помощи компьютера с выбором разных размеров кластера.
- Отформатировать при использовании специального приложения SD Formatter или же Hard Disk Low Level Format Tool. Это так называемое «низкоуровневое» форматирование.
Также вы можете попробовать поменять кэш на карте памяти при помощи приложения SD Speed Increase. Если же форматирование не помогает, тогда стоит попробовать заменить карту на другой вариант. Бывает также ситуация когда записанные вами файлы на компьютере видны, а на устройстве они не отображаются. В таком случае, проверьте, нет ли в папке, в которую они были записаны, файла.nomedia. Если есть – немедленно его удаляйте.
Если с вашей карты памяти пропадают файлы, которые были туда записаны
- Мы заметили, что некоторые из файлов могут пропадать из-за установленных приложений. Попробуйте удалить последние из установленных программ, после чего вы заметили данную проблему.
- Есть вариант решения проблемы при помощи галереи QuickPic. В меню выберите «показать скрытые папки» — папка thumbnails, в ней могут располагаться пропавшие фото и видеофайлы.
- Если ни один из предложенных способов вам не помог, попробуйте сделать сброс до заводских настроек – это может помочь с выявлением, проблема была в программе или же в прошивке – что тоже вполне вероятно.
- Попробуйте обновить версию прошивки.
Если ваш музыкальный плеер не видит большинство аудиофайлов
- Попробуйте посмотреть на длину имени файла, а также есть ли в нем любые символы (знаки препинания и прочие). Если названия являются слишком длинными – попробуйте их укоротить. В некоторых случаях данная процедура была полезна.
- Если файлов большое количество, и они все находятся в одной папке, то большая часть из них может не отображаться. Пробуйте произвести их распределение на несколько папок, примерно поровну.
- Зайдите по пути Настройки — Приложения — Управление приложениями – Приложения, найдите пункт «Хранение мультимедиа» и выберите «Очистить данные».
- Если вы используете стандартный плеер, то попробуйте установить на свой смартфон любой из сторонних пользовательских каталогов приложений.
- Также, нередко в решении этой проблемы помогает форматирование карты памяти.
Как восстановить отформатированную флешку
Процесс восстановления флешки зависит от того, каким образом она была отформатирована. Если это была быстрая очистка, то вернуть файлы обратно на накопитель будет легко. Глубокая очистка предполагает более основательное удаление информации, что приводит к трудностям при восстановлении. Также инструкция ниже подойдет пользователям, которые интересуются тем, как восстановить поврежденную флешку и как восстановить флешку без форматирования. Рассмотрим подробнее:
Скачайте и установите программу «Ontrack EasyRecovery Proffesional 12».
В главном окне выберите опцию «Everything» и нажмите Next.
Кликните по накопителю, который собираетесь восстановить, затем Scan.
Программа начнет сканирование. Время ожидания будет зависеть от объема памяти накопителя.
Завершив проверку, приложение выведет окошко со сводкой о найденной информации.
Выберите файлы, которые хотите восстановить и нажмите Recover.
Нажмите на кнопку Browse.
В окне системного «Проводника» Windows выберите место для сохранения файла
Важно: вы не можете сразу сохранить файлы на устройство, с которого их восстановили.
Нажмите на кнопку Start Saving.
Готово. Теперь файлы восстановлены и готовы к дальнейшей работе.
Программы для восстановления карты памяти MicroSD SanDisk
Easy Recovery
Популярная утилита Easy Recovery для простого и быстрого восстановления файлов, к которым вы потеряли доступ. Схема работы следующая:
- скачайте программу (есть бесплатные версии) и запустите ее;
- в первом окне нажмите «Продолжить»;
- выберите тип носителя («Карта памяти») и снова кликните «Продолжить»;
- выберите нужное действие, то есть «Восстановление» и поставьте в нижней части окна галочку возле файловой системы своей карты памяти, а затем нажмите «Продолжить»;
- запустится проверка MicroSD SanDisk, после которой появится отчет с перечнем папок, которые можно восстанавливать;
- выделите нужные файлы или папки, по каждой из них можно кликнуть правой кнопкой и выбрать из контекстного меню «Сохранить как…», а затем указать место, куда программа запишет информацию.
USB Disk Storage Format Tool
USB Disk Storage Format Tool – эффективная утилита для восстановления MicroSD SanDisk, которая занимается проверкой карты памяти и исправлением ошибок на ней. В самых проблемных случаях с ее помощью также можно форматировать носитель, но при этом вы потеряете все данные на нем.
Работа с программой по восстановлению карты памяти выглядит следующим образом:
- Запустите утилиту. В списке Device выберете свою карту MicroSD SanDisk, которую нужно восстанавливать.
- Поставьте галочки напротив необходимых пунктов в строке возле Check disk:
- Correct errors – исправить ошибки;
- Scan drive – проанализировать диск;
- Check if dirty – проверить, если накопитель поврежден.
-
Нажмите Check disk. Тогда утилита протестирует вашу карту памяти и исправит ошибки.
-
Попробуйте использовать SD-карту снова.
Если исправление ошибок не помогло, вы можете использовать другую программу для восстановления, полностью отформатировать MicroSD SanDisk или отнести к профессионалам. Чтобы форматировать карту памяти, снова откройте утилиту, укажите путь к съемному накопителю и нажмите Format disk.
R-Studio
R-Studio – еще одна востребованная программа для восстановления. Чтобы извлечь документы с MicroSD SanDisk при помощи этой утилиты:
- В разделе Drivers выберите свою SD-карту, которую нужно восстанавливать.
- В разделе S.M.A.R.T. будет разумно проверить атрибуты карты памяти. Посмотрите на значение рядом со строкой Health Status:
- BAD – ситуация серьезная, велика вероятность не извлечь данные, так что лучше сразу прекратить работу и отдать его в лабораторию по восстановлению файлов;
- CAUTION – SD-карта имеет проблемы, но некритичные, с ней можно работать, но в будущем лучше купить новый носитель данных;
- GOOD – с накопителем все в порядке, можно извлекать файлы с помощь программы.
- Нажмите на кнопку Open Drive Files (Показать содержимое диска) в верхней панели.
- Откроется раздел с папками и файлами на вашей SD-карте.
- Пометьте нужные для восстановления файлы галочками, в это время можно оценить шансы на их успешное извлечение, для этого два раза нажмите на интересующий файл и посмотрите, сможет ли программа его открыть.
- Когда все нужные файлы выбраны, кликните на кнопку Recover Marked в верхней части окна и выберите место сохранения.
- Нажмите на кнопку OK для запуска процесса.
После восстановления утилита покажет отчет о проделанной работе. После этого вы можете перейти к извлеченным с MicroSD SanDisk документам и посмотреть их.
PC Inspector Smart Recovery
PC Inspector Smart Recovery – эффективная программа для восстановления MicroSD SanDisk с файлами любого формата. Ее можно использовать также для съемных носителей данных.
Использовать утилиту PC Inspector Smart Recovery можно следующим образом:
- откройте скачанный файл;
- выберите первую сверху строчку, которая отвечает за восстановление файлов;
- появится новое окно, и во вкладке «Логический диск» выберете свой накопитель (при проблемах с файловой системой он также может быть во вкладке «Физический диск»);
- нажмите на зеленую галочку, программа покажет окно «Выберите диапазон секторов»;
- в подразделе «Начальный сектор» поставьте указатель в самое начало диапазона или напишите «0»;
- в подразделе «Конечный сектор» укажите размер тестирования так, чтобы он соответствовал объему карты памяти, например, для восстановления MicroSD SanDisk 32GB передвиньте бегунок так, чтобы после надписи «Размер сканирования» было указано «32 BG»;
- нажмите на зеленую галочку и дождитесь окончания сканирования;
- появится перечень всех найденных на MicroSD SanDisk файлов (зеленым цветом помечены те, которые можно восстановить, а желтым – те, к которым итак есть доступ);
- выделите нужные файлы, нажмите на них правой кнопкой, выберите «Сохранить в…» и укажите путь записи.






























