Профилактика
Лучше сначала использовать флешку правильно, чтобы потом не возникало проблем с её неисправностью. Вот некоторые советы, которые помогут избежать поломок MicroSD:
- Сделайте все возможное, чтобы накопитель не падал, не бился, не изгибался, не поддавался сильным перепадам температур и другим воздействиям, которые могут повредить его.
- Избегайте ионизирующего излучения (такое есть, к примеру, в рентгеновских аппаратах).
- Не дотрагивайтесь до контактов пальцами и вообще старайтесь, чтобы они всегда были закрыты специальной крышкой.
- Время от времени проводите дефрагментацию карточки и вообще регулярно используйте её — MicroSD не любят просто лежать на полке.
- Старайтесь время от времени делать резервное копирование, чтобы в случае поломки не потерять все данные. Для этого можно пользоваться «облачными» хранилищами.
- Не заполняйте весь объем накопителя, пусть там всегда будет немного свободного пространства.
- Если карточка находится в каком-то устройстве, старайтесь пореже извлекать её оттуда.
Удаление разделов или низкоуровневое форматирование
Довольно распространенная проблема с SD-накопителями – это создание на них дополнительных разделов. Такое может возникнуть, например, если флешку использовали для создания загрузочного накопителя с помощью утилиты DD (применяется для создания загрузочных дисков с Linux-дистрибутивами). Встроенными средствами Windows отформатировать накопитель и восстановить его до первоначального состояния не получится. В качестве альтернативы – можно воспользоваться утилитой Rufus, которая по функционалу аналогична SDFormatter. Но более надежный способ – это низкоуровневое форматирование с затиранием кластеров (утилита их в несколько циклов перезаписывает нулями).
Для выполнения процедуры восстановления потребуется программа HDD Low Level Format. Алгоритм следующий:
- после запуска утилиты появится окно с перечнем всех имеющихся накопителей в системе, из них необходимо выбрать необходимый, который и нужно отформатировать, после – нажать «Continue»;
- в следующем окне необходимо выбрать вкладку «Low Level Format»;
- кликнуть «Format This Device», появится предупреждение о потере данных на форматируемом диске – нужно выбрать «ОК» и дождаться окончания процедуры (20 – 60 минут).
Этим методом также проводится восстановление битых секторов SD карты, так как затираются и ранее переназначенные кластеры.
Программы для восстановления карты памяти MicroSD SanDisk
Easy Recovery
Популярная утилита Easy Recovery для простого и быстрого восстановления файлов, к которым вы потеряли доступ. Схема работы следующая:
- скачайте программу (есть бесплатные версии) и запустите ее;
- в первом окне нажмите «Продолжить»;
- выберите тип носителя («Карта памяти») и снова кликните «Продолжить»;
- выберите нужное действие, то есть «Восстановление» и поставьте в нижней части окна галочку возле файловой системы своей карты памяти, а затем нажмите «Продолжить»;
- запустится проверка MicroSD SanDisk, после которой появится отчет с перечнем папок, которые можно восстанавливать;
- выделите нужные файлы или папки, по каждой из них можно кликнуть правой кнопкой и выбрать из контекстного меню «Сохранить как…», а затем указать место, куда программа запишет информацию.
USB Disk Storage Format Tool
USB Disk Storage Format Tool – эффективная утилита для восстановления MicroSD SanDisk, которая занимается проверкой карты памяти и исправлением ошибок на ней. В самых проблемных случаях с ее помощью также можно форматировать носитель, но при этом вы потеряете все данные на нем.
Работа с программой по восстановлению карты памяти выглядит следующим образом:
- Запустите утилиту. В списке Device выберете свою карту MicroSD SanDisk, которую нужно восстанавливать.
- Поставьте галочки напротив необходимых пунктов в строке возле Check disk:
- Correct errors – исправить ошибки;
- Scan drive – проанализировать диск;
- Check if dirty – проверить, если накопитель поврежден.
-
Нажмите Check disk. Тогда утилита протестирует вашу карту памяти и исправит ошибки.
-
Попробуйте использовать SD-карту снова.
Если исправление ошибок не помогло, вы можете использовать другую программу для восстановления, полностью отформатировать MicroSD SanDisk или отнести к профессионалам. Чтобы форматировать карту памяти, снова откройте утилиту, укажите путь к съемному накопителю и нажмите Format disk.
R-Studio
R-Studio – еще одна востребованная программа для восстановления. Чтобы извлечь документы с MicroSD SanDisk при помощи этой утилиты:
- В разделе Drivers выберите свою SD-карту, которую нужно восстанавливать.
- В разделе S.M.A.R.T. будет разумно проверить атрибуты карты памяти. Посмотрите на значение рядом со строкой Health Status:
- BAD – ситуация серьезная, велика вероятность не извлечь данные, так что лучше сразу прекратить работу и отдать его в лабораторию по восстановлению файлов;
- CAUTION – SD-карта имеет проблемы, но некритичные, с ней можно работать, но в будущем лучше купить новый носитель данных;
- GOOD – с накопителем все в порядке, можно извлекать файлы с помощь программы.
- Нажмите на кнопку Open Drive Files (Показать содержимое диска) в верхней панели.
- Откроется раздел с папками и файлами на вашей SD-карте.
- Пометьте нужные для восстановления файлы галочками, в это время можно оценить шансы на их успешное извлечение, для этого два раза нажмите на интересующий файл и посмотрите, сможет ли программа его открыть.
- Когда все нужные файлы выбраны, кликните на кнопку Recover Marked в верхней части окна и выберите место сохранения.
- Нажмите на кнопку OK для запуска процесса.
После восстановления утилита покажет отчет о проделанной работе. После этого вы можете перейти к извлеченным с MicroSD SanDisk документам и посмотреть их.
PC Inspector Smart Recovery
PC Inspector Smart Recovery – эффективная программа для восстановления MicroSD SanDisk с файлами любого формата. Ее можно использовать также для съемных носителей данных.
Использовать утилиту PC Inspector Smart Recovery можно следующим образом:
- откройте скачанный файл;
- выберите первую сверху строчку, которая отвечает за восстановление файлов;
- появится новое окно, и во вкладке «Логический диск» выберете свой накопитель (при проблемах с файловой системой он также может быть во вкладке «Физический диск»);
- нажмите на зеленую галочку, программа покажет окно «Выберите диапазон секторов»;
- в подразделе «Начальный сектор» поставьте указатель в самое начало диапазона или напишите «0»;
- в подразделе «Конечный сектор» укажите размер тестирования так, чтобы он соответствовал объему карты памяти, например, для восстановления MicroSD SanDisk 32GB передвиньте бегунок так, чтобы после надписи «Размер сканирования» было указано «32 BG»;
- нажмите на зеленую галочку и дождитесь окончания сканирования;
- появится перечень всех найденных на MicroSD SanDisk файлов (зеленым цветом помечены те, которые можно восстановить, а желтым – те, к которым итак есть доступ);
- выделите нужные файлы, нажмите на них правой кнопкой, выберите «Сохранить в…» и укажите путь записи.
Часть 1: Симптомы повреждения SD-карты
Иногда SD-карта работает ненормально, что указывает на то, что ее что-то беспокоит. Различные симптомы указывают на то, что SD-карта постепенно повреждается. Обнаружение этих симптомов может снизить риск потери данных. По крайней мере, вы могли бы переместить свои важные данные до того, как они будут потеряны с поврежденной SD-карты. Признаки несоответствия на самом деле говорят в вашу пользу, предупреждая вас о необходимости извлечь свои данные и сохранить их на каком-нибудь другом устройстве. Давайте рассмотрим наиболее распространенные признаки.
- Недостающие данные:В тот момент, когда вы понимаете, что некоторые из ваших фотографий, видео, заметок, листов или любых других данных отсутствуют, это означает, что ваша SD-карта находится на грани повреждения.
- Карта не распознана: Мгновенное сообщение о том, что SD-карта не распознана, означает, что на SD-карте происходит повреждение данных.
Советы: Чтобы восстановить данные с нераспознанной или недоступной SD-карты, просто попробуйте средство восстановления SD-карты.
Сообщения об ошибках: Когда вы вставляете SD-карту и пытаетесь получить к ней доступ, она выдает предупреждения типа “Доступ запрещен” или “SD-карта не форматируется.” Это также сигнал о том, что он поврежден.
Неизвестные файлы: При вирусной атаке, которая повреждает вашу карту, неизвестные файлы не открываются и не удаляются.
Невозможно читать и записывать: Если у вас возникли проблемы с чтением или записью на карту, она может быть повреждена.
Неисправность устройства: Устройство, подключенное с поврежденной SD-картой, может вызвать неисправность устройства.
Пустая SD-карта: Поврежденная SD-карта с данными может отображаться на вашем устройстве как пустая.
Что Означает Коррупция?
SD-карта повреждена, что означает, что вы не можете получить доступ к файлам с нее, и файлы, которые вы храните на ней, могут исчезнуть, поскольку SD-карта не может быть открыта или не может быть распознана вашим компьютером. Вы можете проверить вышеуказанные симптомы повреждения SD-карты, чтобы узнать, повреждена ли ваша SD-карта или нет.
RS File Recovery
Простой и надежный инструмент для самостоятельного восстановления данных. Будет полезен как новичкам, так и опытным пользователям. Легко справляется с задачами практически любой сложности. Имеет интуитивно-понятный интерфейс и функцию предварительного просмотра.
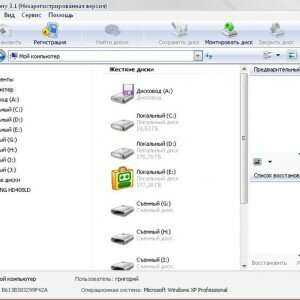
Фото: интерфейс RSFileRecovery
Если вы часто сталкиваетесь с проблемой потери данных, то под рукой всегда полезно иметь одну из этих программ. Какую именно – решать вам. Также не стоит забывать о создании резервных копий важных файлов – это значительно сокращает риск безвозвратной утери данных. Чтобы свести риск к минимуму – регулярно следите за состоянием вашей карты памяти и гаджета.
Card Recovery — узкоспециализированная программа для восстановления фото и видео на sd карте памяти
Хотя существуют десятки программ для восстановления с карт памяти и флешек, не многие могут похвастаться хорошей послужной историей и реальными, а не маркетинговыми функциями восстановления. Программа CardRecovery на рынке recovery-приложений считается “ветераном”. Если изучить список сценариев удаления, кейсов пользователей, поддерживаемых карт, производителей цифровых камер и файловых типов — в общем, становится понятно, что перед нами профессиональный инструмент для реанимации sd.
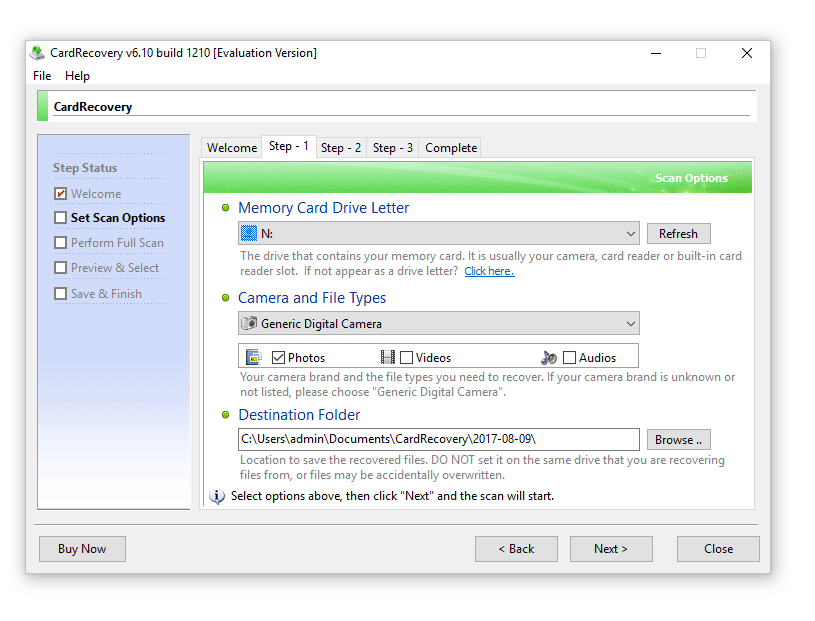
Последняя версия CardRecovery имеет номер v6.10. Продукт достаточно долго не обновляется, при этом без проблем работает под Windows 10 и считывает все известные типы sd-памяти и подключенные съемные устройства. Вообще говоря, Card Recovery специализируется на восстановлении данных с sd-карт цифровых камер, телефонов, планшетов. Основные типы данных – видео и фото. Если вам нужно восстановить файлы с жесткого диска или указать специфические файловые форматы для поиска, лучшие обратиться к другим продуктам.
Ключевая особенность CardRecovery – функция SmartScan, благодаря которой можно найти фото и видео по сигнатурам. Особенно это может быть полезно, если файловая таблица sd-карты была разрушена после форматирования или повреждения. Функция глубокого поиска есть в программе Recuva, но CardRecovery производит быстрый анализ именно мультимедиа-форматов.
Как восстановить отформатированную флешку
Процесс восстановления флешки зависит от того, каким образом она была отформатирована. Если это была быстрая очистка, то вернуть файлы обратно на накопитель будет легко. Глубокая очистка предполагает более основательное удаление информации, что приводит к трудностям при восстановлении. Также инструкция ниже подойдет пользователям, которые интересуются тем, как восстановить поврежденную флешку и как восстановить флешку без форматирования. Рассмотрим подробнее:
Скачайте и установите программу «Ontrack EasyRecovery Proffesional 12».
В главном окне выберите опцию «Everything» и нажмите Next.
Кликните по накопителю, который собираетесь восстановить, затем Scan.
Программа начнет сканирование. Время ожидания будет зависеть от объема памяти накопителя.
Завершив проверку, приложение выведет окошко со сводкой о найденной информации.
Выберите файлы, которые хотите восстановить и нажмите Recover.
Нажмите на кнопку Browse.
В окне системного «Проводника» Windows выберите место для сохранения файла
Важно: вы не можете сразу сохранить файлы на устройство, с которого их восстановили.
Нажмите на кнопку Start Saving.
Готово. Теперь файлы восстановлены и готовы к дальнейшей работе.
Причины сбоя
Миниатюрные габариты microsd сделали её настолько популярной, что она широко используется в смартфонах, планшетах, фотоаппаратах и других гаджетах. Её устройство предельно простое. Ломаться там, по сути, нечему. Но, существует несколько основных причин, по которым флешка может утратить работоспособность.
Это могут быть как механические повреждения, так и программные сбои в работе:
- Брак от производителя
- Постоянные перепады температур
- Сбои в считывающем устройстве
- Повреждение программы считывания
- Превышение срока эксплуатации.
Часто, одной из главных причин является постоянная смена места дислокации флешки — из фотоаппарата в телефон и обратно, по несколько раз в неделю. Так что, друзья, для каждого устройства лучше приобрести свою, «родную» миникарту.
Причины потери данных SD карт
СД-карта — это очень тонкое и капризное электронное устройство. Поэтому вывести его из строя может всё что угодно:
- Вынимание карты из гнезда в момент, когда устройство, фотоаппарат или телефон что-то записывают на неё;
- Разряд статического электричества с рук пользователя в момент касания руками контактов флэшки;
- Падение устройства;
- Внезапное выключение при полном разряде аккумулятора.
Проблема может проявляться чаще, если на карту были установлены приложения
. Вероятность, что в момент отключения питания или сбоя шла запись на накопитель, в этом случае выше
Поэтому производители смартфонов рекомендуют всё важное устанавливать на встроенную память телефона, а на SD-карте хранить только фотографии и музыку
Ремонт поврежденной SD-карты
Форматирование
Самым простым и быстрым способом, который поможет вам вернуть накопитель к полноценному функционированию, является привычное всем форматирование. Чтобы отформатировать SD-карту выполните следующие действия:
1. Откройте Мой компьютер.
2. Щелкните правой кнопкой мыши по диску, который необходимо отформатировать.
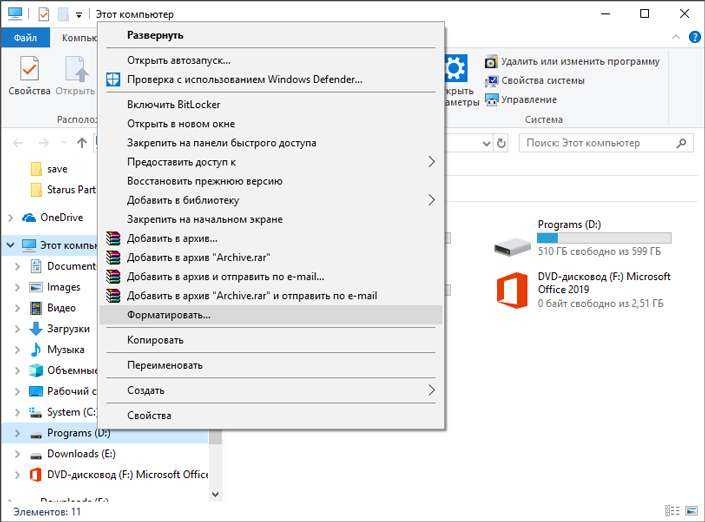
3. Восстановите параметры по умолчанию и запустите процесс.

Готово! Если данный способ не решил вашу проблему, давайте рассмотрим следующий.
Программа SDFormatter
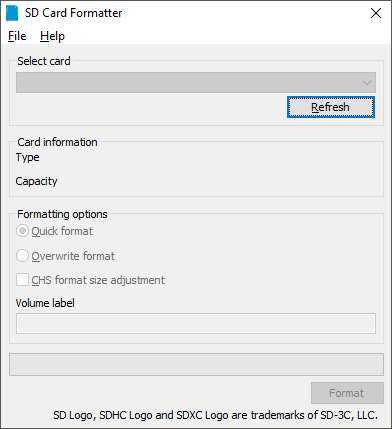
Должно быть, вы задаетесь вопросом: “Мы же совсем недавно рассмотрели вопрос форматирования. Зачем опять к нему возвращаться?” И вы безусловно правы в ситуации, когда речь заходит об обычном форматировании.
SDFormatter — инструмент, разработанный специально для работы с USB-накопителями и SD-картами. Он проводит низкоуровневое форматирование накопителя, при котором поверхность диска размечается на сектора, которые будут использованы в дальнейшем для записи новых служебных данных. При этом, благодаря своей специализации, программа способна с большей вероятностью исправить ряд логических повреждений карт.
Воспользуйтесь приведенной ниже инструкцией, чтобы восстановить поврежденный накопитель:
- Запустите приложение SDFormatter
- Выберите карту, которую необходимо отформатировать
- Укажите тип форматирования
- Запустите процесс, нажав клавишу Format
- Готово!
Если форматирование оказалось бессильно в наших совместных усилиях по восстановлению карты, следует обратить внимание и на “тяжелую артиллерию”
Утилита CHKDSK
Об этой утилите, пожалуй, слышали почти все пользователи операционной системы Windows, которым хоть раз приходилось работать с разного рода накопителями. На первый взгляд процесс ремонта дисков может показаться сложным, однако вы быстро разберетесь в нюансах. Приступим!
1. Запустите утилиту Выполнить при помощи комбинации клавиш Win + R.
2. Введите команду cmd и нажмите Enter.
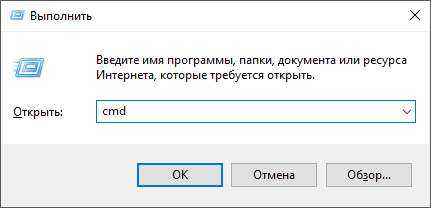
3. Введите команду chkdsk g: /f /r, где параметр /f означает исправление ошибок, а /r — исправление поврежденных секторов.
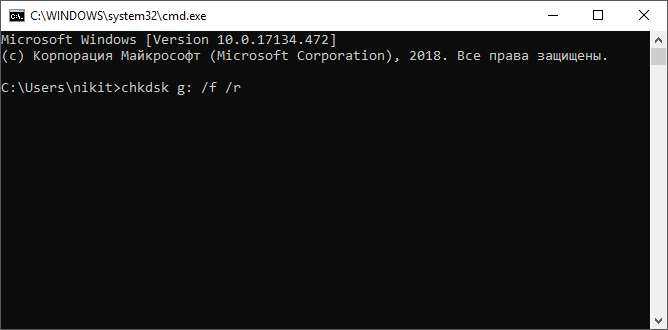
Главное всегда помнить, что безвыходных ситуаций не существует. Даже если ваш накопитель перестал определяться и вовсе потерял все признаки жизни, не стоит впадать в отчаяние — и накопитель, и данные в большинстве случаев подлежат восстановлению.
Надеемся, статья оказалась для вас полезной и помогла вернуть данные с поврежденной SD карты.
EaseUS Data Recovery Wizard
EaseUS Data Recovery Wizard — одна из лучших для восстановления удаленных данных
EaseUS Data Recovery Wizard — отличная программа для восстановления удаленных файлов. Возврат файлов происходит очень легко — достаточно несколько щелчков мыши.
Приятно, что в EaseUS Data Recovery Wizard пользовательский интерфейс устроен подобно Проводнику Windows. Хотя это, возможно, не идеальный способ отображения файлов, но привычен для каждого.
EaseUS Data Recovery Wizard позволяет восстановить файлы с жесткого диска, карты памяти, устройств под управлением iOS, цифровых камер и других устройств хранения данных. Есть возможность восстановить разделы Windows целиком.
Обратите внимание, что Data Recovery Wizard может восстановить только 500 МБ данных бесплатно, после чего необходимо нажать кнопку «Поделиться в Facebook, Twitter» для восстановления 2 ГБ. Ограничения в бесплатной версии существенны, но чаще всего необходимо восстановить не так много данных,
Ограничения в бесплатной версии существенны, но чаще всего необходимо восстановить не так много данных,
Data Recovery Wizard поддерживает Windows 11, 10, 8 и 7; и Windows Server 2019, 2016, 2012, 2008 и 2003, а также macOS с 11 по 10.9.
Преимущества
- Русский язык интерфейса.
- Результаты сканирования можно сохранить в резервной копии, чтобы восстановить файлы позже без повторного сканирования всего диска.
- Поддержка различных операционных систем: Windows и macOS.
- Позволяет сортировать файлы по типу, имени, дате удаления файла.
- Восстановление файлов упрощается благодаря возможности просматривать папки, как в Проводнике.
- Поддерживает предварительный просмотр файлов перед восстановлением.
Недостатки
- Можно восстановить бесплатно только 2 ГБ данных
- Нет портативной версии
Скачать EaseUS Data Recovery Wizard для Windows OS можно с официального сайта.
Программы для восстановления MicroSD
CardRecovery
Данная программа прекрасно справляется с восстановлением фотографий, видео и аудиоконтента с накопителей информации.
К сожалению, обычные файлы она не восстанавливает, поэтому и предназначена она только для тех флешек, которые используются в мобильных телефонах, фотоаппаратах и плеерах.
Как использовать CardRecovery :
- Скачиваем программу по этой ссылке. Запускаем её, читаем приветствие и жмём Next.
- Выбираем флешку в разделе Drive letter, тип устройства в разделе «Camera Brand and File type» (там же ставим галочки напротив тех типов файлов, которые будут восстанавливаться) и папку, куда будут сохранены восстановленные файлы в разделе Destination Folder. Жмём Next.
- Ждём окончания процесса восстановления. Жмём Next.
- Видим список восстановленных файлов. Ставим галочки возле тех, которые хотим сохранить. Жмём Next в последний раз. Процесс закончен.
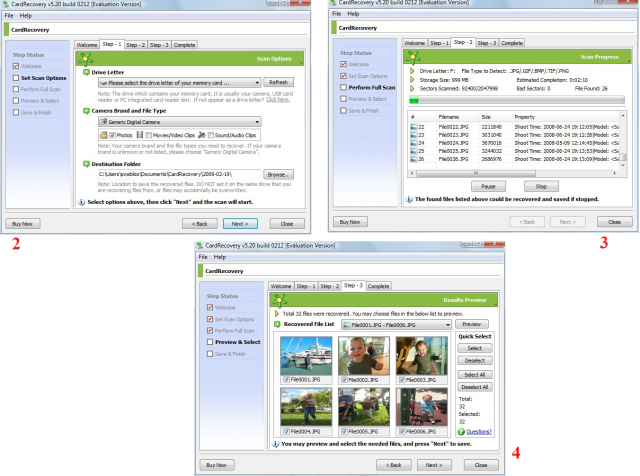
Рис. №1. Работа CardRecovery
PC Inspector Smart Recovery
Это уже намного более функциональная программа, которая восстанавливает практически все доступные сегодня типы файлов.
Она работает как для несъемных жёстких дисков, так и для съёмных носителей. Чтобы ею воспользоваться, необходимо сделать следующее:
- Скачать программу по этой ссылке. Открыть её.
- В стартовом окне выбрать пункт «Восстановление логических файлов». Возможно, потребуется нажать на вкладку с зелёной стрелкой вверх слева.
- Дальше нужно выбрать нужный диск на одной из вкладок (он может быть и среди логических дисков). Нажать на галочку справа.
- Выбрать начальный и конечный сектор. Сделать это нужно так, чтобы размер сканирования соответствовал размеру носителя. Нажать на галочку слева.
- Дальше увидим список всех файлов. Зелёным обозначены те, что можно восстановить, а жёлтым – те, что не требуют восстановления. После этого нужно нажать на иконку дискеты слева.

Рис. №2. Работа PC Inspector Smart Recovery
R-Studio
На официальном сайте пишут, что на сегодняшний день — это самое «исчерпывающее» программное обеспечение для восстановления файлов.
Пользователи не сопротивляются этому выводу. Чтобы восстановить данные с помощью R-Studio необходимо сделать следующее:
- Скачать программу (вот ссылка) и запустить её.
- В разделе Drivers следует нажать на носитель, с которого будут восстанавливаться данные. В разделе Properties будут отображены его свойства.
- Дальше в разделе Folders отобразятся папки, а в разделе Contents — файлы в этой папке. Чтобы их восстановить, нужно нажать на кнопку Recover на верхней панели окна программы.
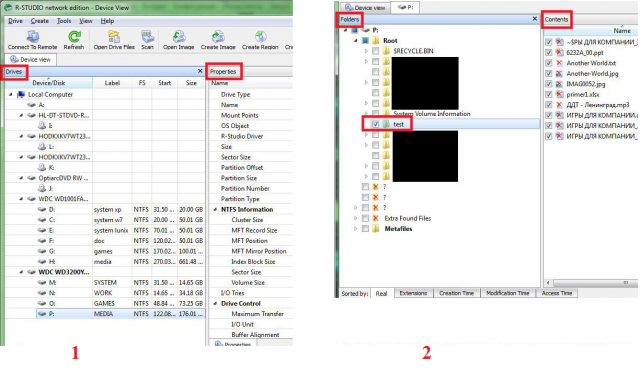
Рис. №3. Работа R-Studio
Easy Recovery
Многие специалисты говорят о том, что это действительно хорошая программа для восстановления файлов. Проверить это можно только одним способом:
- Скачать бесплатную версию программы по этой ссылке и запустить её.
- В стартовом окне жмём «Продолжить». В следующем выбрать «Карты памяти».
- Ещё раз нажать «Продолжить». Выбрать «Восстановление данных» и внизу поставить галочку напротив файловой системы этого носителя.
- Ещё раз нажать «Продолжить». Дождаться окончания сканирования удалённых файлов и окна с отчетом о списке удалённых файлов и папок. На каждом можно нажать правой кнопкой мыши и выбрать пункт «Сохранить как…».

Рис. №4. Easy Recovery
Flash Memory Toolkit
Это очень многофункциональная программа.
Она помимо восстановления, может также выполнять функции тестирования, уничтожения конфиденциальной информации, резервное копирование и получения детальной информации об устройстве.
Чтобы восстановить данные, нужно всего лишь выбрать флешку в разделе Device, нажать на пункт File Rеcovery в меню слева и последовать всем инструкциям программы.
Скачать программу можно здесь.
Как восстановить флешку Transcend? Инструкция
Иногда восстановление флешки MicroSD с помощью вышеперечисленных программ происходит не так гладко, как того хочется – могут возникать некоторые проблемы.
Рассмотрим самые распространённые из них.
Программы-помощники
Воспроизвести данные на карте памяти микро сд помогают доступные программы. Они могут восстановить данные на любом твёрдом носителе, провести диагностику и найти возможные ошибки в работе.
Расскажу о самых популярных из них:
- CrystalDiskMark. Универсальная японская разработка для любого типа твёрдых накопителей. Достаточно проста в использовании. Легко и быстро выполняет тестовую проверку реальной скорости записи/считывания карты.
- Check Flash. Программный инструмент с широкими возможностями. С лёгкостью выискивает ошибки и отображает их на экран. Настройки позволяют проводить работу как без форматирования, так и с ним. Не нуждается в инсталляции на компьютер.
- HD_Speed. Минипрограмма работает на базе ОС Windows. Быстро проводит диагностику флеш-памяти, демонстрирует её скоростные характеристики. Выдаёт отчёт о проверке на выбранный файл, где легко можно определить, где карта повреждена.
- Flash Memory Toolkit. Полностью воспользоваться потенциалом программы можно только после приобретения. К достоинствам относится возможность восстановить удалённые файлы и создать их резервные копии. Тщательно сканирует накопитель на предмет ошибок и заявленную скорость.
Стоит отметить, что все эти программы успешно работают на ПК. Для того чтобы проводить с их помощью диагностику съёмной памяти, нужно приобретать дополнительный картридер.
Подробнее о восстановлении с SD карты конкретной фирмы:
- Восстановление SD карты Transcend
- Восстановление SD карты Kingston
- Восстановление SD карты SanDisk
Оборудование для восстановления Flash Reader и PC-3000
Можно ли восстановить SD карту в лабораторных условиях? Далеко не во всех случаях, так как чип памяти и контроллер имеют микроскопические размеры. Это «ювелирная» работа и обойдется такая услуга не дешево.
Центр Storelab предлагает услуги профессионального восстановления (recovery) СД карт. Мы детально проанализируем, почему сломался SD накопитель, попытаемся восстановить имеющуюся на нем информацию, а также привести саму флешку в работоспособное состояние. Наши цены на восстановление SD карт в Москве – одни из самых привлекательных. Но самое главное – это личный подход к каждому клиенту. Мы поможем вам восстановить данные даже в тех случаях, когда все описанные рекомендации не возымели никакого эффекта. Единственное, что от вас потребуется – это не выполнять никаких манипуляций с SD картой. Повторные попытки записи приведут лишь к повреждению имеющихся файлов.
Итого, вариантов как восстановить данные, если SD карта сломалась или не определяется – масса. Но не во всех случаях это возможно. Если сам чип и контроллер не повреждены механически, то вернуть документы реально. Если же данные не важны, а требуется только работоспособный накопитель, то в большинстве случаев поможет низкоуровневое форматирование и удаление «битых» секторов. А это выполнить можно с помощью бесплатных программ и встроенных сервисов Windows.
Видео по теме:
Как мы будем восстанавливать данные c вашей USB флешки
Паяльные станции EZRA
|
Вольтметры и мультиметры |
Комплекс PC-3000 Flash Reader 4.0 |
Адаптеры и переходники для комплекса |
Осциллограф для проверки сигналов |
Лучшие специалисты по восстановлению данных в Москве
| Александр Гуревич
Инженер опыт работы 12 лет |
Сергей Пахомов
Инженер опыт работы 14 лет |
Константин Сапожников
Инженер опыт работы 15 лет |
Игорь Потавин
Инженер опыт работы 12 лет |
Вадим Милешкин
Инженер опыт работы 10 лет |
| Евгений Артемьев
Инженер программист |
Юрий Тутушкин
Системный инженер |
Артем Кораблев
Инженер программист |
Дмитрий Ломакин
Технический специалист |
Виктор Морозов
Инженер электронщик |
| Маргарита Агапова
Менеджер |
Антон Бровкин
Технический специалист |
Николай Санин
Генеральный директор |
Максим Бабешко
Технический специалист |
Мария Мартыненко
Менеджер |


























