Эффективные способы восстановления
Хотите восстановить удаленные фото с телефона на Андроид, но никак не можете найти нормальное приложение? Тогда мы расскажем вам о самых эффективных способах восстановления фотографий.
С помощью резервных копий
Вы заботитесь о сохранении данных и регулярно делаете резервные копии? В таком случае вы всегда можете восстановить случайно удаленные фото. Если же вы до сих пор не познакомились с резервным копированием, рекомендуем установить приложение CM Backup – Безопасное облако от разработчика Cheetah Mobile Cloud. Приложение позволяет сохранять резервные копии важных данных в собственном облачном хранилище
– каждому пользователю выделяется 5 Гб дискового пространства. Приложение позволяет сохранять:
- Записи из календаря и журнала вызовов;
- Контакты и сообщения;
- Будильники;
- Закладки браузера и фотографии.
Хранение данных осуществляется на серверах Amazon S3. Обязательно воспользуйтесь данным приложением, если вы хотите сохранить все свои фотографии. В случае потери, вы сможете быстро восстановить их из облачного хранилища.
Очень удобные инструменты для создания резервных копий фотографий и видеороликов предоставляют десктопные программы Яндекс.Диск и Dropbox. Они позволяют обеспечить резервное копирование при подключении любого смартфона или планшета. Процедура проста и не вызывает каких-либо сложностей – нужно лишь подключить кабель, подтвердить свои намерения и дождаться завершения копирования.
Восстановление через приложение Google Photo
Можно ли восстановить удаленные фото на Андроиде? Конечно можно, особенно, если вы пользуетеcь приложением Google Photo. Софтина действительно удобная и функциональная, она позволяет автоматически упорядочить фото, сохраняя их в облачном хранилище Google. Если вы случайно удалите фотографии из локального хранилища, либо ваш смартфон сгорит, утонет, взорвется, потеряется или упадет в пропасть, то вы всегда сможете восстановить свои фото.
Для того чтобы установить приложение Google Photo, посетите магазин приложений Play Market. Установленная софтина привяжется к вашему аккаунту и поможет организовать копирование важных фото в облачное хранилище. Их можно будет просматривать в приватном режиме, делиться с другими пользователями. Также доступно создание коллажей, анимаций, панорам и прочих интересных штуковин. Дополнительным достоинством станет наличие функции редактирования фотографий
.
Восстановление через десктопные программы
Как восстановить удаленные фото на Андроиде от Самсунг или любого другого производителя? Если вам порядком надоели с трудом работающие программы из Play Market и вы не очень любите возиться с резервным копированием, мы готовы предложить вам универсальный вариант – это программа 7-data Android Recovery. Она предельно проста в обращении и позволяет реально восстанавливать файлы любого типа
. Процесс восстановления сводится к следующим этапам:
- Включаем в настройках смартфона/планшета отладку USB;
- Устанавливаем и запускаем программу на компьютере;
- Подключаем устройство к ПК и запускаем сканирование;
- Сохраняем результаты сканирования в выделенной папке (на жестком диске ПК).
Программа 7-data Android Recovery позволяет восстановить не только фотографии, но и любые другие типы файлов. При этом она не требует включения дополнительного функционала и не нуждается в правах суперпользователя – отличный вариант для быстрого и беспроблемного восстановления удаленных фото в операционной системе Андроид.
Случайное удаление фото на телефоне или смартфоне работающих под управлением ОС Android или iOS – ситуация неприятная, однако в большинстве случаев поправимая. Сегодня существует несколько эффективных методов восстановления стертых с карты памяти гаджета фотографий. При этом можно воспользоваться как встроенными в систему возможностями, так и дополнительным ПО.
Причины исчезновения медиафайлов
Современная техника способна самостоятельно решать множество задач, но иногда в ней происходят сбои, которые приходится устранять вручную. Нередко проблемы возникают именно со смартфонами, хранящими разнообразную личную информацию: список задач, документы, видео и др.
Многие хоть раз сталкивались с проблемой исчезновения файлов из «Галереи», пытаясь понять, что произошло с устройством. А чтобы найти решение этой непростой задачи, необходимо сначала понять, чем обусловлен случившийся сбой.
Всего существует несколько причин самопроизвольного исчезновения файлов со смартфона:
- Форматирование SD-карты. Произвести полную очистку карты иногда приходится для улучшения ее работы, однако многие забывают о том, что в этом случае все хранящиеся на ней файлы, в т. ч. фотографии, будут полностью удалены. Чтобы исправить ошибку, придется воспользоваться специальными программами, которые смогут вернуть потерянные файлы в «Галерею».
- Случайное удаление. Нередко перенос содержимого со смартфона на компьютер или в обратном порядке приводит к удалению.
- Неисправность карты памяти. Любые носители информации необходимо бережно хранить: не подвергать воздействию прямых солнечных лучей, а также избегать механического воздействия и падений. В противном случае фотографии и другое содержимое носителя могут быть утеряны из-за его неисправности.
Только тщательно изучив смартфон, можно понять, что вызвало неполадки в его функционировании. При этом вовсе не обязательно посещать сервисный центр, ведь многие неисправности вполне реально выявить и устранить самостоятельно.
Восстановление на iOS
Смартфоны, работающие на базе iOS, часто заставляют своих владельцев поволноваться. Их система постоянно дает сбои из-за перегрева, переохлаждения или других факторов. Но если по итогам таких скачков вдруг исчезли фотографии из галереи, то не нужно переживать. Существует несколько действенных способов возращения утерянных файлов.
Папка “Недавно удаленные”
Разработчики iOS позаботились о безопасности фотографий и спокойствии своих клиентов. Благодаря их дальновидности была создана функция, которая позволяет файлам храниться на устройстве в течение месяца после удаления. Для этого достаточно просто зайти в раздел «Фото» – «Альбомы» – «Недавно удаленные». Сама процедура восстановления предполагает расстановку галочек рядом с каждым файлом или использование команды «Выбрать все» с последующим кликом по виртуальной клавише «Восстановить».
Облачное хранилище
Все смартфоны Apple по умолчанию подключены к фирменному облачному хранилищу iCloud. Если к нему дополнительно подключены iPad или iPod, а также девайсы, поддерживающие операционную систему macOS, то на них могут сохраниться утерянные снимки.
Другие способы
Восстановить данные поможет сервис Google Фото, но только в том случае, если вы им ранее пользовались. Вернуть потерянную информацию можно с помощью резервной копии, при этом содержимое девайса заменится более старыми файлами.
Что происходит, когда вы удаляете фото
Иногда вы хотите удалить фотографии из Google Фото. Вы, должно быть, пробовали и не получили желаемого результата. Вот несколько примеров, которые помогут вам лучше понять ситуацию.
Случай 2. Удалите фотографию на телефоне, отключив резервное копирование и синхронизацию.
Если после синхронизации фотографии вы удалите ее, когда параметр резервного копирования и синхронизации отключен, результат будет таким же, как и раньше. Указанная фотография будет удалена из памяти вашего телефона. Но если вы недавно отключили синхронизацию, фотография все равно будет отображаться на других ваших общих устройствах. При повторном включении резервного копирования и синхронизации на том же устройстве фотография будет удалена со всех общих устройств.
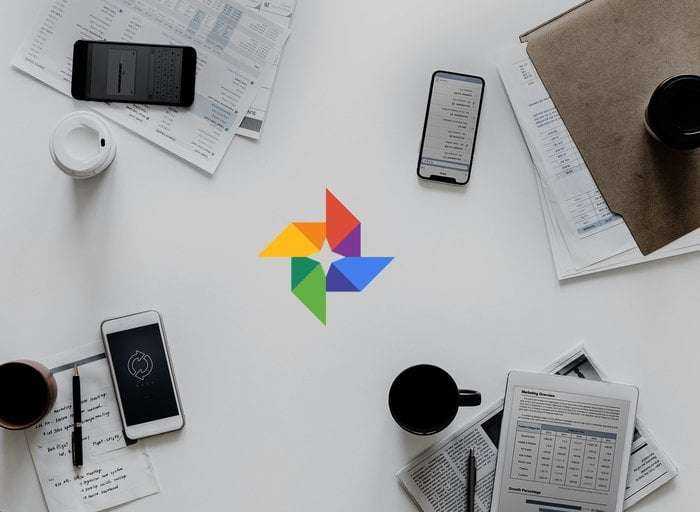
Случай 3. Удалите фотографию с веб-сайта, отключив резервное копирование и синхронизацию.
Еще вы можете удалить фотографии на Google Фото С отключенным резервным копированием и синхронизацией на телефоне. Когда вы это сделаете, фотография будет немедленно удалена с других синхронизированных устройств. Поскольку возможность резервного копирования и синхронизации на вашем телефоне отключена, фотография останется на вашем телефоне и будет видна в приложениях галереи и файлового менеджера.
Теперь, если вы включили резервное копирование и синхронизацию на телефоне, фотография снова появится на веб-сайте Google Фото, где исходный файл все еще находится на телефоне.
Заметка: Иногда изменение происходит не сразу. В этом случае выйдите из приложения Google Фото и войдите снова.
Восстановление фотографий на iPhone в 2023 году
Для восстановления фотографий на Айфоне также предусмотрено несколько способов, каждый из которых подходит для конкретного случая, в зависимости от сложности и давности удаления изображений. Три способа предлагает непосредственно Apple, а четвертый – менее надежный, однако в некоторых случаях с его помощью также удается вернуть фотографии.
Из альбома
Если при просмотре фотографий на Айфоне вы случайно удалили одну или несколько, то это абсолютно не критично, ведь после отправки в корзину снимки еще 40 дней остаются в папке «Недавно удаленные», откуда их легко можно восстановить следующим образом:
- Откройте приложение «Фото» и перейдите во вкладку «Альбомы».
- Зайдите в альбом «Недавно удаленные», нажмите на нужное фото, затем кнопку «Выбрать» и «Восстановить все».
- Остается лишь подтвердить восстановление, после чего фото снова будет отображаться в галерее.
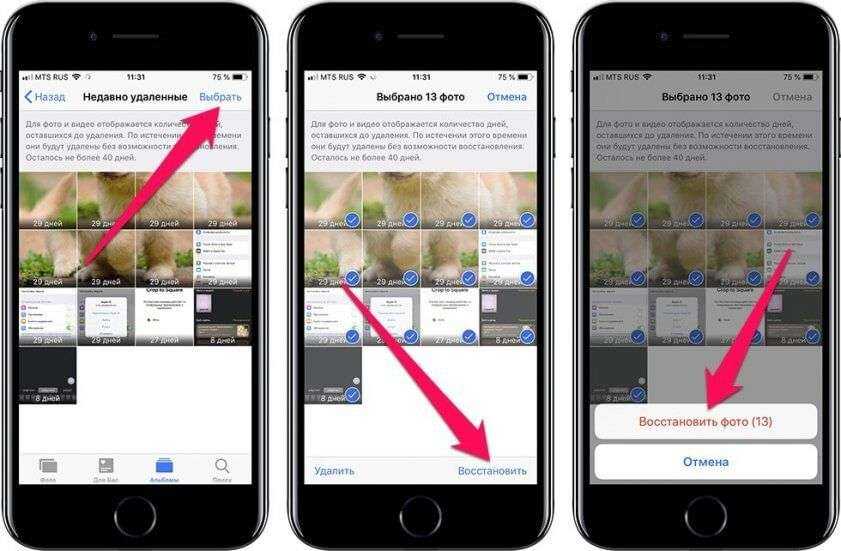
Аналогичным образом можно восстановить одну или несколько фотографий, заранее отметив нужные объекты галочкой.
Из резерва iCloud
Доступ к облачному хранилищу iCloud предоставляется всем владельцам iPhone, куда бесплатно можно сгружать файлы суммарным объемом до 5 Гб, или более, если у вас оформлена платная подписка.
В таком случае, если у вас настроена функция автоматического создания резервных копий данных в iCloud, вы сможете восстановить даже те файлы, которые уже исчезли из папки «Недавно удаленные». Для восстановления фото на Айфоне потребуется:
- Обновить iOS до актуальной версии.
- Выполнить сброс всех настроек.
- Восстановить резервную копию из iCloud.
Подробную инструкцию со всеми шагами можно найти на официальном сайте компании Apple.

Из резерва iTunes
По сути, данный метод восстановления практически идентичен предыдущему, ведь данные будут восстанавливаться из резервной копии iTunes, за тем исключением, что её периодически нужно делать самостоятельно и сохранять на компьютере, для того, чтобы у вас сохранялась наиболее полная версия копии. Вернуть утраченные снимки можно следующим образом:
- Проверяете наличие резервной копии.
- Подключаете Айфон к ПК.
- Запускаете iTunes.
- Дожидаетесь обнаружения вашего iPhone и нажимаете на его иконку.
- В разделе «Резервные копии» установить флажок на пункте «Этот компьютер» и нажать на «Восстановить из копии».
- Далее остается лишь выбрать подходящую версию копии и дождаться завершения процесса.
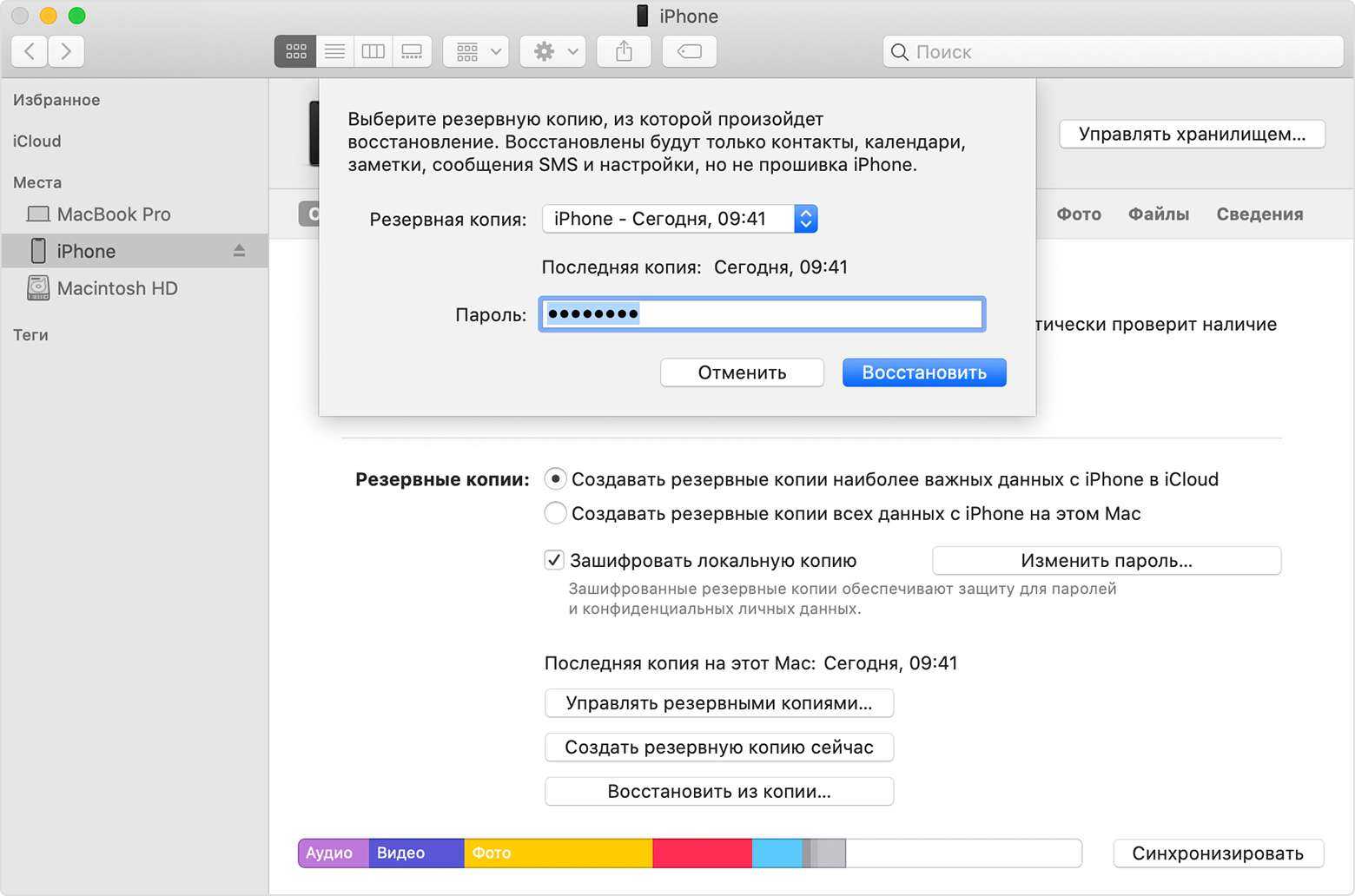
С помощью дополнительных утилит
Если фотографии полностью исчезли с устройства, при этом у вас нет возможности восстановить их с помощью резервной копии, остается лишь прибегнуть к помощи сторонних программ. Конечно же, они не могут гарантировать результат, но в большинстве случаев это всё-таки срабатывает и снимки восстанавливаются.
Наиболее эффективными утилитами для восстановления фото на Айфоне являются:
Tenorshare — UltData iPhone Data Recovery.
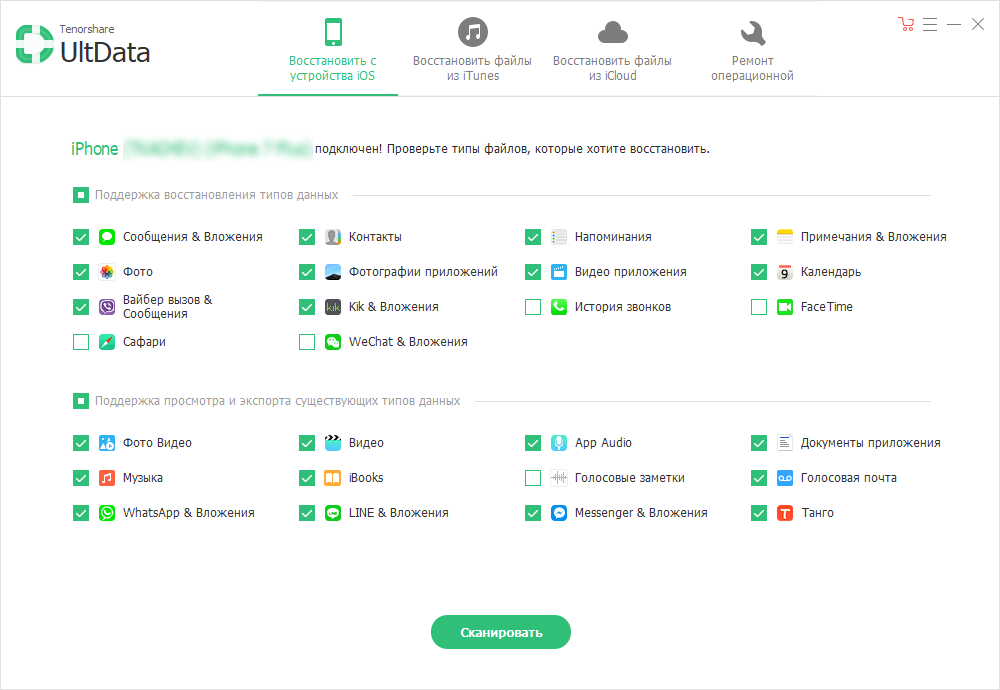
Dr. Fone — iPhone Data Recovery.
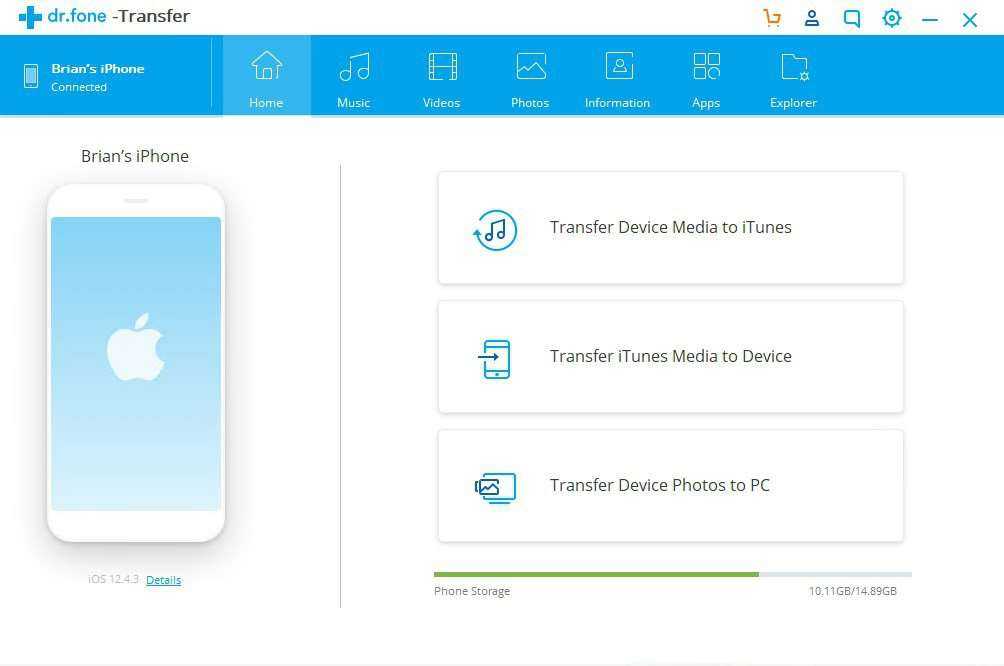
Обе программы имеют 3 режима восстановления, при этом позволяют возвращать не только фотографии, но и другие типы файлов.
Восстанавливаем через компьютер
Если файлы перезаписывались, или был сброс настроек, восстановить рассмотренными выше способами фото не получится. Что делать? Подключите смартфон к ПК. На телефоне включите режим отладки. Находится в настройках в разделе «Параметры разработчика».
Recuva
Одно из самых популярных приложений для восстановления данных, в том числе на картах памяти, позволяет вернуть случайно удалённые фото следующим образом:
Запустив программу и ознакомившись с основной информацией, пользователь должен нажать на кнопку «Далее».
Затем — выбрать тип восстанавливаемых данных (в рассматриваемом случае подойдёт раздел «Картинки»).
Отметить кружком строку «Поиск в указанном месте».
Выбрать носитель, на котором были удалены фотографии.
И, нажав «Далее», перейти к следующему этапу.
В большинстве случаев, чтобы восстановить удалённые фото, достаточно просто кликнуть по кнопке «Начать».
Изображения, которые можно вернуть, появятся в окошке программы через несколько секунд.
Перейдя к «Расширенному режиму», пользователь сможет просмотреть в правой панели обнаруженные картинки и, отметив нужные галочками.
Нажать на кнопку «Восстановить».
Теперь остаётся выбрать каталог, в котором сохранятся найденные фото, и немного подождать.
Об окончании процесса пользователя уведомит соответствующее окошко. Закрыв программу, можно приступать к просмотру фотографий — и их перемещению в соответствующие папки смартфона или планшета.
Приложение WonderShare Dr. Fone for Android (root)
Данная программа в своем роде лучшая, но для ее функционирования требуется рут доступ. Перед процессом сканирования она способна автоматически определить модель вашего гаджета и установить для него драйверы. Выполняем следующую инструкцию:
- Скачиваем Dr. Fone с официального сайта .
- Устанавливаем приложение. Запускаем установочный файл, нажимаем «ОК». Программа не русифицированная, есть только английский язык. Затем выбираем место для установки и нажимаем «Install».
- Ожидаем, пока Dr. Fone инсталлируется, выбираем запуск утилиты и нажимаем «Finish».
- Подтверждаем отладку по USB.
УвеличитьВыбираем необходимый тип файла и переходим к следующему пункту.
Указываем первый пункт, чтобы утилита искала только удаленные файлы.
Начинаем поиск.
Длиться анализ будет приблизительно 30 минут. За это время гаджет несколько раз перезагрузится. Не забывайте после каждой перезагрузки подтверждать отладку.
Теперь нужно отметить фотографии, которые хотите восстановить. Нажимаем «Recovery». Файлы будут сразу восстановлены на вашем гаджете.
Tenorshare Data Recovery
Преимуществом этой утилиты считается восстановление данных даже с поврежденных носителей. Профессиональный инструмент совместим с большинством моделей смартфонов известных производителей.
Как использовать Tenorshare Data Recovery:
Подключить телефон к ПК.
- Запустить софт, дождаться обнаружения гаджета.
- Выбрать тип файлов «Галерея».
- Начать сканирование.
- После завершения процесса выбрать нужные файлы для восстановления.
По желанию можно указать путь хранения изображений.
Чтобы приложение получило доступ к памяти смартфона, пользователю нужно нажать на кнопку «Разрешить». Иначе утилита не сможет получить доступ к внутренней памяти.
Где хранятся фото от контактов на андроид?
Файл с контактами в ОС Андроид хранится в формате *. db, и располагается в папке по адресу /data/data/com.
Где хранятся фото контактов WhatsApp?
На телефонах Android медиафайлы сохраняются автоматически в вашей папке WhatsApp/Медиа. Если у вас есть внутренняя память, папка WhatsApp находится во Внутренней Памяти.
Где хранятся фото на андроид?
Фотографии, снятые на Камеру (стандартное приложение Android), хранятся на карте памяти или внутренней памяти телефона – в зависимости от настроек приложения. Расположение фотографий всегда неизменно – папка DCIMCamera. Полный путь выглядит так: /storage/emmc/DCIM — если в памяти телефона
Где находится папка DCIM на телефоне?
Как найти папку с фотографиями на телефоне
Размещаются фотографии в следующей директории: DCIMCamera . В памяти телефона полный путь имеет следующий вид: /storage/emmc/DCIM . Для получения быстрого доступа к этой папке рекомендуется использовать файловый менеджер, к примеру, ES Explorer.
Где хранятся номера телефонов Android?
Контакты Android хранятся в директории /data/data/com. android. providers. contacts/databases/ в файле contacts.
Как достать фото из контакта?
- откройте ее полностью, кликнув по ней левой кнопкой мыши, если хотите получить изображение в высоком разрешении, а не мини-копию;
- нажмите на правую кнопку мыши и в открывшейся панели выберите «сохранить картинку как…»;
- укажите папку для сохранения, диск, или рабочий стол.
Как в WhatsApp скачать фото контакта?
- Откройте Ватсап и кликните на кнопку «Чаты»;
- Щелкните на нужную беседу, чтобы открыть ее;
- Нажмите на имя контакта в верхней части экрана;
- Выберите раздел «Медиа, ссылки и документы»;
- Кликните на кнопку «Выбрать» в верхнем правом углу;
- Выделите галочками нужные файлы;
- Нажмите на стрелочку в нижнем левом углу;
Где хранятся статусы WhatsApp?
Выберите и перейдите в папку. Status. Отсюда вы должны найти все статусы, которые WhatsApp сохранил на вашем телефоне («/storage/emulated/0/WhatsApp/Media/. Statuses»).
Где сохраняются данные звонков в Вотсап?
WhatsApp, кажется, записывает звонки и сохраняет данные на вашем телефоне с самого начала. Вы заметили тот факт, что в вашей папке WhatsApp (на SD-карте) есть подпапка с названием «WhatsApp Calls». Хотя у каждого есть папка, существующая на их мобильных телефонах, но для большинства из вас папка будет пустой.
Где хранятся удаленные фото на андроид?
на устройстве Android
Войдите в аккаунт Google.…Важно!
- Фотографии и видео, которые вы загрузили в Google Фото, а затем удалили, будут храниться в корзине в течение 60 дней.
- Если вы удалите с устройства Android объект, который не загружен в Google Фото, он будет храниться в корзине в течение 60 дней.
Как найти фотографии на телефоне?
С помощью функции поиска можно найти только загруженные фото.…Архив.
- Откройте приложение «Google Фото» на устройстве Android.
- Войдите в аккаунт Google.
- В нижней части экрана нажмите Поиск.
- Нажмите Недавно добавленные.
- Проверьте, нет ли объектов, которые вы ищете, среди недавно добавленных.
Что такое Thumbnail в телефоне?
thumbnails — это кэш директория, которая содержит в себе миниатюры всех фото и видео, что у вас когда-либо были на устройстве. Эти эскизы использует стандартное приложение «Галерея», позволяя быстрее подгружать картинку в плитках. Расположена папка в «/sdcard/DCIM/» — место хранения фото и видео с камеры.
Где хранятся удаленные фото в телефоне?
В случае полной потери данных все фото останутся в облаке, а если вы удалили фотографии самостоятельно, то они еще 60 дней будут храниться в корзине. Чтобы восстановить удаленные фото, зайдите на сайт photos.google.com или на телефоне в приложение «Google Фото» и найдите корзину.
Что за папка в телефоне DCIM?
DCIM (Digital Camera Images) – это специальная папка. Она есть на фотокамере или на телефоне, оснащенном фотокамерой. В этой папке по умолчанию можно сохранить все фотографии. Разработчики назвали это папкой, хотя, вообще-то, это особый стандарт.
Часть 2: Как исправить ошибку в галерее, не отображающей изображения SD-карты
Мы суммируем четыре доступных решения для отображения изображений SD-карты в галерее следующим образом. Вы можете попробовать их один за другим.
Решение 1. Перезагрузите устройство Android.
Когда изображения не отображаются в галерее Android, вы можете сначала попробовать перезагрузить Android-устройство. После этого проверьте, отображаются ли исчезнувшие изображения на SD-карте Android в приложении Галерея. Если ответ отрицательный, попробуйте следующее решение.
Решение 2. Повторно вставьте SD-карту Android
Вот безопасный способ удалить SD-карту из устройства Android:
- Идти к Хранилище> Отключить SD-карту чтобы отключить SD-карту Android и затем выключить устройство Android.
- Извлеките SD-карту из телефона Android. Через несколько минут снова вставьте SD-карту в устройство Android.
- Переустановите карту памяти, чтобы ее можно было прочитать. Теперь вы можете проверить, можно ли просматривать изображения на SD-карте в приложении Галерея.
Если это решение не работает, попробуйте решение 3.
Решение 3. Удалите файлы Nomedia на SD-карте.
Что касается этого решения, вы должны убедиться, что на вашей SD-карте нет файла .nomedia. Если медиа-сканер обнаружит этот файл .nomedia, все данные в этой папке не будут отображаться в приложении Android Gallery.
Итак, вы должны проверить, есть ли файлы .nomedia, и удалить их, если они есть.
Решение 4. Отформатируйте SD-карту Android
Вам следует использовать это решение, когда все вышеперечисленные решения не помогли.
Это решение можно разделить на два случая:
Случай 1: данные на SD-карте могут отображаться на вашем компьютере
Форматирование SD-карты приведет к удалению всех файлов на ней, поэтому сначала необходимо создать резервную копию SD-карты на своем компьютере.
Шаг 1. Создайте резервную копию данных с SD-карты Android на свой компьютер.
Один из способов резервного копирования данных на SD-карту — использовать Копировать + Вставить команды. Однако, чтобы легко скопировать много больших файлов на SD-карту, вы должны использовать Копировать раздел функция MiniTool Partition Wizard.
Но если на SD-карте Android много больших файлов, вы можете использовать Копировать раздел Функция MiniTool Partition Wizard позволяет с легкостью выполнить эту работу.
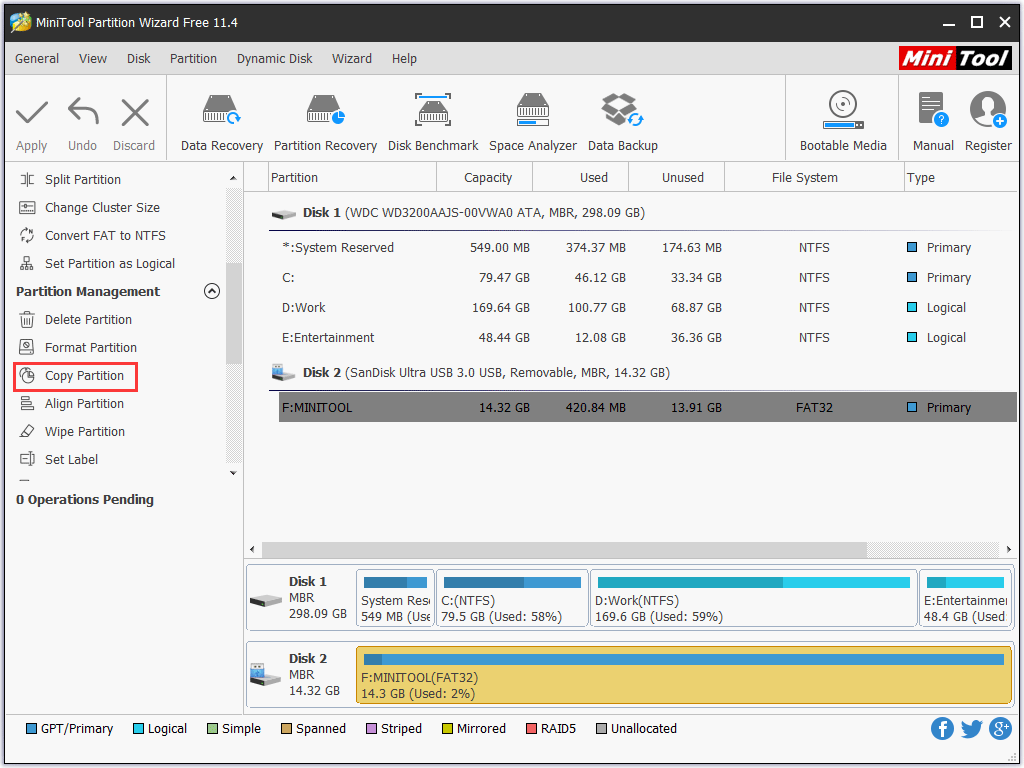
Эта функция доступна в бесплатной версии этой программы, поэтому загрузите и установите ее на свой компьютер, чтобы попробовать.
Но в некоторых случаях фотографии на SD-карте Android не могут быть прочитаны компьютером. В этой ситуации вы можете обратиться к этому посту, чтобы сделать фотографии на SD-карте, которые будут отображаться на вашем компьютере: Как решить — фотографии на SD-карте не отображаются на компьютере .
Шаг 2. Отформатируйте SD-карту Android, чтобы вернуть ее в нормальное состояние.
Конечно, вы можете отформатировать целевую SD-карту Android в Проводнике Windows или Управлении дисками. В то же время вы также можете использовать сторонний менеджер разделов — MiniTool Partition Wizard для упрощения форматирования с помощью Форматировать раздел характерная черта.
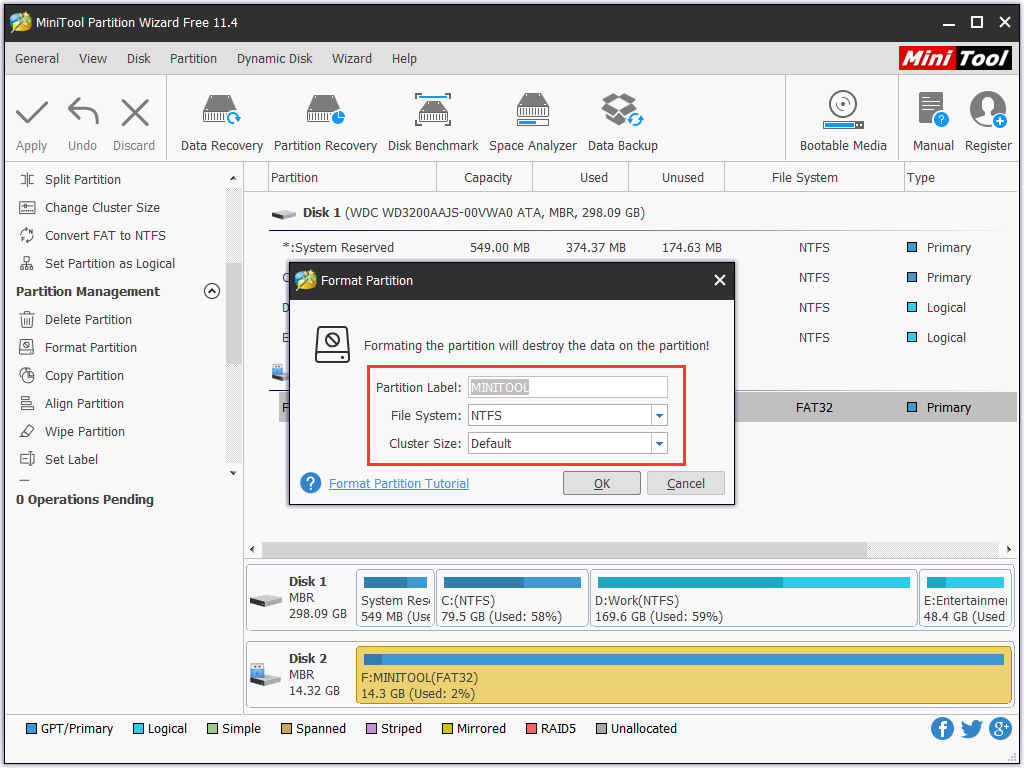
Шаг 3. Переместите скопированные данные на SD-карту Android.
Здесь вы все еще можете использовать MiniTool Partition Wizard и его Копировать раздел функция.
После этих трех простых шагов повторно вставьте SD-карту в устройство Android и проверьте, могут ли фотографии с SD-карты отображаться в приложении «Галерея». В общем, если с SD картой все в порядке, то нормально работать будет.
Используйте защищенную папку (только для пользователей Samsung).
Если вы используете Телефон Samsung , вы можете воспользоваться функцией Безопасная папка. Фотографии, которые вы снимаете с камеры в защищенной папке, будут доступны только в защищенной папке и не будут копироваться в Google Фото, если вы также не установите приложение Google Фото в защищенную папку.

В любом случае, если вы еще не используете защищенную папку, вы можете включить ее, перейдя в «Настройки» -> «Биометрия и безопасность» -> «Защищенная папка» и создав свою учетную запись. Это дает вам второе место для установки приложений, и вы можете получить к ним доступ только с паролем. Вы можете иметь отдельное хранилище, отдельные приложения и даже отдельную учетную запись Google, если хотите.
Почему Google Фото удалены с вашего телефона
По умолчанию. Is done Отключите опцию резервного копирования и синхронизации على Google Фото. При первом включении на телефоне приложение Google Фото сохраняет фотографии и видео из папки «Камера» в облачном хранилище, связанном с вашей учетной записью Google. Все новые фотографии также будут синхронизированы. Функция резервного копирования и синхронизации отключена для альбомов в галерее, но вы также можете синхронизировать их. Здесь мы сосредоточимся на файлах камеры, но основной принцип останется прежним.

Поэтому, когда вы синхронизируете фото или видео через приложение Google Фото, процесс создает две копии — в облаке и на телефоне. Вам видна только одна копия. Если хочешь Экономьте место на вашем телефоне Вы можете удалить копию фотографий на устройстве с помощью встроенной функции Google Фото. Если вы это сделаете, вы не сможете получить доступ к файлу в любой другой галерее, потому что у вас останется только онлайн-копия файла. Однако вы можете просмотреть онлайн-версию таких файлов только в приложении Google Фото.
Хотя сохранить файл в Google Фото и удалить его с устройства легко, не так просто сделать наоборот. Когда вы удаляете синхронизированную фотографию из приложения Google Фото, она также удаляется с вашего телефона и облачного хранилища.

Резервное копирование, Google!
Хотелось бы, чтобы все было по-другому и был очевидный способ просто удалить фотографии из приложения Google Фото. К сожалению, сейчас это недоступно. Вам придется либо остановить приложение «Автозагрузка и синхронизация», прежде чем делать новые фотографии, либо использовать описанный выше метод.
Однако хранить только свои фотографии на телефоне — не лучший вариант. может быть сделано укради твой телефон или же прекратить работу Что приводит к потере всех ваших драгоценных воспоминаний. Если вы не хотите использовать Google Фото для резервного копирования, вы можете попробовать альтернативы, например Prime Photos или же Flickr Или используйте облачное хранилище, например Google Drive.
Источник
Причины и способы устранения проблемы
Причины такого сбоя можно разделить на две группы: программные и аппаратные. К первым относится повреждение кэша «Галереи», действие вредоносных приложений, нарушение файловой системы карты памяти или внутреннего накопителя. Ко вторым – повреждения устройств памяти.
Первое, что нужно узнать – присутствуют ли фотографии на карте памяти или внутреннем накопителе. Для этого нужно подключить к компьютеру либо карту памяти (например, через специальный картридер), либо телефон, если исчезли изображения со встроенного хранилища. Если фотографии распознаются на компьютере, то вы, скорее всего, столкнулись с программным сбоем. Если же картинок нет или во время подключения возникли неполадки (например, Виндовс предлагает отформатировать накопитель), то проблема аппаратная. К счастью, в большинстве случаев получится вернуть ваши изображения.
Способ 1: Очистка кэша «Галереи»
В силу особенностей Android может произойти сбой кэша галереи, в результате чего в системе фотографии не отображаются, хотя при подключении к компьютеру распознаются и открываются. Столкнувшись с таким типом проблемы, проделайте следующее:
- Откройте «Настройки» любым возможным способом.
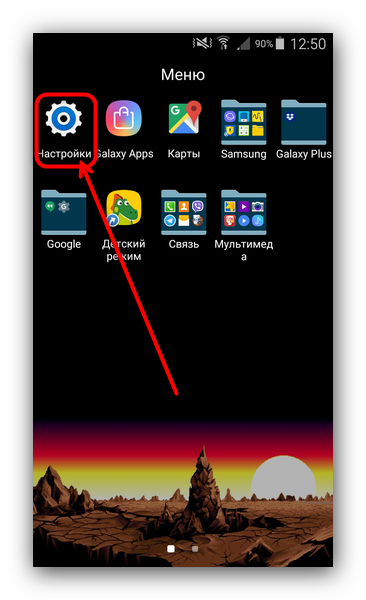
Перейдите к общим настройкам и поищите пункт «Приложения» или «Диспетчер приложений».
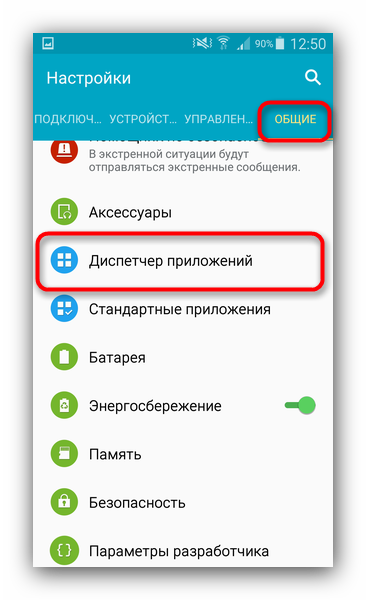
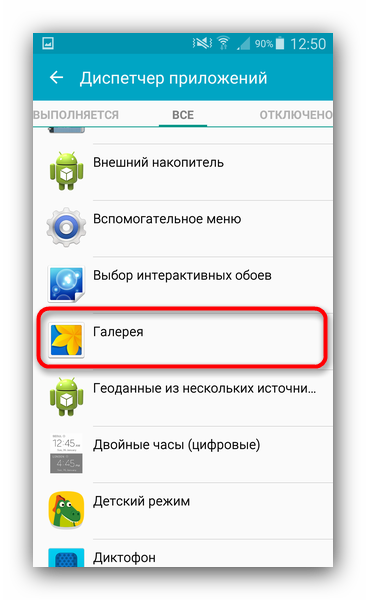
Найдите на странице отметку «Кэш». В зависимости от количества изображений на устройстве, кэш может занимать от 100 Мб до 2 Гб и более. Нажмите кнопку «Очистить». Затем — «Очистить данные».

После очистки кэша галереи вернитесь к общему списку приложений в диспетчере и найдите «Хранилище мультимедиа». Зайдите на страницу свойств этого приложения, и также очистите его кэш и данные.

Перезагрузите смартфон или планшет.
Если проблема заключалась в сбое галереи, то после этих действий она исчезнет. Если этого не произошло, читайте далее.
Способ 2: Удаление файлов .nomedia
Иногда вследствие действий вирусов или невнимательности самого пользователя, в каталогах с фотографиями могут появиться файлы с названием .nomedia. Данный файл перекочевал в Андроид с ядром Linux и представляет собой служебные данные, которые не дают файловой системе индексировать мультимедийное содержимое в том каталоге, где они находятся. Проще говоря, фотографии (а также видео и музыка) из папки, в которой есть файл .nomedia, в галерее отображаться не будут. Чтобы вернуть фотографии на место, этот файл нужно удалить. Сделать это можно, например, с помощью Total Commander.
- Установив Тотал Коммандер, войдите в приложение. Вызовите меню нажатием на три точки или на соответствующую клавишу. Во всплывающем меню тапните по «Настройкам…».

В настройках поставьте галочку напротив пункта «Скрытые файлы/папки».
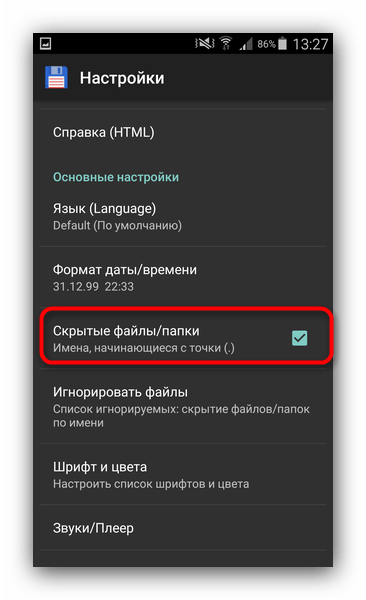
Затем посетите папку с фотографиями. Как правило, это каталог с названием «DCIM».
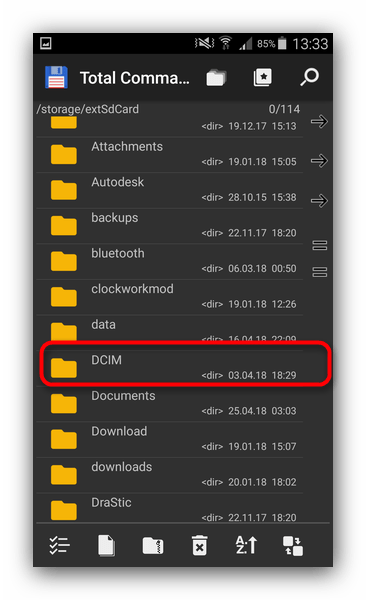
Конкретная папка с фотографиями зависит от многих факторов: прошивки, версии Android, самой используемой камеры и т. д. Но как правило, фотографии хранятся в директориях с названиями «100ANDRO», «Camera» или прямо в самой «DCIM».
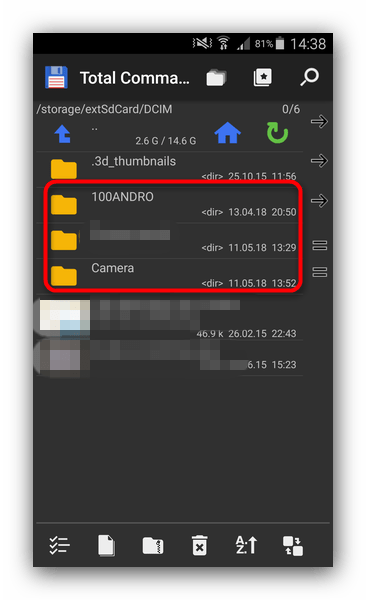
Допустим, пропали фотографии из папки «Camera». Заходим в неё. Алгоритмы Total Commander размещают системные и служебные файлы выше всех остальных в каталоге при стандартном отображении, так что наличие .nomedia можно заметить сразу.  Нажмите на него и подержите, чтобы вызвать контекстное меню. Для удаления файла выберите пункт «Удалить».
Нажмите на него и подержите, чтобы вызвать контекстное меню. Для удаления файла выберите пункт «Удалить».  Подтвердите удаление.
Подтвердите удаление.
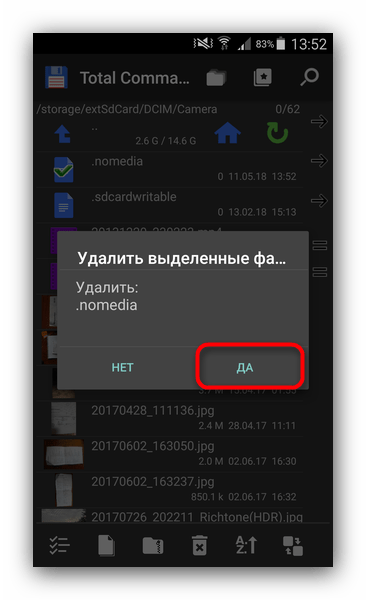
Также проверьте другие папки, в которых могут находиться фотографии (например, директорию для загрузок, папки мессенджеров или клиентов соцсетей). Если в них тоже есть .nomedia, удалите его способом, описанным в предыдущем шаге.
Перезагрузите девайс.
После перезагрузки зайдите в «Галерею» и проверьте, восстановились ли фотографии. Если ничего не изменилось – читайте далее.
Способ 3: Восстановление фотографий
В случае если Способы 1 и 2 вам не помогли, можно сделать вывод, что суть проблемы кроется в самом накопителе. Независимо от причин ее появления, обойтись без восстановления файлов уже не получится. Подробности процедуры описаны в статье ниже, так что подробно останавливаться на них не будем.
Заключение
Как видим, пропажа фотографий из «Галереи» вовсе не причина для паники: в большинстве случаев их получиться вернуть.
Решение для удаления фото
Единственное решение, которое кажется работающим, — это переместить файлы в асинхронную папку, используя файловый менеджер.
Вот шаги:
Шаг 1: Откройте приложение файлового менеджера на своем устройстве и создайте новую папку во внутреннем хранилище. Назовем это Тест DT. Вы можете называть это как угодно.
 Заметка: Для этого я использовал приложение Mi File Manager. Вы можете использовать любой Приложение файлового менеджера.
Заметка: Для этого я использовал приложение Mi File Manager. Вы можете использовать любой Приложение файлового менеджера.
Шаг 2: затем используйте файловый менеджер Снова идем в Внутреннее хранилище -> DCIM -> Камера. В этой папке хранятся фотографии, сделанные с помощью камера телефона.
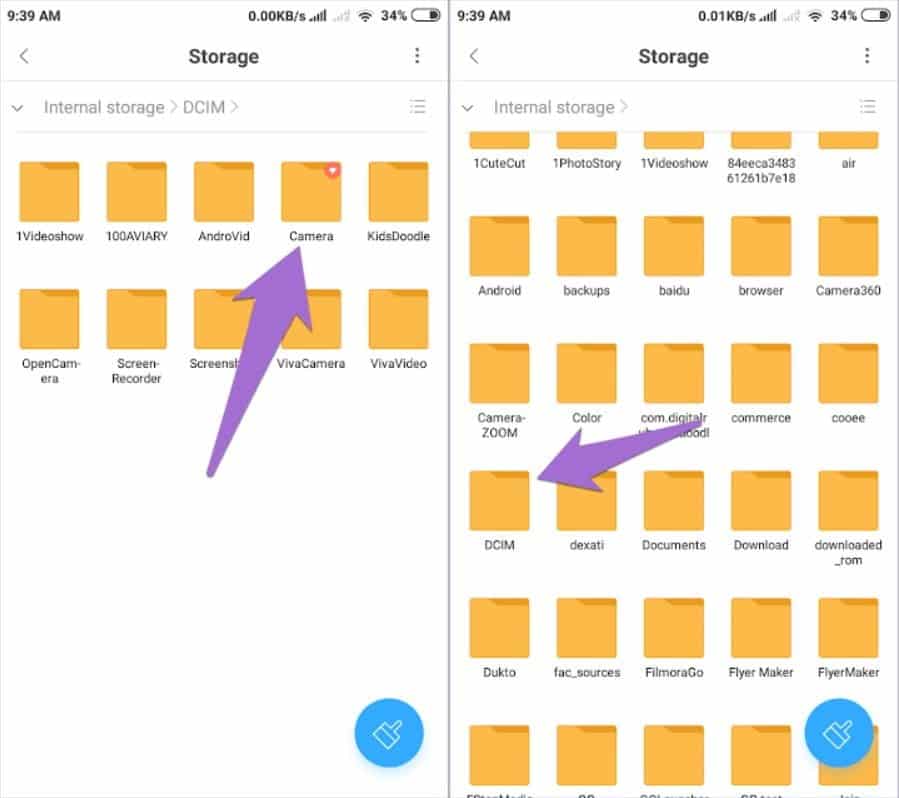
Шаг 3: Здесь выберите все фотографии, которые вы хотите удалить из Google Фото, и нажмите Двигаемся.
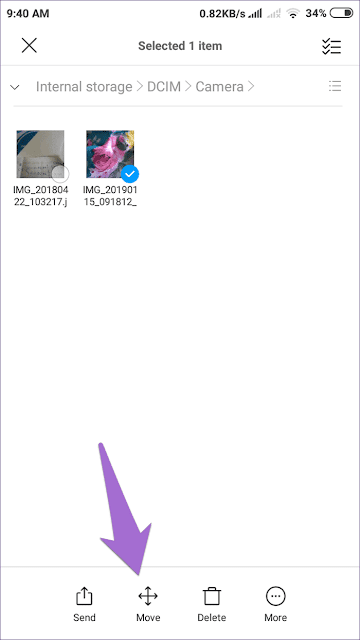
Шаг 4: Зайдите в новую папку (Тест DT), который вы создали выше, и вставьте туда изображения.

Как только вы это сделаете, файлы будут автоматически удалены из папки камеры приложения Google Фото на вашем телефоне.
Вы можете получить доступ к этим файлам из вновь созданной папки (Тест DT) с помощью Google Фото или любого другого приложения-галереи.
Убедитесь, что для новой локальной папки отключено резервное копирование и синхронизация. Для подтверждения перейдите на раздел альбомов В приложении Google Фото найдите папку. Значок облака с линией над ним указывает на то, что папка не синхронизируется.
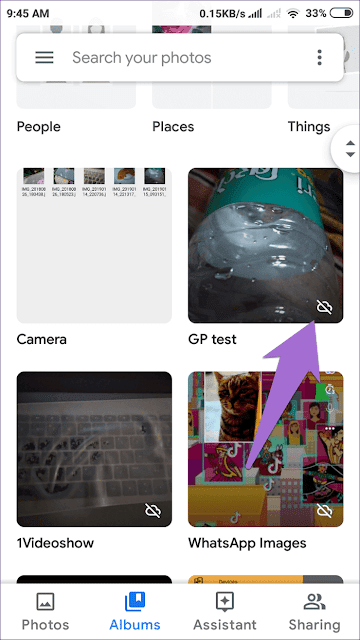
Шаг 5: Если удаленные фотографии все еще появляются в веб-версии, вам нужно будет вручную удалить их из Интернета. Для этого перейдите в Сайт Google Фото И вы должны удалить фотографии. Его удаление не повлияет на фотографии во вновь созданной папке (Тест DT) на вашем телефоне.
Заметка: В качестве меры предосторожности попробуйте сначала выполнить описанные выше шаги с одним или двумя изображениями. Когда вы будете удовлетворены, сделайте это сразу.. В любой момент, если вы хотите восстановить удаленные фотографии, откройте корзину в Google Фото и восстановите их
В любой момент, если вы хотите восстановить удаленные фотографии, откройте корзину в Google Фото и восстановите их.





























