Получение и создание источника
Источник доступен на GitHub; Он лицензируется в соответствии с GNU General Purpose License, версия 3. Для сборки исходного кода вам понадобится Xcode 4.0+; Для создания версии, которая будет работать под управлением Snow Leopard, вам также понадобится установленный Snow Leopard SDK. К сожалению, SDK Snow Leopard трудно найти; Вам нужно будет найти его где-нибудь в Интернете и вручную установить в папку Xcode SDK. (Для большинства приложений все в порядке, чтобы создать новый SDK, а для модуля ядра волшебные трюки с виртуальными виртуальными таблицами требуют компиляции против самого низкого общего знаменателя.)
Простого запуска xcodebuild в каталоге checkout должно быть достаточно для сборки kext. Если вы хотите упаковать пакет, вы можете запустить make, чтобы собрать пакет в каталоге build/ (хотя, пожалуйста, не публикуйте выпущенные версии, как если бы они были официальными!).
Настройка удаленного доступа Android
Вы спросите, а как же настроить дистанционное управление смартфоном? На самом деле, сделать это помогут специальные программы, которые можно установить как на компьютер, так и на другой телефон. С основными и самыми качественными из них предлагаем ознакомиться чуть ниже.
Подключение к телефону с телефона
Если необходимо включить удаленное управление одним телефоном Андроид с другого смартфона или планшета, то рекомендуем обратить внимание на следующую подборку приложений
AirMirror (AirDroid)
Скачать QR-Code AirMirror: дистанционное управление и поддержку Developer: SAND STUDIO Price: Free
Итак, для начала давайте рассмотрим одну популярную программу AirMirror. Приложение полностью бесплатно можно установить из Google Play, введя в поисковой строке соответствующий запрос. Подробно процесс инсталляции описывать не будем, так как он в данном случае стандартный. А вот помочь с первоначальной настройкой может пошаговая инструкция:
- Просматриваем или пропускаем краткий обзор приложения. Здесь ничего интересного нет, потому что обо всём будет рассказано далее.
- Нажимаем на кнопку «Зарегистрироваться». Заполняем информацию, такую как адрес электронной почты, пароль и логин. В конце проверяем указанные данные и выбираем «Далее». На email будет отправлена ссылка с подтверждением аккаунта. Рекомендуем перейти по ней, чтобы активировать доступ к приложению.
- Также можно пройти быструю регистрацию, выполнив авторизацию в учетной записи Google, Facebook или Twitter. Ничего сложно в этом нет, так что выбирайте любой вариант создания аккаунта.
Когда учетная запись создана, можем переходить к настройке доступа. Переходим во вкладку «Дистанционная поддержка». На экране появляется краткая инструкция с описанием действий. В общем, вам нужно установить приложение AirDroid Remote Support на смартфон, который необходимо контролировать. Это по-прежнему делается из Play Маркета.
Теперь запускаем только что загруженную программу. В первом слайде выбираем «Нет, спасибо», а во втором нажимаем «Продолжить». Предоставляем приложению доступ к телефону, хранилищу и микрофону, кликнув в появившемся окне по кнопке «Разрешить». Сразу же произойдет автоматическая генерация кода для подключения.
Его нужно вписать в утилиту AirMirror на основном устройстве. Для этого вводим код и выбираем «Подключение». Когда всё будет завершено, на экране отобразится панель управления.
Также можно пойти другим путем, установив на другой телефон программу AirDroid. После завершения инсталляции нажимаем «Войти» и выполняем авторизацию в той же учетной записи, привязанной к AirMirror. Далее выбираем «Продолжить» и предоставляем запрашиваемое разрешение.
Теперь заходим в AirMirror на первом устройстве и проверяем, что второй смартфон отобразился в списке. Кликаем по его названию и выбираем подходящий вариант удаленного управления. Рекомендуем использовать опцию «Зеркальное экрана».
Обратите внимание, что для использования опции «Контроль» необходимы root-права или программа на ПК. И как можете видеть, мы полноценно управляем рабочим столом другого смартфона удаленно
И как можете видеть, мы полноценно управляем рабочим столом другого смартфона удаленно.
По желанию изображение можно развернуть, а также активировать доступ к микрофону.
RemoDroid
Очередная программа, позволяющая дистанционно управлять рабочим столом другого смартфона или планшета. Итак, будем всё делать поэтапно, чтобы не допустить случайных ошибок. Сначала на второе устройство устанавливаем приложение RemoDroid из Play Маркета.
Нажимаем на кнопку «AllowRemoteControl» и предоставляем все разрешения. В конце выбираем «Начать», предварительно поставив галочку в пункте «Больше не показывать».
Берем в руки основной телефон и на него также устанавливаем RemoDroid из Google Play. Открываем приложение, перед этим подключившись к одной сети Wi-Fi. В списке должно появиться второе устройство. Нажимаем по нему и получаем удаленный доступ к экрану.
Кстати, для удобства можно открыть браузер на компьютере и ввести цифры с программы в адресную строку. Это позволит следить и управлять смартфоном с большого экрана.
В настройках утилиты можно активировать пароль для подключения. В итоге окажется, что без ввода секретного кода доступ к устройству никто не получит. Остальные настройки менее полезные, но кому-то могут и пригодиться. К сожалению, через RemoDroid нельзя удаленно управлять файлами или документами, а также следить за местоположением аппарата.
Возможные проблемы
Возникновению неисправностей способствуют ошибки пользователей, допускаемые во время настройки оборудования. Некоторые проблемы можно решить самостоятельно.
Отсутствие работы сразу после подключения
В этом случае проверяют правильность введения модема в USB-порт. При отсутствии соединения название модема не будет отображаться в списке доступных сетей. Следует извлечь устройство и повторно подключить его. Если проблема сохраняется, используют другой порт. Также причиной становится сбой ПО или неправильная настройка точки доступа APN. Нужно проверить правильность ввода параметров.
Модем перестал функционировать после корректной работы
Причинами возникновения проблемы становятся:
- сбой настроек, возникающий при использовании модема на разных компьютерах;
- невозможность списания абонентской платы из-за отсутствия денег на балансе сим-карты;
- сбои со стороны провайдера.
Если модем перестал функционировать, следует проверить настройки.
В этих случаях выполняют следующие действия:
- Открывают программу с помощью пускового меню или ярлыка на рабочем столе. Просматривают баланс в разделе «Управление счетом» во вкладке «Мои данные».
- Проверяют правильность настройки оборудования.
Устройство не определяется на ПК
О возникновении такой проблемы свидетельствуют:
Причинами неисправности становятся:
- слабое питание разъема;
- запрет доступа, устанавливаемый антивирусной программой;
- неправильная работа операционной системы;
- неисправность модема.
Проблему устраняют так:
- Перезагружают компьютер, отсоединяют модем. Запускают устройство на другом ПК.
- Проверяют питание разъема ноутбука. Подключают модем к другому порту. Это делают напрямую, без использования удлиняющих кабелей.
- Отключают антивирус, пробуют подсоединить оборудование повторно.
- Открывают «Диспетчер устройств». Убирают галочку возле надписи «Составное USB-устройство».
Если программа не запускается в автоматическом режиме
В этом случае выполняют следующие действия:
- Деактивируют антивирусную программу. Переходят в раздел «Мой компьютер». Проверяют наличие значка нового устройства.
- Нажимают на название модема правой клавишей мыши. В контекстном меню выбирают вариант «Открыть».
- Активируют файл Setup.exe.
Давайте разберемся, как подключить модем Билайн к ноутбуку или компьютеру, чтобы использовать его в дороге или дома для скачивания и передачи информации. В статье приведем пошаговую инструкцию для соединения устройства с ПК и ноутбуком с помощью специальной программы или через веб-интерфейс, разберем основные ошибки и пути их решения.
Switching to dial-up mode
I’m sure that it’s called something else and not the “dial-up mode”, but I haven’t found the correct name for it.
So, you’ve got your modem discovered by the system. Connect to it via :
And try to communicate with it using -commands. First I tried to collect some information about the device (first line in each group is the command, the following lines are the response):
From the value we can see that is starts with , which means that the modem has the STICK firmware. The HILINK revision numbers start with . More details about firmware types are here (in russian).
Okay, and here’s the command to switch the modem into dial-up mode:
Option 1: Use the Built-In USB Tethering Option (if Supported)
If you’re using a modern Android device, running Android 12 or later, then support for USB tethering on macOS may well be built-in already. You might not need any extra tricks to get it working. On a Pixel 7 running Android 13, for example, you can just connect your phone to your computer and you’re good to go.
Here’s what you need to do:
- Unlock and connect your phone to your Mac via a USB cable.
- If you’re using macOS 13, you may need to click to allow your phone to connect.
- A notification will appear on your phone labeled something like Charging this device via USB. Tap on it.
-
Under the USB Preferences screen that opens, set Use USB for to USB tethering.
2 Images
Close
You should now be able to start accessing the internet on your Mac as you normally would. If you’re connecting using your 4G or 5G mobile data connection, keep an eye on your usage if you have a limited allowance.
If the notification doesn’t appear when you connect your phone, you can instead go to Settings > Network and Internet > Hotspot and tethering and toggle on USB tethering. This option will be grayed out if your phone isn’t connected to a computer using a USB cable, and remember that some of the menus may be slightly different depending on what phone you’re using.
To verify the connection on your Mac, go to System Settings (or System Preferences) > Network, where you’ll see your phone’s name listed with a green dot next to it.
If USB tethering on macOS isn’t supported on your phone and you can’t set up Wi-Fi tethering, you do have another option. However, this comes with a potential snag of its own.
Какие команды есть в fastboot
Находясь в режиме Фастбут, смартфон и планшет способны воспринимать несколько команд, которые поступают от подсоединённого компьютера. На удалённом устройстве должна быть запущена командная строка, при этом устройство на Андроиде должно находиться в режиме загрузчика.
Fastboot devices предоставляет пользователю различную информацию об устройстве, включая серийный номер. Эта программа заблокирована некоторыми производителями из-за величины предоставляемых данных.
Fastboot OEM unlock используется для разблокировки загрузчика. Он может быть заблокирован производителем, при этом подобная защита снимается соответствующими утилитами. Например, HTC и Asus блокируют загрузчик, а снять блокировку могут только приложения, выпущенные этими же фирмами.
Снятие блокировки позволяет полностью раскрыть потенциал ClockworkMod, TWRP и аналогичных программ, использующихся для смены прошивки. Но удалить защиту может также Fastboot. Загрузите устройство в этот режим, подсоедините к компьютеру и введите команду в командной строке.
Как отключить или удалить доступ на Андроиде
Чтобы полностью отключить удаленные доступ к своему смартфону или планшету, нужно выполнить несколько действий. Во-первых, желательно деактивировать опцию «Найти устройство» от Google. Для этого открываем настройки и переходим в раздел «». Здесь заходим в меню «Безопасность», выбираем «Найти устройство» и возле одноименного пункта переводим ползунок влево. В итоге цвет индикатора должен измениться.
Отключение этой функции не позволит обнаружить смартфон в случае его утери, а также удалить хранящиеся на нем данные. Если для дистанционного управления вы использовали одну из представленных выше программ, то для отключения доступа достаточно просто удалить приложение со смартфона. Также лучше деактивировать отладку по USB, если эта опция в данный момент не используется.
Как подключить к Mac смартфон на Андроид
Чтобы ваши Android-гаджеты могли обмениваться музыкой и фотографиями с компьютерами семейства Mac (MacBook и iMac), их надо правильно соединить. Для этого существует три удобных способа: через USB-кабель, с помощью Bluetooth и через облачный сервис.
1. Подключение Android гаджета через USB
Устройства на Андроид обычно поставляются вместе с USB-кабелем, который можно подключить к Mac. При этом на вашем смартфоне должна быть установлена версия Android не ниже 3.0.
Вставьте штекеры вашего кабеля в соответствующие разъемы на смартфоне и Apple-компьютере. На в строке меню появится маленький символ USB. В отличие от подключения к Windows, для обмена данным между Android и Mac вам понадобится установить на компьютер дополнительную программу. Бесплатную утилиту Android File Transfer можно скачать на официальном сайте разработчика.
Во время перемещения данных с гаджета ваш смартфон будет заряжаться. Чтобы связь не прервалась, Mac должен иметь достаточный запас энергии (актуально для MacBook).
2. Подключение Android-смартфона через Bluetooth
Если вы не хотите использовать дополнительное программное обеспечение, соедините смартфон и Mac-компьютер с помощью Bluetooth
Обратите внимание, что при таком подключении гаджет на Android не будет заряжаться от Mac. Чтобы связь не прервалась, смартфон должен иметь достаточный уровень заряда аккумулятора
3. Соединение Android-устройства и Mac через облако
Если вы хотите переносить данные между Android и Mac без необходимости держать устройства в непосредственной близости друг от друга, можете организовать синхронизацию гаджетов с помощью облачного сервиса: например, или Яндекс.Диск.
Выберите облако и установите необходимую программу на Android-гаджете и компьютере от Apple. После этого вы сможете перемещать данные через облачный интерфейс.
У Mac есть и «родное» облачное хранилище iCloud. Для Android-смартфонов оно доступно только через веб-интерфейс в браузере.
В последнее время многие пользователи сообщали о проблемах с Android File Transfer. Большинство жалоб звучит как «трансфер файлов не работает». У вас резонно может возникнуть вопрос, каковы причины появления проблемы и как ее решить? Стоит отметить что проблема с неработающим Android File Transfer не всегда связана с программным обеспечением. Сложности с работой программы могут возникать также из-за аппаратного обеспечения. Давайте более подробно рассмотрим эти моменты.
Начнем с USB-соединения.
- Для начала, попробуйте заменить USB-кабель.
- Если это не помогает, проверьте порт micro USB вашего телефона, подключив его к другому компьютеру или ноутбуку.
- Теперь пришло время протестировать USB-порт вашего компьютера. Посмотрите, что произойдет, если вы подключите к нему другое устройство Android.
- Попробуйте переключить устройство в режим MTP (Media device). Заранее на устройстве нужно будет включить отладку по USB.
Теперь настала очередь вашего Mac подвергнуться проверке.
- Убедитесь, что на вашем компьютере установлена Mac OS X 10.5 или более поздняя версия.
- Перезагрузите компьютер – иногда такое банальное действие помогает устранить проблему.
- Это может быть слишком очевидно, однако не лишним будет спросить – действительно ли ваш Android File Transfer для Mac OS запущен и работает?
Не повезло? Может быть, проблема с вашим Android-устройством?
- Минимальная версия операционной системы смартфона – Android 3.0.
- Перезагрузите девайс.
Как перенести файлы с Android на Mac и обратно
Как перенести файлы с Android на Mac с помощью USB‑кабеля
В век беспроводных технологий к USB относятся с пренебрежением, а зря. Традиционный кабель обеспечивает самую высокую скорость передачи данных. Сложность может возникнуть лишь с USB‑портами, которых не найти на современных Mac. Но в этом случае помогут переходники с USB‑C или другие способы из нашей статьи.
Загрузите утилиту Android File Transfer с официального сайта разработчиков ОС и установите на Mac, перетащив иконку приложения в папку «Программы».

Подключите Android‑устройство к Mac с помощью USB‑кабеля и, сделав свайп вниз, выберите «Зарядка через USB» → «Передача файлов».
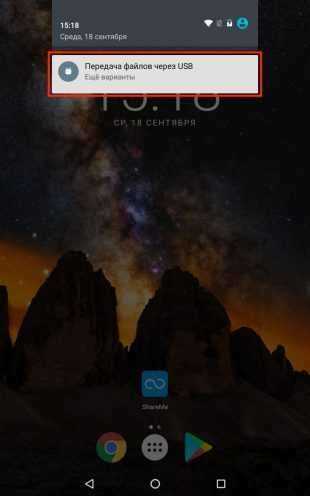

Запустите Android File Transfer и перейдите в менеджере файлов в нужный раздел памяти: внутренний накопитель или SD‑карту.
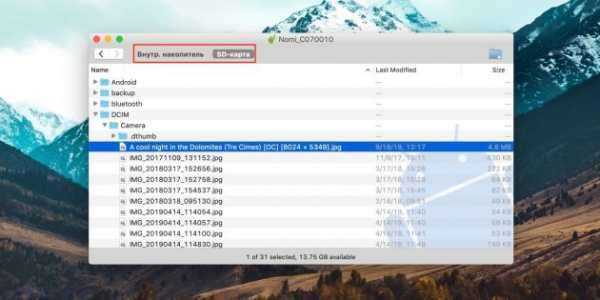
Выберите файлы, которые необходимо перенести на Mac, и перетащите их на рабочий стол или в любую другую папку.
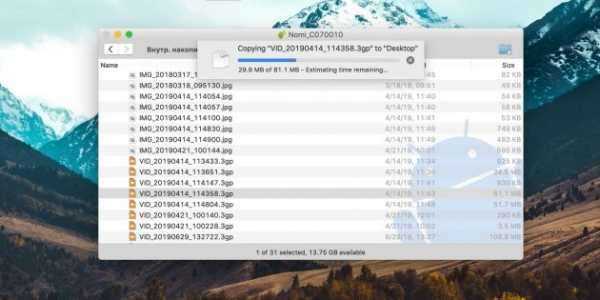
Таким же образом данные можно скопировать с компьютера на мобильный гаджет.
Как перенести файлы с Android на Mac с помощью Wi‑Fi
Беспроводная передача уступает по скорости кабельному подключению, но тем не менее позволяет отправлять файлы с Android‑устройств на Mac достаточно быстро. Работает это так: на смартфоне запускается FTP‑сервер, а компьютер подключается к нему через любой браузер.
Установите на мобильное устройство приложение ShareMe и запустите его.
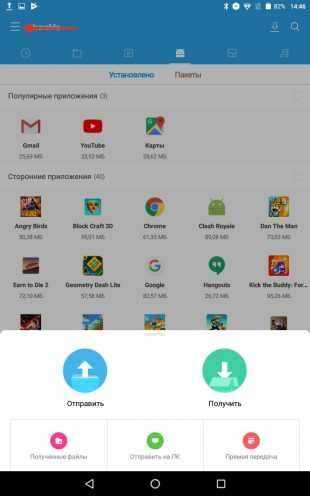
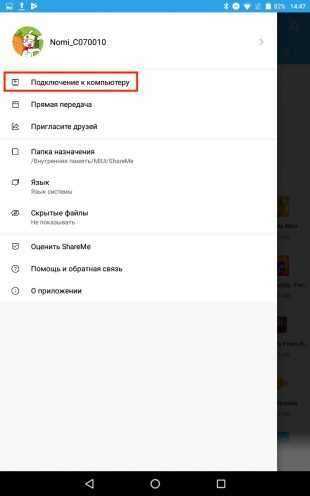
Перейдите в меню и нажмите «Подключение к компьютеру». Выберите защищённый режим, придумайте логин и пароль для подключения.
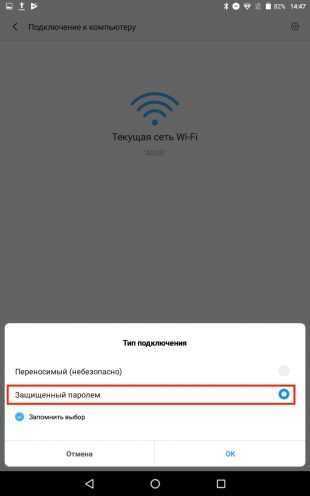
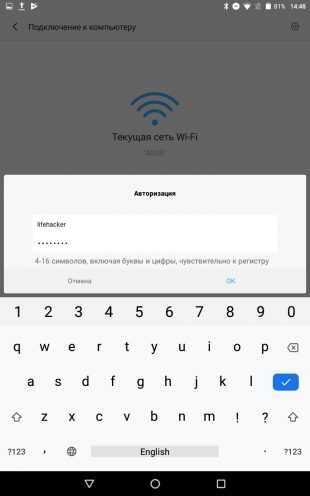
Укажите расположение файлов для переноса и запомните адрес сервера.
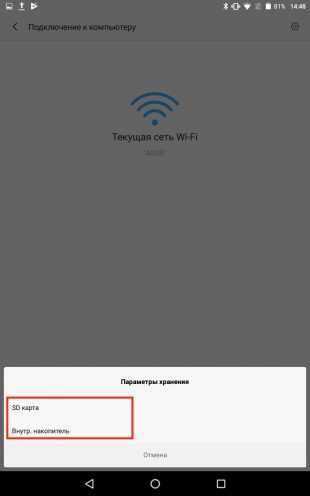
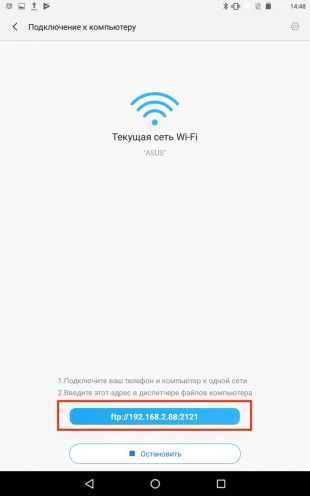
Убедитесь, что Mac подключён к той же сети, что и Android‑устройство, и введите в браузере FTP‑адрес.
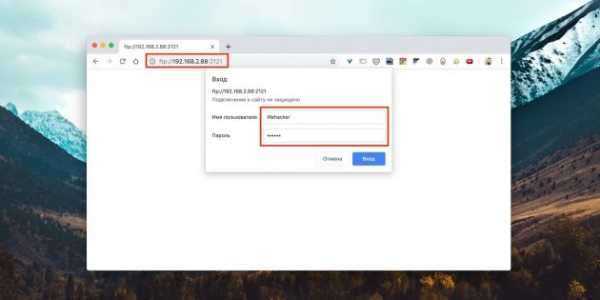
Войдите на сервер с помощью заданных ранее логина и пароля.
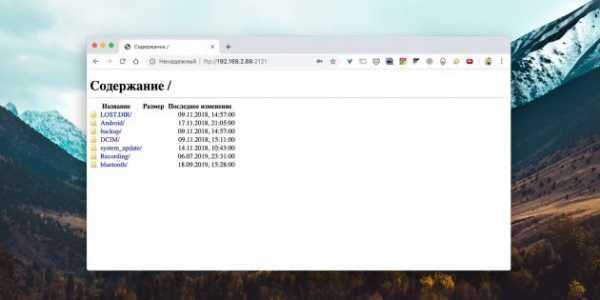
Найдите нужные файлы на диске гаджета и просто перетащите на рабочий стол или в другую папку, чтобы скопировать.
Как перенести файлы с Android на Mac с помощью Bluetooth
Подключение по Bluetooth — самое медленное из всех, но и оно может быть полезно в некоторых случаях. Для передачи данных по этому протоколу не нужно устанавливать дополнительные приложения на смартфон — достаточно изменить параметры общего доступа на компьютере.
Откройте системные настройки и перейдите в раздел «Общий доступ».
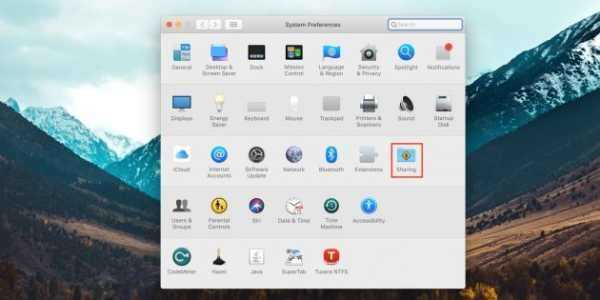
Найдите в боковом меню пункт «Общий доступ по Bluetooth» и поставьте галочку напротив него. Также для безопасности выберите вариант «Спрашивать, что делать» для приёма и просмотра файлов.
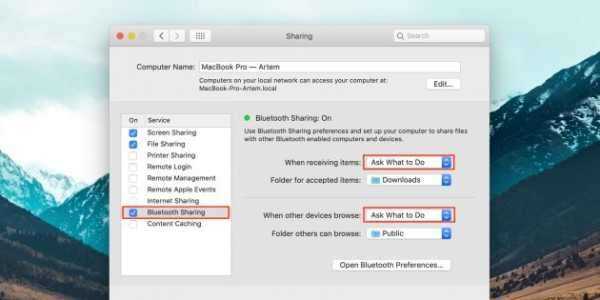
Откройте нужный документ или фото на смартфоне и перейдите в стандартное меню «Поделиться» → Bluetooth, а затем выберите Mac из списка доступных устройств.

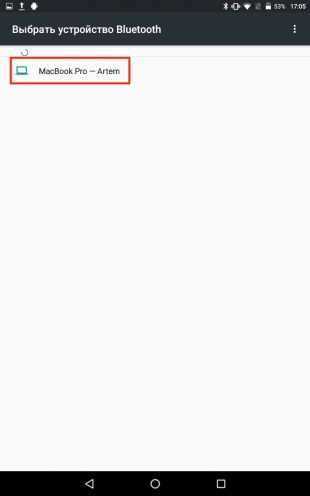
Подтвердите приём файла на компьютере и дождитесь окончания передачи.
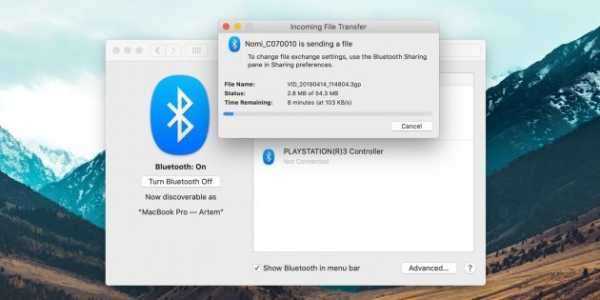
Для отправки данных с Mac на Android — откройте «Настройки» → Bluetooth и нажмите на имя гаджета в списке. Сделайте правый клик, выберите «Отправить файл на устройство» и найдите его в Finder.
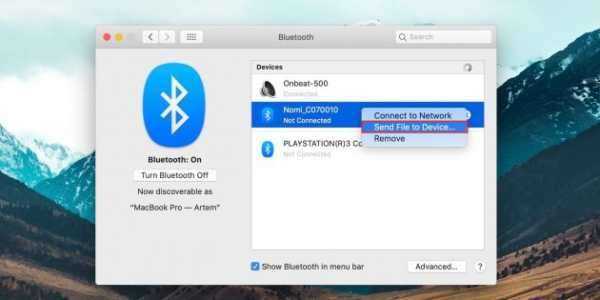
Mac OS не находит LTE модем.
Сегодня ко мне в руки попал Мак на котором присутствует как Mac OS, так и винда на виртуалке. Человек обратился с проблемой: «Mac OS не находит LTE модем» (в его случае, это модем от «Мегафон»). При том интересная особенность, что при подключении его напрямую к виндовой виртуалке все прекрасно работает, а вот на Mac OS пишет что модем и вовсе отсутствует.
Предположил что проблема в самой новой операционке и банально нет дров, но на сайте в разделе поддержки драйверов операционка заявлена, проблем вроде как нет.
Стал пробовать различные варианты патчи и прочее, что советуют люди на форумах, но модема как не было, так и не появилось, ничего не помогало…
Позвонил в техподдержку «Мегафона», что-то советовались думали в итоге просто сказали: «Должен работать, если не работает, обратитесь в Apple»…
Продолжил далее свои изыскания, уже думал звонить в Apple, но на одном из форумов наткнулся на рекомендацию, которая и стала ключом к решению проблемы:
Изначально драйвера установлены, но выглядит все на Mac OS вот так.
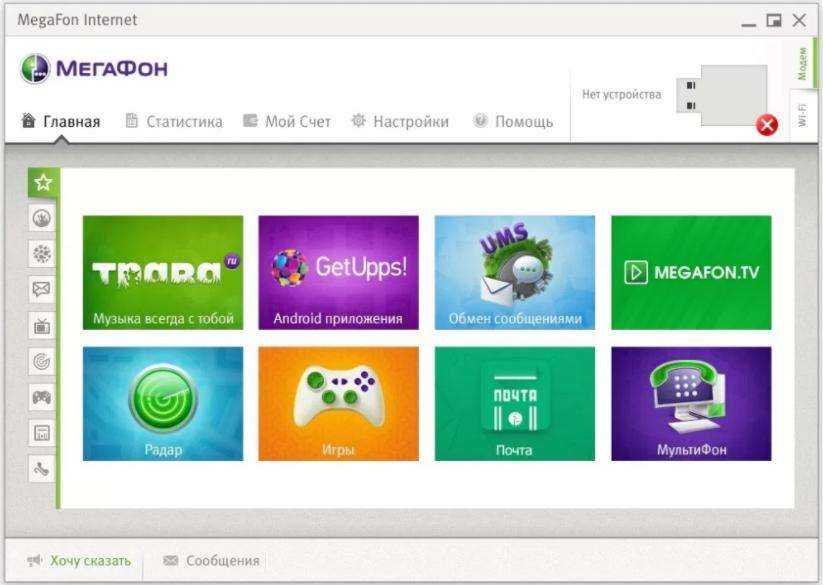
- Выполнить полную деинсталляцию всего ПО от девайса (в данном случае от Мегафона но думаю аналогично ситуация выглядит с другими операторами)
-
Дополнительно можно вручную удалить все упоминания «megafon» и «huawei» в папках Library/System/Extensions,
/Library/LaunchAgents и Library/LaunchAgents (На этом маке была установлена CleanMyMac, для полной деинсталляции воспользовался ей, чтоб не зачищать хвосты руками).
Качаем с сайта актуальные драйвера, в моем случае это вот эти: http://spb.shop.megafon.ru/modems/88427.html#files
Перезагружаем мак в Режиме восстановления (Recovery mode) удержанием Cmd+R при старте.
В Терминале вводим команду csrutil disable.
Перезагружаемся.
Устанавливаем скачанное ПО для девайса.
Подключаем LTE-модем к USB-порту, крестик должен пропасть кнопка подключиться должна стать активной.
Снова перегружаемся в Режиме восстановления, открываем Терминал и вводим команду csrutil enable(по другому, возвращаем все в исходное положение).
Перезагружаемся снова и все работает
Ну и если необходимо в настройках виртуальной машины также выбираем модем (но это лишь по необходимости).
Вот что на эту тему говорит нам Apple: команда (csrutil) включает/отключает работу службы System Integrity Protection (подробно здесь: https://support.apple.com/en-us/HT204899), которая не даёт корректно устанавливаться корявым драйверам.
Это всего лишь один из вариантов возникающей проблемы, ссылки по аналогичным проблемам:
Getting and building the source
(Fork me on GitHub!) The source is available on GitHub; it is licensed under the GNU General Purpose License, version 3. To build the source, you’ll need Xcode 4.0+ installed; to build a version that will work under Snow Leopard, you will also need the Snow Leopard SDK installed. Unfortunately, the Snow Leopard SDK is hard to come by nowadays; you’ll need to find it somewhere on the web, and manually install it into your Xcode SDKs folder. (For most applications, it’s OK to build against a newer SDK; for a kernel module, the magic vtable space-saving tricks require you to compile against the lowest common denominator.)
Simply running in the checkout directory should be sufficient to build the kext. If you wish to package it up, you can run to assemble the package in the directory (though please don’t publish versions you built as if they were official!).
Как подключить Mac к интернету через кабель?
Чтобы использовать проводное подключение к Интернету, подключите кабель Ethernet к маршрутизатору или модему и порту Ethernet компьютера Mac. Для некоторых моделей компьютеров Mac требуется адаптер Ethernet, например Belkin USB-C — Gigabit Ethernet или Apple Thunderbolt — Gigabit Ethernet.
Как подключить LAN к Mac?
В меню Apple выберите пункт Системные настройки. В меню Вид выберите значок Сеть. Во всплывающем меню Показать (в более ранних версиях, чем Mac OS X 10.1, это меню называется Configure (Настроить)) выберите пункт Встроенный Ethernet.
Как подключить Мак по кабелю?
- Используйте кабель Ethernet для соединения разъема Ethernet компьютера и модема или другого сетевого устройства (например, коммутатора или маршрутизатора). .
- На Mac выберите меню Apple > «Системные настройки», затем нажмите «Сеть». .
- Выберите Ethernet в списке слева.
Как выйти в интернет с мака?
При наличии сети Wi-Fi, доступной для Mac, в строке меню у верхнего края экрана отображается значок Wi-Fi . Нажмите этот значок и выберите сеть, к которой нужно подключиться. Если рядом с названием сети стоит значок , это значит, что сеть защищена паролем — нужно будет ввести пароль, чтобы пользоваться сетью Wi-Fi.
Как подключить модем к Mac?
На Mac выберите меню Apple > «Системные настройки», затем нажмите «Сеть». Выберите модем. Если модема нет в списке, убедитесь, что он подключен к компьютеру Mac (внешне или внутренне), и нажмите кнопку «Добавить» под списком.
Как подключить интернет через телефон на Mac?
Если телефон еще не подключен к Mac, выберите пункт меню «Apple» > «Системные настройки», затем нажмите «Bluetooth». Выберите телефон в списке устройств. Если Вы еще не подключали это устройство к Mac, нажмите «Подключить».
Как подключить USB модем к Макбуку?
- Зайдите на страничку horndis и скачайте самую новую версию драйвера на Mac.
- Установите драйвер и перезагрузите Macbook или iMac.
- Подключите Android к Mac и запустите USB Тезеринг, перейдите в «Системные настройки» -> «Сеть» чтобы убедиться что вы получаете интернет с телефона
Почему мой Мак не подключается к wifi?
Есть три основные причины, по которым Wi-Fi перестает работать: проблема с вашим маршрутизатором, сеть вашего широкополосного провайдера не работает или проблема с вашей собственной сетью Wi-Fi. Реже может возникнуть проблема с программным обеспечением MacOS, которое вы используете.
Как подключить интернет с iPhone на Mac?
Использование Wi-Fi и Instant Hotspot. На Mac нажмите на значок Wi-Fi в строке меню, чтобы выбрать свой iPhone из списка доступных сетей. На Mac и iPhone должен быть выполнен вход с одним Apple ID, а также на них должны быть включены Bluetooth и Wi-Fi.
Как зайти в режим восстановления Mac OS?
Удерживайте клавиши нажатыми, пока не произойдет нужное событие. Command (⌘)-R: запуск с использованием раздела восстановления macOS. Для запуска из раздела восстановления macOS через Интернет используется сочетание клавиш Option-Command-R или Shift-Option-Command-R.




![Mac os x drivers [analog devices wiki]](http://reaktiv-rf.ru/wp-content/uploads/8/3/1/831c31269d1cf1dccc54880b660562a4.jpeg)

























