EaseUS Data Recovery Wizard
 EaseUS Data Recovery Wizard — одна из лучших для восстановления удаленных данных
EaseUS Data Recovery Wizard — одна из лучших для восстановления удаленных данных
EaseUS Data Recovery Wizard — отличная программа для восстановления удаленных файлов. Возврат файлов происходит очень легко — достаточно несколько щелчков мыши.
Приятно, что в EaseUS Data Recovery Wizard пользовательский интерфейс устроен подобно Проводнику Windows. Хотя это, возможно, не идеальный способ отображения файлов, но привычен для каждого.
EaseUS Data Recovery Wizard позволяет восстановить файлы с жесткого диска, карты памяти, устройств под управлением iOS, цифровых камер и других устройств хранения данных. Есть возможность восстановить разделы Windows целиком.
Обратите внимание, что Data Recovery Wizard может восстановить только 500 МБ данных бесплатно, после чего необходимо нажать кнопку «Поделиться в Facebook, Twitter» для восстановления 2 ГБ. Ограничения в бесплатной версии существенны, но чаще всего необходимо восстановить не так много данных,
Ограничения в бесплатной версии существенны, но чаще всего необходимо восстановить не так много данных,
Data Recovery Wizard поддерживает Windows 11, 10, 8 и 7; и Windows Server 2019, 2016, 2012, 2008 и 2003, а также macOS с 11 по 10.9.
Преимущества
- Русский язык интерфейса.
- Результаты сканирования можно сохранить в резервной копии, чтобы восстановить файлы позже без повторного сканирования всего диска.
- Поддержка различных операционных систем: Windows и macOS.
- Позволяет сортировать файлы по типу, имени, дате удаления файла.
- Восстановление файлов упрощается благодаря возможности просматривать папки, как в Проводнике.
- Поддерживает предварительный просмотр файлов перед восстановлением.
Недостатки
- Можно восстановить бесплатно только 2 ГБ данных
- Нет портативной версии
Скачать EaseUS Data Recovery Wizard для Windows OS можно с официального сайта.
Знания, которые обязательно пригодятся
Чтобы избежать проблем с sd, с самого начала необходимо правильно о ней заботиться. Если вы будете соблюдать эти пункты, то проблем не должно возникнуть. Рассмотрим простые правила:
- Не нужно подвергать физическому воздействию флешку (нельзя ронять);
- Старайтесь проводить дефрагментацию сд карты;
- Периодически копируйте содержание накопителя на другой носитель, например компьютер. В случае неисправности вы сможете отформатировать карту и перенести данные обратно;
- Не нужно забивать память «до отказа». Необходимо иметь как минимум 10-15 % свободного места;
- Карту памяти нужно стараться извлекать редко, и только при помощи специальной функции, которая имеется в новых смартфонах (Настройки>Память>Извлечение SD);
- Ваша флешка не должна лежать без дела, старайтесь ее периодически использовать.
Восстановление microsd карты, конечно, выполнить не сложно. Но главное — заботьтесь о своих носителях информации, чтобы не возникало таких проблем в дальнейшем.
↓ 12 – Восстановление звездных данных | Бесплатно / Платно | Windows | macOS
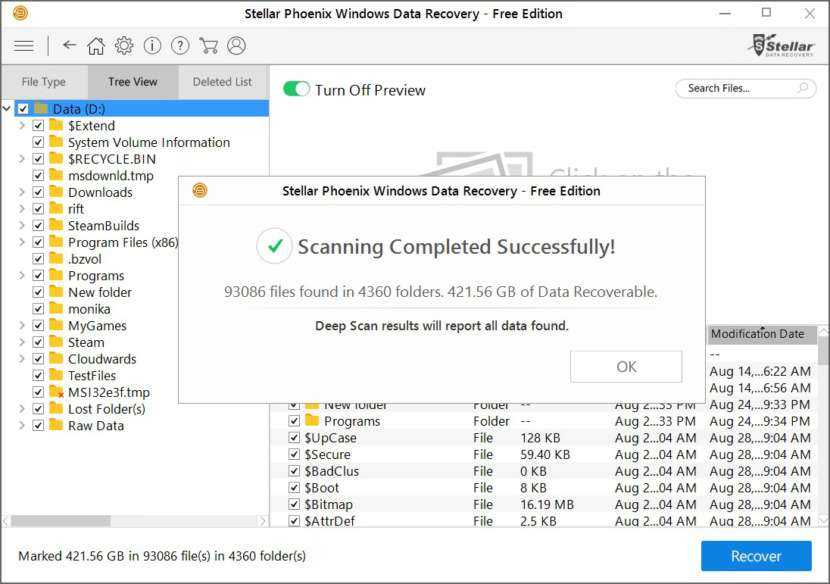
Попробуйте воспользоваться бесплатной программой Stellar Data Recovery Free для восстановления утраченных или удаленных документов, файлов данных по электронной почте, видео, фотографий и аудиофайлов. Программа восстанавливает данные со всех типов запоминающих устройств, включая жесткие диски, перьевые накопители, карты памяти и т.д. Восстанавливает утраченные фотографии, видео, документы, электронную почту, сжатые папки, аудио и несколько сотен других форматов файлов с любого Windows PC или ноутбука. Программа бесплатного восстановления может восстанавливать удаленные файлы и данные с отформатированного или сильно поврежденного диска за 3 простых шага.
- Постоянное удаление данных — восстанавливает данные, потерянные в результате случайного удаления или опустошения корзины.
- Missing or Lost Partition (Пропущенный или потерянный раздел) — восстанавливает данные из отсутствующих и удаленных разделов, потерянных в результате повреждения или случайного удаления диска.
- Коррупция жесткого диска — восстанавливает данные, потерянные с поврежденных и RAW-накопителей по таким причинам, как неправильное использование, отключение питания, атаки вредоносных программ и т.д.
- Virus Attack Recovery — восстановление утраченных, удаленных и скрытых данных с вредоносных или зараженных вирусами носителей информации и систем Windows за 3 простых шага.
- OS Crash Recovery — восстановление данных с незагружаемой системы и поврежденных дисков после падения Windows и Blue Screen of death (BSOD)
- RAW Partition Recovery — восстановление данных, потерянных с поврежденных разделов жесткого диска, которые превращаются в RAW в результате вирусных и вредоносных атак, небезопасного удаления диска и сбоя системы.
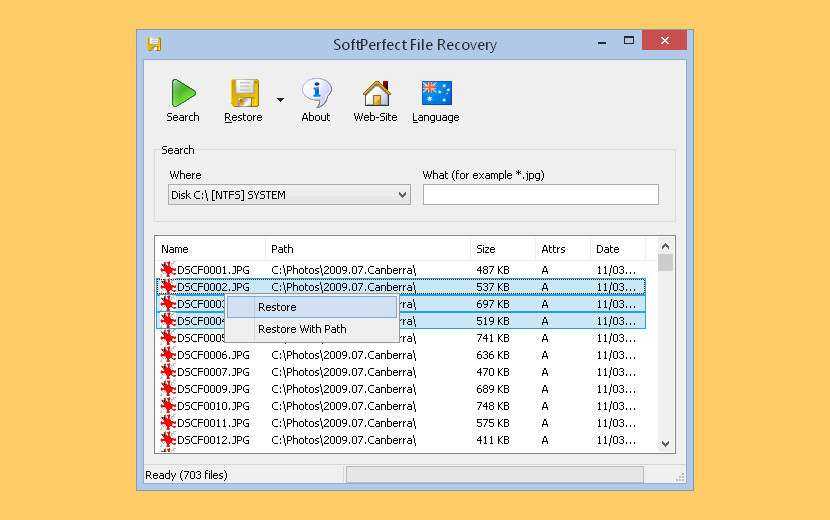
SoftPerfect File Recovery — бесплатный и полезный инструмент для восстановления файлов и спасения данных, которые были случайно удалены с жестких дисков, дискет, USB флэш-накопителей, CF и SD карт и других носителей информации. Он поддерживает популярные файловые системы, такие как FAT12, FAT16, FAT32, NTFS и NTFS5 со сжатием и шифрованием. Если некоторые важные файлы исчезли и вы не можете найти их в корзине, не паникуйте пока. Попробуйте программное обеспечение SoftPerfect File Recovery и посмотрите, сможете ли вы вернуть утраченные файлы к жизни. Она очень проста в использовании и не требует установки.
- Легкий и свободный.
- Работает с FAT и NTFS.
- Поддерживает сжатые и зашифрованные тома.
- Узнает большинство носителей информации.
- Выполняется на любом оборудовании, начиная с Windows XP и заканчивая Windows 10.
- Портативное программное обеспечение, установка не требуется.
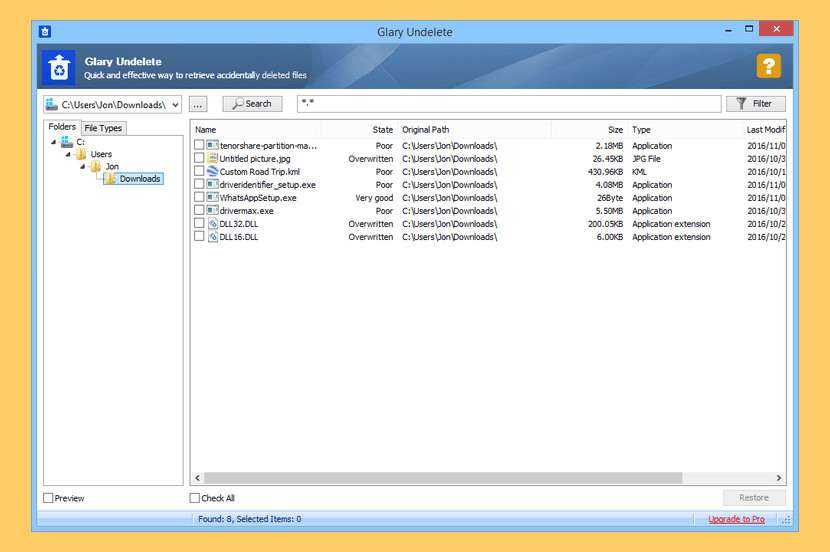
Glary Undelete — бесплатное и простое в использовании, но мощное решение для файловых систем FAT и NTFS. Она вернет файлы, очищенные из Корзины, в окне DOS, из Проводника Windows с нажатой клавишей SHIFT. Она даже восстановит файлы, которые были удалены ошибками, сбоями и вирусами!
Glary Undelete поддерживает несколько файловых систем, т.е. NTFS + EFS, FAT , NTFS . Более того, она способна восстанавливать файлы, которые пользователь сжал или фрагментировал или даже зашифровал на файловой системе NTFS.
- Поддержка файловых систем FAT, NTFS, NTFS + EFS.
- Поддержка восстановления сжатых, фрагментированных и зашифрованных файлов на NTFS.
- Отменить удаление файлов на съемных устройствах.
- Фильтровать по имени файла, дате, размеру, состоянию восстановления.
- Поддержка анализирует возможности восстановления.
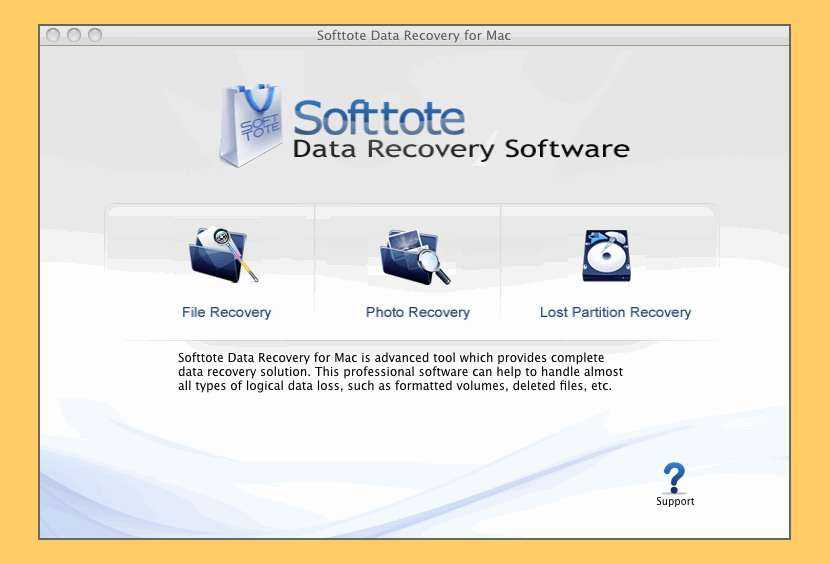
С помощью Softtote Mac Data Recovery Freeware можно восстанавливать обычные bmp, jpg, png, tif, mp3 файлы с внутреннего/внешнего жесткого диска Mac и выполнять восстановление данных, например, восстанавливать случайно удаленные файлы с файловых систем HFS+, FAT, NTFS и ext2.
В отличие от других бесплатных программ восстановления данных, нет ограничений по размеру для восстановления, например, можно восстановить только 1 ГБ данных, что означает, что пользователи могут восстановить утраченные данные обратно, независимо от их размера. Более того, она также имеет возможность предварительного просмотра найденных файлов и позволяет пользователям выбирать целевые файлы для восстановления.
ADRC Recovery Tool (бесплатно)
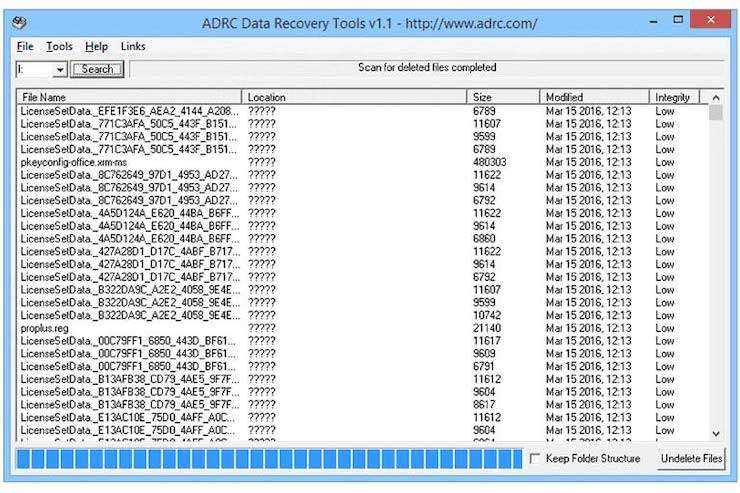
Эта программа для восстановления файлов поддерживает огромное число файловых систем и дисков. Инструмент оснащен простым и интуитивно понятным интерфейсом, что делает его использование достаточно простым.
Особенности ADRC Recovery Tool:
- Программа предоставляет основные функции восстановления данных с минимальными сложностями в понимании самого процесса. Это значительно облегчает работу по восстановлению данных.
- Позволяет восстанавливать файлы, образы из резервной копии, резервные копии целых дисков, искать потерянную информацию даже на жестком диске с поврежденными секторами, выполнять резервное копирование, клонирование диска и восстанавливать параметры загрузки.
- Создает и разворачивает файлы образов дисков с и на жесткие и съемные носители.
К сожалению, эта утилита для восстановления данных не обновляется с 2008 года, однако работает и под Windows 10. Она способна восстанавливать файлы с диска даже при его физических повреждениях.
Wondershare Data Recovery
Womdershare Data Recovery – удобная условно-бесплатная программа, которая отличается оригинальным исполнением и продуманной системой каталогизации. Она извлекает и возвращает файлы, которые были полностью удалены. Главный интерфейс разделен на блоки, через которые можно восстановить файлы определенных форматов: графика, аудио треки, видео, данные электронной почты или документацию. Также доступен поиск всех типов. Для бесплатного использования доступно 100 Мб информации.
У Wondershare Recovery есть множество особенности, среди которых:
- расширенные настройки, где доступен выбор зоны сканирования;
- проверка подключаемого оборудования;
- фильтрация и сортировка найденных файлов по различным параметрам;
- удобный интерфейс с каталогами;
- быстрая работа программы.
Что нужно знать еще
К сожалению, ни R-Studio, ни одна из рассмотренных нами программ не всесильны. Удастся восстановить флешку и сохраненные на ней данные или нет, зависит от ряда факторов, в частности от характера повреждения и способа форматирования. Так, восстановить данные не получится в случае повреждения флэш-памяти или полного форматирования (перезаписи ячеек памяти). В случае повреждения контроллера данные можно будет восстановить путем замены контроллера специалистом. В случае повреждения программы микроконтроллера данные и сама флешка могут быть восстановлены перепрошивкой, но для этого могут понадобиться узкоспециализированные утилиты, заточенные под работу с определенными моделями флешек.
Программы для форматирования и ремонта флешек
Для качественного восстановления и ремонта флешек я использую специализированные утилиты. На рынке имеется значительное количество утилит. Программы имеют широкий набор опций при функционировании с накопителями. Я отдаю предпочтение приложениями с полезным функционалом и русскоязычным интерфейсом.
HDD Low Level Format Tool
Программа для форматирования жестких дисков на глубоком уровне. Утилита не зависает, не дает сбоев и поддерживает большое количество производителей. Интерфейс понятен и удобен. Удаление данных выполняется с диска.
HDD Low Level Format Tool — хороший вариант для форматирования накопителей
My Disk Fix
Приложение разработано для низкоуровневого удаления сбойных накопителей. Программа пригодится, когда съемный носитель показывает ошибочный объем или наблюдается ошибка записи.
My Disk Fix
USB DISK Storage Format Tool
Небольшая по размерам утилита подходит для форматирования носителей в сжатые сроки. Накопитель сканируется на предмет наличия ошибок. Софт создает разделы с файловой системой в формате Fat.
USB DISK Storage Format Tool
Format USB Or Flash Drive Software
Специализированное приложение подходит для работы с разными устройствами. Софт поддерживает разные типы файловых систем в формате FAT, FAT32 и eXFAT. Программа активно интегрируется в меню операционной системы.
Format USB Or Flash Drive Software
Transcend RecoveRx
Многофункциональная программа позволяет восстановить данные с накопителя. После форматирования можно поставить защитный пароль. ПО предназначено для Flash устройств производителя Transcend. Программа поддерживает внешние жесткие диски и разные твердотельные накопители.
RecoveRx
JetFlash Recovery Tool
Бесплатная утилита официально поддерживается производителями Transcend, Data и Jet Flash. Восстановление накопителя осуществляется в автоматическом режиме. Программа отличается низкими системными требованиями.
SD Formatter
Разработчики создали приложение для профессиональных фотографов и операторов видео. Восстановление накопителей осуществляется в автоматическом режиме. Утилита активно применяется для устранения сбоев из-за вирусов.
Recovery Tool
D-Soft Flash Doctor
Портативная программа предназначена для диагностики и ремонта флешек. Приложение позволяет создавать образы и записывать их на съемные носители памяти. Есть русский язык.
D-Soft Flash Doctor
Большая часть перечисленных программ предоставляется на бесплатной основе. Какую программу выбрать – это уже вопрос цели.
Снимаем защиту от записи в total commander
Значительное количество пользователей Windows отдают предпочтение файловому менеджеру Total Commander, предлагающему обширные функции и удобство работы
Важно понимать, что Total Commander по своей сути просто удобная надстройка над Windows, соответственно к нему применимо всё описанное в статье. Однако есть нюансы
Попробуйте скопировать ваши файлы в проводнике Wındows, если с копированием в проводнике проблем нет, в Total Commander откройте «Конфигурация > Настройка: Операции с файлами» и выберите «Автоматический выбор способа копирования». Авторы некоторых сборок этого менеджера выставляют настройки, вызывающие подобные сбои.
Убираем защиту от записи в коммандной строке (cmd)
Как снять защиту с флешки, защищённой от записи, воспользовавшись командной строкой. Способ чуть более сложный. Найдите в меню «Пуск» приложение «Командная строка» и запустите её с правами администратора. Далее последовательно вводите указанные ниже команды, подтверждая ввод каждой нажатием Enter.
Внимание! Всё содержимое флешки будет удалено безвозвратно!
- Diskpart – запускает утилиту управления дисками;
- list disk – отобразит все диски, подключённые к системе, необходимо определить, какой из них является вашей флешкой, для чего можете ориентироваться по размеру диска;
- select disk X – нацеливает программу на диск, вместо X укажите номер нужного диска;
- detail disk – покажет подробную информацию о выбранном диске, чтобы убедиться в правильности выбора;
- attributes disk clear readonly – обнуляет атрибут «только чтение»;
- clean – все тома и разделы на диске будут удалены;
- create partition primary – заново создаёт основной раздел;
- formatfs=fat32 – форматирует раздел, используя файловую систему FAT32 (можно выбрать файловую систему NTFS командойfs=ntfs);
- exit – завершает работу программы.
Смотри наши инструкции по настройке девасов в ютуб!
Программы для снятия защит от записи
Производители флешек заботятся о решении разного рода проблем, возникающих с их продукцией, выпуская фирменные утилиты для восстановления проблемных устройств. Не забудьте, что запускать любую из подобных утилит необходимо с правами администратора. Эти полезные программки можно свободно скачать на соответствующих сайтах фирм-изготовителей. У Transcend она называется JetFlash Recovery, у Silicon Power – USB Flash Drive Recovery, у Adata – USB Flash Drive Online Recovery, у Kingston – Kingston Format Utility. Их использование довольно простое и не вызывает сложностей даже у новичков.
Ниже перечисленные программы рассчитаны на продвинутого пользователя и перед началом использования следует ознакомиться с документацией. Независимые разработчики выпускают собственные универсальные программы, не привязанные к какому-либо вендору, но обладающие схожим функционалом.
Популярные представители: HP USB Disk Storage Format Tool, D-Soft Flash Doctor, AlcorMP.
Последняя работает только с накопителями на одноимённом контроллере, но у всех задача одна – помочь восстановить проблемное устройство. Столкнувшись с поиском решения того, как снять защиту с флешки, в качестве последней меры, следует попытаться перепрошить её. Полную информацию о типе контроллера, используемой памяти и даже дате производства расскажет Flash Drive Information Extractor. После извлечения нужных данных остаётся найти нужную микропрограмму и прошивальщик, что для Google или Yandex, как правило, не представляет сложности.
Итог
Мы надеемся, что описанные способы помогли вам восстановить работоспособность флешки и ситуация, когда флешка пишет «диск защищен от записи» больше не повторится. Если вы всё же не добились результата, придётся озаботиться выбором новой флешки поскольку она действительно не подлежит ремонту.
Программы для восстановления карты памяти MicroSD SanDisk
Easy Recovery
Популярная утилита Easy Recovery для простого и быстрого восстановления файлов, к которым вы потеряли доступ. Схема работы следующая:
- скачайте программу (есть бесплатные версии) и запустите ее;
- в первом окне нажмите «Продолжить»;
- выберите тип носителя («Карта памяти») и снова кликните «Продолжить»;
- выберите нужное действие, то есть «Восстановление» и поставьте в нижней части окна галочку возле файловой системы своей карты памяти, а затем нажмите «Продолжить»;
- запустится проверка MicroSD SanDisk, после которой появится отчет с перечнем папок, которые можно восстанавливать;
- выделите нужные файлы или папки, по каждой из них можно кликнуть правой кнопкой и выбрать из контекстного меню «Сохранить как…», а затем указать место, куда программа запишет информацию.
USB Disk Storage Format Tool
USB Disk Storage Format Tool – эффективная утилита для восстановления MicroSD SanDisk, которая занимается проверкой карты памяти и исправлением ошибок на ней. В самых проблемных случаях с ее помощью также можно форматировать носитель, но при этом вы потеряете все данные на нем.
Работа с программой по восстановлению карты памяти выглядит следующим образом:
- Запустите утилиту. В списке Device выберете свою карту MicroSD SanDisk, которую нужно восстанавливать.
- Поставьте галочки напротив необходимых пунктов в строке возле Check disk:
- Correct errors – исправить ошибки;
- Scan drive – проанализировать диск;
- Check if dirty – проверить, если накопитель поврежден.
-
Нажмите Check disk. Тогда утилита протестирует вашу карту памяти и исправит ошибки.
-
Попробуйте использовать SD-карту снова.
Если исправление ошибок не помогло, вы можете использовать другую программу для восстановления, полностью отформатировать MicroSD SanDisk или отнести к профессионалам. Чтобы форматировать карту памяти, снова откройте утилиту, укажите путь к съемному накопителю и нажмите Format disk.
R-Studio
R-Studio – еще одна востребованная программа для восстановления. Чтобы извлечь документы с MicroSD SanDisk при помощи этой утилиты:
- В разделе Drivers выберите свою SD-карту, которую нужно восстанавливать.
- В разделе S.M.A.R.T. будет разумно проверить атрибуты карты памяти. Посмотрите на значение рядом со строкой Health Status:
- BAD – ситуация серьезная, велика вероятность не извлечь данные, так что лучше сразу прекратить работу и отдать его в лабораторию по восстановлению файлов;
- CAUTION – SD-карта имеет проблемы, но некритичные, с ней можно работать, но в будущем лучше купить новый носитель данных;
- GOOD – с накопителем все в порядке, можно извлекать файлы с помощь программы.
- Нажмите на кнопку Open Drive Files (Показать содержимое диска) в верхней панели.
- Откроется раздел с папками и файлами на вашей SD-карте.
- Пометьте нужные для восстановления файлы галочками, в это время можно оценить шансы на их успешное извлечение, для этого два раза нажмите на интересующий файл и посмотрите, сможет ли программа его открыть.
- Когда все нужные файлы выбраны, кликните на кнопку Recover Marked в верхней части окна и выберите место сохранения.
- Нажмите на кнопку OK для запуска процесса.
После восстановления утилита покажет отчет о проделанной работе. После этого вы можете перейти к извлеченным с MicroSD SanDisk документам и посмотреть их.
PC Inspector Smart Recovery
PC Inspector Smart Recovery – эффективная программа для восстановления MicroSD SanDisk с файлами любого формата. Ее можно использовать также для съемных носителей данных.
Использовать утилиту PC Inspector Smart Recovery можно следующим образом:
- откройте скачанный файл;
- выберите первую сверху строчку, которая отвечает за восстановление файлов;
- появится новое окно, и во вкладке «Логический диск» выберете свой накопитель (при проблемах с файловой системой он также может быть во вкладке «Физический диск»);
- нажмите на зеленую галочку, программа покажет окно «Выберите диапазон секторов»;
- в подразделе «Начальный сектор» поставьте указатель в самое начало диапазона или напишите «0»;
- в подразделе «Конечный сектор» укажите размер тестирования так, чтобы он соответствовал объему карты памяти, например, для восстановления MicroSD SanDisk 32GB передвиньте бегунок так, чтобы после надписи «Размер сканирования» было указано «32 BG»;
- нажмите на зеленую галочку и дождитесь окончания сканирования;
- появится перечень всех найденных на MicroSD SanDisk файлов (зеленым цветом помечены те, которые можно восстановить, а желтым – те, к которым итак есть доступ);
- выделите нужные файлы, нажмите на них правой кнопкой, выберите «Сохранить в…» и укажите путь записи.
Удаление блокировки программой Diskpart
Подключите usb-накопитель к разъему USB, после чего вызовите консоль. Введите для этого cmd.exe
в поле поиска меню «Пуск», щелкните найденный элемент правой кнопкой мыши и выберите команду Запуск от имени администратора
. Права администратора позволят вам избежать сообщение Отказано в доступе
.
Затем введите последовательно следующие команды, подтверждая каждую нажатием клавиши Enter
.
Итак, добрый день дорогие читатели сайта Fans-Android. В этой статье я попытаюсь рассказать вам, как разобраться с проблемами исчезновения файлов и папок с карты памяти и что делать, если разные аудио- и видеоплееры частично не видят записанные на карту памяти файлы.
Давайте для начала рассмотрим папку LOST.DIR – почему происходит ее заполнение? Данная директива создание в том случае, когда Android производится запуск File System ChecK (аналог Windows Chkdsk) и поиск потерянных цепочек файлов. Данные файлы появляются в том случае, если вы вытаскиваете карту памяти в тот момент, когда на нее будет что-либо записываться. Ведь Windows пытается вести запись файлов при использовании механизма кэширования. Когда вы выдернете кабель, содержимое кэша не успеет успешно оказаться на диске и данные файлы считаются уже неполноценными. После того, как девайс будет отключен от компьютера, Android производится запуск сканированных карт и обнаруживаются такие «битые» файлы, а после этого они автоматически перемещаются в папку LOST.DIR.
А теперь давайте начнем рассматривать вопрос с практической точки зрения. В первую очередь для того, чтобы у вас не возникало таких проблем – всегда стоит выбирать «Безопасное извлечение» перед тем как отключить девайс от компьютера, а далее в самом устройстве уже «Отключить USB-накопитель» (название может слегка отличаться, в зависимости от модели и прошивки аппарата).
Кроме того, стоит регулярно производить проверку карты памяти при помощи приложения ScanDisk – ведь проблема может заключаться и в самой карте памяти. Попробуйте произвести ее форматирование и, следуя советам выше записать на нее файлы.
Как производить форматирование?
- Чтобы полностью отформатировать карту на телефоне, вам потребуется пройти по пути: Меню-Настройки-Память-Отключить карту памяти (Извлечь карту)-Очистить карту-Подключить SD-карту (названия могут слегка различаться в зависимости от модели телефона).
- Также, есть вариант отформатировать при помощи компьютера с выбором разных размеров кластера.
- Отформатировать при использовании специального приложения SD Formatter или же Hard Disk Low Level Format Tool. Это так называемое «низкоуровневое» форматирование.
Также вы можете попробовать поменять кэш на карте памяти при помощи приложения SD Speed Increase. Если же форматирование не помогает, тогда стоит попробовать заменить карту на другой вариант. Бывает также ситуация когда записанные вами файлы на компьютере видны, а на устройстве они не отображаются. В таком случае, проверьте, нет ли в папке, в которую они были записаны, файла.nomedia. Если есть – немедленно его удаляйте.
Если с вашей карты памяти пропадают файлы, которые были туда записаны
- Мы заметили, что некоторые из файлов могут пропадать из-за установленных приложений. Попробуйте удалить последние из установленных программ, после чего вы заметили данную проблему.
- Есть вариант решения проблемы при помощи галереи QuickPic. В меню выберите «показать скрытые папки» — папка thumbnails, в ней могут располагаться пропавшие фото и видеофайлы.
- Если ни один из предложенных способов вам не помог, попробуйте сделать сброс до заводских настроек – это может помочь с выявлением, проблема была в программе или же в прошивке – что тоже вполне вероятно.
- Попробуйте обновить версию прошивки.
Если ваш музыкальный плеер не видит большинство аудиофайлов
- Попробуйте посмотреть на длину имени файла, а также есть ли в нем любые символы (знаки препинания и прочие). Если названия являются слишком длинными – попробуйте их укоротить. В некоторых случаях данная процедура была полезна.
- Если файлов большое количество, и они все находятся в одной папке, то большая часть из них может не отображаться. Пробуйте произвести их распределение на несколько папок, примерно поровну.
- Зайдите по пути Настройки — Приложения — Управление приложениями – Приложения, найдите пункт «Хранение мультимедиа» и выберите «Очистить данные».
- Если вы используете стандартный плеер, то попробуйте установить на свой смартфон любой из сторонних пользовательских каталогов приложений.
- Также, нередко в решении этой проблемы помогает форматирование карты памяти.
Бесплатная версия Power Data Recovery
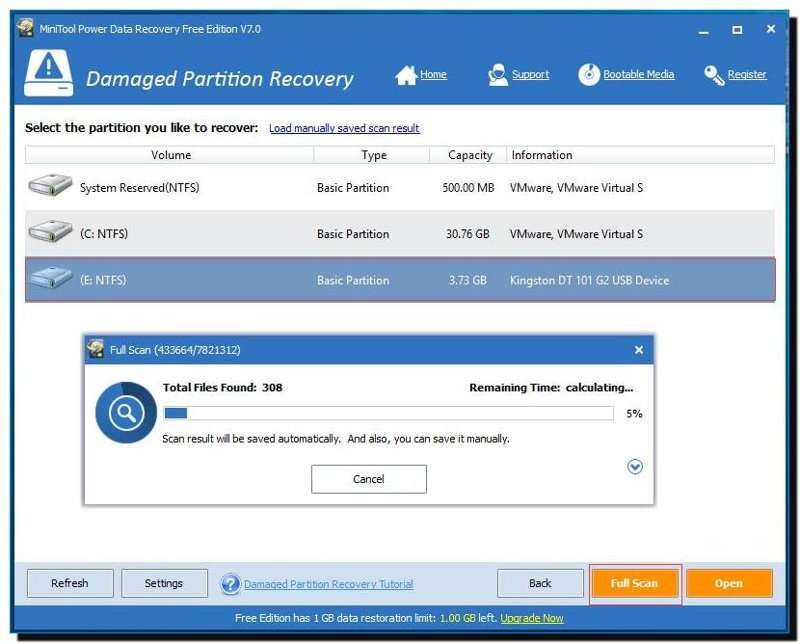
Как и все программное обеспечение в этой подборке, Power Data Recovery Free Edition позволяет восстанавливать файлы, удаленные непреднамеренно или из-за ошибки в вашей системе. Эта программа, доступная для систем Windows, начиная с Windows 7, предлагает возможность предварительного просмотра более 70 типов файлов, прежде чем приступать к их восстановлению.
Быстрый анализ и бесплатное восстановление файлов до 1 Гб, эта утилита очень проста в обращении и позволяет начать восстановление определенных файлов, установив простой флажок.
>> Скачайте бесплатную версию Power Data Recovery
Recover All Types of Storage Media & 1000+ File Formats
EaseUS free data recovery software restore deleted files in all file types from all storage media on Windows PC and laptop. It supports storage devices from all well-known manufacturers, including Microsoft, Lenovo, HP, Dell, Western Digital, Seagate, Toshiba, Samsung, and so on.
2000+ Storage Devices1000+ File Types
-
USB/Pen Drive
Perform USB flash drive recovery in all brands, including Kingston, Sandisk, Samsung, etc.
-
Memory Card
Allow for SD card recovery and other memory cards from SanDisk, Lexar, Kingston, Toshiba.
-
HDD/SSD
Hard drive recovery software for HP, WD, Seagate, Toshiba HDD and SSD.
-
PC/Laptop
Restore lost or deleted data from a PC/laptop from Dell, HP, Acer, Asus, Lenovo, and more.
-
NAS
EaseUS NAS data recovery software recovers files Synology, QNAP, NETGEAR, TERRA MASTER, HIKVISION, etc.
-
More Devices
Retrieve lost data from external storage devices, digital cameras, virtual disks, music players, video players, RAID, ZIP drives, and more.
-
Photos
JPG/JPEG, TIFF/TIF, PNG, BMP, GIF, PSD, CRW, CR2, NEF, ORF, SR2, MRW, DCR, WMF, RAW, SWF, SVG, RAF, DNG, etc.
-
Documents
DOC/DOCX, XLS/XLSX, PPT/PPTX, PDF, CWK, HTML/HTM, INDD, EPS, etc.
-
Videos
like AVI, MOV, MP4, M4V, 3GP, 3G2, WMV, MKV, ASF, FLV, SWF, MPG, RM/RMVB, MPEG, etc.
-
PST, DBX, EMLX, etc. from Outlook, Outlook Express, etc.
-
Audios
M4A, MP3, WAV, WMA, APE, MID/MIDI, RealAudio, VQF, FLV, MKV, MPG, M4V, RM/RMVB, OGG, AAC, WMV, etc.
-
Other Files
Archives like ZIP, RAR, SIT, ISO, exe, html, SITX, etc.
Воспользуйтесь программным обеспечением для восстановления данных.
Если ни один из перечисленных шагов вам не помог, то вы можете попробовать самостоятельно восстановить ваши данные при помощи специального программного обеспечения. Выбор программ для восстановления необычайно широк, и в зависимости от конкретных задач, которые вы преследуете, можно применять ту или иную программу.
«Hetman Partition Recovery»: Лучшая программа компании «Hetman Software», обладающая максимальными возможностями для восстановления любых видов данных с внутренних жестких дисков, внешних накопителей и других устройств, под управлением файловых систем «FAT» и «NTFS». Возможности программы позволяют восстанавливать: любые удаленные данные с различных видов устройств; информацию с отформатированных и удаленных разделов; испорченные или заблокированные данные в результате вирусных атак; потерянные данные после системного или аппаратного сбоя, ошибки драйверов или физического повреждения; информацию с недоступных дисков и после краха операционной системы.
«Hetman Photo Recovery»: Специализированная программа, предназначенная для восстановления удаленных фотографий на любых видах устройств: персональные компьютеры, ноутбуки, планшеты, карты памяти различных форматов, «USB-флэш-накопители», фото и видеокамеры, мобильные телефоны, смартфоны и т.д. Программа легко справляется с восстановлением фотографий: после случайного удаления или форматирования носителя; в случае, когда система не может прочитать данные с устройства или оно недоступно; утерянные или поврежденные фотографии после вирусных атак, сбоев в работе оборудования и электроснабжения.
«Hetman Office Recovery»: Уникальный инструмент для восстановления любых документов, как с работоспособных, так и c повреждённых накопителей. Программа незаменима для восстановления файлов с расширениями из набора программ «Microsoft Office» и «Open Office»: случайно удаленных или в случае очистки «Корзины»; с отформатированных устройств или дисков, после изменения старых разделов на новые; после системного сбоя или попыток оптимизации дисковой системы; после случайного закрытия программ, зависания компьютера или его перезагрузки без сохранения используемого документа; в случае повреждения файловой системы или поломки запоминающего устройства.
«Hetman Uneraser»: Быстрый и легкий инструмент от компании «Hetman Software», который поможет найти и восстановить случайно удалённые и утерянные файлы по причине программной ошибки или вирусной активности. Отсутствие специальных требований позволяет программе восстанавливать файлы на любых видах устройств, быстро вернет папки и файлы после случайного удаления, форматирования устройства или очистки «Корзины».
«Hetman File Repair»: Программа позволяет восстанавливать поврежденные цифровые изображения, исправляя существующие ошибки данных. Благодаря возможности исправлять логические ошибки в структуре файлов программа восстанавливает изображения после следующего ряда причин: частичная перезапись файла, физический износ информационного носителя, последствия вирусных атак или сбоев системы.
Главным преимуществом перечисленных программ является наличие предварительного просмотра всех, годных к восстановлению, файлов, благодаря которому вы можете просмотреть и оценить содержимое каждого из них, и выбрать требуемые файлы для дальнейшего восстановления.
Если вы затрудняетесь определить, какой именно программой воспользоваться для восстановления данных, то вы можете воспользоваться услугами специального пошагового помощника «Как выбрать программу для восстановления данных». После ответов на его простые вопросы, помощник автоматически подберет вам нужную программу, которая максимально соответствует вашим требованиям в данном конкретном случае.
Recoverit Free Data Recovery
Recoverit Free Data Recovery is a reliable SD card recovery tool that gives you a full chance of getting your deleted/lost data back. It supports the file restoration from various types of SD cards that were damaged by viruses, power failures, accidental delectation, and formatting. Whatever your initial causes are, Recoverit Data Recovery is guaranteed to recover files from the SD card. You can use it to recover all types of data. If you want to recover deleted photos from SD card free or other file types, including music, PDF files, video, etc., you can gain support from this free SD card recovery software as well.
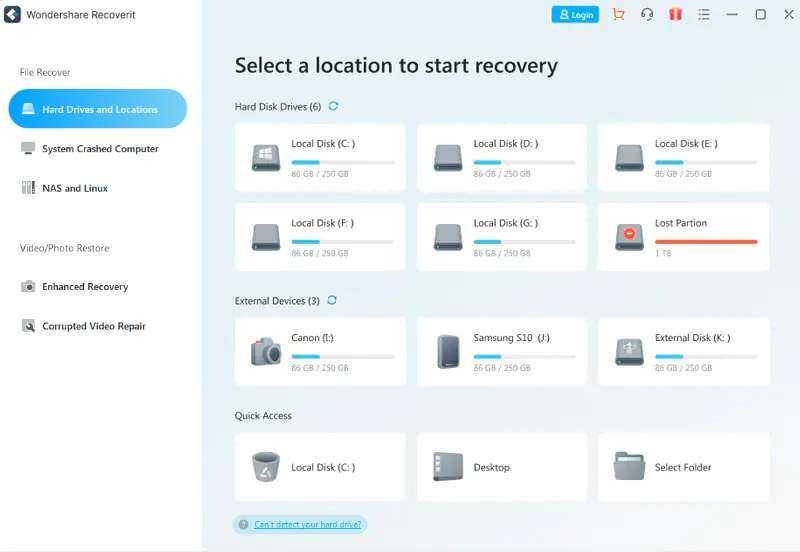
Recoverit was selected as the «Leader in File Recovery Software» by G2, which proves that Recoverit Data Recovery Free is one of the best and reliable SD card recovery tools.
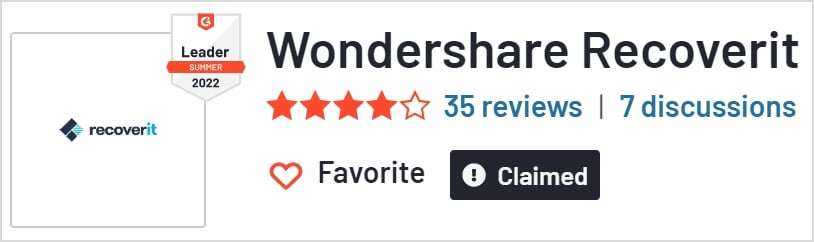
Free Download For Windows XP/Vista/7/8/10/11
Free Download For macOS X 10.10 — macOS 13
Pros
- Supports the recovery of almost all kinds of data.
- The higher success rate of data recovery.
- Supports previewing various files like documents, videos, photos, etc.
- Recovers video files without corruption. Video files are a special file type. They may be stored in thousands to tons of video fragments on your SD memory cards. Thus, you might find that the recovered video files are corrupt or unplayable when you recover your lost video using a common recovery tool. Recoverit developed patented technology for video fragment file recovery. It automatically scans, gathers, and matches the video fragments, ensuring your videos are recovered completely.
- It’s compatible with a wide range of storage devices, from SD and micro SD, SDHC, SDXC to MMC, CF card, HDD, SDD and USB Flash drive.
- The deep scan takes less scanning time.
Cons
The free version only supports recovering 100 MB of data.
Заключение
В нашем рейтинге использован информационный материал доступный каждому кто сталкивался с утерей файлов, поэтому он кому-то покажется неполным, однобоким. Быть может его читатели сами что-то добавят от себя, поделятся опытом реанимации винчестера, или переносного жесткого диска, SD-карты? Соответственно хотелось бы узнать от вас, дорогой читатель какой фирмы лучше по-вашему приобретать HDD – носители, недорогие, но надежные флешки, как выбрать такие гаджеты, кто по-вашему их лучшие производители? Обязательно поделитесь с нами вашим мнением. Этим вы поможете другим посетителям сайта избежать ошибки при выборе подобной техники, стало быть обезопасите от пропажи их файлы.




















![Easeus free data recovery software for pc [2023 updated] - easeus](http://reaktiv-rf.ru/wp-content/uploads/5/b/b/5bb7ea02605ea6a67c9dd6acd4ec102f.jpeg)







