Как создать загрузочный диск?
MiniTool отдельно предлагает специальную программу под названием Bootable Media Builder, которая позволяет создать загрузочный диск Power Data Recovery.
Запустив этот инструмент на компьютере, вы увидите следующий интерфейс:
Если вы хотите создать загрузочный CD/DVD диск, сначала выберите опцию «Build Boot CD/DVD Disc», а затем записывающее устройство. Затем нажмите «Next», чтобы продолжить. Если вы выберете «ISO Image Recorder», то программа создаст ISO-файл.
Для создания загрузочного флэш-накопителя нужно выбрать вторую опцию – «Build Boot Flash Drive».
В том случае, если вы выберете опцию «Build Boot Flash Drive», после нажатия на «Next» появится диалоговое окно как на скриншоте ниже.
Оно предупреждает, что выбранный флэш-накопитель будет отформатирован, и если вы нажмете «Yes» все данные на нем будут уничтожены. Чтобы остановить операцию, нажмите «No». Однако если вы продолжите, нажав «Yes», Builder скопирует все необходимые файлы на этот диск и сделает его загрузочным. Обычно этот процесс заканчивается быстро. В моем случае потребовалось 3 минуты.
После загрузки компьютера с этого диска вы увидите интерфейс программы с различными модулями для восстановления информации.
Восстановление данных. Практика.
Восстановление практически любых данных в этой программе осуществляется в несколько кликов. Например в модуле Damage Partition Recovery — Восстановление поврежденных разделов, после запуска появляется окно с доступными на данный момент в системе разделами для восстановления (пункт «прежний результат из «Удаленные файлы» недоступен для бесплатной версии программы).
Далее выделяем нужный раздел и жмем в левом меню кнопку «Восстановить». Появятся два окна: сначала с течением процесса восстановления, а потом с созданием виртуальной файловой системы. По окончании (длится несколько секунд) откроется окно с папками и значками, обозначениями на этих папках. Что обозначает каждый из этих значков можно узнать нажав на кнопку «Легенда» в левом меню.
На счет пункта «RAW файл» из Легенды, приведу его определение из Wikipedia.
RAW (в операционных системах линейки Microsoft Windows NT) — обозначение для неопределённой файловой системы тома.Компонента RAWFS существует и встроена в само ядро, но единственное назначение этой компоненты — ответить на запросы от приложений о размере тома и имени файловой системы.Фактически файловой системы RAW не существует, и определение файловой системы раздела как RAW на практике означает, что ни одним из установленных в операционной системе драйверов файловых систем не было распознано имя файловой системы диска на разделе (ни как известная для ОС FAT, FAT32 ни как NTFS) вследствие того, что:
- диск (том) не отформатирован,
- нет корректного доступа к содержимому диска (тому);
- повреждена структура файловой системы.
Если файловая система диска опознаётся как RAW, чтение данных, присвоение метки тома и другие операции с этим разделом (например, дефрагментация или проверка на наличие ошибок) становятся невозможны. При этом операционная система отображает размер раздела и при обращении к нему предлагает его отформатировать.
Папка со значком X (икс) — это удаленные файлы, а со значком ? (вопроса) потерянные файлы (Честно говоря не понял принципиальной разницы между этими типами файлов. Возможно разница в процессе и форме их удаления). Чтобы не отображались не нужные нам файлы мы можем в меню «Быстрый фильтр» справа снять галочку с пункта «Обычные файлы». Тогда будут отображаться только удаленные и потерянные файлы, а обычные файлы на носителе будут скрыты.Также в меню «Расширенный фильтр» можно применить фильтр по имени/расширению файла, а также по размеру и по дате.
Так вот. Все файлы в этих папках можно восстановить. Выбрав файл, который необходимо восстановить, выделяем его и жмем правую кнопку мыши. Далее в контекстном меню выбираем пункт «Восстановить». Откроется окошко, где нажав на кнопку обзор выбираем место куда будет восстановлен файл.
Рекомендуется выбрать место на другом диске, а не на том, с которого восстанавливается информация. Выбрав место жмем ОК. Восстановив файл программа выведет окно о данном успешном действии. Вот и все. Информация восстановлена.
Послесловие:Ну что друзья, теперь вам не страшны несанкционированные потери информации с компьютера. Особенно если вы будете применять все знания полученные с сайта чайникам.ру
Сканирование памяти телефона
1. Если под рукой нет картридера – используйте пункт меню Recover from Phone. В обратном случае – Recover from SD-Card (см. ниже, как работает этот метод).
2. Подключите мобильное устройство к компьютеру через USB-кабель. После этого MiniTool Mobile Recovery сможет получить доступ к файловой системе телефона.
3. Обязательный шаг – включение USB отладки на Android. Это необходимо для доступа к файловой системе телефона через usb-кабель. В различных версиях USB отладка включается по-разному (см. здесь).
4. Авторизация требуется при первом подключении телефона к ПК. Если не хотите каждый раз получать это предупреждение, активируйте опцию «Always allow from this computer».
5. Для полноценного сканирования памяти телефона требуется root-доступ. Установить root достаточно просто, читайте наш гайд.
6. В следующем окне – Device Ready to Scan – доступны режимы сканирования: Quick и Deep.
-
Быстрое сканирование занимает меньше времени, но в нем доступно восстановление только текстовых типов данных на Андроид: контактов, сообщений и т.п.
-
Если вы не смогли найти данные через Quick Scan и/или хотите повысить шансы на восстановление удаленных мобильных данных (что никогда не помешает), используйте Deep scan в стартовом окне MiniTool MR.
7. Нажмите Next для анализа и сканирования памяти телефона. В MiniTool Mobile Recovery будет отображен прогресс сканирования. Обычно поиск удаленных файлов занимает несколько минут. В любой момент можно остановить процесс: это не повредит файлам, поскольку программа работает в режиме чтения и ничего не записывает в память телефона. Лучше дождаться окончания процесса – это позволит найти все возможные файлы.
8. После остановки MiniTool отобразит найденные файлы. В результатах поиска, по умолчанию, отображаются как найденные элементы, так и существующие. Для удобства, можно отфильтровать файлы по папкам и затем восстановить только выбранное.
Сканирование карты памяти в MiniTool Mobile Recovery
1. При запуске MiniTool Mobile Recovery выберите кнопку «Recover from SD-Card». В отличие от обычного поиска, сканируется только sd-карта, подключенная к компьютеру.
2. Для подключения sd карты используйте картридер вашего ноутбука или отдельное устройство, подключенное к ПК. Нажмите «Next» для продолжения процесса.
3. В следующем окне можно выбрать карту памяти (если их несколько), где находились файлы до удаления. Выберите нужную sd карту и нажмите «Next». MiniTool Mobile Recovery начнет искать на карте памяти мобильные данные указанных форматов.
4. Как и при сканировании телефона, можно в любой момент остановить сканирование. Результаты, найденные к этому моменту, будут доступны для восстановления в следующем окне.
5. Для восстановления выберите нужные файлов и нажмите «Recover».
Причины и решения ошибки о повреждении карты памяти
Сообщение «SD-карта не работает» или «Пустая SD-карта: требуется форматирование» может появиться в таких случаях:
Причина 1: Случайный единичный сбой
Увы, природа Андроид такова, что протестировать его работу абсолютно на всех устройствах невозможно, следовательно, имеют место ошибки и сбои. Возможно, вы переместили приложения на флешку, оно по каким-то причинам аварийно завершилось, и вследствие этого ОС не определила внешний носитель. На самом деле таких причин может быть множество, однако почти все случайные сбои исправляются перезагрузкой девайса.
Причина 2: Плохой контакт слота и карты памяти
Портативное устройство вроде телефона или планшета во время эксплуатации подвергается нагрузкам, даже находясь в кармане или сумке. Вследствие этого подвижные элементы, к которым относится и карта памяти, могут сдвигаться в своих пазах. Поэтому, встретившись с ошибкой о повреждении флешки, которая не исправляется перезагрузкой, стоит вынуть карточку из девайса и осмотреть ее; также возможно загрязнение контактов пылью, которая в любом случае проникает внутрь аппарата. Контакты, кстати, можно протереть спиртовыми салфетками.
Если контакты на самой карте памяти визуально чистые, можете просто подождать некоторое время и вставить её снова — возможно, девайс или сама флешка просто нагрелись. Спустя некоторое время вставьте SD-карту обратно, и убедитесь, что она посажена до конца (но не переусердствуйте!). Если проблема была в плохом контакте, после этих манипуляций она исчезнет. Если проблема остается — читайте дальше.
Причина 3: Наличие ошибочных секторов в таблице файлов карты
Проблема, с которой чаще всего сталкиваются любители подключать девайс к ПК и вместо безопасного извлечения просто выдергивать шнур. Впрочем, от такого не застрахован никто: подобное может вызвать сбой ОС (например, выключения при разряде батареи или аварийная перезагрузка) или даже банальный перенос файлов (копирование или Ctrl+X) средствами самого телефона. В зоне риска также владельцы карточек с файловой системой FAT32.
Как правило, сообщение об ошибочном распознавании SD-карты предваряют другие неприятные симптомы: файлы с такой флешки читаются с ошибками, файлы пропадают вообще или появляются такие себе цифровые призраки. Естественно, причину такого поведения не исправят ни перезагрузка, ни попытка вытащить-вставить флешку. Действовать в такой ситуации следует так:
- Вытащите карту памяти из телефона и подключите её к компьютеру посредством специального устройства-кардридера. Если у вас ноутбук, его роль прекрасно исполнит переходник microSD-SD.
Если ПК распознает карту корректно, то скопируйте её содержимое на жесткий диск «большого брата» и отформатируйте флешку любым предложенным способом в файловую систему exFAT — такой формат предпочтителен для Android. По окончании процесса отключите SD-карту от компьютера и вставьте в телефон, некоторые девайсы требуют, чтобы карточки были отформатированы их собственными средствами. Потом подключите аппарат со вставленной флешкой к компьютеру и скопируйте на носитель сделанную ранее резервную копию, затем отключите аппарат и пользуйтесь как обычно.
Если карта памяти не распознается корректно — скорее всего, её придется форматировать как есть, а затем, в случае успеха, восстанавливать файлы.
Причина 4: Физическое повреждение карты
Самый плохой вариант развития событий — флешка оказалась повреждена механически либо при контакте с водой, огнем. В таком случае мы бессильны — скорее всего, данные с такой карточки восстановить уже не получится, и вам ничего не остается, как выбросить старую SD-карту и приобрести новую.
Ошибка, сопровождаемая сообщением о повреждении карты памяти – одна из самых неприятных, которая может произойти с пользователями девайсов под управлением Android. Благо, в большинстве случаев это просто единичный сбой.
«>
Резервные копии и облачные хранилища
Проще всего происходит восстановление телефона после сброса настроек, при наличии копии сохраненной локально или в облаке.
Синхронизация Google
Включенная с Google синхронизация сохраняет контакты, закладки браузера и надстройки приложений в облачном хранилище.
- После восстановления системы зайдите под тем же Гугл-аккаунтом, который использовали перед откатом.
- Выберите резервную копию, созданную на текущем устройстве.

Решение от Google не возвращает СМС и журнал звонков. Исключение сделано только для фирменной линейки смартфонов Pixel.
Google Фото
Аналогично предыдущему пункту — при активной синхронизации с сервисом, он сохраняет фотоснимки и видео :
- Откройте приложение и войдите в аккаунт.
- Выберите снимок, который хотите вернуть и жмите на «Еще».
- В перечне функций тапните по «Сохранить».
Подробнее о восстановлении фотографий — смотрите здесь.
Локальная копия
В зависимости от оболочки, производители оставляют инструменты для создания резервных копий файлов вручную:
- В «Настройках» найдите «Память и резервные копии».
- Выберите «Копирование и восстановление».
- Тапните по предложенному паку с файлами.
- Отметьте документы для восстановления и жмите «Восстановить».
Чтобы не потерять данные в будущем, используйте приложения для бэкапа данных, которые позволяют хранить снятые копии на карте памяти или облаке. К таковым относится:
- Резервное копирование от Artur Jaszczyk;
- Супер резервного копирования от MobileIdea Studio;
- App Backup Restore Transfer, когда требуется снять копию ПО.
К чему может привести небезопасное извлечение
Большинство людей полностью уверено в том, что безопасное вынимание накопителей — это лишняя трата времени, и microSD вполне можно вынуть и без лишних действий. Однако над разработкой Android-гаджетов трудилось множество специалистов в области программирования. И те, кто считаю, что безопасное извлечение придумали просто так, глубоко ошибаются. Если вытащить накопитель, не прибегая к правилам, то это может привести к некоторым неприятностям, таким как:
- Сбой в работе программного обеспечения. Вследствие этого будет необходимо менять версию прошивки;
- Потеря всей информации, которая хранилась на съёмном накопителе, без возможности восстановления;
- Полная неработоспособность флеш-накопителя>;
- Поломка слота карты памяти. В домашних условиях его сделать не получиться, поэтому придётся нести сломанный аппарат к мастеру, где платить за ремонт деньги.

Теперь многим стало понятно, что извлекать внешние хранители данных нужно только по правилам и тогда сам аппарат, и флеш-накопитель прослужат долгие годы. То, как безопасно извлечь флешку из планшета, описано далее.
Differences between Free Edition and Full Version of MiniTool Mobile Recovery
Unregistered version of MiniTool Mobile Recovery gives you an opportunity to restore up to 10 files of certain formats (photo, video and text) at a time. Just to let you know, this is exactly how many other recovery apps for Android work, I mean those offering Free recovery features, such as Mobisaver.
On the one hand, Free version limitations are significant: it won’t meet your needs particularly when you need to recover loads of files. However, its trial version is helpful to assess:
- How effectively the program works,
- What the chances for recovery of files are,
- How feasible buying paid version of MiniTool Mobile Recovery is for you.
The features in MiniTool Mobile Recovery Full are not restricted, and it can retrieve any amount of data for you.
MiniTool Power Data Recovery: планы и цены
MiniTool Power Data Recovery V8.7 предоставляется бесплатно, но премиальные лицензии предлагают значительное обновление по сравнению с бесплатной загрузкой. Наиболее заметным ограничением является то, что бесплатные пользователи могут восстанавливать только до 1 МБ (Mac) или 1 ГБ (Windows) данных.
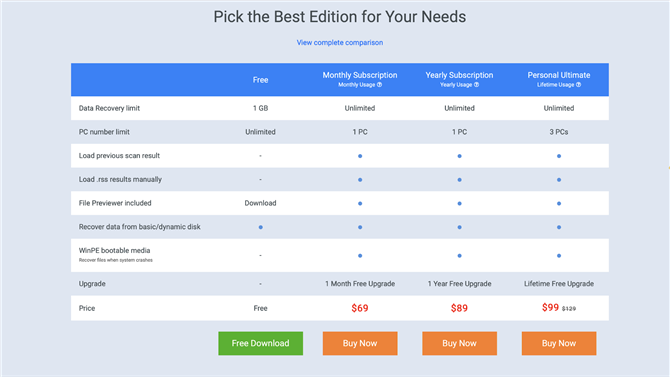
Премиум-планы MiniTool предлагают дополнительные функции, но бесплатной версии достаточно для большинства пользователей. (Изображение предоставлено: MiniTool)
Цены для пользователей Windows и Mac несколько отличаются. Для пользователей Windows основное различие между лицензиями заключается в их длине. Ежемесячная лицензия стоит 69 долларов, годовая — 89 долларов, пожизненная — 99 долларов. Вы можете применить свою лицензию до трех компьютеров, и каждая лицензия Windows поставляется с неограниченным восстановлением и загрузочным компоновщиком WinPE..
Для пользователей Mac все лицензии действительны, но они различаются по количеству компьютеров. Персональная лицензия на один Mac стоит 79 долларов и дает вам неограниченное восстановление и доступ к результатам предыдущих проверок. Однако, если вам нужен загрузочный диск, вы заплатите дополнительно 10 долларов. Бизнес-лицензии начинаются от 199 долларов за один компьютер или 399 долларов за неограниченное количество компьютеров в одной компании..
Программы для «реанимации» данных
Если вы не позаботились о создании резервной копии перед сбросом параметров, то вернуть настройки и файлы будет сложнее. Однако это не значит, что о потерянной информации можно забыть. Напротив, подобная ситуация вынуждает искать альтернативные варианты восстановления. Самый рациональный из них – использование специальных программ.
Дело в том, что при выполнении сброса файлы не удаляются целиком. В памяти устройства остаются их «эскизы», которые в дальнейшем можно вернуть через специализированный софт. Однако такие программы имеют ряд недостатков. Так, для анализа хранилища приложению понадобится предоставить root-права. А это влечет за собой снятие устройство с гарантии, а также блокировку некоторых функций, связанных с транзакциями. Если вас это не останавливает, то предлагается рассмотреть несколько программ для возврата параметров.
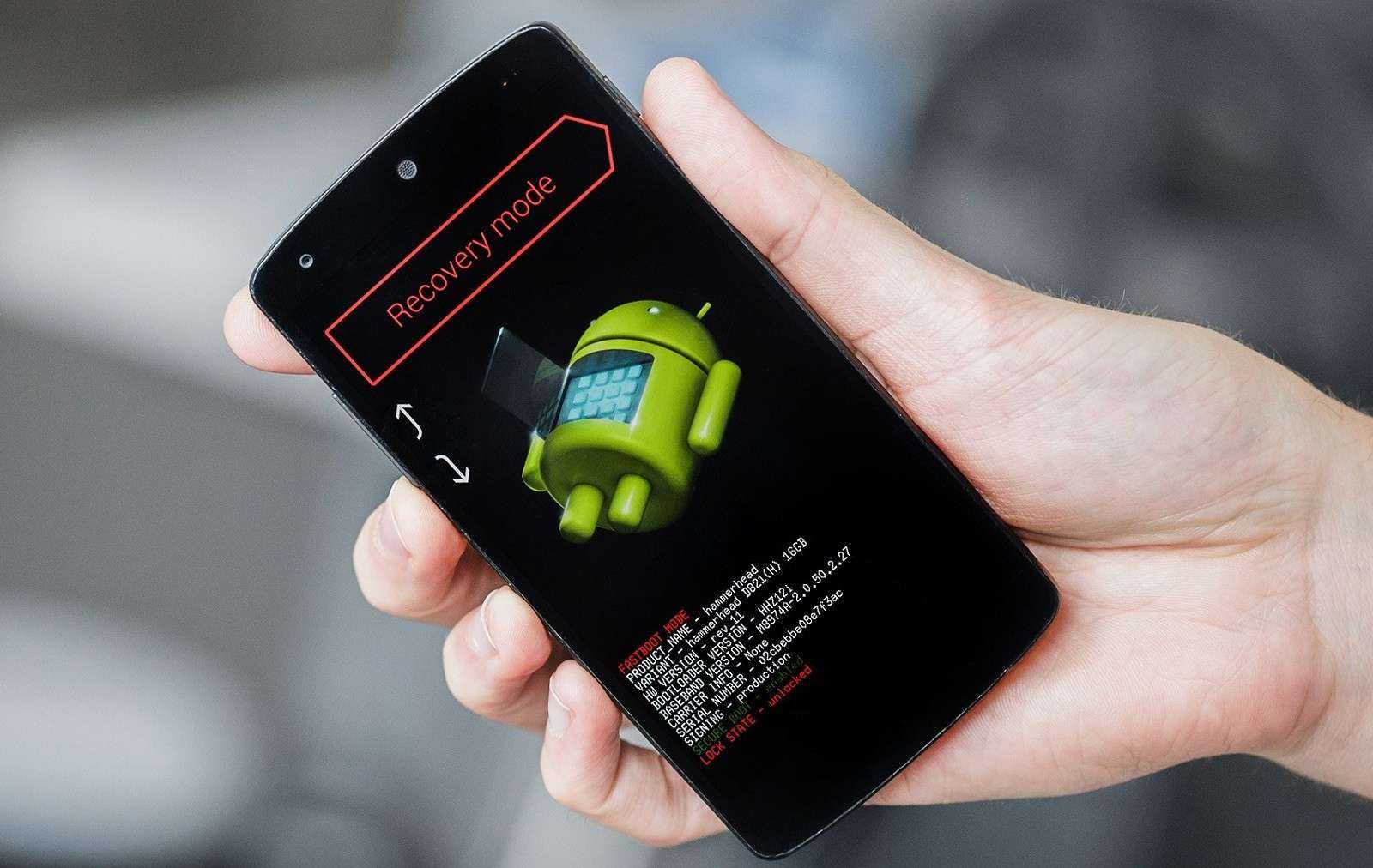
GT Recovery for Android
Хорошая программа, которую можно установить на смартфон с целью вернуть утраченные файлы. Приложение доступно для скачивания через Play Market. После установки останется выполнить несколько шагов:
- Запустить прогу.
- Нажать кнопку «Start Scan».
- Дождаться окончания сканирования и выбрать файлы, которые нужно восстановить.
- Тапнуть по иконке «Next» и выбрать место восстановления.
- Нажать кнопку «ОК» для завершения операции.
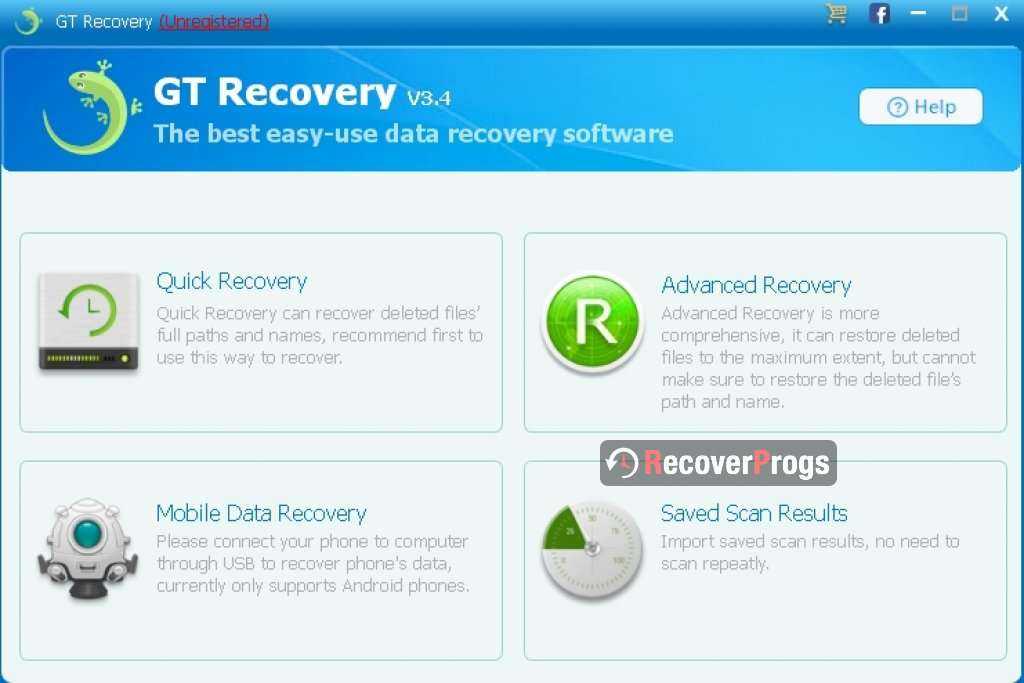
Стоит отметить, что далеко не всегда удается вернуть абсолютно все файлы. Многое будет зависеть от того, сколько времени прошло с момента сброса настроек.
EaseUS MobiSaver for Android Free 5.0
В отличие от предыдущего приложения, эта программа предназначена для ПК. После установки дистрибутива обратитесь к инструкции:
- В настройках телефона активируйте отладку по USB (опция доступна в параметрах разработчика).
- Подключите смартфон к ПК, используя USB-кабель.
- Убедитесь, что EaseUS MobiSaver правильно опознал устройство.
- Нажмите кнопку сканирования.
- Выберите файлы для восстановления.
- Подтвердите выполнение операции.
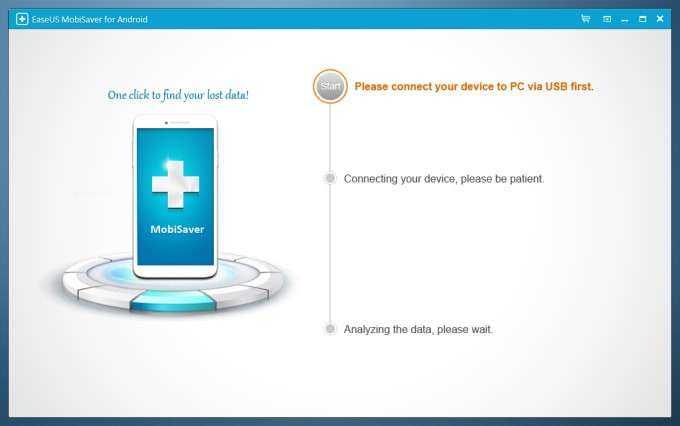
Тот же алгоритм будет актуален для других программ, работающих через подключение к компьютеру. А для мобильных версий приложений вы можете использовать инструкцию от GT Recovery for Android, так как она не будет принципиально отличаться.
7 Data Android Recovery
Как и предыдущая программа, эта утилита работает через подключение смартфона к ПК. Следовательно, вам нужно настроить сопряжение по USB, запустить сканирование и выбрать информацию для дальнейшего возврата в память мобильного устройства.
На заметку. Также при помощи этой программы вы можете вернуть данные, которые хранились не на мобильном устройстве, а на карте памяти и других внешних накопителях.

MiniTool Mobile Recovery
Еще одно приложение для ПК, которое отличается возможностью поиска удаленных чатов WhatsApp. Прочие функции, необходимые для восстановления, в MiniTool Mobile Recovery тоже присутствуют. Принцип взаимодействия с приложением не отличается от других программ, а единственным минусом является отсутствие русскоязычной локализации.
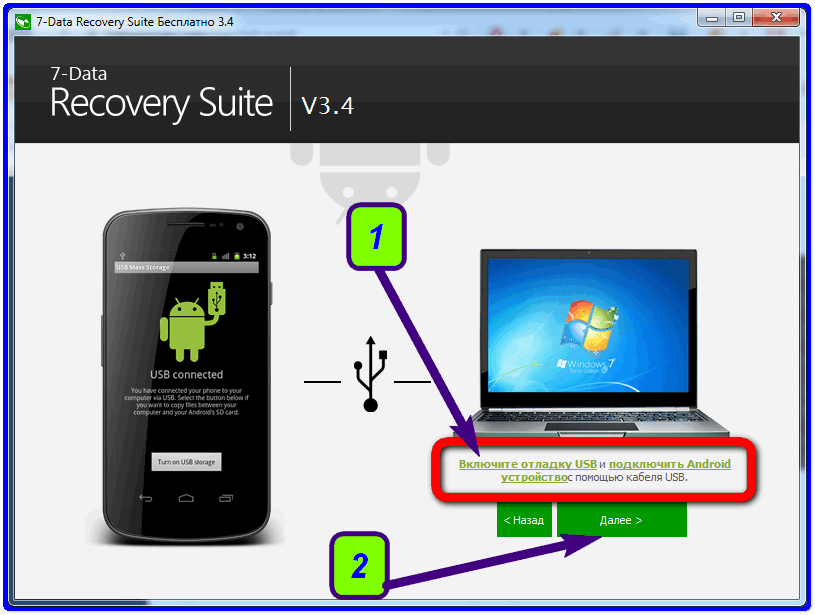
Дополнительные фишки MiniTool Power Data Recovery Software
Однако своей основной задачей MiniTool Power не ограничивается. Как вам, например, возможность восстановить удалённые из корзины файлы? Я был в лёгком шоке, когда нашёл на диске данные за 2017 год. И восстановил полностью целый видеофайл весом 600 мегабайт. Плюс две картинки в идеальном состоянии.

Причём восстановить можно хоть все файлы, что есть! А за три года у меня накопилось чуть ли не 600 ГБ удалённых файлов со всех дисков. Как программа делает эти чудеса — я не знаю, но факт остаётся фактом.

Восстановление с десктопа подразумевает собой проверку всех файлов на компьютере, которые подпадают под категорию “а вдруг нужно восстановить?”. В смысле, хоть немного удалённые, потерянные, битые и так далее.
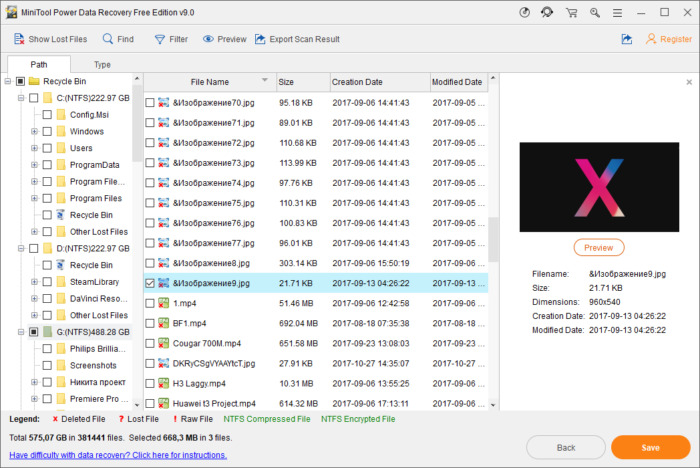
Разработчик обещает, что восстановить данные можно даже после форматирования или после удаления сектора. И да, краткий тест с видеообзором Cougar VTE600 весом 200 МБ и флешкой, у которой был удалён и заново создан раздел, доказал, что MiniTool Power Data Recovery Software абсолютно без проблем добывает файлы даже в таких ситуациях.
Проверьте диск.
На этом этапе ситуация становится близка к выводу, что ваши файлы действительно повреждены. Но не стоит отчаиваться раньше времени, все еще можно исправить и вернуть ваши утраченные данные.
Существует два способа проверить диск на наличие ошибок файловой системы и восстановить его. Вы можете использовать возможности проводника файлов «Windows» или использовать преимущества командной строки.
Способ первый: Использование проводника файлов «Windows».
Во-первых, давайте рассмотрим процесс определения ошибок системы с помощью проводника файлов «Windows».Это самый простой и наиболее удобный из двух возможных вариантов.
Подключите устройство памяти к компьютеру и откройте проводник файлов «Windows» (например, щелкните дважды ярлык “Этот компьютер” на рабочем столе). В основной панели проводника найдите требуемое имя диска, который вы пытаетесь исправить, и щелкните по нему правой кнопкой мыши. В открывшемся всплывающем контекстном меню выберите из списка возможных действий раздел «Свойства».
В новом окне выберите вкладку «Сервис». В разделе «Проверка на наличие ошибок» нажмите кнопку «Проверить». Операционная система «Windows» произведет сканирование диска и отчитается о результатах выполненной проверки.
Если система обнаружит какие-либо проблемы с диском, то появится сообщение, предупреждающее вас об этом. В нем также будет предложен вариант исправления найденной неисправности. Нажмите соответствующую кнопку, чтобы запустить процесс исправления обнаруженного повреждения диска. Это может занять некоторое время, в зависимости от размера диска и сложности неполадки.
По окончанию процесса сканирования вы увидите соответствующее подтверждение на экране. Если вы нажмете текстовую ссылку «Показать подробности», то будет запущено приложение «Просмотр событий», которое предоставит вам полный журнал всех проведенных ремонтных работ.
Способ второй: Использование командной строки.
Другим способом сканирования вашего диска и исправления ошибок является использование командной строки. В этом случае вам нет необходимости открывать приложение в качестве администратора.
Командная строка представляет собой программную оболочку, позволяющую пользователю управлять системами компьютера при помощи текстовых исполняемых команд.
Операционная система «Windows» позволяет запустить командную строку многими различными способами. Мы остановимся на некоторых из них, и вы сможете выбрать любой способ для дальнейшего использования.
Способ первый: Откройте диалоговое окно «Выполнить», нажав вместе сочетание клавиш «Windows + R». В поле диалогового окна «Открыть» введите команду «cmd». Нажмите кнопку «ОК» или клавишу «Ввод» и командная строка будет открыта.
Способ второй: Нажмите кнопку «Пуск», расположенную в нижнем левом углу рабочего стола и откройте главное пользовательское меню «Windows». Используя полосу прокрутки, опустите бегунов вниз, и выберите раздел «Служебные – Windows». Откройте вложенное меню и, из списка доступных приложений, выберите раздел «Командная строка».
Способ третий: Найдите на рабочем столе ярлык «Этот компьютер» и откройте его, дважды щелкнув по нему левой кнопкой мыши. Выберите системный диск «С», затем найдите и откройте папку «Windows». Далее перейдите в папку «System32» и запустите исполняемый файл «cmd.exe».
Способ четвертый: Нажмите кнопку «Поиск», расположенную на «Панели задач» рядом с кнопкой «Пуск», и откройте поисковую панель. Введите поисковый запрос «cmd», и в разделе «Лучшее соответствие» выберите искомое приложение.
Введите в командной строке следующую команду «chkdsk d: /r» и нажмите клавишу «Ввод» на клавиатуре. Укажите ту букву названия диска, которою использует ваше устройство памяти (в нашем примере указана буква диска «d»).
Операционная система «Windows» предоставит вам основную информацию о выбранном диске и запустит процесс его сканирования. Вы сможете увидеть весь ход сканирования диска в окне приложения.
Закончив сканирование, «Windows» покажет вам результаты и перечислит любые ремонтные работы, которые он предпринял для исправления неполадок диска. Как вы можете видеть из приведенного ниже изображения, в нашем случае «Windows» проверил файловую систему и не обнаружил скрытых проблем. Поэтому никаких ремонтных действий с диском производить не потребовалось.
Два верных способа безопасного извлечения флешки из планшета
В мире существует только два основных способа вынимания внешних накопителей из Android-аппаратов, оба из которых считаются правильными. Каждый пользователь планшета может выбрать свой вариант, который для него будет более удобным.
Способ первый
На телефоне нам нужно зайти в «Настройки» своего устройства, затем переходим в раздел «Память», находим пункт «Извлечь SD-карту», и открываем его:
После этого появится предупреждение системы, что некоторые приложения могут прекратить свою работу. Это объяснимо, поскольку они могут находиться на накопителе. В таком случае нажимаем «Отмена» и закрываем работающие приложения. Теперь проделываем тот же путь, на предупреждение системы нажимаем «ОК» и спокойно извлекаем SD-карту.
Манипуляции на планшете мало чем отличаются:
Первый способ, как извлечь sd карту (для Samsung Galaxy)
Подходит в случаях, если среди настроек имеется отвечающая за безопасное извлечение SD-карты. Алгоритм прост.
- Зайдите в меню «Настройки».
- Тапните по разделу Обслуживание устройства > Память. Отобразится информация о карте памяти.
- Нажмите на строку “Карта памяти SD”.
- В меню (три вертикальные точки) выберите единственный пункт – Настройки памяти.
- Пролистайте раздел до пункта «Портативный носитель»
- Нажмите на стрелку справа от названия пункта.
- Ознакомьтесь с информацией, которая появится в окне предупреждения.
- В процессе извлечения не пытайтесь достать карту памяти из слота!
- Несколько секунд подождите: за это время карта размонтируется.
- Статус «Отключено» говорит в том, что карту памяти можно извлечь из телефона без риска потери данных.
- Аккуратно извлеките sd карту из слота.



Второй способ
Используется, если среди настроек телефона нет той, которая отвечает за безопасное извлечение карты памяти. Порядок действий здесь еще проще.
- Удерживайте кнопку питания, выберите «Выключение».
- Подождите несколько секунд: за это время операционная система автоматически отключит связанные с картой приложения и размонтирует саму SD-карту.
- Аккуратно извлеките карту из слота.
Имейте в виду, что, пока вы не поместите карту памяти обратно в устройство, некоторые приложения смартфона могут перестать работать. Это означает, что данные приложений хранились именно на накопителе. Снова подключив карту памяти, вы активируете эти приложения и будете работать с ними, как прежде.
Приведенные рекомендации помогут вам грамотно выполнить действия по вставке и извлечению карты памяти, а также вписать ее в систему памяти на смартфоне. Не забывайте, что даже простые манипуляции со смартфоном требуют от вас известной аккуратности и соблюдения порядка действий.
Ограничение доступа к карте памяти
В теме Память на Android. Все разделы памяти Андроид устройств мы уже касались вопроса памяти мобильной операционной системы. Многие пользователи смартфонов на базе Android версий 4.4 и старше столкнулись с ситуацией, когда программы от сторонних разработчиков не имеют доступ в корень карты памяти. Причём возникает данная проблема и у тех, кто приобрёл новый аппарат уже с Android KitKat и выше на борту, и у тех, кто обновился до новой системы уже после покупки.
Почему программы Андроид не имеют доступ в корень sd-карты?
Дело в том, что открытый доступ в корень накопителя — это большая дыра в безопасности всей операционной системы. Делая попытки обезопасить пользователей от злоумышленников, компания Google пошла на такой шаг, как ограничение доступа к карте памяти.
Говоря простым языком, во многих прошивках на базе Android 4.4 и выше программы от сторонних разработчиков больше не могут записывать данные в корень карты памяти. Возможность записи в каталоги, расположенные на флеш-карте, сохранилась. Усугубляется ситуация тем, что данное ограничение затронуло все приложения без исключения, в том числе и файловые менеджеры.
Такое положение дел устраивает далеко не всех, поэтому ниже мы рассмотрим способ вернуть сторонним программам доступ к корню карты памяти.




























