Почему у вас может появиться данная надпись?
Наверняка вы производили установку с какого-либо носителя. Вас попросят произвести полную активацию. Эта процедура необходима для подтверждения того, что у вас лицензионная версия. Так компания Microsoft пытается бороться с пиратством.
Ранее данную надпись можно было встретить на Windows 8. Система нормально работает в течение 30 дней, а после появляется данное назойливое сообщение. Можно его игнорировать, данный знак никак не влияет на работу. Но что же делать, если вы хотите от него избавиться?
Для того, чтобы убрать активацию Windows 10, вы можете выбрать один из трех методов:
- все же приобрести лицензионную версию;
- воспользоваться специальными утилитами, позволяющими провести определенные работы;
- стандартная настройка, которую можно произвести в центре поддержки системы.
Далее все эти методы будут разобраны более подробно. Вы сможете выбрать тот, который подходит больше. Будьте уверены, вы сможете выполнить всю работу самостоятельно. Достаточно просто следовать инструкции.
Отключение окошка об активации
Во время работы с Windows может появляться окошко о её активации, мешающее работе с компьютером. Запретить ему появляться можно, выполнив следующие действия:
- Откройте панель управления компьютером.
Разворачиваем панель управления
- Перейдите к центру безопасности и обслуживания.
Переходим к центру безопасности и обслуживания
- Кликните по кнопке «Изменить параметры компонента» в левой боковой панели окошка.
Нажимаем кнопку «Изменить параметры компонента»
- В разделе «Сообщения о безопасности» снимите галочку с пункта «Активация Windows». Готово, окошко больше не должно появляться.
Снимаем галочку со строки «Активация Windows»
Если вам мешает сообщение, возникающее в центре уведомлений Windows, говорящее о том, что вам нужно активировать операционную систему, также можете включить режим «Не беспокоить», кликнув правой кнопкой мыши по центру уведомлений (значок в виде прямоугольного сообщения в нижнем правом углу экрана).
Включаем режим «Не беспокоить»
Если вас не устраивает режим «Не беспокоить», то можете отключить уведомления другим способом:
- Разверните параметры системы.
Открываем параметры системы
- Перейдите к блоку «Уведомления и действия».
Переходим к разделу «Уведомления и действия»
- Перегоните все ползунки, связанные с оповещениями Windows, до состояния «выкл.». Плюс этого способа заключается в том, что вы можете детально настроить, от каких приложений получать уведомления, а от каких — нет.
Отключаем лишние уведомления
После перехода к Windows 10 активировать систему, вводя лицензионный ключ, необязательно, если возможности купить его нет, так как никаких заметных ограничений наложено не будет. Но система будет постоянно вам напоминать о том, что активировать её всё-таки надо, поэтому вы можете отключить и водяное окошко в правом нижнем углу экрана, и сообщения, и всплывающие окошки стандартными методами или с помощью сторонних программ.
Windows 10 – последняя версия операционной системы, выпущенной компанией Microsoft. Она входит в базовую комплектацию большинства современных компьютеров и ноутбуков. Однако существуют пользователи, которым самостоятельно пришлось обновляться до Windows 10. Многие из них столкнулись с проблемой появившегося в нижнем углу экрана водяного знака. На работе компьютера это никак не сказывается, однако при включении ПК данная надпись режет глаз. Именно поэтому юзеры задаются вопросом «Как убрать значок активации Windows 10 c экрана?». В этой статье мы постараемся максимально подробно описать все имеющиеся способы решения этой проблемы.
Как убрать активацию Windows 10 с экрана
Использование сторонних программ:
Перечисленные выше действия можно и не выполнять, ведь за нас это сделает программа. Приложение автоматически изменит настройки и уберёт мешающее сообщение с экрана.
Universal Watermark Disabler
Удобная и простая в использовании утилита для удаления надписи на рабочем столе. Её достоинство – уведомление удаляется полностью и не появляется после перезагрузки.
Алгоритм действий:
WCP Watermark Editor
Приблизительно аналогичная программа, но с немного другим интерфейсом.
Как убрать активацию Виндовс 10
- Загружаем файл с интернета или можем воспользоваться ссылкой на Яндекс.Диск.
- Выполняем установку программы с помощью полученного файла.
- В главном окне утилиты устанавливаем флажок напротив пункта «Remove all watermark».
- Запускаем процедуру кнопкой «Apply new settings».
- Перезапускаем ПК.
Re-Loader Activator
Это программа с большой историей, она удаляла ватермарки ещё в Windows XP и продолжает свою работу в десятке. Преимущество приложения в том, что оно способно ещё и на активацию офисного пакета Microsoft 16.
Инструкция:
- Открываем ссылку и запускаем скачивание файла.
- Устанавливаем программу.
- Ставим выделение возле пункта «Win» и кликаем на кнопку «Active».
- После короткой процедуры удаления надписи, сообщение пропадёт полностью.
KMSAuto
Лучший способ избавиться от окна «Активация Windows 10» — активировать систему. Разумеется, купить ОС может себе позволить не каждый, но есть другой путь – KMSAuto. Приложение активирует Виндовс самостоятельно и совершенного ничего не стоит. На ближайшее время система не будет просить обновление, но через несколько месяцев процедуру придётся повторить. Дополнительным бонусом является возможность активации пакета Microsoft Office.
Как выполнить:
Полезно! После завершения активации можем заново выполнить третий шаг, а в следующем меню выбрать «Активировать Office». Действие позволит избавиться от надписи вверху Excel, Word и прочих офисных приложений и уберёт появление окна с просьбой активировать программу.
Выбирая лучший способ активации хочется порекомендовать программы KMSAuto и Re-Loader Activator. Они активируют Windows, а не просто скрывают надпись. Это значит, что открывают доступ ко всем возможностям персонализации системы. Остальные методы также имеют место быть, так как особых ограничений нелицензионная Windows 10 не накладывает.
Каким способом пользуетесь вы и почему?
(1 оценок, среднее: 5,00 из 5)
Загрузка…
Как вам статья?
Мне нравится11Не нравится8
Где взять лицензионный ключ для Windows 10
Это советы помогут только тем пользователям, которые действительно владеют лицензионной копией ОС Windows.
Виндовс была куплена вместе с компьютером
Обычно производитель более новых моделей ПК и ноутбуков «вшивает» ключ активации в BIOS. Пользователю не приходится заботиться об активации. Если появляется сообщение: чтобы активировать Windows, перейдите в раздел Параметры — обратитесь в магазин, в котором был куплен компьютер.
Система была куплена на другом сайте
Если вы приобрели копию на сайте розничного продавца, то ключ тоже будет находиться в письме, которое было получено при покупке. Или в личном кабинете сайта, на котором вы приобретали Windows.
Windows была обновлена до 10 версии бесплатно
Если систему вы обновили до последней версии бесплатно (по акции), должна быть цифровая лицензия. Её нужно использовать для активации. Если у вас есть вопросы по теме, обратитесь на сайт поддержки Microsoft.
Как изменить свойства и внешний вид, в том числе системных ярлыков windows 7 («корзина» и других)
Мы подобрались к самому интересному способу взаимодействия со значками — к изменению их внешнего вида. Обычно каждый пользователь стремится сделать свой «Рабочий стол» более приятным глазу. Особенно тщательно к этому вопросу подходят геймеры и дизайнеры, они стремятся не просто поменять вид значка, но сделать каждый элемент тематически соответствующим общей выбранной концепции, единому стилю, гармоничной цветовой гамме или просто необычному дизайну.
Изменяют обычно только значки папок и отдельных файлов. И вот почему — иконки каждого приложения делаются уникальными самими разработчиками специально для того, чтобы программу можно было узнать из тысячи других и быстро найти среди множества значков.
На привычный логотип человек реагирует быстрее, чем на чтение подписи к значку. Изменение иконки программы может даже запутать пользователя и привести к замедлению работы, необходимости поиска ярлыка или самой программы для запуска. Значки отдельных файлов обычно имеют пиктограмму той программы, через которую их можно открыть, что также бывает полезно для быстрой визуальной типизации файлов — то есть однозначного определения, текстовый это файл, графический или иной.
Поэтому прежде чем кардинально менять все значки, стоит сначала продумать концепцию и систему. Правильный подбор значков поможет не только улучшить визуальное восприятие «Рабочего стола», но и ускорить работу.
Что такое водяной знак «Активировать Windows»?
Как и любая другая форма программного обеспечения, Microsoft также предпочитает поддерживать политику, которая будет защищать ее обновления и выпуски программного обеспечения от пиратства, неправомерного использования или незаконного распространения в интернет-пространстве или где-либо еще бесплатно.
Итак, чтобы остановить пиратство предпоследней версии Windows — Windows 10, Microsoft решила поставить водяной знак в нижнем углу экрана компьютера.
Этот водяной знак будет там, пока пользователь не активирует Windows 10 законным способом.
Что ж, водяной знак не вызывает серьезных проблем.
Просто отметка появляется на каждом приложении, окне и даже на курсоре.
Водяной знак «Активировать Windows» отображается на экране не только при использовании пиратской версии Windows 10.
Есть много других причин:
- Во-первых, он появляется на экране вашего компьютера, если вы используете пиратскую или нелицензионную копию Windows 10 на своем компьютере.
- Во-вторых, водяной знак появляется, если срок действия вашей лицензии на Windows 10 истек или она недействительна.
- В-третьих, люди часто пытаются использовать бесплатные ключи продуктов, доступные на онлайн-платформах, в надежде бесплатно активировать подлинную версию Windows 10. Но этот трюк не работает, потому что эти ключи могли уже использоваться другими. Microsoft применяет метод онлайн-активации Windows, чтобы другие пользователи не могли использовать тот же ключ продукта для процесса.
- В-четвертых, использование ключа продукта версии Windows для установки другой версии Windows приводит к отображению водяного знака на экране. Например, вы купили ключ продукта для Windows 10 Home Edition, но использовали его для установки Windows 10 Professional Edition на свой компьютер. Хотя ключ продукта является уникальным и подлинным, он не будет работать из-за непревзойденного варианта Windows 10.
- В-пятых, если вы еще не активировали Windows на своем ПК, вы не можете получить доступ к дополнительным функциям, таким как функции безопасности, обновления Windows, Защитник Windows и многим другим, которые поставляются с активацией Windows. Итак, вы получили водяной знак.
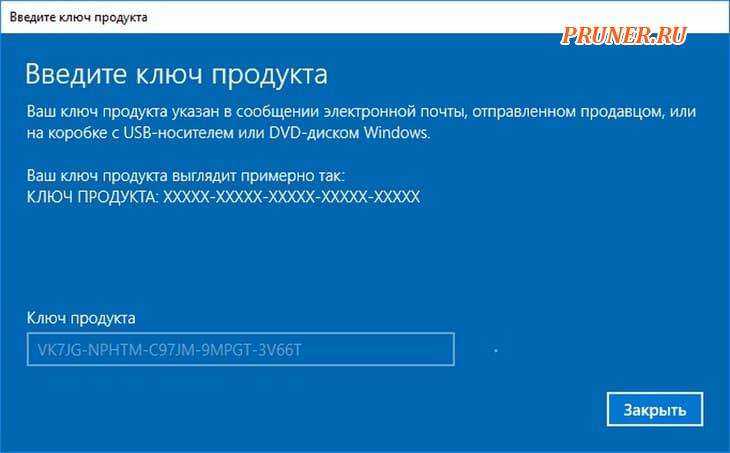
Примечание. Приведенные ниже методы демонстрируют только то, как удалить водяной знак «Активировать Windows» с экрана.
Они не активирует настоящую версию Windows 10 на вашем компьютере.
Кроме того, вы вообще не сможете предотвратить ограничения, связанные с невозможностью персонализировать свой компьютер и т. д.
С учетом вышесказанного, если вы хотите удалить водяной знак со своего компьютера, следуйте за мной ниже.
УДАЛЕНИЕ НАДПИСИ ОБ АКТИВАЦИИ ИЗ РЕЕСТРА WINDOWS
Способ заключается во внесении некоторых изменений в системный реестр:
Сначала запустите стандартное приложение «Regedit». Самый простой способ — нажмите на клавиатуре комбинацию клавиш Win + R, впишите regedit в отобразившееся окошко, затем нажмите «ОК».
Далее, используя древо папок в левой части окна, нужно перейти в раздел «Activation», местоположение которого зависит от версии Windows. Для Windows Vista:
HKEY_LOCAL_MACHINESOFTWAREMicrosoftWindows NTCurrentVersionSLActivation
Для Windows 7,8 и 10:
HKEY_LOCAL_MACHINESOFTWAREMicrosoftWindowsNTCurrentVersionSoftwareProtectionPlatformActivation
Теперь откройте в правой части окна программы Regedit параметр «Manual» и введите в поле «Значение» цифру «1», нажмите ОК. Проделайте то же самое с параметром «NotificationDisabled». Значение параметра «ActivationInterval» смените на «000dbba0», а «DownlevelActivation» (если присутствует) на «00000002».
Перезагрузите компьютер.
К сожалению, и этот способ может подвести. Если и в вашем случае он не сработал, переходите дальне.
Активируем систему стандартными средствами
Чтобы активировать Windows 10 вам потребуется ключ — набор символов, который находится в комплекте с установочным диском либо присылается на электронную почту после покупки. Ключ вводится во время инсталляции системы или после установки:
- Откройте системный инструмент «Параметры»:
- Нажмите на «Обновление и безопасность»:
- В новом окне выберите пункт «Активация» (в зависимости от типа лицензии процесс пройдёт либо в автоматическом режиме, либо с введением кода вручную):
При необходимости определить уникальный электронный лицензионный код, привязанный к оборудованию, можно, воспользовавшись специальной утилитой ShowKeyPlus. Её нужно скачать и запустить — программа автоматически просканирует систему и выведет результат. ShowKeyPlus абсолютно бесплатна.
Способ 2. Убираем уведомление об активировании через реестр
Еще одним популярным методом, с помощью которого можно удалить ненужную надпись с рабочего стола, является работа с реестром. Данный способ более надежный и в большинстве случаев срабатывает.
Шаг 1. Используя строку поиска откройте приложение «Выполнить» или через меню «Пуск».
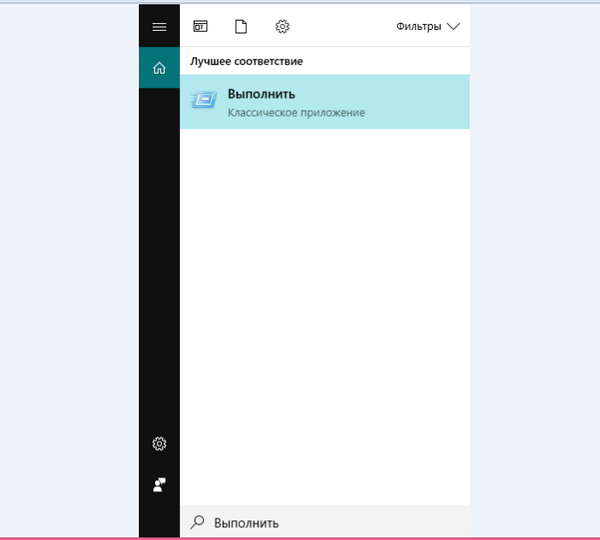
Щелкаем левой кнопкой мышки по значку лупы, в поле поиска вводим «Выполнить», открываем найденное приложение
Шаг 2. B командной строке напишите слово «Regedit».
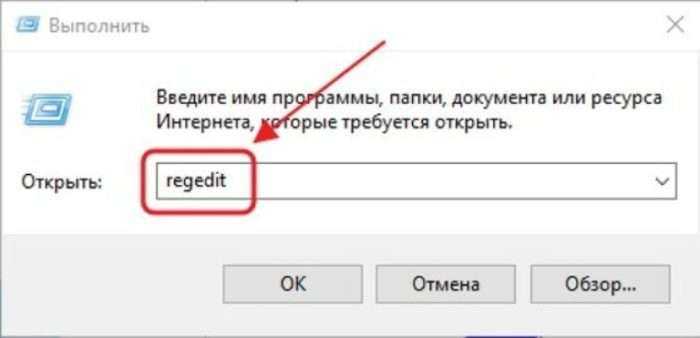
В поле «Открыть» вводим команду «regedit» нажимаем «Enter» или «ОК»
Шаг 3. Затем вам нужно последовательно открыть нижеуказанные папки:
-
«HKEY_LOCAL_MACHINE»;
Двойным щелчком левой кнопкой мышки открываем папку «HKEY_LOCAL_MACHINE»
-
«SOFTWARE»;
Левым двойным кликом открываем папку «SOFTWARE»
-
«Microsoft»;
Пролистываем мышкой список, находим папку «Microsoft», открываем двойным щелчком левой кнопкой
-
«Windows NT»;
Находим папку «Windows NT» и щелкаем двойным кликом левой кнопкой мышки
-
«CurrentVersion»;
Открываем двойным кликом папку «CurrentVersion»
-
«SoftwareProtectionPlatform»;
Находим и открываем папку «SoftwareProtectionPlatform»
-
«Activation».
Кликаем один раз по папке «Activation»
Шаг 4. B графе «Activation» найдите иконку «ManuaI», нажмите на нее правым кликом мышки и щелкните на графу «Изменить».
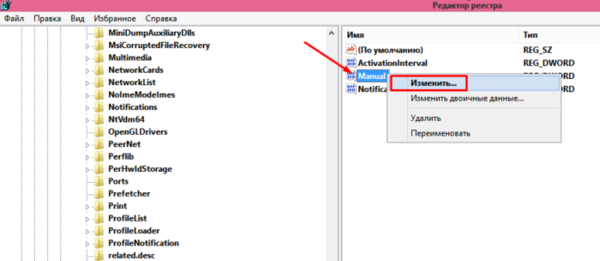
В правой части окна щелкаем правой кнопкой мышки по параметру «ManuaI», затем по пункту «Изменить»
Шаг 5. В открытом окне поменяйте цифровое значение с на 1. Затем нажмите «ОК».
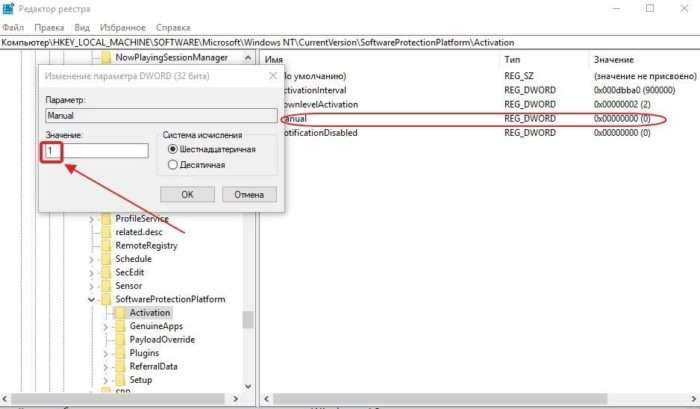
В поле «Значение» меняем 1 на 0, нажимаем «ОК»
Шаг 6. Выполните перезагрузку компьютера.
Вышеописанные действия должны решить проблему мешающего уведомления.
Это интересно: Удаление аккаунта в Фотостране (видео)
Просмотр ключа установленной Windows 10 с помощью PowerShell
Там, где можно обойтись без сторонних программ, я предпочитаю обходиться без них. Просмотр ключа продукта Windows 10 — одна из таких задач. Если же вам проще использовать бесплатную программу для этого, пролистайте руководство ниже. (Кстати, некоторые программы для просмотра ключей отправляют их заинтересованным лицам)
Простой команды PowerShell или командной строки, для того чтобы узнать ключ установленной в настоящий момент времени системы не предусмотрено (есть такая команда, показывающая ключ из UEFI, покажу ниже. Но обычно требуется именно ключ текущей системы, отличающийся от предустановленной). Но можно воспользоваться готовым скриптом PowerShell, который отображает необходимую информацию (автор скрипта Jakob Bindslet).
Вот что потребуется сделать. Прежде всего, запустите блокнот и скопируйте в него код, представленный ниже.
#Main function
Function GetWin10Key
{
$Hklm = 2147483650
$Target = $env:COMPUTERNAME
$regPath = "Software\Microsoft\Windows NT\CurrentVersion"
$DigitalID = "DigitalProductId"
$wmi = "\$Target\root\default:stdRegProv"
#Get registry value
$Object = $wmi.GetBinaryValue($hklm,$regPath,$DigitalID)
$DigitalIDvalue = $Object.uValue
#If get successed
If($DigitalIDvalue)
{
#Get producnt name and product ID
$ProductName = (Get-itemproperty -Path "HKLM:Software\Microsoft\Windows NT\CurrentVersion" -Name "ProductName").ProductName
$ProductID = (Get-itemproperty -Path "HKLM:Software\Microsoft\Windows NT\CurrentVersion" -Name "ProductId").ProductId
#Convert binary value to serial number
$Result = ConvertTokey $DigitalIDvalue
$OSInfo = (Get-WmiObject "Win32_OperatingSystem" | select Caption).Caption
If($OSInfo -match "Windows 10")
{
if($Result)
{
$value ="ProductName : $ProductName `r`n" `
+ "ProductID : $ProductID `r`n" `
+ "Installed Key: $Result"
$value
#Save Windows info to a file
$Choice = GetChoice
If( $Choice -eq 0 )
{
$txtpath = "C:\Users\"+$env:USERNAME+"\Desktop"
New-Item -Path $txtpath -Name "WindowsKeyInfo.txt" -Value $value -ItemType File -Force | Out-Null
}
Elseif($Choice -eq 1)
{
Exit
}
}
Else
{
Write-Warning "Запускайте скрипт в Windows 10"
}
}
Else
{
Write-Warning "Запускайте скрипт в Windows 10"
}
}
Else
{
Write-Warning "Возникла ошибка, не удалось получить ключ"
}
}
#Get user choice
Function GetChoice
{
$yes = New-Object System.Management.Automation.Host.ChoiceDescription "&Yes",""
$no = New-Object System.Management.Automation.Host.ChoiceDescription "&No",""
$choices = ]($yes,$no)
$caption = "Подтверждение"
$message = "Сохранить ключ в текстовый файл?"
$result = $Host.UI.PromptForChoice($caption,$message,$choices,0)
$result
}
#Convert binary to serial number
Function ConvertToKey($Key)
{
$Keyoffset = 52
$isWin10 = ($Key/6) -band 1
$HF7 = 0xF7
$Key = ($Key -band $HF7) -bOr (($isWin10 -band 2) * 4)
$i = 24
$Chars = "BCDFGHJKMPQRTVWXY2346789"
do
{
$Cur = 0
$X = 14
Do
{
$Cur = $Cur * 256
$Cur = $Key + $Cur
$Key = ::Floor(($Cur/24))
$Cur = $Cur % 24
$X = $X - 1
}while($X -ge 0)
$i = $i- 1
$KeyOutput = $Chars.SubString($Cur,1) + $KeyOutput
$last = $Cur
}while($i -ge 0)
$Keypart1 = $KeyOutput.SubString(1,$last)
$Keypart2 = $KeyOutput.Substring(1,$KeyOutput.length-1)
if($last -eq 0 )
{
$KeyOutput = "N" + $Keypart2
}
else
{
$KeyOutput = $Keypart2.Insert($Keypart2.IndexOf($Keypart1)+$Keypart1.length,"N")
}
$a = $KeyOutput.Substring(0,5)
$b = $KeyOutput.substring(5,5)
$c = $KeyOutput.substring(10,5)
$d = $KeyOutput.substring(15,5)
$e = $KeyOutput.substring(20,5)
$keyproduct = $a + "-" + $b + "-"+ $c + "-"+ $d + "-"+ $e
$keyproduct
}
GetWin10Key
Сохраните файл с расширением .ps1. Для того, чтобы сделать это в блокноте, при сохранении в поле «Тип файла» укажите «Все файлы» вместо «Текстовые документы». Сохранить можно, например, под именем win10key.ps1
После этого, запустите Windows PowerShell от имени Администратора. Для этого, можно начать набирать PowerShell в поле поиска, после чего кликнуть по нему правой кнопкой мыши и выбрать соответствующий пункт.
В PowerShell введите следующую команду: Set-ExecutionPolicy RemoteSigned и подтвердите ее выполнение (ввести Y и нажать Enter в ответ на запрос).
Следующим шагом, введите команду: C:\win10key.ps1 (в данной команде указывается путь к сохраненному файлу со скриптом).
В результате выполнения команды вы увидите информацию о ключе установленной Windows 10 (в пункте Installed Key) и предложение сохранить ее в текстовый файл. После того, как вы узнали ключ продукта, можете вернуть политику выполнения скриптов в PowerShell к значению по умолчанию с помощью команды Set-ExecutionPolicy restricted
Настройки
Почему не получается активировать систему автоматически? Это может происходить по разным причинам:
Активатор не был запущен с правами администратора (это важно).
Антивирус поместил KMSAuto Net в карантин.
Не установлен NET Framework 4.5.
Появляются различного рода ошибки.
Перед тем как установить или удалить сервис также можно внести некоторые настройки.
- Отметьте при необходимости галочками пункты ведения логов и определения IP адреса.
- WinDivert — в этом режиме сервис будет установлен вместе со специальным драйвером.
- Hook — установка сервиса и подмена некоторых системных файлов.
- TAP — установка сервиса вместе с дополнительной виртуальной сетевой картой.
- Auto — установка сервиса в ручном режиме или одним из вышеперечисленных способов. Рекомендуется начинающим пользователям.
- NoAuto — установка сервиса без внесения каких-либо изменений в систему. Для начинающих пользователей не лучший вариант.
- Если после внесения настроек система не активируется можно сбросить настройки на стандартные по умолчанию и попробовать заново.
- Активировать Офис и создавать планировщик необходимо только после успешной активации системы.
Для более любопытных пользователей в разделе «Настройки» есть кнопка «Мне мало настроек» — жмём на неё.
- Изначально необходимо снять галочку с пункта «Удалять IP KMS-Service» — этот пункт означает, что после активации КМС сервис будет удалён и последующие переактивации будут невозможны.
- По желанию отметить: заставки, звуки и другие пункты в разделе «Настройки».
- В поле «Настройки KMS-Service» установите порт. По умолчанию уже стоит 1688, можете сменить его на свой или оставить этот.
- Установите PID-ы для системы или офиса.— выберите что активировать и нажмите кнопку «Генерировать ePID».
- Параметр AI означает период автоматической переактивации в случае неудачной попытки. По умолчанию стоит 43200 минут, то есть 30 дней. Это много, поставьте там 100 минут.
Что такое kms-активация и как она работает?
В сети можно найти достаточно много активаторов на любой вкус. Некоторые более простые и неприхотливые к предварительным настройкам, другие немного сложноваты в освоении и требуют к себе практичного выверенного подхода. Наиболее популярный из всех активаторов на данный момент – это KMS Auto NET.
В Интернете можно найти достаточно много ссылок на него, но будьте осторожны: вместо активатора часто попадается очередной вирус или червь, избавиться от которого порой бывает не так уж и просто. Так что, доверяйте проверенным источникам. Также можете воспользоваться для скачивания приведенной выше ссылкой. Автор сих строк проверил ссылку на работоспособность и может заверить, что в этом файле вирусов нет, и он абсолютно чист.
Итак, вы скачали активатор Windows 10 2020 и готовы его запустить. Что же KMS Активатор вообще собой представляет и как работает? Активация KMS – это простой и доступный способ активации операционных систем, обычно применяемый в сети корпоративными клиентами, но так как в сеть обычно утекает множество дистрибутивов (Volume), то теперь он может быть использован и всеми нами.
Главное преимущество KMS-активации заключается в том, что вам нет необходимости обзаводиться доступом в сеть или налаживать телефонную связь, чтобы активировать систему. Все, что нам нужно, — это подключение к серваку KMS, доступ к которому мы можем обеспечить благодаря эмулятору KMS Auto NET.
Как убрать надпись про активацию Windows 10
Существует несколько способов удаления автоматического напоминания системы о необходимости активировать программный продукт. Иногда результат достигается сразу, иногда надо перебрать несколько способов, чтобы добиться успеха. Основные способы удаления водяного знака с надписью об активации Windows 10 включают в себя применение программ сторонних разработчиков и корректуру реестра. Кроме того, можно использовать встроенное программное обеспечение системы, но в домашних версиях не все функции по удалению уведомлений включены в установочный пакет Windows 10.
Как убрать надпись об активации через реестр
Существует два наиболее простых способа удалить надпись об активации.
Рекомендуем ознакомиться
Первый способ:
- Выполнить создание точки восстановления системы, чтобы иметь возможность отката к старому состоянию, если удаление водяного знака пройдёт неудачно.
-
Щёлкнув правой кнопкой мыши клавишу «Пуск», нажать на строку «Выполнить» и набрать в области «Открыть» командное слово «Regedit», запускающее редактор реестра.
В панели «Выполнить» вводим команду regedit
</p>
- Пройти в редакторе по веткам HKEY_LOCAL_MACHINESOFTWAREMicrosoftWindows NT CurrentVersionSoftwareProtectionPlatformActivation.В «Редакторе реестра» переходим к каталогу «Activation»
- Выделить каталог «Activation». В правой половине оснастки щёлкнуть правой кнопкой мыши по имени «Manual» и нажать строку «Изменить».
- В раскрывшейся панели исправить величину «0» на величину «1» для выключения автовсплывания надписи о необходимости активации продукта.В панели «Изменение параметра» меняем значение «0» на значение «1»
- Провести перезагрузку компьютера.
- Для повторного включения всплывающего напоминания, если понадобится, заменить величину «1» на величину «0».
Второй способ (для тех, кто опасается вручную вводить корректуру реестра):
- Найти и провести скачивание из глобальной сети медиафайл AutoActivationOff.reg.
- Правой кнопкой мыши щёлкнуть по нему и нажать строку «Слияние».В окне «Загрузки» щёлкаем правой кнопкой мыши по файлу AutoActivationOff.reg и жмём строку «Слияние»
- В следующем окне нажать клавишу «Да».В окне сообщения жмём клавишу «Да»
- С появлением панели с оповещением об успешном добавлении изменений в реестр нажать клавишу OK.
- Чтобы включить автоматическое появление надписи об активации, необходимо провести скачивание файла AutoActivationOn.reg и выполнить шаги 2–4 из второго способа.
Убрать оповещение об активации сторонними программами
Удалить водяной знак с надписью о необходимости активации Windows 10 можно при помощи программ сторонних производителей. Таких программ несколько, и они неоднократно проверены на деле различными группами пользователей.
Утилита Universal Watermark Disabler обладает рядом следующих преимуществ:
- может быстро осуществить стирание водяных знаков на любой версии Windows;
- осуществляет поддержку любых языков при работе;
- не наносит вреда системным файлам;
- мгновенно убирает все водяные знаки на дисплее.
Порядок работы с утилитой:
- Проведите создание точки восстановления системных параметров.
- Закройте все открытые приложения, перед этим сохранив нужные данные.
- Скачайте утилиту с официального сайта разработчика, разархивируйте и запустите её.В стартовом окне программы жмём клавишу Uninstall
- Подтвердите действия, нажав клавишу OK во всплывающем окне с предупреждением.В окне жмём на кнопку OK
- Утилита произведёт перезапуск оболочки Windows 10, после чего водяной знак должен исчезнуть.
- Если водяной знак не исчез, перезагрузите компьютер.
Видео: удаление водяных знаков с помощью утилиты Universal Watermark Disabler
Кроме наиболее распространённой утилиты Universal Watermark Disabler для этих же целей применяются две небольшие утилиты:
- Утилита WCP Watermark Editor очень проста в обслуживании. К недостаткам можно отнести отсутствие русскоязычного интерфейса и не 100%-ная работа на всех версиях Windows 10. Порядок использования:
-
скачать и запустить утилиту;
-
отметить флажком строку «Remove all watermark»;
-
щёлкнуть клавишу «Apply new settings», применив изменённые настройки;
Меняем настройки утилиты
</p>
-
надпись об активации пропадёт.
-
-
Утилита Re-Loader Activator — автоматический активатор Windows. Одна из старейших программ такого типа, созданная ещё для Windows XP и обновлённая для Windows 10. Для использования необходимо выполнить простой алгоритм действий:
- скачать и установить утилиту;
- поставить галочку в квадрате «Win»;
- нажать клавишу «Активация»;Устанавливаем параметры
- проверить исчезновение водяного знака.
Как убрать надпись с помощью встроенных средств
Попробуйте для начала штатные инструменты «Виндовс», чтобы убрать сообщение. Если они не сработают, переходите к сторонним программам.
С помощью «Редактора реестра»
- Нам нужно то же окошко «Выполнить» (жмём на «Вин» и R). Вбиваем уже другую команду — regedit. Выполняем её.
Выполните в окне команду regedit
- В редакторе сразу сделаем резервную копию всего реестра. Если что-то пойдёт не так, всегда сможете восстановить прежнее состояние с помощью сохранённого резервного файла. Кликаем по «Файл» и «Экспорт». Сохраняем файл и запоминаем, куда его сохранили.
С помощью опции «Экспорт» сохраните на диске резервную копию реестра
- Теперь по очереди заходим в следующие каталоги в списках разделов слева: HKEY_LOCAL_MACHINE — SOFTWARE — Microsoft — Windows NT — CurrentVersion — SoftwareProtectionPlatform — Activation.
- В крайнем блоке кликаем по параметру Manual справа. Жмём на «Изменить».
Перейдите к настройке параметра Manual
- В сером окошке слева поверх редактора вбиваем цифру 1 вместо 0. Сохраняемся.
Поставьте значение 1 в поле
- Тут же перезапускаем ПК. Надпись после загрузки исчезнет.
Получение ключа
Если у вас появилась надпись «Активация Windows 10», самый надежный вариант – ввести лицензионный ключ. Покупать его не стоит, есть бесплатное приложение, чтобы решить эту проблему – KMSAuto . После установки этого программного обеспечения следует задать расписание и через определенные временные интервалы оно будет подбирать ключ и вводить его в операционную систему. Также можно активировать и офисные программы.
Итак, чтобы удалить надпись «Активация Windows 10», инсталлируйте KMSAuto.
После установки откройте программу.
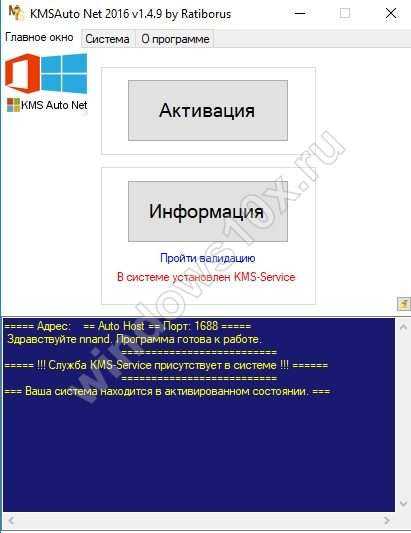
На вкладке «Система» вам доступен планировщик задач, где нужно будет создать новое задание и указать, что подлежит активированию.
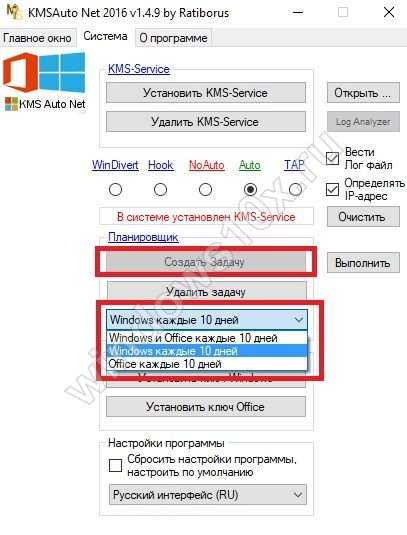
В главном окне нажмите надпись «Активация» и выберите вид программного продукта.
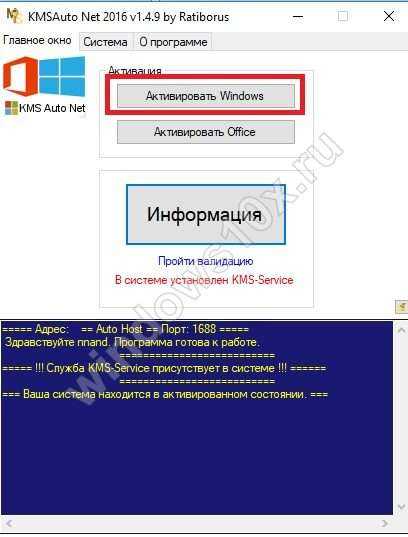
Дождитесь окончания операции и перезапустите компьютер.
Это самый надежный способ, решающий проблему: «Активация Виндовс 10» — как убрать надпись. Благодаря ему вы забудете о многих ситуациях, связанных с ограничениями использования нелицензионной операционной системы, получите профессиональную версию со всеми ее возможностями.






























